3 способа просмотреть недавно закрытые вкладки в Google Chrome?
Главная » Хром
Автор Milena Anderson На чтение 4 мин Просмотров 519 Опубликовано
Краткий ответ
- Чтобы просмотреть список недавно закрытых вкладок, нажмите на три строки в правом верхнем углу окна браузера.
- Чтобы просмотреть недавно закрытые вкладки в сетке, нажмите на три линии в верхнем левом углу окна браузера.
- Чтобы просмотреть недавно закрытые вкладки в списке или сетке по дате, нажмите на значок Заголовок столбца “Дата” для сортировки по дате.
Как повторно открыть недавно закрытую вкладку в Google Chrome | Восстановить вкладки в Chrome | Легко и обновлено 2021!
youtube.com/embed/Zh3Xf3-oIJM?feature=oembed» frameborder=»0″ allow=»accelerometer; autoplay; clipboard-write; encrypted-media; gyroscope; picture-in-picture» allowfullscreen=»»>Как просмотреть и очистить историю недавно открытых вкладок Google Chrome на ПК с Windows
Как найти недавно закрытые вкладки в Google Chrome?Чтобы найти недавно закрытые вкладки в Google Chrome, откройте страницу “chrome://history” и нажмите кнопку “Вкладки”. Здесь будут перечислены все вкладки, которые были закрыты за последние несколько минут.
Как найти недавно закрытые вкладки?На этот вопрос нет универсального ответа, поскольку метод, используемый для поиска закрытых вкладок, зависит от используемого браузера и операционной системы.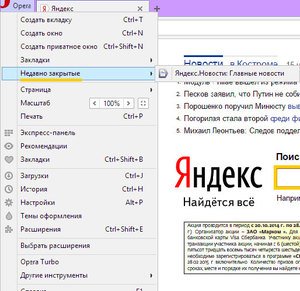 Однако некоторые способы поиска закрытых вкладок включают:
Однако некоторые способы поиска закрытых вкладок включают:
-Использование меню “История” в вашем браузере: это меню позволяет вам просматривать все страницы, которые вы недавно посещали.
Чтобы увидеть все открытые вкладки в Chrome, нажмите Ctrl+Shift+T (Windows) или Cmd+Option+T (Mac).
Как восстановить предыдущую вкладки?Чтобы восстановить предыдущую вкладку, откройте меню Firefox (нажав Alt+F2), выберите “Вкладки”, а затем выберите “Восстановить предыдущую вкладку”.
Как мне открыть мой последний сеанс Chrome?Если у вас открыто несколько окон Chrome, вы можете закрыть их все, нажав “X” в правом верхнем углу окна. Если у вас открыто только одно окно Chrome, вы можете нажать “Ctrl + W”, чтобы закрыть его.
Как мне увидеть все мои вкладки?Есть несколько способов просмотреть все вкладки. Вы можете использовать диспетчер задач Windows, проводник Windows или расширение Chrome “Просмотр вкладок”.
Чтобы вывести список всех вкладок, нажмите клавишу “Windows” + клавиши “Tab”.
Что такое ярлык для поиска вкладок?Чтобы найти вкладки на компьютере с Windows 10, используйте сочетание клавиш CTRL+TAB.
Можно ли нажимать Ctrl F на всех вкладках?Да, вы можете использовать Ctrl F, чтобы найти любое слово или фразу на всех открытых вкладках.
Какие сочетания клавиш есть в Google Chrome?Есть несколько сочетаний клавиш, которые можно использовать в Google Chrome. Чтобы открыть браузер, нажмите Ctrl+O. Чтобы закрыть браузер, нажмите Ctrl+W. Чтобы перейти на предыдущую страницу, нажмите Ctrl+P. Чтобы перейти на следующую страницу, нажмите Ctrl+N. Чтобы найти что-то в Интернете, нажмите Shift+F и введите то, что вы ищете.
Что такое вкладки поиска в Google Chrome?В Chrome вверху есть панель поиска, которую можно использовать для поиска в Интернете. Вы также можете открыть новую вкладку и ввести там условия поиска.
Есть несколько способов управлять несколькими вкладками в Chrome. Один из них — использовать сочетания клавиш, к которым можно получить доступ, нажав Ctrl+Shift+T (или Cmd+Shift+T на Mac). Другой способ — использовать кнопку “Новое окно” на панели инструментов, которая откроет новую вкладку с тем же содержимым, что и текущая вкладка.
Что делает Ctrl Shift W в Chrome ?В Chrome есть сочетание клавиш для сохранения страницы как веб-страницы. Ctrl Shift W сохраняет текущую страницу как веб-страницу.
Почему я не вижу свои вкладки в Google Chrome?Есть несколько причин, по которым вы можете не видеть свои вкладки в Google Chrome. Одна из возможностей заключается в том, что у вас слишком много открытых вкладок, а Chrome пытается ограничить количество открытых вкладок, которые могут отображаться одновременно. Если вы используете настольный компьютер, убедитесь, что ваш браузер настроен на отображение нескольких окон рядом.
Ctrl B — это ярлык для кнопки “Назад” в Chrome.
Как восстановить недавно закрытые страницы для всех браузеров
Очень часто вкладка в браузере закрывается по ошибке.×Красная вкладка закрывает все открытые окна, так как у вас было намерение просто щелкнуть вкладку, но вместо этого вы закрываете ее, что может занять много времени, чтобы снова найти ее в Интернете, и это причиняет большой вред и требует больших усилий и время, вызывающее праздник на работе.
Открыть закрытые вкладкиКак восстановить случайно закрытые вкладки в Google Chrome
Как снова открыть закрытые вкладки в Firefox
Как открыть последние закрытые вкладки в Safari на Mac
Повторно открывать закрытые окна в Safari на Mac
Открыть последнюю закрытую вкладку в Safari на iPad или iPhone
Быстрое восстановление закрытых вкладок в браузере Opera
Как открывать закрытые вкладки в Microsoft Edge
Видеообъяснение того, как легко восстановить случайно закрытые страницы в браузере менее чем за 30 секунд.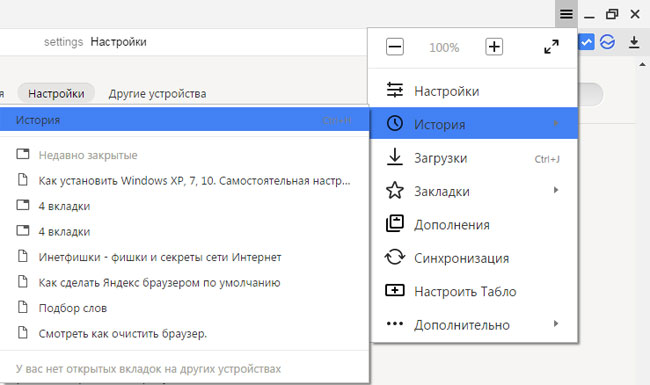
Теперь попрощайтесь с паническими атаками, когда вы закрываете важную вкладку. где Восстановить закрытые страницы أو Восстановить недавно закрытую вкладку легко.
Ниже приводится метод и способы восстановления иОткрыть закрытые вкладки в разных интернет-браузерах.
Как восстановить случайно закрытые вкладки в Google Chrome
Открыть Последняя вкладка, на которой вы закрыли Гугл Хром Просто щелкните правой кнопкой мыши последнюю панель вкладок.
Внизу вы увидите возможность открыть последнюю закрытую вкладку.
Щелкнув по нему один раз, откроется только одна вкладка. Если вы закроете более одной вкладки, просто повторите процесс, и вкладки появятся в том порядке, в котором вы их закрыли. Вы также получите те же параметры, если нажмете на место рядом с вкладкой.
Вы также можете использовать сочетание клавиш, нажав Контрол + Shift + Т. Он работает так же, как и предыдущий вариант, а также будет открывать вкладки в том порядке, в котором вы их закрывали, повторяя процесс.
Он работает так же, как и предыдущий вариант, а также будет открывать вкладки в том порядке, в котором вы их закрывали, повторяя процесс.
Ошибки могут случиться в самый неподходящий момент. Если ты не дашь мне Chrome Возможность открыть последнюю закрытую вкладку, вы можете искать этот URL в истории Google Chrome.
Нажмите на три вертикальные точки и переместите курсор к опции «История». Слева появится новое меню, в котором будут показаны все посещенные вами сайты. Просто просмотрите список и нажмите на тот, который вы закрыли по ошибке.запись google chrome
Таким способом можно восстановить страницу Гугл Хром Закрыть или восстановить страницы в Chrome, которые были закрыты.
Как снова открыть закрытые вкладки в Firefox
Ты тоже можешь Восстановить страницу закрытый أو Восстановить закрытые вкладки в Firefox. Процесс такой же простой, как и в Chrome. Щелкните правой кнопкой мыши последнюю вкладку и выберите Отменить закрытие вкладки.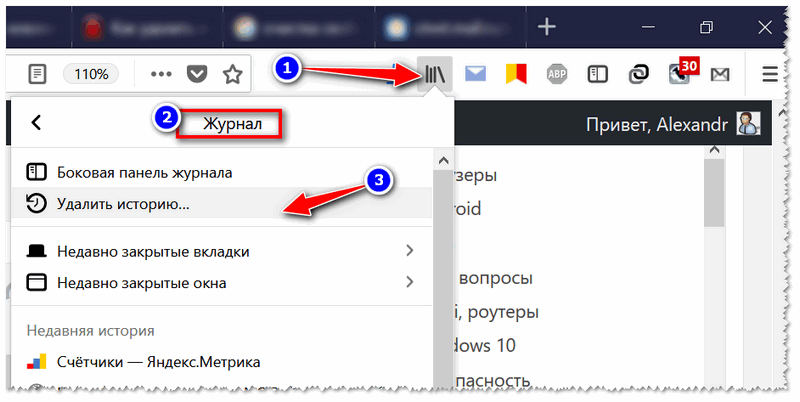 Как и в случае с Chrome, повторяйте процесс, пока не откроются все необходимые вкладки.
Как и в случае с Chrome, повторяйте процесс, пока не откроются все необходимые вкладки.
Для просмотра истории Firefox Щелкните значок «Настройки» и выберите «История».
может отображать Fire Fox Firefox Также история вашего браузера за предыдущие месяцы. На всякий случай, если вы закроете вкладку на сайте и откажетесь от нее, нажмите значок «Настройки» и нажмите «Просмотр боковой панели истории».
Просмотр истории просмотров в FirefoxСлева вы увидите месяцы, в которых вы использовали Firefox. Нажмите на интересующий вас месяц, и вы увидите все сайты, которые вы посетили в этом месяце. Просто просмотрите историю и посмотрите, сможете ли вы найти тот сайт, который вам интересен.
Вот как получить закрытую страницу в Fire Fox.
Как открыть последние закрытые вкладки в Safari на Mac
позволяет вам Safari Отмените действие, которое вы предприняли, закрыв вкладку, если вы действуете на месте. Если вы по ошибке закроете вкладку, а затем откроете новую, вы не сможете восстановить закрытую вкладку с помощью ярлыка ниже, потому что функция отмены работает только с последним действием.
Если вы по ошибке закроете вкладку, а затем откроете новую, вы не сможете восстановить закрытую вкладку с помощью ярлыка ниже, потому что функция отмены работает только с последним действием.
В OS X после закрытия вкладки нажмите Command + Z Стандартное сочетание клавиш Mac для отмены. Утерянная вкладка будет немедленно восстановлена. Как вариант, вы можете перейти в «меню»Модификация«определять»Отменить закрытие вкладки».
Браузер Safari и как отменить закрытые вкладкиДля других вкладок, которые вы закрыли до последней, перейдите к «АрхивыДля списка сайтов, которые вы недавно посещали.
Повторно открывать закрытые окна в Safari на Mac
Вы также можете повторно открыть окно Сафари с вкладками, которые вы открыты даже через несколько дней после закрытия окна или выхода Safari .
Если у вас есть несколько окон Safari, которые открываются и закрываются по ошибке, перейдите в меню «История» и выберите «Снова открыть последнее закрытое окно».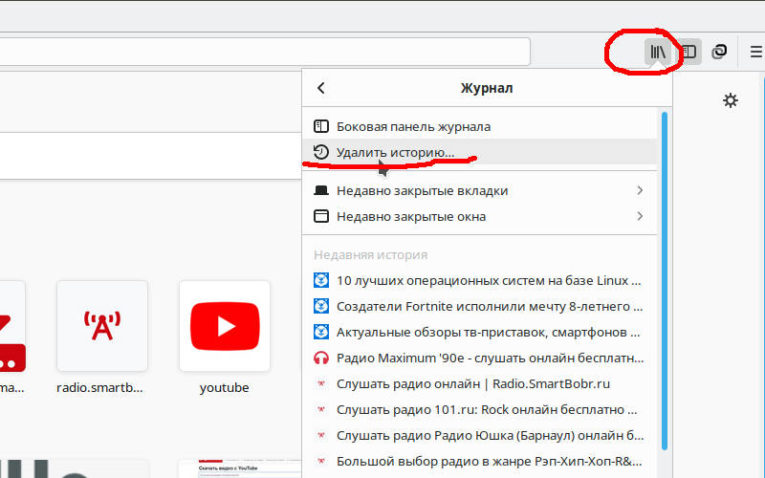 Safari повторно открывает последнее закрытое окно
Safari повторно открывает последнее закрытое окно
Если вы вышли из Safari и хотите перезапустить его со всеми вкладками, которые вы открывали в прошлый раз, перейдите в меню «История» и выберите Снова открыть все окна из последнего сеанса.Снова откройте Safari и откройте недавно закрытые окна
Вы будете готовы к работе со всеми окнами и вкладками, которые вы использовали в прошлый раз.
Открыть последнюю закрытую вкладку в Safari на iPad или iPhone
На iPad или iPhone вы также можете быстро снова открыть недавние вкладки. Safari на iOS позволяет быстро открывать до пяти вкладок из последних закрытых вкладок.
Нажмите и удерживайте кнопку новой вкладки (знак плюса), чтобы открыть список недавно закрытых вкладок.Открывать закрытые вкладки в iOS в Safari
Нажмите на сайт, чтобы восстановить его, и сайт откроется в новой вкладке.
Быстрое восстановление закрытых вкладок в браузере Opera
Более длительное восстановление закрытых вкладок в Opera Полегче. Щелкните меню вкладок, и параметр «Восстановить закрытые вкладки» будет первым вариантом вниз. Вы также можете использовать комбинацию клавиш Ctrl + Shift + T مع Opera Также.
Щелкните меню вкладок, и параметр «Восстановить закрытые вкладки» будет первым вариантом вниз. Вы также можете использовать комбинацию клавиш Ctrl + Shift + T مع Opera Также.
В списке вкладок будут отображаться только недавно закрытые вкладки, но если вам нужно восстановить старую вкладку, это также возможно. Щелкните значок Opera в верхнем левом углу. Опция «История» будет обращена вниз.
Когда вы открываете его, вы можете увидеть историю просмотров за сегодняшний, вчерашний день и выше. Было бы неплохо, если бы в Opera был календарь, и вы могли бы щелкнуть по желаемому дню, но, надеюсь, это произойдет в ближайшем будущем.Браузер Opera
Вы также можете использовать панель поиска в истории, чтобы найти закрытую вкладку. Если вы помните определенное слово, просто введите слово, которое вы помните, и любой посещенный вами сайт, содержащий это слово, появится в URL-адресе.
Как открывать закрытые вкладки в Microsoft Edge
Открыть последнюю закрытую вкладку также несложно в Microsoft Edge.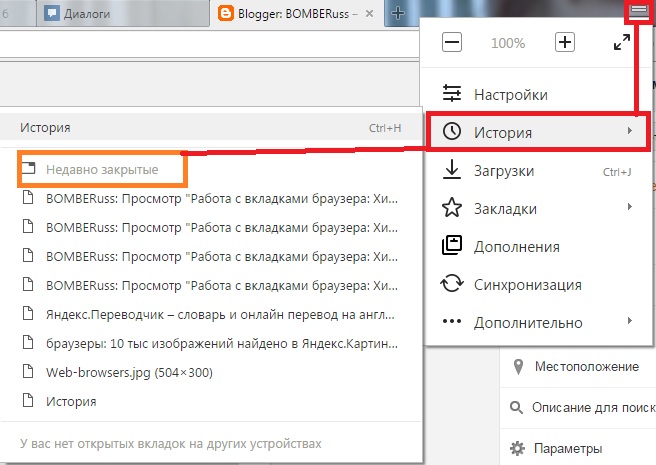 Щелкните правой кнопкой мыши последнюю открытую вкладку. Искать вариантОткрыть закрытую вкладкуи щелкните по нему. Сделав это один раз, вы откроете только последнюю закрытую вкладку, но если вам нужно открыть больше, просто повторите процесс.Повторно открыть закрытую вкладку в Microsoft Edge
Щелкните правой кнопкой мыши последнюю открытую вкладку. Искать вариантОткрыть закрытую вкладкуи щелкните по нему. Сделав это один раз, вы откроете только последнюю закрытую вкладку, но если вам нужно открыть больше, просто повторите процесс.Повторно открыть закрытую вкладку в Microsoft Edge
Если вам нужно восстановить значение вкладок для всего сеанса, нажмите на три вертикальные точки и перейдите в настройки браузера. Щелкните раскрывающееся меню для параметра «.Откройте Microsoft Edge с помощью«и выберите»предыдущие страницы. Это откроет все вкладки, которые вы закрыли в своем последнем сеансе.
Закрытые вкладки в Microsoft EdgeВидеообъяснение того, как легко восстановить случайно закрытые страницы в браузере менее чем за 30 секунд.
Мы надеемся, что эта статья окажется для вас полезной. Открыть закрытые вкладки Или в Как восстановить закрытые страницыПоделитесь своим мнением и опытом в комментариях.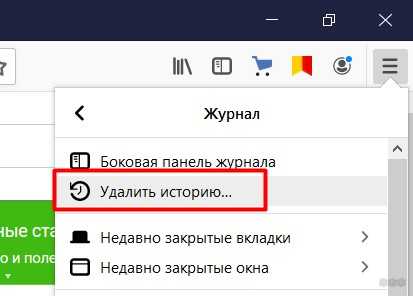
3 способа просмотра недавно закрытых вкладок в Google Chrome
Будь то компьютеры или смартфоны, Google Chrome уже почти десятилетие является бесспорным королем веб-браузеров.
Создание и закрытие вкладок являются частью просмотра веб-страниц. Создать новую вкладку в Chrome можно либо нажав на маленькую кнопку с плюсом рядом с текущей вкладкой, либо с помощью горячей клавиши Ctrl + T (Command + T на Mac). Точно так же вкладку можно закрыть, нажав кнопку закрытия или используя горячую клавишу Ctrl + W (Command + W на Mac).
При просмотре веб-страниц в Google Chrome после случайного закрытия нескольких вкладок может потребоваться просмотреть недавно закрытые вкладки.
Это руководство покажет вам, как просмотреть недавно закрытые вкладки, а также как восстановить недавно закрытые вкладки.
Просмотр недавно закрытых вкладок Google Chrome в Windows и Mac
Обратите внимание, что эти инструкции действительны для Google Chrome как в Windows, так и в Mac.
Шаг 1: В браузере Chrome щелкните три вертикально расположенных точки (см. рисунок ниже), а затем нажмите История .
Шаг 2: Щелкнув или выбрав «История», вы увидите все недавно закрытые вкладки. Тот, что вверху списка, является последним закрытым. Нажмите на нее, чтобы восстановить то же самое.
Другой способ просмотра недавно закрытых вкладок в Chrome (Windows)
Вам не нужно открывать браузер Chrome, чтобы просмотреть недавно закрытые вкладки. Список переходов на панели задач показывает недавно закрытые вкладки в дополнение к наиболее посещаемым веб-страницам. Чтобы просмотреть недавно закрытые вкладки:
Шаг 1: Щелкните правой кнопкой мыши значок Chrome на панели задач, чтобы просмотреть список переходов.
Шаг 2: В разделе Недавно закрытые отображаются недавно закрытые вкладки. Единственным недостатком является то, что в списке отображается только до трех недавно закрытых вкладок.
Просмотр недавно закрытых вкладок в Chrome (iPhone и iPad)
Поскольку браузер Google Chrome также популярен среди пользователей iOS, вот как просмотреть недавно закрытые вкладки Chrome на iPhone и iPad.
Шаг 1: В браузере Chrome коснитесь значка меню (три точки) и коснитесь Последние вкладки .
Шаг 2: Список показывает все недавно закрытые вкладки. Чтобы снова открыть закрытую вкладку, коснитесь ее. Вот и все!
Просмотр и восстановление недавно закрытых вкладок Chrome с помощью сочетания клавиш в Windows и Mac
Как и другие веб-браузеры, Chrome также поддерживает восстановление недавно закрытых с помощью Ctrl + Shift + Tab ( Command + Shift + Tab на Mac) сочетание клавиш. Вы можете использовать сочетание клавиш несколько раз, чтобы восстановить все недавно закрытые вкладки.
Восстановление недавно закрытых вкладок Chrome в Windows и Mac
Шаг 1: Щелкните значок меню, а затем щелкните/выберите История .
Шаг 2: В разделе Недавно закрытые отображаются все недавно закрытые вкладки.
Шаг 3: Чтобы восстановить или снова открыть недавно закрытую вкладку, щелкните ее запись.
Как открыть закрытые вкладки на iPhone или iPad
Автор Крис Хоффман
Современные мобильные браузеры позволяют повторно открывать недавно закрытые вкладки, как это делают настольные браузеры.
Быстрые ссылки
- Safari на iPhone
- Safari на iPad
- Google Chrome на iPhone или iPad
- Если ваши недавно закрытые вкладки не работают t Появляется в списке
Современные мобильные браузеры позволяют повторно открывать недавно закрытые вкладки, как это делают браузеры для настольных ПК.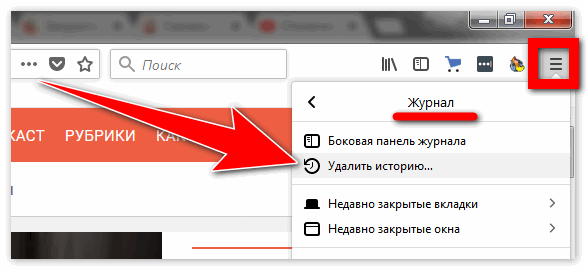 В браузере Apple Safari для iPhone и iPad эта функция немного скрыта, но она есть. Вы также можете повторно открывать закрытые вкладки в Google Chrome и других сторонних браузерах на iPhone или iPad.
В браузере Apple Safari для iPhone и iPad эта функция немного скрыта, но она есть. Вы также можете повторно открывать закрытые вкладки в Google Chrome и других сторонних браузерах на iPhone или iPad.
Safari на iPhone
Связано: Как восстановить недавно закрытые вкладки в Chrome, Firefox, Opera, Internet Explorer и Microsoft Edge
Чтобы снова открыть закрытую вкладку в Safari на iPhone, сначала нажмите кнопку «Вид во вкладках» в правом нижнем углу приложения Safari, чтобы просмотреть открытые вкладки. Затем нажмите и удерживайте кнопку «Новая вкладка» (знак плюс).
Через секунду или две должен появиться экран «Недавно закрытые вкладки». Коснитесь любой недавно закрытой вкладки, чтобы снова открыть ее.
Обратите внимание, что эта функция не работает в режиме приватного просмотра. Вкладки, которые вы закрываете в режиме приватного просмотра, удаляются и не могут быть восстановлены из соображений конфиденциальности. В этом-то и дело!
Safari на iPad
Открыть закрытые вкладки на iPad еще проще, так как кнопка «Новая вкладка» всегда присутствует на панели инструментов. Просто нажмите и удерживайте кнопку «Новая вкладка» на панели инструментов Safari, пока не появится всплывающее окно «Недавно закрытые вкладки».
Просто нажмите и удерживайте кнопку «Новая вкладка» на панели инструментов Safari, пока не появится всплывающее окно «Недавно закрытые вкладки».
Коснитесь недавно закрытой вкладки, которую вы хотите восстановить, и Safari снова откроет эту веб-страницу.
Google Chrome на iPhone или iPad
В Google Chrome на iPhone или iPad коснитесь кнопки меню, а затем коснитесь параметра «Недавние вкладки». Вы увидите список недавно закрытых вкладок в разделе «Недавно закрытые». Коснитесь вкладки, чтобы снова открыть ее.
Обратите внимание, что вкладки в режиме инкогнито не отображаются в списке «Последние вкладки», так как Chrome забывает о них сразу после их закрытия. В этом-то и дело!
Если ваши недавно закрытые вкладки не отображаются в списке
Чтобы открыть историю просмотров Safari, коснитесь значка в виде книги на панели инструментов, коснитесь значка в виде книги на появившейся панели, а затем коснитесь «История». Прокрутите историю просмотров или используйте окно поиска, и вы сможете найти веб-адрес вкладки, которую вы открыли.
Прокрутите историю просмотров или используйте окно поиска, и вы сможете найти веб-адрес вкладки, которую вы открыли.
Чтобы открыть историю просмотров Chrome, нажмите «Меню» > «История» или нажмите «Показать всю историю» на странице «Недавно закрытые». Покопайтесь в своей истории, и вы сможете найти веб-адрес вкладки, которую вы открыли.
Это простая функция, но она может быть очень удобной в тех случаях, когда вы случайно закрыли вкладку или просто не можете вспомнить, какую интересную страницу вы недавно просматривали.
Подписывайтесь на нашу новостную рассылку
Похожие темы
- Apple
- Оборудование
- iPhone и iPad
- Мобильный
- ярлыки
- иос
Об авторе
Крис Хоффман — бывший главный редактор How-To Geek.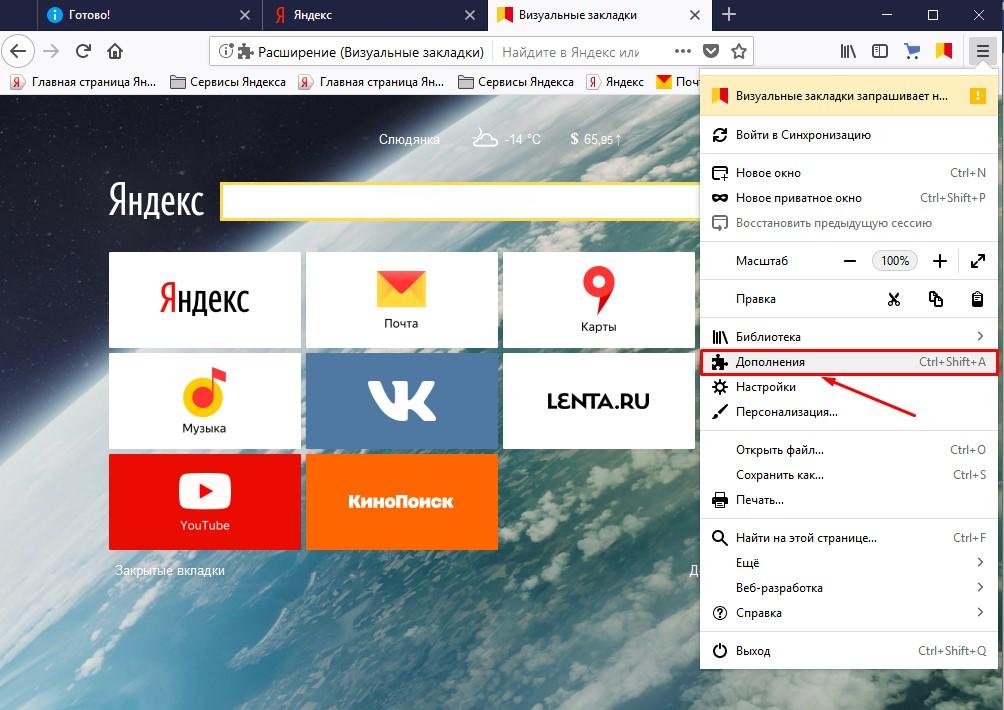 Крис лично написал более 2000 статей, которые были прочитаны более миллиарда раз, и это только здесь, в How-To Geek.
Крис лично написал более 2000 статей, которые были прочитаны более миллиарда раз, и это только здесь, в How-To Geek.
Обладая более чем десятилетним опытом работы в области технологий, Крис писал для различных изданий, включая The New York Times, Reader’s Digest, IDG’s PCWorld, Digital Trends и MakeUseOf. Помимо Интернета, его работы появлялись в печатном выпуске The New York Times (9 сентября 2019 г.) и в печатных журналах PCWorld, особенно в выпусках за август 2013 г. и июль 2013 г., где его история была на обложке. По данным Pocket, он также написал самую сохраненную статью в США за 2021 год.
Крис был обозревателем PCWorld в течение двух лет. Он основал колонку PCWorld «Мир за пределами Windows», в которой освещались последние разработки в операционных системах с открытым исходным кодом, таких как Linux и Chrome OS. Помимо колонки, он писал обо всем, от Windows до технических советов для путешествий.
Новости, которые он сообщил, были освещены такими изданиями, как BBC, The Verge, Slate, Gizmodo, Engadget, TechCrunch, Digital Trends, ZDNet, The Next Web и Techmeme. На написанные им учебные пособия ссылались такие организации, как The New York Times, Wirecutter, Lifehacker, BBC, CNET, Ars Technica и Daring Fireball Джона Грубера. Его обзоры новых функций в обновлениях Windows 10 были названы «наиболее подробными и полезными предварительными версиями Windows из всех, что есть в Интернете» и освещались известными журналистами Windows, такими как Пол Терротт и Мэри Джо Фоули, в еженедельнике Windows Weekly TWiT. Его работы даже появились на первой странице Reddit.
На написанные им учебные пособия ссылались такие организации, как The New York Times, Wirecutter, Lifehacker, BBC, CNET, Ars Technica и Daring Fireball Джона Грубера. Его обзоры новых функций в обновлениях Windows 10 были названы «наиболее подробными и полезными предварительными версиями Windows из всех, что есть в Интернете» и освещались известными журналистами Windows, такими как Пол Терротт и Мэри Джо Фоули, в еженедельнике Windows Weekly TWiT. Его работы даже появились на первой странице Reddit.
Статьи, которые он написал, использовались в качестве источника для всего: от таких книг, как «Команда людей» Дугласа Рашкоффа, профессора теории медиа в Городском университете Нью-Йорка в Куинс-колледже и сотрудника CNN, до университетских учебников и даже ночных телешоу, таких как @midnight от Comedy Central с Крисом Хардвиком.
Начиная с 2015 года Крис пять лет подряд посещал выставку компьютерной электроники (CES) в Лас-Вегасе. На выставке CES 2018 он сообщил новость о схеме майнинга биткойнов Kodak «KashMiner» с помощью вирусного твита.
