Как посчитать количество символов в тексте word оффлайн и онлайн
Всем привет, мои дорогие друзья и гости моего блога. Сегодня я расскажу вам, как посчитать количество символов в тексте word без пробелов и с ними, чтобы точно знать на какой вы стадии находитесь, если вам нужно выполнить определенный объем. Конечно, многие скажут, что для этого дела можно использовать сторонние сервисы типа Advego или Text.ru, но я с вами не соглашусь. Все таки выполняется много лишних действий, которые отнимают время. Итак, поехали!
Содержание
- Как узнать количество символов во всем документе ворд
- Как посчитать количество символов отдельной части текста
- Как посмотреть статистику в Microsoft Word 2003
- Проверка количества знаков в Word Online
Как узнать количество символов во всем документе ворд
Сразу хочется оговориться, что данный способ подходит для ворда версий 2007, 2010, 2013 и 2016. Для версии 2003 существует другой способ и об этом я расскажу дальше.
Зайдите в документ Microsoft Word и начните писать что-нибудь, если ваш документ пустой. А если он готов, то можете не заморачиваться. Теперь, обратите внимание в левый нижний угол. Там будет написано «Число слов». Вам нужно будет нажать левой кнопкой мыши на эту область и вам покажется полная статистика по напечатанному тексту.
Кроме того, точно такое же окно статистики можно вызвать с помощью комбинации клавиш SHIFT+CTRL+G. Это еще удобнее и быстрее, хоть и не намного. Но все равно, всегда старайтесь работать с помощью горячих клавиш, особенно в браузере. И вы сами увидите, насколько это удобнее.
Как видите, здесь отображена статистика по страницам, словам, знаков без пробелов и с пробелами, абзацев и даже строк. Также, при желании можете поставить галочку в пункте «Учитывать надписи и сноски».
Но если вдруг у вас не отображается пункт «Число слов», то вам просто нужно его активировать. Для этого нажмите правую кнопку мышки на строке состояния (той самой синей полоски внизу). Только убедитесь, что вы нажимаете кнопку на пустом месте, иначе ничего не получится. В открывшемся окне выбираем пункт «Число слов», а дальше всё делаем по вышеуказанному способу.
Только убедитесь, что вы нажимаете кнопку на пустом месте, иначе ничего не получится. В открывшемся окне выбираем пункт «Число слов», а дальше всё делаем по вышеуказанному способу.
Как посчитать количество символов отдельной части текста
Бывает и такое, что нам нужно узнать количество символов без пробелов только для определенного куска текста в word, а не для всего документа. Для этого выделяем тот кусок или абзац, который нам нужен и наблюдаем и снова жмем на тот же пункт «Число слов». На сей раз статистика уже изменится и будет показано только для отдельной части текста, которую вы выделили.
В ворде 2003 такой способ не прокатит. Для этого нужно будет войти в меню «Сервис» и выбрать пункт «Статистика». После этого перед вами появится такое же окно с подробным отчетом.
Проверять таким способом количество знаков гораздо легче и удобнее, чем пользоваться различными сторонними сервисами. Это удобно только в том случае, если вы работаете именно в ворде, а не пишите в других редакторах.
Проверка количества знаков в Word Online
Ну а если вы предпочитаете пользоваться Word через гугл докс, то здесь также есть необходимая функция. Посчитать количество символов в тексте здесь очень просто. Для этого достаточно открыть нужный нам документ, после чего зайти в меню «Инструменты» — «Статистика».
Вы также можете воспользоваться комбинацией клавиш SHIFT+CTRL+C. После этого вся необходимая информация будет у вас как на ладони.
Ну а на этом я буду закругляться. Надеюсь, что статья вам понравилась и она помогла или поможет вам в будущем. Обязательно подписывайтесь на паблики в социальных сетях, на канал в ютубе. И конечно не забудьте подписаться на уведомления, чтобы не пропустить чего-то интересного. Удачи вам. Пока-пока!
С уважением, Дмитрий Костин
Подсчет символов в Word или Pages на Mac
Главная » Разное
Автор Лёвкин Борис На чтение 2 мин. Просмотров 68 Опубликовано
Просмотров 68 Опубликовано
Если вы используете Word или Pages на Mac, вы можете увидеть количество слов только для части документа или всего текста. Вот как это сделать.
Подсчет символов в Word на MacЧтобы проверить слово количество определенного абзаца или текста
- Выберите (выделите) текст , которое вы хотите ввести.
- Перейдите в Инструменты и выберите Word Count .
- Теперь вы увидите диалоговое окно, в котором отображается количество символов.
Чтобы проверить количество слов во всем документе Word
- Не выделяйте никакой текст (не выбирайте ничего).
- Перейдите в меню “Инструменты” и выберите Word Count .

- Теперь появится диалоговое окно, в котором отображается количество символов для всего документа.
Примечание. Эти инструкции относятся к Word для Mac 2011, а также работают в Word для Mac 2016. Сохраните помните, что процедура может отличаться в более новых версиях.
Чтобы проверить количество слов в части вашего документа.
- Выбрать (выделите) текст , который нужно подсчитать.
- Нажмите на значок Просмотр (прямоугольный) в верхнем левом углу окна.
- Теперь выберите Показать Word Count .
- Это покажет количество слов в нижней части страницы.
- Вы также можете перетащить счетчик в любое место документа.

Чтобы увидеть количество слов для всего документа .
- Делать не выберите любой текст ( не оставляйте ничего выделенного).
- Нажмите на Просмотр (прямоугольный) значок в верхнем левом углу окна.
- Теперь выберите Показать Word Count .
- Если щелкнуть стрелки, появляющиеся справа от количество слов, вы можете выбрать, что отображать. Это возможные варианты.
- Количество слов
- Количество символов – с пробелами или без них
- Количество страниц в документе
- Количество абзацев в документе
Как получить количество символов в Microsoft Word
Знание количества символов или слов очень важно для многих целей, особенно когда вы пишете сообщение в блоге, юридический документ, рабочие задания или академические статьи. Во многих случаях вам может понадобиться узнать количество символов в вашем письме, а не количество слов, таких как публикация в социальных сетях, написание SMS / электронной почты, публикация комментария и т. д.
Во многих случаях вам может понадобиться узнать количество символов в вашем письме, а не количество слов, таких как публикация в социальных сетях, написание SMS / электронной почты, публикация комментария и т. д.
Поскольку Microsoft Word является ведущим текстовым процессором, он включает функцию, позволяющую отслеживать количество слов, символов, абзацев, строк и страниц в ваших документах. Есть несколько способов получить доступ к количеству символов в Microsoft Word, и мы рассмотрим каждый из них в этой статье.
Получить количество символов на вкладке Review из Microsoft WordУ Microsoft есть встроенная функция Word Count, которая позволяет просматривать количество не только символов (с пробелом или без него), но также страниц, слов, абзацев и строк. Word подсчитывает количество слов и символов при вводе, что можно просмотреть с помощью функции подсчета слов. Выполните следующие шаги, чтобы подсчитать количество символов в Word:
.
Сначала откройте документ Word, в котором вы хотите подсчитать количество символов. Затем перейдите на вкладку «Рецензирование» на ленте и нажмите кнопку «Подсчет слов» в группе «Правописание».
Появится диалоговое окно Word Count с количеством символов (в том числе с пробелом или без пробела). Он также покажет вам количество слов, страниц, абзацев и строк, присутствующих в текущем документе.
В нижней части текста установите флажок «Включить текстовые поля, сноски и концевые сноски», если вы также хотите, чтобы в подсчет включались текстовые поля, сноски и концевые сноски. Когда вы закончите, нажмите кнопку «Закрыть», чтобы закрыть диалоговое окно.
Получить количество символов для определенного текста в WordЕсли вы хотите найти количество символов в конкретном предложении, абзаце, странице или разделе, выберите только этот конкретный текст, затем нажмите кнопку «Количество слов» на вкладке «Обзор».
В поле Количество слов будет показано количество только для выбранного текста.
Функция подсчета слов Microsoft автоматически подсчитывает количество слов, когда вы печатаете в документе, и показывает количество слов в строке состояния. По умолчанию в строке состояния отображается только количество слов, но не символы. Однако вы также можете включить подсчет символов в строке состояния, чтобы просмотреть подсчет.
Чтобы просмотреть количество символов в строке состояния, щелкните правой кнопкой мыши строку состояния в нижней части окна и выберите параметр «Счетчик символов». Если опция включена, она будет отмечена галочкой.
Теперь вы можете получать количество символов при вводе в Microsoft Word.
Вы можете добавить кнопку подсчета слов на панель быстрого доступа и использовать ее для немедленного просмотра количества символов. Чтобы добавить кнопку количества слов на панель быстрого доступа, выполните следующие действия:
Откройте программу Word, щелкните правой кнопкой мыши в любом месте ленты и выберите «Добавить на панель быстрого доступа».
Кроме того, вы можете перейти в меню «Файл» и выбрать «Параметры».
В опции Word переключитесь на «Панель быстрого доступа» и выберите «Все команды» в раскрывающемся списке «Выбрать команды из».
Затем прокрутите список команд вниз и найдите команду «Счетчик слов». Затем выберите команду «Подсчет слов» и нажмите «Добавить» посередине.
После этого нажмите «ОК», чтобы сохранить изменения.
После того, как кнопка «Подсчет слов» добавлена на панель быстрого доступа, вы можете щелкнуть ее в любое время, чтобы быстро просмотреть количество символов.
Просмотр количества символов в Word OnlineЕсли вы пишете свои документы в онлайн-приложении Microsoft Word, вы также можете просмотреть количество слов, используя аналогичный метод. Вот как вы можете это сделать:
Откройте веб-браузер, перейдите на сайт office.live.com и войдите в систему, используя учетные данные своей учетной записи Microsoft, чтобы получить доступ к приложениям Microsoft.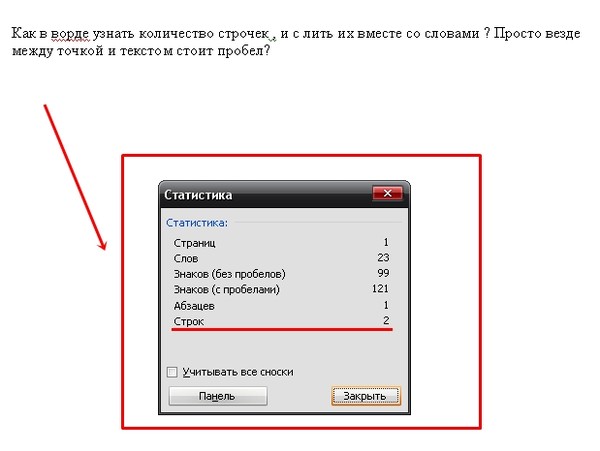
Далее вы можете либо создать новый документ и начать печатать, либо открыть существующий документ, в котором вы хотите подсчитать количество символов.
Затем перейдите на вкладку «Обзор» в строке меню и нажмите кнопку «Подсчет слов». Затем выберите «Подсчет слов» в меню.
Посередине появится небольшое диалоговое окно «Счетчик слов» с количеством слов, символов (включая пробел и без пробела) и абзацев. Нажмите «ОК», чтобы закрыть диалоговое окно.
Получить количество символов в Word для мобильных устройствЕсли вы предпочитаете использовать приложение Word на своем мобильном устройстве, вы также можете получить количество символов и слов из мобильного приложения Microsoft Word. Выполните следующие действия, чтобы просмотреть количество символов в Word для мобильных устройств:
В мобильном приложении Word откройте существующий документ или создайте новый.
Когда документ откроется, нажмите кнопку «Редактировать» (значок карандаша) в верхней центральной части экрана.
Затем нажмите кнопку «Показать команды» (заглавная буква А со значком карандаша) в верхней центральной части экрана.
Откроется панель команд в нижней половине экрана. В левой части командной панели нажмите или коснитесь «Домой».
Во всплывающем меню нажмите «Обзор», как показано ниже.
Затем выберите «Подсчет слов» в меню «Обзор».
После этого вы увидите количество символов, слов и страниц в текущем документе.
Используйте онлайн-сайты счетчика символов/слов
В Интернете существует множество веб-сайтов, позволяющих подсчитывать количество слов, символов, абзацев и строк в документе. А есть очень простые в использовании. Вы можете просто скопировать содержимое документа и вставить его в один из этих онлайн-инструментов. Некоторые веб-сайты позволяют загружать текстовый документ и подсчитывать символы в нем.
Вот некоторые онлайн-счетчики слов и символов, которые вы можете использовать: thewordcounter, wordcounter, keywordtool, charactercountonline и т.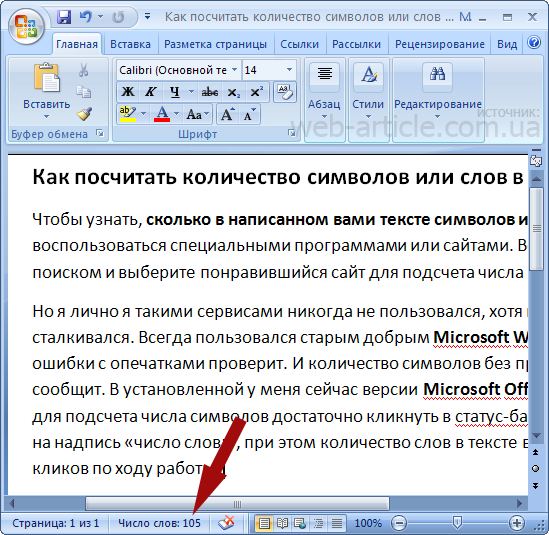 д.
д.
Сначала откройте документ, в котором вы хотите подсчитать символы. Выберите весь документ, нажав Ctrl + A , а затем нажмите Ctrl + C , чтобы скопировать выбранное содержимое.
Затем перейдите к одному из инструментов онлайн-счетчика и вставьте текст в поле ввода текста, нажав 9.0091 Контр + В . И веб-сайт автоматически подсчитает количество символов и слов и покажет их вам.
Иногда вам может потребоваться вставить количество символов в вашем документе в качестве поля. Выполните следующие шаги, чтобы включить количество символов в ваш документ:
Сначала откройте документ Word и щелкните в том месте, где вы хотите добавить количество символов в документе.
После этого перейдите на вкладку «Вставка» на ленте.
На вкладке «Вставка» нажмите кнопку «Быстрые части» в разделе «Текст» и выберите параметр «Поле».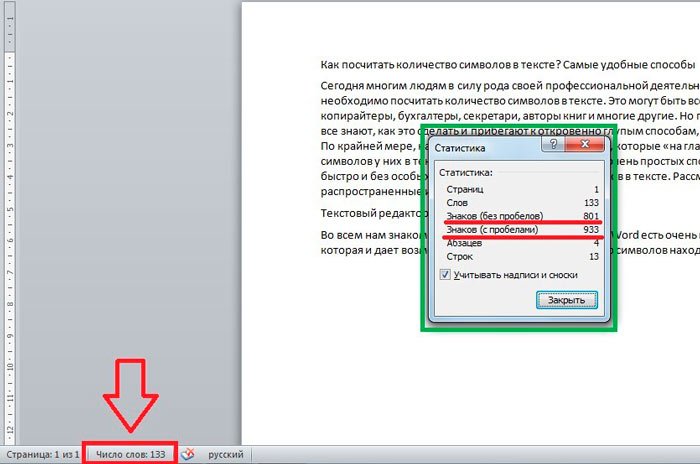
Откроется диалоговое окно «Поле». В списке имен полей выберите параметр «NumChars» и нажмите кнопку «ОК». Если вместо этого вам нужно количество слов, выберите «NumWords» в списке «Имена полей» и нажмите «ОК».
Теперь общее количество символов появится там, где вы поместили курсор в документе, как показано ниже.
Вот и все.
Как подсчитывать символы в Word
Последнее обновление
Если вы отправляете научную работу или статью, просто выполняете домашнюю работу или вам нужно выполнить требования к символам, зная, как найти более подробная разбивка вашего количества слов может быть очень важна для удовлетворения ваших требований.
Хотя многие люди указывают количество слов в зависимости от слов, для небольших произведений или более творческих начинаний, таких как поэзия, вместо этого может быть введено ограничение на количество символов.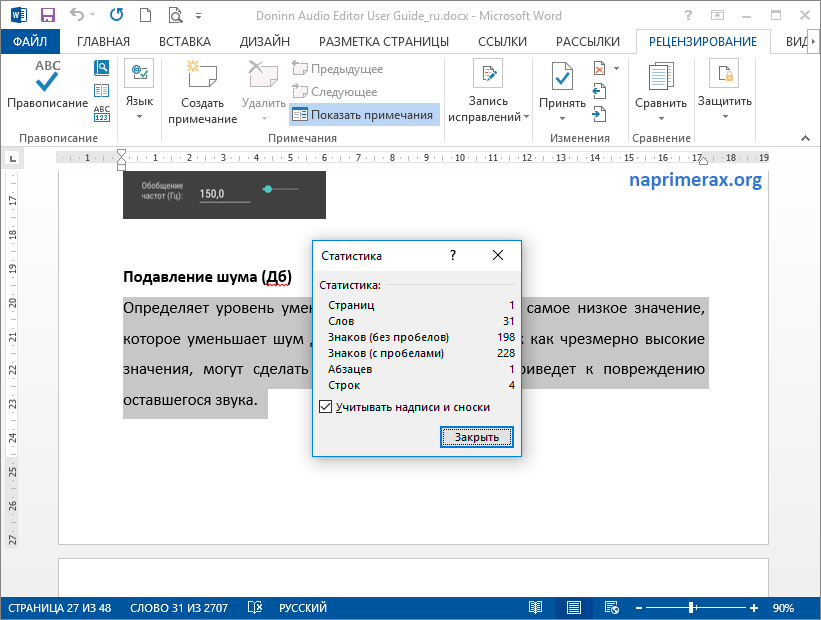
При использовании Word часто отображается количество слов только в нижней части страницы. Существует способ разблокировать лучшую разбивку слов на символы и многое другое.
Прочтите наше простое руководство, чтобы узнать больше о Word и количестве символов в Word.
Что отслеживает ваш счет слов?
При доступе к аналитике количества слов вы можете получить доступ ко многим различным показателям, основанным на том, что вы пишете. Это может включать количество страниц, количество строк, слов, а также символов, которые относятся к тому, сколько букв было использовано в одном разделе письма.
Далее мы расскажем, как это сделать и какие существуют варианты использования.
Пользователи Apple будут рады узнать, что этот метод практически не меняется, если вы используете Mac. Более того, он не слишком сильно меняется даже при разных версиях слов.
Итак, ваш основной текстовый документ будет отображать количество слов в правом нижнем углу вашей страницы, и оно будет медленно увеличиваться по мере того, как вы пишете слова.
Чтобы просмотреть расширенное количество слов, вам нужно открыть специальное представление количества слов. Есть два способа добиться этого.
Просто, вы можете нажать на свой счетчик слов в правом нижнем углу, и он откроет нужное вам окно.
В противном случае вы можете получить доступ к этому окну, перейдя на вкладку «Обзор» и выбрав опцию «Подсчет слов».
Оба варианта отобразят расширенное представление вашего количества слов, в нем должны быть перечислены ваши страницы, слова, символы (без пробелов, символы (включая пробелы), а также абзацы и строки.
Как видите, понимание того, ваш лимит символов включает пробелы или нет, является важным соображением.0003
Другой способ использования этого инструмента — выделить определенный раздел слов, чтобы узнать слова и символы, используемые в одном конкретном разделе.
Просто повторите перечисленные методы, но с выделенным конкретным текстом, и он покажет вам статистику для этого конкретного раздела текста.


