Как создать карту проезда для сайта в Яндекс конструкторе
Итак, вы создали сайт, наполнили его необходимой и полезной информацией. Теперь осталось указать адрес на карте.
Для этого можно использовать Яндекс.Карты – картографический сервис, на котором можно отметить местоположение заведения, загрузить фотографии, кратко описать все необходимые данные, проложить маршрут.
Вставить карту на сайт можно несколькими способами:
- Поработать в конструкторе от Яндекс.Карт и интегрировать код, получив полноценный план местности для собственного интернет-ресурса.
- Использовать виджеты
- Зачем указывать свою организацию на карте
- Как создать карту Яндекс для сайта в конструкторе?
- Как сделать метку, линию и т.д. на карте Яндекс?
- Как добавить дополнительные адреса
- Добавление на сайт
- Как добавить компанию в Яндекс.
 Справочник
Справочник- Шаг 1
- Шаг 2
- Шаг 3
- Как смотреть статистику
- Использование виджета
Каждому владельцу сайта стоит указать свою метку на Яндекс.Картах. Это связано с тем, что:
- Людям значительно проще сделать заказ, когда им облегчают жизнь. Они сразу знают куда идти, и не приходится искать дополнительные сведения.
- Клиенты могут случайно зацепиться взглядом за название вашей компании и запомнить его на будущее, пока просматривают территорию в поисках совершенно другого места.
- Не стоит забывать о психологическом факторе: если указаны полные сведения в контактах, да еще и отмечено местоположение, значит этой фирме нечего скрывать.
Пользоваться этим сервисом клиентам легко и, что самое главное — удобно. Особенно, если вы добавите на свой сайт интерактивный план местности. Такую живую проекцию можно перемещать. Менять на ней способ отображения, например, выбрать схему или снимок со спутника. Масштабировать, видеть на ней отзывы и сообщения других людей.
Кроме того, по сравнению со статичной картинкой, на которой видно только местоположение, с помощью интерактивной карты:
- Не приходится уходить с сайта в поисках дополнительной информации;
- Легко проложить наиболее удобный маршрут;
- Можно подсчитать время, которое потребуется на поездку;
- Можно увидеть актуальную информацию о пробках и авариях;
- Яндекс оперативно обновляет информацию о произошедших изменениях пути, будь — то новое здание или строительство.
Проще говоря, у сервиса множество преимуществ. Его использование также не станет проблемой. О том, как добавить Яндекс карту на сайт, читайте далее.
Сперва проверьте, зарегистрирован ли аккаунт на платформе Яндекс. Если нет, придётся его завести. Ничего сложного, вы просто создадите себе электронный почтовый ящик от Яндекса. Если он у вас уже есть, этот этап можно пропустить.
Далее идем в конструктор.
Открываем конструктор Яндекс.Карт. Перед пользователем появляется окно навигации. Снизу идет перечень созданных ранее карт, который запомнил Яндекс, (созданных с текущего аккаунта). Здесь указана дата и время сохранения, а также название карты. Если пользователь никак не назовет новый файл, по умолчанию он сохранится под именем «Без названия». Сохранения всегда можно вывести на экран двойным щелчком мыши и отредактировать в случае возникновения подобной необходимости.
Снизу идет перечень созданных ранее карт, который запомнил Яндекс, (созданных с текущего аккаунта). Здесь указана дата и время сохранения, а также название карты. Если пользователь никак не назовет новый файл, по умолчанию он сохранится под именем «Без названия». Сохранения всегда можно вывести на экран двойным щелчком мыши и отредактировать в случае возникновения подобной необходимости.
Выбираем один из созданных ранее файлов. Открывается схема с ранее отмеченным местом. Если работа с этим файлом закончена или кликнули по нему по ошибке, всегда можно вернуться к предыдущему окну, нажав на «Список карт» в верхнем правом углу.
Перейдем непосредственно к созданию нового места. Для начала работы нажмите «Создать карту».
Откроется план мира, с которым пользователь будет работать. Размер меняется колесиком мыши, либо плюсом и минусом на шкале масштаба. Для перемещения зажмите левую клавишу мыши.
В верхней части находится строка поиска, куда вводится адрес или название объекта. Чуть ниже инструменты, которые помогут при редактировании:
Чуть ниже инструменты, которые помогут при редактировании:
- Метки – обозначают местоположение офиса;
- Линии – прокладывают маршрут к заданному месту;
- Многоугольники – отмечают целые территории;
- Пробки – при выборе этой кнопки информация о пробках будет демонстрироваться автоматически.
- Слои – при настройке этого параметра клиент увидит схематичный план или получит фото со спутника.
В этом же окне, с левой стороны, можно дать имя карте и краткое описание. Это необязательно, но сильно упростит процесс работы в будущем, когда вы создадите больше двух Яндекс.Карт.
Здесь же находится «Список объектов», в который будут вноситься все ваши действия. При необходимости через этот список легко вернуться к каждому пункту и отредактировать данные.
В поисковую строку вводим адрес фирмы. В нашем примере, вводим адрес «Улица Ляпидевского 22, корпус 1». Нажимаем «Найти», если ниже выскакивает дополнительное окно с тем же адресом, кликаем по нему.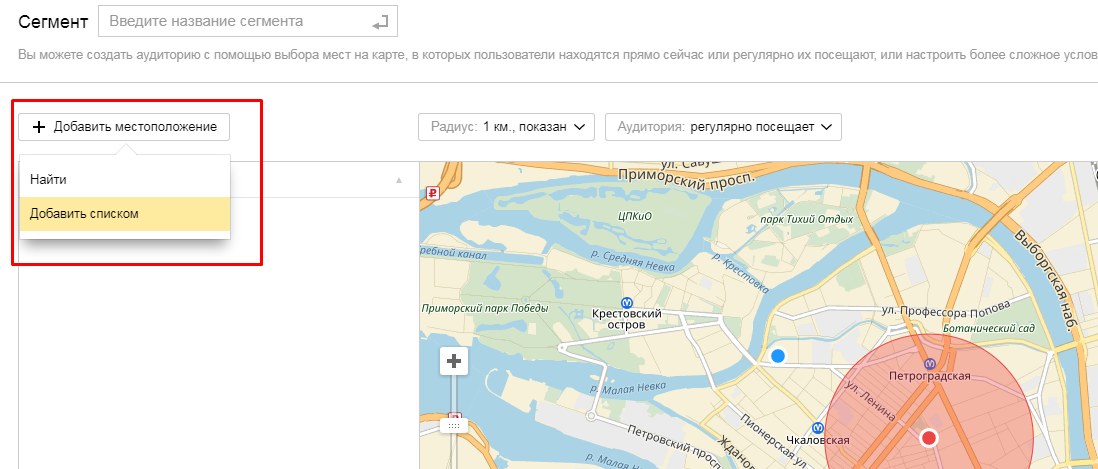
Теперь вы видите, что на схеме появилась метка на нужном здании. При необходимости увеличиваем масштаб до соответствующего размера.
Иконки редактируются. Кликните по любой из них, вылетит окошко, в которое можно вписать необходимое название и описание. Здесь же меняется цвет, тип и добавляется дополнительная иконка в центре. Такие изменения позволят не запутаться, когда объектов станет слишком много.
Если случайно создали множество меток, их проще удалять через список с левой стороны. Кликайте по лишним меткам, над ними будет всплывать окошко, выбираете удалить, и все будет готово.
Далее выделим территорию при помощи инструмента «Многоугольник». Работать с ним просто, выбираете «Многоугольники» и вокруг здания создаете границу. Щелкайте мышкой по нужным углам, линии и формы сформируются сами. Когда закончите, нажмите клавишу Enter. Программа закончит рисовать и появится меню. Описание, цвет, прозрачность – всё создаете по своему усмотрению. Ещё раз нажмите «Многоугольники», чтобы отключить этот режим.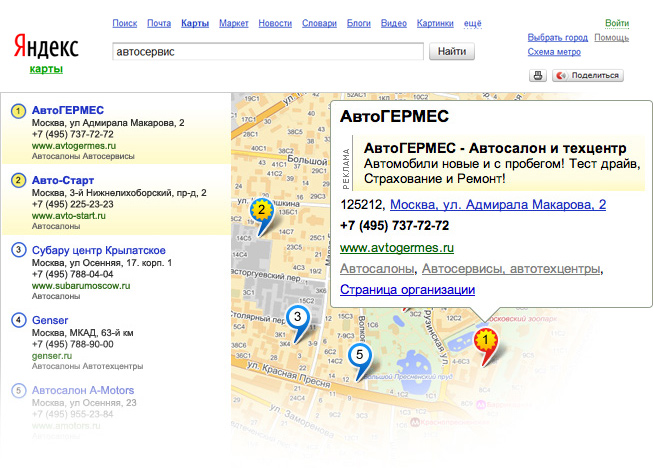
И теперь создадим еще схему для тех, кто пойдёт пешком. Выбираете ближайшую транспортную точку: метро или автобусную остановку, или и то и другое сразу.
Отдалите план местности. В нашем случае ближайшее метро «Речной вокзал». Жмете «Линии», и от здания с вашей меткой так же кликами рисуете предполагаемый маршрут. Опять нажмите по Enter, в появившемся меню описываете примерное время, которое потребуется на пешую прогулку, нажимаете «Готово» и снова «Линии», чтобы выйти из режима рисования.
Для добавления дополнительных адресов повторяете те же действия. Вводите адрес, добавляете метку. В дальнейшем, когда вы добавите карту на собственный интернет-ресурс, на ней будут продемонстрированы все необходимые метки.
С рисованием покончено, осталось настроить слои. Выбирайте по своему усмотрению.
В слоях имеется три пункта:
- Схема – это квадратные схематичные здания и примерные дороги. Всё подписано;
- Спутник – фотография из космоса. Вид настоящих домов с деревьями и машинами, но ничего не подписано и сориентироваться довольно трудно;
- Гибрид – те же фото со спутника, только с подписями и подрисованными дорогами из схемы.
 Наиболее удобный вариант для считывания, но чаще всего предпочтительнее вариант «Схема»
Наиболее удобный вариант для считывания, но чаще всего предпочтительнее вариант «Схема»
Затем кликните по кнопке «Сохранить и продолжить» в левой части экрана.
Готово, переходим в режим сохранения. Выделяете, двигая уголки, в квадрат все, что должно попасть в зону видимости вашей схемы, либо задаете этот формат в пикселях в пункте «Размер».
Далее «Вставить на сайт», затем выбор: интерактивная карта или статическая. Если хочется большей эстетичности на сайте, просто установите галочку в пункте «Растянуть по ширине» и тогда схема займет всю ширину справа налево. После кликаете по кнопке «Получить код» и в окошке рядом появляется HTML-код вашей карты, а сверху вы видите два формата – JavaScript и iFrame.
У iFrame есть ограничения:
- Карты отображаются только в слое «Схема»
- Только крупный масштаб отображения
- Работают не все теги HTML-кода
JavaScript на изначально заданных настройках не имеет поиска, на ней нельзя проложить маршрут и не отображается режим панорамы.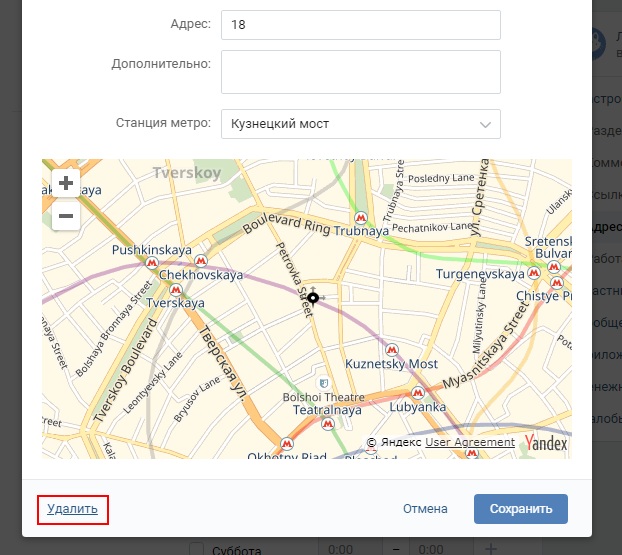 Всё это можно дополнительно настроить, зарегистрировав API-ключ в кабинете разработчика. Пункт под кодом «Добавить поиск и маршруты на карту» ведет в тот же кабинет.
Всё это можно дополнительно настроить, зарегистрировав API-ключ в кабинете разработчика. Пункт под кодом «Добавить поиск и маршруты на карту» ведет в тот же кабинет.
Выделяете весь код и копируете его, кликнув по выделенному правой кнопкой мыши и нажав в выпавшем меню пункт «Копировать».
На любой интернет-ресурс вставить код можно в режиме редактирования. Главное, чтобы был подходящий размер карты, иначе на странице появится просто ссылка, причем никуда не ведущая. В конструкторах или визуальных редакторах перейдите в режим HTML и вставляйте код. Вот так выглядит код в редакторе.
Показываем, как добавить карту на WordPress. Открываете свой сайт, выбираете страницу Контакты, редактировать страницу. Выбираете плюсик на черном квадрате, во всплывающем окне кликаете «Посмотреть всё».
Слева появится огромный перечень всех функций WordPress, чтобы долго не листать, вписываете в строку поиска HTML и кликаете по custom HTML.
В строку «Пишите HTML…» вставляете скопированный код. Жмете в том же блоке на предварительный просмотр. И вот она, созданная схема со всеми метками, которую можно увеличивать и перемещать.
Жмете в том же блоке на предварительный просмотр. И вот она, созданная схема со всеми метками, которую можно увеличивать и перемещать.
Теперь расскажем, что потребуется для добавления вашего заведения в Яндекс.Справочник. Данная возможность бесплатна. При публикации организация будет отображена на общей карте. Чем полнее вы заполните сведения о ней, тем больше будут знать о вас клиенты.
Прочитайте правила заполнения полей. Затем на странице новая организация введите данные компании.
Организации с фактическим адресом, добавляют следующим образом:
- «Название» и «Вид деятельности» – выберите из списка
- В пункте «У вас есть офис для клиентов?» отметьте «Да, есть филиал, магазин, офис»
- Теперь впишите адрес своего заведения или самостоятельно выберите на карте расположение.
Обратите внимание! В Яндекс.Справочнике не публикуют:
- Адреса недвижимости, сдаваемой в аренду (квартиры, офисы, частные дома)
- Интернет-магазины без фактического адреса или расположенные по адресу проживания владельца.
 Их отмечают как онлайн-организации.
Их отмечают как онлайн-организации.
Алгоритм действий для организаций без фактического адреса, работающих онлайн:
- «Название» и «Вид деятельности» – выберите из списка
- В пункте «У вас есть офис для клиентов?» отметьте пункт «Нет, у меня онлайн-компания»
- Территория оказания услуг – выбираете подходящие регионы. При выборе региона «Россия» система автоматически ставит метку в центр страны – Красноярский край, Эвенкийский район. Не беспокойтесь, ваша организация будет на том месте, где вы отметили её изначально.
Обратите внимание! Организации без фактического адреса размещаются только в поиске Яндекса. На Яндекс.Картах онлайн-организации не размещаются.
Впишите контактную информацию и подтвердите регистрацию. На указанный контактный телефон позвонит модератор и сообщит код. Введите его в поле «Подтвердите регистрацию».
После этого данные уходят на модерацию. Будьте готовы, к тому, что проверка может затянуться на две недели.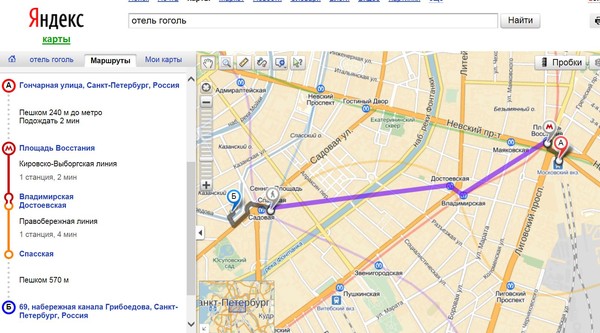 Если статус вашей заявки не меняется более двух недель, обратитесь в службу поддержки.
Если статус вашей заявки не меняется более двух недель, обратитесь в службу поддержки.
После удачного прохождения модерации максимально полно заполняйте все поля информации о вашей организации.
Зайдите на страницу «Мои организации», в ней кликните по ссылке в названии компании. Перейдите во вкладку «Об организации», а оттуда в раздел «Статистика». Учитывается информация за последние 30 дней.
Основные показатели:
- Запросы по рубрикам – сервисы Яндекса привязывают запросы в поиске к рубрикам. Например, запрос «куда сходить» будет привязан к рубрикам «Театр», «Кафе» и «Развлекательный центр». Учитываются запросы пользователей, находящих в ближайших 5 километрах от вашего заведения.
- Конкуренты – организации, отметившие те же рубрики и находящиеся в пределах 5 километров от вас.
- Прямые переходы – пользователь искал конкретно ваше заведение и в результате открыл на карте страницу с данными.
- Дискавери-переходы – пользователь искал на схеме другое место, но зашел посмотреть ваши данные.

Раньше установка плагинов упрощала жизнь. Сейчас они не пользуются спросом, потому что создать схему и вставить ее на сайт можно буквально в несколько кликов.
Для тех, кто не любит разбираться в коде, существуют виджеты для веб-ресурсов. Например, Oi Yandex.Maps for WordPress или Yandex Maps API.
Все подобные виджеты работают по одному принципу. Активируете плагин, появляется кнопка «Яндекс карта», жмете на нее и вписываете адрес. Виджет открывает карту, с которой вы работаете так же, как и с интерактивной.
Плагины позволяют без лишних движений создавать метки и вставлять необходимые описания.
Пожалуйста, опубликуйте свои комментарии по текущей теме материала. Мы крайне благодарны вам за ваши комментарии, дизлайки, отклики, лайки, подписки!
НЧНаталья Черниковаавтор
15 неочевидных возможностей «Яндекс. Карты», которые полезно знать
Наука и техника
Устроить виртуальную экскурсию, записаться на шиномонтаж, узнать, в какую кофейню вести девушку, и многое другое.
2
Приложение с картами в смартфоне — сама по себе удобная штука. Больше не надо носить с собой Атлас автомобильных дорог России и запоминать, с какой стороны на сосне гуще растет мох. Но разработчики не почивают на лаврах, а денно и нощно придумывают, как бы еще упростить тебе жизнь. Например, «Яндекс.Карты» умеют так много, что сказать им «А вот я в вашем возрасте уже…» решительно невозможно (хотя бы потому, что они карты).
1. Поиск объекта по эмодзиМожно найти кафе, школу, массажный салон, пиццерию, просто поставив соответствующий символ в строку поиска. Правда, набор эмодзи, которые понимает приложение, пока ограничен, так что по значку извергающегося вулкана тебе, скорее всего, не предложат ни одного объекта поблизости. Хотя оно и к лучшему.
2. Офлайн-картыКарту нужной территории (например, региона России) можно скачать заранее — это пригодится в поездке и сэкономит трафик. При этом карта сохранится с базой организаций и возможностью поиска по ней.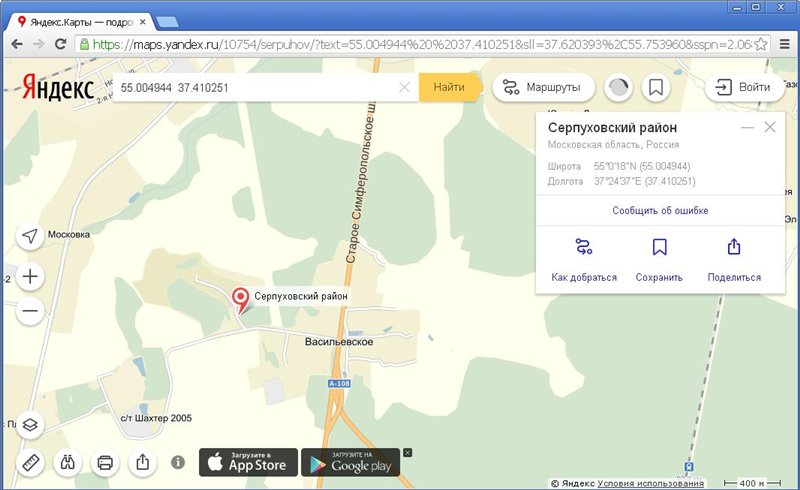 В офлайн-режиме ты легко построишь автомобильный или пешеходный маршруты.
В офлайн-режиме ты легко построишь автомобильный или пешеходный маршруты.
«Яндекс.Карты» помогут найти вход в конкретную организацию или в подъезд дома. Для этого нужно ввести название в поиск или нажать на метку — вход будет обозначен красной стрелкой.
Можно просмотреть и все входы в здание. Это удобно, если ты, допустим, планируешь отправиться в большой торговый центр и хочешь заранее рассчитать пути для побега. Карты помогут определить, какой вход находится ближе всего к метро или парковке. На «Яндекс.Картах» отмечены не только входы в коммерческие организации, но и в подъезды жилых домов вместе с номерами. Эти данные учитываются при построении маршрутов. Финальная точка маршрута будет находиться с той стороны дома, где расположены подъезды.
Ты можешь сам добавить на «Карты» подъезды своего дома, если они по какой-то причине еще не отмечены, через сервис «Народная карта».
4. Просмотр панорам в приложенииПанорамы на «Яндекс.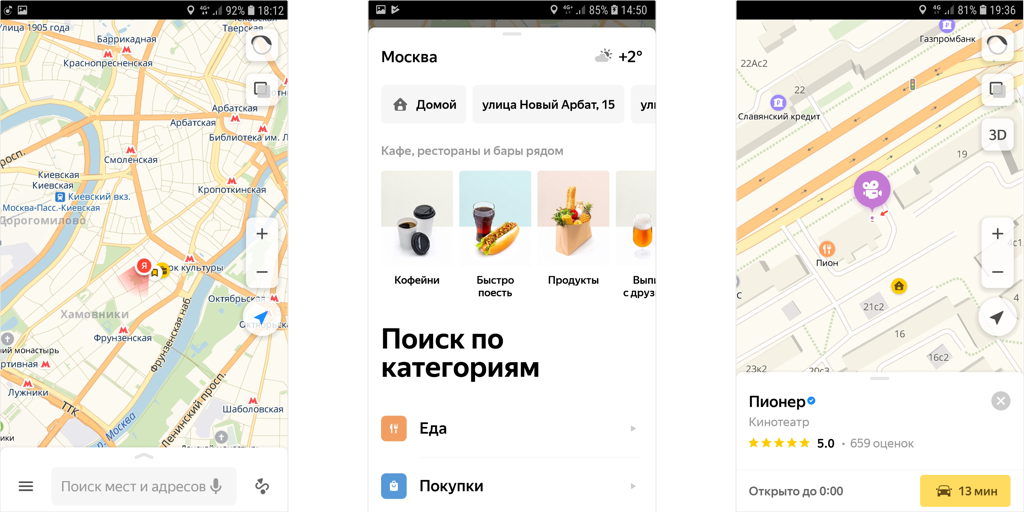 Картах» — специальный слой, который позволяет оглядеться по сторонам и увидеть нужный объект или улицу в реальности. Панорамы доступны и в мобильной версии сервиса. Активировать режим отображения панорам можно двумя способами — при помощи кнопки-переключателя в верхнем левом углу или долгим нажатием на карту и выбором панорамы в появившемся меню. Вращение по гироскопу работает на всех устройствах.
Картах» — специальный слой, который позволяет оглядеться по сторонам и увидеть нужный объект или улицу в реальности. Панорамы доступны и в мобильной версии сервиса. Активировать режим отображения панорам можно двумя способами — при помощи кнопки-переключателя в верхнем левом углу или долгим нажатием на карту и выбором панорамы в появившемся меню. Вращение по гироскопу работает на всех устройствах.
С помощью 3D-режима можно, не выходя из дома, устроить экскурсию по Москве. 3D-модели легендарных зданий доступны на «Яндекс.Картах» в веб-версии и в приложении. С помощью этой функции можно увидеть в деталях архитектурный ансамбль Кремля, гостиницу «Украина», храм Христа Спасителя, высотку на Котельнической набережной и многое другое. Так что в следующий раз, когда родственники из Пензы решат приехать к тебе в гости, просто отправь им ссылку на «Карты». (Но и из города уехать на это время для страховки не помешает.)
6.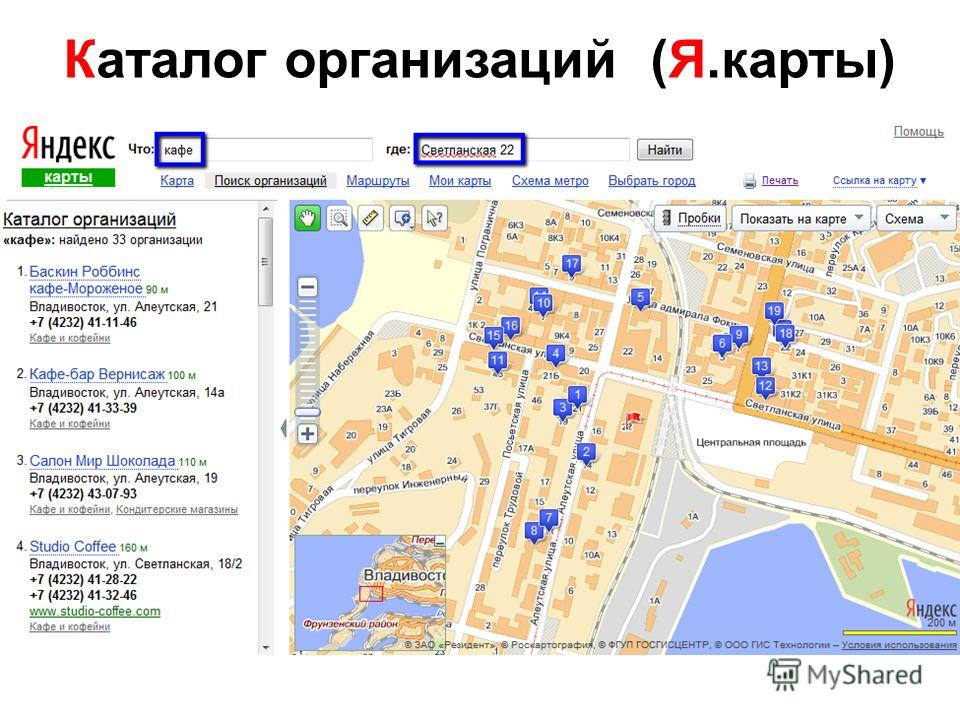 Поиск мест по определенной локации
Поиск мест по определенной локации«Яндекс.Карты» позволяют искать места по пути. Для поиска баров достаточно просто сказать: «Бары на Тверской». Карты способны обрабатывать и более сложные запросы — например, найти все кальянные или кафе в определенном районе. По запросу «Кафе на Садовом» карты покажут только те кафе, которые расположены на кольце.
7. Поиск определенных мест с помощью фильтраС помощью фильтров можно настроить поиск по «Яндекс.Картам» и быстрее находить нужные места. Например, заправки можно фильтровать по марке топлива, выбирать кафе только с летними верандами или ближайшие банкоматы конкретного банка. Можно сразу задать запрос «кафе с завтраком», «кафе с азиатской кухней», «бурлеск-шоу с волосатыми карликами в костюмах лисиц»…
8. Поиск вдоль маршрутаВо время построения маршрута по «Яндекс.Картам» у пользователей есть возможность найти места по пути, в которые необходимо заехать, — например, банкоматы.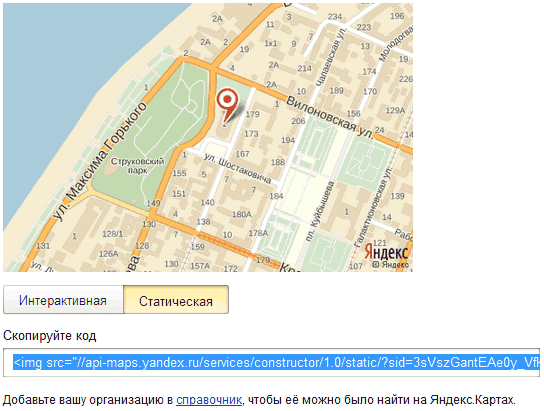 «Яндекс.Карты» покажут все банкоматы, расположенные по пути, а ты выберешь, в какой из них удобнее заехать.
«Яндекс.Карты» покажут все банкоматы, расположенные по пути, а ты выберешь, в какой из них удобнее заехать.
«Яндекс.Карты» помимо расположения ресторанов, гостиниц, магазинов и кафе на карте показывает уровень цен. Например, для ресторанов — средний чек, для гостиниц — количество звезд и цена за ночь, а для супермаркетов — часы работы. Для отображения цен достаточно ввести в поиске нужную категорию, например кофейни, и «Карты» покажут все кофейни с ценами на кофе.
10. Поиск еды/напитков на карте«Яндекс.Карты» позволяют найти рестораны и бары, где подают определенные блюда и напитки. У сервиса можно спросить, где выпить просекко или попробовать пельмени. Достаточно написать или сказать «Хочу _название блюда_» или «Где поесть_название блюда_» (например, «Хочу борщ»). При этом в запросе можно указать район, чтобы сузить зону поиска. По каждому заведению «Яндекс. Карты» показывают рейтинг и часы работы, а также предоставляют ссылку на полное меню.
Карты» показывают рейтинг и часы работы, а также предоставляют ссылку на полное меню.
Закажи еду через приложение или веб-версию сервиса. Достаточно выбрать нужное заведение и перейти на сайт партнера. Доставку возьмет на себя «Яндекс.Еда».
12. Точные координатыЧтобы передать друзьям свое местоположение, можно отправить точные координаты. Для этого достаточно нажать на метку пользователя «Я», и «Карты» покажут адрес и точные координаты.
Как еще сделать жизнь проще?
13. Ночной режимЕсли активировать в настройках ночной режим, то он будет включаться автоматически после заката. Точное время заката вычисляет алгоритм в зависимости от твоей геолокации: сервис получает точные координаты и рассчитывает время заката и восхода именно для этой точки.
14. Узнать скоростьПриложение автоматически показывает «спидометр». Соединение с Интернетом для этого не нужно, а значит, можно наблюдать, например, даже за скоростью полета (тем более что все больше авиакомпаний разрешают пользоваться мобильными устройствами на борту).
Соединение с Интернетом для этого не нужно, а значит, можно наблюдать, например, даже за скоростью полета (тем более что все больше авиакомпаний разрешают пользоваться мобильными устройствами на борту).
«Яндекс.Карты» умеют строить маршруты для велосипедистов, выбирая при этом преимущественно выделенные дорожки, а также автодороги, но без многополосных трасс.
Общая протяженность дорог в столице, по которым возможно построение маршрута, — более 26,9 тысячи километров, всего 190 из них — велодорожки.
Автор текста:Егор Максимов
FAQ — Редактор Яндекс Карт. Справка
Редактор Яндекс.Карт
- 1. Отрисовка дорог
- 2. Отрисовка адресов
- 3. Отрисовка зданий
- 4. Отрисовка организаций
- 5. Отрисовка подъездов к зданиям 0,0 Работа с отчетами о неточностях
В этом разделе собраны ответы на часто задаваемые вопросы о Редакторе Яндекс Карт.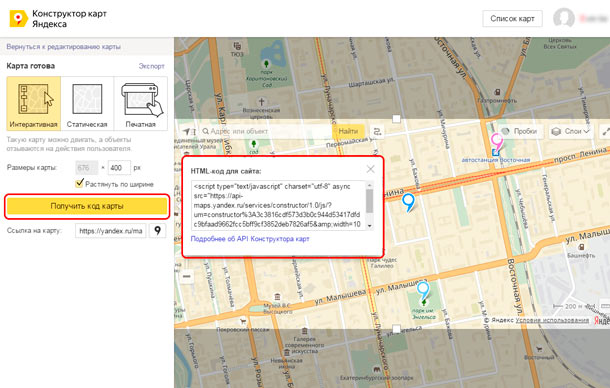
Если вы не нашли ответ на свой вопрос, вы можете задать его сотрудникам службы поддержки.
1.1. Как нарисовать дорогу?
Найдите место на карте, где должна быть дорога:
Нажмите «Создание:
Выберите дороги:
Начальный рисунок на дороге, которая уже там, где есть уже там уже там уже есть :
Разместите первую точку и отпустите кнопку мыши:
Разместите точки на поворотах. На спутниковых снимках линия должна проходить по центру дороги:
Нажмите по круглым уголкам после завершения рисунка:
Вы можете изменить тип дороги, если это необходимо:
Например:
10 — Пешеходные пути
- — грунтовые дороги (в лесах полей)
8 — дороги внутри квартала (ведущие к подъездам):
Сохранить нарисованную дорогу:
Для получения дополнительной информации см.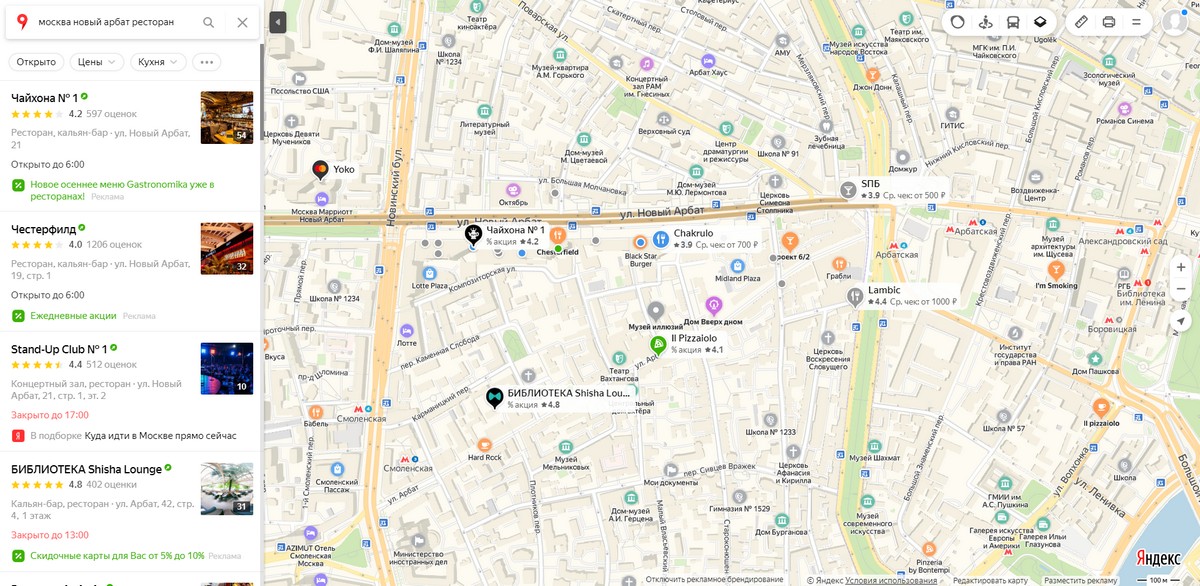 Раздел 3.3.1. Правила рисования дорог и участков дорог.
Раздел 3.3.1. Правила рисования дорог и участков дорог.
1.2. Как добавить знак «Поворот запрещен» или «Въезд запрещен»?
Учитывайте дорожные знаки и физические препятствия, чтобы избежать ошибок при построении маршрута. Используйте атрибут «Дорожный знак» при работе со шлагбаумами и знаками, блокирующими движение. Вы можете исправить маршрут, добавив его в нужное место.
Нажмите Создать:
Выберите Дорожная инфраструктура:
Выберите Ограниченный маневр:
Щелкните точку местоположения, доступ к которой вы хотите ограничить. Это может быть перекресток или точка на дороге:
Щелкните участок дороги, который еще должен быть доступен для транспорта:
Щелкните участок дороги, где начинается запретная зона.
 Другие разделы выбирать не нужно:
Другие разделы выбирать не нужно:Нажмите «Сохранить»:
Для получения дополнительной информации см. Раздел 3.3.4. Дорожные знаки.
1.3 Как добавить шлагбаум или контрольно-пропускной пункт?
Учитывайте дорожные знаки и физические препятствия, чтобы избежать ошибок при построении маршрута. Используйте атрибут «Дорожный знак» при работе с физическими барьерами и знаками, блокирующими движение. Вы можете исправить маршрут, добавив его в нужное место.
Нажмите «Создать»:
Выберите «Дорожная инфраструктура»:
Выберите «Ограниченный вход»:
Клипко Доступно для транспорта:
Щелкните участок дороги, для доступа к которому требуется разрешение.
 Другие разделы выбирать не нужно:
Другие разделы выбирать не нужно:Нажмите «Сохранить»:
Для получения дополнительной информации см. Раздел 3.3.4. Дорожные знаки.
1.4 Как добавить светофор?
Добавьте светофор, если вы знаете место, где его нет.
Нажмите «Создать»:
Выберите «Дорожная инфраструктура»:
Выберите «Световой свет»:
Нажмите «Светочный свет»:
. Нажмите «Интернет, если он регулируется». В других случаях щелкните соответствующую точку на дороге (например, рядом с пешеходным переходом):
Выберите участки дороги, движение которых регулируется светофором.
 Выбирайте участок дороги только в том случае, если уверены, что на нем нужен светофор:
Выбирайте участок дороги только в том случае, если уверены, что на нем нужен светофор:Нажмите «Сохранить»:
Для получения дополнительной информации см. Раздел 3.8.4. Светофор.
1.5. Как добавить камеру контроля скорости?
Также на карту можно добавить камеры, отслеживающие нарушения ПДД. Тогда Яндекс.Навигатор предупредит вас и других водителей о приближении.
Нажмите «Создание»:
Выберите «Дорожная инфраструктура»:
Выберите «Камера»:
Вы можете изменить тип камеры, если необходимо:
Щелкните область, контролируемую камерой:
При необходимости укажите график работы камеры:
Нажмите «Сохранить»:
.
Щелкните перекресток или другую область, в которой находится камера:
Для получения дополнительной информации см. Раздел 3.8.3. Камеры контроля скорости.
Раздел 3.8.3. Камеры контроля скорости.
1.6. Как изменить ограничение скорости?
Ваш маршрут получил новый дорожный знак или обновленное ограничение скорости? Вы можете отредактировать информацию об ограничении скорости, чтобы Яндекс.Навигатор предупреждал вас и других водителей о приближении к зоне с ограничением скорости.
Включить цветовое кодирование дорог в зависимости от ограничения скорости. Нажмите «Слои»:
Выберите цветовую кодировку из выпадающего списка:
Теперь вы увидите ограничения скорости, отображаемые на карте:
Щелкните участок дороги с неправильным ограничением скорости. В открывшейся панели нажмите Редактировать:
Введите правильное значение в поле «Ограничение скорости»:
Нажмите Сохранить:
- Дополнительную информацию см.
 в разделе 3.209 3.209. . Ограничение скорости.
в разделе 3.209 3.209. . Ограничение скорости.2.1. Как добавить адрес на карту?
Нажмите «Создание»:
Выберите Адреса:
Поместите адресную точку в Центре здания:
Выберите название улицы (вы можете указать местную местность, если это это. вместо основной части адреса):
Ниже приведены инструкции о том, что делать, если в списке нет подходящего адреса.
Введите номер здания:
Нажмите Сохранить:
Если в списке нет соответствующей улицы или населенного пункта, значит, их еще нет в редакторе карт или произошла ошибка. Вы не сможете сохранить такой адрес.
Узнайте больше о том, как рисовать улицы и населенные пункты с нуля.

Для получения дополнительной информации см. Раздел 3.5.1. Правила нанесения адресов.
2.2. Как изменить номер дома или название улицы?
Нажмите неверный адрес:
Нажмите Изменить в открывшейся панели:
Выберите правильную улицу (можно также указать населенный пункт, если это основная часть адреса) :
Читайте ниже, чтобы узнать, что делать, если в списке нет соответствующей улицы или населенного пункта.
Введите правильный номер:
Нажмите Сохранить:
Вы не сможете сохранить свой адрес, если в списке нет соответствующей улицы или населенного пункта.
Для исправления ошибки напишите сообщение об ошибке модератору.
 Они добавят нужную улицу и укажут правильный номер дома. Нажмите «Сообщить об ошибке» в адресной карточке:
Они добавят нужную улицу и укажут правильный номер дома. Нажмите «Сообщить об ошибке» в адресной карточке:Введите правильный адрес и добавьте любую дополнительную информацию, которая может помочь модератору решить проблему. Нажмите «Отправить»:
Для получения дополнительной информации см. раздел 3.5.1. Правила нанесения адресов.
2.3. Как переместить адресную точку?
Нажмите на адрес:
Нажмите Редактировать на панели, которая открывается:
Переместить свое местоположение:
Нажмите Сохраните:
Щелкните Создать:
Выберите Здания:
Щелкните любую точку, которая является частью формы крыши здания, и переместите курсор, щелкнув точки, расположенные на поворотах. Контур будет нарисован при перемещении курсора. Нарисуйте крышу здания:
Нажмите «Обрезать углы»:
Перетащите контур на контур здания (форму здания легче нарисовать, следуя по крыше, но у вас все равно будет чтобы прикрепить его к посадочному месту позже):
Выберите другой тип здания, если это не жилой дом:
Если здание еще строится, выберите статус «В стадии строительства»:
- 2 900 для расчета атрибута «Высота» необходимо подсчитать количество этажей в здании и умножить его на 3:
Указать «Основную организацию» здания (если таковые имеются внутри полигона здания).
 В противном случае область будет выделена серым цветом:
В противном случае область будет выделена серым цветом:Нажмите «Сохранить»:
Щелкните здание и выберите «Редактировать»:
Выберите «Снесено» в поле «Статус». Никаких других атрибутов задавать не нужно:
Нажмите Сохранить:
Нажмите «Неправильный адрес»:
Нажмите «Изменить»:
Укажите правильное имя улицы:
Введите правильный номер:
Нажмите на метку возле входа организации внутри полигона ее здания:
Нажмите на поле «Яндекс Бизнес бизнес». Если у организации уже есть запись в Яндекс Бизнесе, она появится в списке.
 Выберите соответствующую строку из списка, чтобы информация об организации была связана с картой:
Выберите соответствующую строку из списка, чтобы информация об организации была связана с картой:Если организации нет в списке, вручную добавьте ее название и информацию:
Нажмите Сохранить:
Нажмите:
. , см. Раздел 3.5.1. Правила нанесения адресов.
3.1. Как рисовать здания?
Для получения дополнительной информации см. Раздел 3.4.1. Правила рисования зданий.
3.2. Как указать, что здание снесено?
Для получения дополнительной информации см. Раздел 3.4.2. Правила добавления атрибутов к зданиям.
3.3. Как изменить номер или имя в почтовом адресе?
. Сохранить:
Сохранить:
Вы не сможете сохранить свой адрес, если в списке нет соответствующей улицы или населенного пункта.
Для исправления ошибки напишите сообщение об ошибке модератору. Они добавят нужную улицу и укажут правильный номер дома. Нажмите «Сообщить об ошибке» в адресной карточке:
Введите правильный адрес и добавьте любую дополнительную информацию, которая может помочь модератору решить проблему. Нажмите «Отправить»:
Для получения дополнительной информации см. Раздел 3.5.2. Правила для адресных атрибутов.
4.1. Как добавить организацию? Если вы не видите нужный вам тип, попробуйте найти его в главном меню:
Для получения дополнительной информации см. раздел 3.6. Места.
4.2. Как мне указать, что организация больше не существует или была закрыта?
Нажмите на значок организации на карте:
Откройте меню и выберите «Удалить»:
Опишите причину удаления и щелкните «Отправить»:
- 19
Для получения дополнительной информации см. Раздел 3.6. Места.
4.3. Как добавить или изменить информацию об организации?
Нажмите значок организации на карте:
Нажмите Редактировать:
Введите обновленную информацию и нажмите «Сохранить»:
Для получения дополнительной информации см.
 В разделе 3.6 . Места.
В разделе 3.6 . Места.4.4. Как переместить метку организации?
Щелкните значок организации на карте:
Щелкните Изменить:
Переместите метку на вход организации внутри полигона ее здания:
Нажмите «Сохранить»:
Подробнее см. раздел 3.6. Места.
5.1. Как добавить вход в жилой дом
Нажмите на дом, в который нужно добавить вход:
Нажмите «Добавить» в поле «Вход в дом»:
Расположите вход на контуре здания:
Чтобы добавить номер входа, нажмите Добавить имя:
Введите номер входа (не включая слово вход или символы, такие как #):
Нажмите «Сохранить»:
Вход отображается на карте красной точкой:
Для получения дополнительной информации см.
 Раздел 3.4.3. Входы в здания: правила прорисовки и атрибуции.
Раздел 3.4.3. Входы в здания: правила прорисовки и атрибуции.5.2. Как добавить вход в организацию?
Обычно достаточно установить табличку организации на входе в здание:
Следовать инструкции: 4.4. Как переместить метку организации?.
Если организация занимает все здание, установка метки в центре здания может привести к тому, что она окажется слишком далеко от входа. Для таких случаев можно добавить вход в здание, чтобы было удобнее ориентироваться:
Подъезды добавляются так же, как и для жилых домов (см. 5.1. Как добавить подъезд в жилой дом).
Для получения дополнительной информации см. Раздел 3.4.3. Входы в здания: правила прорисовки и атрибуции.
5.3. Как добавить номер подъезда
Нажмите метку для входа без номера:
Нажмите Редактировать:
Нажмите Добавить имя:
Введите номер входа (не включая слово вход или такие символы, как #):
Нажмите Сохранить:
Теперь вход в здание имеет номер 03:
Для получения дополнительной информации см.
 Раздел 3.4.3. Входы в здания: правила прорисовки и атрибуции.
Раздел 3.4.3. Входы в здания: правила прорисовки и атрибуции.5.4. Как изменить расположение входа в здание
Нажмите на метку входа в здание, которое хотите переместить:
Нажмите Редактировать:
Перемещение размещения в другую область внутри Полигона здания:
Клип новый адрес:
Для получения дополнительной информации см. Раздел 3.4.3. Входы в здания: правила прорисовки и атрибуции.
6.1. Как добавить парковку на улице в населенном пункте
Нажмите «Создать»:
Выберите дорожную инфраструктуру:
Выберите Параллельную площадь парковки:
Поместите первую точку, где дорожная кромка находится в Satellititite.

Поставьте точки на поворотах дороги:
Нажмите на последнюю точку и выберите «Готово», когда ваша парковка будет готова:
Укажите тип парковки:
Бесплатная — любой водитель может припарковаться бесплатно
Платная — припарковать машину может любой водитель, но сначала нужно заплатить инвалидам или персоналу
Запрещено — правила дорожного движения и дорожные знаки запрещают парковку на территории:
Нажмите Сохранить:
Для получения дополнительной информации см. Раздел 3.8.2. Парковки. Правила рисования и добавления атрибутов..
6.2. Как добавить парковку в квартале, возле торгового центра или организации?
Нажмите «Создать»:
Выберите дорожную инфраструктуру:
Выберите парковку:
Поместите плакатуру рядом с входом.
 Если входов несколько, поставьте метку в центре.
Если входов несколько, поставьте метку в центре.Укажите тип парковки:
Платная — припарковать машину может любой водитель, но сначала он должен заплатить.
В помещении — парковка находится под землей или внутри здания.
Жилые помещения — вход ограничен шлагбаумом или доступен только для местных жителей или персонала Парковки. Правила рисования и добавления атрибутов..
7.1. Как мне управлять отчетами о неточностях?
Включить неточности отчетов. с неточностью нажмите «Не принимать».0006
Если неточность на карте уже исправлена, нажмите Уже исправлено:
Если это сообщение о спаме, нажмите Отклонить:
Если предоставлено недостаточно информации для устранения проблемы , нажмите Отклонить:
Если вы обнаружили неточность, выберите соответствующий пункт и отредактируйте его:
Если для решения проблемы необходимо создать новый пункт, нажмите Создать:
После внесения изменений вернитесь к отчету о неточности и нажмите на щелчок:
.
 Чанглог хранится в разделе «Уведомления:
Чанглог хранится в разделе «Уведомления:
». см. Раздел 2.11 Отчеты и рекомендации по неточностям на карте.
Связаться со службой поддержки
Предыдущий
Расположение и классификация организации
Следующий
Название места и организации
FAQ — Мобильные Яндекс.Карты. Помощь
- Начало начала
- Поиск
- Маршруты
- Карта типа
- Офлайн карты
- Дорожные события
- ДВИЖЕНИЕ
- Уведомления
- . можно ли редактировать информацию на карте?
Поддерживаемые платформы
Яндекс.Карты поддерживаются на iOS 10.0 и выше и на Android 4.1 и выше.
Приложение не поддерживается на следующих платформах: Symbian, Java, Windows Mobile, Windows CE, bada. Мы не можем гарантировать стабильную работу Яндекс.Карт на этих платформах.
Если вы установили приложение на свое устройство под управлением iOS 6 или более ранней версии, вы можете повторно загрузить более старую версию приложения на это устройство.

Как узнать версию моей операционной системы?
Чтобы узнать версию вашей операционной системы, перейдите в «Настройки» вашего устройства и выберите «Основные» → «Об этом устройстве».
Версия вашей операционной системы указана в разделе Версия.
Как узнать, какая у меня версия приложения?
Коснитесь Меню .
Перейдите в «Настройки» → «О программе».
Где скачать приложение?
Версию для Android можно скачать в Яндекс.Магазине.
Если у вас возникли проблемы с загрузкой приложения из Google Play, обратитесь в службу поддержки Google.
Чем Яндекс.Карты отличаются от Яндекс.Транспорта?
Яндекс.Навигатор предназначен для использования во время вождения. Приложение позволяет устанавливать маршруты движения и просматривать статистику поездок и информацию о парковке.

Яндекс.Карты позволяют прокладывать маршруты (автомобильные, пешие или на общественном транспорте), а также предоставлять подробную информацию о предприятиях.
Более подробное описание приложения можно найти в магазине приложений для вашего устройства.
Вы можете установить и использовать оба приложения, а затем выбрать то, которое больше соответствует вашим потребностям.
Поддерживаемые языки
Яндекс.Карты поддерживают русский, английский, украинский и турецкий языки.
Приложение запустится на английском языке, если в вашем телефоне выбран язык, не включенный в этот список.
Как быстро найти определенный вид бизнеса?
Нажмите на строку поиска.
На экране появится список категорий мест. Коснитесь одной из категорий (банкоматы, заправочные станции и т. д.), чтобы найти такие места поблизости.
Подробнее см. в разделе Найти на карте.
Как я могу связаться с организацией, которую я нашел?
Чтобы позвонить в найденную организацию, нажмите «Позвонить» в карточке места.

Чтобы перейти на сайт организации, нажмите «Сайт» в карточке места.
Как отобразить подробную карточку места?
Чтобы просмотреть подробную информацию о месте, нажмите на него в списке результатов поиска. Для получения дополнительной информации см. карточку места.
Как работают поисковые подсказки?
Вы можете использовать автоматические подсказки для быстрого ввода запроса.
Предложения включают список мест с названиями, похожими на введенный вами запрос. Эти места перечислены в порядке удаления от центра отображаемой карты.
Как я могу поделиться адресами, координатами или ссылками на организации или места?
Чтобы поделиться ссылкой на место, нажмите «Поделиться» (или). Эта кнопка находится на карточке места или в верхней части карты.
Как спланировать маршрут?
См. Установить маршрут.

Как проложить маршрут к определенной организации или месту?
Найти организацию или место.
Нажмите и удерживайте точку на карте.
В появившемся контекстном меню нажмите «Сюда» .
Маршрут начнется от вашего текущего местоположения и закончится в выбранной точке.
Дополнительную информацию см. в разделе Настройка маршрута.
Как выбрать вариант маршрута и начать путешествие?
См. пункт Выбор маршрута.
Как я могу просмотреть свой маршрут?
См. Маршрут.
Как сбросить маршрут?
Нажмите «Отмена» или значок «Закрыть».
См. маршрут для получения дополнительной информации.
Включите уведомления Play (Меню → Настройки → Маршруты → Звук).

Дополнительные сведения см. в разделах Перемещение по маршруту и ../concept/settings_2.html#marsrut.
Почему маршрут, который я запросил, не установлен?
На данный момент опция настройки маршрута доступна не везде. Если вы не можете установить свой маршрут, сообщите нам об этом.
Чем типы карт отличаются друг от друга?
См. раздел Тип карты.
Что такое ночной режим и как он работает?
См. ../concept/settings_2.html#interface__night_regim.
Что такое автономные карты и чем они полезны?
Офлайн-карты — это карты городов, которые сохраняются в памяти вашего телефона. С автономными картами приложение работает быстрее, и вы потребляете меньше данных.
Информацию о том, как загружать карты, см. в разделе Офлайн-карты.
Карта моего города недоступна для скачивания.
 Что я должен делать?
Что я должен делать?Если карты вашего города нет в списке доступных для скачивания, отправьте нам сообщение, и мы сообщим вам, когда она появится.
Что такое дорожно-транспортные происшествия?
Дорожные события — это точки на карте (установленные пользователями), которые обозначают аварии, дорожные работы, камеры контроля скорости, перекрытие дорог, поднятые мосты и т. д.
Кроме того, существует еще один тип «дорожных событий», называемый «разговорами». . Это точки на карте, где вы можете начать обсуждение на любую разрешенную тему (список запрещенных тем см. в ответе на вопрос «Почему меня заблокировали в разговорах?» 9).0003
См. «Дорожные события» для получения информации о том, как просмотреть или скрыть дорожные события и как добавить их на карту.
Как долго будет отображаться дорожное предупреждение?
Сообщения о дорожных событиях будут отображаться около 20 минут. Каждое подтверждение этого события, которое мы получаем от других пользователей, продлевает это время.

Если у вас есть информация о дорожном происшествии в определенном месте (например, если вы заметили камеру наблюдения), сообщите нам об этом, написав в поддержку Яндекс.Карт.
Модерируются ли дорожные события и разговоры?
Да. Правила модерации следующие:
События «ДТП, камеры, дорожные работы и прочее» должны содержать информацию только о самом дорожном событии.
«Беседы» предназначены только для обсуждения тем, связанных с текущей дорожной ситуацией.
Сообщение любого типа будет помечено при следующих обстоятельствах:
Это нарушает законы этой страны.
Содержит нецензурную или вульгарную лексику.
Сюда входят нецензурные выражения, в которых часть букв заменена звездочками или другими символами, но предполагаемое значение читается и понимается носителями языка.
Разжигание ненависти или попытки унизить человека или группу по признакам пола, расы, национальности, языка, страны происхождения, религиозных убеждений или принадлежности к определенной социальной группе.

Содержит рекламу.
Содержит непонятные группы слов или букв.
Содержит номер телефона или другую контактную информацию.
Содержит политические лозунги или призывы к действию.
Сообщает о взрыве бомбы или другой чрезвычайной ситуации, которую мы не можем проверить и которая может напугать других пользователей.
Если сообщения пользователя имеют неприемлемый контент, пользователь может быть забанен в приложении (см. Почему меня заблокировали в беседах?).
Почему меня заблокировали в «разговорах»?
Пользователь может быть заблокирован, если отправляет сообщения недопустимого содержания (см. Модерируются ли дорожные события и разговоры?).
Если вы впервые заблокированы, блокировка будет снята через 24 часа.
Блокировка не будет снята после вашего второго нарушения.
Подробнее о том, как работает Яндекс.Пробки, читайте в блоге Яндекса.

Как сообщить Яндексу о пробках?
Информация о вашем местоположении и скорости отправляется на серверы Яндекса при использовании приложения. Эти данные помогают анализировать загруженность дорог.
Внимание. Эти данные передаются анонимно и конфиденциально.
Насколько актуальна дорожная информация?
В Яндекс.Пробки отображаются данные Яндекс.Карт и Яндекс.Навигатора. Информацию о том, как отображаются данные, см. в разделе «Трафик».
Чем чаще поступают данные, тем актуальнее информация на карте. Отображение трафика изменяется в соответствии с появлением новых данных (если нет обновлений по истечении заданного времени, то трафик перестанет отображаться).
Если уведомление не отправляется
Если вам не удалось отправить push-уведомление на телефон или планшет, проверьте следующие настройки мобильного устройства:
Доступ к сети включен.
 Wi-Fi или мобильные данные включены.
Wi-Fi или мобильные данные включены.Уведомления разрешены. Включите это разрешение.
Что Яндекс.Карты могут получать уведомления. Включите это разрешение.
Расположение этих настроек зависит от марки вашего устройства. Больше информации:
для устройств iOS
для устройств Android
Почему приложение не может определить мое местоположение?
Возможно, вы не включили геолокацию на своем устройстве. Для включения:
Android 4.3 и более ранние версии: в меню Настройки → Мое местоположение включите Использование GPS.
Android 4.4: в меню Настройки → Местоположение → Режим включить Использование всех источников или Использование GPS.
iOS: в меню Настройки → Конфиденциальность включите Службу геолокации и Поделиться геолокацией (с приложением). Если эти параметры уже включены, убедитесь, что ничто не блокирует сигнал GPS (например, крыша вашего автомобиля).

Почему виджет не работает на iOS?
Возможно, приложение Яндекс.Карты не может получить доступ к вашему местоположению.
Перейдите в Настройки → Конфиденциальность и разрешите приложению Яндекс.Карты доступ к вашему местоположению.
Как открыть карты в браузере на мобильном устройстве?
Вы можете использовать Яндекс.Карты на мобильном устройстве через приложение Яндекс.Карты.
Если у вас нет приложения Яндекс.Карты, вы можете открывать карты на мобильном устройстве в браузере.
Для этого наберите в адресной строке yandex.com/maps .
Дополнительные сведения см. в справке по работе с картами в браузере на мобильном устройстве.
Как задать вопрос об использовании карты из браузера?
Вы можете задать любые вопросы о приложении или сообщить нам о своих предложениях на странице обратной связи.
Пожалуйста, опишите вашу ситуацию как можно подробнее, чтобы мы могли дать вам исчерпывающий ответ.


 Наиболее удобный вариант для считывания, но чаще всего предпочтительнее вариант «Схема»
Наиболее удобный вариант для считывания, но чаще всего предпочтительнее вариант «Схема»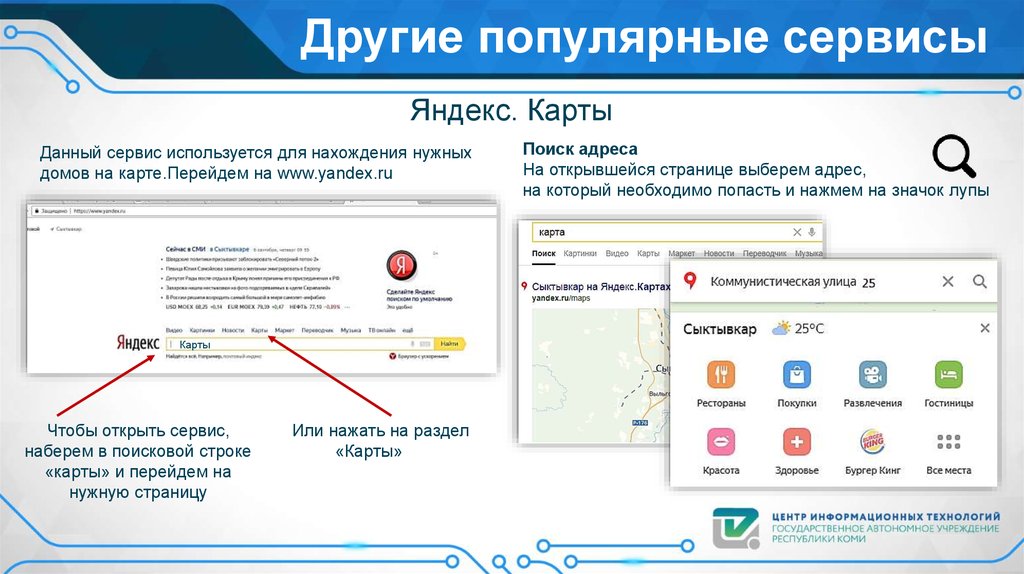 Их отмечают как онлайн-организации.
Их отмечают как онлайн-организации.
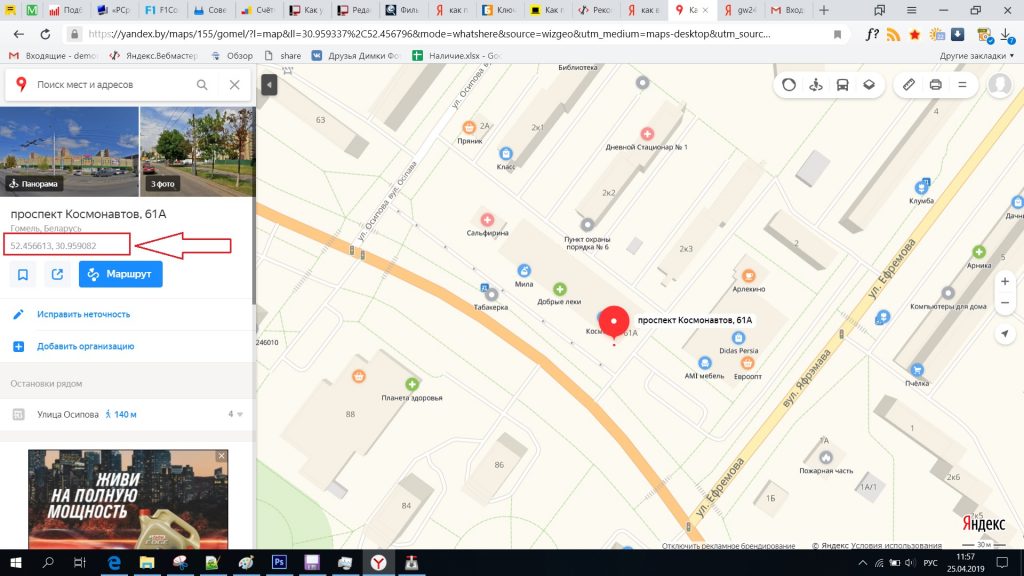 Другие разделы выбирать не нужно:
Другие разделы выбирать не нужно: Другие разделы выбирать не нужно:
Другие разделы выбирать не нужно: Выбирайте участок дороги только в том случае, если уверены, что на нем нужен светофор:
Выбирайте участок дороги только в том случае, если уверены, что на нем нужен светофор: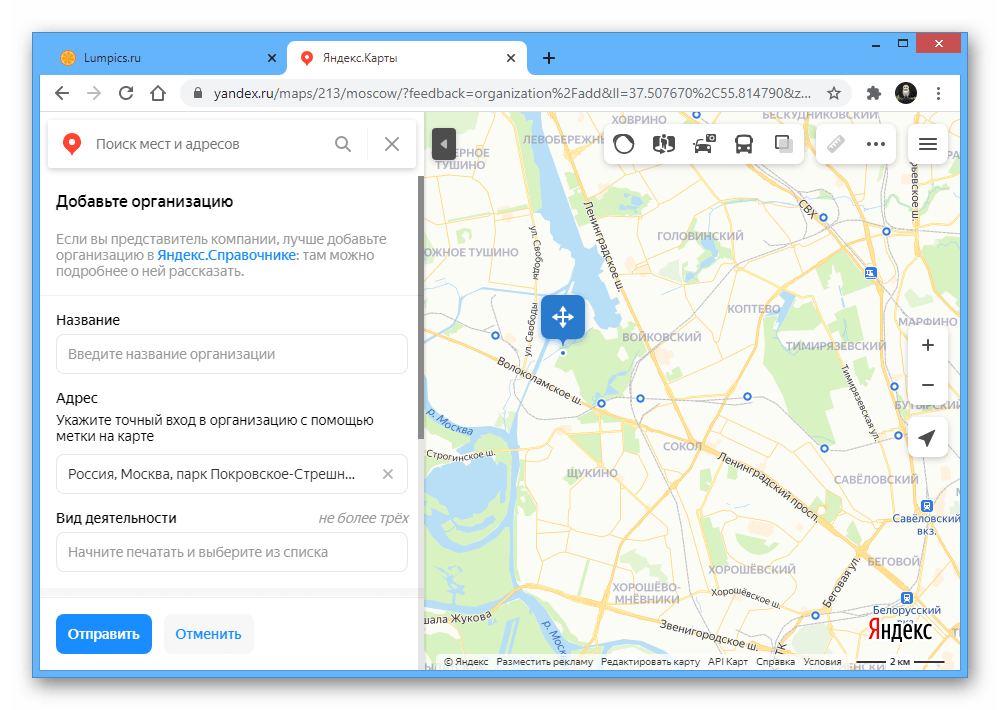 в разделе 3.209 3.209. . Ограничение скорости.
в разделе 3.209 3.209. . Ограничение скорости.