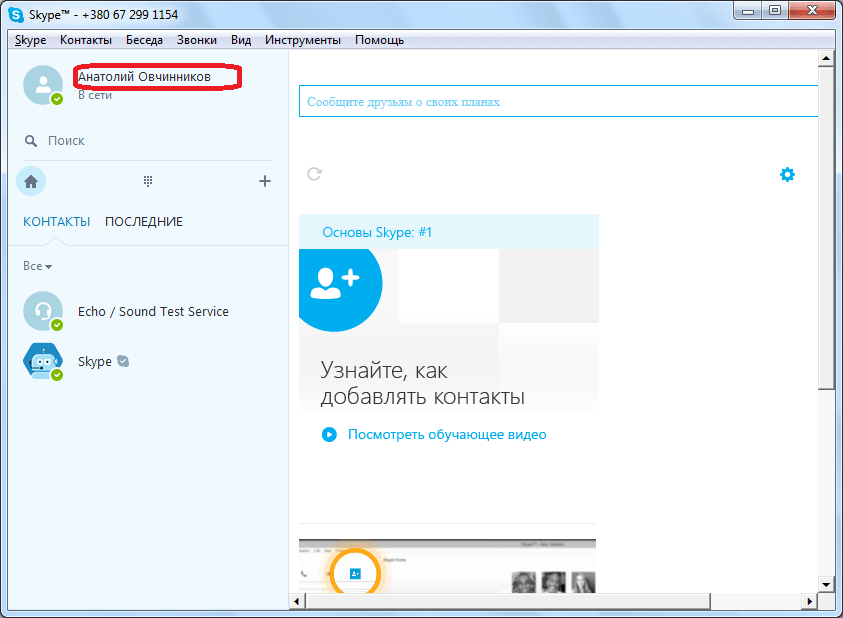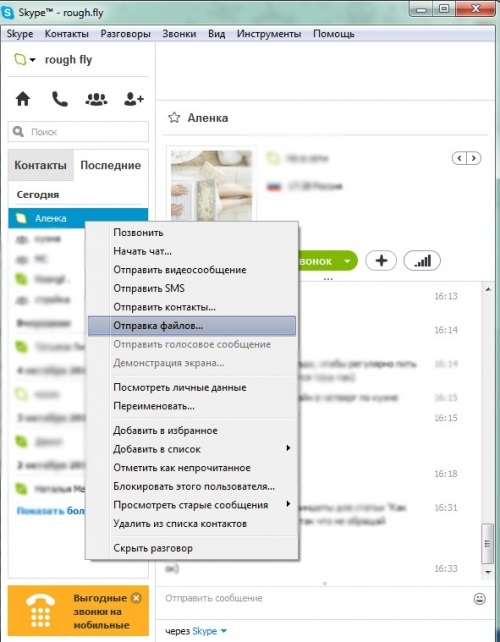Как узнать логин в скайпе, если забыл
Однажды попросил человека скинуть мне логин в скайпе, чтобы добавить его в контакты к себе, на что получил ответ – «Я не знаю своего логина». Как добавить контакт в скайпе. Изучив данный вопрос более детально, я понял, что проблема данная возникает не только у этого человека, много людей интересуется, как посмотреть свой логин в скайпе. Поэтому мне в голову и пришла идея написать статью о том, как данная проблема решается, ведь действительно регистрировать аккаунт в Skype за человека мог кто-то другой. А программа устроена таким образом, что этого логина так сразу и не заметишь. Также распространенная ситуация, когда человек мог просто забыть логин. Вот пожалуй с нее мы и начнем.
Не нужно путать логин с Именем и Фамилией либо ником. Это разные вещи. Имя вы можете поменять в Skype, а логин выдается или придумывается вами один раз и все.
Если забыл логин в скайпе
Если он нужен, чтобы войти в Skype, то знайте, что в свой аккаунт можно войти, введя электронную почту или номер телефона, на который была зарегистрирована программа.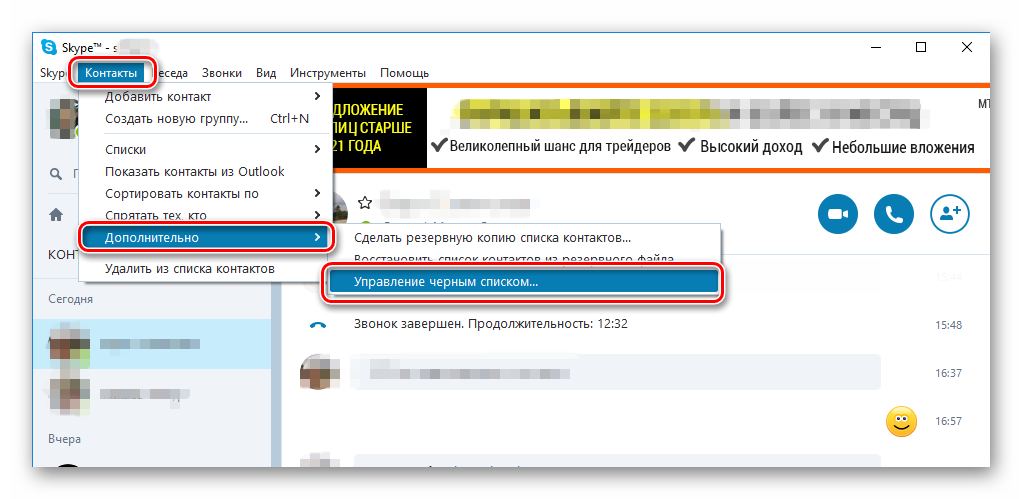
Если не знаете и своей электронной почты, на которую был зарегистрирован скайп, то единственным выходом из ситуации остается попросить кого-нибудь, кто находится у вас в контактах, чтобы он посмотрел ваш логин. Как это делается, читайте в следующем пункте нашей статьи.
Как узнать чужой логин
Находим у себя в контактах человека, про которого хотим узнать нужную нам информацию и кликаем по контакту правой кнопкой мыши. Из выпавшего списка выбираем пункт «Посмотреть личные данные»:
У нас выскакивает окошко, в котором содержится информация о контакте. Ищем строчку Skype именно напротив него и написан логин человека.
Как видите, нет ничего сложного.
Как посмотреть логин, если вы авторизованы в программе
Если вы сейчас находитесь в программе и авторизованы в ней, то узнать то, что нас интересует, не составит никакого труда.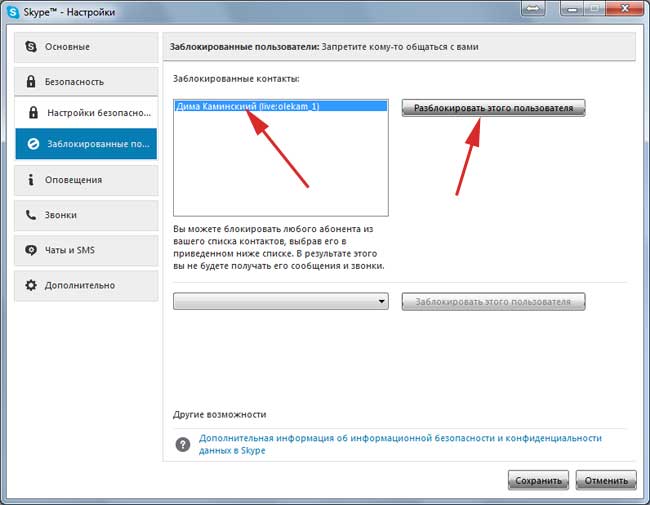 Буквально пару кликов и вы у цели.
Буквально пару кликов и вы у цели.Кликаем на свою миниатюрку в левом верхнем углу и у нас открывается информация о вашей учетной записи. В самом верху идет ваше имя или ник, а сразу под ним – логин. Обратите внимание на скриншот:
Смотрим логин скайпа через Windows
Сейчас я вам покажу еще одну фишку, где в операционной системе Windows находится логин скайпа. Дело в том, что после установки и настройки скайпа у нас на жестком диске создается папка, которая называется точно так же, как и логин вашего скайпа.
Осталось только найти место, где такие папки хранятся. Для этого воспользуемся командой «Выполнить». Нажимаем на сочетание клавиш Win +R. У нас выскакивает окошко, в котором мы пишем команду %APPDATA%\Skype и жмем «ОК».
В итоге у нас открывается папка на жестком диске, в которой хранится информация о данной программе, в том числе и папочка, которая называется точно так же, как и ваш логин.
Все бы в этом способе было хорошо, но операционную систему вы могли переустановить и установить скайп заново, в этом случае программа новая и никаких сведений о логине там нет.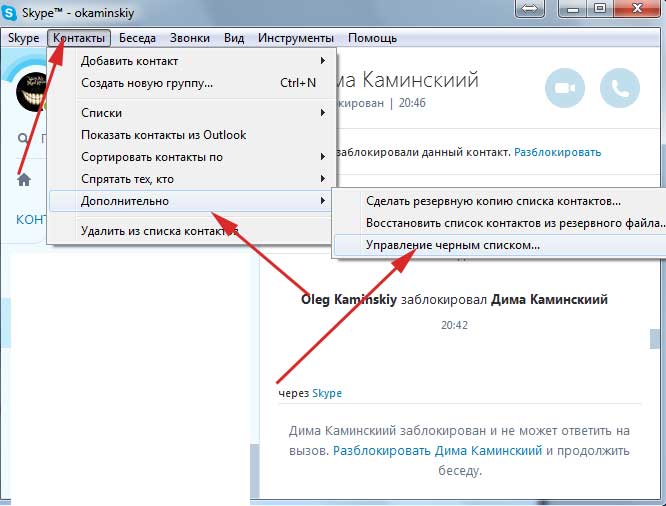 Ну и еще один нюанс – компьютер попросту может быть не ваш. Рабочий или зашли к другу.
Ну и еще один нюанс – компьютер попросту может быть не ваш. Рабочий или зашли к другу.
В остальных случаях данный способ рабочий. А на этом все. Дорогие друзья, если знаете еще способы, то не стесняйтесь – пишите в комментариях.
Черный список в скайпе. как добавить или убрать
Как заблокировать в Скайпе контакт навсегда, если он надоедает постоянными сообщениями? Где посмотреть блокированных людей и восстановить их в правах? Мы знаем ответы на эти вопросы – и научим вас управлять блек-листом самостоятельно! Приступим к изучению этой интересной проблемы?
Блокируем неугодного пользователя в Скайпе
Заблокировать в Skype нежелательный контакт может каждый – для этого не требуются уникальные навыки работы с программой. Давайте подробно разберемся, что необходимо сделать для успешного достижения поставленной цели.
- Запустите мессенджер Скайп;
- Кликните на кнопку «Контакты» на левой панели;
- Из списка выберите человека или бота, которого хотите внести в блэк-лист;
- Кликните по имениd правой кнопкой мыши и выберите иконку «Посмотреть профиль»;
- Откроется новое окно, где нужно найти строчку «Блокировать»;
- Вы можете передвинуть тумблер в строке «Сообщить о нарушении» при необходимости;
- Или просто подтвердите действие, еще раз кликнув по кнопке блокировки.

Вот и все – мы разобрались, как в Скайпе добавить в черный список. Вам потребуется несколько минут свободного времени и наша элементарная инструкция. А теперь пора поговорить о том, где находится черный список и как можно вернуть заблокированный контакт в перечень пользователей для общения.
Возвращаем человека в Скайп
Сначала стоит поговорить о том, как найти в Скайпе заблокированные контакты. Все очень просто, функционал программы поддерживает подобную опцию. Итак, вам нужно сделать следующее:
- Откройте мессенджер;
- Кликните на иконку в виде трех точек, которая находится рядом с аватаром;
- Выберите раздел «Настройки»;
- Отыщите блок «Контакты» в меню с левой стороны экрана;
- Кликайте на иконку «Заблокированные».
- Именно здесь вы увидите перечень пользователей, внесенных вами в блэк-лист.
А теперь пора разобраться, как убрать в Скайпе из черного списка при необходимости:
- Откройте блэк-лист, как было описано выше;
- Найдите нужного человека или бота и кликайте на иконку «Разблокировать» справа от имени;
- Или нажмите на имя пользователя и прокрутите экран вниз, в поисках пункта «Разблокировка»;
- Все получилось, если имя исчезло из списка.

Обратите внимание, все инструкции, позволяющие заблокировать пользователя в Скайпе на компьютере, приведены для пользователей последней стабильной версии мессенджера.
Как скрыть свое имя
Напоследок дадим полезный совет – вы можете не блокировать человека, а скрыть видимость своего имени от него:
- Откройте настройки с помощью кнопки в виде трех точек;
- Выберите слева раздел «Контакты», а затем – «Конфиденциальность»;
- В самом низу экрана найдите значок «Открыть список»;
- Отыщите человека, от которого хотите скрыться и кликните на три точки рядом с его именем;
- Щелкните на «Удалить». Теперь видимость ограничена!
Готово, теперь вы знаете, как посмотреть черный список в Skype и управлять им – добавлять или удалять пользователей. Регулируйте правила общения самостоятельно и выбирайте, какие люди вам интересны, какие – нет.
Источник: https://skypefan.ru/kak-zablokirovat-kontakt/
В скайпе найти заблокированных людей. skype черный список — черный список в скайпе. как добавить или убрать. как убрать контакт из черного списка с телефона
skype черный список — черный список в скайпе. как добавить или убрать. как убрать контакт из черного списка с телефона
Если ты заблокировал своего приятеля, а теперь понимаешь, что не прав и жалеешь о своем решении – не беда, мы поможем. Как разблокировать контакт в Скайпе – совсем не сложная инструкция, правда, есть нюансы для разных версий программы, которые нужно знать.
Ответ на вопрос, что делать, если в нашем новом материале.
Если ты помнишь, функция блокировки в Skype подразумевает, что приятель не сможет тебе звонить, отправлять мгновенные сообщения. Также добавление в ЧС не дает возможности видеть твой сетевой статус. Решил разблокировать друга? Вперед!
В новой десктопной версии
Вот как разблокировать человека в новом, доступном уже сегодня, Скайпе:- Тебе потребуется щелкнуть по фото своего профиля в левой верхней части экрана
- В открывшемся меню выбери «Настройки приложения»
- Откроется еще одно меню, где тебе нужно будет выбрать пункт «Управление блокированием»
- Откроется полный список заблокированных тобой пользователей.

- Найди человека, с которым ты хочешь возобновить общение
- Напротив имени расположена кнопка, с помощью которой можно снять блокировку — нажми на нее
- Готово, нужный человек разблокирован.
В старой десктопной версии
Вот как разблокировать в Cкайпе пользователя, если пока пользуешься старой классической версией для рабочего стола? Первое, что можно сделать – найти имя заблокированного приятеля в списке контактов, щелкнуть правой кнопкой мыши и выбрать «Снять блокировку»
Если ты удалил приятеля из списка друзей – воспользуйся настройками мессенждера. Убрать абонента из ЧС через настройки можно следующим образом:
- Кликни по вкладке «Инструменты», которая находится в верхнем меню программы
- Выбери «Настройки» — «Общие настройки»
- В нижней части экрана расположена вкладка «Безопасность» — нажми на нее
- Теперь нам нужно попасть в раздел «Заблокированные пользователи»
- Откроется список тех, к кому ты применил блокировку.
 Выдели имя того человека, с которым хочешь возобновить общение и нажми соответствующую кнопку напротив
Выдели имя того человека, с которым хочешь возобновить общение и нажми соответствующую кнопку напротив - Теперь осталось добавить приятеля в список своих друзей – и можно начинать общаться
На телефоне
Разблокировать человека в Скайпе можно и в телефоне. Это удобно, ведь большинство пользователей предпочитают именно мобильную версию приложения.
Чтобы разблокировать контакт в Скайпе на Андроиде, нужно учитывать, что этот процесс имеет свои нюансы. Если в декстопной версии прописать имя человека из «Черного списка» в общем поиске, оно не отобразится.
В телефоне же обратная ситуация – чтобы разблокировать контакт в Скайпе как раз таки и нужно воспользоваться общим поиском.
- Пропиши имя в общем поиске
- Выбери нужный вариант в списке с результатами
- Нажми на него и удерживай
- Во всплывающем меню выбери соответствующий пункт
Если по какой-либо причине ты не можешь воспользоваться общим поиском, можно попытаться действовать через настройки.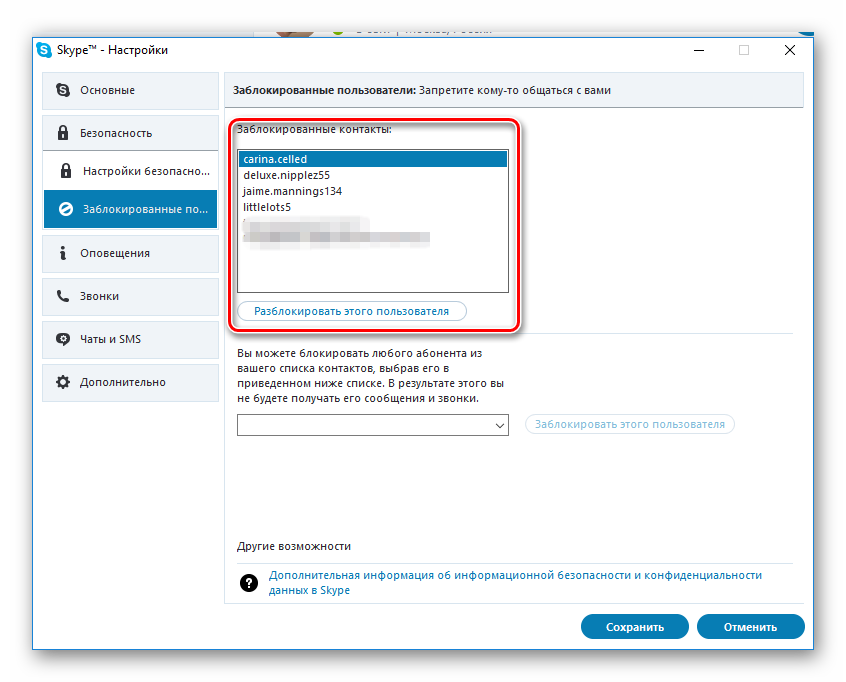
- Нажми на значок шестеренки в правой верхней части дисплея
- Выбери пункт «Конфидециальность»
- Здесь отображается твой «Черный список». Выбери того, кто его покидает и задай соответствующую команду.
Как видишь, удалить абонента из ЧС совсем не сложно, ровно так же, как и добавить туда. Но все же, лучше не ссориться и общаться, тем более Скайп дает для этого все возможности.
Полезные советы и ответ на вопрос, ты найдешь в нашей следующей статье.
Легко управлять контактами в Скайп на Android телефоне или планшетном ПК Android. Щелкните ссылку ниже, чтобы блокировать, разблокировать, удаления, найти, синхронизировать, организации и фильтрация контактов.
Можно заблокировать контакт, чтобы предотвратить их из вызов вы Скайп, обмен мгновенными сообщениями, вы или видеть при работе в интерактивном режиме. Можно также удалить контакты из списка контактов полностью, включая .
Чтобы заблокировать контакт, сделайте следующее:
- В списке пользователей
нажмите и удерживайте контакт, который необходимо заблокировать.
- Выберите пункт Блокировать контакт
. - Выберите отчет как нежелательная почта
, чтобы уведомление корпорации Майкрософт от нежелательных сообщений, поэтому их можно остановить в ранних этапах их активности. - Нажмите кнопку ОК
.
Чтобы разблокировать контакт:
- Перейдите в папку, в которую вы распаковали файлы команд для ведения журналов.
- Выполните поиск контакта, который необходимо разблокировать.
- Выберите контакт в результатах поиска.
- Выберите разблокировать
Чтобы удалить контакт:
- Перейдите в папку, в которую вы распаковали файлы команд для ведения журналов.
- В списке пользователей
нажмите и удерживайте контакт, который требуется удалить. - Нажмите кнопку Удалить контакт
. - Нажмите кнопку Да
.
Кроме того перейдите в список пользователей
и выберите контакт, который необходимо заблокировать, разблокировать или удалить.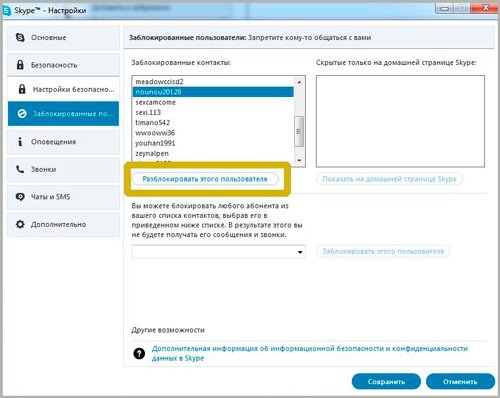 Нажмите кнопку меню на устройстве или нажмите значок меню и выберите пункт Блокировать контакт
Нажмите кнопку меню на устройстве или нажмите значок меню и выберите пункт Блокировать контакт
, обратитесь в разблокировать
или Удалить контакт
.
Можно найти все контакты, добавленные в список людей
. Просто выберите контакт, чтобы открыть окно беседы. Здесь можно ввести в непосредственно в текстовом поле запустить , или Если контакт присоединила номер своего профиля.
Выберите контакт из списка и нажмите кнопку меню устройства или нажмите значок меню . Здесь вы сможете добавить контакт в Избранное, изменить некоторые сведения о контакте, просматривать сведения о своих профилях, блокировать и удалить контакт из списка контактов или назначьте настраиваемые мелодии звонка для этого контакта.
Синхронизация контактов позволяет выполнять вызовы Скайп-Скайп или начинать текстовые беседы непосредственно из вашей Android телефонной книги.
Чтобы синхронизировать контакты:
После синхронизации контактов Скайп контактов будут отображаться в вашей Android телефонной книги.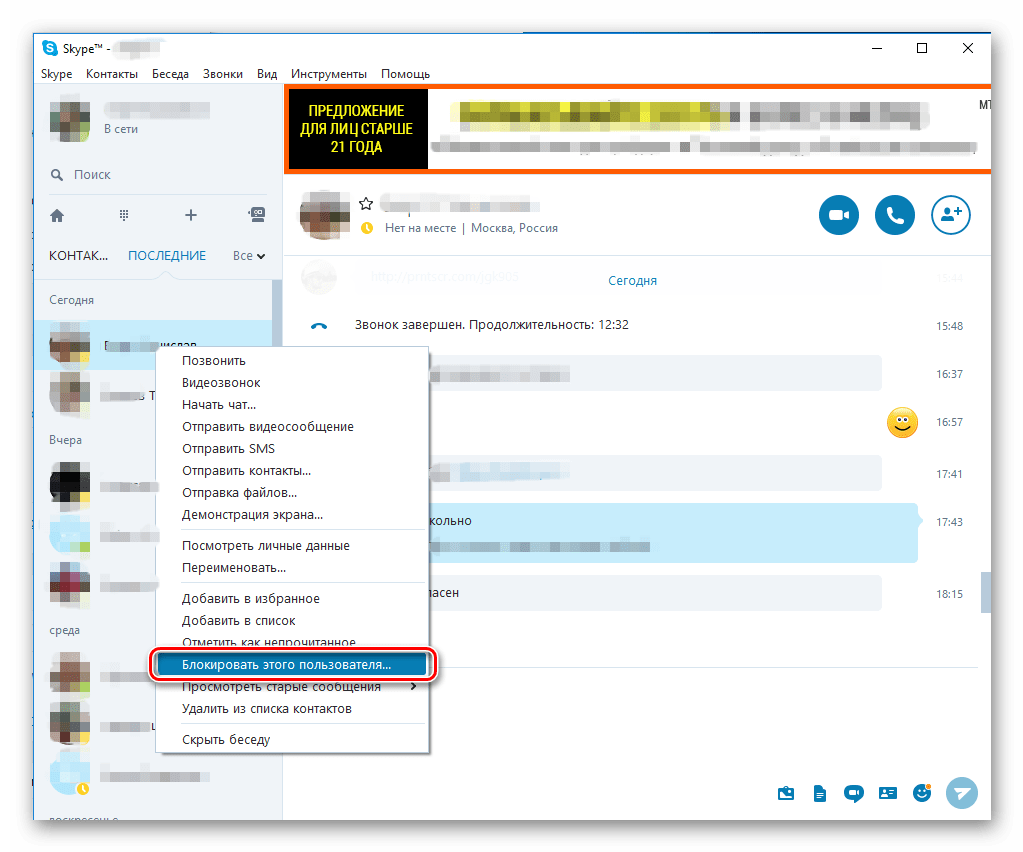 При выборе синхронизированных контактов из вашей Android телефонной книги, можно выполнить следующие действия.
При выборе синхронизированных контактов из вашей Android телефонной книги, можно выполнить следующие действия.
- звонок с помощью Android «номеронабиратель»
- Отправьте сообщение текст SMS, Android набор номера
- звонок с помощью Скайп
- Отправить текст SMS-сообщение с помощью Скайп
- начать беседу Скайп мгновенного сообщения
После отправки текст SMS-сообщение или вызов номер мобильного или проводной из Скайп, то необходимо немного Скайп кредит или подписки .
Можно добавить контакты, которые вы общаетесь чаще всего в список «Избранное»
, можно найти их удобства. Добавление контакта в «Избранное»
:
- Войдите в Skype.
- Коснитесь людей
. - Коснитесь и удерживайте контакт, который вы хотите добавить в список «Избранное»
. - Выберите Добавить в «Избранное»
.
Добавление дополнительных участников одновременно:
Чтобы удалить пользователей из «Избранное», выберите Добавить «Избранное» и просто удалите тактов рядом с их именами.
Список контактов позволяет отображать только определенных типов, и контактам с определенным статусом. Чтобы отфильтровать контакты, просто коснитесь значок фильтра контактов в списке контактов.
Если вы создали все списки, с помощью Скайп на компьютере, они также будут отображаться здесь.
Выберите список, который будет и в списке контактов, вы увидите только те контакты, которые включены в этот список.
Доброго вам дня, уважаемые! Все вы любите общаться, делиться своими мыслями и впечатлениями, поэтому я хочу вам рассказать, как сделать ваше общение более интересным и приятным. Расскажу вам, как правильно добавить контакты в скайп, будь то приятели или коллеги. У вас появится больше новых знакомых, больше хороших впечатлений. Поговорим мы и об основных проблемах.
Не будем останавливаться на установке на различных платформах, а сразу перейдем к основам работы. Итак, проверка связи, подключаем скайп. Поехали. Для того, чтобы с кем-то общаться, необходимо пройти регистрацию и зафиксировать этого человека как абонента – все, как и при обычной телефонной связи.
Итак, проверка связи, подключаем скайп. Поехали. Для того, чтобы с кем-то общаться, необходимо пройти регистрацию и зафиксировать этого человека как абонента – все, как и при обычной телефонной связи.
Как добавить контакт в скайпе на компьютере
Создать и добавить новый контакт в skype, установленном на компьютере или ноутбуке, не сложно.
Идем в меню:
- чтобы появился новый абонент, необходимо для начала понять: нужен ли он вам в skype или Вы собираетесь разговаривать с ним по мобильному – такая возможность тоже существует;
- в первом случае следуем: Меню – Контакты в справочнике мессенджера или нажимаем значок «+Контакт», «Пригласить друзей» или в третьем варианте просто вписываем данные пользователя сразу в «Поиск». Программа предоставляет поисковую строку, в которой вписываете фамилию, имя собеседника, его скайп-логин или один из адресов электронной почты;
- что-то из этого должно помочь точно идентифицировать человека;
- выбираем из списка нужного абонента и в открывшемся окошке нажимаем на меню «Добавить в список»;
- только после того, как абонент согласится подтвердить запрос, он будет фактически добавлен в ваш список контактов.

В случае выбора стационарного/мобильного номера Вы добавляете телефон с кодами городов/операторов, но стоит принять во внимание, что звонки на мобильные и стационарные телефоны платные. Это, что касается skype для ПК, есть еще мобильные платформы.
На смартфонах, будь то айфон (iphone) или аппарат на андроиде (android), программа обладает всеми функциями стационарной проги, но несколько другим внешним видом.
Для добавления нового человека здесь мы:
- в основном окне выбираем среднюю вкладку «Контакты», ищем справа внизу кнопку «Добавить»;
- дальнейшие действия идентичны уже описанных выше.
Как добавиться в skype к другу, к skype for business
В момент, когда человек добавится в ваш скайп, вы автоматически окажитесь у него в контактах. Главное здесь – получить приглашение и подтвердить запрос на добавление в друзья.
В скайп for business процедура создания контакта – аналогичная. Единственное различие – добавить можно человека из своей компании и постороннего.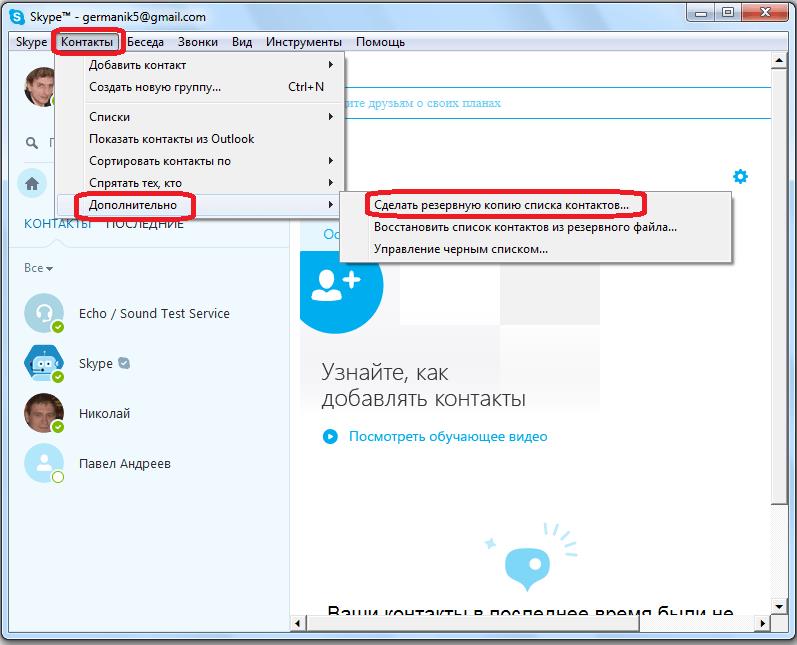
Как в скайп узнать дату добавления друга
Такой функции, чтобы просто нажать и узнать, когда друг добавился к вам, в новой версии skype нет.
Единственная возможность – пролистать всю переписку до самого начала и там увидеть заветную дату.
Лимит на добавление контактов в skype
Количество друзей, которых вы можете добавить в свой список контактов, не ограничено. Лимитов нет ни суточных, ни общих. Однако важно не перейти грань, за которой пользователи начнут жаловаться на вас, как на спамера.
Если вы обнаружили такой момент, что внести новых друзей Вам не удается, воспользуйтесь переустановкой.
Раз уж пошло такое дело, то иногда некоторые программы не выходят из ступора и не выполняют предназначенных функций. Есть некоторые обходные маневры, как то — очистка внутренней памяти или кэша программ.
Нам нужно будет закрыть мессенджер. Запустить проводник и набрать следующую команду: regsvr32 vbscript.dll.
Этим действием мы почистим кэш от сбоев и заставим некоторые программы, в том числе и Скайп, проснуться от спячки.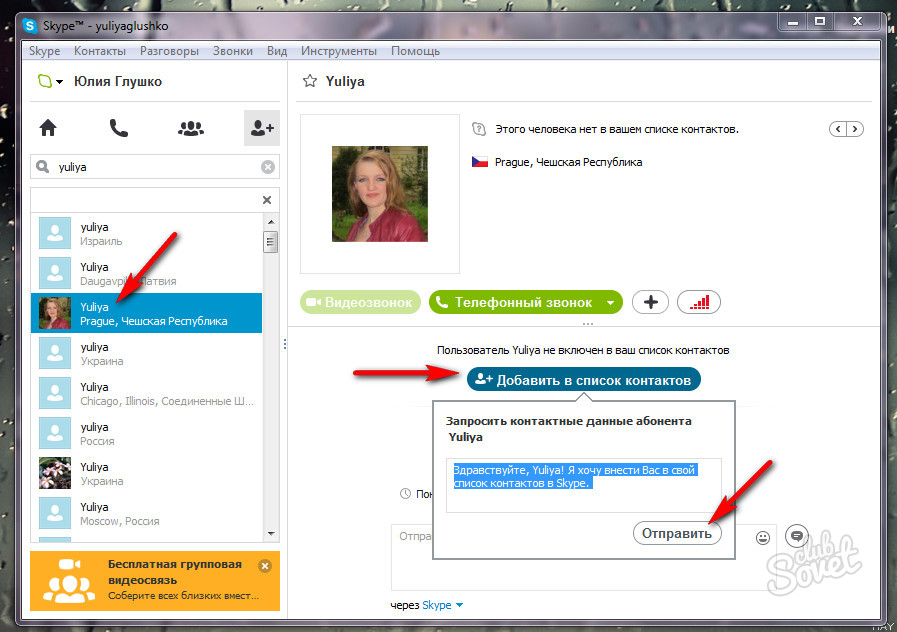
Выводы
Чтобы занести друга в контакты в скайп, достаточно направить ему запрос. Он со своей стороны должен его принять. Лимита на добавление друзей не существует. При возникновении проблем с данной функцией рекомендуется перезагрузить мессенджер.
Видеообзор
Программа Skype создана для того, чтобы расширить возможности общения людей в интернете. К сожалению, существуют такие личности, с которыми не очень хочется общаться, а навязчивое их поведение, вызывает желание вообще отказаться от использования Скайпа. Но, неужели таких людей нельзя заблокировать? Давайте разберемся, как заблокировать человека в программе Skype.
Заблокировать пользователя в Скайпе предельно просто. Выбираете нужного человека из списка контактов, который расположен в левой части окна программы, кликаете по нему правой кнопкой мыши, и в появившемся контекстном меню, выбираете пункт «Блокировать этого пользователя…».
После этого, открывается окно, в котором спрашивается, действительно ли вы желаете заблокировать пользователя. Если вы уверенны в своих действиях, жмите кнопку «Блокировать». Тут же, выставив галочки в соответствующих полях, вы можете полностью удалить этого человека из записной книжки, или пожаловаться на него администрации Skype, если его действия нарушали правила сети.
Если вы уверенны в своих действиях, жмите кнопку «Блокировать». Тут же, выставив галочки в соответствующих полях, вы можете полностью удалить этого человека из записной книжки, или пожаловаться на него администрации Skype, если его действия нарушали правила сети.
После того, как пользователь будет заблокирован, он не сможет связываться с вами через Skype никакими способами. У него же в списке контактов напротив вашего имени всегда будет стоять статус оффлайн. Никаких уведомлений о том, что вы его заблокировали, данный пользователь получать не будет.
Блокировка пользователя в разделе настроек
Существует также второй способ блокировки пользователей. Он заключается в добавлении в черный список юзеров в специальном разделе настроек. Чтобы попасть туда, переходим последовательно в разделы меню программы – «Инструменты» и «Настройки…».
- Наконец, переходим в подраздел «Заблокированные пользователи».
В нижней части открывшегося окна, кликаем по специальной форме в виде выпадающего списка. В ней размещены ники пользователей из ваших контактов. Выбираем того, юзера, которого желаем заблокировать. Жмем на кнопку «Заблокировать этого пользователя», размещенную справа от поля выбора юзера.
В ней размещены ники пользователей из ваших контактов. Выбираем того, юзера, которого желаем заблокировать. Жмем на кнопку «Заблокировать этого пользователя», размещенную справа от поля выбора юзера.
После этого, как и в предыдущий раз, открывается окно, которое просит подтверждения блокировки. Также, тут предлагаются варианты удалить этого пользователя из контактов, и пожаловаться на него администрации Skype. Жмем на кнопку «Блокировать».
- Как видим, после этого, ник пользователя добавляется в список заблокированных юзеров.
- О том, читайте в отдельной теме на сайте.
Как видим, заблокировать пользователя в Скайпе предельно просто. Это, в целом, интуитивно понятная процедура, ведь достаточно просто вызвать контекстное меню, кликнув на имя навязчивого юзера в контактах, и там выбрать соответствующий пункт.
Кроме того, существует менее очевидный, но тоже не сложный вариант: добавление пользователей в черный список через специальный раздел в настройках Скайпа.
При желании, назойливого пользователя также можно удалить из ваших контактов, а об его действиях может быть составлена жалоба.
Возможно у Вас нет желания общаться с тем или иным человеком, принимать от него звонки и сообщения, инструкция в этой статье решит вопрос. Вы можете спокойно, и причем достаточно легко, просто заблокировать нежелательного человека.
Сейчас мы покажем Вам пошаговый процесс добавления человека в Черный список в Skype. Также мы покажем Вам как узнать,если вдруг кто- то решил заблокировать Вас в Skype.
И конечно если Вы решите восстановить общение с человеком из Черного Списка,то мы покажем как это сделать.
Источник: https://geekpad.ru/v-skaipe-naiti-zablokirovannyh-lyudei-skype-chernyi-spisok-chernyi-spisok-v.html
Skype черный список — Черный список в скайпе. Как добавить или убрать. Как заблокировать или управлять контакты в Скайп для Android (en)
Если вам надоело общаться с каким-либо человеком или кто-то из пользователей постоянно шлет вам спам, малоприятные сообщения или раздражает звонками в позднее время, вы можете его заблокировать. Для этого существует черный список в Скайпе. С его помощью вы также сможете оградить себя от мошенников и злоумышленников, которые могут попытаться взломать ваш профиль.
Для этого существует черный список в Скайпе. С его помощью вы также сможете оградить себя от мошенников и злоумышленников, которые могут попытаться взломать ваш профиль.
В качестве усиления безопасности, разработчики Skype создали специальный реестр, в который можно направлять жалобы на особо надоедливых пользователей.
Как заблокировать в Скайпе пользователя
- Первое, что следует сделать для добавления человека в чс — авторизоваться в программе, установленной на ПК. Блокировку вы можете выполнить и через официальный сайт, но данный метод будет более удобным.
- Переключитесь на вкладку «Контакты» и найдите пользователя, с которым больше не желаете общаться.
- Кликните на его имени правой кнопкой мышки и найдите пункт «Блокировать этого пользователя».

- Перед вами откроется следующее окошко, в котором следует подтвердить свое действие. Дополнительно можно удалить этот контакт из записной книжки или сообщить о нарушениях с его стороны.
- Если выбран правильный человек, то жмите кнопку «блокировать».
После этого собеседник будет занесен в чс.
Люди, внесенные в черный список в Скайпе, не могут:
- отправлять вам сообщения, а все остальные письма будут удалены из чата;
- сбрасывать вызов или звонить;
- высвечиваться в адресной книге;
После блокировки пользователь пропадает из списка, но не навсегда. В любой момент вы сможете вернуть его обратно.
- Чтобы извлечь собеседника из черного списка следует войти в программу под своим именем.
- Откройте меню «Инструменты/Настройки».
- В данном окошке находите пункт «Безопасность» и кликните мышкой по нему, выбрав параметр «Заблокированные пользователи».
- Самый последний шаг — это поиск необходимого человека во всем списке заблокированных людей.
 Выберите его и нажмите кнопку «Разблокировать этого пользователя».
Выберите его и нажмите кнопку «Разблокировать этого пользователя».
После этого, человек опять сможет вам писать, звонить и отправлять различные файлы.
Независимо от того как именно аккаунт человека в Скайпе попал в ваш черный список: случайно или вы его намеренно поместили в запрещенные номера, иногда необходимо восстановить с ним переписку и общение.
Сделать это намного проще, если понимать, как именно работает эта программа. Если вы не понимаете до конца как разблокировать контакт в скайпе, несколько ниже приведенных советов будут как раз, кстати.
В связи, с определенными недоработками программного обеспечения иногда в этот список попадают контакты, которые вы лично туда не отправляли, а также могут возникать и другие подобные .
Но, все-таки в большинстве случаев,хозяева мобильного телефона или персонального компьютера, на которых установлен Скайп, сами решают поместить одного из пользователей в такой список.
Лично у меня там целых несколько человек (а не нужно писать пошлые вещи!). Сделать это можно следующим образом:
Сделать это можно следующим образом:
- Открываем Скайп.
- Жмем в верхнем левом углу вкладку Skype и открываем раздел, безопасность.
- Откроется две дополнительных вкладки: «настройки безопасности» и «заблокированные пользователи» кликаем на последнюю.
- Попадаем на страницу, разделенную на две части. Верхняя содержит всех заблокированных пользователей, позже она нам понадобится. Нижняя, дает возможность занести, в черный список любого кто вам неугоден.
- Открываем вкладку рядом с надписью «Заблокировать этого пользователя». Появится длинный список всех пользователей, которых можно ограничить в общении. Выбираем любого и жмем кнопку блокировки. После этого подтверждает серьезность намерений в появившейся вкладке.
Внимание! Выполнить эту процедуру можно и проще, для этого можно воспользоваться функцией блокировки, которая появляется после выделения необходимого абонента левой кнопкой мыши, после чего выбираем соответствующее действие.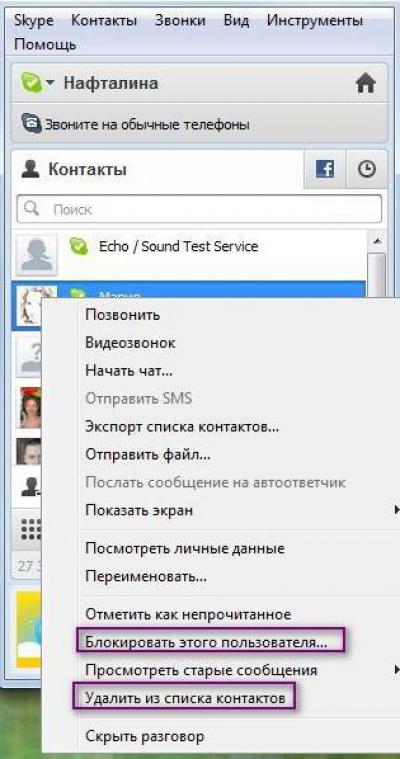
Не знаю, по каким причинам: поменялось настроение, человек попросил прощения при встрече, помирились и т.д., но иногда приходится восстановить возможность общения с человеком, который раньше попал в черные списки. Сделать это можно в той же вкладке где устанавливалась его блокировка (говорил же что понадобится!). Итак:
- Открываем раздел « безопасность».
- Находим рамку заблокированные контакты и выбираем нужный аккаунт и жмем разблокировать. Все человек сохранен в списках и восстановлен во всех полномочиях.
Немного сложнее восстановить контакт, если мы его удалили со всех списков, поставив соответствующую галочку при блокировке. В этом случае может понадобиться разблокировать его, а после заново обменяться контактами. После этого вы сможете получать и , создавать конференции и т.д.
Важно! Иногда скайп сам решает, не знаю, по каким причинам поместить один из контактов в черный список. Удалить его из него можно похожим образом. Все заблокированные аккаунты находятся в папке в разделе безопасность.
Если один из пользователей в общении с вами использует нецензурную лексику, непристойные предложения или посылает фотографии со сценами насилия или порнографию можно заблокировать его навсегда.
Для этого во время блокировки необходимо установить флажки в рамке напротив графы удалить из учетной записи и сообщить о нарушении.
Компания хранит логины тех на кого поступили жалобы, и может заблокировать аккаунт после достижения определенного количества таких сообщений.
Разблокировать аккаунт в скайпе достаточно просто. Лично у меня в первый раз это заняло около 5 минут времени. Оставляйте только те контакты, которые действительно необходимы для общения.
Наверное, у каждого пользователя программы скайп было такое, что один или несколько контактов начинают проявлять активность и просто откровенно спамить, присылая разного рода предложения, рекламные объявления и т.д.
Если вам все равно, что вам шлют такие сообщения, и вы не обращаете на них внимания, то это хорошо.
Если вы не хотите получать навязчивые сообщения от одного из своих контактов, то сейчас я вам покажу, как его заблокировать и отправить в черный список.
Вы можете подумать, что зачем что-то выдумывать, ведь можно удалить человека из контактов и все. Но это немного не то. Человек из черного списка может оставаться у вас в контактах, но при этом он не сможет отправлять сообщения. Вдруг он потом немного остынет и перестанет слать спам, вы его разблокируете и все.
Как заблокировать контакт в скайпе и добавить его в черный список
Заходим в свои контакты и находим тот, который хотим добавить в черный список. Кликаем по нему правой кнопкой мыши и из выпавшего списка выбираем пункт «Блокировать этого пользователя»
Однако, если мы поставим птичку возле пункта «Удалить из записной книжки», то таким образом вы удалите данного человека еще и из контактов.
Можно поступить еще жестче и поставить птичку возле пункта «Сообщить о нарушении». Такое делается, если пользователь вообще обнаглел и присылает какие-то непонятные предложения, чрезвычайно навязчив и оскорбляет вас. Если вы и еще несколько человек сообщит о таких нарушениях в отношении одного и того же пользователя, то его аккаунт могут вообще заблокировать.
Если вы и еще несколько человек сообщит о таких нарушениях в отношении одного и того же пользователя, то его аккаунт могут вообще заблокировать.
Ну, а насколько жестко поступать с каким пользователем решать уже только вам.
После того, как пользователь попал в черный список, возле его контакта появился соответствующий значок.
Чтобы разблокировать пользователя в скайпе выберите его контакт и с правой стороны окошка нажмите на соответствующую ссылку. Смотрите скриншот.
Где скайпе черный список
Чтобы найти в скайпе черный список достаточно просто в верхнем меню программы нажать на кнопочку «Контакты» и из выпавшего меню выбрать «Дополнительно -Управление черным списком…»
В открывшемся окне мы можем видеть теперь всех заблокированных нами пользователей. Чтобы разблокировать одного из них достаточно просто выбрать его и чуть левее нажать на кнопку «Разблокировать этого пользователя»
Также я хочу показать вам еще один способ, как можно добраться до черного списка. В верхнем меню нажимаем на кнопочку «Инструменты — Настройки…»
В верхнем меню нажимаем на кнопочку «Инструменты — Настройки…»
В настройках в левом меню находим пункт «Настройки безопасности» и подпункт «Заблокированные пользователи». Вот мы и добрались до черного списка, только уже другим путем.
Как добавить в черный список в скайпе с телефона на андроид
Владельцам устройств на Андроид наверняка будет интересно, как все нами изученное в данной статье делается в мобильном приложении скайпа. Очень просто, запускаем приложение и заходим в контакты.
Задерживаем палец на нужном нам контакте:
В всплывающем окошке выбираем пункт «Заблокировать контакт»:
В следующем окошке у нас точно также, как и в полной версии скайпа для компьютера, присутствует два пункта, которые можно отметить птичками. Это «удалить из контактов» и «Сообщить о спаме».
Отмечаем, если нужно и жмем на кнопку «ОК»
Как убрать из черного списка в скайпе с телефона
Дело в том, что в приложении пользователь, добавленный в черный список, исчезает из контактов, но управлять списком заблокированных пользователей мы не можем также лихо, как в версии для компьютера.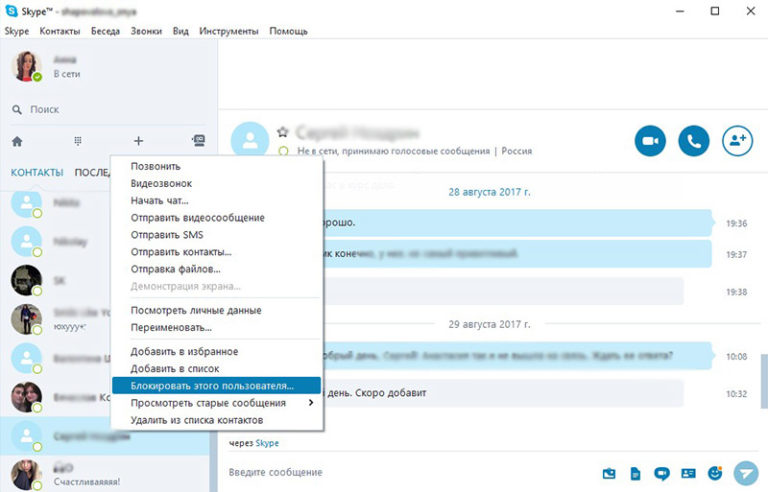
В связи с этим, если вы хотите разблокировать какого-нибудь пользователя, то придется вам поискать его во вкладке «ПОСЛЕДНИЕ». Если сообщения от него были давно, то придется искать данного человека через контакты.
Заходим в «КОНТАКТЫ», нажимаем на «плюсик» и выбираем пункт «Поиск пользователей»:
Через поисковую строку находим того человека, которого хотим разблокировать. Возле его аватарки вы найдете характерный значок.
- У нас выскакивает окошко, в котором нам остается лишь нажать на ссылочку «Разблокировать»
- Все, дорогие друзья, мы с вами научились работать с черным списком с программе скайп, блокировать и разблокировать пользователей.
Здравствуйте, уважаемые читатели блога Start-Luck. Не знаю как вам, а ко мне периодически добавляются в скайп разные контакты, с которыми я не хотел бы общаться. Иногда уже с первых строк понятно, что человек неадекватный и пускаться в пространные диалоги с такими личностями не вижу смысла.
Сегодня я расскажу вам как добавить в чс в скайпе, то есть в черный список.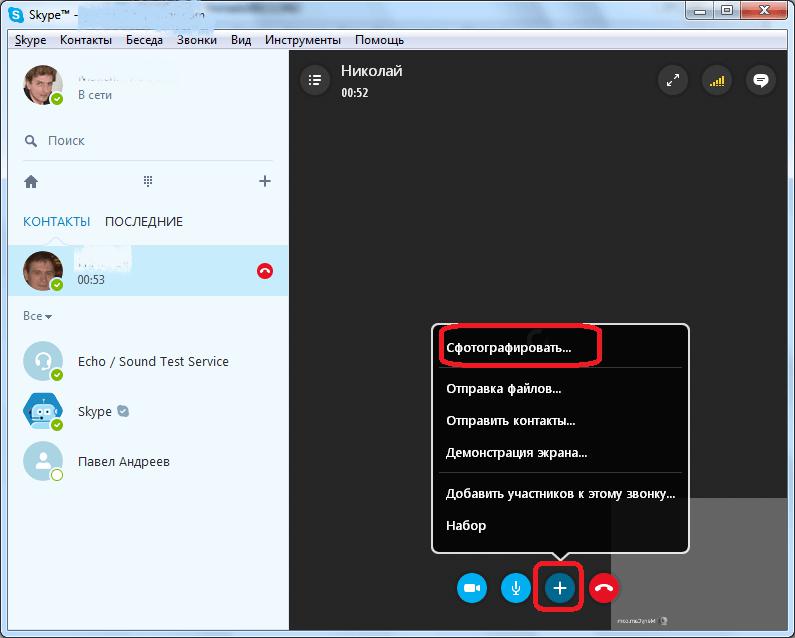 Это быстрый метод избавления от человека. Он больше не сможет вам писать или звонить. Работу мы будем выполнять с телефона и компьютера, так что у вас будет полное пошаговое руководство.
Это быстрый метод избавления от человека. Он больше не сможет вам писать или звонить. Работу мы будем выполнять с телефона и компьютера, так что у вас будет полное пошаговое руководство.
Я также подскажу как восстанавливать заблокированные профили тех, с кем вы стремитесь восстановить общение.
Что ж, давайте начинать?
Блокировка пользователя
Заблокировать профиль через компьютер очень просто. Нажимаете правой клавишей мыши по имени, появляется дополнительное меню, в котором вы можете выбрать опцию «Блокировать этого пользователя».
После этого вам предложат также удалить неугодный контакт из записной книжки и, если вам добавился спамер, пожаловаться на него в администрацию. Мне это не нужно. Я просто жму на «Блокировать».
Восстановление
Если со временем вам покажется, что человека уже пора изымать из черного списка Skype, вы открываете в панели сверху меню «Контакты» и переходите во вкладку «Дополнительно». Здесь вам нужно будет открыть «Управление».
- Выбираете контакт, который хотите заблокировать, щелкаете по нему, дабы он подсветился, а теперь находите внизу кнопку «Разблокировать».
Работа с телефона
У меня андроид, так что показывать как блокировать пользователей буду именно с него. Существует два метода. Покажу оба. Открываете записную книжку (вкладка посередине), затем ищете нужный контакт и удерживаете на несколько секунд палец на его имени, пока не откроется дополнительное окно, в котором выбираете функцию «Заблокировать».
Появляется немного урезанная, но все та же версия: удалить аккаунт или сообщить о рассылке спама. Остается только нажать «Ок».
Есть и второй вариант отправить контакт к неугодным. Открываете диалоговое окно, быстренько щелкнув по нужному имени привычным способом, а затем нажимаете на три точки, в верхнем правом углу.
- Здесь вы можете не только заблокировать профиль, но и добавить для него новое звуковое оформление, удалить контакт или чат, открыть личные данные и так далее.

Дальше действия не будут отличаться. Опять все та же возможность удалить и указать на спамера. Скажу откровенно, я бился буквально 20 минут, чтобы понять как возвращать человека из ЧС, но никаких результатов это не дало. Вот что пишет техническая поддержка на официальном сайте.
Инструкция вроде бы проста, но как найти контакт, который ты удалил из списка? Мне не понятно. В итоге я решил проблему совсем иначе, к чему призываю и вас: зашел с компьютера и восстановил профиль через полную версию программы.
Если вас интересуют и другие возможности, которые дарит ваш компьютер, могу предложить вам очень интересный курс «Секреты продуктивной работы
». Из него можно узнать много полезного о популярных программах, позволяющих сэкономить время, обеспечить безопасность данных, а также многое другое. Уделите несколько часов своего времени сейчас, чтобы не тратить их в будущем.
Источник: https://offlink.ru/the-device/skype-chernyi-spisok-chernyi-spisok-v-skaipe-kak-dobavit-ili-ubrat-kak/
Черный список в Скайпе
Чрезмерная активность пользователей из списка контактов не способствует сохранению вашего душевного покоя.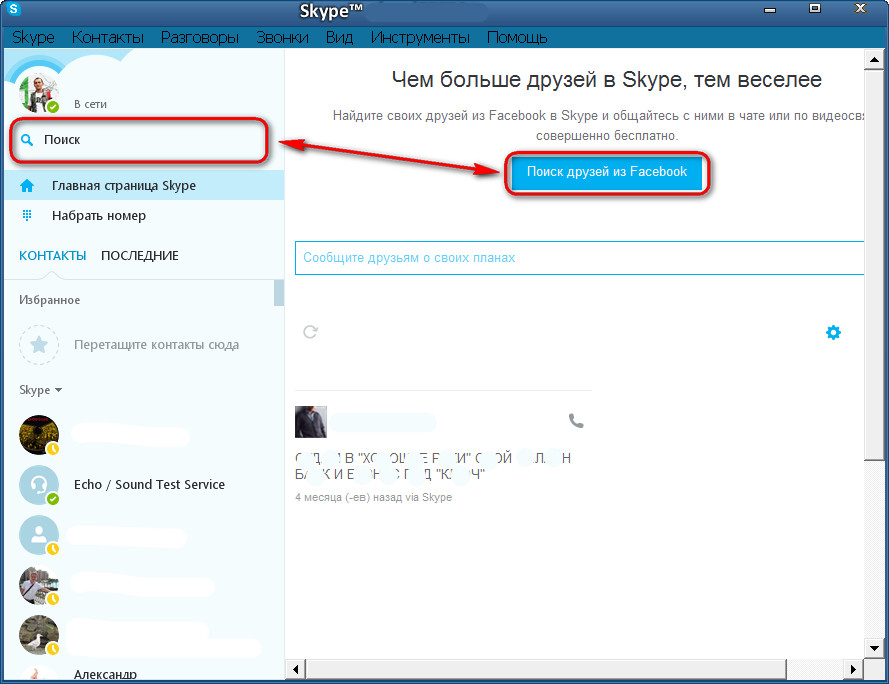 И раз вы решили прочитать эту статью, такой человек/люди все же нашлись.
И раз вы решили прочитать эту статью, такой человек/люди все же нашлись.
Спешим вас утешить – выход есть, и он ближе, чем нам кажется.
Сегодня мы поговорим о том, что такое черный список в Скайпе, параллельно рассмотрим характерные особенности взаимодействия с «ящиком Пандоры».
Что такое черный список в Скайпе
Если говорить на понятном языке, то это хранилище контактов, активность которых заблокирована в отношении вашей учетной записи.
По желанию пользователя юзер из списка контактов попадает в «немилость» и лишается возможности общаться, отправлять сообщения и звонить рассматриваемому человеку.
Эта функция довольно похожа на удаление участника из перечня интересных вам лиц, но проигрывает ей по уровню «жестокости». Ведь за пользователем остается возможность реабилитировать провинившегося спустя какое-то время (юзер остается в списке друзей).
Где находится черный список в Skype
Разберемся где в Скайпе черный список, ведь он спрятался от невидящих глаз среднестатистических пользователей. Для начала взаимодействия с вышеназванным функционалом достаточно следовать пунктам представленной ниже пошаговой инструкции:
Для начала взаимодействия с вышеназванным функционалом достаточно следовать пунктам представленной ниже пошаговой инструкции:
- Запускаем мессенджер, переходим на вкладку «Контакты».
- Здесь кликаем на пункт «Дополнительно», а затем – «Управление черным списком».
- В открывшемся окне видим текущий перечень заблокированных пользователей, присутствует возможность их разблокировать (при помощи соответствующей кнопки).
А если вы предпочитаете новый Скайп, то все делается так:
- Откройте меню настроек.
- Перейдите в раздел «Контакты».
- Кликните по нужному пункту.
- Ознакомьтесь с содержимым ЧС.
Управление черным списком
У благодарных читателей, наверняка, руки чешутся от предвкушения веселья, спешим удовлетворить ваше нетерпение.
Блокировка человека в Skype
О том, как заблокировать в Скайпе человека, нам поведает перечень пунктов, представленный ниже:
- Запускаем приложение, обращаемся к списку ваших друзей.

- Выделяем неугодного, кликаем ПКМ, в контекстном меню выбираем пункт «Блокировать этого пользователя».
- Далее всплывает новое окно, где присутствует несколько параметров: Удалить из записной книжки значит убрать учетную запись из списка друзей, стандартная процедура блокировки и возможность пожаловаться администрации на противоправные действия человека.
- Подтверждаем серьезность намерений.
На заблокированного пользователя налагается соответствующий сетевой статус, увидеть который можно напротив ника.
Для новой версии программы все гораздо проще:
- В списке чатов кликните ПКМ по нежеланному пользователю.
- Выберите второй пункт из списка.
Как разблокировать человека в Skype
Разблокировать пользователя в Скайпе можно в несколько щелчков мыши, а именно:
- Выделяем провинившегося человека в списке контактов.
- Справа открывается окно с историей переписке, а сверху появляется активная надпись «Разблокировать».

- Кликаем по ней, подтверждаем действие и вуаля!
А для обновленного приложение нужно зайти в лист ЧС и убрать оттуда конкретного человека.
Как понять, что меня заблокировали в Скайп
В Сети существуют и другие способы узнать, что тебя заблокировали в Скайпе, однако их эффективность вызывает сомнения.
Источник: https://skypeshe.ru/faq/chernyj-spisok-v-skajpe
Как добавить пользователя в черный список в Скайпе
Если вам надоело общаться с каким-либо человеком или кто-то из пользователей постоянно шлет вам спам, малоприятные сообщения или раздражает звонками в позднее время, вы можете его заблокировать. Для этого существует черный список в Скайпе. С его помощью вы также сможете оградить себя от мошенников и злоумышленников, которые могут попытаться взломать ваш профиль.
В качестве усиления безопасности, разработчики Skype создали специальный реестр, в который можно направлять жалобы на особо надоедливых пользователей.
Как заблокировать в Скайпе пользователя
- Первое, что следует сделать для добавления человека в чс — авторизоваться в программе, установленной на ПК. Блокировку вы можете выполнить и через официальный сайт, но данный метод будет более удобным.
- Переключитесь на вкладку «Контакты» и найдите пользователя, с которым больше не желаете общаться.
- Кликните на его имени правой кнопкой мышки и найдите пункт «Блокировать этого пользователя».
- Перед вами откроется следующее окошко, в котором следует подтвердить свое действие. Дополнительно можно удалить этот контакт из записной книжки или сообщить о нарушениях с его стороны.
- Если выбран правильный человек, то жмите кнопку «блокировать». После этого собеседник будет занесен в чс.
Люди, внесенные в черный список в Скайпе, не могут:
- отправлять вам сообщения, а все остальные письма будут удалены из чата;
- сбрасывать вызов или звонить;
- высвечиваться в адресной книге;
После блокировки пользователь пропадает из списка, но не навсегда. В любой момент вы сможете вернуть его обратно.
В любой момент вы сможете вернуть его обратно.
Как удалить из черного списка в Скайпе
- Чтобы извлечь собеседника из черного списка следует войти в программу под своим именем.
- Откройте меню «Инструменты/Настройки».
- В данном окошке находите пункт «Безопасность» и кликните мышкой по нему, выбрав параметр «Заблокированные пользователи».
- Самый последний шаг — это поиск необходимого человека во всем списке заблокированных людей. Выберите его и нажмите кнопку «Разблокировать этого пользователя».
После этого, человек опять сможет вам писать, звонить и отправлять различные файлы.
Источник: https://skypefree.info/faq/412-kak-dobavit-polzovatelya-v-chernyy-spisok-v-skaype.html
Как заблокировать, разблокировать или сообщить об этом другим пользователям Skype? | Поддержка Skype
Как заблокировать, разблокировать или сообщить об этом другим пользователям Skype? | Поддержка Skype Вернуться к результатам поискаЕсли вы заблокируете контакт, он не сможет ни звонить вам, ни отправлять мгновенные сообщения, ни видеть ваш статус в Скайпе. В дополнение к блокировке контакта вы можете сообщить о нарушении. Таким образом мы сможем выявить спамеров и пресечь их деятельность на ранних этапах.
В дополнение к блокировке контакта вы можете сообщить о нарушении. Таким образом мы сможем выявить спамеров и пресечь их деятельность на ранних этапах.
- На вкладке » разговоры » или » Контакты » щелкните правой кнопкой мыши контакт, который вы хотите заблокировать, и выберите пункт Просмотреть профиль.
- Прокрутите окно профиля вниз и выберите пункт блокировать контакт.
Примечание. на рабочем столе вы также можете нажать кнопку изменить , а затем выбрать команду блокировать контакт.
- В окне Заблокировать этот контакт? вы можете:
- Сообщить о нарушении и заблокировать контакт. Выберите Сообщить о нарушении со стороны этого пользователя, укажите причину, а затем нажмите Заблокировать.
- Заблокировать контакт без сообщения о нарушении. Выберите Заблокировать.

- Заблокированный контакт будет удален из ваших чатов и списка контактов.
Примечание. При получении нежелательного звонка с неизвестного номера телефона можно заблокировать этот номер прямо в чате. Просто выберите ссылку Заблокировать +номер, чтобы заблокировать этот номер.
Android 4.0.4–5.1
- На вкладке Контакты выберите контакт, который вы хотите заблокировать, и удерживайте его.
- Нажмите блокировать контакт.
- В окне блокировать этого пользователя? вы можете:
- Сообщить о нарушении этого пользователя: Переключение отчета о нарушении этого пользователя , выбор причины и выбор пункта блокировать.
- Блокировать без отчета о нарушении: выберите пункт блокировать.
- Заблокированный контакт будет удален из ваших чатов и списка контактов.

- Нажмите на свой аватар.
- Выберите Настройки.
- Выберите Контакты и щелкните Заблокированные контакты.
- Нажмите кнопку Разблокировать рядом с контактом, который хотите разблокировать.
Android 4.0.4–5.1
- На вкладке беседы нажмите кнопку меню, а затем выберите пункт Параметры .
- Прокрутите вниз и нажмите Управление заблокированными пользователями. Вы увидите полный список контактов Skype, которые вы заблокировали.
- Нажмите кнопку » разблокировать » рядом с контактом, который вы хотите разблокировать.
ВНИМАНИЕ! Эта статья переведена с помощью средств машинного (автоматического) перевода, а не человеком. Дополнительные сведения см в следующей статье. В Skype машинный перевод используется для предоставления статей службы поддержки и справки на дополнительных языках. При этом автоматически переведенные статьи могут содержать ошибки, а также синтаксические и грамматические неточности, аналогичные тем, которые допускают носители других языков. Skype не несет ответственности за неточности, ошибки и ущерб, вызванные некачественным переводом или его использованием клиентами.
При этом автоматически переведенные статьи могут содержать ошибки, а также синтаксические и грамматические неточности, аналогичные тем, которые допускают носители других языков. Skype не несет ответственности за неточности, ошибки и ущерб, вызванные некачественным переводом или его использованием клиентами.
См. исходный текст на английском языке: FA34809
Статьи на эту тему
Дополнительные ресурсы
Была ли эта статья полезной? Да Нет
Как мы можем улучшить ее?
Важно! Не указывайте личные или идентификационные данные.
Отправить Нет, спасибо
Благодарим вас за отзыв.
https://go.skype.com/myaccount https://go.skype.com/logoutСетевой статус в Skype — что означает и как его поменять
Еще с давних пор в программе для общения Skype была система статусов, которая показывает, свободен ли пользователь, занят, отошел от компьютера, не в сети и т. д. Это очень удобный индикатор, знакомый практически каждому. Но все же у некоторых людей возникает путаница. По ходу статьи мы разберем сетевой статус в Скайпе, какой он бывает и как его можно сменить.
д. Это очень удобный индикатор, знакомый практически каждому. Но все же у некоторых людей возникает путаница. По ходу статьи мы разберем сетевой статус в Скайпе, какой он бывает и как его можно сменить.
Подробная информация
Текущее состояние пользователя отмечается в правом нижнем углу его аватарки или же рядом с именем. В большинстве случаев там можно увидеть одно из четырех состояний:
- Зеленая иконка (В сети) – если она активна возле аватарки человека, то он точно находится онлайн. Такой статус автоматически присваивается каждому, кто авторизовался в системе. Если отправить такому контакту сообщение, ему тут же придет уведомление и текстовое сообщение. То же самое касается и звонков
- Прозрачная иконка (Не в сети) – она свидетельствует о том, что человек не подключен к сети Skype. Ему можно позвонить, тогда в мобильном приложении появится соответствующее уведомление. А все отправленные сообщения будут видны сразу же после входа.

- Желтая иконка (Нет на месте) – это значит в Скайпе, что пользователь недавно заходил в сеть, но ничего не делал (не звонил, не отправлял сообщения, не менял настройки и в целом не трогал Скайп). Как только он совершит любое действие, иконка сменится на зеленой, а если выйдет, то на прозрачный.
- Красная иконка (Не беспокоить) – пользователь в сети, но занят. Звуковые и текстовые сообщения поступят в беззвучном режиме, и только цифра рядом с лого Скайпа подскажет о новом сообщении или звонке.
Теперь вы понимаете, что означает желтый и другие значки в Скайпе рядом с аватарами. Примечательно то, что каждый из описанных выше режимов можно выбрать самостоятельно. Например, если вы хотите воспользоваться статусом «Невидимка» в Скайпе для других пользователей, то включите режим «Не в сети». А если вам мешают уведомления о сообщениях и звонки, то лучше активировать режим «Не беспокоить». Эта возможность присутствует и на компьютере, и на мобильных устройствах.
Инструкция по изменению сетевого статуса в Скайпе на компьютере:
- Откройте программу Skype.
- Перейдите на главное окно.
- Наведите курсор мыши на кружок рядом с вашей аватаркой в левом верхнем углу.
- Кликните по нему левой клавишей.
- Выберите один из доступных вариантов.
Инструкция для смартфонов и планшетов:
- Откройте мобильное приложение.
- Тапните на свою аватарку над списком переписок в разделе «Чаты».
- Далее, нажмите на графу с текущим состоянием, чтобы вызвать список со всеми.
- Выберите подходящий вариант.
- Вернитесь к главному окошку приложения.
Есть еще несколько дополнительных статусов, с которыми можно столкнуться:
- Красная иконка (Заблокирован) – появляется рядом с контактом, который вы добавили в черный список. Он может отправлять сообщения, но вы их не получите, пока не разблокируете человека.
- Белая кружок (Неавторизированный) на значке Скайп свидетельствует о том, что человек не добавил вас в список контактов, соответственно, вы не имеете доступа к его информации его учетной записи.
 Он также может запретить получение сообщений и звонков от незнакомцев в настройках программы.
Он также может запретить получение сообщений и звонков от незнакомцев в настройках программы. - Прозрачная иконка со стрелкой (Переадресация) – участник системы не в сети, но оставил контакт для принятия звонков. Вы сможете позвонить ему на мобильный или стационарный телефон.
- Синяя иконка (подключение) – программа не может подключиться к Интернету. Это единственный анимированный значок – стрелки продолжат движение до момента, пока проблема с подключением не будет устранена.
Если пользователь в настоящий момент не в сети, то вы можете очень просто узнать, когда последний раз человек заходил в Скайп. Для этого достаточно открыть общую переписку с ним. Время последнего посещения будет указано под именем в верхней части экрана. Это актуально и для компьютера, и для мобильного приложения.
Итоги
В большинстве случаев вы можете без проблем узнать, человек в сети или нет в Скайпе. Если он не в сети, то рядом с его аватаркой будет отображаться прозрачный значок. Но также это может свидетельствовать о том, что человек включил режим «Невидимка».
Но также это может свидетельствовать о том, что человек включил режим «Невидимка».
Черный список в скайпе как узнать – 4apple – взгляд на Apple глазами Гика
Чрезмерная активность пользователей из списка контактов не способствует сохранению вашего душевного покоя. И раз вы решили прочитать эту статью, такой человек/люди все же нашлись. Спешим вас утешить – выход есть, и он ближе, чем нам кажется. Сегодня мы поговорим о том, что такое черный список в Скайпе, параллельно рассмотрим характерные особенности взаимодействия с «ящиком Пандоры».
Что такое черный список в Скайпе
Если говорить на понятном языке, то это хранилище контактов, активность которых заблокирована в отношении вашей учетной записи.
По желанию пользователя юзер из списка контактов попадает в «немилость» и лишается возможности общаться, отправлять сообщения и звонить рассматриваемому человеку.
Эта функция довольно похожа на удаление участника из перечня интересных вам лиц, но проигрывает ей по уровню «жестокости». Ведь за пользователем остается возможность реабилитировать провинившегося спустя какое-то время (юзер остается в списке друзей).
Ведь за пользователем остается возможность реабилитировать провинившегося спустя какое-то время (юзер остается в списке друзей).
Где находится черный список в Skype
Разберемся где в Скайпе черный список, ведь он спрятался от невидящих глаз среднестатистических пользователей. Для начала взаимодействия с вышеназванным функционалом достаточно следовать пунктам представленной ниже пошаговой инструкции:
- Запускаем мессенджер, переходим на вкладку «Контакты».
- Здесь кликаем на пункт «Дополнительно», а затем – «Управление черным списком».
- В открывшемся окне видим текущий перечень заблокированных пользователей, присутствует возможность их разблокировать (при помощи соответствующей кнопки).
А если вы предпочитаете новый Скайп, то все делается так:
- Откройте меню настроек.
- Перейдите в раздел «Контакты».
- Кликните по нужному пункту.
- Ознакомьтесь с содержимым ЧС.

Управление черным списком
У благодарных читателей, наверняка, руки чешутся от предвкушения веселья, спешим удовлетворить ваше нетерпение.
Блокировка человека в Skype
О том, как заблокировать в Скайпе человека, нам поведает перечень пунктов, представленный ниже:
- Запускаем приложение, обращаемся к списку ваших друзей.
- Выделяем неугодного, кликаем ПКМ, в контекстном меню выбираем пункт «Блокировать этого пользователя».
- Далее всплывает новое окно, где присутствует несколько параметров: Удалить из записной книжки значит убрать учетную запись из списка друзей, стандартная процедура блокировки и возможность пожаловаться администрации на противоправные действия человека.
- Подтверждаем серьезность намерений.
На заблокированного пользователя налагается соответствующий сетевой статус, увидеть который можно напротив ника.
Для новой версии программы все гораздо проще:
- В списке чатов кликните ПКМ по нежеланному пользователю.

- Выберите второй пункт из списка.
Как разблокировать человека в Skype
Разблокировать пользователя в Скайпе можно в несколько щелчков мыши, а именно:
- Выделяем провинившегося человека в списке контактов.
- Справа открывается окно с историей переписке, а сверху появляется активная надпись «Разблокировать».
- Кликаем по ней, подтверждаем действие и вуаля!
А для обновленного приложение нужно зайти в лист ЧС и убрать оттуда конкретного человека.
Как понять, что меня заблокировали в Скайп
Если человек вас заблокировал, то под аватаркой будет статус со знаком вопроса и уведомлением, что данный пользователь пока не дал вам свои данные.
Skype – это современная программа для общения через сеть интернет. Она предоставляет возможность голосового, текстового и видеообщения, а также ряд дополнительных функций. Среди инструментов программы, следует выделить очень широкие возможности по управлению контактами. Например, можно заблокировать любого пользователя в Skype, и он не сможет никаким способом связаться с вами через эту программу. Более того, для него в приложении ваш статус всегда будет отображаться, как «Не в сети». Но, тут существует и другая сторона медали: а что если вас кто-то заблокировал? Давайте выясним, есть ли возможность узнать это.
Например, можно заблокировать любого пользователя в Skype, и он не сможет никаким способом связаться с вами через эту программу. Более того, для него в приложении ваш статус всегда будет отображаться, как «Не в сети». Но, тут существует и другая сторона медали: а что если вас кто-то заблокировал? Давайте выясним, есть ли возможность узнать это.
Как узнать заблокированы ли вы из своего аккаунта?
Сразу следует сказать, что Skype не предоставляет возможности точно узнать, заблокированы ли вы конкретным пользователем или нет. Это связано с политикой конфиденциальности компании. Ведь, пользователь может переживать, как к блокировке отнесется блокируемый, и только по этой причине не заносить его в чёрный список. Особенно это важно в тех случаях, если пользователи знакомы в реальной жизни. Если же юзер не узнает, что его заблокировали, тогда и другому пользователю не нужно переживать о последствиях своих действий.
Но, существует косвенный признак, по которому вы, конечно, не сможете узнать наверняка, что пользователь заблокировал вас, но хотя бы догадаться об этом. К такому выводу можно прийти, например, если у пользователя в контактах у вас постоянно высвечивается статус «Не в сети». Символом этого статуса является белый круг, обведенный зеленой окружностью. Но, даже продолжительное сохранение данного статуса, ещё не служит гарантией того, что пользователь именно заблокировал вас, а не просто перестал заходить в Скайп.
К такому выводу можно прийти, например, если у пользователя в контактах у вас постоянно высвечивается статус «Не в сети». Символом этого статуса является белый круг, обведенный зеленой окружностью. Но, даже продолжительное сохранение данного статуса, ещё не служит гарантией того, что пользователь именно заблокировал вас, а не просто перестал заходить в Скайп.
Создание второго аккаунта
Существует способ, более точно удостоверится, что вы именно заблокированы. Сначала попробуйте позвонить пользователю, чтобы убедиться, что статус отображается правильно. Бывают такие ситуации, когда пользователь вас не блокировал, и находится в сети, но по какой-либо причине Скайп передает неправильный статус. Если звонок сорвался – значит, статус верный, и пользователь, либо действительно не в сети, либо вас заблокировал.
Выйдите из своего аккаунта в Skype, и создайте новый аккаунт под псевдонимом. Войдите в него. Попробуйте добавить пользователя в контакты. Если он сразу же добавит вас в свои контакты, что, впрочем, маловероятно, то вы сразу поймете, что ваш другой аккаунт заблокирован.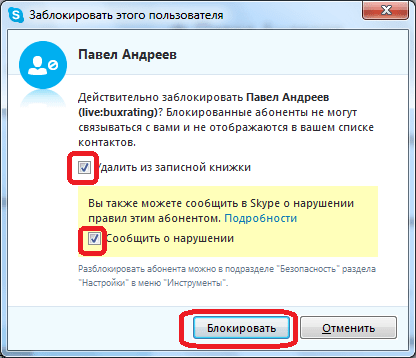
Но, будем исходить из того, что он вас не добавит. Ведь, так скорее и будет: мало кто добавляет незнакомых пользователей, а тем более этого вряд ли стоит ожидать от лиц, которые других пользователей блокируют. Поэтому, просто звоним ему. Дело в том, что ваш новый аккаунт точно не заблокирован, а значит, вы можете позвонить этому пользователю. Даже, если он не возьмет трубку, или сбросит вызов, первоначальные гудки вызова пойдут, и вы поймете, что этот юзер добавил ваш первый аккаунт в черный список.
Узнать у знакомых
Ещё один способ узнать о вашей блокировке конкретным пользователем, позвонить человеку, который у вас обоих добавлен в контакты. Он может сказать, какой реальный статус у интересующего вас пользователя. Но, данный вариант, к сожалению, подходит далеко не во всех случаях. Нужно хотя бы иметь общих знакомых с пользователем, которого подозреваете в блокировке себя.
Как видим, способа гарантированно узнать, заблокированы ли вы конкретным пользователем, не существует. Но, имеются различные уловки, с помощью которых вы сможете выявить факт вашей блокировки с большой долей вероятности.
Но, имеются различные уловки, с помощью которых вы сможете выявить факт вашей блокировки с большой долей вероятности.
Отблагодарите автора, поделитесь статьей в социальных сетях.
Часто можно услышать вопрос: где в скайпе черный список? Такой вопрос задают не просто так, ведь найти его на самом-то деле не так уж и просто. Почему так оказались пользователи, это дела каждого человека, если он их туда добавлял – значит, так было нужно. Однако часто бывает и так, что человека нужно оттуда убрать, или же вообще просмотреть, кто есть в этом списке. Добавить туда – проблем нет, вытянуть немного сложнее. В данной инструкции мы с вами и рассмотрим, как найти черный список в скайпе. Вы даже можете узнать как удалить контакт из скайпа, не полностью конечно.
- Изначально, мы должны зайти в скайп и авторизоваться под своим логином. Далее убеждаемся, что у нас есть подключение к интернету и следуем инструкции далее;
- В верхней части экрана скайпа мы должны с вами просто найти и открыть «Контакты», нажимаем сюда левой кнопкой мыши;
- Перед нами откроется еще одно окно, в котором можно заметить целых три варианты. Мы в свою очередь выбираем только «Управление черным списком» – нажимаем на него;
- В этом окне у нас и появится практически все возможности. В верхней части экрана вы сможете заметить список людей, которые вы заблокировали или добавили в черный список. Здесь вы сможете просто со всем ознакомиться. Если вам нужно удалить кого-то из черного, выделяем никнейм этого человека и жмем кнопку «Разблокировать». После этого, абонент попадет в так называемый «Белый список», он и вы сможете начать заново общаться дуг с другом. Стоит отметить, что в этой колонке у вас есть еще некоторые возможности, к примеру, можно добавить сюда абонента, с которым вы больше не собираетесь общаться.
Вот мы с вами и разобрали, как же просмотреть черный список. Как видите, на самом деле сложного ничего не нет. Но, помните, что добавлять сюда пользователей и удалять, лучше обдуманно. Если человек попадает сюда, он исчезнет из ваших друзей навсегда, и добавлять придется его заново.
Оцените статью: Поделитесь с друзьями!Как в Скайпе заблокировать контакт
Программа позволяет управлять доступом к своему аккаунту при общении: авторизовывать контакты, устанавливать статусы видимости и даже ограничивать определенных пользователей в общении с вами.
Блокировка пользователя — это запрет получать от него звонки, сообщения, файлы.
Как заблокировать контакт в Скайпе на компьютере с Windows
Если вам требуется блокировка Скайп-контакта при работе на компьютере на базе Windows, проделайте следующие действия:
- Выберите один из контактов.
- Вызовите правой кнопкой мыши всплывающее меню или коснитесь контакта по направлению снизу вверх.
- Выберите «Блокировать этого пользователя».
Выпадающее меню
Или «Block Contact»:
Или так
Так как заблокировать пользователя в Скайпе можно, не удаляя его из списка контактов, вы можете в любой момент снять блок.
Собственно, управлять общением с пользователями можно в специальном разделе «Управление черным списком»:
Управляйте черным списком
Здесь находится перечень ваших блокировок Skype, и здесь вы можете как заблокировать человека в Скайпе, так и скачать блок / разблокировать / удалить из черного списка:
Список аккаунтов
Как запретить (заблокировать) пользователя в Skype при работе в других операционных системах
В версиях для мобильных телефонов и других операционных систем алгоритм аналогичен — воспользуйтесь функциями «Блокировка» / «Block» для какого-либо контакта.
Обратите внимание, что данная функция предусматривает внесение в черный список одного из ваших контактов, но не дает ответ на вопрос, как заблокировать Скайп. Если вы хотите удалить программу или временно скрыться из зоны видимости, воспользуйтесь соответствующими опциями управления программами или настройкой статусов.
Последнее замечание: Если вы послали запрос абоненту на добавление в контакты, но этот пользователь пока не дал вам свои данные, вы не сможете его поместить в блокированные. А его — или ваше в другом случае — нежелание обмениваться данными тоже может в определенном роде рассматриваться как блокировка. Если вы будете настаивать, вас могут занести в спам.
Автор: Евгений Винокуров
Как проверить черный список на SKY 5.5Q ?, как на
Ищете подержанный SKY 5.5Q для покупки? Вы желаете приобрести подержанный SKY 5.5Q? Может быть, вы уже купили подержанный SKY 5.5Q и не можете позвонить или даже отправить сообщение? Ваш SKY 5.5Q потерян или украден?
Мы собираемся представить инструкции, в которых вы найдете метод проверки статуса черного списка, и вы сможете успешно сообщить о своем устройстве как LOST или STOLEN .Узнайте больше о Blacklist и введите свой уникальный номер IMEI , чтобы узнать, было ли зарегистрировано ваше устройство.
Просто введите свой номер IMEI, чтобы получить всю информацию о SKY 5.5Q Blacklist :
Что такое черный список?
Черный список — это база данных со списком устройств, которые были заявлены как утерянные, украденные или счета за которые не были оплачены. Если устройство находится в черном списке, операторы беспроводной связи не разрешат ему подключиться к сети, даже если используется действующая SIM-карта.Устройства, внесенные в черный список, проверяются по их 15-значному номеру IMEI. Черный список используется во многих странах и размещен в международной базе данных через GSMA. Мы можем быть уверены, что устройство, занесенное в черный список в Великобритании, не сможет использовать его ни в одной из стран-участниц, и наоборот.
Как проверить статус черного списка?
Чтобы узнать статус «Черный список» , вам необходимо знать уникальный номер IMEI устройства, которое вы хотите проверить. Если вы ищете подержанное устройство для покупки, первое, что вам следует сделать, — это статус в черном списке.Перед покупкой просит у продавца IMEI number , если честно, проблем с получением не должно возникнуть. Когда у вас уже есть этот 15-дневный номер IMEI, вы можете начать процесс проверки черного списка.
- На первом этапе откройте веб-сайт IMEI.info и введите номер IMEI в пустое поле, нажмите ПРОВЕРИТЬ.
или просто введите номер IMEI в скобку ниже и нажмите Проверить ЧЕРНЫЙ СПИСОК PRO. - В данный момент вы можете найти спецификацию SKY 5.5Q. Щелкните Проверка черного списка телефонов — PRO, чтобы получить информацию о состоянии черного списка.
- Пришло время нажать на кнопку «Сделать заказ», чтобы совершить покупку.
- В конце концов, если ваш SKY 5.5Q находится в ЧЕРНОМ СПИСКЕ, в результате проверки вы получите такую информацию, как:
Название модели, Номер модели, Производитель, Статус черного списка, В черном списке, Страна в черном списке, В черном списке.
Если SKY 5.5Q является ЧИСТЫМ, вы получите такую информацию, как:
Название модели, Номер модели, Производитель, Состояние черного списка.
Давайте воспользуемся приведенным ниже руководством, чтобы проверить, как успешно проверить черный список:
Как сообщить об утерянном или украденном устройстве?
Если вы хотите сообщить о своем SKY 5.5Q как об утерянном или украденном, вам необходимо связаться со своим оператором или местной полицией. Вы также можете удалить IMEI из черного списка таким же образом, сообщите об этом своему оператору с соответствующими документами.
Вы также можете сообщить об этом действии в нашу базу данных IMEI.info, чтобы предупредить других перед покупкой этого устройства.Следуем инструкциям, приведенным выше, и выбираем «Сообщить об украденном / потерянном телефоне», как вы можете видеть на картинке ниже.
Преимущества использования платного Blacklist PRO Проверка:
- Если ваше устройство является чистым, результат будет содержать номер модели и производителя.
- Если ваше устройство находится в черном списке, результат будет содержать много деталей, таких как модель, производитель, внесено в черный список, страна в черном списке, включено в черный список.
- Все результаты в сервисе PRO содержат сертификат PDF , которым вы можете поделиться.
- Результат сохраняется в истории вашей учетной записи imei.info — вы можете скачать сертификат PDF в любое время.
- Результат быстрый, точный и подробный.
Если вы нашли это полезным, нажмите на звездочку Google, поставьте лайк на Facebook или подписывайтесь на нас на Twitter и Instagram
Удалите предупреждение о черном списке Google со своего веб-сайта
Ваши клиенты жалуются, что ваш сайт помечен Google как «небезопасный»?
Может быть, вы можете видеть предупреждения сайта в поисковой выдаче Google, когда ищете свои собственные веб-страницы?
Если да, то у нас для вас плохие новости:
- Google Safe Search поместил ваш сайт в черный список Google;
- Вероятно, ваш сайт взломан;
- И ваши клиенты тоже могут видеть предупреждения из черного списка.
Хуже всего то, что ваш сайт взломан. Распространенные предупреждения из черного списка Google, такие как «впереди сайт содержит вредоносное ПО или обманчивый сайт», являются лишь симптомом гораздо более серьезного заболевания.
Подумайте о том, сколько усилий вы вкладываете в свой бизнес, чтобы генерировать онлайн-трафик и продажи.
Все, что может быть уничтожено фишинговым мошенничеством за считанные дни , если вы не будете действовать сейчас .
К счастью, ситуацию можно спасти.
MalCare имеет собственные функции мониторинга черного списка Google. Таким образом, мы получаем много случаев, когда веб-сайт попадает в черный список Google, и владельцы сайта не знают, что делать дальше. Вот почему мы решили создать это небольшое руководство.
Теперь, если вы на 100% уверены, что ваш веб-сайт попал в черный список Google, переходите к той части, где мы говорим об удалении из черного списка.
Если вы все еще не уверены, заключается ли проблема в черном списке Google или какой-либо другой угрозе безопасности веб-сайта, продолжайте читать.
В этой статье мы расскажем вам все о:
- Что такое черный список Google?
- Как оценить степень ущерба, нанесенного вашему сайту
- Как выйти из черного списка Google?
- Как восстановить испорченную репутацию
- Как предотвратить взлом вашего сайта и внесение в черный список
Давайте приступим.
TL; DR: Чем дольше вы остаетесь в черном списке Google, тем больше вреда для вашего бренда и ваших доходов.Самый быстрый способ выйти — это установить MalCare , чтобы удалить ваш сайт из черного списка Google . MalCare может просканировать ваш сайт, удалить вредоносное ПО и реализовать надежную защиту. А затем запросите ручную проверку в Google Search Console.
Что такое черный список Google?
Черный список Google или URL: черный список — это список веб-сайтов, которые, по мнению Google, взломаны или распространяют вредоносное ПО среди посетителей. Если веб-сайт находится в черном списке, то Google или другие поисковые системы и антивирусные компании начинают отмечать этот веб-сайт как «небезопасный» для посетителей, чтобы попытаться помешать людям использовать этот веб-сайт.
Спам и сайты со спамом удаляются из поискового индекса Google, чтобы предотвратить распространение вредоносного ПО.
Конечно, это не произвольная деиндексация.
Google зарабатывает деньги, обеспечивая самый лучший поисковый опыт. Естественно, они сделают все, чтобы люди не скачивали вредоносное ПО. Внесение веб-сайта в черный список действительно уничтожает его органический трафик. Но в то же время он побеждает нападающего.
Google Safe Search содержит строгие правила относительно того, какой код является вредоносным спам-страницами.
Но Google Safe Search может распознавать только вредоносные программы, которые проявляются в контенте или в «видимых браузером» частях сайта. Он не может точно определить природу или происхождение вредоносного ПО. Итак, он делает самое логичное, что может — прекращает отправку трафика на этот сайт.
Хорошей новостью является то, что вы все еще можете восстановить свой сайт и выйти из черного списка Google.
Плохая новость: По нашему опыту, веб-сайт, занесенный в черный список, теряет почти 95% всего органического трафика.
Если вы все еще сомневаетесь в том, что вас взломали — можете продолжить чтение. В противном случае вы можете сразу перейти к тому, как удалить раздел предупреждений в черном списке Google.
Представьте, какой ущерб это наносит продажам и доходам.
Как выйти из черного списка Google?
Теперь, когда вы понимаете, что такое черный список Google, пора разобраться с проблемой.
В следующих нескольких разделах мы поможем вам:
- Подтвердите, действительно ли ваш сайт внесен в черный список
- Оцените степень ущерба, нанесенного вашему сайту
- Сканируйте свой сайт на наличие вредоносных программ и очистите его
- Удалите ваш сайт из черного списка Google
Давайте углубимся.
1. Подтвердите, что ваш веб-сайт находится в черном списке
Если на вашем веб-сайте в результатах поиска отображается сообщение «Этот сайт может нанести вред вашему компьютеру», значит, ваш сайт включен в черный список Google или черный список URL-адресов.
Конечно, это не единственное предупреждение, которое вы можете получить.
Вы также можете получить очень неоднозначные предупреждения Google:
- «Впереди сайт содержит вредоносные программы / вредоносные программы»
- «Страница сообщения об атаке!»
- «Впереди опасное вредоносное ПО»
- «Этот веб-сайт отмечен как небезопасный»
Это настоящая боль.
Мало того, что обычные предупреждения из черного списка Google действительно расплывчаты, почти каждый крупный браузер использует Google Safe Search для предоставления пользователям безопасных ссылок.
Но одно можно сказать наверняка: теперь Google видит ваш сайт WordPress как спам и полный вредоносного контента. Ваш сайт будет объединен с другими вредоносными доменами в каждой поисковой системе.
Другими словами, если поисковая система Google занесла ваш сайт в черный список, это будет иметь волновой эффект для всех пользователей, а не только для пользователей Google Chrome.
Если вы не видите предупреждающих сообщений, вот еще несколько способов подтвердить, что ваш сайт находится в черном списке Google:
Проверьте свою электронную почту
Если на ваш сайт попал URL: черный список от Google, вы получите уведомление от Google Search Console (ранее Google Webmaster Tools).
Обычно это уведомление четко и ясно сообщает вам, что ваш сайт находится в черном списке.
В большинстве случаев весь сайт не находится в черном списке Google. Вместо этого в черный список заносятся определенные URL-адреса, которые Google определяет как вредоносные. Список всех этих URL будет четко указан в письме.
2. Оцените степень ущерба, нанесенного вашему сайту
До сих пор мы уже рассмотрели, как проверить, попал ли ваш сайт в черный список Google или нет. Теперь пришло время понять, какие страницы подвержены этой проблеме и насколько сильно эти страницы подвержены вредоносному ПО.
К счастью, есть очень простой способ сделать это.
Проверьте консоль поиска на наличие предупреждения о черном списке
Инструменты Google для веб-мастеров — идеальное место для окончательных ответов.
Если консоль Google Search Console еще не настроена, сначала подтвердите свою собственность:
Затем перейдите на вкладку «Безопасность»:
Перейти на зараженные страницы:
Нажмите «Узнать больше» в разделе «Обнаруженные проблемы» и поймите, где проявляется заражение.Это:
- На странице? (Например: blog.example.com/pages/page1.html)
- В группе страниц? (Например: blog.example.com/pages/)
- В сообщении? (Например: blog.example.com/post1/)
- Во всем блоге? (Например: blog.example.com/)
- Во всем домене или субдомене? (Например: example.com)
Понимание того, где проявляется вредоносная программа, — хороший способ начать сужать пути ее устранения.
Pro Совет: Проверьте дату, когда Google обнаружил подозрительный контент.Вы можете найти даты обнаружения рядом с URL-адресами, указанными в разделе «Обнаруженные проблемы». Google не всегда предоставляет много информации о черном списке URL-адресов. Проверка дат может помочь вам сузить круг вопросов еще больше. Например, вы установили плагин прямо перед этой датой?
Если заражение ограничено небольшим количеством страниц, вы можете попробовать «Проверить действующий URL» для этих страниц, чтобы проверить заражение:
Наконец, поищите проиндексированные страницы — были ли деиндексированы зараженные страницы?
Это будет важно позже.
Используйте безопасный просмотр Google для проверки черного списка Google
Если содержание вашего веб-сайта попало в черный список Google из-за взлома вашего веб-сайта, вы получите уведомление от Google Search Console.
Но что, если ваша Search Console не настроена?
Индексирование карты сайта может занять много времени. Итак, более простая альтернатива — перейти в безопасный просмотр Google и проверить свой сайт на наличие черных списков URL.
Единственная проблема здесь в том, что это очень ручной процесс.Вы должны заранее знать, что есть определенные URL-адреса, которые могут быть в черном списке Google.
Знаете ли вы: MalCare имеет собственный мониторинг черного списка Google, который обновляется каждые 24 часа. Если ваш веб-сайт находится в черном списке Google и вы являетесь пользователем MalCare, вы получите уведомление на панели управления MalCare.
Теперь, если вы все еще не уверены, что ваш сайт может быть взломан или что ваш сайт не находится в черном списке Google, напишите нам.Наша служба поддержки будет рада вам помочь.
Но если вы подтвердили, что ваш сайт внесен в черный список или определенный URL-адрес внесен в черный список, вам следует прочитать следующий сегмент о том, как очистить свой сайт от любых вредоносных программ.
3. Сканирование и удаление вредоносных программ на своем веб-сайте
A. Сканируйте и очищайте свой веб-сайт с помощью подключаемого модуля
Первый шаг к тому, чтобы выйти из черного списка Google, — это найти и удалить вредоносное ПО, заражающее ваш сайт.
MalCare защищает более 250 000 веб-сайтов WordPress в различных отраслях, и вот что мы обнаружили:
Основная причина, по которой ваш сайт занесен в черный список, — это атака вредоносного ПО.
Что это значит?
Просто — какой-то хакер имеет доступ к вашему сайту и крадет ваш трафик, ваши данные и ваш доход.
Теперь, когда вы знаете, что ваш сайт взломан, вам нужно определить вредоносное ПО и удалить его со своего сайта, не разрушая его.Вам необходимо устранить проблему в корне, прежде чем вы снова сможете запустить свой бизнес.
Вот в чем дело:
- Сканер Google может определить в основном то, что делает вредоносная программа , а не то, где она на самом деле находится или как ее удалить.
- Для точного определения источника атаки необходимо понимать PHP, HTML, Javascript и управление базами данных.
- Даже если вы опытный программист, может потребоваться много времени, чтобы попытаться выяснить, что происходит на вашем сайте, потому что вредоносное ПО может быть буквально где угодно.
Другими словами: , если вы попытаетесь удалить вредоносное ПО самостоятельно, высока вероятность того, что вы можете полностью разрушить свой сайт. Вместо этого мы настоятельно рекомендуем вам зарегистрироваться на MalCare.
MalCare предлагает полный набор функций безопасности, которые будут сканировать, очищать и защищать ваш веб-сайт WordPress от атак хакеров вредоносными программами.
Благодаря самым передовым алгоритмам обучения для его поддержки, MalCare, безусловно, является лучшим плагином безопасности, который со временем становится все умнее.
Мы знаем, что это может звучать немного предвзято, поэтому вот несколько важных статистических данных о MalCare, которые следует запомнить:
- Мгновенное удаление вредоносных программ в один клик за 3 минуты или меньше;
- 99% вредоносных программ автоматически обнаруживаются и удаляются без какой-либо ручной очистки;
- Менее 0,1% ложных срабатываний в сети из более чем 250 000 веб-сайтов;
- Никаких наценок никогда и никаких B.S .;
- Все за 99 долларов в год!
Если вы еще этого не сделали, установите MalCare и очистите взломанный сайт WordPress сегодня.
Вот как это сделать:
ШАГ 1: Зарегистрируйтесь в MalCare
ШАГ 2: Запустите сканер MalCare:
ШАГ 3: Нажмите кнопку «Очистить», чтобы автоматически очистить ваш сайт.
ШАГ 4: Наконец, перейдите к «Применить усиление» и защитите свой веб-сайт от будущих угроз.
Это все, что вам нужно сделать.
Вы получаете все это всего за 89 долларов в год!
Присоединяйтесь к 250 000 других сайтов и установите MalCare Security Services сегодня.
B. Сканирование и удаление вредоносных программ на вашем веб-сайте вручную (не рекомендуется)
Для ясности: мы не рекомендуем чистить ваш сайт вручную.
Но если вы понимаете риски и все же хотите удалить вредоносное ПО вручную, вот что вам следует знать:
Очистка взломанного сайта для удаления черного списка Google состоит из 3 основных шагов:
- Проверка сервера на наличие вредоносного кода в файлах;
- Проверка базы данных на вредоносный код;
- Обнаружение бэкдоров и поддельных учетных записей администраторов;
А затем удалите вредоносное ПО со своего сайта WordPress.
Звучит просто, но на самом деле это не так.
Но давайте начнем с поиска индикаторов взлома:
# 1 Ищите вредоносный код в файлах и папках WordPress
Есть некоторые хакеры старой школы, которые напрямую загружают файлы или папки, содержащие вредоносное ПО.
Для ясности: это редкость. Большинство современных вредоносных программ намного сложнее.
Ищите файлы с подозрительными именами. Начните с папок, не содержащих файлов ядра WordPress, например:
Это папки, которые не должны содержать исполняемых файлов.Если здесь есть какие-нибудь файлы PHP или javascript, то это плохо.
Совет для профессионалов: Особо ищите файлы PHP. Javascript обычно вставляет контент во внешний интерфейс. Первое, от чего вам нужно будет избавиться, это PHP-код, выполняющий файлы Javascript.
Если не получится, не теряйте надежды. У нас есть еще несколько идей.
# 2 Ищите вредоносные строковые шаблоны в основных файлах WordPress
Вредоносное ПО — это просто код.Это инструкции, которые выполняются при возникновении определенных событий, и эти инструкции имеют шаблон, широко известный как «Шаблоны строк».
Обычно вы найдете их в основных файлах WordPress, таких как:
- wp-config.php;
- .htaccess
- wp-activate.php
- wp-blog-header.php
- wp-comments-post.php
- wp-config-sample.php
- wp-cron.php
- wp-links -opml.php
- wp-load.php
- wp-login.php
- wp-mail.php
- wp-settings.php
- wp-signup.php
- wp-trackback.php
- xmlrpc.php
Перейдите к этим файлам WordPress и найдите вредоносные строки.
ВНИМАНИЕ: НЕ пытайтесь это сделать, если вы глубоко не разбираетесь в PHP и Apache. Большинство этих файлов определяют работу вашего сайта. Использование этого кода может полностью разрушить ваш сайт.
Тем не менее, обратите внимание на такие фрагменты, как:
- tmpcontentx
- функция wp_temp_setupx
- wp-tmp.php
- derna.top/code.php
- stripos ($ tmpcontent, $ wp_auth_key)
Трудно сказать, что еще вы должны здесь искать. В зависимости от вредоносного ПО в файле могут быть разные типы вредоносного кода.
Но если ничего из этого не сработало, попробуйте затем очистить вашу базу данных.
# 3 Таблицы чистой взломанной базы данных
Используйте панель администратора базы данных для подключения к базе данных WordPress.В cPanel большинство хостинговых компаний предлагают phpMyAdmin.
Затем попробуйте удалить из базы данных все вредоносные программы, которые могут вызывать черный список Google:
- Войдите в phpMyAdmin.
- Резервное копирование всей базы данных.
- Поиск по ключевым словам и ссылкам, которые можно увидеть в комментариях к спаму.
- Откройте таблицу с подозрительным содержимым.
- Вручную удалите подозрительное содержимое.
- Тест, чтобы убедиться, что сайт продолжает работать после изменений.
Если изменения в базе данных разрушили ваш сайт, немедленно восстановите сайт из резервной копии, которую вы сделали, а затем вместо этого установите плагин безопасности для очистки вашего сайта.
# 4 Удалите бэкдоры, встроенные в ваш сайт
Бэкдоры — это точки входа на ваш сайт, которые позволяют хакерам получить доступ к вашему сайту, когда захотят. Удаление этих бэкдоров имеет решающее значение. Если вы этого не сделаете, очень вероятно, что ваш сайт снова заразится очень скоро, и вы попадете в другой черный список Google.
Бэкдоры обычно называются законными файлами и папками, но намеренно помещаются в неправильный каталог, чтобы нанести больший ущерб. Вы также можете встроить бэкдоры в настоящие файлы ядра WordPress.
Найдите следующие функции PHP:
- base64
- str_rot13
- gzuncompress
- eval
- exec
- create_function
- system
- assert
- stripslashes
- preg_replace (with / e /)
- move_uploaded_file
Если это кажется слишком техническим или кажется, что это слишком много работы, мы рекомендуем вам установить MalCare. Это быстрое, простое и доступное решение.
Как только ваш сайт будет свободен от вредоносных программ, пора вывести деиндексированные страницы из черного списка Google и обратно в поисковую выдачу.
4. Удалите предупреждение из черного списка Google, отправив запрос на проверку.
После того, как вы закончите очистку своего веб-сайта, вам нужно будет сообщить Google, что вы очистили свой веб-сайт и хотите удалить предупреждение из черного списка. Для этого вам необходимо войти в свою учетную запись Google Search Console и шаг за шагом выполнить следующий процесс:
Шаг 1: Перейдите на вкладку Security Issues .Это необходимо для обзора проблем, обнаруженных Google.
Шаг 2: Выберите « Я исправил эти проблемы ».
Шаг 3: Щелкните « Request a Review ».
Шаг 4: Введите шаги, предпринятые вами для удаления вредоносных программ с вашего сайта и из черного списка Google. Это подлежит проверке вручную. Так что будьте как можно более описательными и конкретными.
Шаг 5: Наконец, щелкните раздел Manual Actions .
Шаг 6: Если есть несколько проблем, повторяйте шаги 1–4, пока все проблемы безопасности не будут решены.
Обычно Google отвечает на запрос и обновляет индекс в течение 1-3 дней.
И все!
Если вы выполнили эти шаги, то через 1-3 дня ваш сайт выйдет из черного списка Google и вернется в поисковую выдачу, которой он принадлежит.
Если вы хотите узнать больше о профилактических мерах и управлении повреждениями, не уходите.И, как всегда, мы будем рады получить от вас вопросы — оставьте комментарий ниже.
Как восстановить испорченную репутацию
Теперь, когда ваш веб-сайт очищен и ваш сайт готов к проверке, пора восстановить испорченную репутацию.
Большинство людей не обращают на это особого внимания, но вам действительно нужно вернуть расположение аудитории, прежде чем это станет обычным делом. Скорее всего, черный список Google изгнал с вашего сайта довольно серьезных клиентов.
Итак, мы составили для вас список отличных ресурсов для восстановления деловой репутации:
Также, как правило, делайте следующие три вещи:
- Публично признайте проблему и рассмотрите ее: Рассказывать людям о том, как вы облажались, не является признаком слабости. Просто будьте готовы рассказать людям о степени ущерба, о том, что вы делаете, чтобы его очистить, и о том, как вы предотвратите его в будущем.
- Разошлите обратную кампанию по электронной почте: Разошлите письмо ВСЕМ в вашем списке рассылки.Расскажите им об инциденте и не забудьте сказать им, что вы цените их любовь и поддержку, а также о том, как быстро ваш сайт снова заработает.
- Сообщите, что вы не примете новый бизнес, пока не решите проблему: Это довольно смелый шаг, и большинство зрителей любят смелость. Если вы покажете миру, что ваши клиенты важнее, чем зарабатывание денег, вы получите широкую поддержку своего дела.
Мы советуем всем принять эти меры, потому что они предупредительные, упреждающие и личные.Что-то меньшее не поможет вашей существующей клиентской базе делать повторные покупки после удаления черного списка URL-адресов.
Как предотвратить взлом вашего сайта и внесение в черный список
Это последний шаг: навсегда остаться вне черного списка Google.
После этого сегмента все готово. Вы можете снова зарабатывать больше денег, и мы можем вернуться к помощи большему количеству людей в работе с черным списком URL.
Мы очень надеемся, что этот пост уже помог вам.
Единственное, что осталось сделать сейчас, — это убедиться, что вы больше никогда не попадете в ту же ситуацию. Конечно, вы можете нанять агентство по управлению репутацией, агентство по обслуживанию WordPress и аналитика по безопасности.
Это единственный выход.
Но если вы думаете, что это невероятно сложно в управлении (что, вероятно, будет) и очень дорого (а это так), то вам нужна более разумная альтернатива.
Мы рекомендуем установить MalCare.
- Благодаря встроенному сканеру вредоносных программ вы всегда будете на шаг впереди хакеров.
- Мгновенное удаление вредоносных программ одним щелчком мыши даже для неизвестных вредоносных программ.
- Настройте меры усиления WordPress в несколько кликов, чтобы защитить свой сайт от атак.
- Защитите свой сайт от вредоносного трафика с помощью мощного брандмауэра WordPress.
- Получите мониторинг черного списка Google в качестве бесплатного бонуса.
MalCare будет регулярно защищать, сканировать и очищать ваш веб-сайт, так что вы никогда больше не попадете в черный список Google.
Вот и все, ребята!
Оставьте любые вопросы или вопросы, которые могут у вас возникнуть, и наша уважаемая команда поддержки поможет вам решить ваши проблемы днем или ночью.
До следующего раза.
Как пользоваться Skype из браузера: звоните из любого места
(Pocket-lint). Конечно, Skype уже давно доступен как мобильное приложение и настольное приложение, но вы также можете использовать его веб-клиент для обмена мгновенными сообщениями и видеозвонков своим друзьям или коллегам.
Для веб-приложения также требуется подключаемый модуль браузера для определенных функций, о которых вы можете прочитать ниже.
В чем смысл Skype для Интернета?
Skype для Интернета — это, по сути, полнофункциональная веб-версия Skype. Он автоматически загружает все ваши контакты и разговоры в браузер.
Вы можете использовать Skype для Интернета, например, если вы находитесь вдали от дома и у вас нет доступа к своему смартфону или компьютеру. Вы также можете использовать его, если просто не хотите устанавливать собственное приложение на свое устройство.
Как получить доступ к Skype для Интернета?
Перейдите на Skype.com (или web.skype.com) в своем веб-браузере на компьютере с Windows или Mac, затем войдите в систему, используя свой Skype ID и пароль или учетную запись Microsoft. Скачивать настольное приложение Skype не нужно.
Есть ли требования?
Официально Skype для Интернета работает только в Windows 10 и macOS 10.12 или выше с использованием Google Chrome или Microsoft Edge, хотя он также должен работать в Internet Explorer, Safari и Firefox.
Веб-приложение также попросит вас установить подключаемый модуль перед совершением или приемом вашего первого видео / аудиозвонка.
Хотя Skype для Интернета работает с Chrome, он не работает с Chromebook.
Каковы основные функции Skype для Интернета?
- HD-видеозвонки, мгновенные сообщения и аудиовызовы
- Индивидуальные или групповые видеосвязи
- Временная шкала слева (единый список с возможностью поиска, чтобы было легче начинать и находить разговоры)
- Уведомления (вам нужно будет включить их при входе в систему), даже если вы используете другое приложение или просматриваете другой веб-сайт в другом окне браузера.
- Ищете ссылку или фотографию, отправленную несколько недель назад? Вы можете искать в галерее мультимедиа чата файлы, ссылки и фотографии, которыми вы поделились в беседе, будь то вчера или в прошлом месяце.
Написано Мэгги Тиллман и Дэном Грэбхэмом.

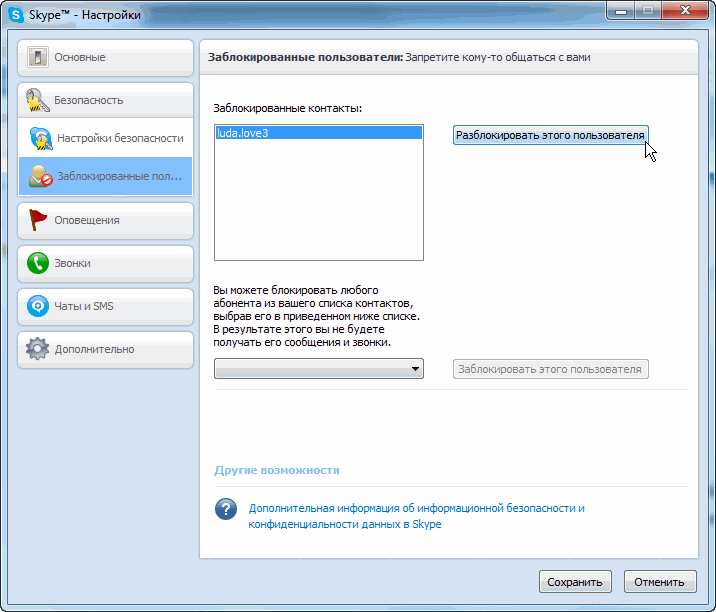

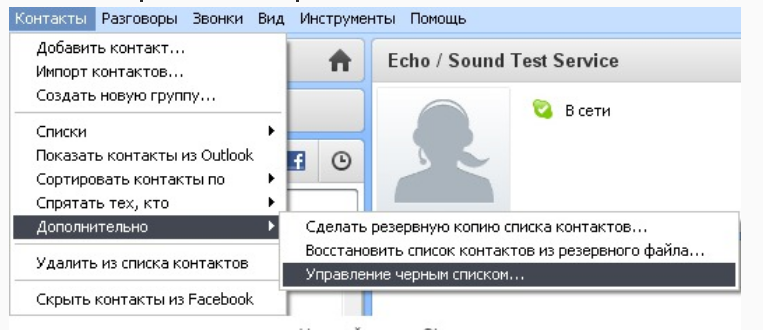 skype черный список — черный список в скайпе. как добавить или убрать. как убрать контакт из черного списка с телефона
skype черный список — черный список в скайпе. как добавить или убрать. как убрать контакт из черного списка с телефона
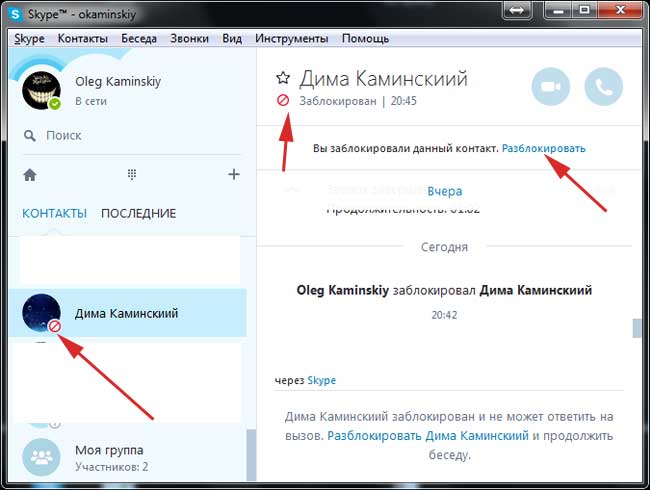 Выдели имя того человека, с которым хочешь возобновить общение и нажми соответствующую кнопку напротив
Выдели имя того человека, с которым хочешь возобновить общение и нажми соответствующую кнопку напротив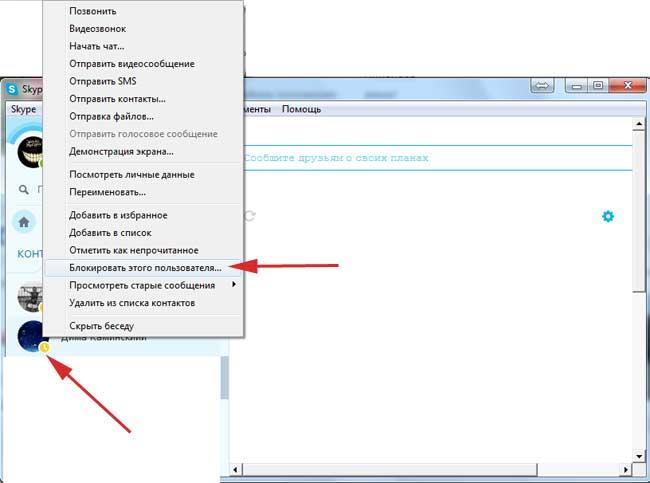
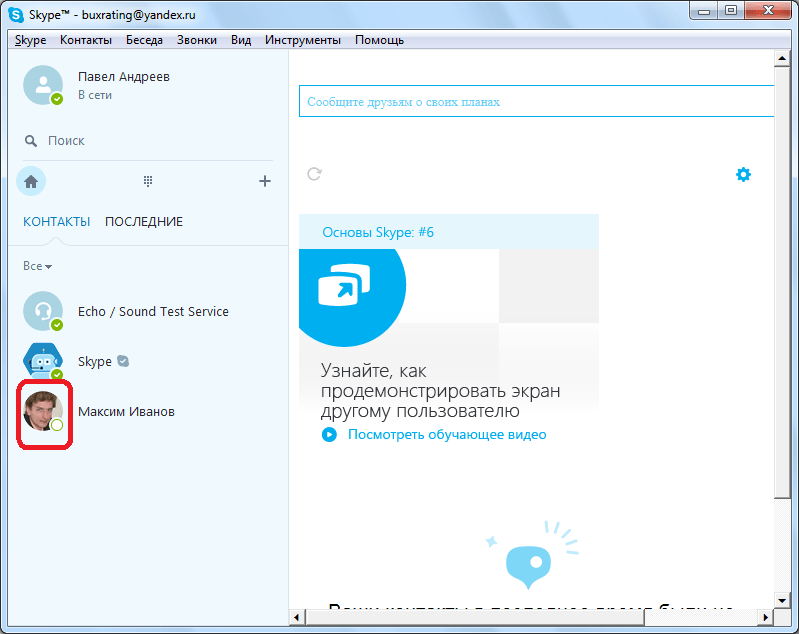
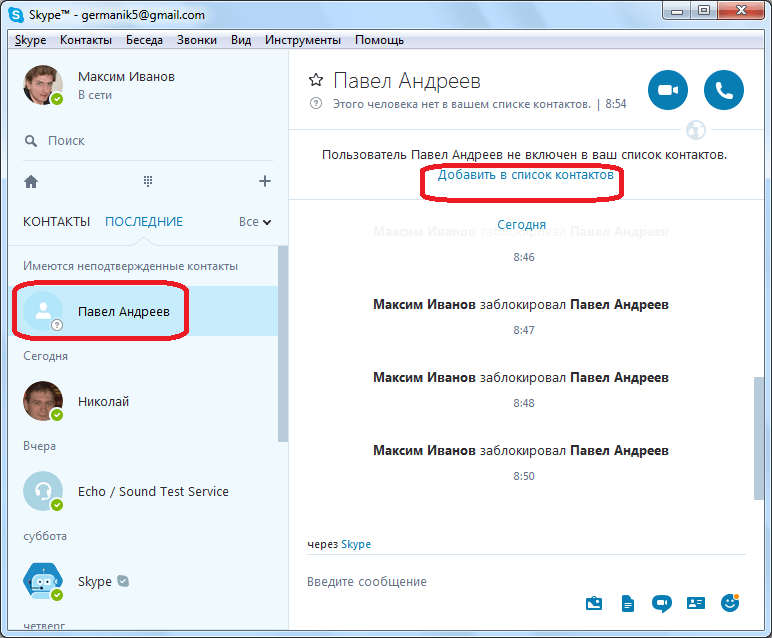
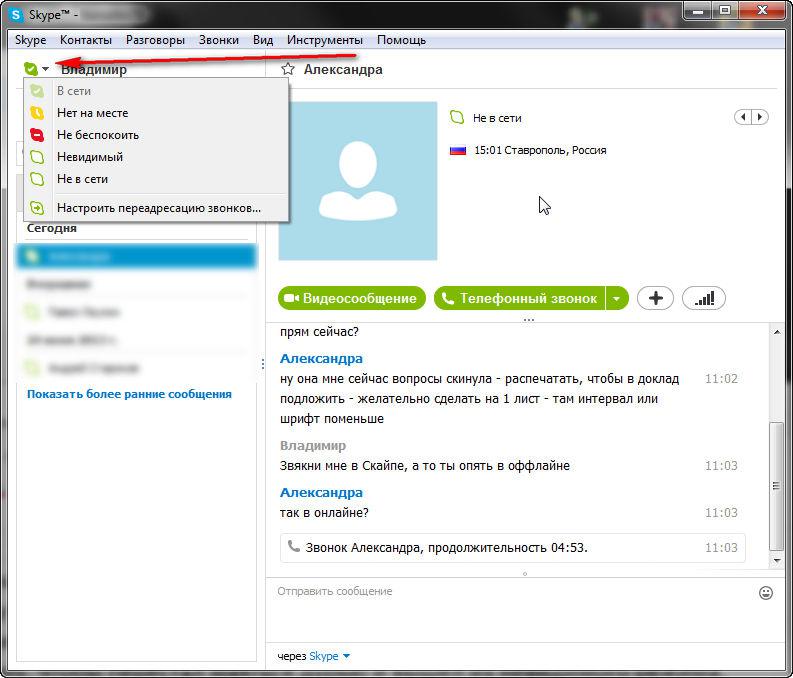 Выберите его и нажмите кнопку «Разблокировать этого пользователя».
Выберите его и нажмите кнопку «Разблокировать этого пользователя».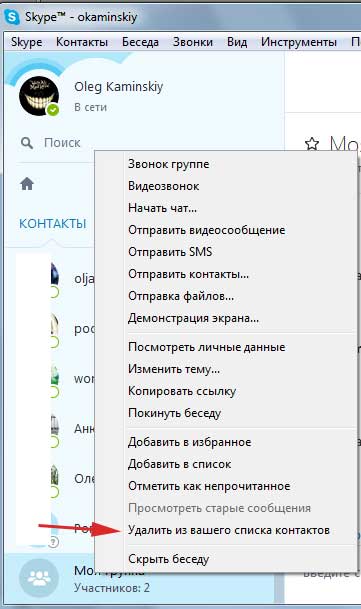

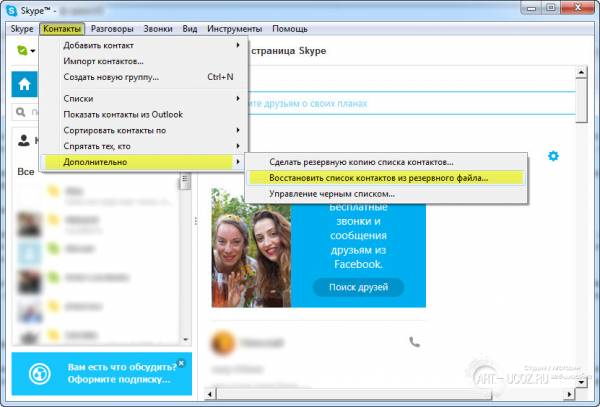
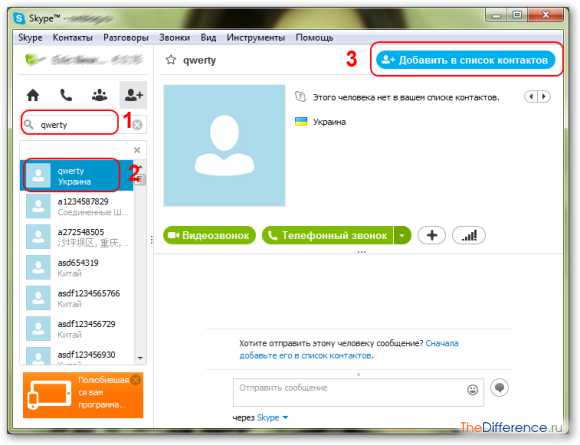

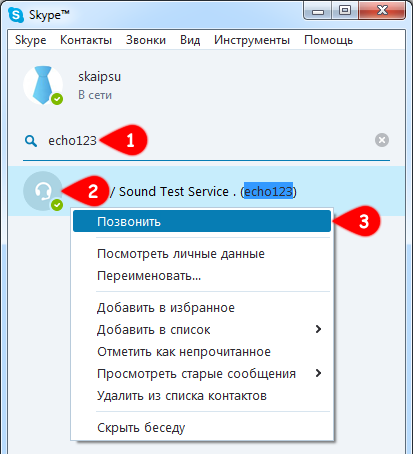
 Он также может запретить получение сообщений и звонков от незнакомцев в настройках программы.
Он также может запретить получение сообщений и звонков от незнакомцев в настройках программы.