Как посчитать слова в документе в Microsoft Word? Пошаговое руководство
Все больше и больше пользователей работают с Microsoft Word выступать там разные работы , либо это о отчеты о работе, отчеты вузов или даже те, кто работать с этим инструментом . Поэтому очень важно уметь отслеживать все, что там написано .
Более того, когда Вы работаете на словах вполне возможно, что другой человек спросить вас, сколько слов у вас есть или она посылает вас писать так много слов , поэтому чрезвычайно важно сохранить этот аккаунт.
Возможность увидеть количество слова, написанные в обработка текста очень просто, это даже ты показывать все время . Однако мы покажем вам здесь различные способы подсчета слов в документе Microsoft Word .
Шаги по использованию инструмента подсчета слов в Microsoft Word
Уметь считать количество слов в Microsoft Word очень просто, есть даже разные способы сделать это . Il очень важно для знать эти детали при работе с текстовые документы , особенно если вам нужно написать отчет или работа с точное количество слов . Таким образом, вы можете не превышайте лимит или не опускайтесь ниже.
Il очень важно для знать эти детали при работе с текстовые документы , особенно если вам нужно написать отчет или работа с точное количество слов . Таким образом, вы можете не превышайте лимит или не опускайтесь ниже.
Имея это в виду, мы покажем вам здесь основные шаги, чтобы узнать количество слов, написанных в текстовом листе:
Использование строки состояния
Знать количество слов которые были написаны в текстовый документ очень просто, как упоминалось ранее в сообщение, у тебя это все время перед твоими глазами, вот ты просто посмотрите на нижний левый угол экрана Word и посмотри строка состояния что есть раздел под названием словцо где отображается точная сумма, которую вы ввели.
Даже если вы нажмете на этот раздел, вы заметите, что мини-окно открывается в центре листа , вы не только сможете увидеть количество слов, которые вы написали в документе , но вы также можете посмотреть количество написанных вами абзацев, количество символов с пробелами и без пробелов, количество строк и количество листов , как видите, вы получите достаточно полная информация по всем реквизитам документа.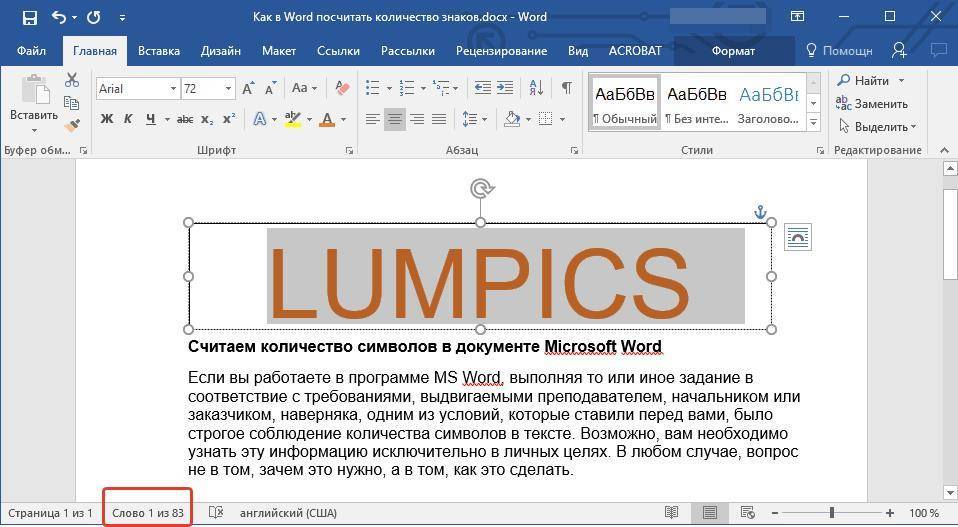
Как видите, эти детали нужно знать, когда работать в Word очень просто, это даст вам знать сколько вам нужно написать или сколько еще вам нужно, чтобы добраться до того, что установлено . Очень простой способ узнать важные детали, когда вы работать с редакцией .
Использование опции «Считать слова»
«ОБНОВЛЕНИЕ ✅ Хотите научиться считать слова и символы в файлах Word? ⭐ ВОЙДИТЕ ЗДЕСЬ ⭐ и узнайте, как это сделать С ЦЕПИ! »
Если вы хотите проверить количество слов другим способом, вы можете сделать это через лента программы . Имейте в виду, что эта процедура дольше и не так просто чем предыдущий. Чтобы узнать эти детали с помощью этого метода, необходимо будет выполнить следующие шаги:
- Здесь вам нужно перейти на ленту и выбрать там вкладку «Ревизия».
- В появившихся там опциях вы должны выбрать «Считай слова».

- Когда вы щелкаете, коробка снова появится на экране где она укажет все соответствующие детали письма .
Что делать, если раздел слов не отображается в строке состояния?
Возможно, что по какой-то причине
- Si строка состояния выглядит так, вы отключили опцию «Считай слова».
- Активировать эту опцию очень просто, достаточно разместить курсор мыши в строке состояния и делать щелкните по нему правой кнопкой мыши , В выпадающее меню который появляется, вы должны искать элемент «Считай слова» и активировать, вы увидите, что оно автоматически появится на панели.

Есть ли ограничение на количество слов или символов для моих документов Word?
Возможность сказать вам имя точные слова или символы практически невозможно, потому что он может варьироваться по-разному. Однако что можно указать в терминах ограничение емкости для документов Word, это что файлы могут иметь максимальный размер 32 МБ Без включать графику что текст может нести.
Это означает, что это Ограничение 32 МБ относится только к тексту файла, например следовательно, если он содержит графика, изображения или любой другой элемент, это сделает это файл будет больше 32 МБ без возможности быть затронутым.
Если у вас есть какие-либо вопросы, оставляйте их в комментариях, мы свяжемся с вами как можно скорее, и это будет большим подспорьем для большего числа участников сообщества. Je Vous remercie!
Как считать слова: 8 пошаговых инструкций
15 мая 2023 г.
Вам интересно, как эффективно и точно считать слова в письме? Это руководство шаг за шагом проведет вас через весь процесс.
Когда вы пишете статьи для академических или профессиональных целей, вам часто требуется точное количество слов. Ваш профессор или начальник может попросить часть в пределах определенного диапазона количества слов, и попадание в этот диапазон очень важно. Тем не менее, если вы пишете статью из 1000 слов, вы, вероятно, не захотите тратить время на подсчет слов.
К счастью, есть инструменты, которые можно использовать для подсчета слов, даже когда вы пишете. Тем не менее, даже с этими инструментами знать, как считать слова и какие слова имеют значение для вашей статьи, не так просто, как вы думаете. Например, если в вашей статье есть заголовки или сноски, вам нужно знать, учитываются они или нет.
Размышляя о том, как считать слова, помните, что у вас может быть небольшое пространство для маневра при подсчете слов.
Подсчет слов в письменном документе создает некоторые трудности. Эти шаги помогут вам преодолеть эти трудности и получить достаточно точный подсчет слов в вашей статье.
Contents
- Шаг 1. Посмотрите на строку состояния
- Шаг 2. Добавьте количество слов в Google Docs
- Шаг 3. Включите количество слов в страницы
- Шаг 4. Используйте онлайн-инструменты
- Шаг 6. Включите цитируемый текст в подсчет слов
- Шаг 7. Будьте осторожны с маркерами
- Шаг 8.
 Не включайте библиографии и ссылки в подсчет слов
Не включайте библиографии и ссылки в подсчет слов - Автор
Шаг 1. Посмотрите на строку состояния
bar, если он у вас есть, в текстовом процессоре, который вы используете. Большинство современных текстовых процессоров, включая Microsoft Word, Open Office и Libre Office, имеют строку состояния, которая показывает количество слов и символов. Обратитесь к этой панели, чтобы увидеть, как ваши слова подсчитываются автоматически, когда вы печатаете. Вы найдете строку состояния под полем редактирования в документе. Если вы его не видите, посмотрите в настройках, можно ли изменить вид и добавить это поле.
Шаг 2. Добавьте счетчик слов в Документы Google
Перейдите в меню «Инструменты» и выберите пункт «Подсчет слов». Вы можете добавить его. Для этого перейдите в меню «Инструменты» и выберите «Подсчет слов». Когда появится окно, нажмите «Отображать количество слов при наборе» и «ОК». Теперь вы увидите плавающее поле со списком слов в нижней части области редактирования.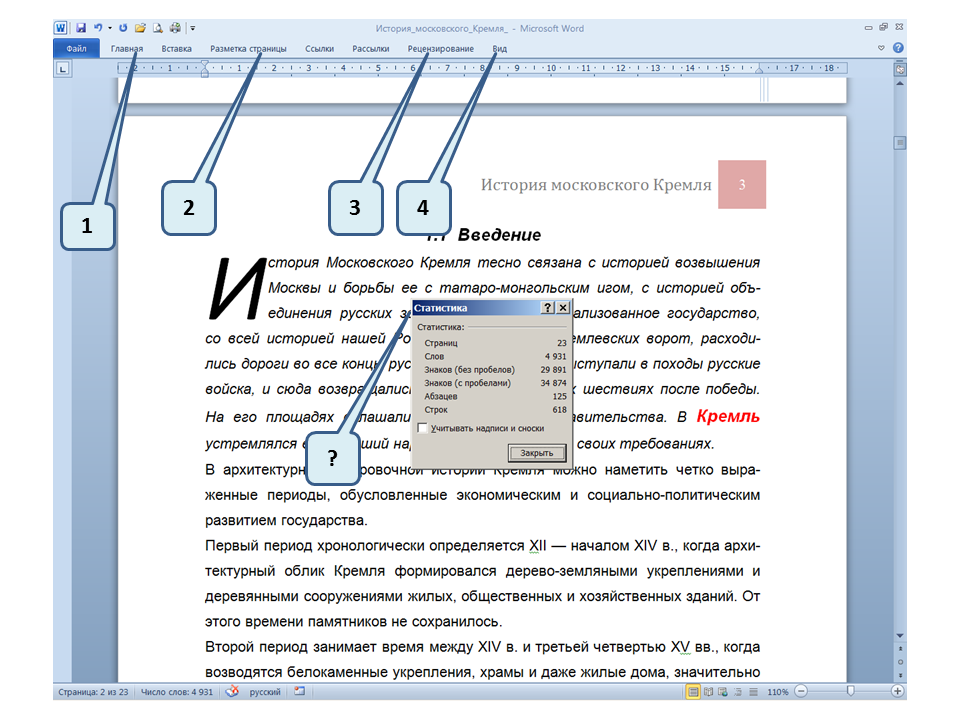 Это останется в силе до тех пор, пока вы не измените настройку на более позднюю дату, если решите это сделать. Вам также может быть полезен наш объяснитель о том, как найти количество слов в Microsoft Word.
Это останется в силе до тех пор, пока вы не измените настройку на более позднюю дату, если решите это сделать. Вам также может быть полезен наш объяснитель о том, как найти количество слов в Microsoft Word.Шаг 3. Включите количество слов в Pages
Если у вас Mac и вы используете текстовый процессор Pages, у вас также может не быть счетчика слов в вашем текстовом процессоре. Чтобы добавить это, перейдите в меню «Вид» и выберите «Показать количество слов» в этом меню. После того, как вы выберете эту опцию, вы увидите поле подсчета слов в нижней части области редактирования. Он останется там, пока вы не решите удалить его, выбрав «Скрыть количество слов» в меню «Вид».
Шаг 4. Используйте онлайн-инструменты
Иногда вам нужно будет использовать онлайн-инструмент для подсчета слов. Для этого выделите весь документ и скопируйте его в буфер обмена. Затем перейдите к онлайн-инструменту и вставьте документ в область редактирования. Инструмент подскажет вам количество слов.
Некоторые инструменты, предоставляющие эту функцию, включают:
- CharacterCounterOnline.com
- NumberOfWords.com
- Инструменты.Codesnail.com
- EasyWordCount.com
- WordCounter.io
Любой из этих инструментов даст вам довольно точную оценку количества слов. Вы также можете использовать их для перепроверки количества слов, которое вы получаете от вашего текстового процессора, или для подсчета слов только в одном разделе фрагмента за раз.
Шаг 5. Пропустите сноски и концевые сноски
Если в документе есть сноски или концевые сноски, они не учитываются при подсчете слов. Однако некоторые программы обработки текстов, в том числе Microsoft Word, учитывают их по умолчанию. Вам нужно будет удалить этот параметр, если вы используете инструмент подсчета слов программы. Для этого нажмите на количество слов в строке состояния внизу страницы. Затем найдите поле с надписью «включать сноски и концевые сноски» и снимите его. Затем закройте коробку. Это ограничит сноски и концевые сноски от количества слов.
Затем закройте коробку. Это ограничит сноски и концевые сноски от количества слов.
Шаг 6. Включите цитируемый текст в подсчет слов
Если вы цитируете что-то в своей статье, это включается в подсчет слов. Таким образом, даже если цитата является расширенной частью текста, она включается. Однако будьте осторожны с этим. Учителя не одобряют включение длинной цитаты в статью, чтобы увеличить количество слов, поэтому убедитесь, что цитата является важным ресурсом для вашей письменной части.
Шаг 7. Будьте осторожны с маркерами
Если в вашем произведении есть маркеры, будьте осторожны с ними. Некоторые программы автоматического подсчета слов будут считать сам маркер за слово, но он не будет учитываться как слово при подсчете слов. Поэтому, если вы используете маркированные списки, подумайте о том, чтобы подвергнуть свой документ программе подсчета более чем одного слова, чтобы увидеть, считает ли их текстовый процессор. Работа близко к ограничениям на количество слов поможет гарантировать, что вы не превысите или не отстанете из-за неправильного подсчета маркеров за слова.
Шаг 8. Не включайте библиографии и ссылки в подсчет слов
Наконец, если в вашей работе есть страница с библиографией или ссылками, не включайте ее в подсчет слов. Это важные части вашего документа, но они не учитываются при подсчете слов. Подсчет слов просто хочет, чтобы слова были в фактической статье или эссе.
Советы
- Подсчет маленьких слов — Иногда при подсчете слов вы можете не понимать, что считать словом. В то время как слова очевидны, в документе есть другие вещи, которые могут быть менее заметными. Например, короткие слова, такие как личные местоимения и определенные или неопределенные артикли, по-прежнему считаются словами. Предлоги тоже. Поэтому, если вы используете в предложении «я», «он», «тот», «а» или «ат», они считаются словами.
- Посмотрите на числа — Числа также считаются словами. То же самое относится и к числам, которые вы записываете в словесной форме, и к числам в числовой форме.

- Рассмотрите другие специальные слова — Акронимы, слова с дефисом и сокращения — все это отдельные слова, когда вы получаете количество слов. Если вы используете аббревиатуру для чего-то другого, она считается только одним словом. Например, ЦРУ — это одно слово, а Центральное разведывательное управление — три. Убедитесь, что вы используете соответствующую форму для руководства по стилю, которое требуется вашему проекту. Даже если они состоят из двух отдельных слов с дефисом, слова с дефисом все равно считаются одним. Например, «свекровь» — это одно слово, а не три. Изучите правила расстановки переносов, чтобы использовать их правильно. Точно так же сокращения — это всего лишь одно, хотя они обозначают два слова. «Не будет» — это одно слово, а «не будет» — два, хотя оба они имеют одно и то же значение.

Чтобы получить помощь в написании эссе, ознакомьтесь с нашим обзором лучших программ для проверки эссе.
Присоединяйтесь к более чем 15 000 писателей сегодня
Получите БЕСПЛАТНО книгу с подсказками по письму и узнайте, как заработать больше денег на своем писательстве.
Работает на ConvertKitАвтор
Вставка динамического количества слов в документ (Microsoft Word)
Обратите внимание: Данная статья написана для пользователей следующих версий Microsoft Word: 2007, 2010, 2013, 2016, 2019.и Word в Microsoft 365. Если вы используете более раннюю версию (Word 2003 или более раннюю версию), этот совет может вам не подойти . Для версии этого совета, написанного специально для более ранних версий Word, щелкните здесь: Вставка динамического количества слов в ваш документ.
Автор Allen Wyatt (последнее обновление 29 марта 2023 г.)
Этот совет относится к Word 2007, 2010, 2013, 2016, 2019 и Word в Microsoft 365
Word отслеживает сводную информацию для документ. Вы можете увидеть информацию, поддерживаемую Word, просто отобразив диалоговое окно «Свойства» для вашего документа. Одним из элементов поддерживаемой информации является количество слов в документе. Эта информация обновляется при каждой печати документа. Word позволяет вставить этот фрагмент сводной информации в документ, выполнив следующие действия:
Вы можете увидеть информацию, поддерживаемую Word, просто отобразив диалоговое окно «Свойства» для вашего документа. Одним из элементов поддерживаемой информации является количество слов в документе. Эта информация обновляется при каждой печати документа. Word позволяет вставить этот фрагмент сводной информации в документ, выполнив следующие действия:
- Поместите точку вставки там, где вы хотите, чтобы отображалось количество слов.
- Убедитесь, что на ленте отображается вкладка «Вставка».
- Щелкните инструмент «Экспресс-блоки» в группе «Текст». Word отображает несколько вариантов, из которых вы должны выбрать Поле. Word отображает диалоговое окно Поле. (См. рис. 1.)
- В раскрывающемся списке «Категории» выберите «Информация о документе».
- Выберите NumWords из списка имен полей.
- Нажмите OK.
Рис. 1. Диалоговое окно «Поле».
Если вы предпочитаете не использовать диалоговое окно «Поле» (по какой-либо причине), вы можете вставить количество слов в документ, выполнив следующие действия:
- Нажмите Ctrl+F9 .
 Это вставит пару фигурных скобок поля в ваш документ.
Это вставит пару фигурных скобок поля в ваш документ. - Введите «NumWords» (без кавычек).
- Нажмите F9 , чтобы свернуть поле и отобразить результаты поля (количество слов в документе).
WordTips — ваш источник недорогого обучения работе с Microsoft Word.
(Microsoft Word — самая популярная в мире программа для обработки текстов.)
Этот совет (7353) относится к Microsoft Word 2007, 2010, 2013, 2016, 2019 и Word в Microsoft 365. Вы можете найти версию этого совета для старого интерфейса меню Word здесь:
Биография автора
Аллен Вятт
На его счету более 50 научно-популярных книг и множество журнальных статей. Аллен Уайатт является всемирно признанным автором. Он является президентом Sharon Parq Associates, компании, предоставляющей компьютерные и издательские услуги. Узнайте больше об Allen…
Делайте больше за меньшее время! Готовы ли вы использовать все возможности Word 2013 для создания профессиональных документов? В этом всеобъемлющем руководстве вы научитесь навыкам и методам эффективного создания документов, необходимых для вашей профессиональной и личной жизни. Выезд Word 2013 Подробно сегодня!
Выезд Word 2013 Подробно сегодня!
Подписаться
БЕСПЛАТНАЯ УСЛУГА: Получайте подобные советы каждую неделю в WordTips, бесплатном информационном бюллетене по продуктивности. Введите свой адрес и нажмите «Подписаться».
Просмотреть последний информационный бюллетень.
(Ваш адрес электронной почты никому никогда не передается.)
Комментарии
Этот сайт
Есть версия Word, которая использует ленточный интерфейс (Word 2007 или более поздняя версия)? Этот сайт для вас! Если вы использовать более раннюю версию Word, посетите наш сайт WordTips посвящен интерфейсу меню.
Видео
Посетите канал WordTips на YouTube
Подписаться
БЕСПЛАТНАЯ УСЛУГА: 90 091 Получайте такие советы каждую неделю в WordTips, бесплатном информационном бюллетене по продуктивности.


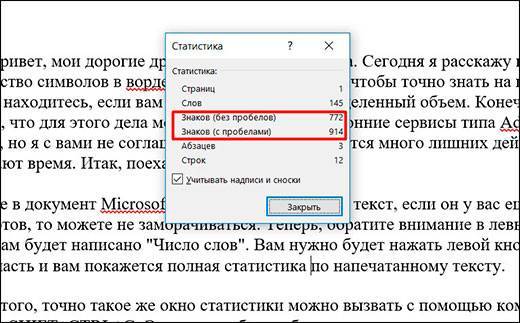
 Не включайте библиографии и ссылки в подсчет слов
Не включайте библиографии и ссылки в подсчет слов

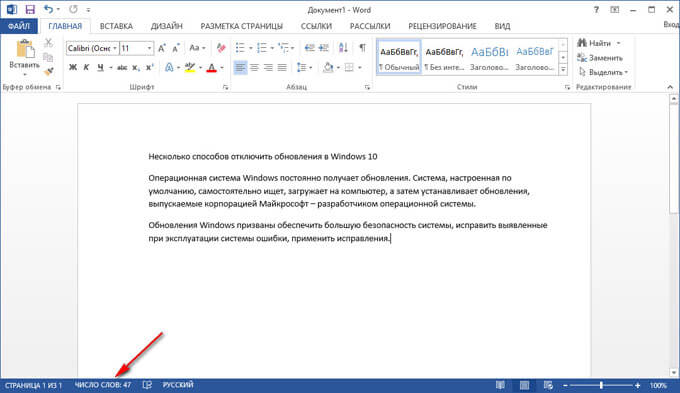 Это вставит пару фигурных скобок поля в ваш документ.
Это вставит пару фигурных скобок поля в ваш документ.