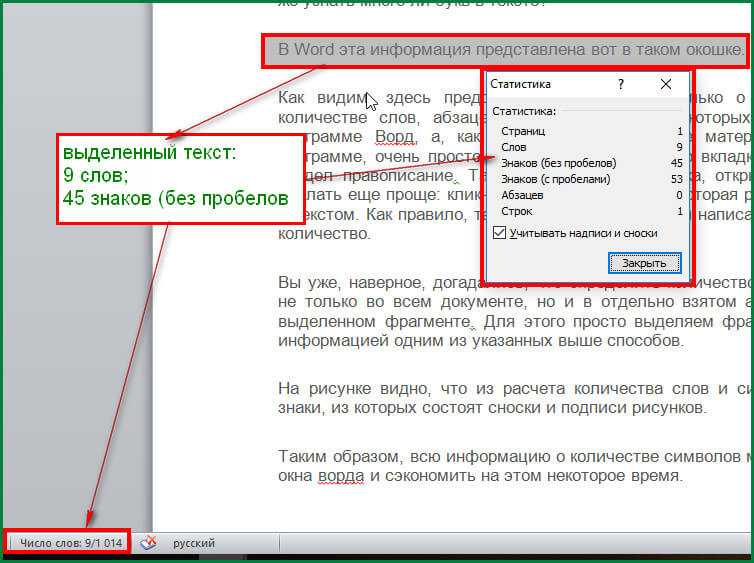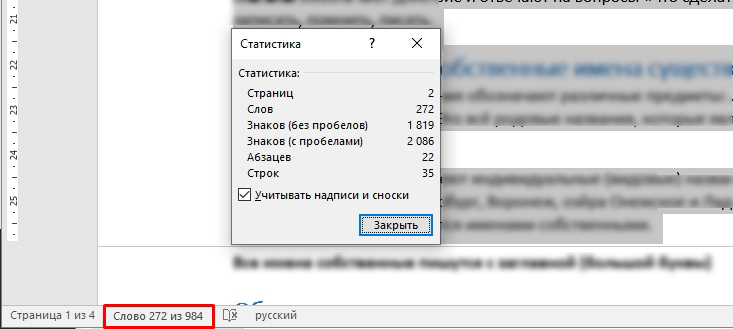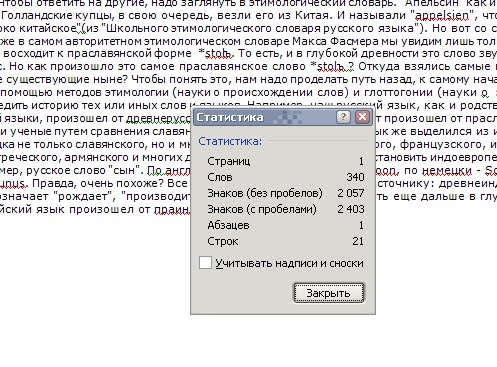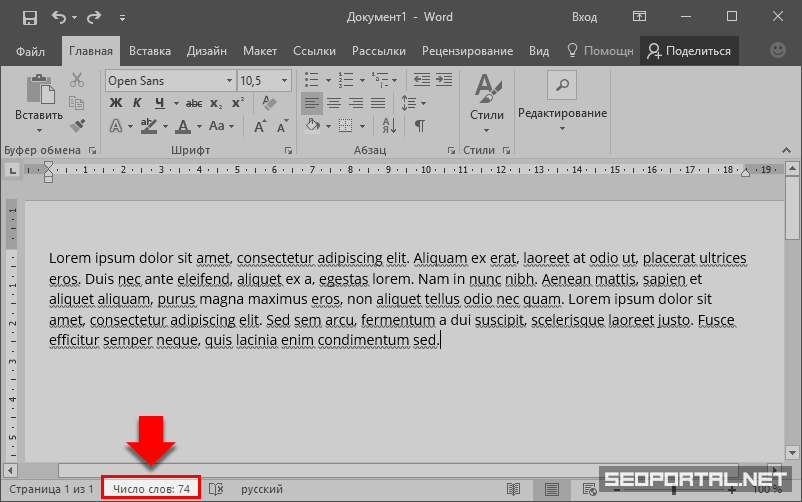Подсчет слов и символов в PDF документах онлайн. Бесплатный сервис для подсчета слов и символов в PDF
Powered by aspose.com and aspose.cloud
Перетащите файл(ы) сюда
By uploading your files or using our service you agree with our Terms of Service and Privacy Policy
Page range
Оставить отзыв
Feedback(1000 characters maximum)
Документация по API
Java C# C++
PDF DOC Word Counter — это веб-сервис, который позволяет подсчитывать слова и буквы в документе. Это простое приложение имеет несколько режимов работы, вы можете подсчитать все слова и буквы в документе DOC, ввести текст напрямую и подсчитать, сколько в нем букв и слов, подсчитать статистику только для определенных страниц, это полезно, если вы заказали или создали текст. Простой способ вычисления слов и символов в документе онлайн бесплатно.
#01
Введите веб-сайт PDF
Откройте свой браузер на веб-сайте бесплатного приложения PDF и перейдите в приложение Word Counter tool.
#02
Отправить файл
Кликните на область для загрузки файлов PDF или просто перетащите их используя функцию drag & drop.
#03
Введите текст
Щелкните внутри области ввода, чтобы ввести текст вместо загрузки файлов. Можно скопировать и вставить большой объем текста, чтобы вычислить его статистику.
#04
Выполните подсчет
Нажмите кнопку COUNT . Ваши PDF файлы или текст будут загружены и обработаны.
#05
Получите результаты
После обработки слов и символов результаты вычисления отобразятся на странице загрузок
#06
Опция электронной почты
Вы также можете отправить письмо с результатами расчета на свой адрес электронной почты.
❓ Как подсчитать количество слов и символов в документе PDF?
Сначала вам нужно добавить файл для count: перетащите файл PDF или щелкните внутри белой области, чтобы выбрать файл. Затем нажмите кнопку «Считать». Когда расчет для документа PDF будет завершен, вы сможете увидеть результаты.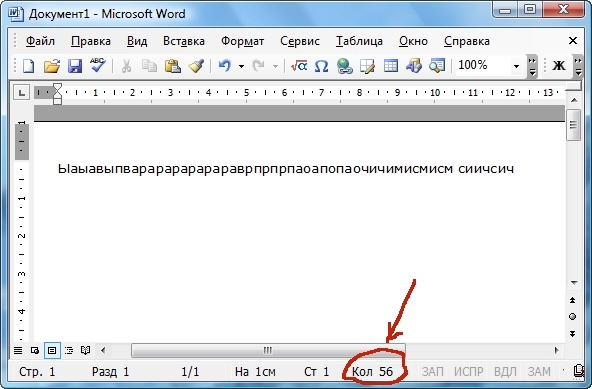
❓ Как подсчитать количество слов и символов во введенном тексте?
Сначала вам нужно ввести текст или скопировать его для count: введите текст в область ввода. Затем нажмите кнопку «Считать». После завершения вычисления для документа PDF можно увидеть результаты.
⏱️ Сколько времени нужно на подсчет слов и символов PDF?
Этот счетчик слов работает быстро. Расчет для PDF можно выполнить за несколько секунд.
🛡️ Безопасно ли считать слова из PDF с помощью бесплатного приложения Word Counter?
Конечно! Ссылка на скачивание файлов будет доступна сразу после разделения. Мы удаляем загруженные файлы через 24 часа, и ссылки для скачивания перестают работать после этого периода времени. Никто не имеет доступа к вашим файлам. Приложение для разделения файла абсолютно безопасное.
💻 Могу ли я считать слова и символы для PDF в Mac OS, Android или Linux?
Да, вы можете использовать бесплатный Word Counter в любой операционной системе с веб-браузером. Наш PDF счетчик слов работает онлайн и не требует установки программного обеспечения.
Наш PDF счетчик слов работает онлайн и не требует установки программного обеспечения.
Быстрый и простой счетчик слов
Загрузите документ и нажмите кнопку «COUNT». Как только расчет будет выполнен, вы получите результаты вычислений на отдельных страницах.
Счетчик слов из любой точки мира
Он работает на всех платформах, включая Windows, Mac, Android и iOS. Подсчитайте слова и символы для всех PDF файлов, страниц или введенного текста. Подсчитывайте слова в файлах PDF онлайн легко и бесплатно.
Качество счетчика слов
Все файлы обрабатываются с помощью Aspose API, которые используются многими компаниями из списка Fortune 100 в 114 странах.
Как посчитать количество символов в тексте
Дата публикации: 25-09-2018 5890
Каждому копирайтеру или рерайтеру известно, что эта профессия требует точности в подсчете символов в тексте. От этого зависит подтверждение заказчиком выполнения задания.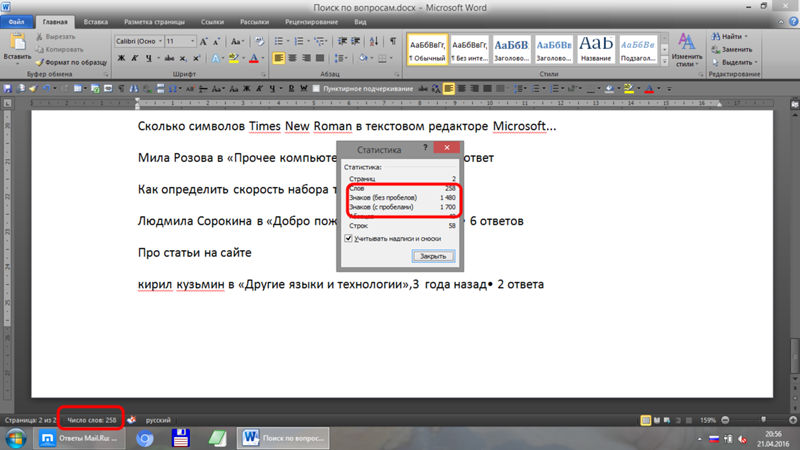
|
Содержание: 1. Как посчитать количество символов в текте онлайн
2. Сколько на одной странице букв, символов, слов |
Как посчитать количество символов в тексте онлайн
Обычно новички пользуются Word, ведь удобно подсчитывать количество символов во время работы без перехода на другие сайты и не выходя из самого Word. И в этом нет ничего плохого. Но ровно до того момента, когда вы перестаете работать в Word.
Конечно, можно каждый раз после написания текста, например, в Google Docs или Evernote открывать Word, ждать пока он загрузится и только потом смотреть на результат.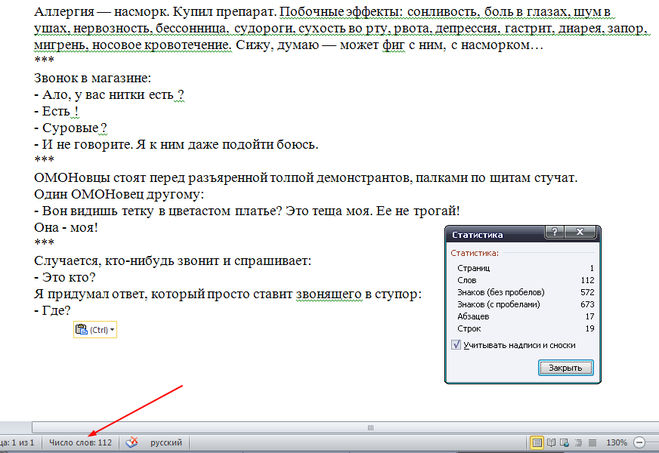 Но классике есть альтернативы, которые помогают быстро и без заморочек посчитать количество символов в тексте. А иногда эти сервисы даже могут дать вам анализ текста.
Но классике есть альтернативы, которые помогают быстро и без заморочек посчитать количество символов в тексте. А иногда эти сервисы даже могут дать вам анализ текста.
Text.ru
Text.ru, наверное, является самым популярным и известным инструментом для того, чтобы посчитать символы в тексте онлайн. Своей популярностью он обязан тем, что здесь можно найти множество функционала, а также это хорошая фриланс-платформа для копирайтеров и рерайтеров. Text.ru позволит не только подсчитать количество символов в тексте, он также показывает пользователю подробный отчет.
Чтобы проверить количество символов, вам нужно просто вставить текст в специальное поле на главной странице.
После вставки текста вы моментально получите информацию о количестве символов даже без нажатия кнопки «Проверить на уникальность».
Что будет, если вы нажмете кнопку «Проверить на уникальность»:
- Проверка текста на орфографию и процент уникальности.
- СЕО-анализ текста.

- Подсчет символов в тексте.
Плюсы Text.ru
- Большой список всевозможных анализов.
- Возможность сохранять результат (для зарегистрированных пользователей).
- Подходит для всех (как и для предпринимателей с огромным бизнесом, так и для обычных текстовых блогеров).
- Удобно, если работаете на Text.ru.
Минусы:
- Иногда нужно ждать.
- Время от времени сервис тормозит.
Advego
Оригинально, этот сайт не является является биржой контента для копирайтеров и рерайтеров, но при этом для удобства работы имеет функцию подсчета символов онлайн.
Как посчитать символы в тексте на Advego:
На главной страницы сайта Advego нажимаете на вкладку «SEO-анализ текста». (Вкладка находится сверху справа)
После перехода на вкладку вставляете текст, сразу высвечивается количество знаков, но если вам нужен более детальный результат — смело нажимайте кнопку «Проверить».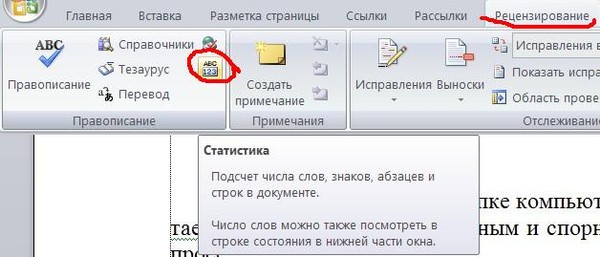 И сервис предоставит отчёт о вашем тексте.
И сервис предоставит отчёт о вашем тексте.
Плюсы:
- Быстрый.
- Выдает большой объем информации.
- Удобно, если работаете на Advego
Word
Для многих Word был первым способом для подсчета символов в тексте онлайн. Он удобен тем, что печатать можно прямо в нем. Но если вы попробуете работать в том же Google Docs, где есть возможность доступа прямо из браузера, то открывать Word будет уже не так удобно. Но все же если вы в основном набираете текст в Word, то подсчитывать символы в тексте здесь вы также можете. Конечно, в некоторых версиях эта функция спрятана в глубине программы. Сегодня мы поговорим о версии Word 2016 года в пакете Office 365.
Обычно количество слов высвечивается в левом углу страницы возле обозначения языка, на котором вы набираете текст. Но нам нужно количество символов.
Как же посчитать количество символов в тексте Word:
-
Открываем документ с нужным текстом.

-
Нажимаем на счетчик слов
-
Смотрим на результат
Или:
- Открываем документ с нужным текстом.
- В горизонтальном меню сверху выбираем вкладку “Рецензирование”.
- Нажимаем на значок “Статистика”.
- Наслаждаемся результатом.
Плюсы:
- Удобно, если работаете в Word.
- Показывает абзацы и строки.
- Можно отключить учитывание надписей и сносок.
- Можно сразу редактировать файл.
- Исправляет ошибки.
Минусы:
- Долго открывается.
- Предоставляет очень скромный отчет.
Итог:
Подойдет людям которые набирают текст в Word, а открывать приложение каждый раз, чтобы просто проверить количество символов — бесмысленно.
Simvoli.net
Simvoli.net — самый легкий сервис в подсчете символов. На этом сайте подсчитать количество символов в тексте онлайн бесплатно просто элементарно.
Как посчитать количество символов в тексте онлайн на Simvoli.net:
- Вставляем текст в соответствующее поле.
- Нажимаем кнопку «Посчитать + анализ».
- Получаем результат.
Также под кнопкой «Еще» находится пара интересных функций:
- Перевод всего текста в верхний или нижний регистр.
- Перевод всех букв в начале слов в верхний регистр (кнопка «Заглавные буквы»).
- Перевод в транслит (текст по-прежнему останется на русском, но будет написан латинскими символами).
- Очистка поля за один клик.
Плюсы:
- Простота интерфейса.
- Дополнительные опции работы с текстом.
- Быстрота загрузки в браузере.
Минусы:
MainSpy
Вам нужна куча интересных инструментов в одном месте? Тогда вам сюда.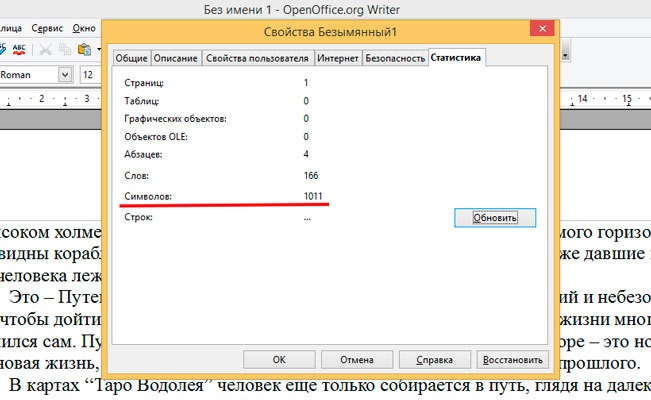 MainSpy предлагает узнать ваш IP, проверить скорость Интернета, а также воспользоваться онлайн фотошопом.
MainSpy предлагает узнать ваш IP, проверить скорость Интернета, а также воспользоваться онлайн фотошопом.
Но давайте остановимся на счетчике символов в тексте.
Сначала нужно зайти на главную страницу Main Spy. Счетчик находится в левой части странице, в разделе «Разное». Нажимаем на соответствующую вкладку. Вставляем в поле текст и смотрим на результат.
Сайт в реальном времени выдает нам результаты.
И к тому же тут есть некоторые приятные функции наподобие отчета о количестве строк.
Плюсы:
- Возможность удалять дубликаты по нажатию одной кнопки.
- Можно стереть всю статью.
- Возможность посчитать количество символов в тексте без html-разметки (галочка «Вырезать теги»).
- Много функций в одном месте.
VIP-контент
VIP-контентом можно заменить Word. Здесь вы не только можно посчитает количество символов в тексте онлайн, но и преобразовать текст в картинку.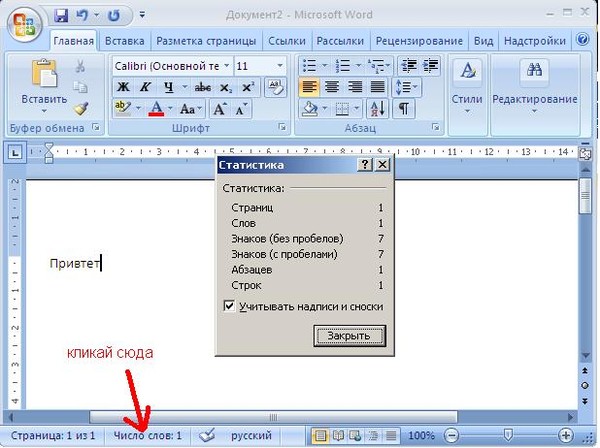 Чтобы посчитать символы в тексте, вам просто нужно нажать на синюю ссылку «Подсчитать».
Чтобы посчитать символы в тексте, вам просто нужно нажать на синюю ссылку «Подсчитать».
После перехода на страницу счетчика смело вставляйте текст в серое поле и нажимайте кнопку «Посчитать».
Вуаля! Ваш результат готов.
Плюсы:
- Можно удалить все повторы за один клик.
- Возможность стереть всю статью.
- Есть подсчёт символов без html-разметки.
- Много функций в одном месте.
- Есть приложение для Андроид.
- Не тормозит.
- Можно скачать фотографию текста.
Минусы:
Серпхант
Это многофункциональный сервис, позволяющий провести комплексный анализ Вашего сайта. В числе его инструментов – есть и бесплатные, один из которых «Анализ контента», позволяющий посчитать кол-во символов в тексте. https://serphunt.ru/content-analysis/.
Из преимуществ этого инструмента можно отметить следующие:
- Инструмент прост в использовании, с первого знакомства с ним сразу ясно как в нем работать.

- Кроме подсчета слов в тексте, инструмент позволяет провести полный его анализ по всем сео параметрам, а также проверить контент на вхождения ключевых запросов;
- В считанные секунды после загрузки текста, появляется результат;
- Для проведения анализа можно использовать не только сам текст, но и ссылку на страницу с контеном.
- Есть кнопка для очистки предыдущего текста.
Как пользоваться
- Вводим текст (или ссылку) в отведенное поле.
- Нажимаем кнопку проверить.
- Получаем результат.
Итог: Данный инструмент подходит копирайтерам и сеошникам не только для подсчета количества символов в тексте, но и для адаптации его под ключевые запросы и предпочтения поисковых систем.
ЗнакоСчиталка
ЗнакоСчиталка — это сервис который помогает выдавать сразу готовый результат заказчику. Чтобы начать подсчет чисел нужно просто ввести или вставить в соответствующую форму.
После вставки текста, сервис предоставляет вам возможность выбрать желаемые опции по анализу внизу поля для вставки текста.
После выбора можете смело выбирать кнопку «Посчитать».
Почти моментально сайт выдаст вам статистику текста:
Плюсы:
-
Сайт работает на разных языках, таких как:
— французский,
— итальянский,
— русский,
— украинский,
— испанский,
— немецкий,
— польский,
— голландский. - Умеет считать без HTML и PHP тегов.
- Выдает качественную статистику.
- Также есть функция удаления стоп-слов.
Seostop
На этом сайте счетчик является самым минималистичным из всех, которые мы видели сегодня, ведь тут нет никаких специальных функций, встроенных в счетчик слов. Ни анализов, ни чего-то еще.
Счетчик расположился в разделе «Полезное».
Исходный текстовый файл легко вставляется в соответствующее поле. И — готово!
Плюсы:
- Быстро грузится.
- Ничего не отвлекает от работы.
Сколько на одной странице букв, символов, слов
Во время работы копирайтером желательно иметь развитый глазомер на символы. Потому что каждый раз после написания новой страницы или абзаца заходить в счетчик неудобно.
И часто хочется знать, сколько текста куда помещается. Хотя бы примерно. Это знание приходит с опытом, но последующие данные могут помочь вам быстрее набраться опыта.
Вот примерно сколько текста куда помещается:
- 1 килознак или 1000 символов текста занимают около 65% листа формата А4 в Word.
- 1500 символов займут около 80% страницы в формате А4 (Шрифт 12, Ariаl).
- На одной странице А4 помещается около 1899 знаков в при использовании Arial 12.

- Краткое описание заполнит лист в Word где-то на 20%.
Надеюсь, полученные знания пригодятся вам в карьере копирайтера или рерайтера. И теперь вы сможете более эффективно и быстро подсчитывать знаки в тексте.
Рассказать друзьям:
Видео: работа с количеством слов в документе
Работа с количеством слов в документе
обучение ворд 2013
Работа с количеством слов в документе
Работа с количеством слов в документе
Количество слов в документе
- Количество слов в документе
видео
Следующий: Создание и печать этикеток
Просмотр количества слов и другой информации в документе. Узнайте, как вставлять и обновлять количество слов в тексте документа.
Показать количество слов
Найти статистику количества слов
Щелкните количество слов в строке состояния, чтобы увидеть количество символов, строк и абзацев в документе.
Вставьте количество слов в документ
Щелкните в документе в том месте, где вы хотите отобразить количество слов.
Щелкните Вставьте > Быстрые детали > Поле .
В списке Имена полей щелкните NumWords , а затем щелкните OK .
Чтобы обновить количество слов, щелкните число правой кнопкой мыши и выберите Обновить поле .

Хотите больше?
Показать количество слов
Я работаю над документом Word для школьного задания, и мне не нужно писать более 1000 слов.
К счастью, Word 2013 предоставляет несколько удобных функций подсчета слов, которые помогут мне не превышать лимит слов.
Работая над документом, я могу следить за количеством слов в строке состояния в левом нижнем углу окна Word.
Если вы не видите количество слов в документе, щелкните правой кнопкой мыши в любом месте строки состояния, чтобы вызвать это меню, а затем нажмите Количество слов .
Когда я печатаю или удаляю текст в своем документе, Счетчик слов обновляется автоматически.
И если я нажму Количество слов в строке состояния, появится окно с еще более подробной информацией, включая количество символов и количество строк, содержащихся в моем документе.
Я не хочу включать сноски моего документа в общее количество слов, поэтому я сниму этот флажок.
Этот раздел моего документа не может превышать трети общей длины документа. Чтобы проверить длину, я выбираю абзацы в этом разделе, и в строке состояния отображается количество слов в выделенном тексте.
Похоже, что в выбранном мною тексте 205 слов из общего числа 968 слов, так что я все еще ниже цели.
Я хочу вставить количество слов в свой документ, чтобы мой учитель мог видеть его, когда я сдаю свою работу.
Я щелкаю в своем документе там, где я хочу, чтобы отображалось количество слов.
На ленте на вкладке ВСТАВИТЬ я нажимаю Быстрые детали , а затем Поле .
Я выбираю NumWords в списке Имена полей , а затем нажмите OK .
Если я внесу изменения в документ, количество слов не будет обновляться автоматически. Чтобы обновить его, я щелкну правой кнопкой мыши Количество слов и выберу Обновить поле .
Чтобы убедиться, что при печати документа отображается последнее количество слов, я нажимаю ФАЙЛ , а затем Параметры .
На левой панели я нажимаю Показать , а затем в разделе Параметры печати я выбираю Обновить поля перед печатью .
Дополнительную информацию о подсчете слов см. в кратком изложении курса.
3 способа узнать количество слов в Microsoft Word
- Есть три способа проверить количество слов в Microsoft Word.
- Количество слов можно найти в Microsoft Word в нижней части окна или открыв меню «Рецензирование».
- Если вы добавите счетчик слов на панель быстрого доступа, вы сможете проверить его одним щелчком мыши.
Microsoft Word претерпел значительные изменения за эти годы, добавив множество новых функций для повышения вашей продуктивности. Но независимо от того, сколько наворотов предлагает Word, немногие функции будут такими же полезными, как меню подсчета слов.
Но независимо от того, сколько наворотов предлагает Word, немногие функции будут такими же полезными, как меню подсчета слов.
В меню подсчета слов отображается количество слов в документе, а также количество страниц, символов, строк и даже абзацев. Что бы вы ни писали — эссе, книгу, новостную статью — жизненно важно знать количество слов.
К счастью, Microsoft Word предоставляет три быстрых способа проверить количество слов. Вот как использовать каждый из них.
Самый простой способ проверить количество слов — посмотреть вниз.
По умолчанию текущее количество слов отображается в маленьком поле в нижнем левом углу каждого окна Microsoft Word. Это прямо рядом с количеством страниц. Если вы не видите его здесь, щелкните правой кнопкой мыши полосу в нижней части экрана и убедитесь, что Word Count отмечен флажком.
Вы можете нажать на этот счет, чтобы открыть более подробную Количество слов , в котором также указано количество символов, абзацев и строк в вашем документе.
Другой способ получить доступ к этому меню — щелкнуть Обзор в верхней части меню Microsoft Word, а затем Количество слов . Он находится в крайней левой части вкладки «Обзор».
Наконец, вы можете добавить параметр подсчета слов на панель быстрого доступа, небольшое меню значков в верхнем левом углу экрана. Для этого снова откройте вкладку Обзор и щелкните правой кнопкой мыши Количество слов, , затем выберите Добавить на панель быстрого доступа .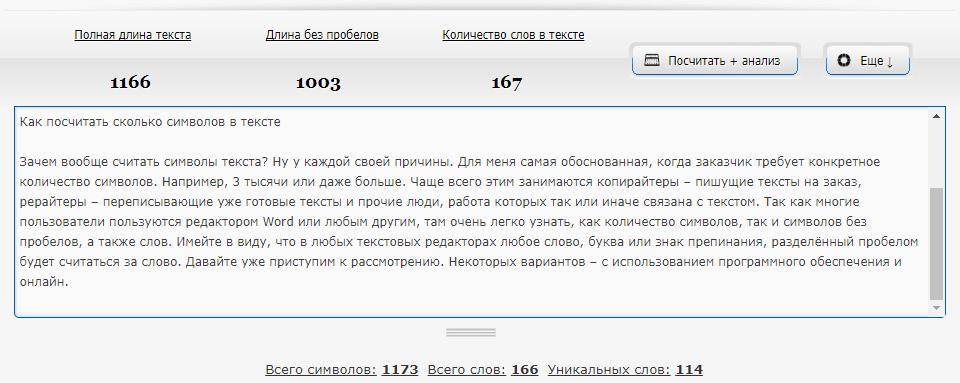
После того, как вы выберете это, на панели быстрого доступа появится значок, который выглядит как ряд строк с цифрой «123» под ними. Щелкните ее, чтобы сразу же открыть всплывающее окно подсчета слов.
Подсказка: Если вы ничего не выбрали, все три варианта здесь покажут вам общее количество слов для всего документа. Но если вы сначала выделите часть текста, он покажет вам количество слов только для выделенной части.
Уильям Антонелли
Технический репортер для Insider Reviews
Уильям Антонелли (он/она/они) — писатель, редактор и организатор из Нью-Йорка.