настройки для стрима и записи роликов
Начинающему блогеру, стримеру и другим людям, работающим с видеороликами, важно знать о том, как повысить качество видео в OBS. Ведь без красочной картинки трудно привлечь новых людей и удержать их внимание. Потому перед началом работы, следует тщательно разобраться в настройках программы для записи видео, понять, как улучшить качество в ОБС и установить оптимальные параметры, позволяющие радовать аудиторию добротным контентом.
Содержание
- 1 Оптимальные настройки для трансляции
- 2 Улучшение качества записи видео в OBS
- 3 Настройки кодеров видеокарты
- 4 Итоги
- 5 Полезное видео
Оптимальные настройки для трансляции
OBS обладает открытым исходным кодом, позволяя записывать или транслировать видео в реальном времени с любого компьютера. Программа работает на Mac, Windows или Linux.
Перед запуском самой программы нажмите на ярлык правой кнопкой мыши, затем выберите «Свойства». Далее найдите пункт «Совместимость», а затем поставьте галочку возле «Запускать от имени администратора».
Далее найдите пункт «Совместимость», а затем поставьте галочку возле «Запускать от имени администратора».
Теперь следует заняться настройкой ПО. Для этого нажмите одноименную кнопку, которая расположена в правом нижнем углу окна приложения.
Вы перейдете в параметры. Первую вкладку с надписью «Общие» можете не трогать, поскольку там практически нет важных опций. Можно только выбрать язык и светлую/темную тему.
Рекомендуется установить галочку возле пункта «Проверять на наличие обновлений при запуске». Дополнительно поставьте отметку напротив «Включить системный трей». После детального ознакомления с первой вкладкой, откройте следующую под названием «Вещание».
Для вкладки «Сервис» по умолчанию устанавливается «Пользовательский» или «Настраиваемый» (другие выбирать не нужно). Затем вам необходимо ввести данные, которые находятся в вашем аккаунте YouTube или Twitch.
Чтобы настроить предстоящую трансляцию:
- Перейдите в учетную запись, затем откройте или создайте новый канал, который хотите транслировать в прямом эфире с помощью ОБС.
- Откройте «Настройки кодировщика».
- Выберете «Ключ трансляции», нажмите «Копировать». Осталось открыть программу, чтобы вставить его в «Ключ потока».
- Затем скопируйте URL-адрес сервера и вставьте его во вкладку «Сервер».
Следующая вкладка – «Вывод». Обычному стримеру хватит простого режима. При использовании этого режима вывода вам нужно только настроить битрейт видео и аудио.
По умолчанию значения аудио и видео битрейтов будут в низком разрешении (для видео 800 Kbps, для аудио – 128).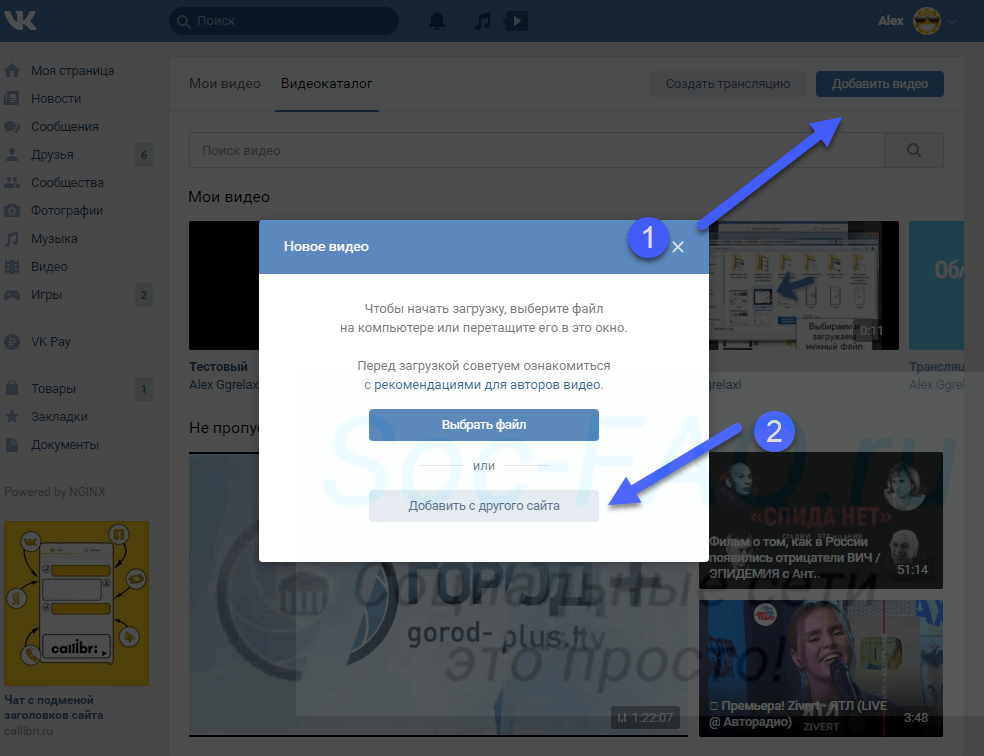 На этом этапе проблему того, как улучшить качество видео в ОБС вы можете решить, просто выбрав более высокие параметры.
На этом этапе проблему того, как улучшить качество видео в ОБС вы можете решить, просто выбрав более высокие параметры.
Осторожно! Предварительно убедитесь, что ваши комбинированные битрейты аудио и видео меньше половины скорости загрузки в сеть. Иначе могут возникнуть проблемы с буферизацией. Если скорость соединения составляет 2000 Мбит/сек., то битрейты аудио и видео не должны превышать 1000 Мбит/сек.
Если выбрать режим вывода «Расширенный», откроются дополнительные параметры, которые помогут улучшить качество потока.
Обратите отдельное внимание на то, что у вас должен быть выставлен режим вывода «Расширенный», для управления битрейтом задано значение CBR. Интервал между ключевыми кадрами должен равняться 2.
Если хотите упростить пользование программой, откройте пункт «Горячие клавиши».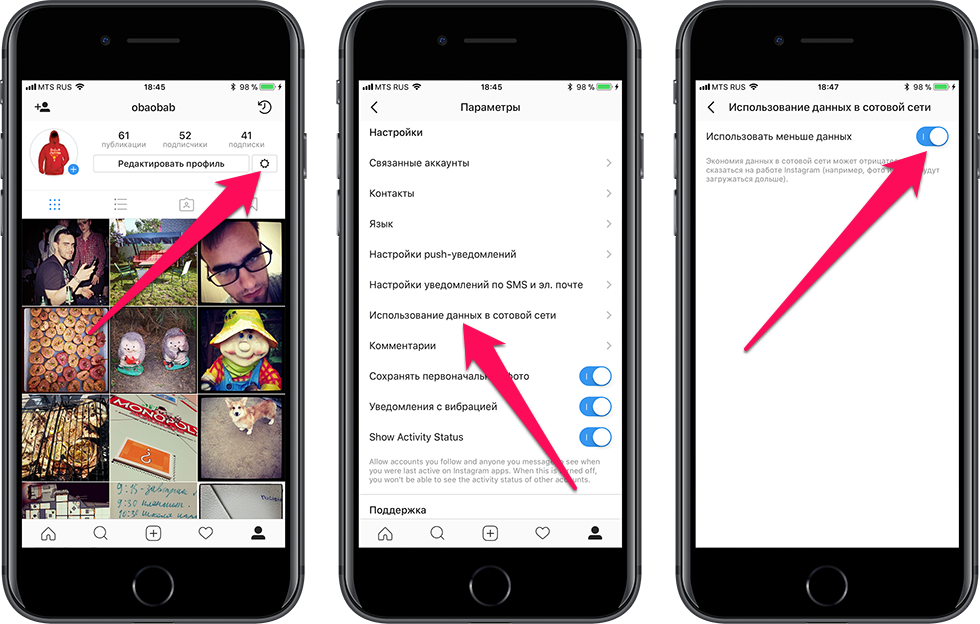 Здесь вы можете настраивать различные сцены для кодирования потокового видео. То есть, можно без труда переключаться между сценами во время прямой трансляции (очень полезная вещь для стримеров).
Здесь вы можете настраивать различные сцены для кодирования потокового видео. То есть, можно без труда переключаться между сценами во время прямой трансляции (очень полезная вещь для стримеров).
Справка! Чтобы вставить видео прямо в трансляцию, нажмите на значок «+» в виджете «Источники». Там вы также можете выбрать устройство видеозахвата, изображения, записанное видео. Когда все будет готово к началу трансляции, нажмите на кнопку «Начать потоковую передачу».
Улучшение качества записи видео в OBS
Приведенные ниже настройки являются рекомендациями для тех, кто желает делать видеозаписи, например, игр, после чего выкладывать их на различные ресурсы без потери качества . Они могут варьироваться, изменяясь зависимо от компьютера, который вы используете, и скорости вашего Интернет соединения. Поэтому, следует «поиграть» с некоторыми значениями, пока не найдете подходящие.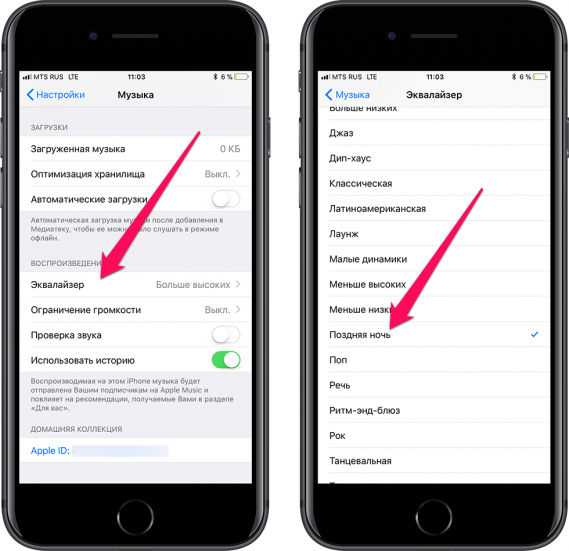
Сначала откройте «Настройки» > «Вывод» и смените «Режим вывода» на «Расширенный».
Если вам нужно записать трансляцию, перейдите во вкладку «Запись». Функция дает возможность сохранять трансляцию на устройство с возможностью пересматривать записанное. Появится список опций. Прежде всего, убедитесь, что «тип» установлен на стандартный, и выберите путь записи. Это место, где вы хотите хранить снимки экрана и записанные видео. Рекомендуется также создать отдельную новую папку на компьютере. Затем все, что вам нужно сделать, это нажать на «Обзор» и выбрать путь.
Формат записи следует установить .mp4. Далее в разделе «Кодировщик» выберите x264.
Если у вас видеокарта получше, чем x264, в настройках OBS выберите нужную видеокарту.
Чтобы максимально улучшить качество стрима OBS, следует отметить галочкой пункт «Перемасштабировать вывод» и выбрать предельное значение (1280х720).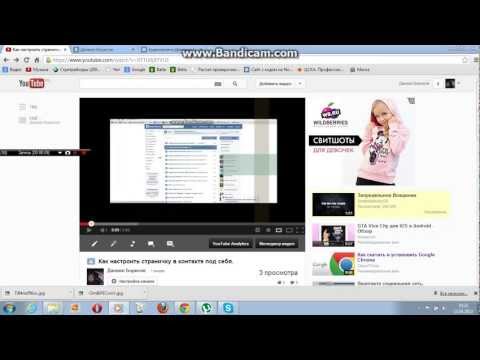
Выберите для управления скоростью VBR и установите битрейт на 40000. Если у вас низкие характеристики, вам нужно будет уменьшить битрейт до 15000-25000. Если компьютер может с этим справиться, можете повысить значение битрейта. Последние настройки OBS, которые нужно изменить в разделе «Запись», относятся к двухпроходному кодированию. Установите GPU на 0, а B-кадры – на 2.
Чтобы настроить качество в ОБС, улучшив запись звука, в пункте «Вывод» выберите раздел «Аудио». Затем установите битрейт аудио на 320 в первой дорожке. Если вы используете более одной дорожки, увеличьте значение на второй или третьей до 320. Как результат – лучшее звучание, однако для каждого компьютера могут быть разные параметры.
Настройка во вкладке «Вывод» завершена. Теперь нажмите на пункт меню «Аудио» из списка слева.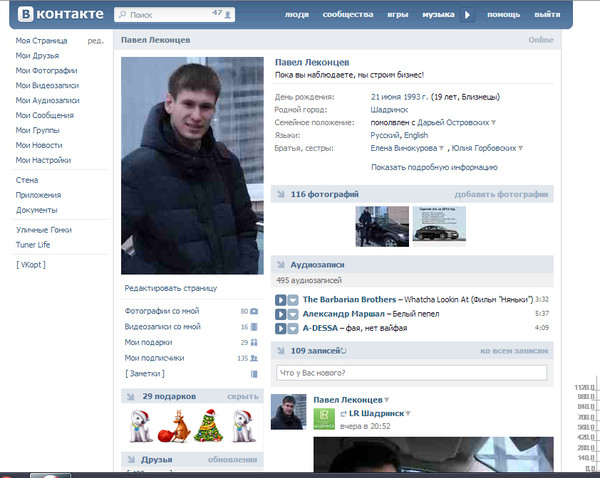 Установите частоту дискретизации, равную частоте вашего микрофона (по умолчанию 44.1 kHz). Если вы используете второе устройство, выберите его в соответствующем поле (если нет – оставьте настройку отключенной).
Установите частоту дискретизации, равную частоте вашего микрофона (по умолчанию 44.1 kHz). Если вы используете второе устройство, выберите его в соответствующем поле (если нет – оставьте настройку отключенной).
Затем выберите микрофон, с помощью которого хотите записывать видеоролики. Остальные настройки оставьте такими, какими они есть.
Затем перейдите на вкладку «Видео» в строке меню слева. Если вам нравится полноэкранный формат 1080p, оставьте базовое разрешение без изменений. Если качество записи плохое, уменьшите разрешение до 1280×720. Установите такое же значение в поле разрешения вывода.
Если качество вашего видео низкое, уменьшите разрешение соответствующим образом. Опять же, вам может потребоваться попробовать несколько настроек, пока вы не найдете лучшее разрешение. Установите фильтр уменьшения масштаба на 32 выборки.
YouTube хорошо принимает 60 FPS, но можно оставить настройки записи OBS на значении 30. Нажмите «Применить», чтобы сохранить настройки на экране видео.
Нажмите «Применить», чтобы сохранить настройки на экране видео.
Внимание! Последнее, что нужно сделать, чтобы улучшить качество записи в OBS, зайти в меню «Дополнительно». установив приоритет процесса выше обычного, а средство визуализации – на Direct3D 11. Формат кода должен быть установлен на NV12, цветовое пространство YUV – 709. Цветовой диапазон YUV – полный. Это даст вам наилучшую цветопередачу.
Настройки кодеров видеокарты
Теперь разберемся, как настроить качество стрима OBS, используя кодеры видеокарты. Это метод позволяет значительно улучшить производительность и количество FPS не только во время трансляции, но и при осуществлении записи. Итак, порядок действий:
- Сначала следует установить битрейт. Необязательно выставлять максимальное значение. Достаточно установить 15000-16000. Этого достаточно, чтобы проводить трансляции/записывать видеоролики для YouTube или Twitch.
 Количество кадров в секунду будет составлять 60, а разрешение – 1080р. Для более слабых компьютеров подойдет 10000. Если опуститься ниже (до 6500-9500), разрешение будет 720р, а FPS снизится до 30.
Количество кадров в секунду будет составлять 60, а разрешение – 1080р. Для более слабых компьютеров подойдет 10000. Если опуститься ниже (до 6500-9500), разрешение будет 720р, а FPS снизится до 30. - Значение «Интервал ключевых кадров» лучше оставить на нуле (для тех, кто не проводит прямые трансляции).
- Значение пресета можно повышать в зависимости от качества видеокарты. Можно выставить «Максимальное», если компьютер позволяет.
Итоги
OBS – программа, которую используют как стримеры, так и блогеры. Им просто необходимо уметь правильно настраивать звук и видео, чтобы качество записи не страдало. Для этих целей можно использовать предложенные значения, а в дальнейшем корректировать их индивидуально.
Полезное видео
Как снизить потребление мобильного интернета на смартфоне, модеме, роутере.
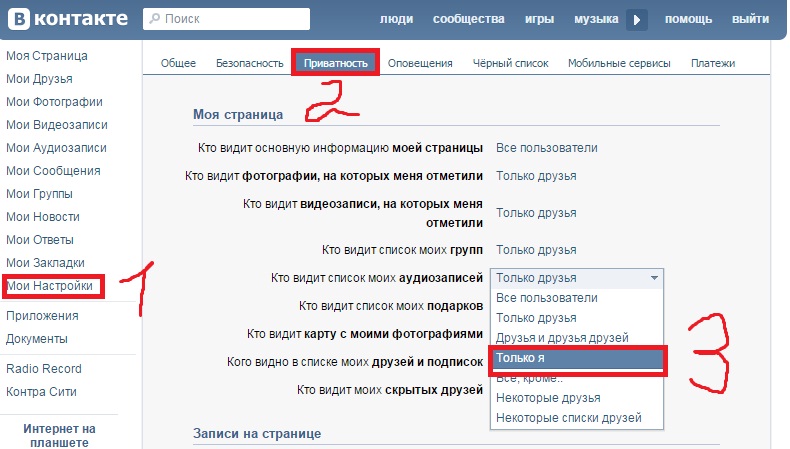 Расход интернета при просмотре видео, соцстей, мессенджеров можно снизить
Расход интернета при просмотре видео, соцстей, мессенджеров можно снизить13 октября 2022
Больше всего гигабайтов тратится на просмотр онлайн-видео, мессенджеры, соцсети и облачные сервисы. Расход трафика, как правило, можно значительно снизить. Вот наши практические советы.
Содержание
Развернуть
Для владельцев смартфонов
- Если вы слушаете музыку и смотрите кино на смартфоне, старайтесь это планировать: заранее загружайте необходимое через бесплатный Wi-Fi. Многие сервисы это позволяют.
- Отключите в настройках мессенджеров и социальных сетей автозагрузку изображений и автовоспроизведение видео — загружайте и смотрите только то, что вам действительно нужно.
- Во многих приложениях есть функция экономии трафика. Ниже скрин с настройками для Telegram.
- При просмотре видео выбирайте меньшее разрешение — на маленьком экране смартфона вы редко заметите ухудшение качества изображения. На скрине — настройки для приложения YouTube.

- В облачных сервисах часто настроена синхронизация — копии картинок и видео с вашего смартфона автоматически загружаются в облако. Это удобно, но можно разрешить синхронизацию только при подключении к Wi-Fi. Ниже окно настроек облачного сервиса МТС «Вторая память».
Контролируйте использование мобильного трафика на гаджете и настройте предупреждения о большом расходе.
- Следите за тем, какие именно приложения наиболее прожорливы. В настройке гаджета в разделе, отвечающем за мобильную связь, найдите пункт со статистикой по интернет-трафику.
- Загляните в настройки программ с большим расходом интернета — мессенджеры, соцсети, браузеры. Найдите там функции для экономии трафика. В крайнем случае ограничьте использование интернета этими программами в настройках самого смартфона, в разделе приложений.
- Включите экономию мобильного трафика в настройках смартфона — это возможно для гаджетов почти всех производителей.
- Настройте лимит потреблённого мобильного трафика, при котором смартфон выдаст вам предупреждение о большом расходе.
 Можно и вовсе запретить использование мобильного интернета при достижении заданного порога. Значение порогов задавайте, исходя из пакета трафика, включённого в ваш тариф.
Можно и вовсе запретить использование мобильного интернета при достижении заданного порога. Значение порогов задавайте, исходя из пакета трафика, включённого в ваш тариф.
- Запретите в настройках смартфона автоматическое обновление операционной системы.
- В настройках iPhone запретите автоматическое обновление приложений. На Android-гаджетах это делается в настройках магазина Google Play.
Для тех, кто использует мобильный интернет на ПК
Если вы подключаете к мобильному интернету стационарный ПК или ноутбук, вы можете начать с анализа потребления трафика различными программами. На Windows это можно сделать в настройках, в разделе «Сеть и интернет», вкладка «Использование данных».
- На ПК помимо онлайн-видео часто виновниками перерасхода интернета становятся торрент-клиенты — они интенсивно работают в фоновом режиме, даже когда вы ничего не загружаете.
- Как и на смартфоне, отключите автовоспроизведение видео в соцсетях, попробуйте смотреть видео в более низком разрешении.

- Очень большой объём трафика требуют регулярные обновления операционной системы и установленных программ. По возможности отключите автоматические обновления.
- Если вы работаете онлайн и именно связанные с этим программы потребляют большой объём мобильного интернета, поищите более экономные аналоги и обязательно посмотрите настройки программ на предмет оптимизации потребления трафика.
- Универсальное: подключайте ПК к мобильному интернету только на то время, когда это необходимо. Даже работая с онлайн-сервисами вроде Google Документов, можно вносить правки офлайн — изменения сохранятся, когда вы включите интернет (можно делать это время от времени).
Если попытки сэкономить на трафике не дают большого эффекта, значит, при ваших привычках, потребностях, увлечениях вам нужен другой тариф. Но есть и альтернатива: подключите подписку МТС Premium. В ней есть кино, музыка, целых 512 ГБ в облаке и много других полезных сервисов, но главное, ваш пакет интернета на месяц вырастет до 50 ГБ — это хватает подавляющему большинству даже самых активных людей. Не уверены? Есть месячный пробный период!
Не уверены? Есть месячный пробный период!
Узнать больше
Теги:
- Мобильный интернет
- Смартфоны
- Лайфхаки
Расскажите друзьям об этом материале:
Ещё по теме
Мобильный интернет7 декабря 2022
VoLTE, VoWiFi, SMSoIP: технологии МТС, позволяющие звонить и отправлять SMS через интернет. Все подробности
Мобильный интернет27 ноября 2022
«Тарифище» МТС с безлимитным интернетом на мессенджеры: условия и стоимость
Мобильный интернет21 ноября 2022
Как улучшить качество мобильного интернета и звонков у вас дома
Популярное
Госуслуги15 декабря 2022
Как изменить данные на Госуслугах?
Новый год18 декабря 2022
Идеи к празднику: что подарить друзьям, коллегам, близким
Деньги12 декабря 2022
Какие способы бесконтактной оплаты доступны в России в 2022 году
Сервисы МТС
Изменение настроек качества воспроизведения видео в потоковых приложениях и устройствах — GoBrolly Internet
Перейти к содержимомуПредыдущий Следующий
Изменить настройки качества воспроизведения видео в потоковых приложениях и на других устройствах — управление использованием данных
ИЗМЕНИТЬ НАСТРОЙКИ КАЧЕСТВА ВОСПРОИЗВЕДЕНИЯ ВИДЕО.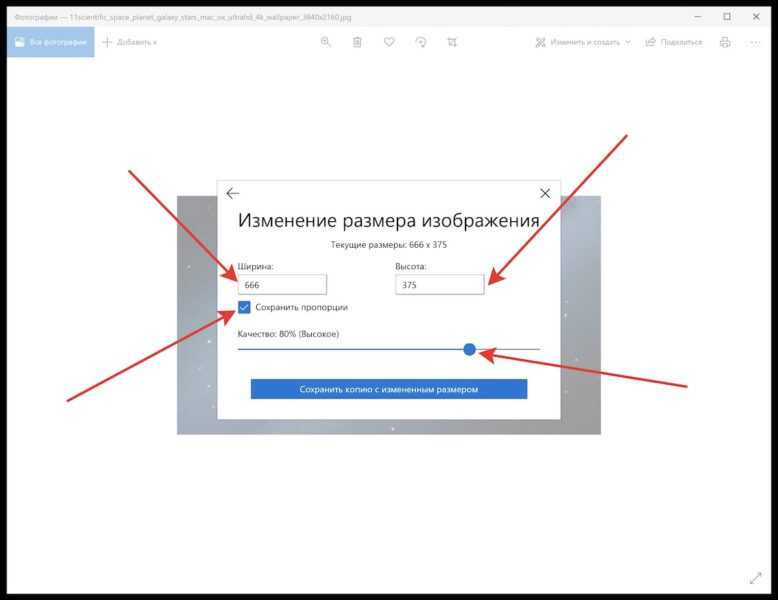 Знаете ли вы, что многие из ваших потоковых устройств (ваш RoKu, Smart TV, Amazon Firestick) на самом деле используют больше данных, чем вам может понадобиться? Есть даже некоторые случаи, когда, даже если вы выключите свои устройства или Smart TV, данные будут продолжать передаваться. Мы называем это «утечкой данных».
Знаете ли вы, что многие из ваших потоковых устройств (ваш RoKu, Smart TV, Amazon Firestick) на самом деле используют больше данных, чем вам может понадобиться? Есть даже некоторые случаи, когда, даже если вы выключите свои устройства или Smart TV, данные будут продолжать передаваться. Мы называем это «утечкой данных».
Кроме того, многие приложения, участвующие в процессе потоковой передачи, настроены на «воспроизведение» (или потоковую передачу) с самым высоким разрешением, которое может поддерживать ваш Интернет. Они предполагают, что если у вас большой объем данных и скорость, вам нужен формат высокой четкости (HD). Они не пытаются вас обмануть; они просто пытаются предоставить вам наилучшие впечатления от их обслуживания.
Однако нам не всегда нужен такой тип воспроизведения. Особенно, если у нас есть маленькие дети, которые смотрят утром мультики, которые даже не заметят, или если мы читаем утренние новости перед работой. Может быть, мы хотим сохранить этот опыт потоковой передачи HD для более позднего вечера, когда вы смотрите фильм или играете со своими детьми старшего возраста.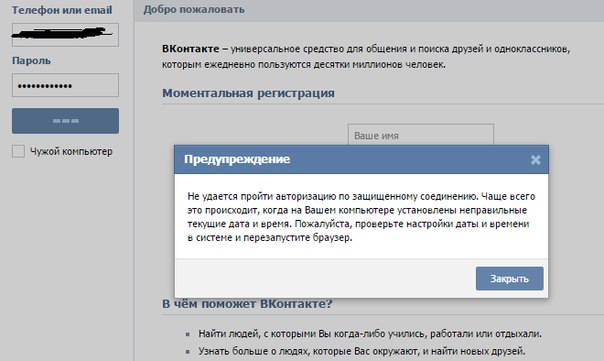 Или вы можете работать в другой комнате и не хотите, чтобы игры Ultra HD продолжались, пока вы пытаетесь общаться в видеочате!
Или вы можете работать в другой комнате и не хотите, чтобы игры Ultra HD продолжались, пока вы пытаетесь общаться в видеочате!
Итак, что все это значит на самом деле? Вот как в среднем распределяются потоки данных:
- Видео низкого качества — это очень низкое качество. думаю 240p или 320p. Настройки низкого качества будут использовать около 0,3 ГБ (300 МБ) в час. (8 часов в день = 72 ГБ данных в месяц) Видео качества
- SD соответствует стандартному видео 480p. Видео SD-качества использует около 0,7 ГБ (700 МБ) в час. (8 часов в день = 120 ГБ данных в месяц) Качество видео
- HD составляет от 720p до 2K (помните, приложение регулирует поток). Видео HD-качества использует около 0,9ГБ (720p), 1,5 ГБ (1080p) и 3 ГБ (2K) в час. (8 часов в день = 180–360 ГБ данных в месяц) Видео с качеством
- UHD использует много данных. Поток 4K использует около 7,2 ГБ в час. (8 часов в день = 1680 ГБ данных в месяц)
См. наш пост в блоге о потоковом видео, в котором объясняется гораздо более подробно.
наш пост в блоге о потоковом видео, в котором объясняется гораздо более подробно.
Вы можете значительно сократить использование данных, изменив настройки отдельных приложений. Ниже приведен список приложений и способы обновления их настроек, чтобы избежать использования слишком большого объема данных (если не указано иное, это необходимо делать на компьютере, планшете или ноутбуке):
Disney+
Измените настройки качества воспроизведения видео в приложении Disney+
- В приложении Disney+ выберите свой «Профиль»
- Выберите приложение «Настройки»
- Настройте соответствующие параметры воспроизведения видео. Вы можете настроить следующие параметры:
- Воспроизведение видео
Источник: https://help.disneyplus.com/csp?id=csp_article_content&sys_kb_id=23f72210db0d40d03c0cf158bf9619da
HBO Max
HBO Max фактически автоматически настраивает качество видео в зависимости от пропускной способности вашей сети и скорости соединения. Поэтому, если у вас большой план, ваши шоу будут транслироваться в формате высокой четкости (HD). Ручная настройка качества видео в настоящее время НЕдоступна.
Поэтому, если у вас большой план, ваши шоу будут транслироваться в формате высокой четкости (HD). Ручная настройка качества видео в настоящее время НЕдоступна.
Hulu
Изменение настроек качества воспроизведения видео в Hulu
- Во время воспроизведения щелкните значок шестеренки
- Нажмите «Качество»
- Выберите желаемую настройку качества
Источник: https://help.hulu.com/s/art
Netflix
Изменение настроек качества воспроизведения видео на Netflix
- Нажмите на значок своего профиля в правом верхнем углу окна Netflix и выберите счет»
- Прокрутите вниз до «Профиль и родительский контроль» и выберите свой профиль
- Нажмите «Настройки воспроизведения»
- Выберите желаемое качество потока
. Источник: https://help.netflix.com/en/node/87. , вы можете изменить их с помощью карты на устройстве Android или iOS, выполнив следующие действия:
- Откройте приложение Paramount Plus
- Нажмите на любое телешоу или фильм, который хотите посмотреть
- В правом верхнем углу экрана коснитесь значка «Настройки»
- В параметре качества видео выберите «Авто», «Низкое», «Среднее» или «Высокое», чтобы определить поток
- Нажмите X в правом углу, чтобы выйти.

Источник: https://www.technadu.com/change-video-quality-on-paramount-plus/255475/
Prime Video
Изменение настроек качества воспроизведения видео в Prime Video
- Откройте Prime Video приложение.
- В приложении Amazon Prime Video выберите «Настройки» > «Загрузка потока» > «Качество потока». Вы должны увидеть несколько вариантов качества: «Хорошее», «Лучшее», «Наилучшее» или «Наивысшее качество».
- Выберите параметр качества, который вы хотите установить.
- Если вы пользуетесь мобильным телефоном, убедитесь, что вы сняли флажок «Трансляция с наивысшим качеством по Wi-Fi»
YouTube
Изменение настроек качества воспроизведения видео на YouTube
- Коснитесь изображения своего профиля.
- Нажмите «Настройки».
- Нажмите Настройки качества видео.
- Выберите предпочтительное качество видео для мобильных сетей и Wi-Fi: Авто (рекомендуется): изменения, обеспечивающие наилучшие возможности для ваших условий.

Источник: https://support.google.com/youtube/answer/91449?hl=en
«Утечка данных» в потоковых устройствах
Amazon Fire Stick
Согласно веб-сайту Amazon, Fire Stick делает не , продолжайте потоковую передачу , если вы вручную переведете флешку в спящий режим.
Stick переходит в спящий режим после периода бездействия, но этот период сильно зависит от приложения. Например, YouTube будет транслировать бесконечно, а многие сериалы будут автоматически воспроизводить еще 3 или 4 эпизода.
Roku
Roku будет продолжать потоковую передачу до тех пор, пока вы или провайдер канала не остановите ее. Именно это побудило Netflix и другие компании создать заставку «Вы все еще смотрите?».
После завершения потоковой передачи нажмите ДОМОЙ перед тем, как выключить телевизор.
О GoBrolly®
GoBrolly® — интернет-провайдер, основанный в 2014 году. Компания предоставляет превосходный доступ в Интернет с исключительной пропускной способностью жителям Майами и округа Джонсон, штат Канзас, и округа Касс, штат Миссури, включая Луисбург, Паола, Букирус. , Спринг-Хилл, Веа, Хиллсдейл, Кливленд, Дрексел, Фриман и другие.
, Спринг-Хилл, Веа, Хиллсдейл, Кливленд, Дрексел, Фриман и другие.
О программе Jewel
Компания GoBrolly® создала программу Jewel в конце 2014 года для поощрения и признания общественных активов. Будучи малым бизнесом в небольшом сообществе, GoBrolly® увидела необходимость выдвигать на передний план людей, которые, по их мнению, могут изменить ситуацию в этом районе. Выбранный GoBrolly® Jewel, GoBrolly® пишет сообщение в блоге о человеке или компании и включает все социальные онлайн-возможности, чтобы связаться или узнать больше о Jewel. Затем GoBrolly® размещает этот пост во многих социальных сетях, таких как Facebook, Twitter, LinkedIn и Instagram.
Ссылка для загрузки страницы Перейти к началуS655 — Hitachi Digital Media Group
VK-S655 — Hitachi Digital Media GroupСнято с производства
Компактная камера на шасси с широким динамическим диапазоном.
Hitachi VK-S655N/S655EN — это компактная камера на шасси, соответствующая требованиям RoHS, предназначенная для наблюдения за различными объектами в широком диапазоне условий освещения.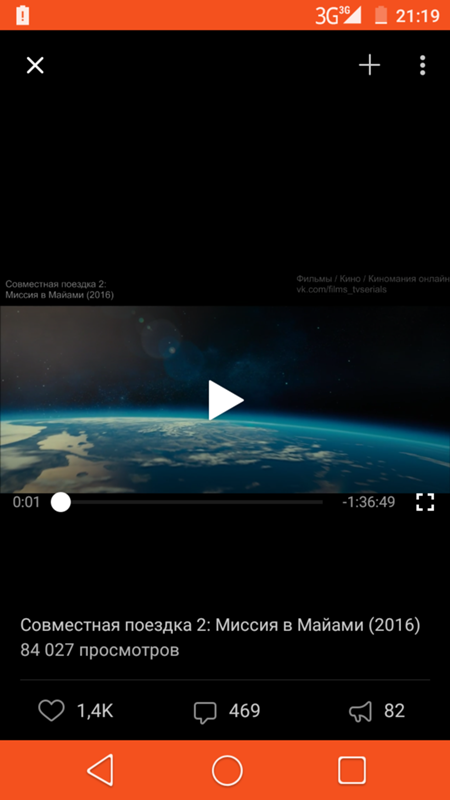
Основные моменты
| Управление камерой Hitachi DSP 8 | 540 твл с разрешением |
| 36-кратный оптический зум F1.4 Объектив и практическое значение f 3,3–119 мм | Обнаружение движения, отслеживание движения, шумоподавление кадра, широкий динамический диапазон |
| Отсекающий ИК-фильтр удален для режима день/ночь | Маскировка конфиденциальности 2 зоны, 2-D, 8 зон 3-D |
| Чувствительность 0,50 люкс, 50 IRE, 0,01 люкс ИК-фильтр выкл. | Рабочая температура 0–60 градусов C |
| 1/4-дюймовая цветная ПЗС-матрица Ex-View с прогрессивной разверткой, выход NTSC/PAL | Последовательное управление через TTL |
Компактный объектив с 36-кратным оптическим увеличением
Надежный встроенный объектив с оптическим увеличением x36 позволяет пользователю наблюдать за происходящим под любым углом. В сочетании с цифровым увеличением x12 общий коэффициент увеличения составляет x432. Максимальный цифровой зум ixx2 при активации EIS. Доступен режим совместимости 35x.
В сочетании с цифровым увеличением x12 общий коэффициент увеличения составляет x432. Максимальный цифровой зум ixx2 при активации EIS. Доступен режим совместимости 35x.
Прогрессивная запись прямо на жесткий диск
Записывайте видео высокого качества прямо на жесткий диск. Попрощайтесь с зернистыми изображениями и неприятными линиями с прогрессивной записью. Используйте эту новую функцию для более чистого и качественного видео.
Электронный стабилизатор изображения
Широкий динамический диапазон (WDR)
Технология широкого динамического диапазона Hitachi использует две скорости затвора в альтернативных видеополях и объединяет два поля в один кадр с прогрессивной разверткой. Высокочувствительный объектив с апертурой F1.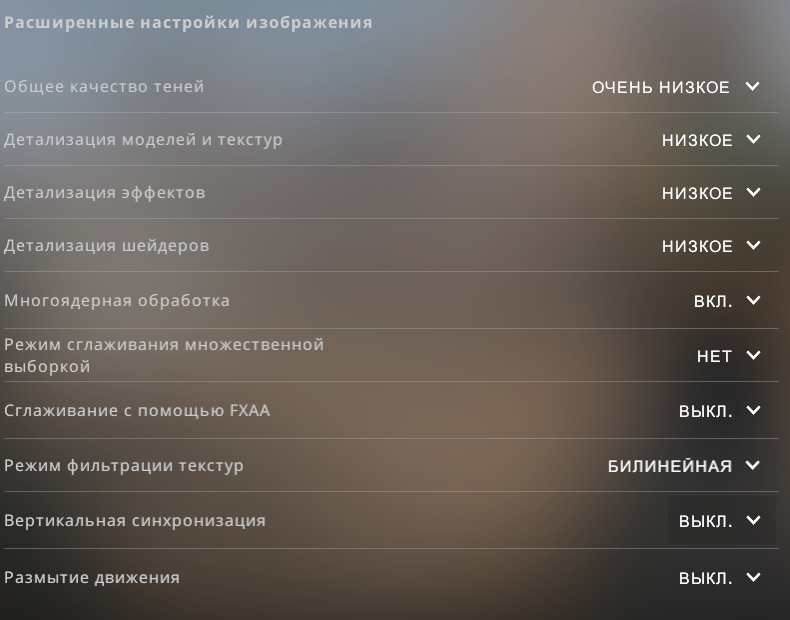 4 позволяет получать детализированные изображения даже в сочетании слишком ярких и темных сцен.
4 позволяет получать детализированные изображения даже в сочетании слишком ярких и темных сцен.
Приложения
| Наблюдение | В корпоративных, медицинских, учебных заведениях и других общественных местах камеры видеонаблюдения обеспечивают спокойствие. |
| Управление дорожным движением | Мониторинг и реагирование на текущую дорожную деятельность в жилых и коммерческих районах. |
| Телеприсутствие | Решения для проведения конференций в коммерческих или учебных заведениях. |
| Лупа для слабовидящих | Видеотехнологии для людей с нарушениями зрения. |
Посмотреть полную спецификацию
Аксессуары для камеры шасси
Особенности
- 30-кратный оптический зум-объектив, 12-кратный цифровой зум
- Минимальная чувствительность 1,0 лк
- Двойной протокол управления камерой
- Электронная стабилизация изображения
- 8-битный цифровой выход
загрузок
Скачать техническое описание
Технические характеристики
КМОП-датчик изображения | ||
Размер изображения | 4,5 мм диам. | |
Всего пикселей | 410 тыс. (811 x 508) / 470 тыс. (795 x 596) | |
эффективных пикселей | 380 тыс. (768 х 494) / 440 тыс. (752 х 582) | |
Прогрессивная развертка | Да | |
Линза | ||
Оптический зум | 36 х | |
35 режимов совместимости | ДА | |
Практическое значение f | 36 x (3,3–119 мм) / 35 x (3,4–119 мм) | |
Практичный угол поворота | 9х — 1,8°(т))||
F-значение | F1. | |
Скорость масштабирования (ручная) | 4,6 с*/6,6 с | |
(в предустановке: след/нет) | 3,2 с/2,0 с | |
Фокус | ||
Авто | ВАФ | |
Вручную (дальний/ближний) | Прилагается (мягкий) | |
Диапазон фокусировки (настройка) | бесконечность — 1,5 м (т) — 0,01 м (ш) | |
Съемный ИК-фильтр | ||
Авто | Про. | |
Ручной (ВКЛ/ВЫКЛ) | Предоставляется | |
Прочность | ||
Фокус/зум/диафрагма | 500 тыс. циклов | |
ИК Съемный | 50 тыс. | |
ДСП | ||
ДСП | ДСП-8 | |
Последовательный интерфейс DSP | ||
Метод: скорость | RS-232C: 57,6 кбит/с 38,4 кбит/с 19,2 кбит/с 9,6 кбит/с 4,8 кбит/с | |
Командный протокол | EAP (управление эхом на основе протокола адреса)/ AFP (управление подтверждением на основе функционального протокола) | |
Уровень логического напряжения RS232C | 5В | |
Функции DSP | ||
Цифровой медленный затвор | ДА без WDR | |
Вывод кадра | ВЫКЛ/ВКЛ | |
Широкий динамический диапазон | ВЫКЛ/ВКЛ (Авто [смещение] / Ручной) | |
Шумоподавление кадра | ВЫКЛ/ВКЛ | |
Электронная стабилизация изображения | ВЫКЛ/ВКЛ (цифровой зум макс. | |
Обратное изображение | ВЫКЛ/ВКЛ | |
Зеркало | ВЫКЛ/ВКЛ | |
Вертикальный инвертор | ВЫКЛ/ВКЛ | |
Заморозка изображения | ВЫКЛ/ВКЛ | |
Ч/Б | ВЫКЛ/ВКЛ | |
Маскировка конфиденциальности | ВЫКЛ/ВКЛ [2 зоны 2-D (экран 2/1) / 8 зон 3-D (экран 4/1)] | |
Детектор движения | ВЫКЛ/ВКЛ | |
Отслеживание движения | Да (назначаемая область) | |
Различные настраиваемые параметры | ДА [Сохранение предустановок в памяти (макс. | |
Динамическая точечная отмена | Да | |
Медленный отклик автоэкспозиции | 1x — 254x | |
Цифровой зум (увеличение зума) | ||
Цифровой зум (увеличение зума) | ВЫКЛ/ВКЛ (макс. | |
Электрический затвор | ||
Авто | Про. АЭ (1/60) — (1/4кс) / Pro. АЭ (1/50 — 1/4кс) | |
Авто (+ цифровой медленный затвор) | Pro.AE+ (1/2 — 1/4 — 1/4ls: бесшовные) / Pro.AE+ (1/1,5-1/3-1/4ks: бесшовные) | |
Вручную (приоритет выдержки) | 1/1-1/30кс / 1/0. | |
Руководство | Приоритет экспозиции F1.4 — F3.2 Приоритет АРУ 0-30 дБ | |
Ручной (Чувствительность) | 64Х, 32Х, 16Х, 8Х, 4Х, 2Х | |
Ирис | ||
Ирис | Авто / Ручной | |
БЛК | ВЫКЛ/ВКЛ | |
Баланс белого | ||
Баланс белого | Авто / Ручной | |
Разрешение по горизонтали (тип. ) ) | ||
Обычный (1/60 с)(NTSC)/(1/50 с)(PAL) | тип.540 мин.520 ТВЛ | |
Яркость Отношение сигнал/шум | ||
Яркость Отношение сигнал/шум | Более 50 дБ | |
Мин. Чувствительность (тип.) Чувствительность (тип.) | ||
ИК-резка ВКЛ (1/60 с)(NTSC)(1/50 с)(PAL) | 1,0 лк | |
ИК-резка ВКЛ (1/4 с) (NTSC)/(1/3 с) (PAL) | 0,1 лк | |
ИК-отключение (1/4 с) (NTSC) (1/3 с) (PAL) | Прибл. | |
Состояние | (Fl.4(W), 50IRE) | |
Система синхронизации | ||
Система синхронизации | Внутренний/внешний (60 Гц) / внутренний/внешний (50 Гц) | |
Сила | ||
Напряжение питания | 9 — 12 В постоянного тока | |
Подаваемый ток (при 9 В) | 290 мА | |
Потребляемый ток Макс. | 380 мА | |
Потребление (при 9 В) все двигатели неактивны | 2,6 Вт | |
Потребление макс. (@9V) Приводы фокусировки/зумирования активны | 3,4 Вт | |
Видеовыход (цифровой) | ||
Видеовыход (цифровой) | YUV422 8-битный выход (тип REC656) | |
Видеовыход (NTSC/PAL) | ||
Видеовыход (NTSC/PAL) | VBS: 1. | |
Размеры (Ш х В х Г) | ||
Размеры (Ш x В x Г) (без ножек) | 50 x 60 x 89,5 мм (с M-корпусом) (без выступа) | |
Вес | ||
Вес | Прибл. 235 г (с футляром) | |
Кол-во разъемов | ||
Количество разъемов | 4 [(9-контактный/4-контактный: аналоговый выход), (24-контактный/30-контактный: цифровой выход)] | |
Рабочая темп. Оставить комментарий
|

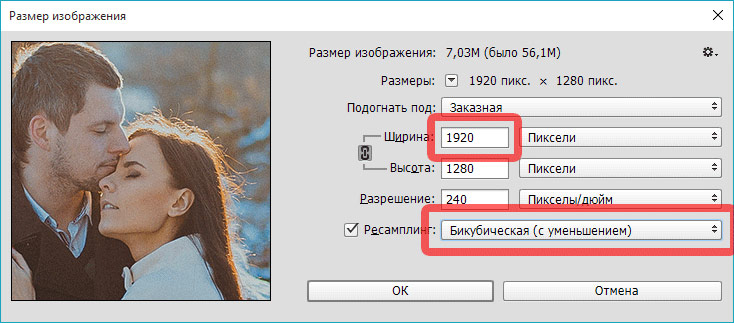 Количество кадров в секунду будет составлять 60, а разрешение – 1080р. Для более слабых компьютеров подойдет 10000. Если опуститься ниже (до 6500-9500), разрешение будет 720р, а FPS снизится до 30.
Количество кадров в секунду будет составлять 60, а разрешение – 1080р. Для более слабых компьютеров подойдет 10000. Если опуститься ниже (до 6500-9500), разрешение будет 720р, а FPS снизится до 30.
 Можно и вовсе запретить использование мобильного интернета при достижении заданного порога. Значение порогов задавайте, исходя из пакета трафика, включённого в ваш тариф.
Можно и вовсе запретить использование мобильного интернета при достижении заданного порога. Значение порогов задавайте, исходя из пакета трафика, включённого в ваш тариф.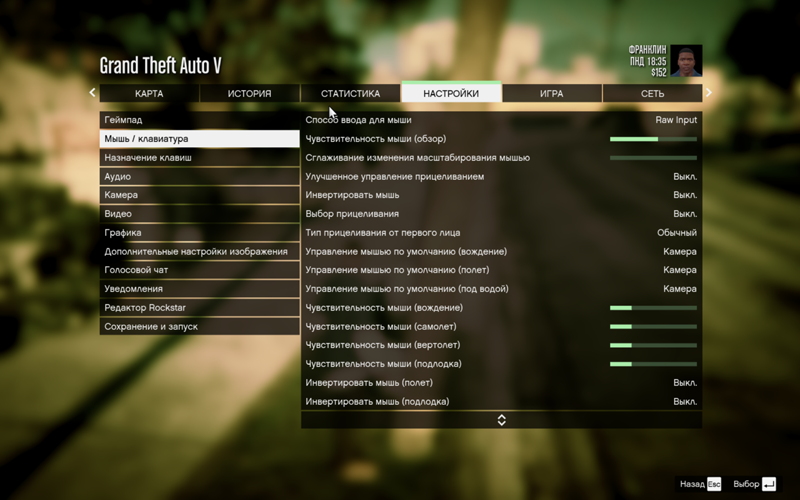


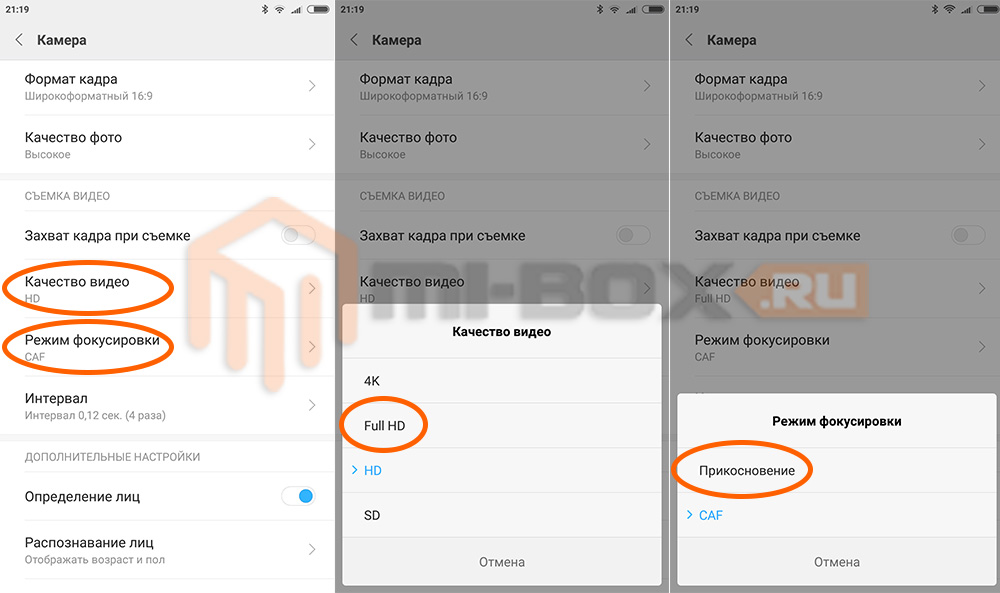 (Тип 1/4)
(Тип 1/4)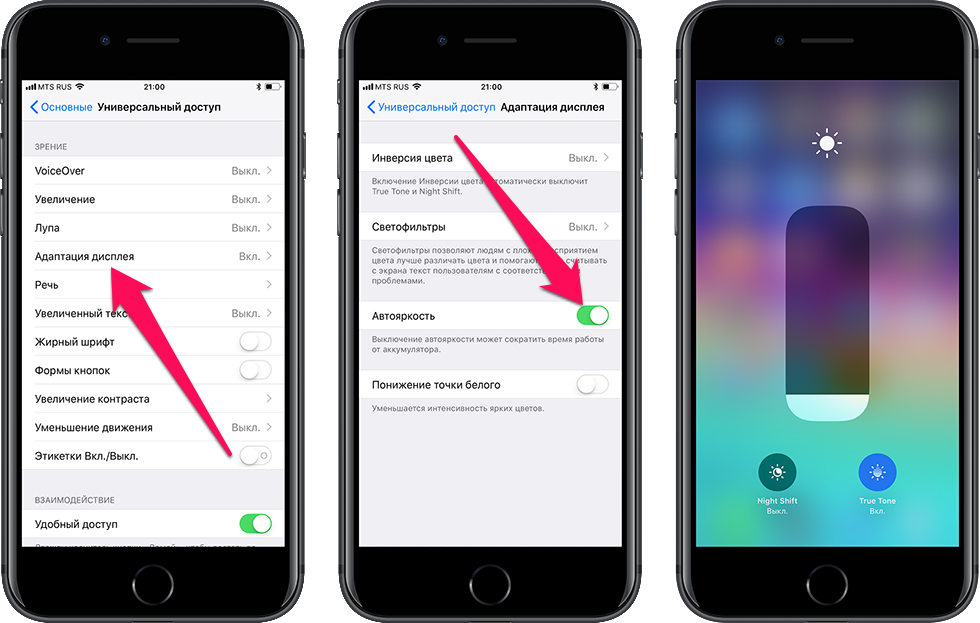 4 (ш) — F4.2 (т)
4 (ш) — F4.2 (т)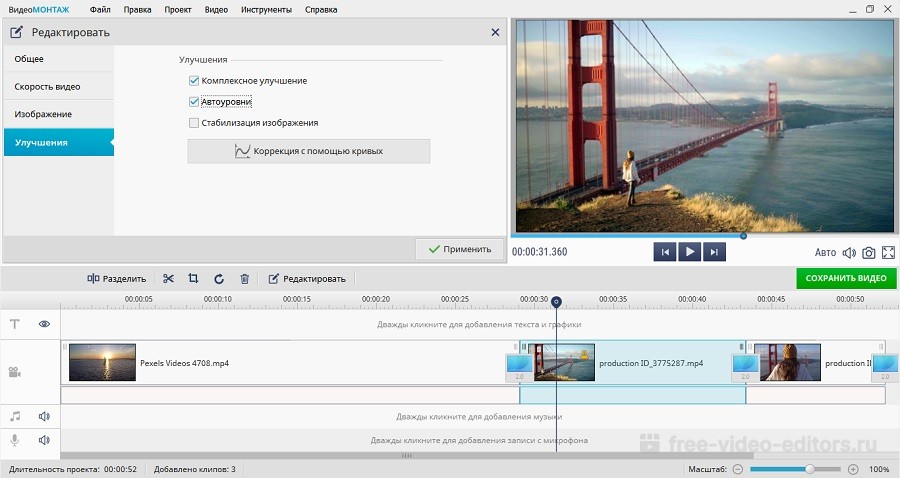 AER+ (ВЫКЛ. — ВКЛ. — 1/4 — 1/4k) / Pro. AER+ (ВЫКЛ. – ВКЛ. – 1/3–1/4k)
AER+ (ВЫКЛ. — ВКЛ. — 1/4 — 1/4k) / Pro. AER+ (ВЫКЛ. – ВКЛ. – 1/3–1/4k)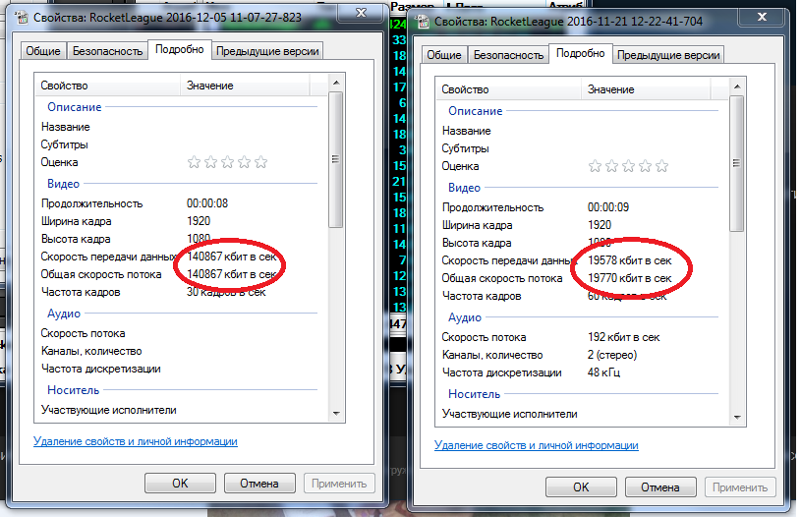 1,3X)
1,3X) 111), настройка баланса белого]
111), настройка баланса белого] 12x)
12x)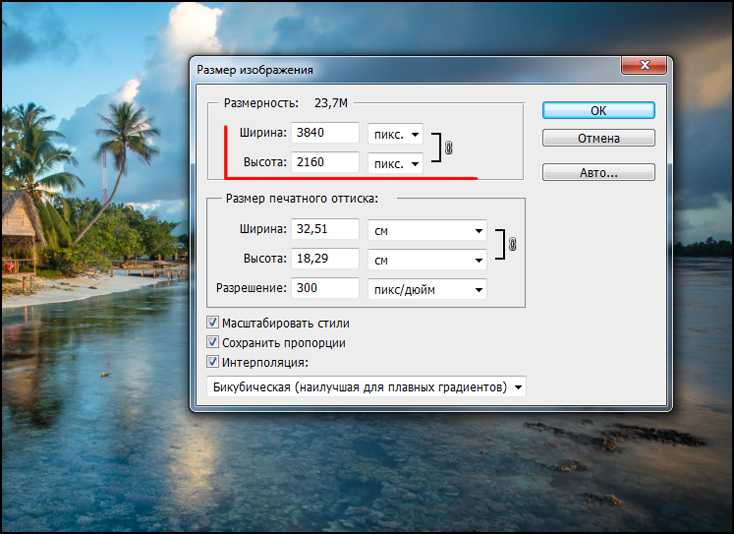 75-1/30кс
75-1/30кс 0,01 лк (Ч/Б)
0,01 лк (Ч/Б)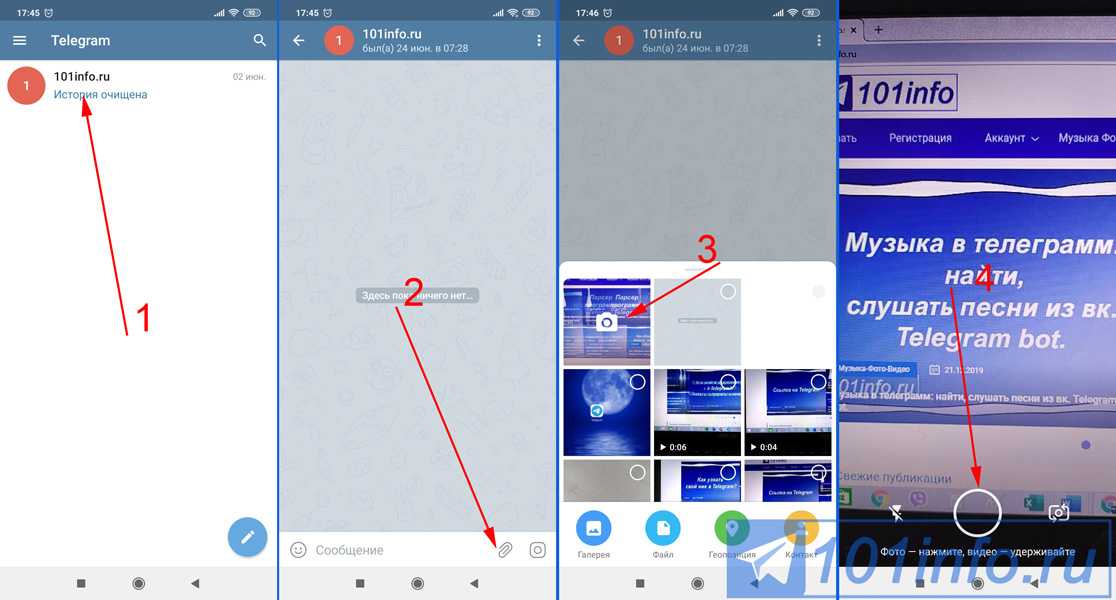 (@9В)
(@9В)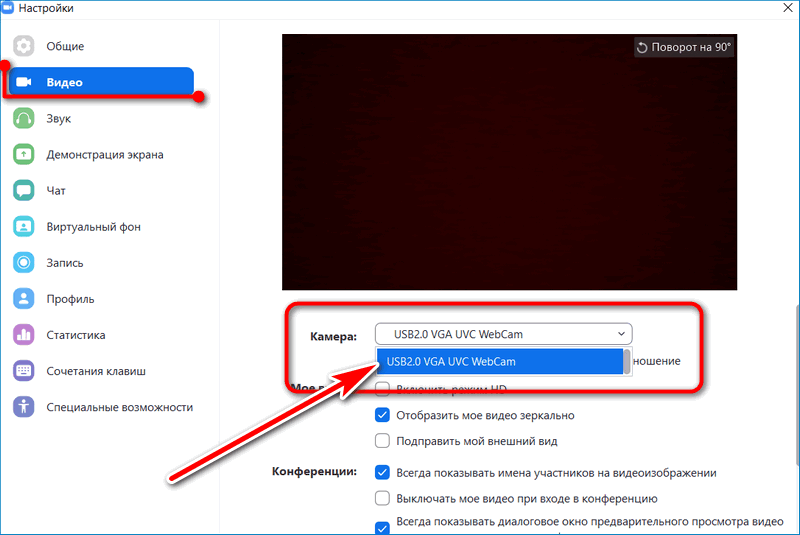 0VP-p, выход Y/C
0VP-p, выход Y/C