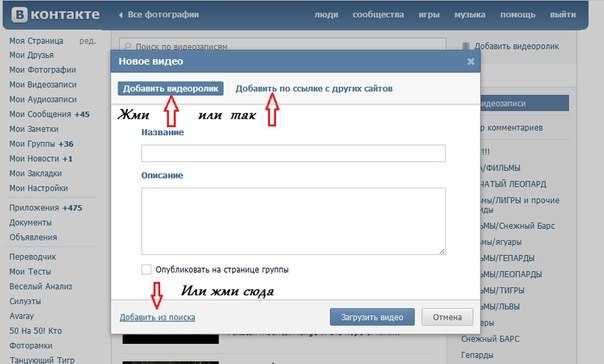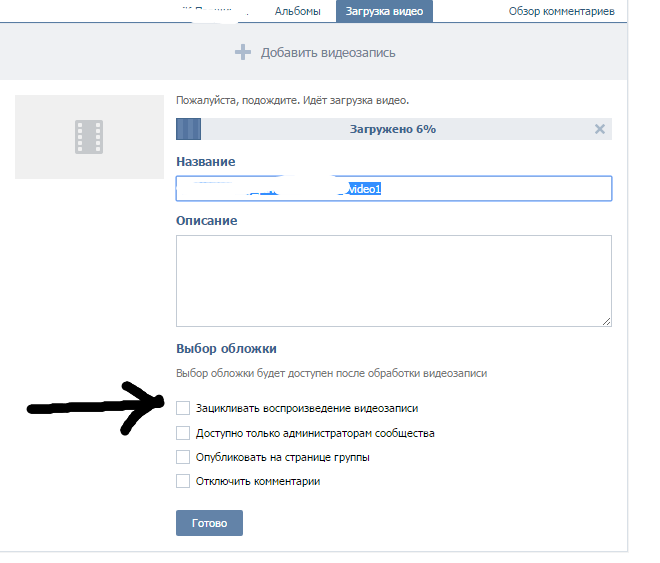Как добавить видео в ВКонтакте с компьютера, Ютуба
Автор — Валерий Москаленко Оставить комментарий
Здравствуйте дорогие друзья! Если вы попали на мой сайт и на эту статью, значит вы не знаете, как добавить видео в ВКонтакте. Да многие люди добавляют на сайт ВКонтакте свое фото, музыку, а также видео. Например, некоторые из нас добавляют, случайно снятые смешные ролики. Кто-то добавляет интересное и смешное видео с других ресурсов в Интернете, например с такого известного сайта как Ютуб. Ну а кто-то, возможно, снял свой собственный обучающий курс и хочет закачать его на свою страничку ВКонтакте, но не знает, как это сделать.
И сегодня мы разберемся в этом вопросе. Как вы уже догадались, добавить видео на сайт ВКонтакте, можно несколькими способами:
- Добавить со своего компьютера
- Загрузить файл из других ресурсов интернета.
Чтобы добавить видео с компьютера, вам нужно зайти на свою страничку ВКонтакте. Дальше вам нужно найти и нажать на пункт «Мои видеозаписи»:
Дальше вам нужно найти и нажать на пункт «Мои видеозаписи»:
Далее на новой странице, нужно кликнуть на кнопку «Добавить видеоролик»:
Далее перед вами откроется небольшое окошко, в котором вам нужно нажать на кнопку «Выбрать файл»:
Теперь откроется окно вашего компьютера, в котором вам нужно выбрать тот ролик, который вы хотите добавить на страницу ВКонтакте. Находим файл и после этого жмем на кнопку «Открыть»:
Дальше начнется загрузка файла. После того как видео загрузится, вы увидите сообщение, о том что файл успешно загружен. Дальше вам останется лишь, описать ваш файл. Дать название, краткое описание вашему ролику. Также указать, кто сможет просматривать и комментировать ваше видео. И последнее, если хотите, можете поставить галочку напротив пункта «Опубликовать на моей странице». Указав этот пункт, видео будет опубликовано на главной странице вашего профиля, и после всех действий нажать кнопку «Готово»:
После этого в разделе «Мои видеозаписи, ваш ролик будет отображаться:
Как добавить с Ютуба (Youtube)
Также как и в первом случае, выполняем два первых пункта, далее в окошке кликаем на ссылку «Добавить с другого ресурса (сайта):
Дальше откроется окошко, в которое необходимо вставить ссылку файла с любого ресурса будь то: YouTube, Vimeo, Rutube и другие.
Я покажу, как загрузить видео в ВК с Ютуба. Заходим на сайт YouTube, далее находим тот ролик, который хотим добавить ВКонтакте. Теперь кликаем на него, после того как ролик воспроизведется, нам нужно скопировать ссылку в адресной строке нашего браузера:
Дальше возвращаемся на свою страничку ВКонтакте и вставляем скопированную ссылку в поле «Ссылка на видеоролик»:
Дальше окошко откроется и вы увидите изображение того видеоролика, который вы хотите добавить. Далее вам останется лишь поставить галочку «Опубликовать на моей странице» и нажать на кнопку «Сохранить»:
Всё, теперь видео будет опубликовано, на вашей страничке Вконтакте. А если вдруг у вас остались вопросы, смотрите ролик на эту тему:
Как добавить видео в вк с телефона:
youtube.com/embed/EHOWvosk6zs?feature=oembed» frameborder=»0″ allow=»accelerometer; autoplay; encrypted-media; gyroscope; picture-in-picture» allowfullscreen=»»>Автор — Валерий Москаленко
Маркетолог, вебмастер, блогер с 2011 года. Люблю WordPress, Email маркетинг, Camtasia Studio, партнерские программы)) Создаю сайты и лендинги под ключ НЕДОРОГО. Обучаю созданию и продвижению (SEO) сайтов в поисковых системах. Мои контакты >>>
Чтобы написать эту статью, мы потратили много времени и сил. Мы очень старались и если статья оказалась полезной, пожалуйста оцените наш труд. Нажмите и поделитесь с друзьями в соц. сетях — это будет лучшей благодарностью для нас и мотивацией на будущее!
Поделитесь с друзьями в соц. сетях
Предыдущие статьи из этой же рубрики (откроются в новом окне):
- Как научиться играть на гитаре
- Бесплатный тренинг о фондовых биржах
- Бесплатный курс «Йога для начинающих»
- Бесплатный курс Секреты интернета
- Бесплатный видео-курс с чего начать свой бизнес
«VK видео» запускает историю просмотра и тайм-коды в роликах
Интернет Веб-сервисы
|
Поделиться
«VK видео» представила новые возможности для удобного кросс-платформенного просмотра роликов и более точной настройки персональных рекомендаций.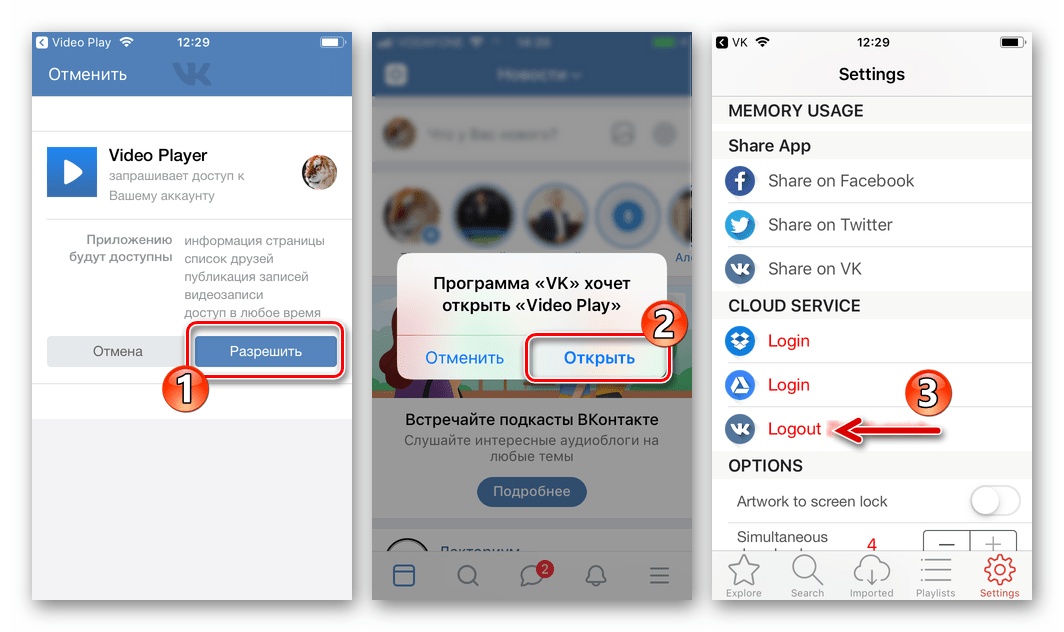 Пользователям платформы стала доступна возможность продолжить просмотр видео с того же места на разных устройствах, а также корректировать предлагаемые рекомендации, возвращаясь к роликам в истории и очищая ее. В загруженных на платформу видео теперь можно быстро находить интересные моменты с помощью тайм-кодов, что упростит навигацию пользователей. Об этом CNews сообщили представители VK.
Пользователям платформы стала доступна возможность продолжить просмотр видео с того же места на разных устройствах, а также корректировать предлагаемые рекомендации, возвращаясь к роликам в истории и очищая ее. В загруженных на платформу видео теперь можно быстро находить интересные моменты с помощью тайм-кодов, что упростит навигацию пользователей. Об этом CNews сообщили представители VK.
Новые функции станут частью новой расширенной статистики видеоконтента и помогут улучшить работу рекомендательных алгоритмов. С подробной аналитикой загруженных на платформу видео авторы контента смогут ознакомиться в личном кабинете правообладателя — его запуск планируется в начале осени.
История просмотров появится в разделе «Мои видео» и будет работать в веб-версии, а также приложениях на iOS и Android при авторизации через VK ID. История добавит новые сценарии потребления контента: например, пользователи смогут начать просмотр на одном устройстве, а продолжить на другом с момента остановки. В истории сохранятся и стримы, а значит, появится возможность пересмотреть те моменты, которые пользователь упустил в прямом эфире. В дальнейшем история просмотров появится и на устройствах со Smart TV.
В истории сохранятся и стримы, а значит, появится возможность пересмотреть те моменты, которые пользователь упустил в прямом эфире. В дальнейшем история просмотров появится и на устройствах со Smart TV.
При загрузке роликов на платформу авторы теперь смогут разделять видео на отрезки, отмечать интересные моменты на временной шкале и добавлять краткое описание каждому эпизоду с помощью тайм-кодов. При наведении курсора на отрезок пользователь увидит превью эпизода и краткое описание. Тайм-коды упростят взаимодействие пользователей с роликами: искать нужные моменты станет легче, что особенно актуально для длинных многочасовых видео. Описание фрагментов станет еще одним местом, куда можно добавить ключевые слова, чтобы повысить выдачу ролика в поиске. Благодаря тайм-кодам алгоритмы смогут лучше понимать, какой сюжет в видео больше привлекает зрителей, а какие эпизоды они, наоборот, проматывают. Рекомендательные алгоритмы будут учитывать этот опыт и предлагать пользователям более релевантный для них контент.
При наведении курсора на отрезок пользователь увидит превью эпизода и краткое описание. Тайм-коды упростят взаимодействие пользователей с роликами: искать нужные моменты станет легче, что особенно актуально для длинных многочасовых видео. Описание фрагментов станет еще одним местом, куда можно добавить ключевые слова, чтобы повысить выдачу ролика в поиске. Благодаря тайм-кодам алгоритмы смогут лучше понимать, какой сюжет в видео больше привлекает зрителей, а какие эпизоды они, наоборот, проматывают. Рекомендательные алгоритмы будут учитывать этот опыт и предлагать пользователям более релевантный для них контент.
Андрей Голов, «Код безопасности»: В многополярном мире мы могли бы создать киберальянсы
Безопасность
Функция способна повысить удобство потребления контента: пользователи смогут тратить на поиск интересной информации меньше времени. Повышается шанс, что аудитория будет больше задерживаться в роликах конкретного автора, смотреть разный контент от него, подписываться, таким образом, повышая популярность контент-мейкера и увеличивая его монетизацию.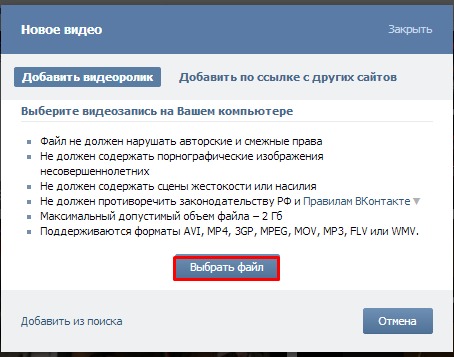
Александр Тоболь, СTО «Вконтакте», «VK видео» и «VK звонков»: «Мы стремимся как можно качественнее анализировать предпочтения аудитории, чтобы рекомендации видео были максимально точными, а уникальный контент помогал авторам находить свою аудиторию. Для этого мы оцениваем, что зрители смотрят, сколько времени тратят на просмотр, какой контент ищут, как часто смотрят видео конкретного канала или на конкретную тематику, как часто пересматривают понравившиеся ролики и многие другие факторы. Теперь у пользователей появятся дополнительные возможности влияния на рекомендации — например, с помощью удаления не понравившихся роликов из истории просмотров. Новые функции помогут нам расширить аналитику видеоконтента, скоро мы будем делиться с авторами гораздо более детализированной статистикой.
***
«VK видео» фиксирует рост интереса пользователей к видеоконтенту, весной платформа установила рекорд — более 2,45 млрд суточных просмотров роликов. Ежедневная аудитория «VK видео» превышает 40 млн человек. Платформа продолжает улучшать опыт пользователей, для этого ускорили старт роликов с помощью нового протокола HTTP/3. Технология позволяет быстрее запускать видео и повысить качество его воспроизведения, что будет особенно заметно в сетях с нестабильным соединением. По оценкам платформы, видео будут стартовать на четверть быстрее примерно у 10% аудитории — это более 10 млн человек в месяц.
- Может ли российский BI заменить западные платформы? Докладчики ViRush 2022 готовы рассказать вам о своем опыте.
Добавляйте видео к содержимому HubSpot
С помощью видео HubSpot вы можете загружать видео в файловый инструмент, а затем добавлять их на страницы, маркетинговые электронные письма, сообщения в блогах и статьи базы знаний.
Вы можете вставлять видео HubSpot в видеомодуль, перетаскивая маркетинговые электронные письма и перетаскивая области на страницах. Видео HubSpot также поддерживается в форматированных текстовых модулях на страницах, в сообщениях блогов и статьях базы знаний.
Чтобы персонализировать взаимодействие посетителей с вашим видео HubSpot, вы можете отобразить CTA или форму до или после воспроизведения вашего видео. На счету с 9Подписка 0007 Enterprise может отображать призыв к действию или форму в любой момент во время видео, чтобы посетители не могли их пропустить.
Обратите внимание: в этой статье рассматривается использование видео на страницах, в сообщениях, статьях и маркетинговых электронных письмах. Узнайте больше о добавлении видео в беседы, индивидуальные электронные письма, шаблоны и последовательные электронные письма.
Перед началом работы
- В этой статье рассказывается, как добавить видеофайлы, загруженные в HubSpot, к содержимому HubSpot.
 Чтобы добавить внешнее видео с помощью URL-адреса или кода для встраивания, узнайте больше о встраивании внешних медиафайлов в HubSpot.
Чтобы добавить внешнее видео с помощью URL-адреса или кода для встраивания, узнайте больше о встраивании внешних медиафайлов в HubSpot. - Каждый браузер поддерживает разные типы файлов и в некоторых случаях загружает видеофайл вместо его воспроизведения в браузере. Видео, загруженные в виде файлов .mp4, поддерживаются большинством браузеров и будут воспроизводиться в браузере.
- На каждое видео распространяются ограничения инструмента файлов.
- Для каждого видео в инструменте файлов можно включить или отключить дополнительные функции. Для новых видеофайлов, загружаемых в редактор контента, автоматически включаются расширенные функции. Различия между видео с включенными и выключенными расширенными функциями описаны ниже:
- Вы можете добавить дополнительную емкость для видео с расширенными функциями с помощью надстройки увеличения лимита видео.
- Чтобы повысить доступность вашего сайта, вы можете добавить замещающий текст к видео в инструменте работы с файлами.
 Узнайте больше о специальных возможностях веб-сайтов в нашей документации для разработчиков.
Узнайте больше о специальных возможностях веб-сайтов в нашей документации для разработчиков.
| Расширенные функции включены | Расширенные функции отключены | ||
Добавление видео к содержимому HubSpot в видеомодулях | ✓ | Нет в наличии | |
Отслеживание производительности видео в HubSpot | Доступно для страниц, сообщений в блогах и статей базы знаний | Нет в наличии | |
Включить форму или призыв к действию с видео | Доступно для страниц, сообщений в блогах и статей базы знаний | Нет в наличии | |
Создать прямую ссылку на видео | Нет в наличии | ✓ | |
Ограничение в файлах инструмента | 250 видео | Неограниченное количество видео |
Добавление видео в сообщения электронной почты
Видео HubSpot поддерживается в видеомодуле редактора электронной почты с перетаскиванием. Поскольку видео не поддерживается большинством почтовых клиентов, видео, добавленные в ваши маркетинговые электронные письма, будут отображаться в виде эскиза с кнопкой видеопроигрывателя.
Поскольку видео не поддерживается большинством почтовых клиентов, видео, добавленные в ваши маркетинговые электронные письма, будут отображаться в виде эскиза с кнопкой видеопроигрывателя.
Это миниатюрное изображение будет ссылаться на страницу, на которой получатель электронной почты сможет просмотреть ваше видео, которое будет размещено на основном домене для веб-версий электронной почты.
- Маркетинг > Электронная почта .»}» data-sheets-userformat=»{«2″:14337,»3»:{«1″:0},»14»:{«1″:2,» 2:0},»15″:»Arial»,»16″:10}» data-sheets-formula=»=»»»> В своей учетной записи HubSpot перейдите к Marketing > Электронная почта .
- Маркетинг > Электронная почта .»}» data-sheets-userformat=»{«2″:14337,»3»:{«1″:0},»14»:{«1″:2,»2″ :0},»15″:»Arial»,»16″:10}» data-sheets-formula=»=»»»>Нажмите имя электронной почты.
- В редакторе боковой панели щелкните модуль Видео и перетащите его в сообщение электронной почты.

- В разделе Video type выберите HubSpot video .
- Чтобы выбрать видео в инструменте файлов, нажмите Просмотреть видео и выберите миниатюру существующего видео .
- Чтобы загрузить новое видео, нажмите Загрузить и выберите файл с вашего компьютера. Затем нажмите на уменьшенное изображение видео.
- Чтобы изменить размер видео, в редакторе боковой панели введите ширины или высоты.
- Чтобы настроить информацию о видео, в разделе Сведения о видео нажмите Изменить .
Обратите внимание: изменения, внесенные в сведения о вашем видео, будут применяться везде, где видео используется в инструментах управления контентом HubSpot.
- На правой панели нажмите Изменить миниатюру , чтобы изменить изображение для предварительного просмотра видео.

- Щелкните ползунок и перетащите его в определенную точку видео или нажмите Загрузить пользовательское изображение , чтобы добавить новое изображение с вашего компьютера.
- Введите текст заголовка , описание и/или метатеги . Это поможет поисковым системам понять содержание вашего видео.
- Нажмите Сохранить .
- На правой панели нажмите Изменить миниатюру , чтобы изменить изображение для предварительного просмотра видео.
- Чтобы изменить внешний вид кнопки воспроизведения видео, нажмите Параметры стиля.
- Чтобы настроить цвет кнопки воспроизведения, введите шестнадцатеричное значение или нажмите на палитру цветов , чтобы выбрать цвет .
- Чтобы настроить размер кнопки воспроизведения, введите значение пикселей или щелкните ползунок и перетащите его в новое положение.
 Обновление предварительного просмотра вашей кнопки воспроизведения может занять несколько секунд.
Обновление предварительного просмотра вашей кнопки воспроизведения может занять несколько секунд.
- Чтобы ваше видео отображалось в полную ширину на мобильных устройствах, установите флажок Показывать с максимальной шириной на мобильных устройствах . Видео никогда не будет отображаться с шириной, превышающей их первоначальные размеры.
- Чтобы переместить видео вправо или влево, щелкните раскрывающееся меню Выравнивание и выберите Слева, По центру, или Справа.
- Чтобы добавить пространство по бокам вашего видео, нажмите, чтобы переключить Заполнение Включить.
- Установите флажок Применить ко всем сторонам , чтобы применить одинаковые отступы ко всем сторонам видео.
- Введите пикселей значений для отступов в текстовых полях Сверху, Снизу, Слева или Справа .

Добавление видео на страницы, сообщения блогов и статьи базы знаний
Видео можно добавлять к сообщениям блога, страницам и статьям базы знаний в модулях форматированного текста. Перетаскивание областей страниц также поддерживает добавление видео в видеомодули.
Marketing Hub Basic, Professional или Enterprise , перейдите к Marketing > Website > Landing Pages .»}» data-sheets-userformat=»{«2»:840294 «3»:[null,0],»14″:[null,2,0],»15″:»Arial»,»16″:10,»26″:400}» data-sheets-formula=» =»»»>Вставьте видео Marketing Hub Basic, Professional или Enterprise , перейдите к Marketing > Website > Целевые страницы .»}» data-sheets-userformat=»{«2″:8402945,»3″:[null,0],»14″:[null,2,0],»15»: «Arial», «16»: 10, «26»: 400}» data-sheets-formula=»=»»»> в модуле форматированного текста Marketing Hub Basic, Professional или Enterprise , перейдите к Маркетинг > Веб-сайт > Целевые страницы . «}» data-sheets-userformat=»{«2″:8402945,»3″:[null,0],»14″:[null,2 ,0],»15″:»Arial»,»16″:10,»26″:400}» data-sheets-formula=»=»»»>на странице, в записи блога или в статье базы знаний
«}» data-sheets-userformat=»{«2″:8402945,»3″:[null,0],»14″:[null,2 ,0],»15″:»Arial»,»16″:10,»26″:400}» data-sheets-formula=»=»»»>на странице, в записи блога или в статье базы знаний Marketing Hub Basic, Professional или Enterprise , перейдите к Marketing > Website > Landing Pages .»}» data-sheets-userformat=»{«2»:840294 «3»:[null,0],»14″:[null,2,0],»15″:»Arial»,»16″:10,»26″:400}» data-sheets-formula=» =»»»>Видео HubSpot можно добавлять в форматированные текстовые модули вместе с текстом, изображениями, ссылками или другим содержимым.
- Marketing Hub Basic, Professional или Корпоративный аккаунт , перейдите к Маркетинг > Веб-сайт > Целевые страницы .»}» data-sheets-userformat=»{«2″:8402945,»3»:[null,0], «14»:[null,2,0],»15″:»Arial»,»16″:10,»26″:400}» data-sheets-formula=»=»»»>Наведите курсор на свою страницу, публикацию или статью и нажмите Изменить .

- В редакторе содержимого щелкните модуль форматированного текста .
- Щелкните раскрывающееся меню Вставить , затем выберите Видео 9.0012 > Видео HubSpot .
- На правой панели выберите видео для вставки:
- Чтобы вставить существующее видео из инструмента «Файлы», щелкните миниатюру видео .
- Чтобы вставить новое видео, нажмите Загрузить видео и выберите видео на своем компьютере. Затем нажмите на уменьшенное изображение видео.
Вы можете настроить внешний вид видео на панели форматированного текста:
- Чтобы изменить цвет кнопки воспроизведения вашего видео, щелкните раскрывающееся меню backgroundColor player color и выберите цвет . Чтобы ввести шестнадцатеричное значение или значение цвета RGB, перейдите на вкладку Дополнительно .

- Чтобы отрегулировать положение видео в текстовом блоке, щелкните встроенные значки выравнивания выравнивания . Щелкните значок полной ширины fullWidth, чтобы ваше видео отображалось в полную ширину на мобильных устройствах.
- Чтобы изменить размер видео, введите значений пикселей для ширины и высоты.
- Чтобы изменить отступы вокруг видео, щелкните раскрывающееся меню Интервал и введите значения пикселей по краям значка изображения.
Вы также можете добавить форму или оверлей с призывом к действию, которые будут отображаться до или после воспроизведения видео:
- В редакторе контента щелкните свое видео , , затем щелкните значок редактирования .
- Во всплывающем окне нажмите раскрывающееся меню CTA или формы и выберите Призыв к действию или Форма .

- Чтобы вставить CTA:
- Нажмите Выберите CTA .
- Чтобы создать новый CTA, нажмите Создать новый на правой панели. Создайте призыв к действию, затем нажмите Сохранить .
- На правой панели выберите вновь созданный CTA или существующий CTA , затем нажмите Вставить .
- Чтобы вставить форму:
- Нажмите раскрывающееся меню Форма и выберите форму .
- Чтобы создать новую форму или отредактировать существующую форму перед ее выбором, нажмите Создать или изменить . Это откроет инструмент форм на новой вкладке.
- По умолчанию оверлей появляется после окончания воспроизведения видео. Чтобы изменить параметры отображения наложения:
- Если у вас нет подписки Enterprise , выберите время отображения для оверлея.
 Вы можете отобразить форму или призыв к действию до начала воспроизведения видео или сразу после окончания воспроизведения видео.
Вы можете отобразить форму или призыв к действию до начала воспроизведения видео или сразу после окончания воспроизведения видео.
- Если у вас нет подписки Enterprise , выберите время отображения для оверлея.
- Если у вас есть подписка Enterprise :
- Нажмите Изменить рядом с Параметры отображения во всплывающем окне.
- Если у вас есть подписка Enterprise :
- На правой панели нажмите Время отображения раскрывающееся меню и выберите время . Если вы выберете пользовательское время, вы можете указать время, щелкнув кружок под видео и перетащив его в нужное положение, или введя время в поле Выбранное время отображения .
- Чтобы запретить посетителям пропускать оверлей, нажмите Пропустить параметр в раскрывающемся меню и выберите Не разрешать посетителям пропускать форму/призыв к действию .
 По умолчанию посетителям будет разрешено пропустить оверлей.
По умолчанию посетителям будет разрешено пропустить оверлей.
- Чтобы запретить посетителям пропускать оверлей, нажмите Пропустить параметр в раскрывающемся меню и выберите Не разрешать посетителям пропускать форму/призыв к действию .
Вставка видео в видеомодуль на странице
Видео HubSpot поддерживается в видеомодуле, добавленном в область перетаскивания на веб-сайте или целевой странице. Целевые страницы, созданные с помощью начальных шаблонов, не поддерживают видео HubSpot, но вместо этого вы можете встроить внешнее видео.
- В редакторе содержимого щелкните видеомодуль .
- В редакторе боковой панели в разделе Тип видео выберите Видео HubSpot.
- Выберите видеофайл для добавления на свою страницу:
- Чтобы выбрать видео из файлового инструмента, нажмите Просмотреть видео и выберите эскиз существующего видео .
- Чтобы загрузить новое видео, нажмите Загрузить и выберите файл на своем компьютере.
- Выберите максимальный размер вашего видео :
- Исходный размер: видео не будет отображаться больше исходного размера.

- Полная ширина : видео будет занимать всю ширину устройства, на котором оно просматривается.
- Пользовательский : видео не будет превышать определенную ширину и высоту, установленные в редакторе боковой панели. Введите пикселей значений для этих размеров в текстовые поля Ширина и Высота .
- Исходный размер: видео не будет отображаться больше исходного размера.
- В разделе Сведения о видео нажмите Изменить , чтобы настроить информацию о видео:
Обратите внимание: изменения, внесенные в сведения о вашем видео, будут применяться везде, где видео используется в инструментах управления контентом HubSpot.
- На правой панели нажмите Изменить миниатюру , чтобы изменить изображение для предварительного просмотра видео.
- Нажмите ползунок и перетащите его в определенную точку видео или нажмите Загрузить пользовательское изображение , чтобы добавить новое изображение с вашего компьютера.
 Под уменьшенным изображением нажмите Готово .
Под уменьшенным изображением нажмите Готово . - Введите текст заголовка , описание и/или метатеги . Это поможет поисковым системам понять содержание вашего видео.
- Нажмите Сохранить .
- В разделе CTA или формы вы можете добавить форму или наложение CTA к своему видео:
- Нажмите, чтобы развернуть раздел CTA или формы .
- Нажмите кнопку CTA или сформируйте раскрывающееся меню и выберите тип наложения .
- Чтобы вставить форму, щелкните раскрывающееся меню Форма и выберите форму или нажмите Создать новую , чтобы создать новую форму в инструменте форм.
- Чтобы вставить CTA:
- Нажмите Выберите CTA .
- Чтобы создать новый призыв к действию, нажмите Создать новый на правой панели.
 Создайте призыв к действию, затем нажмите Сохранить .
Создайте призыв к действию, затем нажмите Сохранить . - На правой панели выберите вновь созданный CTA или существующий CTA , затем нажмите Вставить .
- Если у вас нет подписки Enterprise , выберите время отображения для наложения. Вы можете отобразить форму или призыв к действию до начала воспроизведения видео или сразу после окончания воспроизведения видео.
- Если у вас есть подписка Enterprise :
- Нажмите Изменить рядом с Параметры отображения в редакторе боковой панели.
- На правой панели щелкните раскрывающееся меню Время отображения и выберите время .
 Если вы выберете пользовательское время, вы можете указать время, нажав кнопку обведите под видео и перетащите его в нужное место или введите время в поле Выбранное время отображения .
Если вы выберете пользовательское время, вы можете указать время, нажав кнопку обведите под видео и перетащите его в нужное место или введите время в поле Выбранное время отображения .
- На правой панели щелкните раскрывающееся меню Время отображения и выберите время .
- Чтобы запретить посетителям пропускать оверлей, щелкните раскрывающееся меню Пропустить и выберите Не разрешать посетителям пропускать форму/призыв к действию . По умолчанию посетителям будет разрешено пропустить оверлей.
- Чтобы отредактировать параметры воспроизведения видео, нажмите Дополнительно , затем установите флажки Зацикливание видео , Отключение звука по умолчанию , Автовоспроизведение и/или Скрыть элементы управления .
- Чтобы изменить цвет кнопки воспроизведения, нажмите Параметры стиля , , затем введите шестнадцатеричное значение или щелкните палитру цветов и выберите цвет .

Добавление титров или субтитров к видео
В инструменте работы с файлами вы можете добавлять титры или субтитры на нескольких языках к видео с включенными расширенными функциями. Это сделает ваши видео более доступными для посетителей, которые не слышат звук или говорят на другом языке. Перед началом этого процесса вы должны подготовить подписи в файле .vtt.
- Маркетинг > Файлы и шаблоны > Файлы .»}» data-sheets-userformat=»{«2″:14337,»3»:{«1″:0},»14″:{» 1″:2,»2″:0},»15″:»Arial»,»16″:10}» data-sheets-formula=»=»»»>В своей учетной записи HubSpot перейдите к Маркетинг > Файлы и шаблоны > Файлы .
- Marketing > Файлы и шаблоны > Файлы .»}» data-sheets-userformat=»{«2″:14337,»3»:{«1″:0},»14»:{«1″ :2,»2″:0},»15″:»Arial»,»16″:10}» data-sheets-formula=»=»»»>Нажмите название видео, в которое вы хотите добавить титры или субтитры.

- Marketing > Файлы и шаблоны > Файлы .»}» data-sheets-userformat=»{«2″:14337,»3»:{«1″:0},»14»:{«1″ :2,»2″:0},»15″:»Arial»,»16″:10}» data-sheets-formula=»=»»»>На правой панели нажмите, чтобы развернуть Субтитры раздел.
- Marketing > Файлы и шаблоны > Файлы .»}» data-sheets-userformat=»{«2″:14337,»3»:{«1″:0},»14»:{«1″ :2,»2″:0},»15″:»Arial»,»16″:10}» data-sheets-formula=»=»»»>Нажмите Загрузить субтитры .
- Marketing > Файлы и шаблоны > Файлы .»}» data-sheets-userformat=»{«2″:14337,»3»:{«1″:0},»14»:{«1″ :2,»2″:0},»15″:»Arial»,»16″:10}» data-sheets-formula=»=»»»>В диалоговом окне нажмите Язык субтитров в раскрывающемся меню выберите язык .
- Marketing > Файлы и шаблоны > Файлы .»}» data-sheets-userformat=»{«2″:14337,»3»:{«1″:0},»14»:{«1″ :2,»2″:0},»15″:»Arial»,»16″:10}» data-sheets-formula=»=»»»>Нажмите кнопку Выбрать файл подписи , затем загрузите подпись файл в HubSpot.

- Marketing > Файлы и шаблоны > Файлы .»}» data-sheets-userformat=»{«2″:14337,»3»:{«1″:0},»14»:{«1″ :2,»2″:0},»15″:»Arial»,»16″:10}» data-sheets-formula=»=»»»>Нажмите Сохранить .
Анализ эффективности видео (только страницы, записи в блогах и статьи базы знаний)
После добавления видео на страницу HubSpot, запись в блоге или статью базы знаний вы можете анализировать эффективность видео с помощью таких показателей, как количество просмотров и удержание видео . Просматривайте эти показатели на странице сведений о содержании, в настраиваемых отчетах и на графиках контактов. Вы также можете фильтровать взаимодействие с мультимедиа в списках и рабочих процессах.
Обратите внимание: 9Действия с видео 0012 на временной шкале контакта и настраиваемые отчеты доступны только для видео HubSpot. Внешние видеофайлы, встроенные в URL-адрес, не будут отслеживаться таким же образом.
Просмотры видео в производительности страницы
- Щелкните имя публикации, страницы или статьи, чтобы просмотреть сведения о ее производительности .

- Если на странице есть несколько видео HubSpot, в левом верхнем углу щелкните раскрывающееся меню Видео и выберите видео 9.0012 .
- Анализ воспроизведений видео:
- Просмотры видео: количество раз, когда ваше видео загружалось на вашу страницу в браузере посетителя.
- Удержание видео : мера воспроизводимых частей вашего видеоконтента.
Просмотры видео записи контакта
Чтобы просмотреть просмотры видео записи контакта:
- Контакты > Контакты .»}» data-sheets-userformat=»{«2″:14337,»3»:{«1″:0},»14»:{«1″:2,»2″:0},» 15″:»Arial»,»16″:10}» data-sheets-formula=»=»»»> В своей учетной записи HubSpot перейдите к Contacts > Contacts .
- Контакты > Контакты .»}» data-sheets-userformat=»{«2″:14337,»3»:{«1″:0},»14»:{«1″:2,»2″ :0},»15″:»Arial»,»16″:10}» data-sheets-formula=»=»»»>Нажмите имя контакта.

- Чтобы отфильтровать активность контактов по просмотрам видео, нажмите значок Вкладка Действия . Затем нажмите Фильтровать действие и установите флажок Медиа воспроизводит .
Контакты >
Контакты .»}» data-sheets-userformat=»{«2″:14337,»3»:{«1″:0},»14»:{«1»:2, «2»:0},»15″:»Arial»,»16″:10}» data-sheets-formula=»=»»»>Видео воспроизводится в пользовательских отчетах ( Marketing Hub Professional и Enterprise только )С помощью конструктора настраиваемых отчетов вы можете создавать отчеты для анализа воспроизведения видео:
- Отчеты > Отчеты .»}» data-sheets-userformat=»{«2″:14337,»3»:{«1″:0},»14»:{«1″:2,» 2″:0},»15″:»Arial»,»16″:10}» data-sheets-formula=»=»»»>В своей учетной записи HubSpot перейдите к Reports > Reports .
- Щелкните Построитель настраиваемых отчетов .

- Чтобы использовать настраиваемые поведенческие события в качестве основного источника данных, щелкните раскрывающееся меню Первичный источник данных и выберите Носитель .
- Если вы хотите использовать воспроизведение мультимедиа в качестве неосновного источника, вы можете выбрать Медиа в разделе Маркетинг .
- Продолжайте создавать отчет.
Контакты >
Контакты .»}» data-sheets-userformat=»{«2″:14337,»3»:{«1″:0},»14»:{«1»:2,»2 «:0},»15″:»Arial»,»16″:10}» data-sheets-formula=»=»»»>Видео воспроизводится в отчетах по атрибуции (только Marketing Hub Enterprise ) По умолчанию воспроизведение видео будет включено в отчеты об атрибуции доходов. Если этот параметр отключен, uContacts > Контакты .»}» data-sheets-userformat=»{«2″:14337,»3»:{«1″:0},»14»:{«1″:2,»2″:0} ,»15″:»Arial»,»16″:10}» data-sheets-formula=»=»»»>пользователи с разрешениями на доступ к учетной записи могут снова включить этот источник данных в настройках: Контакты > Контакты . }» data-sheets-userformat=»{«2″:14337,»3»:{«1″:0},»14»:{«1″:2,»2″:0},»15»: «Arial»,»16″:10}» data-sheets-formula=»=»»»>
}» data-sheets-userformat=»{«2″:14337,»3»:{«1″:0},»14»:{«1″:2,»2″:0},»15»: «Arial»,»16″:10}» data-sheets-formula=»=»»»>
- Контакты > Контакты .}» data-sheets-userformat=»{«2″:14337,» 3″:{«1″:0},»14»:{«1″:2,»2″:0},»15″:»Arial»,»16″:10}» data-sheets-formula= «=»»»>В своей учетной записи HubSpot щелкните настройки значок настроек на главной панели навигации.
- Контакты > Контакты .»}» data-sheets-userformat=»{«2″:14337,»3»:{«1″:0},»14»:{«1″:2,»2″ :0},»15″:»Arial»,»16″:10}» data-sheets-formula=»=»»»>В меню на левой боковой панели нажмите Отслеживание и аналитика > Атрибуция . Этот параметр будет отображаться только для пользователей с разрешениями на доступ к учетной записи.
- Контакты > Контакты .»}» data-sheets-userformat=»{«2″:14337,»3»:{«1″:0},»14»:{«1″:2,»2″ :0},»15″:»Arial»,»16″:10}» data-sheets-formula=»=»»»>В Interaction Types щелкните, чтобы включить переключатель Played media .

- Контакты > Контакты .»}» data-sheets-userformat=»{«2″:14337,»3»:{«1″:0},»14»:{«1″:2,»2″ :0},»15″:»Arial»,»16″:10}» data-sheets-formula=»=»»»>Нажмите Сохранить .
- Контакты > Контакты .»}» data-sheets-userformat=»{«2″:14337,»3»:{«1″:0},»14»:{«1″:2,»2″ :0},»15″:»Arial»,»16″:10}» data-sheets-formula=»=»»»>В диалоговом окне проверьте изменение, затем нажмите Сохранить и начать повторную обработку .
Контакты > Контакты .»}» data-sheets-userformat=»{«2″:14337,»3»:{«1″:0},»14»:{«1»:2,»2 «:0},»15″:»Arial»,»16″:10}» data-sheets-formula=»=»»»>Ваши существующие отчеты начнут повторно обрабатываться, чтобы включить воспроизведение видео. Это может занять до двух дней, в зависимости от объема данных в вашей учетной записи HubSpot. HubSpot отправит вам подтверждение по электронной почте, как только ваши отчеты будут обработаны.
Использование Call to Video на рабочем столе приложения RingCentral и в Интернете
Приложение RingCentral: использование функции вызова видео
Функция вызова видео в приложении RingCentral позволяет переключаться с голосового вызова на видеовстречу RingCentral или вызов совместного использования экрана. Звонок на видео упрощает совместное использование экрана или видеокамеры, поскольку вам не нужно прерывать голосовой вызов, чтобы начать встречу с другой стороной.
Звонок на видео упрощает совместное использование экрана или видеокамеры, поскольку вам не нужно прерывать голосовой вызов, чтобы начать встречу с другой стороной.
Звонок на видео доступен, если вы выбрали RingCentral Video в качестве видеосервиса в приложении RingCentral. Чтобы настроить параметры видео, посетите раздел «Настройка параметров видео RingCentral» в настольном приложении RingCentral и в Интернете.
Если вы и другие пользователи, участвующие в живом вызове, используете приложение RingCentral, вы можете использовать функцию вызова на видео, чтобы быстро переключить вызов на встречу или поделиться своим экраном. Если другие участники звонка не используют приложение RingCentral, они останутся на звонке в качестве только голосового или подключающегося участника видеовстречи RingCentral.
Ниже мы обсудим варианты, которые у вас есть при использовании видеовызова в приложении RingCentral.
1:1 Вызов на видео
Если вы и другой пользователь, участвующий в живом вызове, оба используете приложение RingCentral, любой из вас может начать встречу с другим человеком. Чтобы начать видеозвонок один на один в приложении RingCentral во время разговора в реальном времени, нажмите кнопку Видео , а затем выберите Переключиться на видео в раскрывающемся меню.
Чтобы начать видеозвонок один на один в приложении RingCentral во время разговора в реальном времени, нажмите кнопку Видео , а затем выберите Переключиться на видео в раскрывающемся меню.
Вы будете переключены с активного вызова на активную конференцию RingCentral Video, а окно активного вызова будет закрыто. Голос переносится на собрание, а голос в активном вызове пропадает.
Вызов на демонстрацию экрана 1:1
Если вы и другой пользователь, участвующий в живом вызове, оба используете приложение RingCentral, либо вы, либо другой пользователь можете поделиться своим экраном, нажав кнопку Видео , а затем выберите Поделиться экраном из выпадающего меню.
После выбора Общий экран вы и другой пользователь, участвующий в живом вызове, автоматически переключитесь на активное видеосовещание RingCentral, и окно активного вызова закроется. Затем вы можете начать делиться своим экраном с другим пользователем. Если вы закроете экран окна общего доступа, вызов вернется на активный экран собрания RingCentral Video.
Если вы закроете экран окна общего доступа, вызов вернется на активный экран собрания RingCentral Video.
Многосторонний вызов на видео
Приложение RingCentral позволяет осуществлять многосторонний вызов, в котором могут участвовать несколько сторон. Если прямой вызов был преобразован в конференцию с помощью кнопки «Добавить плюс» вместо конференц-моста, вы можете переключить конференц-вызов на видеоконференцию RingCentral или поделиться своим экраном с несколькими участниками. Чтобы узнать больше о преобразовании живого вызова в конференц-связь, посетите раздел «Начало конференц-связи на рабочем столе и в Интернете» приложения RingCentral.
Чтобы начать вызов видео с несколькими участниками в приложении RingCentral, нажмите кнопку Видео и выберите Переключиться на видео в раскрывающемся меню. Ваш вызов переключится с активного вызова на активную видеоконференцию RingCentral, и все другие пользователи приложения RingCentral, участвующие в вызове, также переключатся на конференцию.

 Чтобы добавить внешнее видео с помощью URL-адреса или кода для встраивания, узнайте больше о встраивании внешних медиафайлов в HubSpot.
Чтобы добавить внешнее видео с помощью URL-адреса или кода для встраивания, узнайте больше о встраивании внешних медиафайлов в HubSpot.  Узнайте больше о специальных возможностях веб-сайтов в нашей документации для разработчиков.
Узнайте больше о специальных возможностях веб-сайтов в нашей документации для разработчиков.
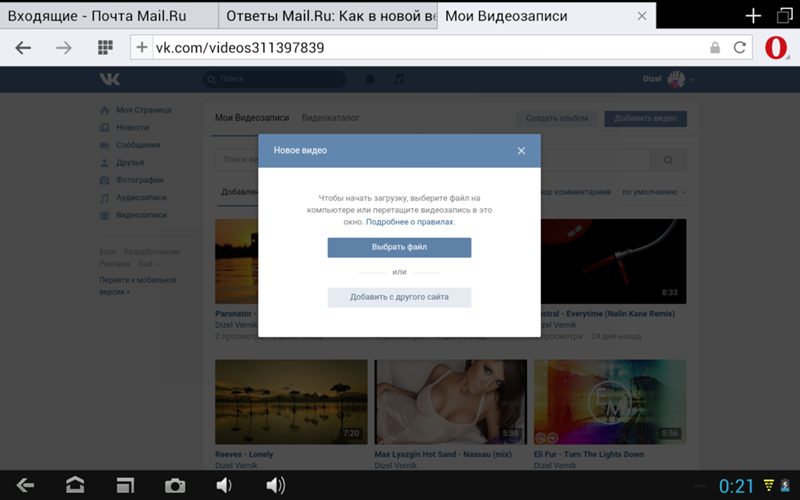
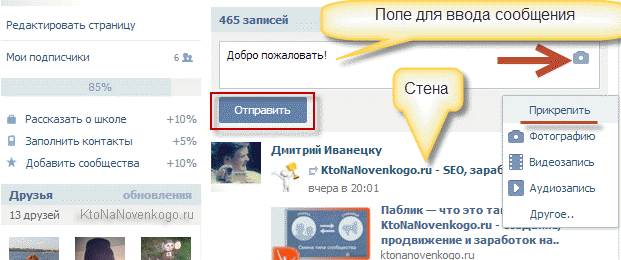 Обновление предварительного просмотра вашей кнопки воспроизведения может занять несколько секунд.
Обновление предварительного просмотра вашей кнопки воспроизведения может занять несколько секунд.
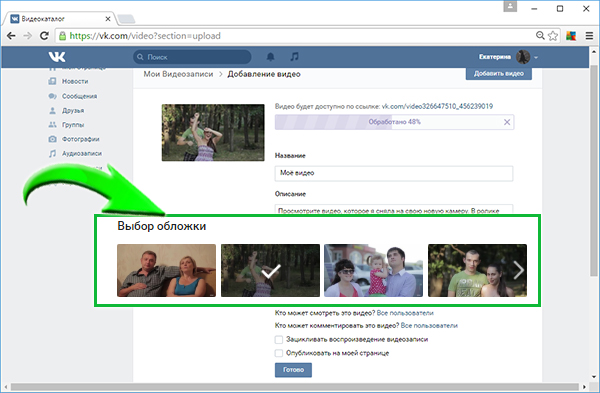

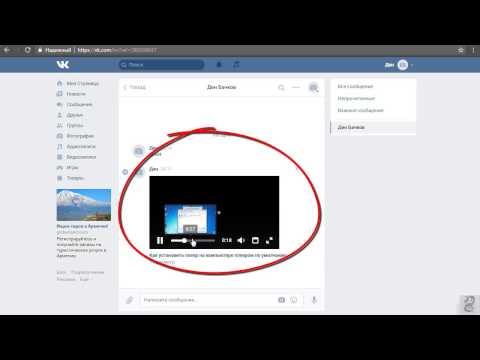
 Вы можете отобразить форму или призыв к действию до начала воспроизведения видео или сразу после окончания воспроизведения видео.
Вы можете отобразить форму или призыв к действию до начала воспроизведения видео или сразу после окончания воспроизведения видео.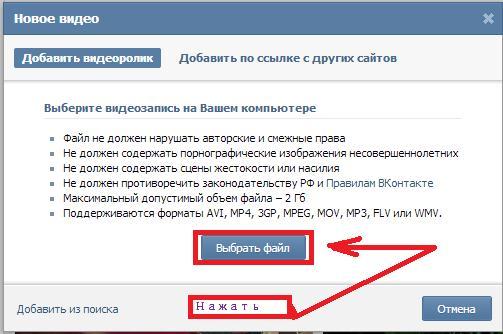 По умолчанию посетителям будет разрешено пропустить оверлей.
По умолчанию посетителям будет разрешено пропустить оверлей.
 Под уменьшенным изображением нажмите Готово .
Под уменьшенным изображением нажмите Готово . Создайте призыв к действию, затем нажмите Сохранить .
Создайте призыв к действию, затем нажмите Сохранить .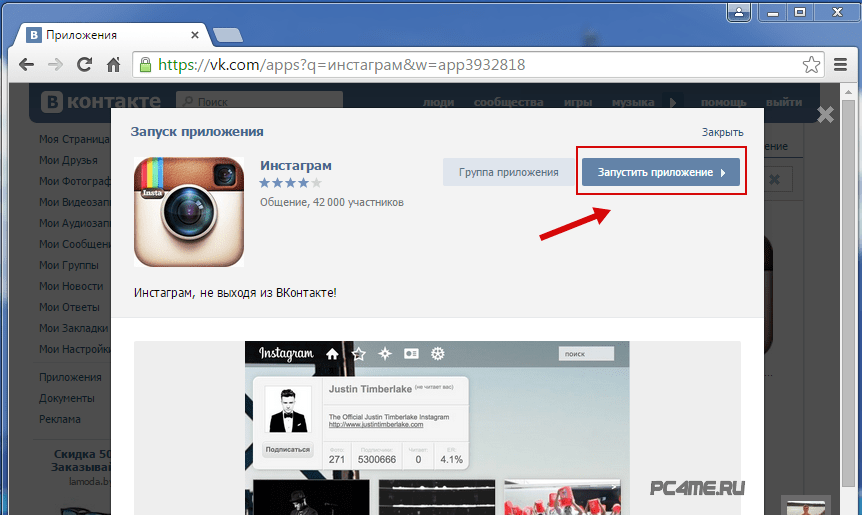 Если вы выберете пользовательское время, вы можете указать время, нажав кнопку обведите под видео и перетащите его в нужное место или введите время в поле Выбранное время отображения .
Если вы выберете пользовательское время, вы можете указать время, нажав кнопку обведите под видео и перетащите его в нужное место или введите время в поле Выбранное время отображения .