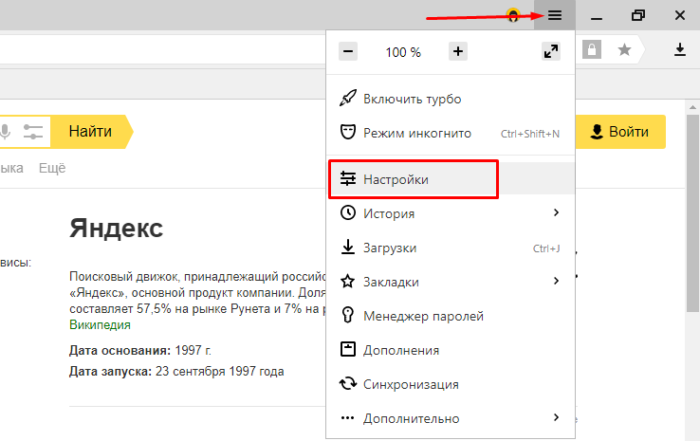от Яндекса до Chrome — МирДоступа
Расскажем почему не получается изменить кодировку в популярных браузерах…
Сегодня разберемся — как изменить кодировку во всех популярных браузерах. Вообще этот вопрос не так прост. Дело в том, что во многих обозревателях настройки кодировки довольно глубоко запрятаны, в других — вовсе отсутствуют.
[adace-ad id=»5173″]
Если браузер вместо текста показывает кракозябры, нужно поменять кодировку. Для исправления данной ошибки, найдите свой браузер и следуйте описанным инструкциям.
Как изменить кодировку в Google Chrome
В данном браузере невозможно изменить настройки кодирования, но можно сделать это через плагин. Установить разрешение просто — порядок действий следующий:
- Открыть интернет-магазин Chrome.
- Выбрать пункт «Расширения».
- Ввести слово «Кодировка».
- Выбрать любое понравившееся расширение из списка.
Лучше выбирать расширения с достаточно высоким рейтингом — так вы точно не ошибетесь.
Как изменить кодировку в Firefox
Для смены кодировки открываем Настройки. Далее — выбираем раздел «Вид». Здесь кликаем пункт «Кодирование текста». В выпадающем меню выбираем пункт Unicode (UTF-8). Вот и весь ответ, как поменять кодировку в браузере Google Chrome.
Как изменить кодировку в Safari
Открываем Настройки и выбираем раздел «Вид». Кликаем «Кодирование текста», в выпадающем меню выбираем пункт Unicode (UTF-8).
Как изменить кодировку в Internet Explorer
Открываем страницу с кракозябрами. Наводим курсор мыши на пункт «Кодирование». В выпадающем меню выбираем пункт Unicode (UTF-8).
Как изменить кодировку Яндекс.Браузере
Если на странице отображаются кракозябры вместо текста, нужно использовать функцию
[adace-ad id=»5168″]
Чтобы изменить кодировку в Яндекс. Браузере выполните следующие действия:
Браузере выполните следующие действия:
- Открыть Настройки браузера
- Выбирать раздел «Дополнительно».
- Кликнуть по пункту «Дополнительные инструменты»
- Выбирать пункт «Кодирование».
Осталось просто указать вариант кодировки страницы или отметить чекбокс «Автоматически». Последний вариант установит автоматическое преобразование некорректной кодировки в читаемый текст.
Важно! В некоторых случаях установка корректной кодировки не решит вопрос с кракозябрами. В таком случае нужно установить дополнительный шрифт, который используется на странице. Так решается проблема, как поменять кодировку в браузере.
Как изменить кодировку в Opera
Процесс изменения кодирования в браузере Opera является довольно запутанным, по причине необычного меню настроек. Систематически браузер Opera обновляется в автоматическом режиме — название пунктов меню и настроек может измениться.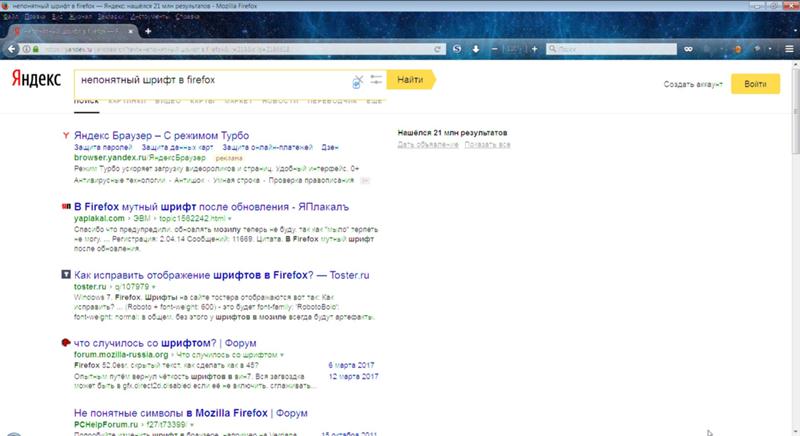
Чтобы изменить кодировку в Опере, откройте настройки браузера и перейдите в раздел «Настройки». Здесь нужно открыть пункт «Веб-сайты», выбрать раздел «Отображение». Осталось кликнуть по пункту «Настройка шрифтов». Устанавливаем здесь необходимую кодировку
Таким образом, ответ, как поменять кодировку в браузере, совсем несложен, как могло показаться на первый взгляд.
Как увеличить страницу и шрифт в браузере
Иногда шрифт на веб-странице слишком мелкий или слишком крупный. Разберем как увеличить страницу в браузере и как ее уменьшить.
Содержание
- Универсальный способ
- Google Chrome
- Opera
- Яндекс.Браузер
Универсальный способ
Существует способ изменения масштаба, который подходит всем браузерам без исключения. Для этого найдите на клавиатуре клавишу Ctrl, зажмите ее. При этом прокрутите колесо мыши вниз или вверх, чтобы соответственно уменьшить или увеличить страницу. Параметры интерфейса при этом не изменятся.
Параметры интерфейса при этом не изменятся.
Тоже самое можно сделать на клавиатуре. Зажмите Ctrl и нажимайте следующие клавиши до тех пор, пока отображение страницы вас не устроит:
- «-» (минус) – для уменьшения страницы;
- «+» (плюс) – для ее увеличения.
Этот способ подходит не только для веб-обозревателей, но и других программ Windows. Чтобы сбросить значение до 100%, нажмите одновременно на клавиши Ctrl+0 (ноль). Но каждый браузер имеет свои встроенные настройки масштабирования.
Google Chrome
Веб-обозреватель от Google способен изменить шрифт или изображение на каждом сайте по отдельности. Для этого:
- Откройте страницу, масштаб которой нужно изменить. Нажмите на значок в виде трех точек , расположенный в верхнем правом углу, для перехода в главное меню браузера.
- Переведите курсор мыши на пункт «Масштаб». Чтобы уменьшить масштаб, нажмите на значок минуса. Для увеличения – плюс. Нажмите на значок справа, и сайт откроется в полноэкранном режиме.

Также обозреватель имеет функцию изменения масштаба сразу для всех окон в программе. Чтобы это сделать:
- Зайдите в основное меню браузера и перейдите в пункт «Настройки».
- Перейдите в раздел «Внешний вид». Здесь есть поле «Масштабирование страницы». Нажмите на выпадающее меню и выберите нужное вам значение.
Для отмены изменения размера отображаемой страницы, просто переведите значение масштаба снова в значение 100% через меню браузера.
Opera
Браузер Opera также способен изменять масштабировать страницы как все сразу, так и по отдельности. Чтобы уменьшить или увеличить определенный сайт, оставаясь на нем, нажмите на иконку Opera, которая находится вверху слева, чтобы открыть меню. Здесь есть строка «Масштаб».
Чтобы увеличить страницу в браузере, щелкайте на «плюс». Нажатие на «минус» сделает отображаемый текст и контент меньше. Последний значок справа возвращает масштаб к уровню, который установлен в общих настройках.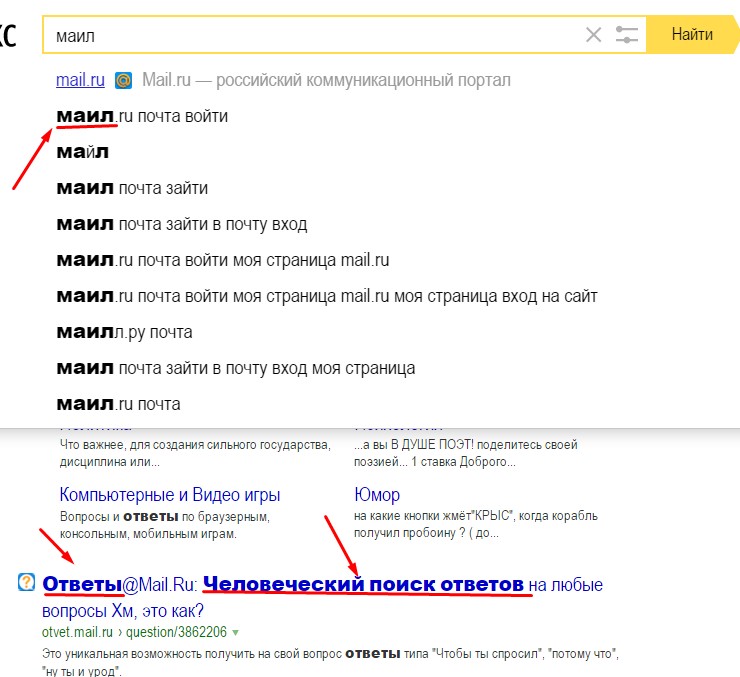
Для всех веб-страниц можно установить масштаб через настройки обозревателя. Для этого снова перейдите в меню и нажмите на соответствующий пункт. Также этоможно сделать комбинацией клавиш Ctrl+P.
Далее:
- В пункте «Дополнительно» перейдите в раздел «Оформление», где расположена функция масштабирования.
- Нажав на выпадающее меню, выберите процентное значение, которое вам подходит: от 20% до 500%.
Кроме того, можно настроить отображение шрифта на веб-страницах. Увеличить шрифт или сделать его меньше возможно через выпадающее меню напротив пункта «Размер шрифта». Нажав на пункт «Настроить шрифты», можно настроить их размер и стиль.
Яндекс.Браузер
Для изменения размера интерфейса Яндекс.Браузера:
- Щелкните на значок, представляющий собой три полоски в панели инструментов.
- В открывшемся меню щелкните на пункт «Настройки» с иконкой в виде шестеренки.
- Перейдите в раздел «Сайты» и найдите параметр «Масштаб страниц».
 Нажмите на значение и выберите из выпадающего списка нужный параметр.
Нажмите на значение и выберите из выпадающего списка нужный параметр.
Яндекс.Браузер также имеет гибкие настройки шрифтов. В том же разделе есть найдете пункт для регулировки их отображение в веб-обозревателе.
Для масштабирования текущего сайта, нажмите на значок меню в верхней панели. В выпадающем меню есть строка для изменения размера отображаемого на экране.
- кнопка с минусом уменьшает вид сайта;
- с помощью плюса шрифт и изображение на странице увеличатся;
- значок с правого края предназначен для перехода в полноэкранный режим.
Браузер от Яндекс сохраняет выставленные значения для каждого сайта. Чтобы отменить настройки, перейдите в раздел «Сайты» в основных настройках. В разделе масштабирования щелкните по синей надписи «Настройки сайтов».
В открывшемся окне появится список веб-ресурсов, размер отображения которых был изменен. Отметьте галочкой нужный сайт и нажмите на кнопку удаления. Масштаб вернется к исходному состоянию.
Современные браузеры имеют в своем арсенале возможности тонких настроек для отображения содержимого веб-страницы. Чтобы сделать их просмотр более комфортным, нужно воспользоваться одним из способов масштабирования. Основное удобство изменения размера заключается в том, что его можно применить как для определенной страницы, так и для всех сайтов.
Темный режим Яндекса (YaBrowser) — как получить лучший доступный темный режим [2023]
Что такое YaBrowser?
Яндекс Браузер (ЯБраузер) — бесплатный веб-браузер, разработанный российской поисковой корпорацией Яндекс — законной российской компанией, которая предоставляет ряд интернет-услуг, таких как веб-поиск, электронная почта, перевод текста, карты, веб-браузеры и т. д. На основе YaBrowser является самым популярным веб-браузером в России и использует движок веб-браузера Blink. Безопасность браузера обеспечивается знаменитым антивирусным программным обеспечением — Kaspersky, и реализована технология Turbo Opera Software для ускорения просмотра веб-страниц при медленных соединениях.
YaBrowser доступен для Windows, macOS, Android и iOS. — Скачать YaBrowser
YaBrowser – безопасная и надежная альтернатива Chrome
YaBrowser ориентирован на безопасный просмотр и имеет встроенную защиту, которая не позволяет пользователю посещать опасные сайты и блокирует раздражающие автоматические всплывающие окна. Это обеспечивается с помощью защиты от спуфинга DNS — активной технологии безопасности, которая сканирует файлы и веб-сайты на наличие вирусов, блокирует подозрительные веб-страницы, защищает пароли и данные банковских карт, а также защищает онлайн-платежи от потенциальных мошеннических действий. Кроме того, это первый в мире браузер с поддержкой технологии DNSCrypt. DNSCrypt — это сетевой протокол, который аутентифицирует и шифрует трафик системы доменных имен (DNS) между компьютером пользователя и рекурсивными серверами имен. Например, он может защитить вас от трояна DNSChanger, отслеживающего интернет-провайдера или хакеров. Обратите внимание, что эта опция должна быть включена в настройках браузера.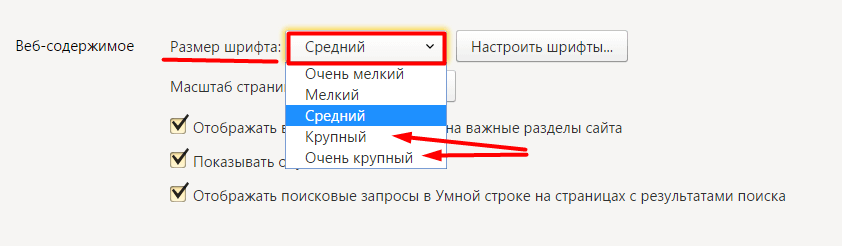 YaBrowser также улучшил безопасность соединения Wi-Fi. Когда вы подключаетесь к открытым сетям Wi-Fi, Яндекс.Браузер автоматически шифрует трафик между сетью и HTTP-сайтами, делая его безопасным и защищенным.
YaBrowser также улучшил безопасность соединения Wi-Fi. Когда вы подключаетесь к открытым сетям Wi-Fi, Яндекс.Браузер автоматически шифрует трафик между сетью и HTTP-сайтами, делая его безопасным и защищенным.
Основные возможности YaBrowser
- Основной особенностью YaBrowser является интеграция с сервисами Яндекс.
- Немного другой экран «новая вкладка» с интерфейсом в стиле Windows 8 и специализированными виджетами для популярных служб, таких как виджет Gmail, показывающий количество непрочитанных сообщений в папке «Входящие».
- Встроенный переключатель раскладки клавиатуры в омнибоксе. Если пользователь регулярно использует Gmail.com и начинает вводить «пьф» («gma» с русской раскладкой клавиатуры) и нажимает Enter, пользователь попадает на gmail.com, а не на страницу поиска «пьф» (как например, в Chrome).
- Будучи основанным на Chromium, YaBrowser принимает расширения браузера Chrome и надстройки Opera со своих официальных сайтов, что действительно полезно.

- YaBrowser требует меньше оперативной памяти, чем большинство других доступных браузеров, что позволяет легко открывать множество веб-страниц одновременно, не влияя на скорость просмотра и производительность.
YaBrowser — простой и быстрый браузер
Подводя итоги, можно сказать, что Яндекс Браузер идеально подходит для людей, активно использующих Сервисы Яндекса. Этот браузер в основном используется в России, но завоевывает все большее признание во всем мире. С YaBrowser вы получите скорость просмотра в сочетании с простым интерфейсом. Все доступно в один клик — поисковая система, облачное хранилище, карты, языковые переводы, почта и другие сервисы — все это находится на панели инструментов. Доступные дополнения для сервисов-браузеров Яндекса вроде прогноза погоды или пробок тоже могут быть очень полезными в наше время. А с Night Eye — нашим расширением темного режима — вы даже можете улучшить работу с YaBrowser!
В качестве браузера на основе Chromium вы можете легко настроить расширение темного режима Night Eye в YaBrowser всего за несколько секунд. Просто перейдите по следующей ссылке и найдите наше приложение в магазине Google: https://chrome.google.com/webstore/category/extensions
Просто перейдите по следующей ссылке и найдите наше приложение в магазине Google: https://chrome.google.com/webstore/category/extensions
После установки Night Eye значительно улучшит просмотр практически любого веб-сайта, так как вы будете наслаждаться более здоровым и более стильный темный режим! Night Eye — это удобное для глаз расширение, которое устранит синий свет, излучаемый экраном вашего ПК или ноутбука, и предотвратит многие негативные последствия для наших глаз, такие как эффект сухости глаз, головные боли, нечеткость, а иногда даже двоение в глазах. Расширение позволяет быстро переключаться между тремя доступными режимами:
- Темный — Это полный темный режим. Все цвета, небольшие изображения и значки будут преобразованы, чтобы дать вам максимально плавный и здоровый темный опыт.
- Отфильтровано — Цвета веб-сайтов не изменятся, но вы по-прежнему сможете регулировать яркость, контрастность, теплоту и многое другое.
- Обычный — Вернитесь к обычному веб-серфингу.


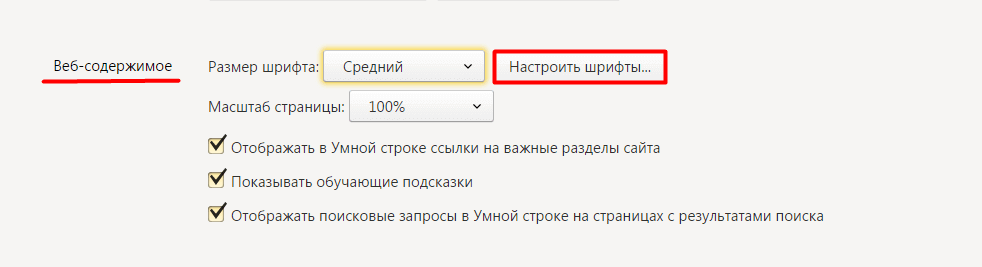
 Нажмите на значение и выберите из выпадающего списка нужный параметр.
Нажмите на значение и выберите из выпадающего списка нужный параметр.