Как изменить шрифт в Хроме
Кастомизация – штука довольно не универсальная и крайне субъективная, не говоря уже о том, что совершенно необязательная. Ведь то, что нравится одним, может вызывать искреннее отвращение у других, и наоборот. Поэтому, когда одни пользователи начинают рассуждать о ценности возможности что-то изменить в программном продукте, они неизменно сталкиваются с противоположным мнением, которое состоит в том, что не нужно менять то, что было задумано умными людьми. Но Google считает, что Google Chrome, как и Android, вполне можно кастомизировать по своему усмотрению.
Настроить шрифты можно только в настольной версии Google Chrome
Google добавит в Chrome новый режим экономии трафика
Если вам надоело, как выглядят сайты, на которые вы заходите каждый день, вы можете изменить размер и тип шрифта, который они используют для отображения текста. Да, вы не ошиблись, такая возможность в браузере действительно есть, хоть и достигается путём установки стороннего расширения. На самом деле в Chrome есть встроенный инструмент изменения шрифтов, но почему-то заставить его работать на всех сайтах без исключения мне так и не удалось, поэтому я рекомендую вам пользоваться для этой цели сторонним решением.
На самом деле в Chrome есть встроенный инструмент изменения шрифтов, но почему-то заставить его работать на всех сайтах без исключения мне так и не удалось, поэтому я рекомендую вам пользоваться для этой цели сторонним решением.
Как поменять шрифт на сайтах
- Запустите Chrome и перейдите по этой ссылке;
- Установите себе расширение Font Changer Plus;
Установите расширение для изменения шрифтов и меняйте сколько влезет
- После установки расширения нажмите на его иконку;
- Выберите шрифты, которые вам нравятся и пользуйтесь.
Google Chrome сможет моментально открывать вкладки и не жрать оперативку
В интерфейсе Font Changer Plus доступно несколько категорий шрифтов, каждый из которых можно назначить отдельно. Это связано с тем, что многие сайты используют разные шрифты для разных целей. Мы можем этого не замечать, но текст ни на одном веб-ресурсе не сливается в единое полотно именно благодаря разным шрифтам.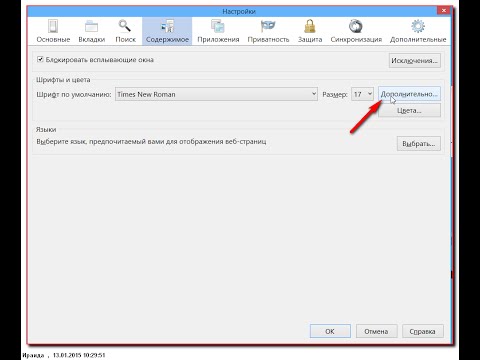 Они могут отличаться друг от друга только засечками, которые еле заметны, или слегка увеличенной толщиной, но они отличаются, и это главное. Font Changer Plus учитывает это и позволяет настроить отображение всех типов шрифтов, которые вам могут встретиться.
Они могут отличаться друг от друга только засечками, которые еле заметны, или слегка увеличенной толщиной, но они отличаются, и это главное. Font Changer Plus учитывает это и позволяет настроить отображение всех типов шрифтов, которые вам могут встретиться.
Как настроить шрифт в Chrome
Помимо собственно шрифта, Font Changer Plus позволяет менять размер букв, а также их тон. Благодаря тому что расширение применяет изменения в режиме реального времени, вы можете здесь и сейчас сравнивать разные сочетания шрифтов, размеров и цветовых оттенков. Таким образом можно сконфигурировать собственный – подходящий именно вам – вариант отображения веб-сайтов, который облегчит ваше восприятие текстовой информации, зачастую подаваемой настолько скучно, что всё желание читать пропадает уже в первые секунды.
Вы можете менять не только сам шрифт, но и его размер, и даже цвет
Делает ли подстройка шрифтов сами сайты лучше? На самом деле это большой вопрос. Дело в том, что дизайн каждого сайта подогнан под определённый шрифт, размер и оттенок. Поэтому любые изменения могут оказать негативное влияние на формат отображения текста, рискуя сбить всю вёрстку. Поэтому, если вам так уж хочется внести какие-то изменения в шрифт, который вы читаете, выбирайте что-то максимально похожее к тому, который был установлен изначально, чтобы не произошло неприятного, и вам не пришлось откатывать все настройки назад.
Поэтому любые изменения могут оказать негативное влияние на формат отображения текста, рискуя сбить всю вёрстку. Поэтому, если вам так уж хочется внести какие-то изменения в шрифт, который вы читаете, выбирайте что-то максимально похожее к тому, который был установлен изначально, чтобы не произошло неприятного, и вам не пришлось откатывать все настройки назад.
Google Chrome жрёт батарею? Дождитесь следующего обновления
Впрочем, на тот случай, если вы заигрались, в расширении Font Changer Plus предусмотрена специальная зелёная кнопка Reset. Она, как вы, вероятно, понимаете, позволяет сбросить все внесённые изменения и откатить настройки шрифтов к тем, что были установлены браузером по умолчанию. В этом случае всё вернётся в исходное состояние и вы сможете либо попробовать настроить шрифты заново, либо вообще отказаться от этой затеи и начать пользоваться тем, что дано. Лично я пришёл к тому, что последний вариант является более правильным и отказался от кастомизации сайтов.
Как увеличить или уменьшить масштаб текста в Google Chrome
Текст имеет разные начертания и размеры во всех приложениях, в том числе в веб-обозревателях, в нем отличается наклон, толщина, форма букв и т.п. Если шрифт в браузере Гугл Хром непонятный, мелкий или слишком крупный, предлагаем его настроить: повысить четкость, увеличить или уменьшить. Все необходимые инструменты уже присутствуют в системе или веб-обозревателе Chrome, поэтому осталось их только активировать. Мы покажем решения проблем со шрифтами и подскажем способы их настройки.
Содержание
- Как изменить шрифт в браузере Гугл Хром
- Как изменить масштаб шрифта в Гугл Хром
- Что делать если используется размытый шрифт в Гугл Хром
- Решение 1: активируем флаг
- Решение 2: включаем инструмент повышения четкости ClearType
- Решение 3: изменяем настройки представления Виндовс
- Решение 4: обновляем/переустанавливаем браузер
Как изменить шрифт в браузере Гугл Хром
Если не нравится стандартный шрифт или он сбился после обновления, установки расширений и т.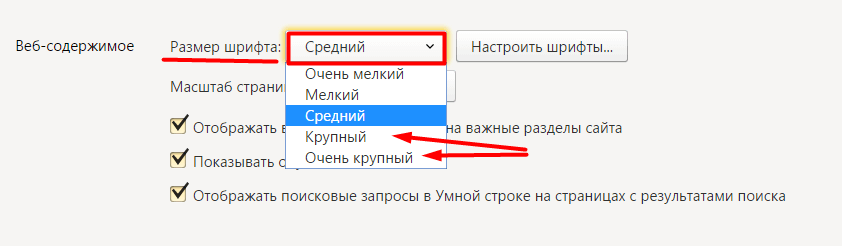 п., есть возможность вручную его поменять. Обычно самое разборчивое и удобное для чтения начертание – один из шрифтов по умолчанию: Times New Roman, Arial, Calibri. Правда, можем установить и свой вариант.
п., есть возможность вручную его поменять. Обычно самое разборчивое и удобное для чтения начертание – один из шрифтов по умолчанию: Times New Roman, Arial, Calibri. Правда, можем установить и свой вариант.
Как настроить шрифт в браузере Гугл Хром:
- Открываем меню веб-обозревателя от Гугл, можем нажать сочетание Alt + F, и переходим в «Настройки».
- Ищем или выбираем из меню слева блок «Внешний вид».
- Нажимаем на пункт «Настроить шрифты».
- В пункте «Стандартный шрифт» устанавливаем предпочтительное начертание.
Можем изменить шрифт в Гугл Хром и для второстепенных типов: шрифты с засечками, без них, моноширинный шрифт. Они применяются в подходящих местах на сайтах.
Важно! Конкретный веб-портал может поменять шрифт в Гугл Хром, но не во всем веб-обозревателе, а только на страницах этого сайта. Если начертание отличается от установленного по умолчанию, причина не в сбоях, а в особенностях веб-ресурса.
Как изменить масштаб шрифта в Гугл Хром
Если вся проблема заключается в том, что текст очень мелкий и трудночитаемый, можем увеличить масштаб в Гугл Хром без замены шрифтов. На всех сайтах текстовое содержимое станет крупнее, но остальные блоки останутся прежнего размера.
На всех сайтах текстовое содержимое станет крупнее, но остальные блоки останутся прежнего размера.
Как увеличить шрифт в Гугл Хром:
- Переходим в «Настройки» на вкладку «Внешний вид».
- Открываем выпадающий список возле строки «Размер шрифта» и устанавливаем вариант «Крупный» или «Очень крупный».
Полезно! Браузер Хром позволяет и более точно настроить размер текста в пикселях. Для этого открываем вкладку «Настроить шрифты» в том же разделе и перетаскиваем ползунок возле «Размер шрифта». Таким же способом можем уменьшить шрифт в Гугл Хром. Изменения сразу применяются к интерфейсу веб-обозревателя от Google, поэтому легко понять величину изменений и установить нужный размер.
Есть и более простой способ повысить величину текста увеличив масштаб страницы. Однако, это приведет к расширению всего содержимого и порой вредит читаемости или нарушает распределение блоков, поэтому способом стоит пользоваться с осторожностью. Для изменения масштаба нужно зажать Ctrl и провернуть колесико мыши в одном из направлений.
Что делать если используется размытый шрифт в Гугл Хром
Многие пользователи жалуются, что у них испортились шрифты в Гугл Хром. Начертание стало размывчатым, нечетким и в целом непонятным. Чтобы ознакомиться с данными, приходится напрягать зрение. Если дело не в мелком масштабе или неудачном шрифте, скорее всего причиной является сбой браузера. Мы поможем исправить проблему.
Решение 1: активируем флаг
Это одно из актуальных и рабочих решений, о котором положительно откликаются многие пользователи, столкнувшиеся с проблемой. Его суть заключается в запуске экспериментальной функции.
Если шрифт стал нечетким в Гугл Хром, рекомендуем:
- Переходим в Chrome по ссылке chrome://flags/#enable-gpu-rasterization (копируем и вставляем в адресную строку).
- В первом подсвеченном блоке нажимаем на «Default» и устанавливаем значение «Enabled».
Решение 2: включаем инструмент повышения четкости ClearType
Windows по умолчанию включает в себя средство увеличения четкости текста, называется оно ClearType. Его включение обычно положительно сказывается на качестве начертания.
Его включение обычно положительно сказывается на качестве начертания.
Как включить:
- Открываем меню «Пуск», вводим слово ClearType и выбираем единственный найденный вариант.
- В новом окне активируем доступную опцию «Включить ClearType».
- Нажимаем на кнопки «Далее» и сохраняем изменение.
Решение 3: изменяем настройки представления Виндовс
Методика особенно эффективна в системах, к которым подключен монитор с высоким разрешением.
Алгоритм действий:
- В поисковике Windows указываем «Настройка представления» и открываем «Настройка представления и производительности системы».
- Активируем вариант «Сглаживание неровностей экранных шрифтов».
- Нажимаем клавишу «Применить» и перезапускаем браузер.
Решение 4: обновляем/переустанавливаем браузер
Проблема со шрифтами в Гугл Хром появляется далеко не у всех пользователей Windows. Она свидетельствует о неправильных настройках или сбоях. Если предыдущие шаги были проведены, логично предположить, что источник неудобства в неполадках. Самый простой способ его исправить – обновить веб-обозреватель от Google. Необходимая опция доступна на странице chrome://settings/help.
Самый простой способ его исправить – обновить веб-обозреватель от Google. Необходимая опция доступна на странице chrome://settings/help.
Если и это не помогло, рекомендуем переустановить браузер:
- Скачиваем дистрибутив браузера с официального сайта.
- Переходим в «Панель управления» в Windows, из которой выбираем «Программы и компоненты».
- Находим Google Chrome, кликаем ПКМ по нему и жмем на кнопку «Удалить».
- Подтверждаем действие.
- Запускаем установочный файл и ждем завершения процедуры.
Это все известные и рабочие способы отладить отображение шрифтов и повысить их четкость в Гугл Хром. Теперь мы можем приблизить, отдалить и сменить типы начертания всего за пару кликов лишь стандартными средствами веб-обозревателя.
Как изменить шрифты в Google Chrome для Windows 10
Примечание: Большинство веб-сайтов теперь сообщают браузеру, какие шрифты использовать для отображения текста, и эти шрифты будут иметь приоритет над вашим выбором.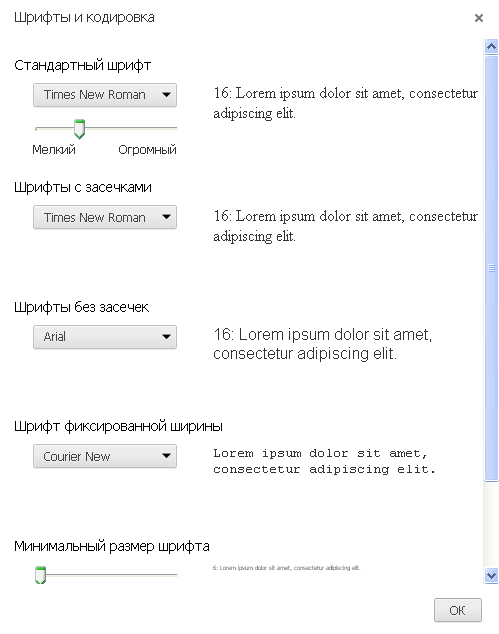
Краткое руководство
- Нажмите кнопку Меню в правом верхнем углу окна браузера или нажмите Alt + F на клавиатуре. Выберите Настройки .
- Нажмите Внешний вид слева, затем нажмите Настройка шрифтов справа.
- Используйте раскрывающиеся меню, чтобы выбрать, какие шрифты использовать для стилей Standard , Serif , San-serif и с фиксированной шириной .
до и после
Пошаговый руководство
.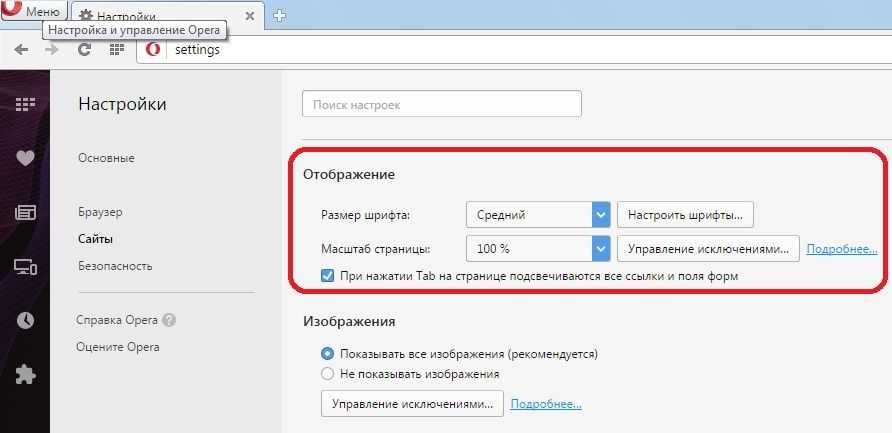 Веб-браузер Google Chrome для Windows 10. Это пошаговое руководство с изображениями экранов, которое поможет вам.
Веб-браузер Google Chrome для Windows 10. Это пошаговое руководство с изображениями экранов, которое поможет вам.
Откройте настройки
1. Нажмите или коснитесь значка меню в правом верхнем углу окна браузера или нажмите Alt + F. В меню выберите «Настройки».
Нажмите «Настроить шрифты»
3. Нажмите «Внешний вид» слева, затем нажмите «Настроить шрифты» справа.
Выберите новые шрифты
4. На экране «Настройка шрифтов» вы можете изменить шрифты, используемые для стилей «Стандартный», «С засечками», «Без засечек» и «Шрифт фиксированной ширины». Если на веб-сайте не указано, какие шрифты использовать, или выбранные шрифты недоступны на вашем устройстве, браузер вместо этого будет использовать выбранные вами шрифты. Используйте четыре раскрывающихся меню, чтобы выбрать выбранный шрифт для каждого из них.
Стандартный шрифт: Если на посещаемом вами веб-сайте не указан определенный шрифт или стиль шрифта, то текст будет отображаться с использованием шрифта, выбранного вами здесь.
Шрифт с засечками: Эти шрифты имеют маленькие ножки вверху и внизу букв, как классический шрифт Times New Roman. Если на веб-сайте, который вы посещаете, указано использование шрифта с засечками, браузер будет использовать выбранный вами шрифт.
Шрифт без засечек: Это современные шрифты без ножек вверху и внизу букв. Если на веб-сайте, который вы просматриваете, указано использование шрифта без засечек, браузер отобразит выбранный вами шрифт.
Шрифт фиксированной ширины: В этих шрифтах все буквы, цифры и специальные символы имеют одинаковую ширину, и они часто используются для написания и отображения компьютерного кода. Если на веб-сайте, который вы посещаете, указано использование шрифта фиксированной ширины, Chrome отобразит выбранный вами шрифт.
Примечание: Если это не работает, это может быть связано с тем, что настройками вашего компьютера управляет кто-то другой (например, ИТ-отдел или администратор). В этом случае вам необходимо связаться с ними, чтобы получить доступ к этим настройкам или получить дополнительную помощь.
В этом случае вам необходимо связаться с ними, чтобы получить доступ к этим настройкам или получить дополнительную помощь.
Как изменить шрифт и размер по умолчанию в Chrome, Edge и Firefox
Тип шрифта имеет большое значение при чтении страницы. Некоторые типы шрифтов трудно читать, а некоторые приятны. Если вы хотите изменить тип шрифта для всех веб-сайтов, которые вы открываете в своем браузере, прочитайте эту статью. Давайте посмотрим, как использовать шрифт по умолчанию в Chrome, Edge и Firefox.
Процедуры изменения шрифта по умолчанию в ваших веб-браузерах были объяснены далее:
Изменить шрифт и размер по умолчанию для Google Chrome
Мы уже видели, как подробно изменить размер шрифта по умолчанию в Chrome, теперь давайте посмотрите, как изменить шрифт по умолчанию в Chrome.
Шрифт по умолчанию для Google Chrome можно изменить в настройках шрифта в Google Chrome. Процедура для этого следующая:
Процедура для этого следующая:
- Нажмите на Кнопка с многоточием (три вертикальные точки в правом верхнем углу) и выберите Настройки .
- В разделе Внешний вид нажмите Настройка шрифтов .
- Здесь вы найдете различные типы шрифтов, используемых в вашем браузере Google Chrome, основным из которых является стандартный шрифт.
- Измените его тип на тот, который вы предпочитаете
- Вы также можете переместить ползунок сюда, чтобы изменить размер шрифта
- Наконец, перезапустите браузер.
Изменение шрифта и размера по умолчанию для Edge
Самое приятное в Microsoft Edge Chromium то, что многие его настройки аналогичны настройкам Google Chrome. Процедура изменения шрифта по умолчанию для Edge Chromium выглядит следующим образом:
- Нажмите кнопку с многоточием (три точки в правом верхнем углу браузера Edge Chromium) и выберите «Настройки».

- В списке слева выберите вкладку Внешний вид .
- На вкладке Внешний вид последней опцией будет Настройка шрифтов . Нажмите на нее, чтобы открыть.
- Здесь вы найдете различные шрифты, используемые для браузера Edge Chromium, основным из которых является стандартный шрифт. При необходимости измените его тип.
- Вы также можете переместить ползунок сюда, чтобы изменить размер шрифта
- Наконец, перезапустите браузер.
Изменение шрифта и размера по умолчанию для Firefox
Гораздо проще изменить шрифт по умолчанию в Firefox. Опция присутствует в меню «Параметры». Для этого выполните следующие действия:
- Нажмите кнопку «Меню» в виде трех вертикальных полос в правом верхнем углу страницы браузера и выберите Параметры .
- На странице параметров вы найдете параметр Шрифт по умолчанию в разделе Язык и внешний вид



