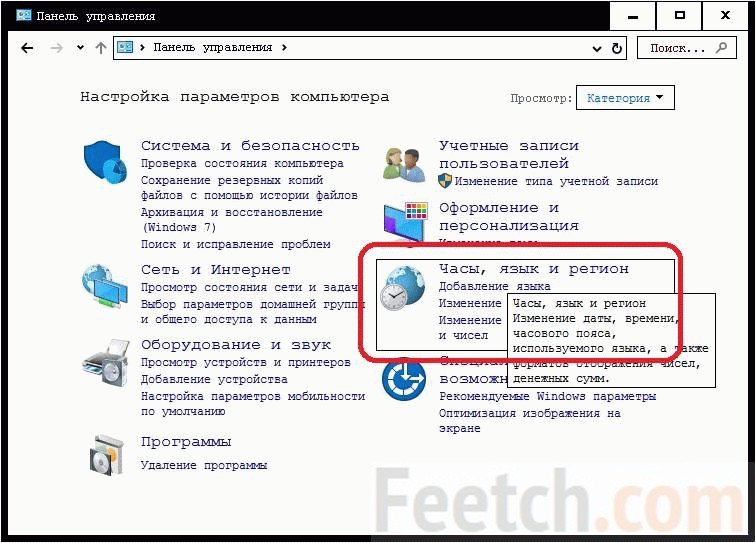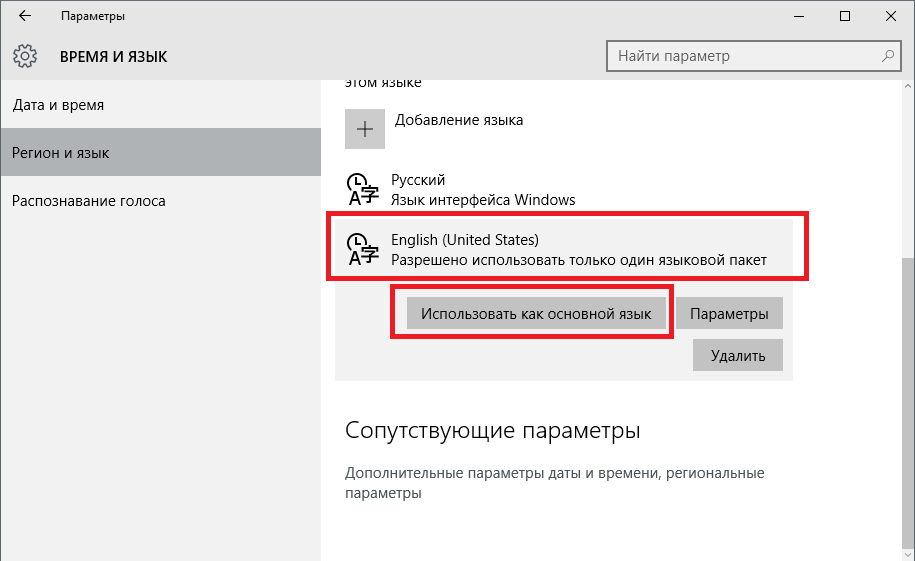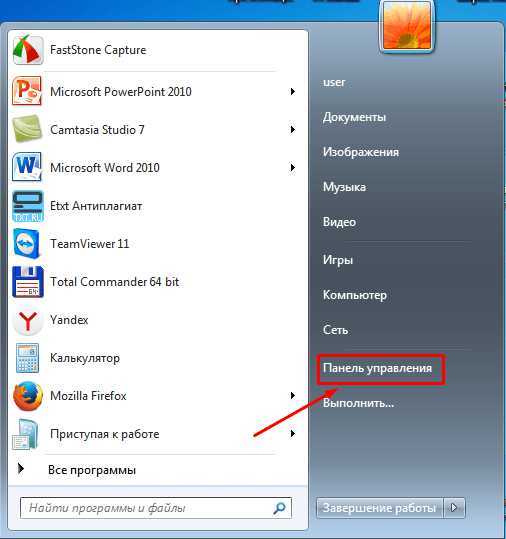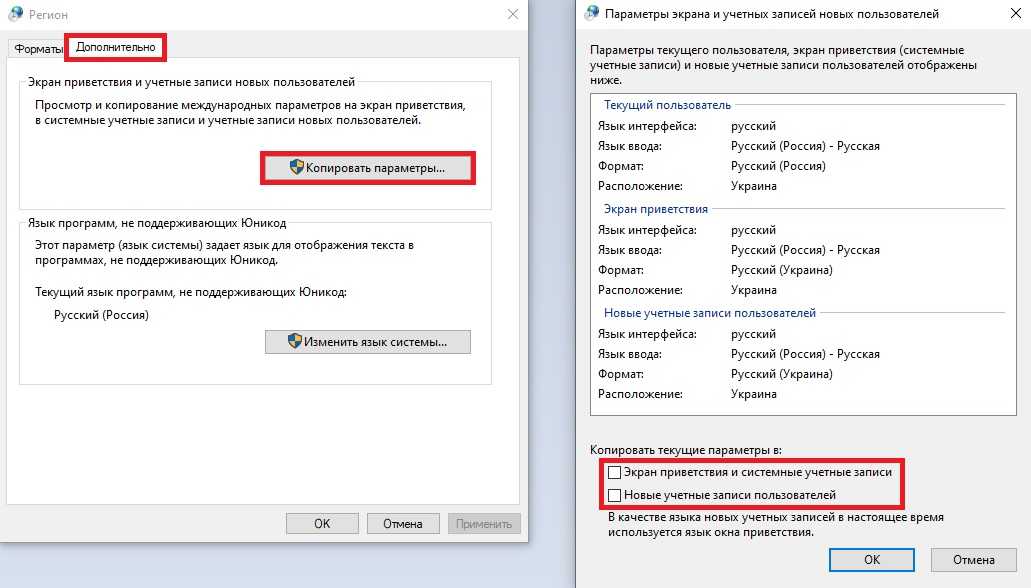Как изменить страну или регион в Windows 11?
Вы можете в любое время изменить настройки страны и формата в Windows 11, чтобы они соответствовали вашему местоположению, и в этом руководстве мы покажем вам, как это сделать.
В Windows 11 настройки региона позволяют легко гарантировать, что система и приложения могут отображать контент в зависимости от вашего местоположения. Например, Microsoft Store использует информацию о регионе для отображения приложений, игр и видео, доступных на вашей территории.
Кроме того, вы также можете настроить региональные параметры формата, чтобы отображать дату, время, числа или валюту в другом формате на рабочем столе и в приложениях.
Допустили ли вы ошибку во время первоначальной настройки, хотите попробовать приложение или функцию, доступные только в другом регионе, или вам нужно отобразить дату, время, числа или валюту в другом формате, Windows 11 предоставляет простой способ изменить регион. настройки с помощью приложения «Настройки».
В этом руководстве по Windows 11 мы расскажем вам, как персонализировать настройки региона на вашем компьютере.
Содержание
- Как изменить страну или регион в Windows 11?
- Как изменить настройки регионального формата в Windows 11?
- Как изменить расширенные настройки региона в Windows 11?
Как изменить страну или регион в Windows 11?
Чтобы изменить настройки системного региона в Windows 11, выполните следующие действия:
1. Откройте Настройки.
2. Щелкните Время и язык.
3. Нажмите на страницу » Язык и регион» справа.
4. В разделе «Регион» выберите новое местоположение в настройке «Страна или регион», например, США.
5. (Необязательно) Выберите региональный формат для использования в Windows 11 в настройках «Региональный формат».
Подсказка: Обычно опция «Рекомендуется» предлагает дополнительную конфигурацию.
После выполнения этих шагов система применит новые настройки региона, влияющие на Windows и приложения, включая Microsoft Store.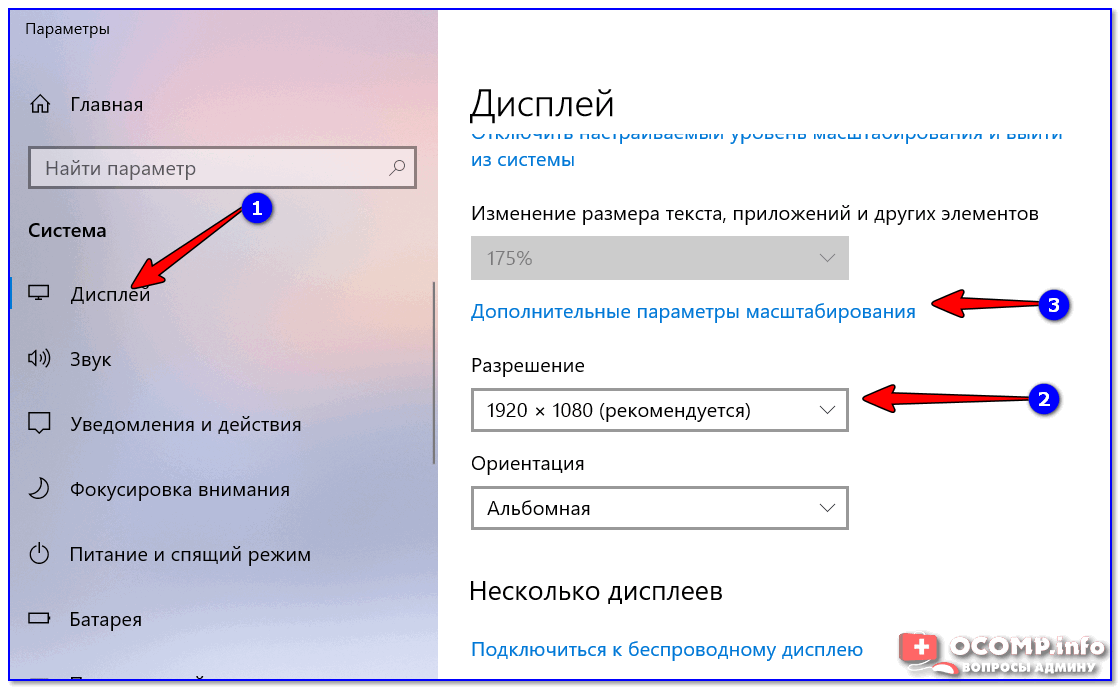
Иногда, когда компания-разработчик программного обеспечения (или сама Microsoft) анонсирует новое приложение, но оно ограничено определенным регионом, пользователи могут изменить настройки региона, чтобы сделать приложение доступным для загрузки через Microsoft Store.
Как изменить настройки регионального формата в Windows 11?
Чтобы изменить настройки регионального формата, выполните следующие действия:
1. Откройте Настройки.
2. Щелкните Время и язык.
3. Нажмите на страницу » Язык и регион» справа.
4. Выберите параметр » Региональный формат«.
5. Нажмите кнопку Изменить форматы.
6. Выберите, когда ваша неделя начинается в настройке «Первый день недели».
7. Выберите формат даты в настройке «Короткая дата».
8. Выберите формат даты в настройке «Длинная дата».
9. Выберите формат времени в настройке «Короткое время».
10. Выберите формат временив настройке «Длинная дата».
После выполнения этих шагов обновленные настройки формата будут отражены на рабочем столе и в приложениях.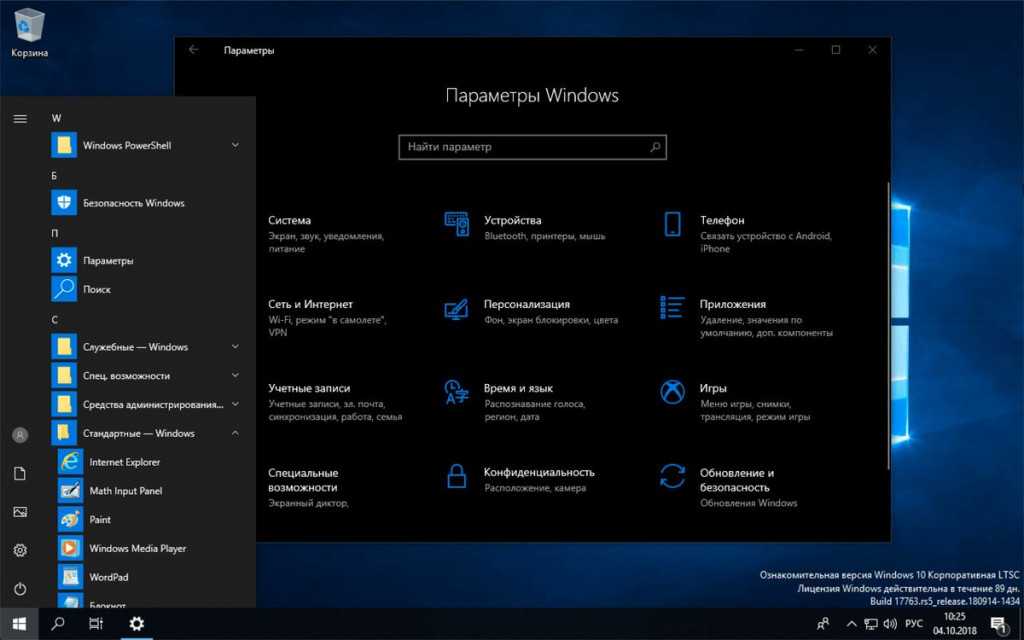
Как изменить расширенные настройки региона в Windows 11?
Чтобы настроить отображение чисел, валюты, времени и даты в Windows 11, выполните следующие действия:
1. Откройте Настройки.
2. Щелкните Время и язык.
3. Нажмите на страницу » Язык и регион» справа.
4. В разделе «Связанные настройки» выберите параметр «Параметры административного языка».
5. Откройте вкладку Форматы.
6. Нажмите кнопку Дополнительные настройки.
7. Перейдите на вкладку Числа.
8. Настройте региональные форматы для чисел и символов.
9. Щелкните вкладку Валюта.
10. Настройте форматы валюты в Windows 11.
11. Щелкните вкладку Время.
12. Настройте формат времени более детально.
13. Щелкните вкладку Дата.
14. Настройте формат даты более детально.
После выполнения этих шагов новый формат чисел, валюты, времени и даты будет отображаться на рабочем столе и в приложениях.
Как поменять регион в Steam
Steam – это международная игровая платформа, работающая в разных странах и континентах. И как любой глобальный сервис, систематизирована на региональные блоки. Это касается как серверов, с которых происходит загрузка, так и различных настроек: языка интерфейса, набора доступных игр, цены и валюты для оплаты на торговой площадке. Последнее особенно актуально, поскольку от региона к региону существуют приличные различия.
И как любой глобальный сервис, систематизирована на региональные блоки. Это касается как серверов, с которых происходит загрузка, так и различных настроек: языка интерфейса, набора доступных игр, цены и валюты для оплаты на торговой площадке. Последнее особенно актуально, поскольку от региона к региону существуют приличные различия.
Возможность поменять регион в Стиме создана для того, чтобы можно было продолжать свободно пользоваться сервисом при смене места жительства. А сама привязка к определённой стране объясняется тоже как забота о пользователях. Например, находясь в командировке и зайдя в магазин Steam, вы увидите те же рублёвые цены, что и дома. Но проблема в том, что в некоторых странах игры намного дешевле, чем в европейских или США. А часть стран СНГ причислена к Европе. Соответственно, часто геймеры, до введения региональных ограничений, покупали контент в зарубежных магазинах, чтобы сэкономить на цене. И вот пришло время, когда разработчики платформы серьёзно взялись за региональный контроль.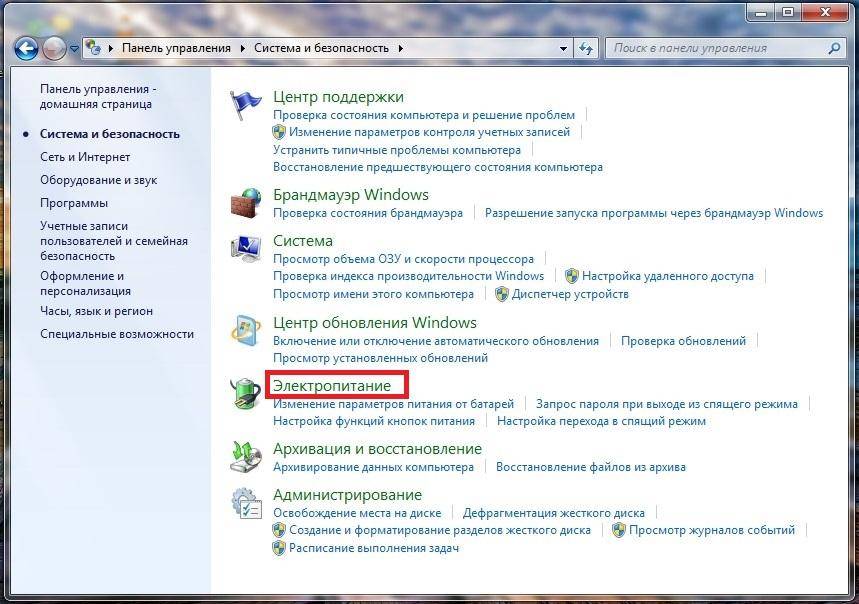
Смена региона
Легально предусмотрен лишь следующий порядок изменения страны проживания:
- Переехав на длительное время или навсегда в другую страну, вы перенастраиваете свой аккаунт на новое расположение. Для этого нажмите на свой логин и в появившемся меню выберите пункт «Об аккаунте».
Настройки аккаунта в Steam
- Справа будет ссылка «Изменить страну магазина».
- В выпадающем меню под названием текущей страны выберите пункт «Другой».
- Стим автоматически определит место вашего нахождения по ip. Поэтому вы не сможете прописать страну, в которой не находитесь.
- После выбора перезапустите приложение и зайдите в магазин, чтобы убедиться, что сменились валюта и цены.
Существует ряд важных моментов, о которых нужно знать:
- Нельзя по много раз менять страну проживания. Вы не сможете этого сделать, если уже меняли страну в течение последних двух недель. Либо если за прошедшие два дня вы оплатили контент в магазине в предыдущей стране.

- Если вы совершите оплату платёжным средством предыдущей страны, то она автоматически поменяется и в аккаунте.
- Служба поддержки Стим может запросить у вас документы, подтверждающие проживание, например, паспорт с регистрацией.
- За любые подозрительные действия по смене региона на ваш аккаунт может быть наложен бан.
- Некоторые игры доступны только для определённого региона. В такие игры не получится играть, если вы переедете в страну, где она недоступна.
В интернете есть много советов от геймеров, которым удалось обмануть сервис при помощи прокси или VPN. Суть метода в том, что вы подключаетесь к удалённому компьютеру и с него уже выходите в интернет, в частности, в Steam. VPN клиенты бывают разные, бесплатные и платные с расширенными возможностями, но их применение сводится в общем к следующему:
- Выйдите из аккаунта и закройте приложение Steam.
- Откройте VPN клиент.
VPN-клиент HideMy.name VPN
- Выберите место расположения компьютера, к которому хотите подсоединиться.
 В некоторых программах предложен широкий выбор стран, где-то его нет вовсе и можно выйти через ip только одной какой-то страны.
В некоторых программах предложен широкий выбор стран, где-то его нет вовсе и можно выйти через ip только одной какой-то страны. - После успешного создания туннеля зайдите в свой аккаунт в Стиме.
- По описанной выше инструкции зайдите в раздел смены региона в Настройках.
- Вы увидите, что автоматом определилось ваше новое место положения. Выберите его в качестве страны проживания.
Минус в том, что этот нехитрый способ знаком и разработчикам платформы. Они постоянно отслеживают прокси и могут блокировать определённые ip. Если будет выяснено, что вы использовали vpn, вы попадёте в бан и не сможете использовать сервисы Steam. Например, если вы раньше всегда делали покупки в одном регионе, а потом сменили на другой и провели оплату с электронного кошелька, вас могут попросить подтвердить факт проживания.
Если вы всё же решитесь сменить регион при помощи VPN, используйте для оплаты электронные кошельки, где сложнее проследить региональную принадлежность, чем у банковской карты.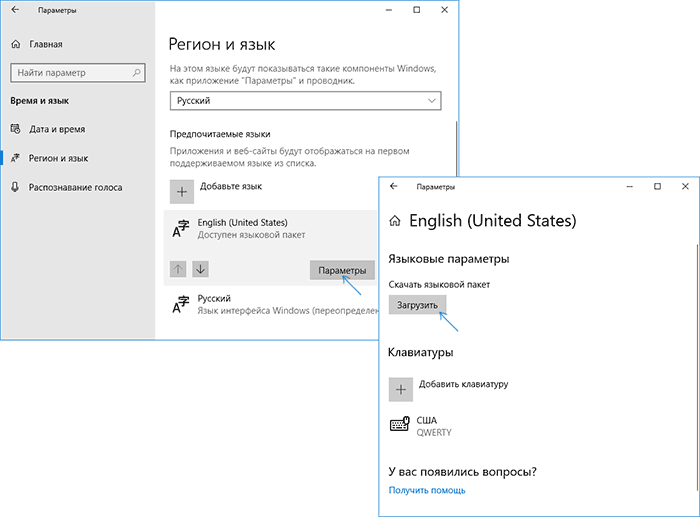
Без нарушения правил сервиса можно приобрести игру из иностранного магазина таким образом:
- Найдите друга из данного региона.
- Попросите его в своём аккаунте зайти в магазин и приобрести какой-то нужный вам контент.
- При заказе он должен нажать кнопку «Купить в подарок», после чего указать данные адресата.
- После того как он это сделает, вы получите уведомление и сможете начать установку.
ВАЖНО. Вы не сможете установить контент, не предназначенный для вашего региона. У каждой игры есть свои установки на этот счёт, а все ограничения указаны в описаниях в магазине. Ваш друг не сможет сделать вам подарок, запрещённый для использования в стране получателя.
Смена региона загрузки
Изменение региона проживания часто путают со сменой места загрузки. При скачивании игры вы выбираете ближайший сервер, с которого всё будет происходить.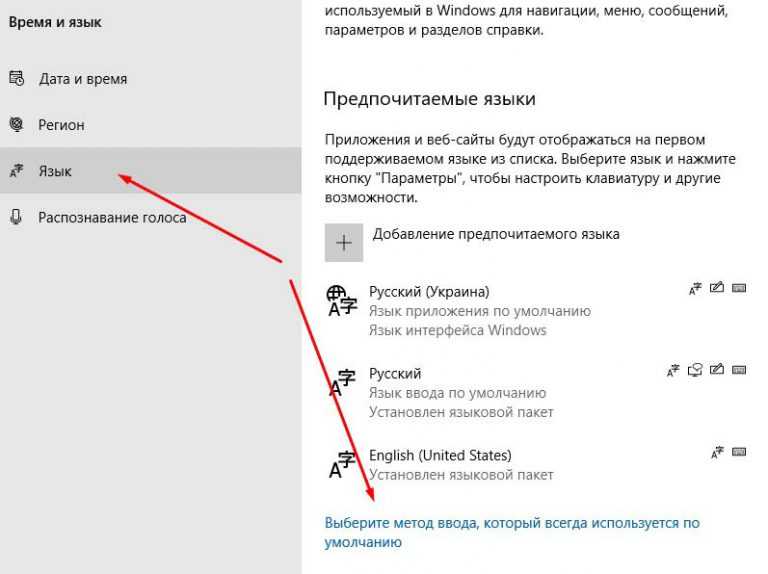 Вследствие этого часто снижается скорость загрузки в странах, где много игроков, из-за высокой нагрузки на сервер. Сменить регион загрузки можно абсолютно легально и без ограничений:
Вследствие этого часто снижается скорость загрузки в странах, где много игроков, из-за высокой нагрузки на сервер. Сменить регион загрузки можно абсолютно легально и без ограничений:
- Зайдите в настройки приложения Steam.
- Перейдите к разделу «Загрузки».
- Нужный вам параметр находится в пункте «Регион для загрузки». В России существуют пока три варианта: Москва, Екатеринбург и Новосибирск. В дни крупных релизов скорость оставляет желать лучшего.
Смена региона загрузки в Steam
- Перейдите на сайт http://store.steampowered.com/stats/content и найдите ближайший к вам и наименее загруженный сервер.
- Назначьте из меню регионов тот, что вы выбрали на сайте статистики.
- Проделывайте эту процедуру каждый раз перед загрузкой контента, чтобы выбрать наиболее быстрый сервер.
Таковы основные рекомендации при работе с региональными настройками. Вы можете поменять своё место положения на новый регион в сервисе Стим, если вы надолго уехали, но в путешествии продолжаете играть в системе.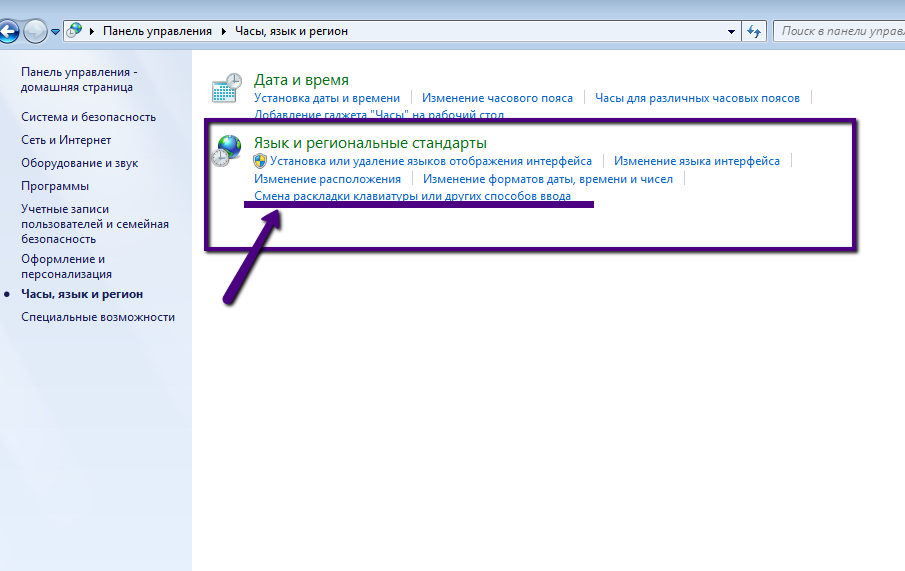 А можете при помощи этой настройки попробовать обмануть региональные ограничения. А при помощи инструмента выбора региона загрузки вы можете существенно ускорить этот процесс. Напишите в комментариях о своём опыте смены настроек местоположения, в том числе, при использовании VPN, и насколько реально можно ускорить скачивание, выбирая серверы вручную.
А можете при помощи этой настройки попробовать обмануть региональные ограничения. А при помощи инструмента выбора региона загрузки вы можете существенно ускорить этот процесс. Напишите в комментариях о своём опыте смены настроек местоположения, в том числе, при использовании VPN, и насколько реально можно ускорить скачивание, выбирая серверы вручную.
Как изменить местоположение на ПК
- Как изменить местоположение
- Как включить
- Как это работает
- Резюме
В наши дни вы никогда не бываете по-настоящему одиноки, просматриваете ли вы социальные сети в ванной или смотрите фильм на Windows 10. Некоторым приложениям даже требуются данные о местоположении, чтобы вы могли их использовать! Если вы используете ПК, мы расскажем вам о самом простом способе изменить свое местоположение, не перемещаясь физически, а также о некоторых других советах и рекомендациях по определению местоположения. Давайте начнем.
Давайте начнем.
Изменение местоположения на ПК с помощью этих популярных VPN
Как изменить местоположение на ПК
Лучший способ изменить местоположение вашего ПК — использовать VPN, особенно Windows VPN. VPN скрывают ваш IP-адрес, а затем меняют его на IP-адрес сервера, к которому вы подключились. Это может заставить веб-сайты и приложения думать, что вы находитесь в другом месте, что позволяет вам изменить свой регион Netflix, например, для просмотра тонны нового контента. Однако ни один VPN не может гарантировать, что он изменит местоположение вашего ПК, поскольку ПК используют больше, чем ваш IP-адрес, чтобы определить ваше местоположение. Они также используют информацию GPS, если у вас включены настройки местоположения. Вот почему мы включили информацию о том, как изменить настройки вашего местоположения ниже. Теперь вернемся к VPN. Помимо использования VPN на самом ПК, вы можете использовать расширение для браузера, например VPN для Chrome или VPN-маршрутизатор.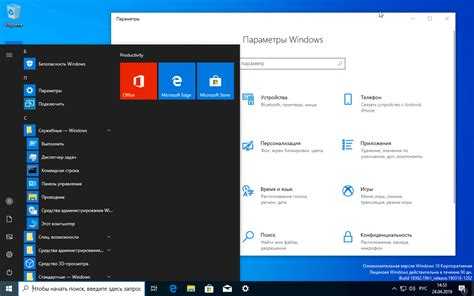
Изменение вашего местоположения на ПК
- Выберите VPN и оформите подписку.
- Загрузите приложение VPN или расширение для браузера.
- Войдите в систему, используя свои учетные данные.
- Подключитесь к серверу в другом месте.
Если у вас есть другие устройства, узнайте, как изменить местоположение вашего Mac или как изменить местоположение вашего iPhone.
Как включить настройки местоположения
Теперь давайте настроим параметры местоположения Windows 10.
К вашему сведению: Если вы получили свой компьютер с работы или используете личное устройство для бизнеса, вы не сможете изменить свои настройки местоположения; это может быть административной привилегией.
Край
Чтобы включить настройки местоположения для браузера Microsoft Edge:
- Перейти в меню «Пуск».
- Нажмите «Настройки».
- Выберите «Конфиденциальность».
- Выберите «Местоположение».
- Включите «Разрешить доступ к местоположению на этом устройстве», «Разрешить приложениям доступ к вашему местоположению» и «Разрешить настольным приложениям доступ к вашему местоположению».
К вашему сведению: Даже если вы включите службы определения местоположения для Edge, вы все равно сможете контролировать, какие веб-сайты могут получать доступ к вашему местоположению.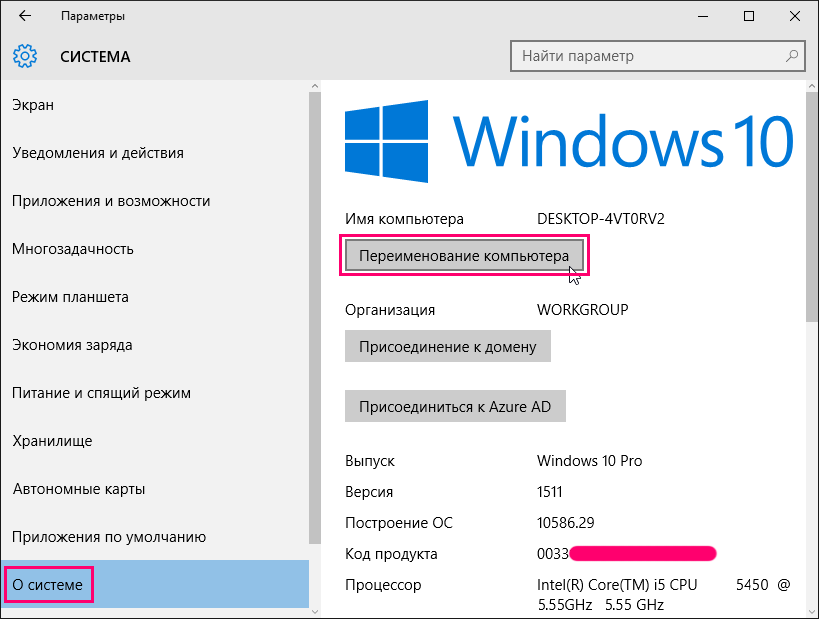
Кортана
Вы, несомненно, слышали об Amazon Alexa и Google Assistant, но слышали ли вы о Cortana, голосовом помощнике Microsoft? результаты поиска. Чтобы включить настройки местоположения для Cortana:
- Перейти в меню «Пуск».
- Нажмите «Настройки».
- Нажмите «Кортана».
- Щелкните «Разрешения» или «Разрешения и история».
- Выберите «Управление информацией, к которой Кортана может получить доступ с этого устройства».
- Включить настройки местоположения.
Как работают настройки местоположения?
В отличие от компьютеров Mac, на ПК с Windows 10 есть много тонкостей, в частности, с вашими настройками местоположения. Простая истина заключается в том, что некоторым приложениям и службам для работы требуются данные о вашем местоположении, например функция «Найти мое устройство», приложение карт и автоматические настройки часового пояса.
Как Microsoft создает базу данных настроек местоположения
Microsoft создает базу данных параметров местоположения, используя эти и другие методы:
- GPS
- Ближайшие точки беспроводного доступа
- IP-адреса
- Вышки сотовой связи
- MAC-адреса (управление доступом к среде)
- Беспроводные маршрутизаторы
- Другие устройства IoT (электронные устройства, подключенные к Wi-Fi)
После того, как ваш компьютер соберет данные о вашем местоположении, он отправит их обратно в Microsoft с удалением всей вашей личной информации (PII). Это хорошо, поскольку снижает вероятность того, что вы станете жертвой кражи личных данных в случае утечки данных. Три ура онлайн-анонимности!
Microsoft будет собирать и передавать данные о вашем местоположении без вашего согласия только в том случае, если вы сделаете экстренный вызов. Это позволяет оператору узнать ваше местоположение и быстрее оказать вам необходимую помощь.
Это позволяет оператору узнать ваше местоположение и быстрее оказать вам необходимую помощь.
История местоположений
В жизни иногда важно путешествие, а не пункт назначения, и это определенно верно для вашей Истории местоположений. Некоторые приложения собирают не только ваше текущее местоположение, но и ваши прошлые местоположения, которые Microsoft сохраняет в течение ограниченного времени, а затем удаляет. Вы сможете увидеть, какие именно приложения используют вашу Историю местоположений в настройках вашего местоположения.
Местоположение по умолчанию
Если приложения не могут определить ваше точное местоположение, они будут использовать ваше местоположение по умолчанию; Вы можете установить местоположение по умолчанию в настройках местоположения.
Геозоны
Geofencing означает, что приложения включаются и выключаются в зависимости от определенных «огороженных» областей. Конечно, в этих приложениях должны быть включены службы определения местоположения, чтобы использовать геозону, и вы можете увидеть, какие приложения используют геозону, в настройках местоположения.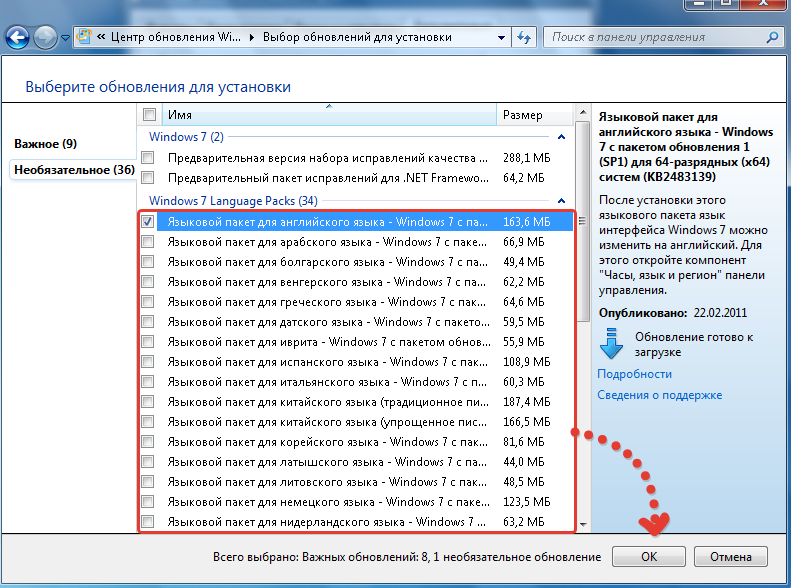
Значок местоположения
Если одно или несколько приложений используют местоположение вашего ПК (за исключением геозоны), то в области уведомлений на панели задач появится значок «Местоположение». Узнайте, как скрыть и показать значок местоположения:
- Перейти в меню «Пуск».
- Нажмите «Настройки».
- Нажмите «Персонализация».
- Нажмите «Панель задач».
- Прокрутите вниз до области уведомлений.
- Выберите «Выберите, какие значки отображать на панели задач».
- Включите или выключите настройку уведомления о местоположении.
Как проверить настройки местоположения
Включено ли определение местоположения на вашем компьютере? Вот как это проверить:
- Перейти в меню «Пуск».
- Нажмите «Настройки».
- Нажмите «Конфиденциальность».
- Нажмите «Местоположение».
Как очистить историю местоположений
Если вы не хотите, чтобы кто-либо еще, использующий ваш компьютер, знал, где вы были, вы можете либо перезагрузить устройство, либо выполнить следующие действия:
- Перейти в меню «Пуск».

- Нажмите «Настройки».
- Нажмите «Конфиденциальность».
- Нажмите «Местоположение».
- В разделе «История местоположений» нажмите «Очистить».
Важно отметить, что очистка истории местоположений очищает историю только в самой Windows 10, так же как режим инкогнито очищает только историю просмотров на вашем реальном устройстве. Некоторые приложения могут хранить вашу историю местоположений. Вам придется узнать об этом, прочитав политику конфиденциальности приложений или просмотрев журнал данных крупных технологических компаний.
Как включить и выключить настройки местоположения
Чтобы включить или отключить настройки местоположения на всем ПК:
- Перейти в меню «Пуск».
- Нажмите «Настройки».
- Нажмите «Конфиденциальность».
- Нажмите «Местоположение».
- Нажмите «Изменить».
- Нажмите «Расположение для этого устройства».
- Включить или выключить переключатель.

- Перейти в меню «Пуск».
- Нажмите «Настройки».
- Нажмите «Конфиденциальность».
- Нажмите «Местоположение».
- Включите или выключите параметр «Разрешить приложениям доступ к вашему местоположению».
Но помните, это будет работать только в том случае, если вы вообще включили настройки местоположения.2
Резюме
Надеюсь, мы ответили на все ваши вопросы об изменении вашего местоположения на ПК с Windows 10. Однако, если мы не рассмотрели все вышеперечисленное, мы ответили на вопросы, которые чаще всего возникают ниже.
Часто задаваемые вопросы
Вы еще не настроили настройки местоположения на своем ПК? Мы тоже.
- Как я могу изменить свое местоположение на моем компьютере?
Вы можете подделать свое местоположение на своем компьютере, подключившись к VPN-серверу, который изменит ваш IP-адрес.

- Как изменить свое местоположение в Windows 10?
Чтобы изменить свое местоположение в Windows 10, вы можете либо включить настройки местоположения, либо подключиться к VPN-серверу. Вот как включить настройки местоположения, чтобы ваша Windows 10 могла автоматически получать доступ к данным о вашем местоположении:
- Нажмите «Пуск».
- Нажмите «Настройки».
- Нажмите «Конфиденциальность».
- Нажмите «Местоположение».
- Включите «Разрешить доступ к местоположению на этом устройстве», «Разрешить приложениям доступ к вашему местоположению» и «Разрешить настольным приложениям доступ к вашему местоположению».
- Почему местоположение моего ПК указано неправильно?
Местоположение вашего ПК может быть неправильным, потому что у вас не включены настройки местоположения или вы подключены к VPN-серверу.

- Как изменить свое местоположение на моем ноутбуке?
Чтобы изменить свое местоположение на ноутбуке, подключитесь к VPN-серверу в другом месте, что скроет и изменит IP-адрес вашего устройства.
Как изменить настройки региона в Windows 10
Если вам нужно установить правильное местоположение вашего устройства или настроить форматы даты, времени и валюты, теперь вы можете изменить эти параметры с помощью приложения «Параметры» в Windows 10.
Мауро Хук @pureinfotech
В Windows 10 настройки региона позволяют операционной системе и приложениям (например, Microsoft Store) персонализировать отображение содержимого в зависимости от вашего местоположения. Кроме того, в зависимости от вашего местоположения Windows 10 также может автоматически отображать правильный формат даты, времени и валюты.
Раньше вам нужно было использовать панель управления для изменения настроек региона, таких как первый день недели, валюта и форматы даты и времени. Однако теперь вы можете настроить эти параметры на странице настроек «Регион» в приложении «Настройки».
В этом руководстве вы узнаете, как изменить местоположение в Windows 10 и установить правильные региональные форматы.
Чтобы настроить параметры региона, выполните следующие действия:
Открыть Настройки в Windows 10.
Нажмите Время и язык .
Нажмите на Регион .
В разделе «Регион» используйте раскрывающееся меню, чтобы указать правильное местоположение.
В разделе «Региональный формат» используйте раскрывающееся меню, чтобы решить, должна ли Windows 10 настраивать форматы даты и времени в зависимости от вашего языка и региональных настроек.
В разделе «Данные в региональном формате» щелкните значок Изменить формат данных опция.

Региональные форматы данных в версии Windows 10 1809
Выберите параметры языка:
- Календарь.
- Первый день недели.
- Короткая дата.
- Длинная дата.
- Короткое время.
- Давно.
- Валюта.
Изменение форматов данных региона в Windows 10
После выполнения этих шагов настройки региона будут отражать ваши предпочтения. Однако вам может потребоваться закрыть и снова открыть некоторые приложения, чтобы настройки вступили в силу.
Хотя на странице содержится большинство настроек региона, если вам нужно настроить язык для программ, не поддерживающих Unicode, или вам нужно сделать копию настроек, в правой части страницы «Регион » в разделе «Связанные настройки». », щелкните параметр Дополнительная дата, время и региональные настройки . Ссылка откроет настройки «Часы и регион» на панели управления, где вы можете получить доступ к настройкам «Регион», чтобы изменить настройки Административный .

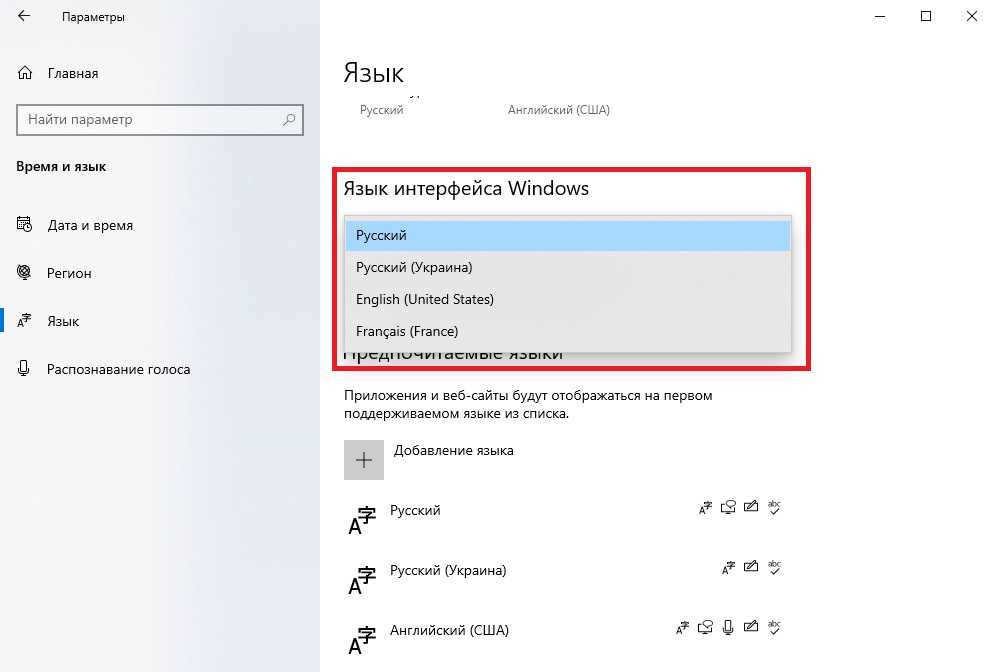
 В некоторых программах предложен широкий выбор стран, где-то его нет вовсе и можно выйти через ip только одной какой-то страны.
В некоторых программах предложен широкий выбор стран, где-то его нет вовсе и можно выйти через ip только одной какой-то страны.