Как изменить страну или регион в Windows 10
Главная » Информация
Артём Синявин
В данной статье показаны действия, с помощью которых можно изменить страну или регион в операционной системе Windows 10.
Начальное местоположение страны или региона в Windows, называемое географическим местоположением (GeoID), указывает страну или регион в котором вы находитесь. Некоторые программы, а также включая Windows, могут предоставлять дополнительное содержимое для определенного местоположения. Некоторые услуги предоставляют вам местную информацию, такую как новости и погода.
При перемещении или переходе в другую страну или регион, может потребоваться изменить местоположение (GeoID). Вы можете вернуться в исходную страну или регион в любое время.
- Как изменить страну или регион используя «Параметры Windows»
- Как изменить страну или регион используя редактор реестра
- Как изменить страну или регион используя Windows PowerShell
- Таблица идентификаторов географического местоположения (GeoID)
Как изменить страну или регион используя «Параметры Windows»
Чтобы изменить страну или регион, откройте приложение «Параметры», для этого нажмите на панели задач кнопку Пуск и далее выберите Параметры или нажмите на клавиатуре сочетание клавиш + I.
В открывшемся окне «Параметры» выберите Время и язык.
Затем выберите вкладку Регион, и в правой части окна в выпадающем списке Страна или регион выберите необходимую страну.
Также, ниже при необходимости измените формат региона.
Как изменить страну или регион используя редактор реестра
Чтобы изменить страну или региону, откройте редактор реестра, для этого нажмите на клавиатуре сочетание клавиш + R, в открывшемся окне Выполнить введите (скопируйте и вставьте) regedit и нажмите клавишу Enter ↵.
В окне редактора реестра перейдите по следующему пути:
HKEY_CURRENT_USER\\Control Panel\\International\\Geo
Выберите раздел Geo и в правой части окна дважды щелкните левой кнопкой мыши по строковому параметру Nation.
Затем введите идентификационный номер географического местоположения (например 203) из для вашей страны или региона и нажмите кнопку OK.
Как изменить страну или регион используя Windows PowerShell
Также, чтобы изменить страну или регион можно использовать консоль Windows PowerShell.
Чтобы увидеть текущее местоположение страны или региона (GeoID), откройте консоль Windows PowerShell и выполните следующую команду:
Get-WinHomeLocation
Чтобы изменить страну или регион, в консоли Windows PowerShell и выполните команду следующего вида:
Set-WinHomeLocation -GeoId GeoID_номер
Замените GeoID_номер в показанной выше команде фактическим номером GeoID из .
В данном примере команда выглядит следующим образом:
Set-WinHomeLocation -GeoId 244
Таблица идентификаторов географического местоположения (GeoID)
| Идентификатор географического местоположения (GeoID) | Местоположение |
|---|---|
| 2 | Antigua and Barbuda |
| 3 | Afghanistan |
| 4 | Algeria |
| 5 | Azerbaijan |
| 6 | Albania |
| 7 | Armenia |
| 8 | Andorra |
| 9 | Angola |
| 10 | American Samoa |
| 11 | Argentina |
| 12 | Australia |
| 14 | Austria |
| 17 | Bahrain |
| 18 | Barbados |
| 19 | Botswana |
| 20 | Bermuda |
| 21 | Belgium |
| 22 | Bahamas, The |
| 23 | Bangladesh |
| 24 | Belize |
| 25 | Bosnia and Herzegovina |
| 26 | Bolivia |
| 27 | Myanmar |
| 28 | Benin |
| 29 | Belarus |
| 30 | Solomon Islands |
| 32 | Brazil |
| 34 | Bhutan |
| 35 | Bulgaria |
| 37 | Brunei |
| 38 | Burundi |
| 39 | Canada |
| 40 | Cambodia |
| 41 | Chad |
| 42 | Sri Lanka |
| 43 | Congo |
| 44 | Congo (DRC) |
| 45 | China |
| 46 | Chile |
| 49 | Cameroon |
| 50 | Comoros |
| 51 | Colombia |
| 54 | Costa Rica |
| 55 | Central African Republic |
| 56 | Cuba |
| 57 | Cabo Verde |
| 59 | Cyprus |
| 61 | Denmark |
| 62 | Djibouti |
| 63 | Dominica |
| 65 | Dominican Republic |
| 66 | Ecuador |
| 67 | Egypt |
| 68 | Ireland |
| 69 | Equatorial Guinea |
| 70 | Estonia |
| 71 | Eritrea |
| 72 | El Salvador |
| 73 | Ethiopia |
| 75 | Czech Republic |
| 77 | Finland |
| 78 | Fiji Islands |
| 80 | Micronesia |
| 81 | Faroe Islands |
| 84 | France |
| 86 | Gambia, The |
| 87 | Gabon |
| 88 | Georgia |
| 89 | Ghana |
| 90 | Gibraltar |
| 91 | Grenada |
| 93 | Greenland |
| 94 | Germany |
| 98 | Greece |
| 99 | Guatemala |
| 100 | Guinea |
| 101 | Guyana |
| 103 | Haiti |
| 104 | Hong Kong S. A.R. A.R. |
| 106 | Honduras |
| 108 | Croatia |
| 109 | Hungary |
| 110 | Iceland |
| 111 | Indonesia |
| 113 | India |
| 114 | British Indian Ocean Territory |
| 116 | Iran |
| 117 | Israel |
| 118 | Italy |
| 119 | Côte d\’Ivoire |
| 121 | Iraq |
| 122 | Japan |
| 124 | Jamaica |
| 125 | Jan Mayen |
| 126 | Jordan |
| 127 | Johnston Atoll |
| 129 | Kenya |
| 130 | Kyrgyzstan |
| 131 | North Korea |
| 133 | Kiribati |
| 134 | Korea |
| 136 | Kuwait |
| 137 | Kazakhstan |
| 138 | Laos |
| 139 | Lebanon |
| 140 | Latvia |
| 141 | Lithuania |
| 142 | Liberia |
| 143 | Slovakia |
| 145 | Liechtenstein |
| 146 | Lesotho |
| 147 | Luxembourg |
| 148 | Libya |
| 149 | Madagascar |
| 151 | Macao S.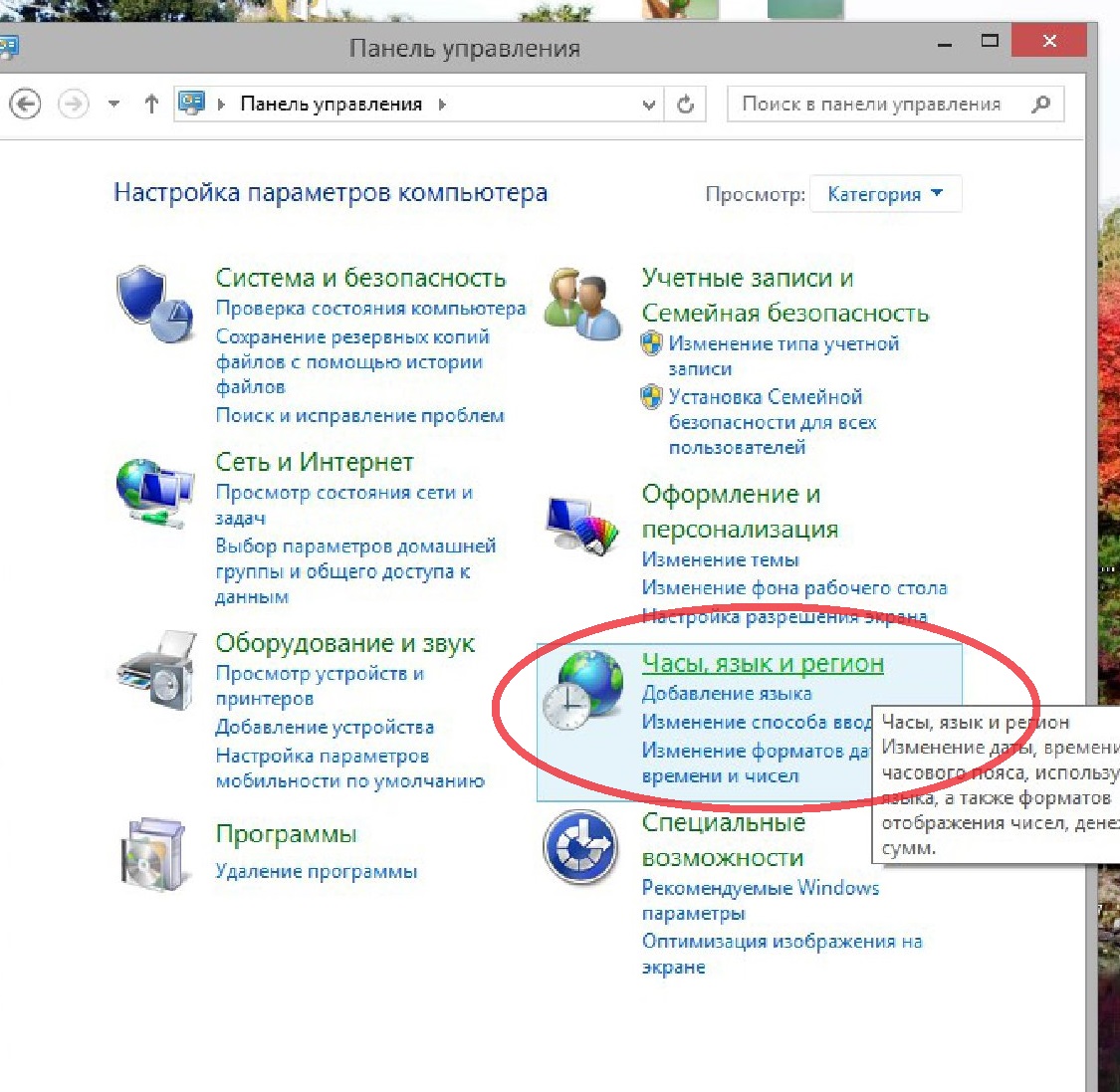 A.R. A.R. |
| 152 | Moldova |
| 154 | Mongolia |
| 156 | Malawi |
| 157 | Mali |
| 158 | Monaco |
| 159 | Morocco |
| 160 | Mauritius |
| 162 | Mauritania |
| 163 | Malta |
| 164 | Oman |
| 165 | Maldives |
| 166 | Mexico |
| 167 | Malaysia |
| 168 | Mozambique |
| 173 | Niger |
| 174 | Vanuatu |
| 175 | Nigeria |
| 176 | Netherlands |
| 177 | Norway |
| Nepal | |
| 180 | Nauru |
| 181 | Suriname |
| 182 | Nicaragua |
| 183 | New Zealand |
| 184 | Palestinian Authority |
| 185 | Paraguay |
| 187 | Peru |
| 190 | Pakistan |
| 191 | Poland |
| 192 | Panama |
| 193 | Portugal |
| 194 | Papua New Guinea |
| 195 | Palau |
| 196 | Guinea-Bissau |
| 197 | Qatar |
| 198 | Reunion |
| 199 | Marshall Islands |
| 200 | Romania |
| 201 | Philippines |
| 202 | Puerto Rico |
| 203 | Russia |
| 204 | Rwanda |
| 205 | Saudi Arabia |
| 206 | St. Pierre and Miquelon Pierre and Miquelon |
| 207 | St. Kitts and Nevis |
| 208 | Seychelles |
| 209 | South Africa |
| 210 | Senegal |
| 212 | Slovenia |
| 213 | Sierra Leone |
| 214 | San Marino |
| 215 | Singapore |
| 216 | Somalia |
| 217 | Spain |
| 218 | St. Lucia |
| 219 | Sudan |
| 220 | Svalbard |
| 221 | Sweden |
| 222 | Syria |
| 223 | Switzerland |
| 224 | United Arab Emirates |
| 225 | Trinidad and Tobago |
| 227 | Thailand |
| 228 | Tajikistan |
| 231 | Tonga |
| 232 | Togo |
| 233 | São Tomé and Príncipe |
| 234 | Tunisia |
| 235 | Turkey |
| 236 | Tuvalu |
| 237 | Taiwan |
| 238 | Turkmenistan |
| 239 | Tanzania |
| 240 | Uganda |
| 241 | Ukraine |
| 242 | United Kingdom |
| 244 | United States |
| 245 | Burkina Faso |
| 246 | Uruguay |
| 247 | Uzbekistan |
| 248 | St.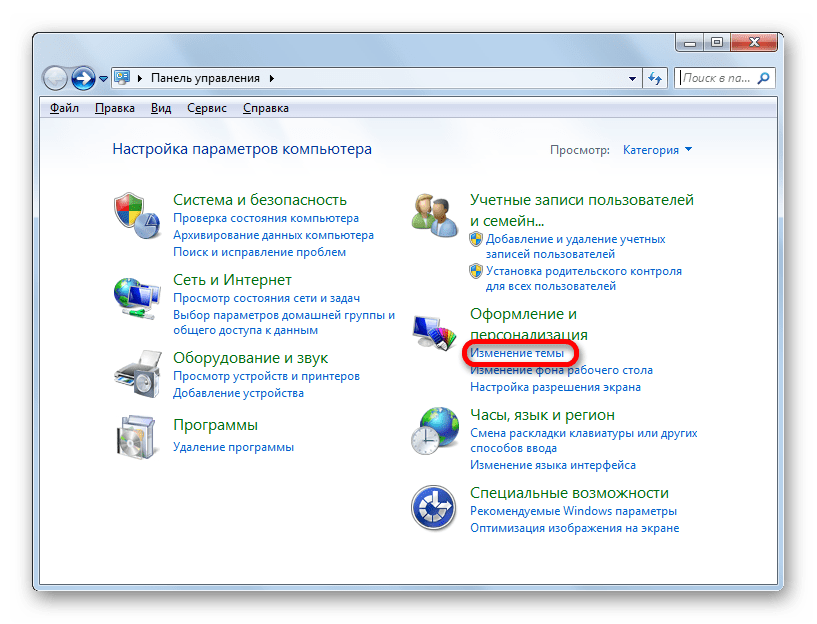 Vincent and the Grenadines Vincent and the Grenadines |
| 249 | Venezuela |
| 251 | Vietnam |
| 252 | Virgin Islands |
| 253 | Vatican City |
| 254 | Namibia |
| 258 | Wake Island |
| 259 | Samoa |
| 260 | Swaziland |
| 261 | Yemen |
| 263 | Zambia |
| 264 | Zimbabwe |
| 269 | Serbia and Montenegro (Former) |
| 270 | Montenegro |
| 271 | Serbia |
| 273 | Curaçao |
| 276 | South Sudan |
| 300 | Anguilla |
| 301 | Antarctica |
| 302 | Aruba |
| 303 | Ascension Island |
| 304 | Ashmore and Cartier Islands |
| 305 | Baker Island |
| 306 | Bouvet Island |
| 307 | Cayman Islands |
| 309 | Christmas Island |
| 310 | Clipperton Island |
| 311 | Cocos (Keeling) Islands |
| 312 | Cook Islands |
| 313 | Coral Sea Islands |
| 314 | Diego Garcia |
| 315 | Falkland Islands |
| 317 | French Guiana |
| 318 | French Polynesia |
| 319 | French Southern and Antarctic Lands |
| 321 | Guadeloupe |
| 322 | Guam |
| 323 | Guantanamo Bay |
| 324 | Guernsey |
| 325 | Heard Island and McDonald Islands |
| 326 | Howland Island |
| 327 | Jarvis Island |
| 328 | Jersey |
| 329 | Kingman Reef |
| 330 | Martinique |
| 331 | Mayotte |
| 332 | Montserrat |
| 334 | New Caledonia |
| 335 | Niue |
| 336 | Norfolk Island |
| 337 | Northern Mariana Islands |
| 338 | Palmyra Atoll |
| 339 | Pitcairn Islands |
| 340 | Rota Island |
| 341 | Saipan |
| 342 | South Georgia and the South Sandwich Islands |
| 343 | Saint Helena Island |
| 346 | Tinian Island |
| 347 | Tokelau |
| 348 | Tristan da Cunha Island |
| 349 | Turks and Caicos Islands |
| 351 | Virgin Islands, British |
| 352 | Wallis and Futuna |
| 15126 | Man, Isle of |
| 19618 | Macedonia, Former Yugoslav Republic of |
| 21242 | Midway Islands |
| 30967 | Sint Maarten (Dutch part) |
| 31706 | Saint Martin (French part) |
| 7299303 | Democratic Republic of Timor-Leste |
| 10028789 | Åland Islands |
| 161832015 | Saint Barthélemy |
| 161832256 | U. S. Minor Outlying Islands S. Minor Outlying Islands |
| 161832258 | Bonaire, Saint Eustatius and Saba |
Как изменить страну или регион в Windows 11?
Вы можете в любое время изменить настройки страны и формата в Windows 11, чтобы они соответствовали вашему местоположению, и в этом руководстве мы покажем вам, как это сделать.
В Windows 11 настройки региона позволяют легко гарантировать, что система и приложения могут отображать контент в зависимости от вашего местоположения. Например, Microsoft Store использует информацию о регионе для отображения приложений, игр и видео, доступных на вашей территории.
Кроме того, вы также можете настроить региональные параметры формата, чтобы отображать дату, время, числа или валюту в другом формате на рабочем столе и в приложениях.
Допустили ли вы ошибку во время первоначальной настройки, хотите попробовать приложение или функцию, доступные только в другом регионе, или вам нужно отобразить дату, время, числа или валюту в другом формате, Windows 11 предоставляет простой способ изменить регион. настройки с помощью приложения «Настройки».
настройки с помощью приложения «Настройки».
В этом руководстве по Windows 11 мы расскажем вам, как персонализировать настройки региона на вашем компьютере.
Содержание
- Как изменить страну или регион в Windows 11?
- Как изменить настройки регионального формата в Windows 11?
- Как изменить расширенные настройки региона в Windows 11?
Как изменить страну или регион в Windows 11?
Чтобы изменить настройки системного региона в Windows 11, выполните следующие действия:
1. Откройте Настройки.
2. Щелкните Время и язык.
3. Нажмите на страницу » Язык и регион» справа.
4. В разделе «Регион» выберите новое местоположение в настройке «Страна или регион», например, США.
5. (Необязательно) Выберите региональный формат для использования в Windows 11 в настройках «Региональный формат».
Подсказка: Обычно опция «Рекомендуется» предлагает дополнительную конфигурацию.
После выполнения этих шагов система применит новые настройки региона, влияющие на Windows и приложения, включая Microsoft Store.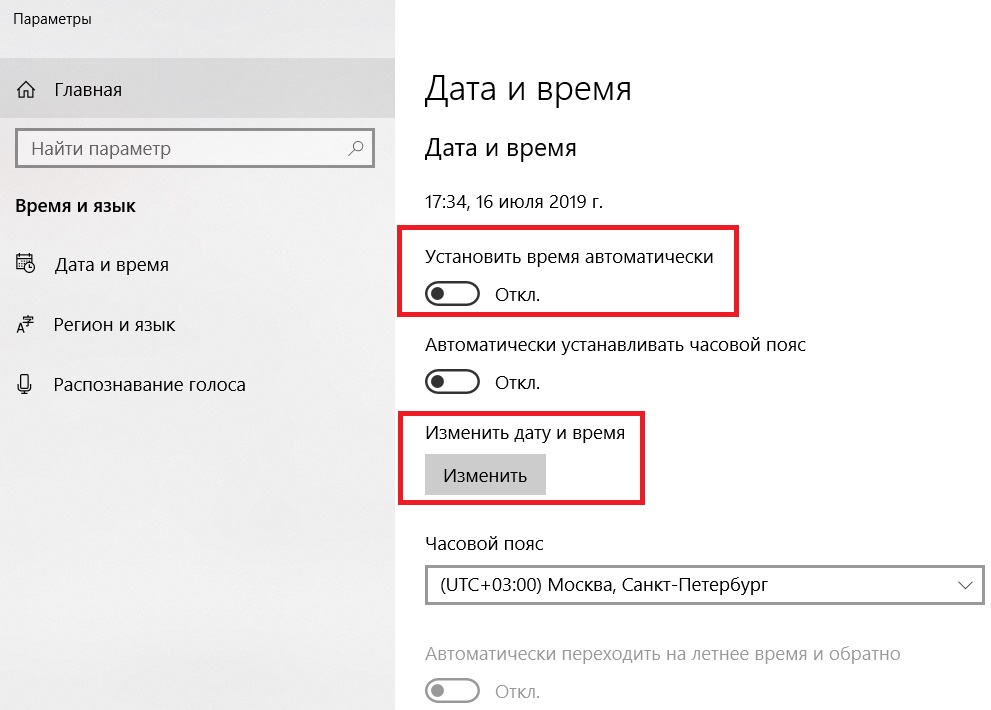
Иногда, когда компания-разработчик программного обеспечения (или сама Microsoft) анонсирует новое приложение, но оно ограничено определенным регионом, пользователи могут изменить настройки региона, чтобы сделать приложение доступным для загрузки через Microsoft Store.
Как изменить настройки регионального формата в Windows 11?
Чтобы изменить настройки регионального формата, выполните следующие действия:
1. Откройте Настройки.
2. Щелкните Время и язык.
3. Нажмите на страницу » Язык и регион» справа.
4. Выберите параметр » Региональный формат«.
5. Нажмите кнопку Изменить форматы.
6. Выберите, когда ваша неделя начинается в настройке «Первый день недели».
7. Выберите формат даты в настройке «Короткая дата».
8. Выберите формат даты в настройке «Длинная дата».
9. Выберите формат времени в настройке «Короткое время».
10. Выберите формат временив настройке «Длинная дата».
После выполнения этих шагов обновленные настройки формата будут отражены на рабочем столе и в приложениях.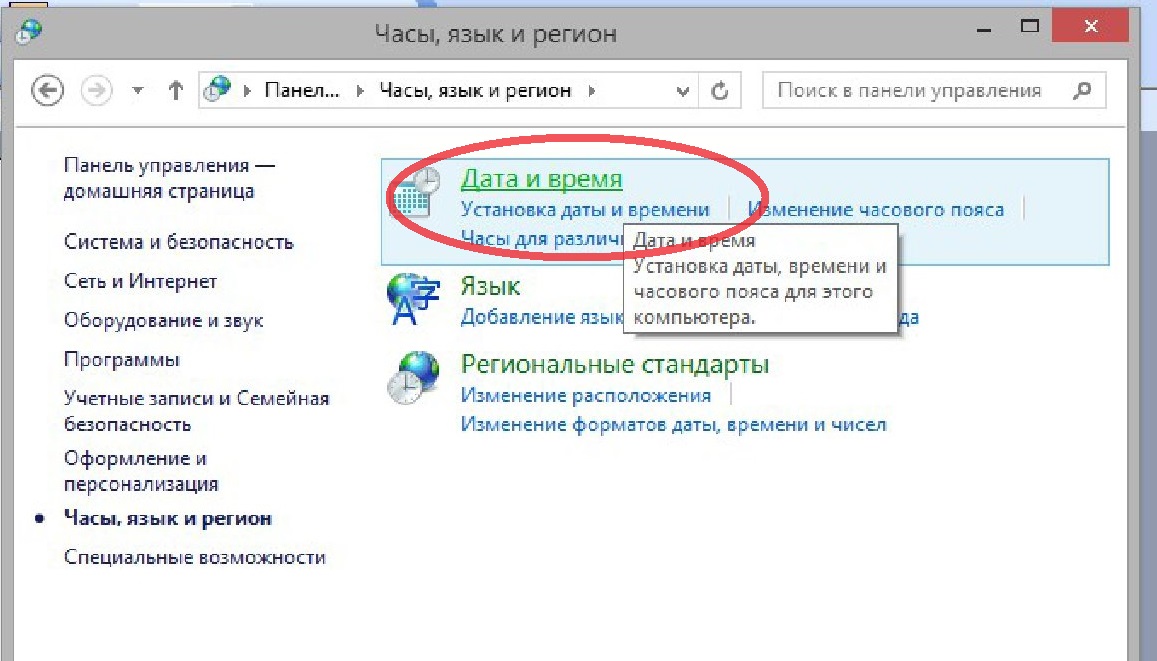
Как изменить расширенные настройки региона в Windows 11?
Чтобы настроить отображение чисел, валюты, времени и даты в Windows 11, выполните следующие действия:
1. Откройте Настройки.
2. Щелкните Время и язык.
3. Нажмите на страницу » Язык и регион» справа.
4. В разделе «Связанные настройки» выберите параметр «Параметры административного языка».
5. Откройте вкладку Форматы.
6. Нажмите кнопку Дополнительные настройки.
7. Перейдите на вкладку Числа.
8. Настройте региональные форматы для чисел и символов.
9. Щелкните вкладку Валюта.
10. Настройте форматы валюты в Windows 11.
11. Щелкните вкладку Время.
12. Настройте формат времени более детально.
13. Щелкните вкладку Дата.
14. Настройте формат даты более детально.
После выполнения этих шагов новый формат чисел, валюты, времени и даты будет отображаться на рабочем столе и в приложениях.
Как изменить настройки региона в Windows 10
Если вам нужно установить правильное местоположение вашего устройства или настроить форматы даты, времени и валюты, теперь вы можете изменить эти параметры с помощью приложения «Настройки» в Windows 10.
Мауро Хук @pureinfotech
В Windows 10 настройки региона позволяют операционной системе и приложениям (например, Microsoft Store) персонализировать отображение содержимого в зависимости от вашего местоположения. Кроме того, в зависимости от вашего местоположения Windows 10 также может автоматически отображать правильный формат даты, времени и валюты.
В прошлом вам нужно было использовать панель управления для изменения настроек региона, таких как первый день недели, валюта и форматы даты и времени. Однако теперь вы можете настроить эти параметры на странице настроек «Регион» в приложении «Настройки».
В этом руководстве вы узнаете, как изменить местоположение в Windows 10 и установить правильные региональные форматы.
Чтобы настроить параметры региона, выполните следующие действия:
Открыть Настройки в Windows 10.

Нажмите Время и язык .
Нажмите на Регион .
В разделе «Регион» используйте раскрывающееся меню, чтобы указать правильное местоположение.
В разделе «Региональный формат» используйте раскрывающееся меню, чтобы решить, должна ли Windows 10 настраивать форматы даты и времени в зависимости от вашего языка и региональных настроек.
В разделе «Данные в региональном формате» щелкните значок Изменить формат данных опция.
Региональные форматы данных в Windows 10 версии 1809
Выберите параметры языка:
- Календарь.
- Первый день недели.
- Короткая дата.
- Длинная дата.
- Короткое время.
- Давно.
- Валюта.
Изменение форматов данных региона в Windows 10
После выполнения этих шагов настройки региона будут отражать ваши предпочтения.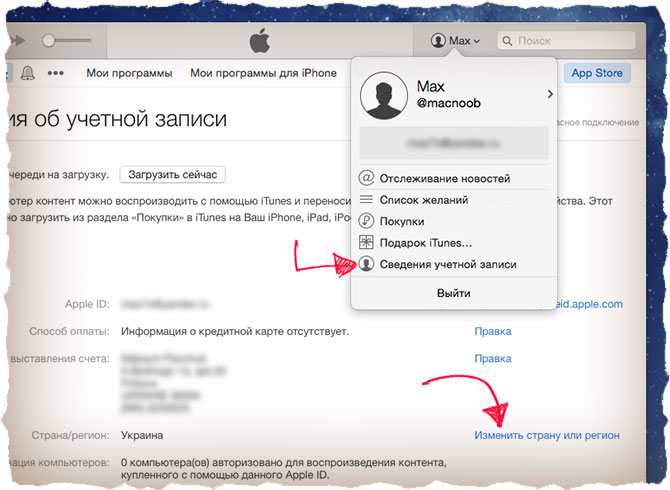 Однако вам может потребоваться закрыть и снова открыть некоторые приложения, чтобы настройки вступили в силу.
Однако вам может потребоваться закрыть и снова открыть некоторые приложения, чтобы настройки вступили в силу.
Хотя на странице содержится большинство настроек региона, если вам нужно настроить язык для программ, не поддерживающих Unicode, или вам нужно сделать копию настроек, в правой части страницы «Регион » в разделе «Связанные настройки». », щелкните параметр Дополнительная дата, время и региональные настройки . Ссылка откроет настройки «Часы и регион» в Панели управления, где вы можете получить доступ к настройкам «Регион», чтобы изменить настройки Административный .
9Обновление 0025 от 11 августа 2020 г.: Это руководство было обновлено, чтобы отразить изменения в последней версии Windows 10.
Поскольку вы здесь…
У меня есть небольшая просьба. Это независимый сайт, и создание контента требует много тяжелой работы. Хотя больше людей читают Pureinfotech, многие используют блокировщик рекламы. Таким образом, доходы от рекламы быстро падают . И, в отличие от многих других сайтов, здесь нет платного доступа, блокирующего читателей. Итак, вы понимаете, почему нужна ваша помощь. Если каждый, кто находит этот сайт полезным и помогает поддерживать его, будущее будет намного более безопасным. Спасибо.
Таким образом, доходы от рекламы быстро падают . И, в отличие от многих других сайтов, здесь нет платного доступа, блокирующего читателей. Итак, вы понимаете, почему нужна ваша помощь. Если каждый, кто находит этот сайт полезным и помогает поддерживать его, будущее будет намного более безопасным. Спасибо.
$85 на данный момент собрали 7 человек.
Пожертвовать- Как редактировать пароли, сохраненные в Chrome
- Как отредактировать файл hosts в Windows 10
Мы так же, как и вы, ненавидим спам! Отписаться в любое время
Работает на Follow.it (Конфиденциальность), нашей конфиденциальности.
Как изменить страну или регион в Windows 10 — TechCult
Автор Адитья Фаррад / 28 октября 2022 г.
Как изменить страну или регион в Windows 10: Расположение страны или региона (домашнего) в Windows 10 важно, поскольку оно позволяет Магазину Windows отображать приложения и их цены для выбранного местоположения или страны. Местоположение страны или региона называется географическим местоположением (GeoID) в Windows 10. По какой-то причине, если вы хотите изменить страну или регион по умолчанию в Windows 10, это вполне возможно с помощью приложения «Настройки».
Местоположение страны или региона называется географическим местоположением (GeoID) в Windows 10. По какой-то причине, если вы хотите изменить страну или регион по умолчанию в Windows 10, это вполне возможно с помощью приложения «Настройки».
Кроме того, при установке Windows 10 вас попросят выбрать регион или страну в зависимости от того, где вы находитесь, но не волнуйтесь, это можно легко изменить после загрузки Windows 10. Основная проблема возникает только с Магазином Windows потому что, например, если вы живете в Индии и выбрали Соединенные Штаты в качестве своей страны, тогда приложения в магазине Windows будут доступны для покупки в долларах ($), а платежный шлюз будет доступен для выбранной страны.
Таким образом, если вы столкнулись с проблемой в Магазине Windows 10 или цены на приложения указаны в другой валюте, или если вы хотите установить приложение, недоступное для вашей страны или региона, вы можете легко изменить свое местоположение в соответствии со своими требованиями. В любом случае, не теряя времени, давайте посмотрим, как изменить страну или регион в Windows 10 с помощью приведенного ниже руководства.
В любом случае, не теряя времени, давайте посмотрим, как изменить страну или регион в Windows 10 с помощью приведенного ниже руководства.
Содержание
1
Обязательно создайте точку восстановления на случай, если что-то пойдет не так.
Способ 1: изменение страны или региона в настройках Windows 101. Нажмите клавишу Windows + I, чтобы открыть Настройки , затем нажмите Время и язык.
2. В меню слева обязательно выберите « Регион и язык ».
3.Теперь в правом боковом меню под « Страна или регион ” раскрывающийся список выберите свою страну (например, Индия).
4.Закройте настройки, затем перезагрузите компьютер, чтобы сохранить изменения.
Способ 2: изменение страны или региона в панели управления 1. Введите control в поиске Windows, затем щелкните Панель управления в результатах поиска.
2. Убедитесь, что вы находитесь в «Категории », затем щелкните Часы, язык и регион.
3. Теперь нажмите « Region » и перейдите на вкладку Location.
4. В раскрывающемся списке « Домашнее местоположение » выберите нужную страну (например, Индия) и нажмите «Применить», а затем «ОК».
5. Закройте все, затем перезагрузите компьютер, чтобы сохранить изменения.
Это как изменить страну или регион в Windows 10 , но если настройки выделены серым цветом, следуйте следующему методу.
Способ 3. Изменить страну или регион в редакторе реестра1. Нажмите клавишу Windows + R, затем введите regedit и нажмите Enter.
2. Перейдите к следующему разделу реестра:
HKEY_CURRENT_USER\Control Panel\International\Geo
Нация ” строка для изменения ее значения.

