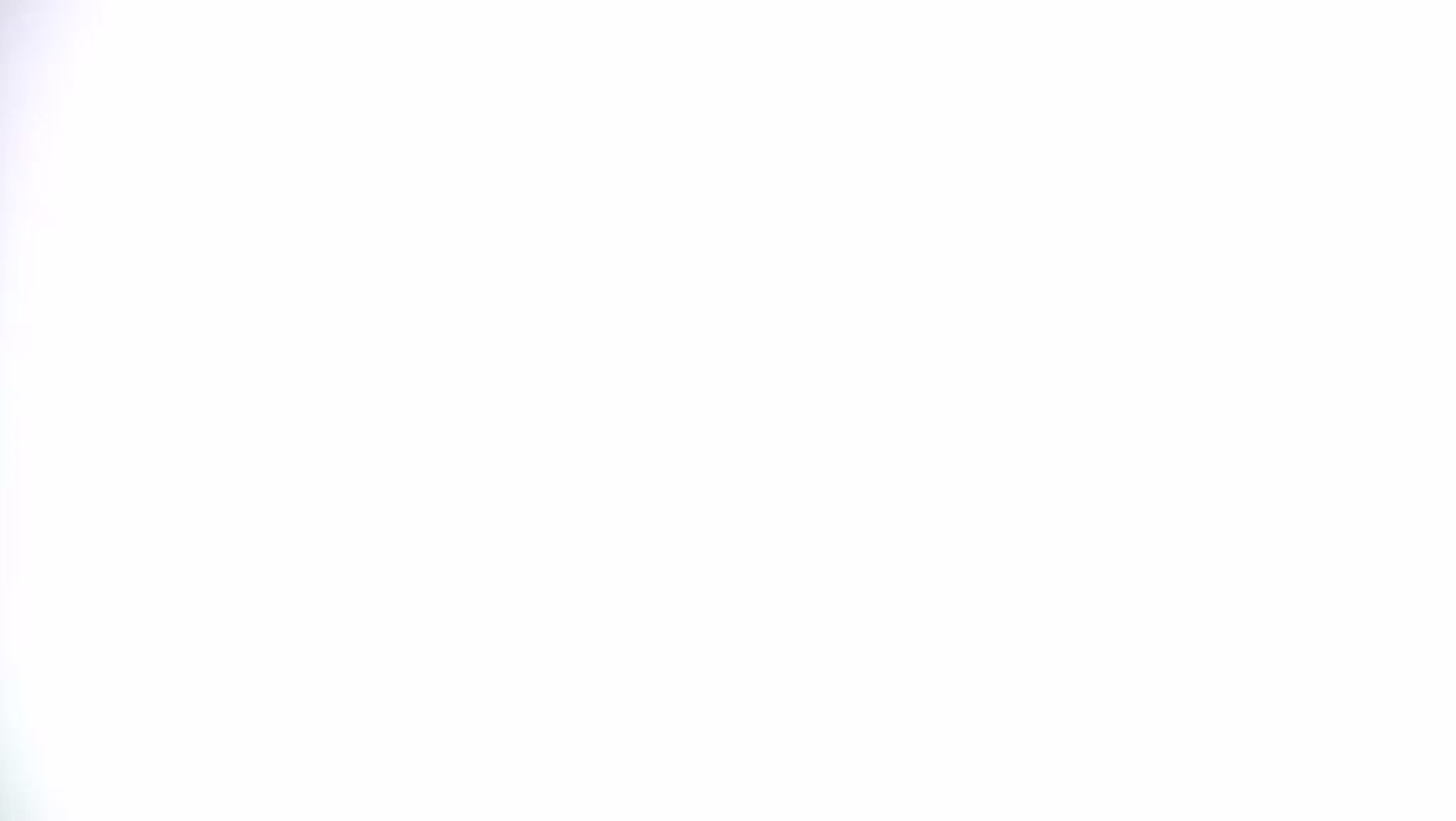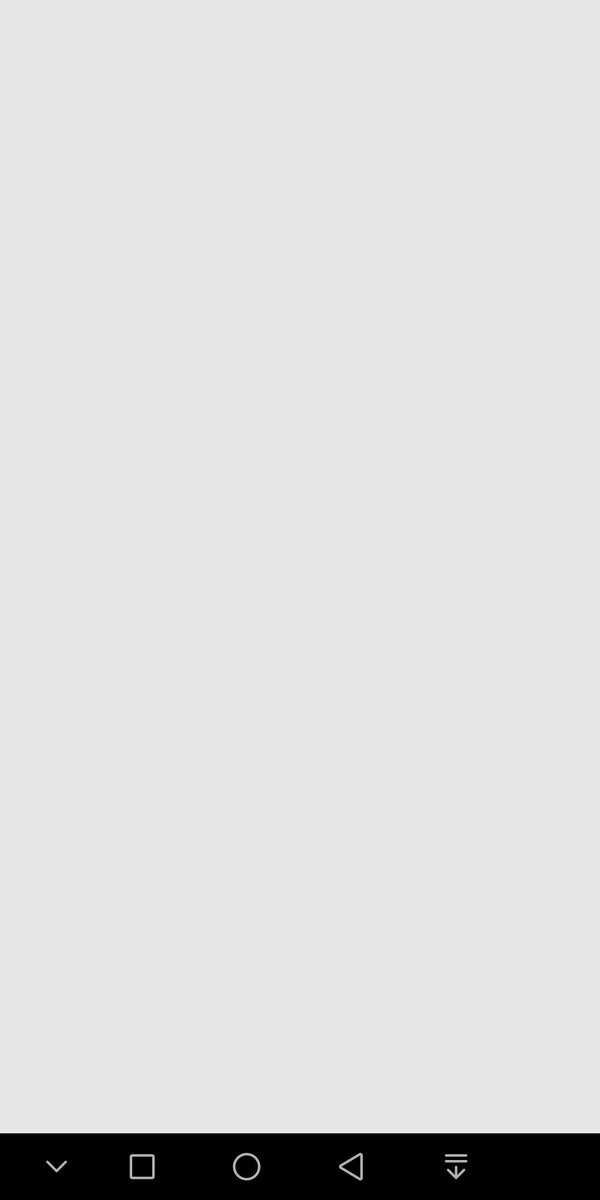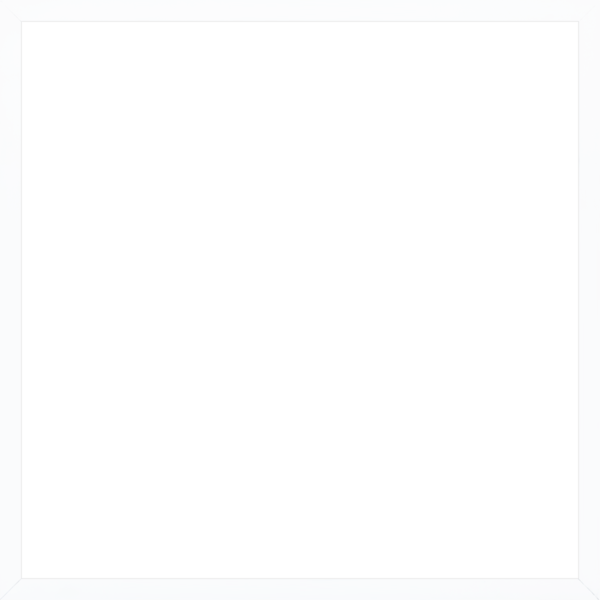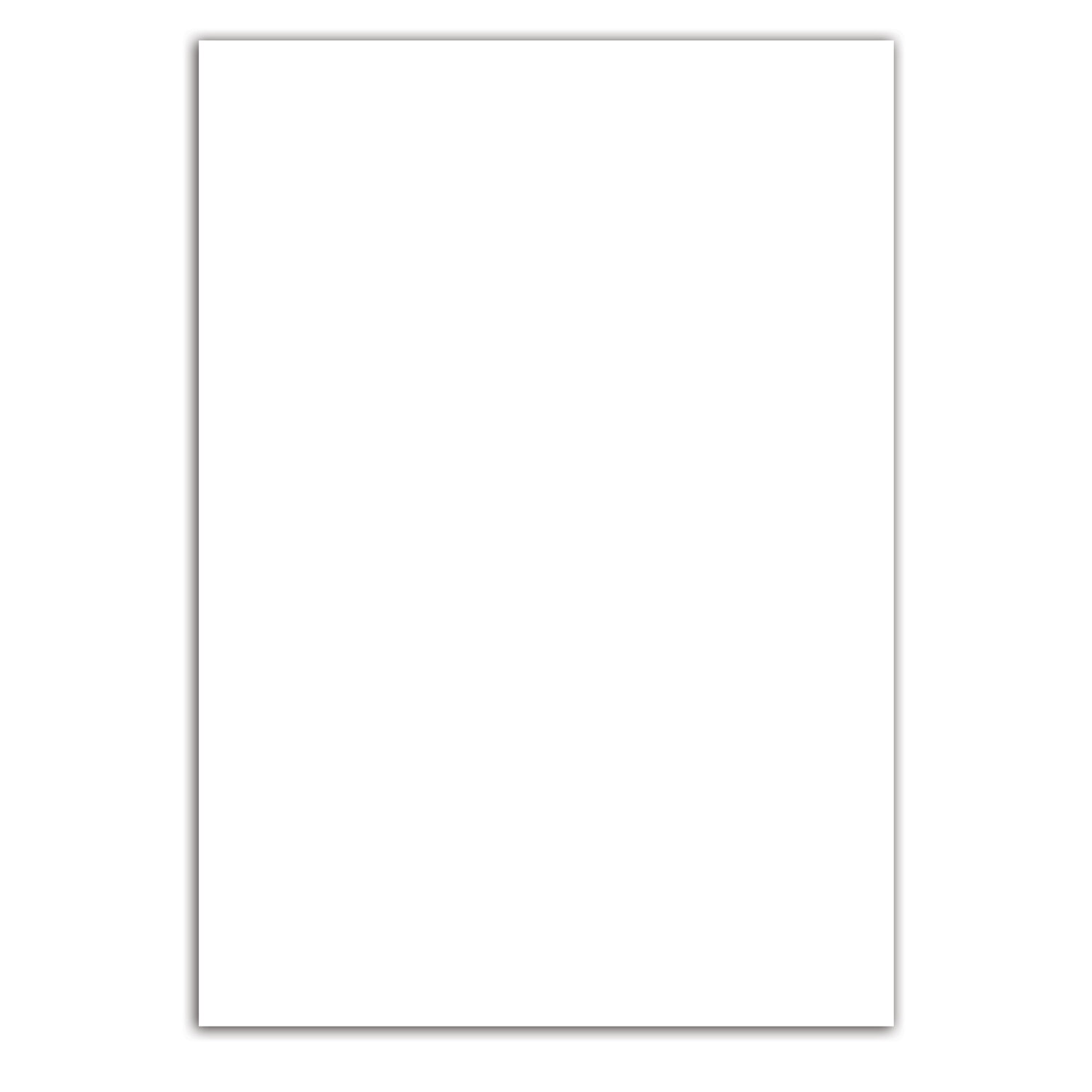Как из чёрно-белой фотографии сделать цветную
Наверняка у многих людей лежат целые коробки со старыми фотографиями, выполненными в чёрно-белом цвете. Они напоминают о прошлом, позволяют увидеть своих родителей, бабушек и дедушек в молодости.
Но всё же время не щадит фото. Со временем они начинают выцветать, деформироваться, рваться.
Ещё несколько лет назад единственным способом вернуть старым фото жизнь были профессиональные услуги фото дизайнеров. Они занимались восстановлением, включая придание цветов чёрно-белым фото.
Сейчас же всё стало значительно проще. Существует несколько проверенных вариантов, как можно сделать чёрно-белые фото цветными, яркими и насыщенными разными красками. Причём максимально приближенными к оригинальному пейзажу, цветам одежды и пр.
Вопрос лишь в том, как именно сделать из старой чёрно-белой фотографии красочную цветную. Есть ряд инструментов, а также онлайн сервисов. Пользоваться некоторыми из них предельно просто.
Доступные методы
Некоторые пользователи хорошо знакомы с таким инструментом как Photoshop. Но не только в Фотошопе доступны решения, как раскрасить чёрно-белую старую фотографию.
Но не только в Фотошопе доступны решения, как раскрасить чёрно-белую старую фотографию.
Разумеется, первым делом потребуется отсканировать фото и перенести их на компьютер либо мобильное устройство. Со смартфонов такие функции также доступны.
Все доступные методы можно разделить на 2 категории:
- программы;
- онлайн-сервисы.
В первом случае речь в основном идёт о таком программном обеспечении как Фотошоп. Потому многим будет интересно самим раскрасить старинную чёрно-белую фотографию в Фотошопе. Хотя это не единственный вариант.
Что же касается онлайн сервисов, то они работают предельно просто. От пользователя требуется минимум действий.
Специальные программы
Если у пользователя есть опыт работы со специальными фоторедакторами, превратить и покрасить в нужный цвет старую фотографию не составит большого труда.
Но даже при отсутствии таких навыков, быстро овладеть ими можно.
В качестве примеров действительно эффективных и полезных программ стоит выделить такие:
- Photoshop;
- Movavi.

В первом случае программа предлагается бесплатно. И сделать любое чёрное-белое фото цветным можно своими руками.
Программа Movavi предлагается на условно бесплатных основаниях. Можно получить пробную версию либо же загрузить полноценный инструмент с широкими возможностями, но уже за деньги.
Photoshop
Для начала о том, как превратить любое чёрно-белое фото в красочное цветное, используя всем известный Фотошоп. Урок будет простой, базовый. Потому даже новичок его без проблем быстро освоит.
Инструкция выглядит следующим образом:
- Откройте фотографию, которую хотите обработать. Зайдите в меню «Изображение», затем в «Режим» и там поставьте галочку около пункта RGB. Если она там не стояла, конечно же.

- Сильно тёмные или чрезмерно яркие фотографии лучше сразу откорректировать. Опять же, меню «Изображение», затем раздел «Коррекция», где регулируются контрастность и яркость.
- Далее выберите режим «Быстрая маска». Он же Quick Mask. Для этого просто нажмите клавишу Q.
- Выберите Кисть и закрасьте те участки, которые хотите окрасить в первую очередь.
- Если это фото людей, тогда начинайте с лица, рук, ног и тех частей, которые имеют телесный цвет.
- Если маска не срабатывает, тогда задействуйте инструмент «Лассо».
- Кто использовал маску, должны вернуться в «Стандартный режим» (Standard Mode), нажав на Q. После этого окрашенные вами зоны выделятся.
- Далее откройте «Выделение» и кликните на пункт «Инверсия».
- Затем «Изображение», меню «Коррекция» и оттуда в раздел «Цветовой баланс».
- Появятся ползунки, которые перемещаются от красного к жёлтому. Так добейтесь правильного оттенка кожи. Подкорректировать его можно цветовым балансом и заменой цвета.

- Выключите выделение. Для этого требуется зайти в «Выделение» и отменить его. Либо просто сочетание Ctrl и D.
- Все остальные элементы на фото окрашиваются по аналогии.
Если такой способ кажется слишком сложным и хочется быстрее добиться результата, тогда есть смысл опробовать альтернативные методы.
Movavi
Можно согласиться с тем, что раскрашивать фото в Фотошопе, обрабатывая чёрно-белые изображения, довольно сложно. Многим юзерам хочется максимально упростить эту задачу.
Тут объективно неплохим решением станет программа под названием Мовави. Довольно распространённый софт, который широко применяется для редактирования фото и видео. Причём есть отдельное ПО в виде видеоредактора, а также специальная разработка для фотообработки.
Потому, чтобы сделать снимок цветным, используя чёрно-белое фото, следует скачать с официального сайта программа Movavi Фоторедактор.
В отличие от Фотошопа, здесь для получения готового изображения нужно намного меньше.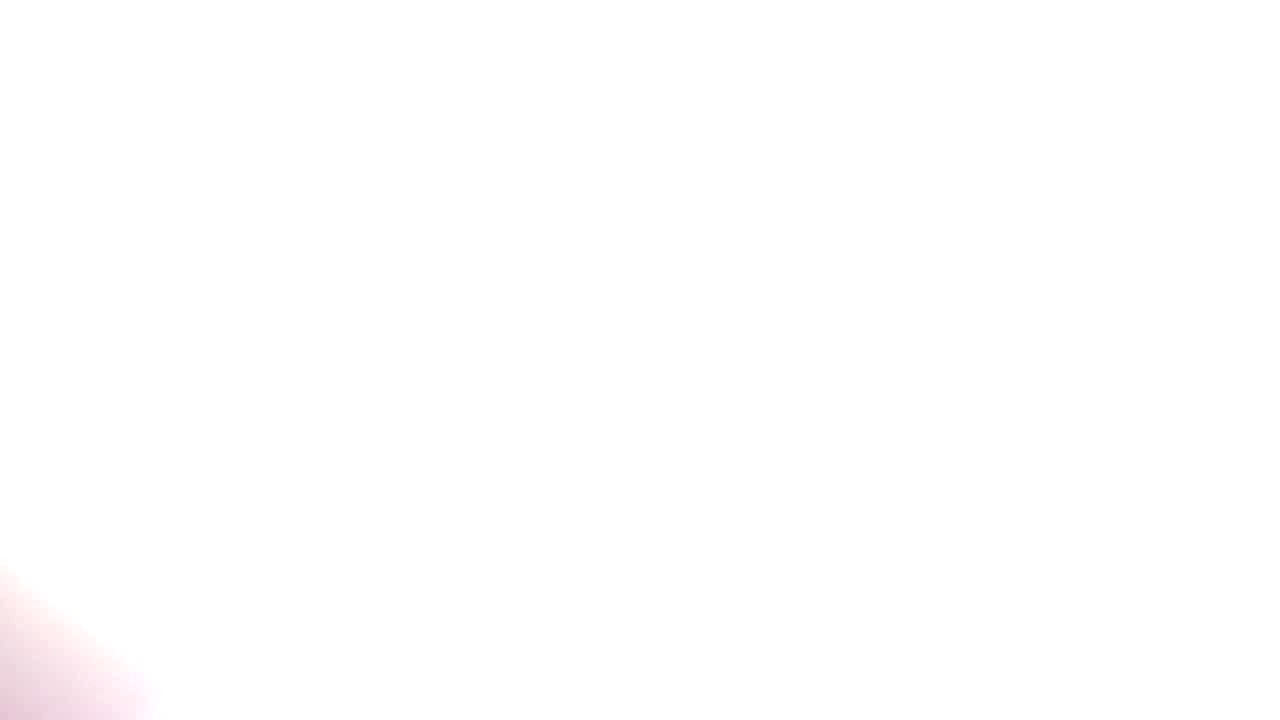 Чтобы сделать из чёрно-белой, довольно потёртой фотографии полноценную цветную картину, следует выполнить такие действия:
Чтобы сделать из чёрно-белой, довольно потёртой фотографии полноценную цветную картину, следует выполнить такие действия:
- Скачать установочный файл. Только делать это нужно строго с официального сайта, чтобы не подцепить вирус. Установить и запустить программу.
- Далее добавьте фото на экран через меню «Открыть файл». Либо перетащите его мышкой.
- Откройте вкладку «Реставрация». Там находится переключатель, который именуется просто «Сделать цветным». Его нужно активировать.
- Параллельно включите ещё один инструмент – «Улучшить фото».
- Теперь остаётся предельно простое действие. Нажать на клавишу «Реставрировать».
- Программа начнёт автоматически обрабатывать снимок. На это уходит некоторое время.
- На завершающем этапе полученный результат сохраняется.
Подобное раскрашивание практически полностью автоматическое. А вот в том же Фотошопе, чтобы раскрасить старую отсканированную чёрно-белую фотографию, придётся разобраться во всех инструментах и повозиться.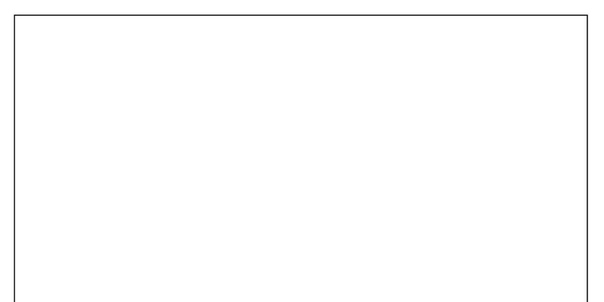
Причём Мовави регулярно выпускает обновления, которые касаются и вопроса улучшения работы этой функции.
Онлайн сервисы
В век интернета работать с софтом, что-то устанавливать на компьютер и вручную редактировать необязательно. Есть целый ряд онлайн сервисов для выполнения тех или иных задач.
Касается он и таких ситуаций, когда нужно чёрно-белое старое фото быстро превратить в насыщенное, цветное и максимально естественное. Всё, что для этого потребуется, это сама отсканированная фотка и один из выбранных сервисов.
Сейчас существует несколько сервисов, способных превратить даже очень старое и чёрно-белое фото в натуральное цветное. Причём превращать снимок можно быстро и с весьма высоким качеством на выходе.
Тут стоит выделить несколько проверенных и хорошо себя зарекомендовавших сервисов.
Colourise
Первый сервис в списке, который может превратить практически любое чёрно-белое фото в очень красивое и цветное. За превращение отвечает искусственный интеллект, разработанный сингапурскими специалистами из компании GovTech. Обработка происходит буквально за несколько секунд.
Обработка происходит буквально за несколько секунд.
Отличительной особенностью сервиса считается наличие нейронной сети. Она как бы подсказывает значения цветов пикселям, опираясь на анализ самого снимка. К примеру, если там есть дерево, система определяет, что здесь нужно задействовать коричневые и зелёные тона.
Чтобы обучить искусственный интеллект справляться с разными задачами, было использовано около 500 тысяч старых фотографий, а также подключили библиотеку изображений от Google.
Но есть и свои недостатки. Сервис действительно хорошо работает. Но в основном только со снимками, которые чёткие и имеют распознаваемые элементы. Если же на изображении окажется что-то, что система не распознает, результат может получиться неожиданным в плане выбранной автоматически цветовой палитры.
Использовать сервис очень просто. Нужно зайти на официальный сайт разработчиков, перейти в раздел с редактированием фото, добавить туда свой снимок, после чего нажать кнопку обработки.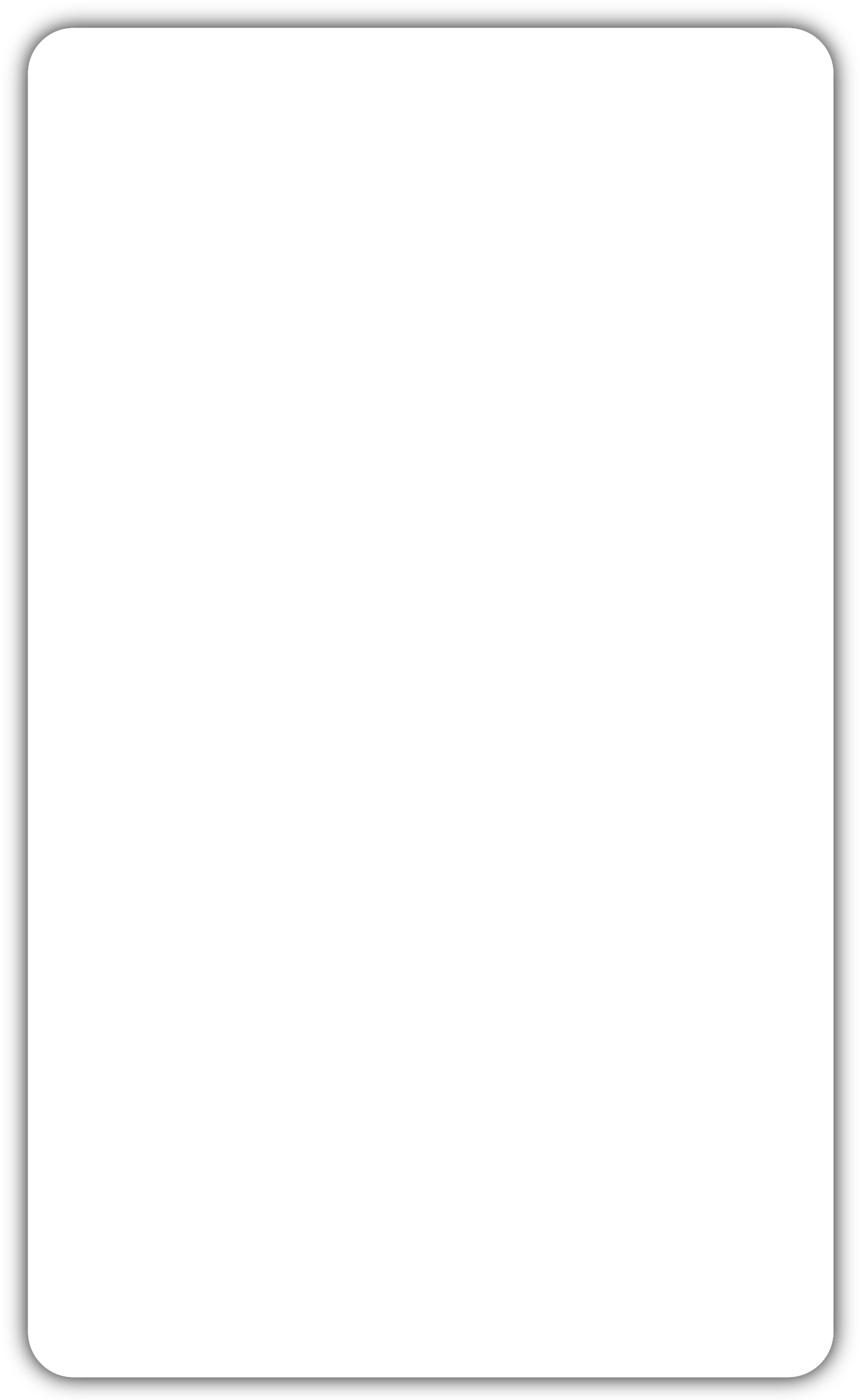 Далее уже готовое изображение сохраняется на компьютер.
Далее уже готовое изображение сохраняется на компьютер.
Если вам нужно сделать ч/б фото цветными, причём максимально быстро и ничего за это не платить, сервис Colourise справедливо считается одним из лучших решений для таких задач.
Algorithmia
Ещё один популярный онлайн ресурс, который помогает в решении подобных проблем.
В основе сервиса лежит технология глубинного анализа и изучения исходника. Как и в предыдущем случае, здесь заложен искусственный интеллект. Чтобы обучить его распознавать и автоматически обрабатывать изображения, задействовали более 1 миллиона разных фотографий.
В использовании этого инструмента нет совершенно ничего сложного. Но потребуется URL ссылка на фото, либо же просто можно загрузить снимок на сервис. А затем просто кликните на кнопку «Colorize It», и система начнёт обработку.
На выходе пользователь получает на экране сразу 2 варианта снимка. Это оригинальный и уже обработанный цветами.
Paintschainer
Ещё одно интересное приложение, которое может стать просто незаменимым для тех, кто раскрашивает готовые эскизы.
В основном его используют те, кто сам рисует, создаёт комиксы и пр.
В основе разработки лежит гибкая нейронная сеть. За счёт этого системе удаётся максимально точно подобрать правильные оттенки и цвета, ориентируясь на изображение.
Причём тут сервис оснащён дополнительными возможностями. Если предыдущие инструменты сами всё обрабатывают автоматически и не дают внести свои коррективы, то здесь ситуация несколько другая.
К примеру, после автоматической обработки пользователь заметил, что цвета подобраны неправильно, либо не совсем корректно. Тогда юзер может сам выбрать перечень цветов, которые следует использовать редактору. Он это учтёт и задействует рекомендованную палитру при последующем превращении.
Чтобы добиться результата, просто загрузите эскиз на сервис и нажмите кнопку «Раскрасить». Причём пользователям предлагается сразу 3 варианта автоматической раскраски. Плюс есть панель с инструментами, чтобы вручную настраивать нужные параметры.
Snapseed
Далеко не самым последним по эффективности среди всех сервисов является этот инструмент. Это популярный мобильный сервис, которым многие пользуются через смартфоны и планшеты.
Это популярный мобильный сервис, которым многие пользуются через смартфоны и планшеты.
Многие используют его для того, чтобы сделать цветной снимок с чёрно-белым фоном. К примеру, выделить яркое синее море, оставив при этом серое небо и облака. Результат выглядит сногсшибательно и удивительно красиво.
Но здесь же можно выполнить полноценную обработку, превращая чёрно-белые изображения в цветные. Они должны быть загружены на телефон.
Color (Колор)
А это уже гордость отечественной ИТ-индустрии, поскольку разработчиком этого приложения является студия Артемия Лебедева.
Это сайт, который позволяет легко и быстро, в полностью автоматическом режиме, превратить старую чёрно-белую фотографию в интереснейший и насыщенный красочный снимок.
Работает система по тому же принципу, что и предыдущие аналогичные инструменты. От пользователя нужно лишь загрузить снимок на компьютер, открыть сайт, добавить изображение, и нажать на кнопку обработки. Готовый результат нужно просто сохранить себе на ПК или ноутбук.
Инструментов для окрашивания чёрно-белых фотографий достаточно много.
Некоторые из них требуют предварительного изучения и непосредственного участия пользователя. Другие же позволяют выполнить обработку автоматически всего несколькими кликами на компьютере или телефоне.
Есть смысл опробовать разные сервисы и программы, сравнить результаты и определить для себя, какой ресурс работает лучше и позволяет добиться максимальной реалистичности старинного изображения.
Если в приложении «Фото» потерялась фотография или видеозапись
Проверьте такие места, как недавно удаленные или скрытые альбомы, общая медиатека и «Фото iCloud».
Проверьте альбом «Недавно удаленные»
Если вы случайно удалили фотографию или видео, они будут перемещены в альбом «Недавно удаленные».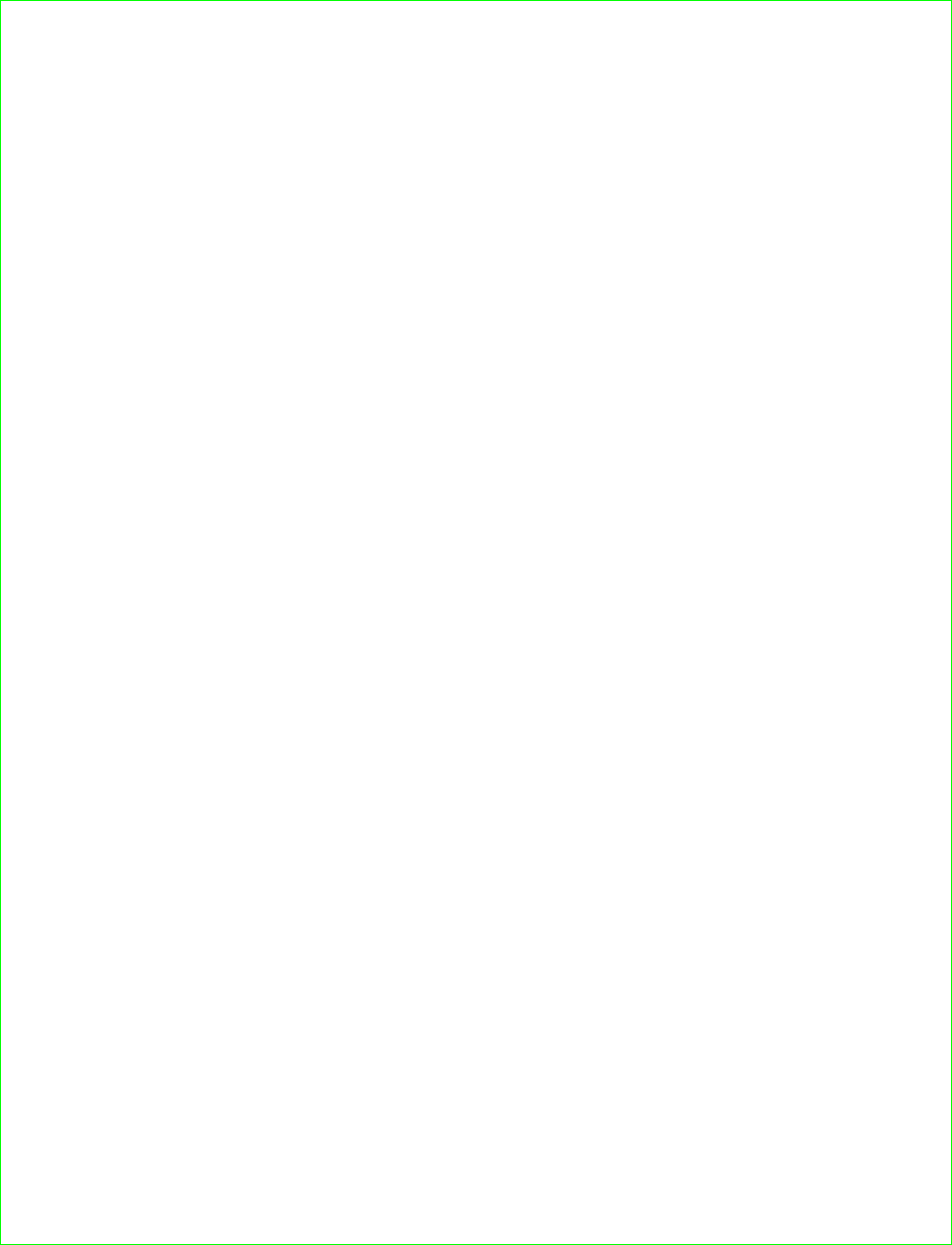 Перейдите в раздел «Фото» > «Альбомы» и нажмите «Недавно удаленные» в разделе «Утилиты».
Перейдите в раздел «Фото» > «Альбомы» и нажмите «Недавно удаленные» в разделе «Утилиты».
На устройстве iPhone или iPad
- В iOS 16, iPadOS 16.1 и более поздних версий для разблокировки альбома «Недавно удаленные» используйте Face ID или Touch ID.
- Выберите фотографию или видео, а затем нажмите «Восстановить». Чтобы восстановить несколько фотографий, нажмите «Выбрать», а затем выберите фотографии или видео и нажмите «Восстановить».
- Подтвердите восстановление фотографий или видеозаписей.
На компьютере Mac
- В macOS Ventura и более поздних версий для разблокировки альбома «Недавно удаленные» используйте Touch ID или пароль для входа.
- Щелкните фотографию или видеозапись.
- Щелкните «Восстановить».
Все объекты в альбоме «Недавно удаленные» остаются там в течение 30 дней. Через 30 дней они удаляются безвозвратно, и восстановить их нельзя.
Отображение скрытых фотографий
Если вы скрыли фотографии и видеозаписи, вы увидите их только в альбоме «Скрытые», поэтому может показаться, что они отсутствуют. Но их всегда можно снова отобразить. В ОС iOS 14 или более поздних версиях можно скрыть альбом «Скрытые», чтобы он не отображался в приложении «Фото». Поэтому, если какие-либо фотографии или видеозаписи отсутствуют, убедитесь, что включено отображение альбома «Скрытые», чтобы его можно было увидеть.
Но их всегда можно снова отобразить. В ОС iOS 14 или более поздних версиях можно скрыть альбом «Скрытые», чтобы он не отображался в приложении «Фото». Поэтому, если какие-либо фотографии или видеозаписи отсутствуют, убедитесь, что включено отображение альбома «Скрытые», чтобы его можно было увидеть.
Если вы используете функцию «Фото iCloud», фотографии, скрытые на одном устройстве, будут скрыты на всех ваших устройствах.
На устройстве iPhone или iPad
- В приложении «Фото» перейдите на вкладку «Альбомы».
- Нажмите «Скрытые» в разделе «Утилиты».
- В iOS 16, iPadOS 16.1 и более поздних версий для разблокировки альбома «Скрытые» используйте Face ID или Touch ID.
- Выберите фотографию или видеозапись, которую нужно отобразить.
- Нажмите кнопку «Еще» , а затем — «Показать».
На компьютере Mac
- Откройте приложение «Фото» и нажмите «Вид», затем выберите «Показать фотоальбом «Скрытые»».
- На боковой панели выберите «Скрытые».

- В macOS Ventura и более поздних версий для разблокировки альбома «Скрытые» используйте Touch ID или пароль для входа.
- Выберите фотографию или видеозапись, которую нужно отобразить.
- Щелкните фотографию, удерживая нажатой клавишу Control, и выберите «Показать фото». Можно также выбрать «Изображение» > «Показать фото» в строке меню или нажать клавиши Command-L.
Проверка активности функции «Фото iCloud»
Функция «Фото iCloud» надежно сохраняет все фотографии и видеозаписи, отправляемые в iCloud, чтобы обеспечить доступ к медиатеке с любого устройства. Если вы сделали фотографию на своем iPhone с включенной функцией «Фото iCloud», но позже выключили эту функцию, вы сможете найти фотографию в Фото iCloud.
На устройстве iPhone или iPad
- Перейдите в меню «Настройки» > [ваше имя], затем нажмите iCloud.
- Нажмите «Фото».
- Включите функцию «Фото iCloud».
На компьютере Mac
- Откройте раздел «Фото» > «Настройки».

- Перейдите на вкладку «iCloud».
- Выберите «Фото iCloud».
После включения функции «Фото iCloud» подключитесь к сети Wi-Fi и подождите несколько минут. Затем выполните поиск фотографий повторно.
Проверка общей медиатеки iCloud
В iOS 16.1, iPadOS 16.1 и более поздних версиях вы можете создать общую медиатеку iCloud с пятью контактами или присоединиться к ней. После того, как вы присоединитесь к общей медиатеке, ваши фотографии могут отображаться там, даже если не отображаются в вашей личной медиатеке.
Чтобы просмотреть свою общую медиатеку iCloud, сделайте следующее.
- Откройте приложение «Фото».
- Нажмите на значок [человека].
- Выберите медиатеку, которую хотите увидеть: личную, общую или обе.
Вход с одним и тем же идентификатором Apple ID
Для синхронизации фотографий и видеозаписей на всех ваших устройствах выполняйте вход в iCloud с одним и тем же идентификатором Apple ID на каждом устройстве.
Проверить используемый устройством идентификатор Apple ID можно в разделе «Настройки». Вы увидите свое имя и адрес электронной почты. Адрес электронной почты и есть ваш идентификатор Apple ID.
Дополнительная информация
- Если фотографию или видеозапись поместить в альбом, а затем удалить из приложения «Фото», она будет удалена отовсюду, включая альбом. Вы можете восстановить фотографию из альбома «Недавно удаленные» в течение 30 дней.
- Если у вас возникли проблемы с Фото iCloud или управлением фотографиями, обратитесь за помощью в использовании Фото iCloud.
- Если вы используете функцию «Мой фотопоток» вместо функции «Фото iCloud», ваши фотографии или видеозаписи могут не отображаться. Узнайте больше о функции «Мой фотопоток».
Дата публикации:
Делайте это просто с бесшовной фотографией еды на белом фоне
Нажмите кнопку, чтобы скопировать ссылку
Иногда лучше придерживаться основ.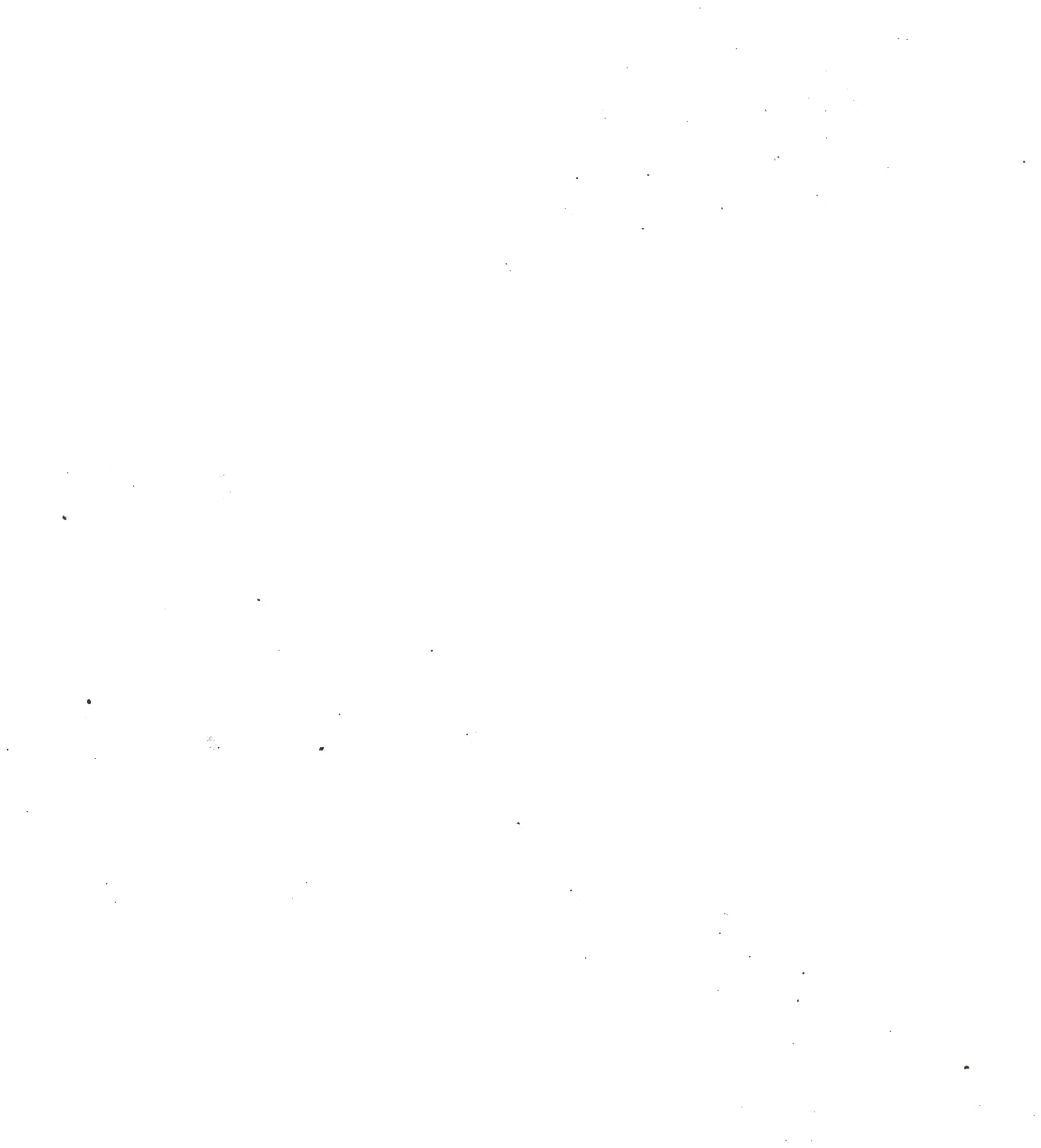 Поэтому каждый фуд-фотограф должен знать, как сделать белую бесшовную фуд-фотографию. На первый взгляд снимки могут показаться обычными или скучными. Но независимо от того, продает ли ваш клиент апельсиновый сок или вяленую говядину, он где-нибудь найдет применение хорошо выставленному, аккуратно оформленному продукту.
Поэтому каждый фуд-фотограф должен знать, как сделать белую бесшовную фуд-фотографию. На первый взгляд снимки могут показаться обычными или скучными. Но независимо от того, продает ли ваш клиент апельсиновый сок или вяленую говядину, он где-нибудь найдет применение хорошо выставленному, аккуратно оформленному продукту.
Что делает белую бесшовную фуд-фотографию такой привлекательной? Короче говоря, это чистые холсты, которые можно изменить бесчисленным множеством способов в любой момент времени. Клиенты часто хранят эти базовые снимки в архивах, а затем привлекают художников-графиков, чтобы полностью изменить их позже.
Фотосъемка упакованных продуктов питания на бесшовном белом фоне считается фотографией пищевых продуктов и обслуживает бренды продуктов питания несколькими способами.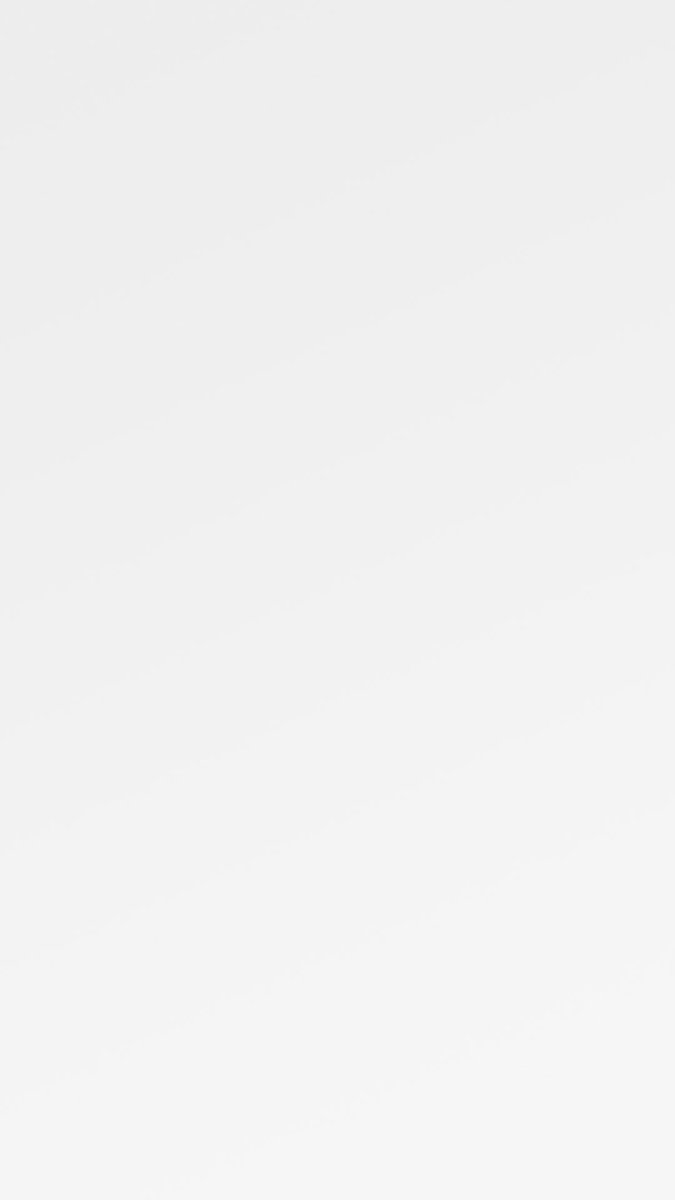
Возьмем, к примеру, это рекламное изображение. Хотите верьте, хотите нет, но это изображение, скорее всего, было построено на бесшовной белой фотографии еды. Дизайнеры, вероятно, просматривали библиотеку снимков продукта клиента и выбрали тот, на котором были самые неотразимые начинки и самый липкий на вид сыр. Привлекательный красный градиент, показанный здесь, может легко заменить белый фон. Наконец, клиент добавил название бренда и несколько забавных иллюстраций.
Изолированная морковь, отдельный пищевой ингредиент, сфотографированный на белом фоне. Как только вы узнаете, как используется бесшовная фотография еды на белом фоне, вы легко поймете, как она работает. Любое составное изображение для упаковки продукта, социальных сетей или общей рекламы опирается на эти фотографии, чтобы фактически продавать продукт. Яркие детали и узнаваемость бренда могут только завести компанию. Без чего-то вкусного, что можно было бы показать, будет сложно привлечь новых клиентов и заинтересовать людей продуктом.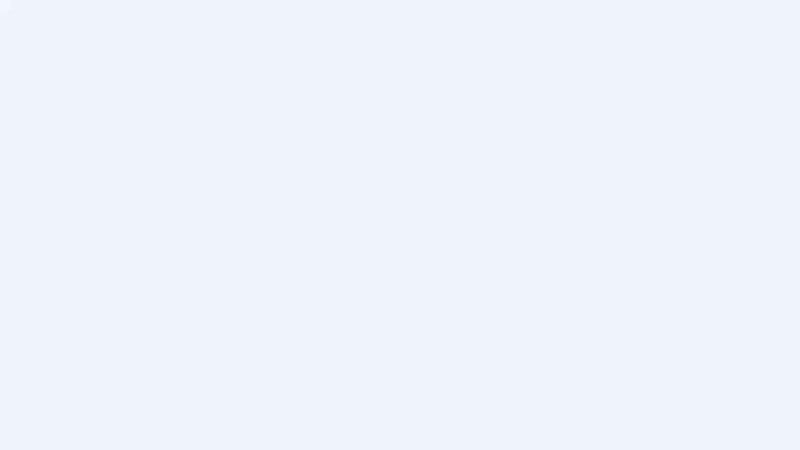
Это правда — на бесшовной белой фотографии еды может быть скучно. Тем не менее, эти строительные блоки не следует недооценивать. Популярность продукта часто зависит от того, насколько хорошо эти снимки передают текстуру, цвет, вкус и индивидуальность.
В рекламе яркий цвет или интересная текстура еды в макромасштабе побуждают потребителей совершить покупку или на секунду бросить прокрутку. Графика, основанная на бесшовных белых изображениях еды и напитков, часто более эффективна, чем сложная сервировка стола. © Кофейная компания Старбакс Словарь фуд-фотографа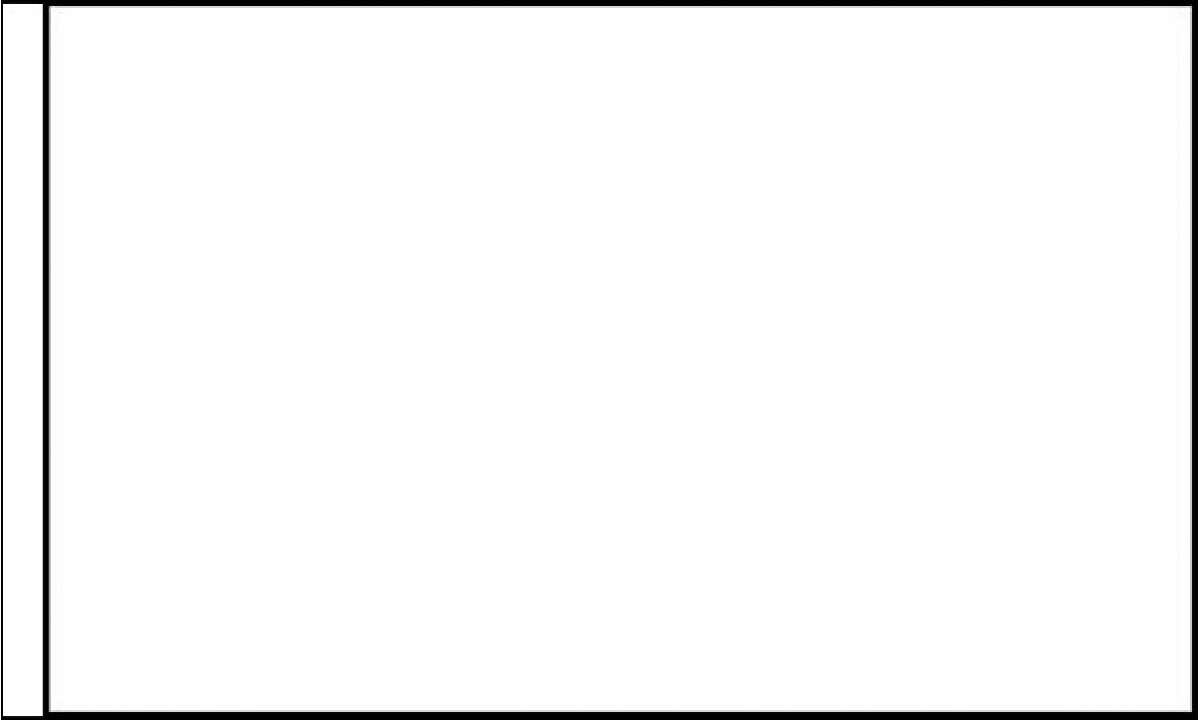 Словарь фуд-фотографа — это «шпаргалка» для фуд-фотографов любого уровня опыта. Помимо предоставления определений, мы подробно объясним назначение каждого термина в контексте студии. Покопайтесь и изучите профессиональный жаргон — вы можете просто почерпнуть несколько советов по фотографии!
Словарь фуд-фотографа — это «шпаргалка» для фуд-фотографов любого уровня опыта. Помимо предоставления определений, мы подробно объясним назначение каждого термина в контексте студии. Покопайтесь и изучите профессиональный жаргон — вы можете просто почерпнуть несколько советов по фотографии!Рекомендованных постов, которые могут вас заинтересовать:
Как обновить прихожую с помощью простых белых фоторамок —
Этот пост был спонсирован Frame It Easy, однако все мысли и мнения на 100% наши собственные!
Я давно хотел обновить наше фойе, и мне нравится, чтобы все было (несколько) простым. Мы решили снять все наши картины на холсте и обновить фойе простыми белыми рамками для картин. Мне нравится, как выяснилось! Мы работали с Frame It Easy, чтобы напечатать и обрамить наши семейные фотографии. Весь процесс был НАСТОЛЬКО легким. Самое сложное было определиться с фотографиями для печати! На загрузку, выбор размеров, рамок и заказ у меня ушло около 15 минут (как только я определилась с фотографиями). Они прибыли примерно через неделю. Мы так рады поделиться с вами тем, как обновить фойе с помощью простых белых рамок для картин.
Они прибыли примерно через неделю. Мы так рады поделиться с вами тем, как обновить фойе с помощью простых белых рамок для картин.
Как обновить прихожую с помощью простых белых фоторамок
Не секрет, что я люблю фотографировать девушек. У нас на сервере хранятся тысячи и тысячи фотографий, но мы не очень хорошо их печатаем. Это наш второй раз, когда мы используем Frame It Easy для печати и кадрирования наших фотографий. Процесс настолько прост, что я не думаю, что когда-нибудь снова буду печатать и создавать свои собственные! Frame It Easy предоставила мне код скидки на 10% от вашего заказа. Используйте код HOOD до 01.02.19чтобы сэкономить немного денег! Оправы Frame It Easy также производятся в США, что трудно найти в наши дни!
Выбираем наши фотографии
В основном я выбирал фотографии девочек для нашего фойе, но хотел одну семейную фотографию нас четверых. Моя подруга Бекка из Becca Jean Photography сделала эти фотографии нас на маковом поле летом, и они выглядят так великолепно в увеличенном виде и в рамке! Я также выбрал несколько недавних фотографий девушек, которых я люблю и на которых хочу смотреть все время, так как мы проходим мимо этого места 1000 раз в день.
для ссылок на продукты, ознакомьтесь с нашим последним постом о домашнем туре здесь с одной стороны и протыкаю стену с другой стороны, пока не найду ровное место. Райан любит меня за это. В комплект Frame It Easy входят гвозди и металлическая вешалка для рам, на которые можно повесить рамы. Каждая рама имеет пластиковые бамперы сзади, поэтому рамы не царапают стены.
вот так наша стена выглядела раньше
вот наша новая стена без декора
каждая рамка очень хорошо упакована и имеет защитную пленку поверх каждой картинки
Это наш второй заказ от Frame It Easy, и я очень рекомендую их услуги (я серьезно не могу сказать достаточно хороших слов!).