Настройка отступов и интервалов в Word
Настройка отступов и интервалов для абзацев
-
Выделите один или несколько абзацев, которые нужно изменить.
-
Откройте вкладку Главная и нажмите кнопку вызова диалогового окна «абзац» .
-
Выберите вкладку Отступы и пробелы .
-
Выберите нужные параметры и нажмите кнопку ОК.
Параметры диалогового окна « абзац » описаны в разделе Настройка отступов и интервалов.
Вы можете быстро изменить отступы и расстояния в Word в Интернете.
-
Если вы еще не перешли в режим правки, выберите редактировать документ > изменить в Word в Интернете
 Документ переключится из режима чтения в режим правки.
Документ переключится из режима чтения в режим правки.
-
Выберите Разметка страницы и обратите внимание на Отступ слева и справа, а также после параметров.
-
Поместите курсор в начало текста, который вы хотите настроить.
-
Чтобы задать отступ абзаца, укажите нужное расстояние в поле Слева или Справа в разделе Макет страницы.
Например, введите 1,0, чтобы сместить абзац на один сантиметр.
-
Чтобы изменить расстояние до или после абзаца, введите число в поле До или После
.
Совет: Если нужно изменить отступы для всего документа, проще настроить поля. В разделе Разметка страницынажмите кнопку поляи выберите нужные параметры полей.
В разделе Разметка страницынажмите кнопку поляи выберите нужные параметры полей.
Как пронумеровать страницы в Word с первого, второго и произвольного листов
Здравствуйте, читатели блога iklife.ru.
Мы продолжаем изучать возможности самого популярного текстового редактора. Поначалу новые для нас функции кажутся “темным лесом”, но постепенно мы понимаем, что не так страшен Word, как мы думали. Со временем он может стать верным другом и помощником в работе с текстами, и мы легко и без длинных инструкций будем делать сноски, создавать таблицы, переворачивать листы, добавлять ссылки и комментарии.
А сегодня разберемся, как пронумеровать страницы в Word, рассмотрим самый простой случай, когда номера идут с начала и до конца документа, и более сложные варианты.
Автоматическая нумерация и ее возможности
Самый незамысловатый способ получить номера в текстовом документе – это проставить их вручную. Такой вариант подойдет, если вы делаете файл для себя, чтобы удобно было его читать, редактировать и сшить после печати.
Такой вариант подойдет, если вы делаете файл для себя, чтобы удобно было его читать, редактировать и сшить после печати.
Но если речь идет об официальном документе или студенческой работе, дипломе, реферате или курсовой, то ручной труд вряд ли кто-то оценит. Тут есть четкие правила, как и где нужно поставить номера на страницах. И в этом нам помогает автоматическая нумерация.
Что она позволяет делать:
- быстро нумеровать все листы в файле;
- при необходимости удалить цифру 1 с первой страницы;
- сделать нумерацию начиная с любого натурального числа, например, не с 1, а с 2, 3 или 4;
- разместить номер внизу или вверху в зоне колонтитулов, при этом сохраняется форматирование всего документа, ничего никуда не съезжает и не переносится в основном тексте;
- использовать арабские и римские цифры, а также буквы латинского алфавита для нумерации, если ваша работа позволяет такие вольности.
После применения функции можно легко создать автоматическое оглавление, в котором пункты будут ссылками по документу.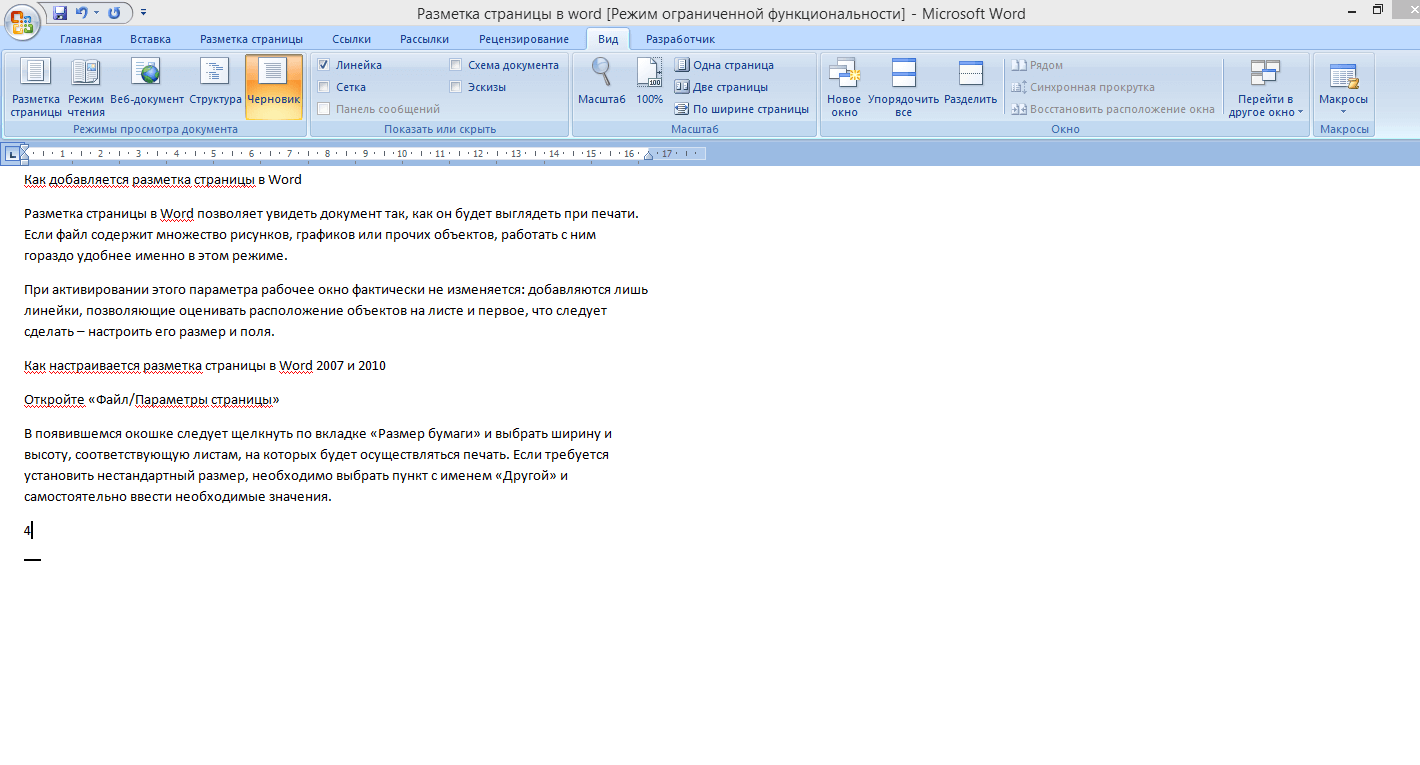 Это очень удобно, а в некоторых случаях и необходимо.
Это очень удобно, а в некоторых случаях и необходимо.
Сделать сквозную нумерацию с первой до последней страницы очень просто. Сейчас я вам покажу этот вариант, а затем мы разберем более сложные способы.
Примечание: интерфейс Microsoft Word почти не менялся начиная с 2007 года. У меня программа версии 2019 года, но если у вас Word 2010, 2013 или 2016, то вы все равно без труда повторите действия, показанные в этой инструкции. Если вы используете версию 2003 года и более ранние, то внешний вид в них отличается, но рассматриваемая функция там тоже есть.
Нумерация с первого листа
Открываем документ в редакторе Microsoft Word и идем во вкладку “Вставка”. Затем нажимаем на нужную нам опцию.
Теперь выбираем, где будет находиться цифра: вверху, внизу или сбоку листа. В каждом из этих пунктов есть свои подпункты. Например, если мы хотим вставить колонтитулы вверху или внизу страницы, то нам предлагается сделать это в левом, правом углу или по центру. Также можно выбрать внешний вид: сделать цифры крупнее, добавить разные оформительские элементы, повернуть номер “на бочок”.
Также можно выбрать внешний вид: сделать цифры крупнее, добавить разные оформительские элементы, повернуть номер “на бочок”.
Кликните по нужному варианту. Если у вас нет четких требований к документу, то выберите понравившееся оформление на свой вкус. После этого на всех листах начиная с первого появятся номера от 1 до числа, соответствующего объему вашей работы.
Чтобы перейти из зоны колонтитулов к дальнейшей работе с текстом, нажмите на любое место документа двойным щелчком мыши или в верхнем меню кликните по крестику.
Нумерация со второго листа
Часто бывает так, что в начале реферата, курсовой работы или отчета идет титульная страница, на которой не должно быть никаких колонтитулов и сносок. В таком случае нам нужно включить нумерацию со второго листа.
Делаем все, как показано выше. Идем в пункт меню “Вставка”, выбираем нужную функцию и внешний вид колонтитула. Затем ставим галочку рядом с надписью “Особый колонтитул для первой страницы” и закрываем окно редактирования.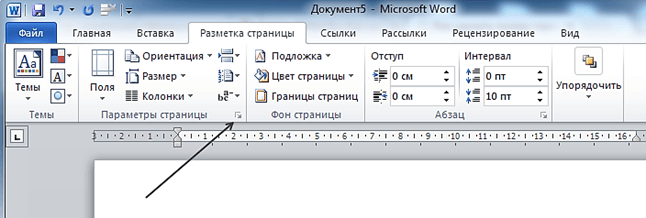 Полистайте документ вниз и убедитесь, что остальные цифры на месте.
Полистайте документ вниз и убедитесь, что остальные цифры на месте.
Как начать с произвольного номера
Если нам нужно пронумеровать все листы, в том числе и первый, но сами значения начать не с 1, а с другого числа, то сначала привычной дорогой идем во вкладку “Вставка”, выбираем уже знакомую нам опцию и внешний вид номеров.
Затем в той же вкладке открываем настройки формата.
Указываем значение, с которого следует начать. Допустимый диапазон начинается с 0 и заканчивается 2 147 483 646. Не спрашивайте только, откуда взялось именно такое число.
Примечание: если задать начало отсчета с нуля, а затем удалить номер с первого листа, то получим номера со второй страницы, но с цифры 1.
Подтвердите действие кнопкой “ОК” и оцените результат своих трудов.
Нумерация с произвольного листа
Бывает так, что нужно начать не с первой и даже не со второй страницы, а, к примеру, с третьей или четвертой. Чтобы осуществить это, можно прибегнуть к разным приемам.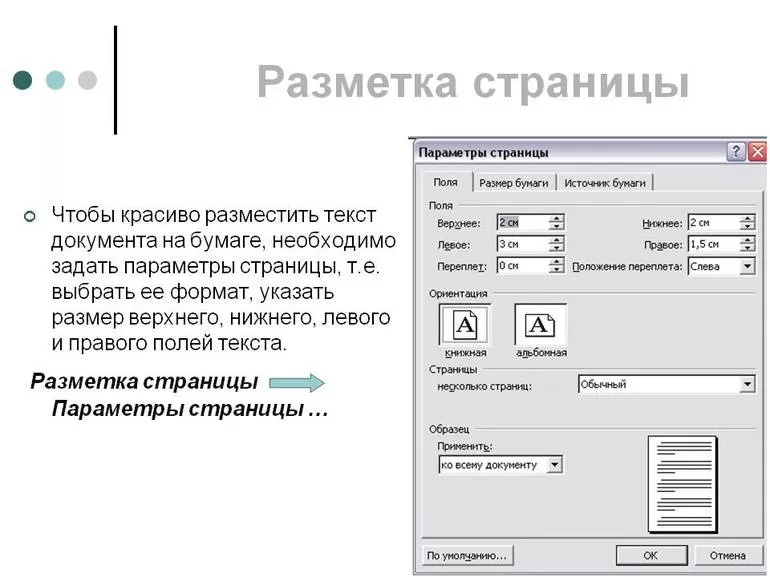
Первый способ
Это традиционный путь, который описан в разделе помощи к Microsoft Word. Но понять инструкции производителя бывает сложно. Я покажу и постараюсь описать процесс простыми словами и на примере.
Сначала создадим 2 раздела в одном документе. Для этого ставим курсор в начало первой строки листа, с которого будем начинать отсчет. Затем идем в пункт меню “Макет”, выбираем нужную опцию и создаем разрыв разделов.
Чтобы убедиться, что мы правильно разделили файл на 2 части, я рекомендую включить нечитаемые символы на вкладке “Главная”. Я к ним уже так привыкла, что чаще всего не выключаю. Это помогает мне делать правильное оформление текста, убирать лишние пробелы, переносы и другие элементы, которые портят вид при печати.
Перед страницей, с которой мы начнем нумеровать документ, должен появиться разрыв, как показано на скриншоте.
Затем идем в меню “Вставка” и нумеруем все страницы по стандартной схеме. Программа автоматически покажет нам начало второго раздела. Если нет, то сами переместите курсор на нужный колонтитул. Теперь отключаем опцию “Как в предыдущем разделе”.
Если нет, то сами переместите курсор на нужный колонтитул. Теперь отключаем опцию “Как в предыдущем разделе”.
Поднимаемся вверх и удаляем любой колонтитул в первом разделе. Затем закрываем окно редактирования.
В результате мы получим такую картину:
- Отсутствие номеров в начале документа.
- Начало нумерации с выбранного фрагмента текста.
- Значения соответствуют реальному положению листа в файле. То есть если у нас второй раздел начинается с 3-й странички, то на ней и будет написана цифра 3.
Если мы хотим изменить сами числа, то отправляемся в настройки формата и указываем, с какого значения нужно начинать отсчет.
Второй способ
Этот способ я использовала в своих студенческих работах, поскольку о хитрости с разрывом разделов я просто не знала. Я разбивала документ на 2 файла: в первый отправлялись листы, на которых не должно быть колонтитулов, во втором же аккуратно расставлялись номера начиная с нужной цифры обычным способом через меню “Вставка”.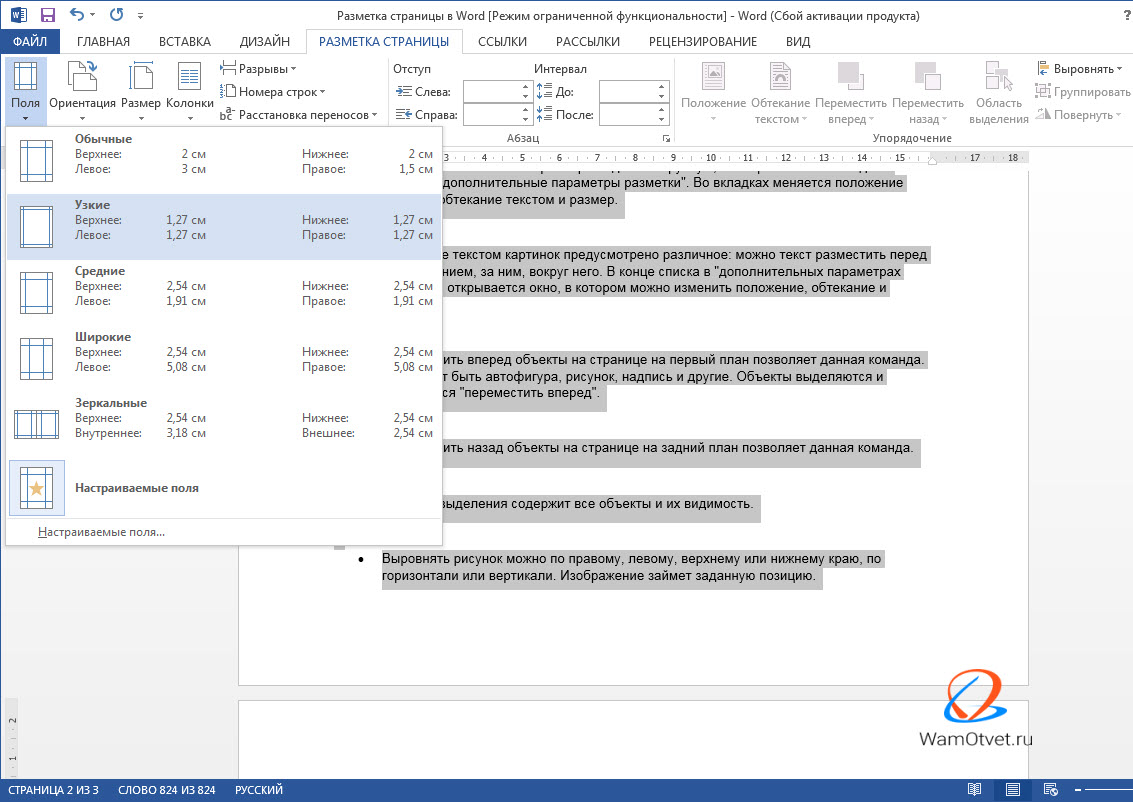
Такой вариант подходит, если вам не нужно отправлять кому-либо готовый документ в электронном виде. Главное, не забыть распечатать оба файла и аккуратно их соединить. Также важно следить, чтобы нумерация не сбилась, ведь если мы добавляем листы в первый файл, то отсчет во втором должен начинаться уже с другого числа.
Если вы редактируете работу после того, как поставили номера, убедитесь, что все правильно. При необходимости зайдите в меню и поменяйте значение, с которого следует начать нумерацию.
Заключение
Мы с вами разобрали несколько способов и подходов к нумерации листов в Microsoft Word. Теперь вы знаете, где можно найти нужные параметры, как добавить и правильно настроить номера.
Если остались вопросы, или что-то не получается, напишите об этом в комментариях, будем решать задачу вместе. Также мы будем рады, если вы поделитесь своим опытом в освоении текстового редактора Word в целом и в работе с колонтитулами в частности.
Сохраняйте статью в закладках и на стене в своих социальных сетях, чтобы не потерять, в нужный момент вернуться к инструкции и освежить ее в памяти.
Подписывайтесь на новые полезные материалы iklife.ru и будете уверенно пользоваться различными программами и сервисами.
Всего доброго, друзья. До новой встречи.
Разметка страницы в word как сделать
Настройка и изменение полей страницы в Word
Перейдите к макету > поля.
Выберите один из вариантов в коллекции « поля » или задайте пользовательские поля для создания настраиваемых полей.
Примечание: Если в документе несколько разделов, новое поле будет применено только к текущему или ко всем выбранным.
Настройка полей по умолчанию
Вы можете изменить параметры по умолчанию, которые будут использоваться для новых документов.
Перейдите к макету > полей > настраиваемых полей.
Нажмите кнопку По умолчанию.
Переход к разметке страницы > полей и отображению коллекции полей.
Выберите нужный тип поля.
Примечание: Если в документе несколько разделов, новое поле будет применено только к текущему или ко всем выбранным.
Настройка полей по умолчанию
Переход к разметке страницы > полей и отображению коллекции полей.
Выберите пункт Настраиваемые поля.
В диалоговом окне » Параметры страницы » нажмите кнопку по умолчанию .
Word автоматически задает для каждой страницы поля размером 2,54 см. Чтобы настроить другие поля, вы можете выбрать один из других вариантов или создать собственный. Вы также можете задать поля для страниц в развороте, расширить их с внутреннего края документа, если собираетесь добавить его в переплет, а также изменить единицы измерения для полей.
Перейдите к макету > поля.
Чтобы изменить поля, выберите любые другие параметры в коллекции » поля «. Для каждого из них отображается размер.
Примечание: Если в документе несколько разделов, новое поле будет применено только к текущему или ко всем выбранным.
Настройка полей по умолчанию
Когда вы задаете поле по умолчанию, оно используется при создании новых документов.
Перейдите к макету > полей > настраиваемых полей.
На вкладке поля выберите значение по умолчанию.
Нажмите кнопку Да.
На вкладке Вид нажмите кнопку Разметка страницы.
Если вы хотите изменить только часть документа, выделите текст, в котором вы хотите изменить поля.
Перейдите к макету > поля.
Выберите нужные поля или выберите пользовательские поля , чтобы задать собственные параметры полей.
Настройка полей по умолчанию
Когда вы задаете поле по умолчанию, оно используется при создании новых документов.
На вкладке Вид нажмите кнопку Разметка страницы.
Перейдите к макету > поля, выберите поля, а затем — пользовательские поля.
В полях верхнее, нижнее, левоеи правое задайте нужные поля, а затем нажмите кнопку по умолчанию.
При появлении соответствующего запроса нажмите кнопку Да , чтобы изменить параметры по умолчанию для макета документа.
Используйте коллекцию Поля, чтобы быстро изменить поля своего документа.
Если вы еще не перешли в режим правки, выберите редактировать документ > изменить в Веб-приложение Word.
На вкладке Разметка страницы нажмите кнопку Поля.
Отобразится коллекция Поля. Обычные поля, выбираемые по умолчанию, представляют собой поле шириной 2,54 см с каждой стороны страницы.
Чтобы выбрать другое поле страницы, выберите любой из вариантов в коллекции полей . Если ни один из готовых вариантов полей вам не подходит, выберите пункт Настраиваемые поля, чтобы создать настраиваемые поля.
Примечание: Если в документе несколько разделов, новое поле будет применено только к текущему или ко всем выбранным.
Как сделать нумерацию страниц в Word
Во время работы в текстовом процессоре Microsoft Word, многие пользователи ищут ответ на вопрос, как пронумеровать страницы в Ворде, для того чтобы присвоить номера страницам документа.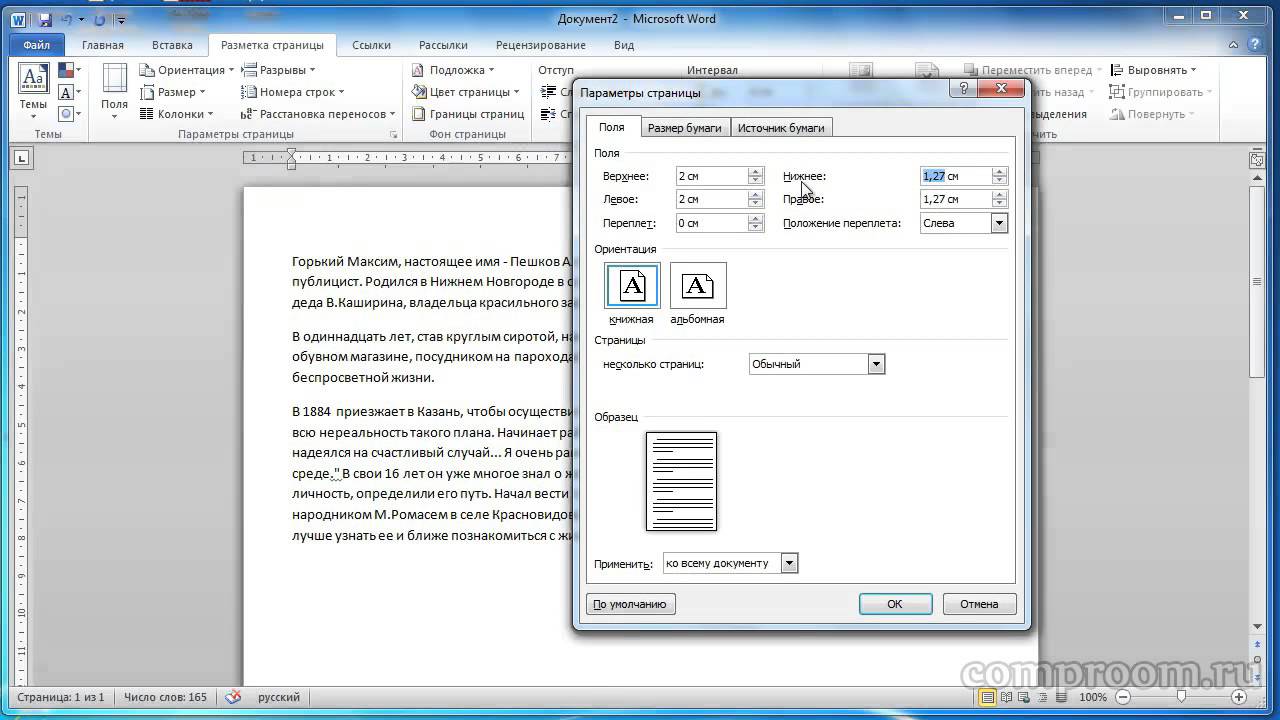 При наличии номера, в многостраничном документе легче найти нужную информацию, для этого потребуется перейти на определенную страницу.
При наличии номера, в многостраничном документе легче найти нужную информацию, для этого потребуется перейти на определенную страницу.
Большинство пользователей обходится без нумерации страниц, потому что работают с документами небольшого размера. Если в документе имеется много страниц, нумерация поможет существенно облегчить навигацию и работу с документом.
Нумерация страниц в Word часто используется для следующих типов документов: курсовых, рефератов, дипломных, различных инструкций и руководств. Исходя из этого, у пользователей возникают вопросы, как пронумеровать страницы в разных случаях.
В программе Word имеется несколько способов для вставки номеров в документе. В этом руководстве находятся инструкции о нескольких способах вставки номеров в документе Word: автоматически пронумеровать страницы, пронумеровать страницы в Ворде без титульного листа, пронумеровать страницы начиная с определенного листа.
Информация их этой статьи работает в следующих версиях программы Word: MS Word 2019, MS Word 2016, MS Word 2013, MS Word 2010, MS Word 2007.
Как пронумеровать страницы в Word автоматически
Сначала рассмотрим, как сделать нумерацию страниц в Ворде самым простым способом. Это автоматический способ добавления нумерации на все страницы документа от начала до конца.
Выполните следующие действия:
- Откройте нужный документ в программе Word.
- Войдите во вкладку «Вставка».
- В группе «Колонтитулы» нажмите на кнопку «Номер страницы».
В выпадающем контекстном меню доступны пункты для выбора расположения номеров на странице:
- Вверху страницы.
- Внизу страницы.
- На полях страницы.
- Текущее положение.
- Необходимо выбрать подходящий вариант расположения номеров на листах документа. Для этого, нажмите на соответствующий пункт меню.
- Откроется окно с примерами расположения номера на странице документа. Нажмите на подходящий шаблон.
На страницы документа Word добавятся номера, в соответствии с ранее выбранным расположением.
- Нажмите на кнопку «Закрыть окно колонтитулов» для выхода из режима вставки.
Как в Ворде пронумеровать страницы начиная с определенного номера
Иногда, у пользователей возникают вопросы, как пронумеровать страницы начиная с определенного номера по порядку, а не с первого, как обычно принято выполнять нумерацию в большинстве случаев.
Необходимо выполнить следующие настройки:
- В окне Microsoft Word войдите во вкладку «Вставка».
- Нажмите на кнопку «Номер страницы», расположенную в группе «Колонтитулы».
- Выберите расположение нумерации на странице документа.
- В контекстном меню нажмите на пункт «Формат номеров страницы…».
- В окне «Формат номера страницы», в параметре «Нумерация страниц» активируйте опцию «начать с:», а затем выберите подходящий номер страницы.
В этом случае, на месте первой страницы будет отображаться выбранный вами номер, и далее номера по порядку возрастания.
Как пронумеровать страницы в Ворде без титульного листа
Довольно часто, у пользователей возникает вопрос, как пронумеровать страницы без титульного листа.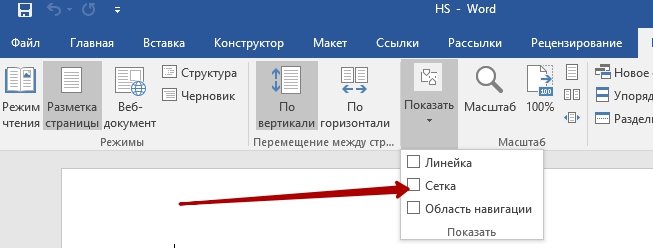 На титульном листе не ставится номер страницы, хотя он может входить в нумерацию документа Word.
На титульном листе не ставится номер страницы, хотя он может входить в нумерацию документа Word.
При вставке номеров страниц нам нужно выполнить требование: пронумеровать страницы, начиная со 2 листа. Пройдите последовательные шаги:
- Выполните нумеровку страниц в автоматическом режиме.
- Щелкните два раза левой кнопкой мыши по цифре «1» на первом листе документа.
- В меню «Конструктор», в группе «Параметры» поставьте флажок напротив пункта «Особый колонтитул для первой страницы».
- Закройте окно колонтитулов.
После этого, с первой страницы документа исчезнет отображение номера, а на второй странице нумерация продолжится с номера «2».
Если на второй странице нужно продолжить нумерацию с номера «1», не учитывая титульный лист, выполните следующие шаги:
- Войдите в меню «Вставка», перейдите в группу «Колонтитулы», нажмите на кнопку «Номер страницы».
- В контекстном меню нажмите на «Формат номеров страниц…».

- В окне «Формат номера страницы», в опции «Нумерация страниц», в параметре «начать с:» нужно выбрать «0».
- Нажмите на кнопку «ОК», а затем закройте окно колонтитулов.
Как пронумеровать страницы с 3 листа или последующих листов — 1 способ
Встречаются ситуации, когда необходимо пронумеровать страницы с 3 листа или любого другого последующего листа. В начале документа часто находится титульный лист, оглавление, поэтому нумерация на этих страницах которых выглядит неуместной.
Мы используем следующий вариант решения проблемы с двумя вариантами действий:
- В документе Word выполните автоматическую вставку номеров на страницы.
- Щелкните курсором мыши внизу, после последней строки на первом листе документа.
- Откройте вкладку «Макет» (в Word 2007 и в Word 2010 — вкладка «Разметка страницы»), в группе «Параметры страницы» нажмите на кнопку «Разрывы».
- В меню «Разрывы страниц», в группе «Разрывы разделов» выберите «Следующая страница».

- Перейдите на вторую страницу документа, поставьте курсор мыши в конец страницы, выберите «Разрывы», а затем «Следующая страница».
- Повторите подобную операцию для тех страниц, на которых не должно быть номеров.
- Перейдите на первую страницу документа, а затем щелкните в любом месте курсором мыши.
- Войдите в меню «Вставка», в группе «Колонтитулы» нажмите на кнопку «Номера страниц».
- В контекстном меню выберите пункт «Формат номеров страниц…».
- В окне «Формат номера страницы», в настройке «Нумерация страниц», в опции «начать с:» поставьте цифру «0».
Перейдите на вторую страницу документа, проделайте тоже самое. Если нужно начать нумерацию с «4», «5» или другой страницы, выполните аналогичную операцию для каждой страницы.
В нашем документе на первых двух страницах находится цифра «0», а нумерация в Word начинается с третьей страницы, где сейчас расположена цифра «1». Нам необходимо убрать «0» с первых двух страниц документа.
- Кликните два раза по цифре «0», на странице отобразится колонтитул.
- Во вкладке «Конструктор», в группе «Параметры» выберите «Особый колонтитул для первой страницы».
- Цифра «0» исчезнет со страницы документа. Повторите эти действия на второй странице документа Word.
- В завершение, нажмите на кнопку «Закрыть окно колонтитулов».
В результате, на первой и второй страницах нет номеров, а нумерация начинается с третьего листа документа Word.
Для изменения порядка нумерации, например, если потребовалось, чтобы на третьей странице отображалась цифра «3», а не «1», измените порядок начала нумерации.
- Щелкните по цифре «1».
- Откройте меню «Вставка», нажмите на пункт «Номер страницы».
- В открытом меню выберите «Формат номеров страниц…».
- В разделе «Нумерация страниц», в настройке «начать с:» поставьте цифру «3», а затем сохраните изменения.
Как сделать нумерацию в Word с 3 страницы — 2 способ
Сейчас мы разберем похожий вариант действий:
- Установите автоматически номера на страницы документа Word.

- Кликните мышью после последней строки на первой странице документа.
- Во вкладке «Макет» (в Word 2007 и в Word 2010 — «Разметка страницы»), нажмите на кнопку «Разрывы», расположенную в группе «Параметры страницы».
- В контекстном меню «Разрывы страниц», в группе «Разрывы разделов» нажмите на «Следующая страница».
- Дважды щелкните на 3 странице, где должна отображаться нумерация.
- В группе «Переходы» нажмите на кнопку «Как в предыдущем разделе».
- В группе «Параметры» снимите флажок напротив пункта «Особый колонтитул для первой страницы».
- В группе «Колонтитулы» нажмите на «Номер страницы».
- Выберите расположение элементов нумерации, а затем нажмите на пункт «Формат номеров страниц…».
- В окне «Формат страницы», в параметрах нумерации «начать с:» поставьте цифру «1» или цифру «3», в зависимости от того, с какой цифры необходимо начать нумерацию на 3 странице документа.
Как сделать нумерацию с 3 страницы документа — 3 способ
При помощи данного простого способа можно удалить нумерацию с первых страниц документа, начав отображение номеров с 3 или последующей страницы.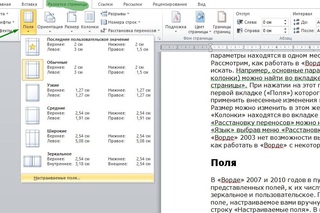 Мы используем функцию вставки фигур, которая закрывает цифры на странице документа.
Мы используем функцию вставки фигур, которая закрывает цифры на странице документа.
Этот способ лучше использовать тогда, когда пользователь уже закончил редактирование документа, во избежание нарушения форматирования. Иначе, при дальнейшем редактировании, форматирование документа может измениться, из-за этого фигуры могут сместится в пространстве, а скрытые цифры могут снова станут видны.
В окне файла Word проделайте следующее:
- Щелкните мышью по первому слову на странице документа.
- Войдите в меню «Вставка», в группе «Иллюстрации» нажмите на «Фигуры».
- В контекстно меню выберите прямоугольник.
- Поместите контур фигуры (прямоугольник) вокруг цифры.
- Нажмите на кнопку «Заливка фигуры».
- В меню «Цвета темы» выберите белый цвет.
Цифра исчезнет, потому что она закрыта фигурой. На странице у нас остался контур фигуры, который необходимо скрыть.
- Нажмите на кнопку «Контур фигуры», выберите белый цвет для контура.

- Щелкните в окне документа Word.
На месте цифры появится пустое место. Мы скрыли цифру фигурой белого цвета.
Поделайте подобные действия для следующей, или для нескольких следующих страниц. В итоге, нумерация в документе будет отображаться с 3 или другой последующей страницы.
Как изменить формат цифр в нумерации страниц
При необходимости, пользователь может изменить формат цифр, используемый при нумерации страниц документа Word. По умолчанию, в программе используются обычные (арабские) цифры.
В приложении доступны римские цифры, строчные или прописные буквы латинского алфавита, которые можно использовать при нумерации страниц, вместо обычных цифр.
Согласно ГОСТ к нумерации документов предъявляют следующие требования:
- используются арабские цифры;
- цифры размещаются над текстом в верхней части страницы;
- в состав нумерации входят приложения и список литературы.
В отдельных учреждениях и организациях применяются другие правила для оформления нумерации страниц в Ворде.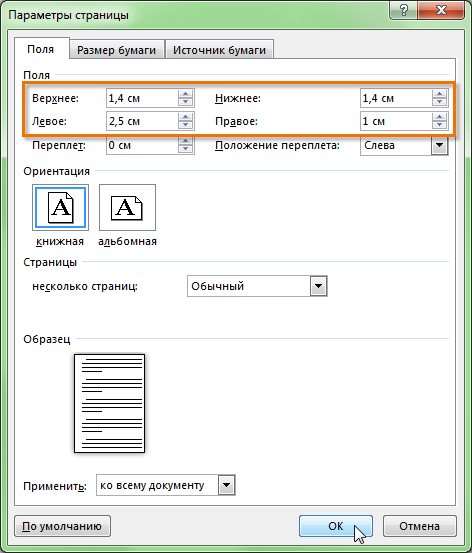
Для изменения формата цифр, выполните следующие шаги:
- Откройте вкладку «Вставка», в группе «Колонтитулы» нажмите на «Номер страницы».
- В открывшемся меню выберите «Формат номеров страниц…».
- В окне «Формат номера страницы», в параметре «Формат номера:» подберите нужный формат, а затем нажмите на кнопку «ОК».
Выводы статьи
В программе Word многие пользователи делают нумерацию страниц. Пронумеровать страницы документа можно несколькими способами, в зависимости от предпочтительного порядка вывода номеров: с первого листа документа, пропуская нумерацию титульного листа, или с произвольного листа документа.
Как сделать разметку страницы в Ворде?
Под разметкой страницы Ворд принято подразумевать включение линейки, которая позволяет пользователю выравнивать текст, таблицы, рисунки и другие объекты, находящиеся в документе. Этот вопрос достаточно популярен, именно поэтому в нашей статье мы расскажем, как сделать разметку страницы в Ворде абсолютно любой версии.
Прибегать к использованию вордовской линейки для редактирования формата текста, выравнивания таблиц, графиков, рисунков это очень удобно и быстро. Почему? Все дело в том, что такие линейки позволяют увидеть пользователю будущий результат, и, конечно же, существенно упростить и ускорить процесс всей работы.
Делаем разметку в Ворде версии 2007 года
Для начала необходимо перейти во вкладку «Вид», что расположена на панели инструментов, затем в группе, имеющей название «Показать или скрыть» устанавливаем флажок «Линейка». Как это происходит – показано на рисунке ниже.
Если после всех выполненных действий включилась только линейка, расположенная горизонтально, а вот вертикальная осталась не видной, значит, что она отключена в настройках текстового редактора. Как же ее включить?
- Для начала нажмите на кнопку под названием «Office». Затем в самом низу окна, с правой стороны, найдите кнопку «Параметры Word».
- Далее выберите пункт «Дополнительно», а затем зайдите в раздел «Экран».

- Последним шагом установите флажок и завершите работы нажатием кнопки ОК.
Как сделать разметку страницы в Ворде 2016 года?
Если в данной версии линейки не отображаются, то их также необходимо включить. Как же это сделать? В этом нет ничего сложного. Для начала зайдите во вкладку под названием «Вид», а после жмем на кнопку «Показать». Затем в выпадающем меню устанавливаем флажок напротив пункта «Линейки».
А что делать, если после всех выполненных действий включилась только горизонтальная линейка? Достаточно выполнить еще пару шагов, которые включат вертикальную вордовскую линейку. Пользователю необходимо найти и зайти во вкладку «Файл», затем выбрать раздел «Параметры», перейти в пункт «Дополнительно». На экране откроется дополнительное окно. После этого в строке под названием «Показывать вертикальную линейку» устанавливаем галочку. Два вида линейки отобразятся два вида вордовских линеек.
Кстати, воспользовавшись данным алгоритмом действий, пользователь сможет изменить единицы измерения. Однако, пользователю кто особо не углубляется в работу Ворда, это вряд ли может пригодиться.
Однако, пользователю кто особо не углубляется в работу Ворда, это вряд ли может пригодиться.
Отображение и скрытие вордовских линеек в Ворде 2011 года
Чтобы в документе Ворда 2011 года стали видны и вертикальная, и горизонтальная линейка, для начала стоит убедиться, что используется режим разметки, а вертикальная линейка включена. Все, что требуется от пользователя это нажать на пункт «Показать линейку над вертикальной полосой прокрутки».
Чтобы включить вертикальную линейку отдельно, для начала стоит нажать на кнопку «Microsoft Office», а после перейти в «Параметры Word». Далее пользователю необходимо выбрать пункт «Дополнительно», затем в разделе «Экран» устанавливаем флажок напротив пункта, в котором указано о включении линейки вертикального расположения в режиме разметки.
Важно отметить, что вышеуказанный алгоритм действий применим не только к программе Ворд 2011 года, но и версии 2013 и 2016 годов.
Как сделать разметку страницы в Word для Mac?
Чтобы в Ворде, используемый для Мас, сделать линейки в документе, пользователю необходимо найти вкладку «Представление», а затем установить флажок напротив пункта «Линейка». Если же вы захотите в дальнейшем убрать линейки, флажок просто требуется убрать.
Если же вы захотите в дальнейшем убрать линейки, флажок просто требуется убрать.
Если же вертикальная линейка разметки страницы не отобразилась в документе, стоит убедиться, используете ли вы режим «Разметки». Иногда включение вертикальное линейки приходится делать отдельно. Для этого зайдите в раздел «Параметры», после в пункт «Представление», а затем выберите пункт под названием «Вертикальная линейка».
Как вы уже поняли, чтобы сделать разметку страницы в Ворде абсолютно любых версий, не требуется особых знаний работы в программе Word. С этим сможет справиться даже начинающий пользователь текстового редактора. Чтобы результат работы вас не разочаровал, а сам процесс не доставил хлопот и трудностей необходимо четко следовать указанному алгоритму действий. Действуйте и у вас все обязательно получится.
Разметка страницы в Microsoft Word
При создании документа в Microsoft Word один из аспектов форматирования, который необходимо рассмотреть, – изменение разметки страницы.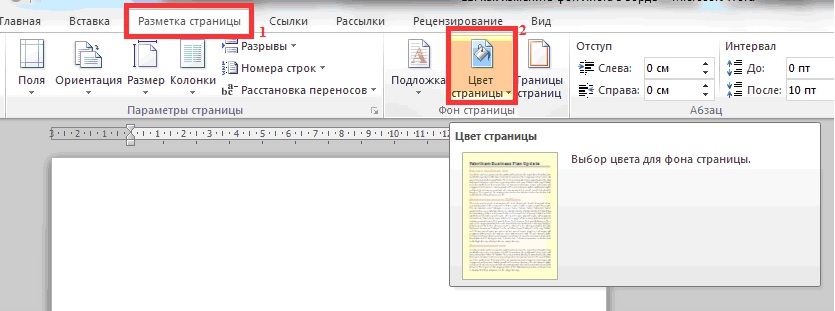 Разметка страницы включает ориентацию страницы, поля и масштаб и позволяет увидеть то, как содержимое документа будет выглядеть при печати. Все вопросы, касаемо разметки страницы, мы внимательно рассмотрим в рамках этого урока.
Разметка страницы включает ориентацию страницы, поля и масштаб и позволяет увидеть то, как содержимое документа будет выглядеть при печати. Все вопросы, касаемо разметки страницы, мы внимательно рассмотрим в рамках этого урока.
Ориентация страницы
Word располагает двумя вариантами ориентации страницы: книжная и альбомная. Альбомная ориентация означает, что страница располагается горизонтально, в то время как при книжной ориентации страница расположена вертикально. Сравните на нашем примере, как ориентация влияет на размещение текста и изображений.
Как изменить ориентацию страницы
- Перейдите на вкладку Разметка страницы.
- В группе команд Параметры страницы выберите Ориентация.
- Появится раскрывающееся меню. Чтобы изменить ориентацию страницы, нажмите Книжная или Альбомная.
- Ориентация страницы документа изменится.
Поля страницы
Поле – это пространство между текстом и краем документа. По умолчанию в новом документе установлены Обычные поля. При необходимости Word позволяет менять размеры полей в документе.
По умолчанию в новом документе установлены Обычные поля. При необходимости Word позволяет менять размеры полей в документе.
Форматирование полей страницы
Word предлагает широкий выбор предопределенных размеров полей.
- Откройте вкладку Разметка страницы, затем выберите команду Поля.
- Появится выпадающее меню. Выберите один из предопределенных вариантов полей, подходящий Вам.
- Поля документа изменятся.
Настраиваемые поля
Microsoft Word позволяет настраивать размер полей в диалоговом окне Параметры страницы.
- Нажмите команду Поля на вкладке Разметка страницы. В раскрывающемся меню выберите пункт Настраиваемые поля.
- В появившемся диалоговом окне Параметры страницы настройте значения для каждого поля, затем нажмите OK.
- Поля документа изменятся.
Размер страницы
По умолчанию размер страницы нового документа составляет 21 см на 29,7 см. В зависимости от поставленных задач, можно настроить практически любой размер страницы документа. Важно отметить, что перед изменением размера страницы, установленного по умолчанию, необходимо проверить, поддерживает ли Ваш принтер данный формат.
В зависимости от поставленных задач, можно настроить практически любой размер страницы документа. Важно отметить, что перед изменением размера страницы, установленного по умолчанию, необходимо проверить, поддерживает ли Ваш принтер данный формат.
Как изменить размер страницы
Word предлагает широкий выбор предопределенных размеров страниц.
- На вкладке Разметка страницы нажмите команду Размер.
- Появится раскрывающееся меню. Текущий размер страницы будет подсвечен. Выберите требуемый размер страницы.
- Размер страницы документа изменится.
Пользовательские настройки размеров страницы
Word позволяет настраивать размер полей в диалоговом окне Параметры страницы.
- Нажмите команду Размер на вкладке Разметка страницы. В раскрывающемся меню выберите пункт Другие размеры страниц.
- В появившемся диалоговом окне Параметры страницы настройте значения Ширины и Высоты, а затем нажмите OK.

- Размер страницы документа изменится.
Вы можете открыть диалоговое окно Параметры страницы, нажав на маленькую стрелку в правом нижнем углу группы команд Параметры страницы.
Вы можете воспользоваться опцией По умолчанию, чтобы сохранить все пользовательские настройки форматирования и автоматически применять их в каждом новом документе. Чтобы узнать, как это делается, прочитайте статью Изменение настроек по умолчанию в Microsoft Word.
Как настроить поля в Word 2007, 2010, 2013, 2016 и 2019
Поля страницы – это специальный отступ от края страницы до начала текста. Данный отступ определяется в основном типом документа и требованиями к его правильному оформлению. Но, поля также являются и технологическим требованием, так как при их отсутствии принтер не сможет нормально распечатать документ и часть текста по краям страницы будет потеряна.
В текстовом редакторе Word есть стандартные размеры полей страницы, которые используются программой по умолчанию. Но, при необходимости пользователь может настроить поля под собственные требования. Именно об этом мы и расскажем в данной статье. Здесь вы сможете узнать, как настроить поля в Word 2007, 2010, 2013, 2016 и 2019.
Как настроить размеры полей в Word
Для того чтобы настроить поля в текстовом редакторе Word вам нужно перейти на вкладку «Макет» (это название вкладки используется в Word 2016, в более старых версиях Word вкладка может называться «Разметка страницы»). Здесь, в левом верхнем углу окна, вы увидите кнопку «Поля».
После нажатия на эту кнопку появится выпадающее меню с несколькими вариантами настройки полей.
Здесь можно выбрать один из 5 стандартные настроек полей:
- Последнее пользовательское значение – поля, которые использовались пользователем в предыдущий раз.
- Обычные поля – стандартные поля, которые используются по умолчанию.
 Сверху 2 см, снизу 2 см, слева 3 см и справа 1.5 см.
Сверху 2 см, снизу 2 см, слева 3 см и справа 1.5 см. - Узкие – минимальные поля со всех четырех сторон страницы (1.27 см).
- Средние поля – поля среднего размера. Сверху 2.54 см, снизу 2.54 см, слева 1.91 см и справа 1.91 см.
- Широкие поля – поля большого размера. Сверху 2.54 см, снизу, 2.54, слева 5.08 см, справа 5.08 см.
- Зеркальные – поля с одинаковыми значениями слева и справа, используются для печати книгой. Сверху 2.54 см, снизу 2.54 см, с внутренней стороны 3.18 см, с внешней стороны 2.54 см.
Если ни одна из предустановленных настроек полей вам не подходит, то вы можете указать собственные значения. Для этого нужно выбрать опцию «Настраиваемые поля».
После выбора настраиваемых полей перед вами появится окно «Параметры страницы». Здесь на вкладке «Поля» можно вручную настроить поля для вашего документа Word.
Если вы планируете распечатывать свой документ и использовать переплет, то здесь можно настроить дополнительный отступ и расположение переплета (слева или сверху).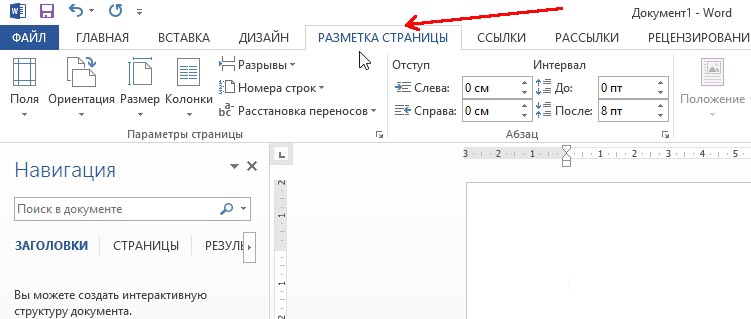
Нужно отметить, что опция «Положение переплета» будет недоступна, если у вас уже используются такие опции как «Зеркальные поля», «2 страницы на листе или «Брошюра». В этих случаях расположение переплета выбирается программой Word автоматически.
Настройка полей с помощью линейки
В текстовом редакторе Word есть инструмент под названием «Линейка». С его помощью можно быстро и достаточно точно настраивать поля текстового документа. При этом, данный инструмент работает на всех вкладках и не требует открытия дополнительных окон.
Для того чтобы воспользоваться инструментом «Линейка», его нужно сначала включить. Для этого перейдите на вкладку «Вид» и установите отметку напротив соответствующей опции.
После этого слева и сверху документа Word появится линейка, на которой будут обозначены текущие поля. Теперь вы можете настроить поля страницы буквально в один клик. Для этого нужно нажать на край текущего поля и передвинуть его в нужную сторону.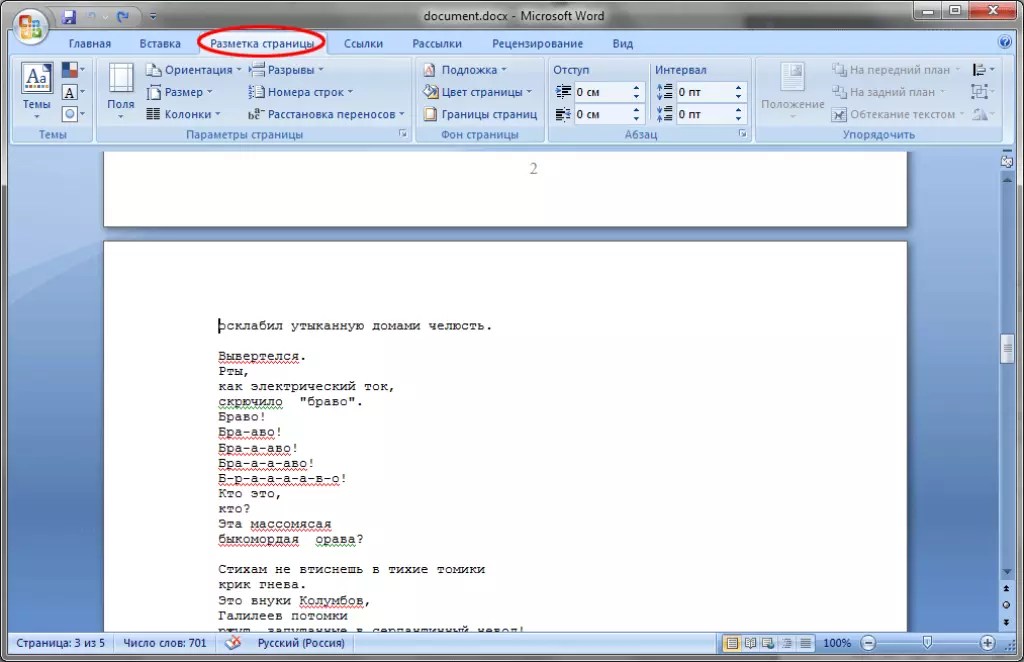
В некоторых случаях вертикальная линейка может не отображаться. Если вы столкнулись с этой проблемой, то откройте меню «Файл» и перейдите в «Параметры». Здесь в разделе «Дополнительно» в блоке «Экран» есть опция «Показывать вертикальную линейку в режиме разметки».
После включение данной опции линейка должна появиться.
Настройка полей в миллиметрах или других единицах
Некоторым пользователям удобней настраивать поля не в сантиметрах, а в миллиметрах. Для того чтобы перейти к использованию миллиметров (или других единиц измерения) вам нужно открыть меню «Файл» и перейти в параметры редактора Word.
Здесь, на в разделе «Дополнительно» в блоке «Экран» есть выпадающее меню «Единицы измерения», в котором можно выбрать дюймы, сантиметры, миллиметры, пункты или пики.
Посмотрите также:
Как в Ворде изменить формат листа: рабочая инструкция
Необходимость изменить формат страницы в программе Microsoft Word появляется не так часто. Тем не менее, когда такая задача возникает, далеко не все пользователи программы понимают, как сделать страницу больше или меньше установленного стандартна. В нашей сегодняшней статье расскажем именно об этом.
Тем не менее, когда такая задача возникает, далеко не все пользователи программы понимают, как сделать страницу больше или меньше установленного стандартна. В нашей сегодняшней статье расскажем именно об этом.
Изменение размера страницы в Ворде
По умолчанию Word, как и большинство текстовых редакторов, предоставляет возможность работы на стандартном листе формата А4, но в случае необходимости его всегда можно изменить как на больший, так и на меньший, причем делается это буквально в несколько кликов.
Читайте также: Как в Ворде сделать альбомную ориентацию страницы
- Откройте документ, формат страниц в котором необходимо изменить. На панели быстрого доступа перейдите во вкладку «Макет».
Примечание: В старых версиях текстового редактора необходимые для изменения формата инструменты располагаются во вкладке «Разметка страницы».
- Нажмите на кнопку «Размер», расположенную в группе «Параметры страницы».

- Выберите подходящий формат из списка в выпадающем меню.
В некоторых случаях список поддерживаемых текстовым редактором форматов может отсутствовать в этом меню. Не стоит исключать и того, что ни один из представленных вариантов вас попросту не устроит. Столкнувшись с подобной проблемой, воспользуйтесь пунктом «Другие размеры бумаги», а затем выполните следующее:
Во вкладке «Размер бумаги» окна «Параметры страницы» в одноименном разделе выберите подходящий формат (здесь их перечень тоже может отсутствовать) или задайте размеры вручную, указав ширину и высоту листа (в сантиметрах).
Читайте также: Как в Ворд сделать формат листа А3
Примечание: В разделе «Образец» можно увидеть масштабированный пример страницы, размеры которой вы изменяете.
Вот стандартные значения актуальных форматов листов (значения указаны в сантиметрах, ширина по отношению к высоте):
- A10 – 2,6х3,7
- A9 – 3,7х5,2
- A8 – 5,2х7,4
- A7 – 7,4х10,5
- A6 – 10,5х14,8
- A5 — 14,8х21
- A4 — 21х29,7
- A3 — 29,7х42
- A2 — 42х59,4
- A1 — 59,4х84,1
- A0 — 84,1х118,9
Важный для некоторых пользователей недостаток рассматриваемого нами сегодня текстового редактора заключается в том, что он не позволяет задавать слишком маленькие и большие размеры для страниц.
 Если быть более точным, минимальное и максимальное значение сторон упирается в 0,26 и 55,87 см соответственно, что немного не дотягивает до относительно распространенного формата A2. Получается, из стандартных в Ворде можно установить только значения, соответствующие форматам от A10 до A3, а также произвольные, которые вписываются в интервал, показанный на скриншоте ниже.
Если быть более точным, минимальное и максимальное значение сторон упирается в 0,26 и 55,87 см соответственно, что немного не дотягивает до относительно распространенного формата A2. Получается, из стандартных в Ворде можно установить только значения, соответствующие форматам от A10 до A3, а также произвольные, которые вписываются в интервал, показанный на скриншоте ниже.
Указав необходимые, поддерживаемые программой значения, нажмите на кнопку «ОК» чтобы закрыть диалоговое окно.
Читайте также: Как в Word сделать формат листа А5
Формат листа изменится, заполнив его, вы сможете сохранить файл, отправить по электронной почте или распечатать на принтере. Последнее возможно лишь в том случае, если МФУ поддерживает заданный вами формат страницы. Более подробно об особенностях данной процедуры написано в отдельной статье на нашем сайте.
Читайте также: Печать документов в Ворде
Как видите, изменить формат листа в Microsoft Word совсем несложно. К сожалению, без ограничений не обошлось, а потому приходится довольствоваться доступными размерами, и если минимальный вряд ли кому-то потребуется, то максимального, совсем немного не дотягивающего до A2, наверняка будет достаточно не всем.
К сожалению, без ограничений не обошлось, а потому приходится довольствоваться доступными размерами, и если минимальный вряд ли кому-то потребуется, то максимального, совсем немного не дотягивающего до A2, наверняка будет достаточно не всем.
Опишите, что у вас не получилось. Наши специалисты постараются ответить максимально быстро.
Помогла ли вам эта статья?
ДА НЕТКак поменять ориентацию одного листа в Ворде
Способ 1: «Параметры страницы»
В текстовом редакторе Майкрософт Ворд присутствует возможность изменения ориентации страниц в документе с книжной на альбомную и наоборот. Проблема заключается в том, что по умолчанию данное действие применяется ко всем страницам, хотя иногда может потребоваться повернуть только одну или несколько из них. Проще всего сделать это следующим образом:
- Выделите все содержимое того листа или листов, ориентацию которого(ых) требуется изменить.

Читайте также: Как выделить одну или несколько страниц в документе Word
- Перейдите во вкладку «Макет» и вызовите диалоговое окно «Параметры страницы», кликнув по отмеченному на изображении ниже элементу.
- Выберите вариант «Альбомная» (или, наоборот, «Книжная», если изначально была установлена противоположная ей), а в выпадающем списке «Применить к:» укажите «к выделенному тексту». Нажмите на кнопку «ОК» для того, чтобы изменения вступили в силу.
Важно! При выполнении вышеописанных действий иногда в документ может быть добавлен пустой лист. Если это произойдет, удалите его, воспользовавшись следующей инструкцией.
Читайте также: Как удалить пустую страницу Ворд
Пролистав текстовый документ, вы увидите, что ориентация выделенного листа (или листов) была изменена, а остальные сохранили свое прежнее расположение.
Читайте также: Как сделать альбомную страницу в Word
Способ 2: Добавление разрыва раздела
У озвученной в заголовке статьи задачи есть еще одно решение, несколько более радикальное, но находящее свое применение в случаях, когда требуется задать разное форматирование (включая не только оформление текста, но и нумерацию, колонтитулы и т.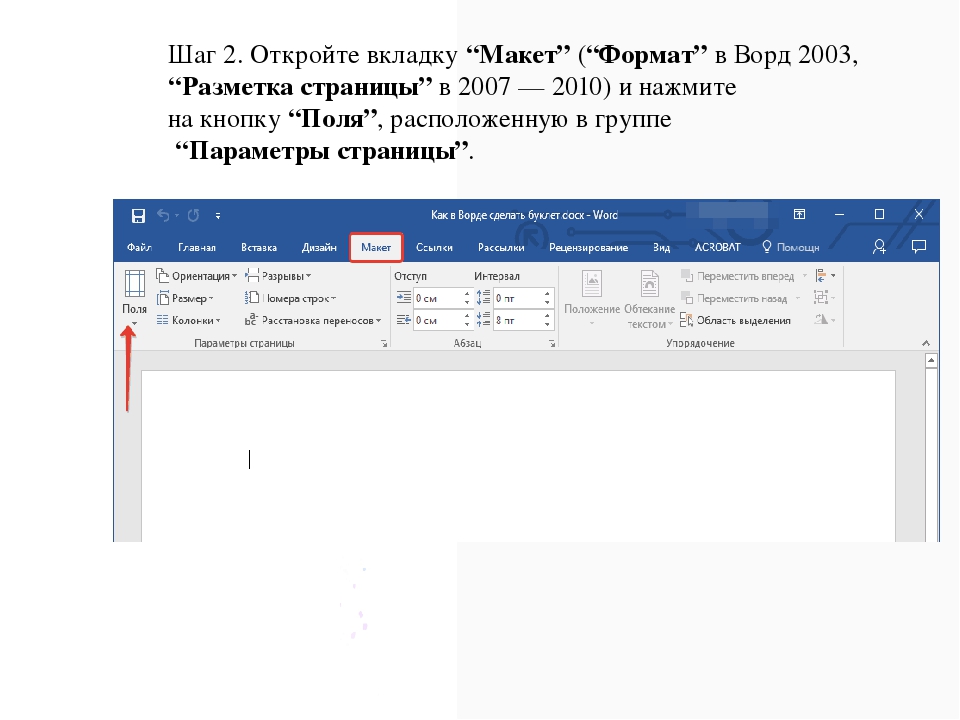 д.) для разных страниц в документе. Делается это путем создания разрыва раздела.
д.) для разных страниц в документе. Делается это путем создания разрыва раздела.
Читайте также:
Как добавить разрыв страницы в Ворд
Как форматировать текст в документе Ворд
Как сделать нумерацию страниц в Ворд
- Перейдите на тот лист текстового документа, ориентацию которого требуется изменить. Установите указатель курсора (каретку) в его конец.
- Откройте вкладку «Макет», разверните меню кнопки «Разрывы» и выберите пункт «Следующая страница», расположенный в блоке «Разрывы разделов».
- Если эта страница – не первая в документе, перейдите в ее начало и аналогичным образом добавьте еще один разрыв, чтобы отделить ее от предыдущей.
Удалить пустые страницы, которые появятся в документе, поможет инструкция, ссылка на которую дана в предыдущей части статьи.
- Во вкладке «Макет» нажмите на кнопку «Ориентация» и выберите «Альбомная» или «Книжная», то есть противоположное тому, что сейчас установлено для всего документа.

- Если потребуется, выполните аналогичное действие с другими страницами, которые необходимо повернуть.
Пролистайте документ и убедитесь, что все сделано правильно.
Читайте также: Как удалить разрыв страницы в Word
Опишите, что у вас не получилось. Наши специалисты постараются ответить максимально быстро.
Помогла ли вам эта статья?
ДА НЕТПоделиться статьей в социальных сетях:
простых способов удалить водяной знак в Word с одной или всех страниц
Что бы я ни делал, я не могу удалить водяной знак в Word.
Могу ли я удалить водяной знак только со второй страницы?
У меня есть огромный документ Word с 209 страницами. На всех них есть постоянный водяной знак. Любая помощь по удалению водяных знаков?
Добавляя водяной знак в текстовый документ, вы можете указать право собственности и эффективно обеспечить соблюдение авторских прав.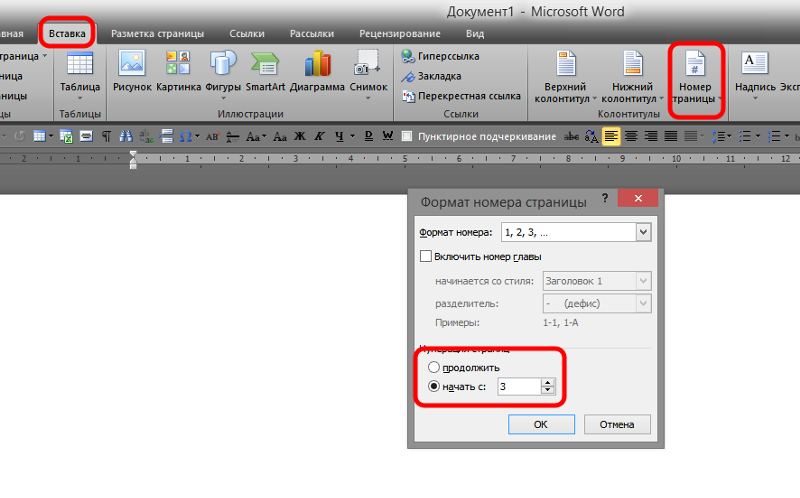 Microsoft Word позволяет пользователям добавлять водяной знак на страницу, выделение или весь документ.Вы можете добавить в документ предустановленный водяной знак Word или пользовательский водяной знак, например логотип, черновик, конфиденциально и многое другое.
Microsoft Word позволяет пользователям добавлять водяной знак на страницу, выделение или весь документ.Вы можете добавить в документ предустановленный водяной знак Word или пользовательский водяной знак, например логотип, черновик, конфиденциально и многое другое.
Тогда как удалить водяной знак в документе Word ? На самом деле, вы можете легко удалить водяные знаки из документов Word через Microsoft Word. Просто убедитесь, что водяной знак был добавлен функцией водяного знака Word. Эта статья поддерживает Word для Office 365, Word 2019, Word 2016, Word 2013, Word 2010, Word 2007 и другие.
Часть 1: Как удалить водяной знак в Word в Windows
Прочтите и узнайте, как удалить водяной знак в Word на ПК.Здесь вы можете свободно избавиться от водяных знаков на любой странице Word. Более того, здесь вы даже можете удалить и изменить водяной знак в Word.
Как удалить водяной знак в Word со всех страниц
Шаг 1.
Откройте документ Word, содержащий водяной знак.
Шаг 2.
Выберите « Watermark » в разделе « Design ». Для пользователей Word 2010/2007 вы можете выбрать « Watermark » в разделе « Page Layout ».
Шаг 3.
Щелкните « Удалить водяной знак » в раскрывающемся меню. Позже вы можете быстро удалить водяной знак в документе Word в Windows.
Таким образом, вы можете удалить водяной знак из файла PowerPoint.
Как удалить водяной знак в Word на некоторых страницах
Шаг 1.
Перейдите к заголовку или другим разделам, содержащим водяной знак Word.
Шаг 2.
Дважды щелкните область Word с добавленным водяным знаком.
Шаг 3.
Выберите значок водяного знака с текстом или изображением, затем нажмите на клавиатуре клавишу « Удалить ».
Примечание. Вы также можете удалить водяной знак с титульной страницы в Word, выполнив указанные выше действия. Имейте в виду, что если ваш файл Word содержит несколько разделов с разными водяными знаками, вам необходимо неоднократно удалять водяной знак в Word с одной страницы.
Часть 2: Как удалить водяной знак в Word на Mac
Если не удается удалить водяной знак с документа Word на Mac, попробуйте выполнить следующие действия, чтобы решить проблему.Здесь поддерживается удаление водяных знаков с определенных страниц в Word.
Как удалить фоновый водяной знак в Word
Шаг 1.
Запустите папку Applications. Найдите и запустите Microsoft Word.
Шаг 2.
Откройте файл Word, содержащий водяные знаки.
Шаг 3.
Выберите « Дизайн », а затем « Водяной знак ». Пользователям Word для Mac 2011 или Word для Mac 2011 необходимо вместо этого выбрать параметры « Макет страницы » и « Водяной знак ».
Шаг 4.
Во всплывающем окне « Вставить водяной знак » установите флажок перед « Без водяного знака ».
Как удалить водяной знак в заголовке в Word
Шаг 1.
Откройте документ Word, содержащий водяной знак, который вы хотите удалить.
Шаг 2.
Дважды щелкните область заголовка Word, чтобы получить к нему доступ.
Шаг 3.
Выберите водяной знак на странице документа Word.
Шаг 4.
Нажмите клавишу « Удалить » на клавиатуре, чтобы удалить водяной знак в заголовке Word на Mac.
Примечание. Чтобы удалить стойкий водяной знак в Word, вы можете удалить водяной знак из раздела на Mac вручную. Иногда Word прикрепляет водяные знаки к заголовкам.
Часть 3: Лучший конвертер PDF в Word на ПК и Mac
Если вы хотите преобразовать файлы PDF в документы формата Microsoft Word и Text, вы можете попробовать Aiseesoft PDF to Word Converter. Вы можете точно преобразовать PDF в Word, сохранив все тексты, изображения и макет в исходном месте. Таким образом, вы можете напрямую редактировать преобразованный PDF в файл Word. Кроме того, вы можете быстро преобразовать выбранные страницы PDF в содержимое Word.
Вы можете точно преобразовать PDF в Word, сохранив все тексты, изображения и макет в исходном месте. Таким образом, вы можете напрямую редактировать преобразованный PDF в файл Word. Кроме того, вы можете быстро преобразовать выбранные страницы PDF в содержимое Word.
Загрузки
Конвертер PDF-файлов Aiseesoft Ultimate
- Конвертируйте PDF в Word / RTF в высоком качестве, а также в файлы PDF, зашифрованные паролем.
- Распознавайте более 190 языков с помощью встроенной технологии распознавания текста.
- Предоставляет режимы пакетного и частичного преобразования PDF в Word.
- Пакетное редактирование файлов PDF с окном предварительного просмотра.
Это полное руководство по удалению водяных знаков в Word для Mac и Windows. Таким образом, вы можете бесплатно избавиться от водяных знаков в Word. Кроме того, вы также получаете функцию удаления водяных знаков из Word Online. Теперь вы можете удалить водяной знак в Word, который не исчезнет бесплатно самостоятельно.
Кроме того, вы также получаете функцию удаления водяных знаков из Word Online. Теперь вы можете удалить водяной знак в Word, который не исчезнет бесплатно самостоятельно.
Если вы хотите удалить водяной знак с видео, не пропустите.
Что вы думаете об этом сообщении?
Отлично
Рейтинг: 4.8 / 5 (на основе голосов 89) Подписывайтесь на нас на
Оставьте свой комментарий и присоединяйтесь к нашему обсуждениюWord в HTML — онлайн-конвертер и очиститель
Вставьте документ и перейдите на вкладку HTML
Бесплатный онлайн-конвертер Word в HTML со встроенными функциями очистки кода и простым переключением между визуальным редактором и редактором исходного кода.Он отлично работает для преобразования любых документов, таких как Microsoft Word, Excel, PowerPoint, PDF, Google Docs, Sheets и многие другие. Вы также можете использовать этот инструмент для создания веб-контента с нуля или просто для того, чтобы убрать грязную разметку.
В качестве наследства известного онлайн-инструмента WordOff, работа над которым прекращена, мы хотели сделать пользовательский интерфейс как можно более простым и добавить множество новых функций в соответствии с отзывами посетителей.
Как конвертировать документ в HTML?
С помощью этого бесплатного онлайн-инструмента процесс очень прост и требует всего нескольких простых шагов:
- Откройте файл с помощью Microsoft Word, WPS Writer или любого другого редактора форматированного текста.
- Скопируйте и вставьте содержимое в область выше.
- Перейдите на вкладку HTML и очистите код.
Редактор WordPress HTML
Word HTML — идеальный инструмент для редактирования исходного кода статей WordPress или любой другой системы управления контентом, когда их встроенный композитор не обеспечивает всех необходимых нам функций. Создавайте контент прямо в окне браузера, не устанавливая никаких расширений или плагинов для выделения синтаксиса и других функций редактирования текста.
Как использовать?
Вставьте документ, который нужно преобразовать, в редактор Word, затем переключитесь в представление HTML, используя большие вкладки в верхней части страницы, чтобы сгенерировать код.
Очистите грязную разметку с помощью большой кнопки, которая выполняет активные (отмеченные) опции в списке. Вы также можете применять эти функции по очереди с помощью значка. При выполнении операции очистки программа может добавить в текст абзац, содержащий обратную ссылку на один из наших партнерских сайтов.Оставьте их без изменений, чтобы поддержать этот бесплатный веб-сайт.
Дополнительные элементы управления редактором
— Отмена, новая страница, разметка отступа, сжатие, активация кодировки.
Наши спонсоры
EssaysMatch — дешевая услуга написания эссе. Отзывы о
Omnipapers.com помогут вам выбрать честную эссе-компанию.
My Homework Done может помочь по любому предмету, от математики до программирования.
С Ewritingservice. com вам никогда не придется беспокоиться о написании статьи.
com вам никогда не придется беспокоиться о написании статьи.
Rapidessay.com — лучший сервис для написания эссе в колледже.
Служба профессионального письма Copycrafter предлагает на продажу эссе для колледжей.
Goread.io — лучший сайт для покупки лайков в Instagram.
FollowersPromotion.com — самый дешевый способ купить лайки в Instagram
Наследие WordOff
раньше был самым популярным очистителем грязного HTML. К сожалению, этот проект был прекращен, и с WordHTML мы хотим стать его достойным преемником, предоставляя все его возможности и даже идя дальше с доступными опциями
Обработка текста
Текстовый процессор позволяет создавать документ, хранить его в электронном виде на диске, отображать на экране, изменять, вводя команды и символы с клавиатуры, и распечатывать на принтере.
Огромным преимуществом текстового редактора перед пишущей машинкой является то, что вы можете вносить изменения, не набирая весь документ заново.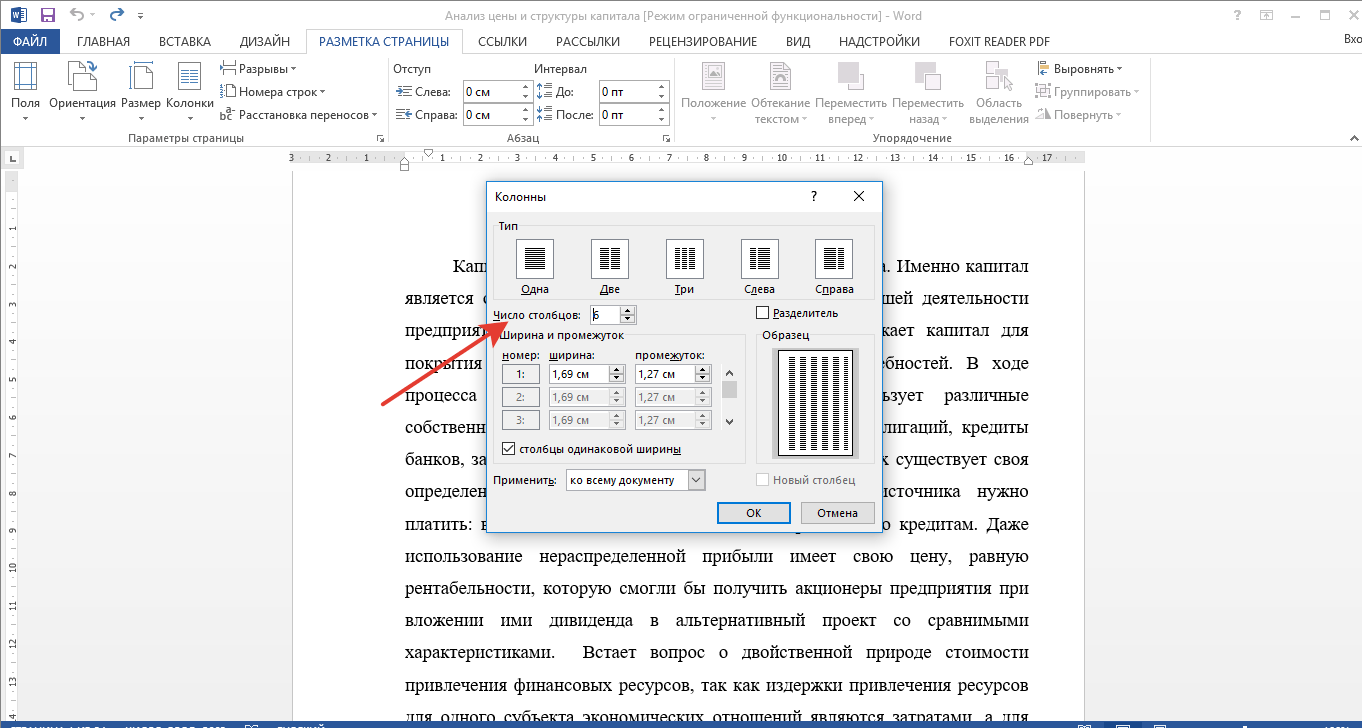 Если вы допустили опечатку, вы просто сделаете резервную копию курсора и исправите свою ошибку. Если вы хотите удалить абзац, вы просто удаляете его, не оставляя следов. Так же легко вставить слово, предложение или абзац в середину документа.
Если вы допустили опечатку, вы просто сделаете резервную копию курсора и исправите свою ошибку. Если вы хотите удалить абзац, вы просто удаляете его, не оставляя следов. Так же легко вставить слово, предложение или абзац в середину документа.
обычно поддерживают эти (и некоторые другие) функции.
Вырезать и вставить: Позволяет удалить (вырезать) часть текста и вставить (вставить) в другое место.
Найти и заменить : позволяет указать текстовому процессору для поиска определенного слова или фразы. Вы также можете указать текстовому процессору заменять одну группу символов другой везде, где появляется первая группа.
Перенос слов: Текстовый процессор автоматически переходит к следующей строке, когда вы заполнили одну строку текстом, и скорректирует текст, если вы измените поля.
Печать : позволяет отправить документ на принтер для получения его бумажной копии.
Характеристики шрифта : позволяет изменять шрифты в документе. Например, можно указать полужирным шрифтом , курсивом и с подчеркиванием . Большинство текстовых процессоров также позволяют изменять размер шрифта и шрифт .
Графика: Позволяет включать в документ иллюстрации и графики. Некоторые программы позволяют создавать иллюстрации в текстовом редакторе; другие позволяют вставлять изображение из другой программы.
Верхние и нижние колонтитулы и нумерация страниц: позволяет указать настраиваемые верхние и нижние колонтитулы, которые текстовый редактор будет помещать вверху и внизу каждой страницы. Текстовый процессор автоматически отслеживает номера страниц, чтобы на каждой странице отображался правильный номер.
Макет: Позволяет указать разные поля в одном документе и указать различные методы отступа абзацев, сколько места вы оставляете между полями и абзацами.

 Документ переключится из режима чтения в режим правки.
Документ переключится из режима чтения в режим правки.

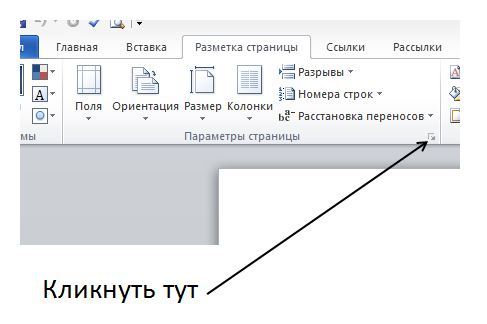

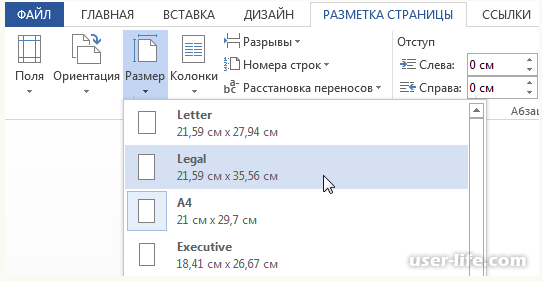
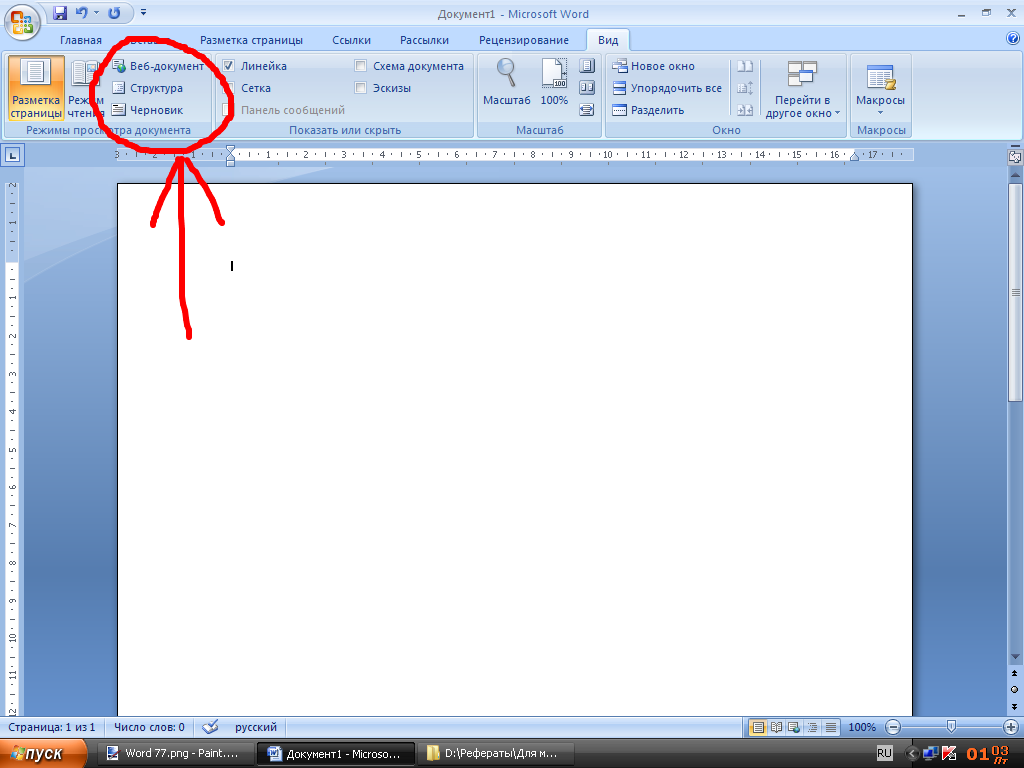

 Сверху 2 см, снизу 2 см, слева 3 см и справа 1.5 см.
Сверху 2 см, снизу 2 см, слева 3 см и справа 1.5 см.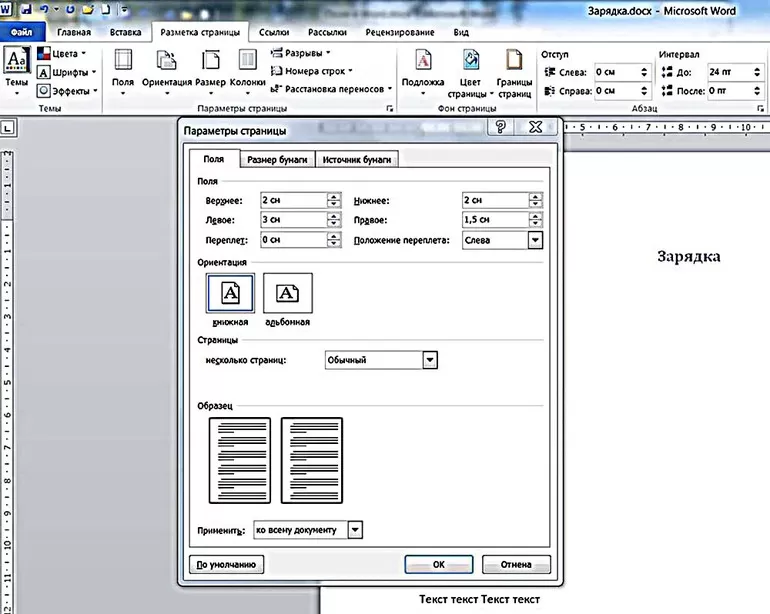 Если быть более точным, минимальное и максимальное значение сторон упирается в 0,26 и 55,87 см соответственно, что немного не дотягивает до относительно распространенного формата A2. Получается, из стандартных в Ворде можно установить только значения, соответствующие форматам от A10 до A3, а также произвольные, которые вписываются в интервал, показанный на скриншоте ниже.
Если быть более точным, минимальное и максимальное значение сторон упирается в 0,26 и 55,87 см соответственно, что немного не дотягивает до относительно распространенного формата A2. Получается, из стандартных в Ворде можно установить только значения, соответствующие форматам от A10 до A3, а также произвольные, которые вписываются в интервал, показанный на скриншоте ниже.
