Как поменять пароль аккаунта Гугл на Андроиде
Как разблокировать планшет, если забыл пин-код
В случае блокировки планшета не стоит паниковать и сразу же искать ремонтную мастерскую. В большинстве вариантов проблему можно решить своими силами. Есть мастера, рекомендующие сразу же сделать сброс всех данных с устройства. Однако, для начала стоит попробовать более простые и понятные приемы.
Графический ключ. Результативным методом разблокировки графического ключа является его подключение через стационарный PC или ноутбук USB-проводом. Соблюдайте следующую последовательность действий:
- Установите Android SDK с вэб-сайта создателя.
- С помощью особого шнура подсоедините устройство к компьютеру.
- Далее в стандартном бегунке запишите cmd.
- В всплывшем окошке пропишите сначала cd\, а далее указанные комбинации.
- После записи adb devices должен высветиться заводской номер.
Наберите последовательно комбинации, которые предлагает разработчик.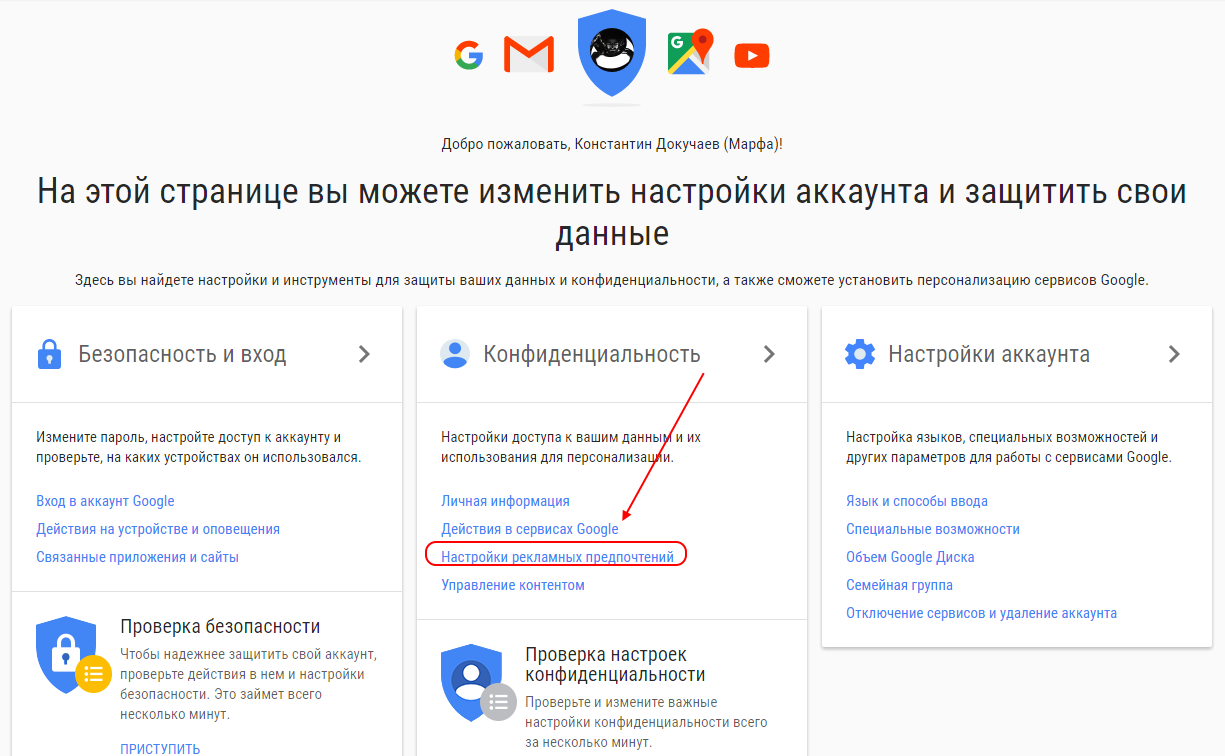
После повторного включения придумать новый защищающий шифр и постараться его запомнить или записать в надежное место.
Одним из самых простейших и понятных средств является «вывести планшет из себя». В предлагаемом случае следует беспрерывно вводить ключ. В конечном счете девайс предложит ввести свои данные аккаунта Google или Apple Store. После получения доступа предоставится возможность ввести новые данные.Если планшет устаревшей модели, то разблокировать графический ключ легко, дозвонившись на него, если есть симкарта. После ответа на звонок следует попасть в настройки и сменить кодировку. Данный метод экономит время, но подходит только для устаревших модификаций.
Пароль. Если утерян текстовый пароль можно внедрить те же приемы, что и в случае потери графического. Также можно применить и сторонние утилиты. Например, для разблокировки андроид можно купить программку Screen Lock Bypass Pro. Это один из надежных и бюджетных способов решения проблемы без утраты информации. Необходимо только любое доступное интернет-соединение и регистрации в Google+. На страничке Google Play в разделе Send to пропишите имеющееся в распоряжении изделие и запустите Screen Lock Bypass Pro. Затем сделайте повторное включение и в открывшемся окошке задайте абсолютно новую защиту.
Способ 1: через настройки
Данный метод является самым простым и эффективным. Для начала
зайдите в настройки телефона, где перейдите во вкладку «».
Теперь кликните «Аккаунт ». На некоторых смартфонах попасть в данный раздел возможно
прямо с рабочего стола. Для этого запустите программу «Настройки ».
Мы попадаем на страницу с нашим профилем. Если открылся не
тот аккаунт, то кликните на адрес вашей почты, который находится под именем
учётной записи. Из предложенного списка выберите нужные вариант.
В открывшемся меню возможно перемещение между вкладками. Для
Нам требуется раздел «Безопасность»,
в котором нужно пролистать немного вниз до пункта «Пароль».
Здесь нужно подтвердить то, что выбранная учётная запись
принадлежит вам. Для этого введите пин-код в соответствующее поле и кликните «Далее».
Теперь перейдём к изменению пароля на аккаунте. Для этого создайте
новую вариацию цифр и букв и введите её в два поля. При надобности просмотреть
указываемые данные нажмите на «зачёркнутый
глаз».
После ввода корректного пин-кода нажмите «Изменить пароль».
Теперь вам известно, как поменять пароль в гугл аккаунте.
Устаревшая ОС Андроид
Со старыми версиями ОС можно работать следующим образом. В случае, когда забыт ключ, нужно позвонить на девайс, если в нем стоит сим-карта. Во время дозвона у пользователя появляется возможность зайти в настройки, где можно снять пароль с планшета.
Описанный способ подходит исключительно для устаревших версий системы Android. В новых операционках он не сработает, но, если так получилось и пользователь имеет планшет не новой модели или со старой системой Андроид, то этот метод вполне может сработать и сберечь владельцу немало нервов. В противном случае стоит рассмотреть другие варианты.
Как поменять пароль в Сбербанк онлайн в мобильном приложении
Иногда может потребоваться и замена пароля для входа в мобильное приложение. Эта ситуация так же не потребует волнений и приложения больших усилий.
Необходимо сделать несколько простых действий, после которых останется просто пользоваться и наслаждаться необходимым итогом. Главной особенностью замены идентификатора на телефоне является то, что эта процедура полностью совпадает с процессом регистрации и практически ею и является. То есть, сменив кодовые слова на новые, воспользоваться старыми будет уже невозможно.
Для замены логина на мобильном необходимо совершить следующее:
- открыть приложение Сбербанка;
- не заходя на личную страницу, перейти в настройки;
- среди предложенных действий нужно выбрать пункт «сменить пользователя»;
- зарегистрироваться повторно, указав новый никнейм и код доступа.
На этом смена пользователя, а одновременно и идентификатора, будет закончена, можно смело начинать пользоваться приложением.
Как поменять пароль от личного кабинета
Существует несколько способов, как сменить пароль в личном кабинете МТС. Для удобства разделим доступные варианты на две категории — как поменять данные с телефона и с ПК. Отметим, что ряд методов являются универсальными и могут применяться на разных устройствах.
Как поменять с телефона
Вход в личный кабинет МТС происходит следующим образом. Человек переходит на сайт mts.ru, жмет на одноименную кнопку входа в ЛК, выбирает услугу и кликает на кнопку запроса СМС. Ижи же просто открывает приложение.
После ввода номера телефона система присылает код для входа и предлагает ввести стационарный пароль. В дальнейшем он применяется при авторизации.
Существует два наиболее удобных способа, как поменять секретный ключ для телефона:
Смена пароля от личного кабинета МТС с помощью USSD кода. Для решения задачи введите *111*25#. Через некоторое время после отправки запроса на телефон приходит сообщение с кодом.
Отправка сообщения 25 «код» на номер 111. Вместо слова «код» необходимо указать новый ключ для авторизации. При указании этих сведений необходимо учесть требования оператора с позиции безопасности (рассмотрим их ниже).
Чтобы поменять пароль в личном кабинете МТС через телефон, используйте рассмотренные выше методы. При желании можно применить и другие способы, которые подходят для компьютера (они рассмотрены ниже).
Как поменять на компьютере
Чтобы поменять пароль путем нового запроса, сделайте такие шаги:
войдите на офсайт оператора МТС и перейдите в личный кабинет МТС;
кликните кнопку Получить пароль;
- пропишите номер, куда должно прийти сообщение;
- введите новый пароль.
После этого можно входить в ЛК с любого устройства, не вводя каждый раз код доступа. Учтите, что при входе в личный кабинет через устройство, подключенное к сети МТС (телефон, планшет), пользователь автоматически попадает в персональную область без необходимости авторизации.
Второй способ поменять личные данные — воспользоваться возможностями личного кабинета. Если вы помните основной пароль, войдите в ЛК МТС, а после этого сделайте такие шаги:
В верхней части страницы (в старой версии ЛК), внизу (в новой) перейдите в раздел Настройки.
Среди доступных вариантов выберите раздел Сменить пароль.
- Введите в графу Старый пароль и код, поступивший в СМС-сообщении.
- В поле Новый пароль пропишите обновленную комбинацию знаков, которые в дальнейшем будут использоваться для входа в личный кабинет МТС.
- Подтвердите ввод новой информации.
- Дождитесь сообщения о внесении правок и подтвердите действие путем нажатия на кнопки ОК.
Теперь вы знаете, как изменить пароль в личном кабинете МТС, если он не устраивает, или замена необходима для обеспечения безопасности. Такой шаг дает гарантию в конфиденциальности личных сведений и исключает попадание в персональную зону посторонних лиц.
Если после указания ключа МТС не пускает вас в личный кабинет и информирует о неправильном вводе данных, не стоит отчаиваться. Такая ошибка часто свидетельствует о перегрузке сети. Чтобы успешно поменять данные, необходимо подождать некоторое время, а пройти все шаги позже. Если войти не удается в течение суток или нескольких дней, стоит позвонить оператору, набрав телефон или 8-800-25-008-90. В первом случае телефон набирается с мобильного, а во втором с любого аппарата (в том числе стационарного).
Android устройства
Планшеты, смартфоны, работающие под управлением операционной среды Андроид, также могут быть защищены. Для этого используются совершенно разные уровни безопасности. Так, защита может быть выполнена при помощи PIN-кода, графического ключа. Не исключает эта платформа применения защиты через авторизацию пользователя с помощью парольной фразы. Она тоже допускает сброс защитных средств и блокировку экрана, которая предполагает разблокировку при помощи проведения пальцем руки по дисплею.
Настройка экрана блокировки в AndroidЭкран защищён с помощью пароляСмена конфиденциального слова, как и его установка, весьма проста. Чтобы приступить к исполнению задуманного, нам понадобится открыть настройки устройства. Замену текущего ключа на новый будем обсуждать на базе Android 4.1.2 Jelly Bean. В настройках гаджета предлагается меню настраиваемых опций, среди которых можно обнаружить «Экран блокировки». Если выбрать ее, то мы откроем подменю, в котором обнаружим апплет «Блокировка экрана». Данный пункт обычно имеет описание, которое сообщает, как именно защищен дисплей. В нашем случае это защита парольным выражением.
Выберем опцию блокировки экрана, что позволит нам перейти к странице подтверждения введенного слова. Эта страница защищает настроенные текущие параметры от несанкционированного доступа. Подтвердив парольную фразу, мы будем перенаправлены на страницу меню выбора доступных блокировок. Из этого меню нам понадобится выбрать пункт блокировки паролем. Так, мы вызовем страничку ввода нового секретного слова. Вводить его необходимо внимательно, так как текстовое поле отображает лишь звездочки вместо букв. На следующем шаге останется лишь только подтвердить придуманную новую фразу. После смены ключевого слова, дисплей гаджета можно будет разблокировать только при помощи новой парольной фразы.
Если забыли логин и пароль от аккаунта
Может так случиться, что вы не помните данные вашего аккаунта. Это, как правило, получается, когда регистрацию в аккаунте делал кто-то за вас. Поэтому после восстановления, советую потратить немного времени и создать новый аккаунт самостоятельно. В этом вам поможет статья Как настроить Плей Маркет, либо посмотрите видео-инструкцию ниже. А сейчас вам нужно узнать свои данные.
Вариант 1: Вы забыли логин
Если вам этот вариант не подходит (не знаете данные, указанные при регистрации), то попробуйте другой способ: подключите андроид к компьютеру с помощью кабеля и запустите фирменную утилиту для вашего андроида (скачать программу и драйвера можно на официальном сайте производителя). В разделе «Об устройстве» вы можете найти логин вашего аккаунта от Google.
Вариант 2: Вы забыли пароль
Как зарегистрироваться в Плей Маркете с ПК видео инструкция)
Если по какой-то причине вам не подошел такой способ как разблокировать андроид без потери данных, существуют еще другие, более изощренные: бэкап с перезаписью файлов, отвечающих за блокировку экрана, с помощью программы Adb run — должна быть включена «Отладка по USB» до возникновения проблемы. Мы разобрали самый простой и универсальный способ как разблокировать андроид без потери данных.
Снятие забытого пароля
Поэтому после трёх неверных вводов пароля внизу экрана должна появиться кнопка «Восстановление пароля». На неё нужно нажать.
После этого, в зависимости от избранного метода восстановления, вам нужно будет либо ответить на секретный вопрос, либо на своей почте найти в полученном письме резервный пароль.
Если ваш мобильный телефон привязан к электронной почте и имеется Гугл-аккаунт, то при превышении количества неверных вводов пароля устройство запросит логин и пароль вашей учётной записи. (При предварительном осуществлении синхронизации устройства Гугл-сервисами.) Дальше — в соответствии с полученной инструкцией.
Последний вариант — жёсткая перезагрузка (Hard-Reset). При этом вместе с перезагрузкой произойдёт полная потеря информации до заводских настроек.
Комбинация клавиш для такой операции у каждого устройства своя (описана в инструкции), но чаще всего применяется «Home» + «Увеличение громкости».
Помните, что спасение утопающих — дело рук самих утопающих. А хранение и защита личных данных на вашем устройстве должны быть под вашим надёжным контролем. Независимо от того, какой именно способ будет вами для этой цели избран.
Виды паролей на андроиде
Основные разновидности блокировки девайса:
- Текстовый пароль – обычная комбинация цифр (реже – букв), которую нужно ввести, чтобы убрать блокировку экрана. Довольно стандартный метод, который чаще всего используется по причине своей простоты;
- Графический узор. Мне лично не особо нравится этот вариант, так как кажется, что его можно легко узнать или просто угадать, так как со стороны заметно, что рисует человек. Потом это можно использовать, чтобы разлочить планшет и сбросить пароль на нем. А какой смысл в такой защите, которую так легко обойти. Но у каждого свое мнение и некоторые пользователи предпочитают именно этот способ защиты.
Как восстановить пароль в Плей Маркетепо адресу электронной почты
Обнаружив, что попасть в аккаунт не получается, идем сюда.
Внимательно вводим адрес электронной почты и нажимаем «Далее». Система попросит ввести последний пароль, который вы помните. Подумайте – возможно, пароль от почтового ящика и есть ключ к разгадке. Дальше можно будет установить новый пароль.
Если же память изменила вам окончательно, или пароль для Плей Маркета был единственный и неповторимый, то под окном для ввода пароля есть кнопка «Другой вопрос». Вам предложат отправить код подтверждения на телефон, указанный в аккаунте при регистрации . Его последние цифры будут отображаться на экране. Получаете код, вводите его в нужном окне и спокойно выдыхаете, установив новый пароль.
Плей Маркет: логин и пароль всегда лучше записывать, чтобы потом не возиться с восстановлением
Есть и третий вариант. Жмем «Другой вопрос». Получить код подтверждения можно на резервный адрес электронной почты. Если при регистрации вы предусмотрительно указали «запасной» электронный адрес (его первые три символа будут показаны на экране), то нажимайте «Далее», получайте код, придумывайте новый пароль и запоминайте его так тщательно, как только можете.
Но и это еще не все. Google решительно настроен помочь вам получить доступ к заветному аккаунту. Так что не отчаивайтесь, если первые три варианта не сработали. Смело жмите «Другой вопрос». Тут уже запросы посерьезней. Надо либо ответить на секретный вопрос – вы сами выбирали его при создании учетной записи Google (например, первый номер телефона). Ну, либо совсем мощно – указать месяц и год создания аккаунта. При помощи всех этих манипуляций вы подтверждаете, что учетная запись принадлежит именно вам, и снова получаете к ней доступ.
Вот теперь все. Вышеперечисленных инструкций в 99% случаях достаточно, чтобы обеспечить быстрое восстановление пароля Плей Маркет. На худой конец, вы всегда можете создать новый аккаунт .
Установка пароля на планшет Android
Рассмотрим различные варианты того, как поставить пароль на планшет Андроид. Для его установки нужно попасть в меню «Настройки» системы (шестерёнка), далее в раздел «Личные данные», из них в спецраздел «Безопасность» и выбрать строчку «Блокировка экрана».
Функция «Провести по экрану» не подлежит рассмотрению по той причине, что она не является, по сути, защитной. Используется она только лишь для исключения случайного нажатия кнопок.
Функция «Фейсконтроль» использует вашу фотографию. То есть любой относительно похожий на вас человек получит доступ к устройству. Кроме того, для такого доступа может быть использована просто ваша фотография. А уж найти её на просторах Фейсбука, Одноклассников, ВКонтакте или Инстаграма не составляет никакого труда.
Установка защиты в виде буквенно-цифрового пароля
Тапнув по строчке «Блокировка экрана», мы попадаем в меню, в котором нажатием выбираем «Пароль»:
Чтобы поставить защиту в виде буквенно-цифрового пароля, сначала нажмите «Блокировка экрана» и «Пароль»
Заранее продумав его, помещаем символы в специальное пустое окошко. Если вы наберёте пароль из одних цифр — он не будет принят системой, так как в нём должна быть хотя бы одна буква.
После нажатия «Продолжить» во вновь появившемся оконце ваш пароль должен быть введён повторно. Для его подтверждения нажимаем ОК.
При вводе пароля будьте внимательны к используемому в этот момент регистру (прописные или строчные буквы).
Теперь, после создания защиты паролем, для каждого разблокирования устройства потребуется его ввод.
ВАЖНО! Некоторые пользователи считают такой механизм не очень удобным в использовании из-за необходимости переключения клавиатуры с цифровой на буквенную и обратно. Но не забывайте, что решать это только вам
Меняем пароль на графический ключ
Для изменения уже существующего пароля на другой способ защиты возвращаемся в строку «Блокировка экрана» (если забыли, то посмотрите выше как именно туда уже попадали).
После тапа по ней появится запрос на текущий пароль, поэтому вводим его и нажимаем «Продолжить».
Для использования в дальнейшем графического ключа нужно нажать на соответствующую строчку в меню.
Чтобы поменять пароль на графический ключ, откройте специальное меню
Особой художественной фантазии не понадобится, так как здесь нужно будет проводить линии через точки. Для того чтобы вводимый ключ определился системой, нужно соединить минимум четыре из них. Рисуем. Вводим.
Для подтверждения система попросит ввести его снова. Повторяем ввод и подтверждаем.
После установки такого вида ключа разблокировать устройство можно будет только после того, как вы правильно воспроизведёте его на экране.
Учтите следующее — после появления в устройстве такого типа ключа в меню настроек появятся новые строчки. Так как это напрямую связано с дополнительным набором ваших возможных действий:
- «Показывать ключ» — вы сможете видеть то, что рисуете при вводе ключа.
- «Показывать неверный ввод» — предупреждение системы о неправильном вводе.
- «Показывать точки» — возможность показа или сокрытия опорных точек.
После установления графического ключа в маню настроек гаджета появятся новые строчки
Устанавливаем PIN-код
В меню «Блокировка экрана» есть возможность выбора пункта «PIN-код» (вместо пароля или графического ключа).
После его выбора нажатием соответствующей строчки вводим его значение. Оно должно состоять не менее чем из четырёх цифр.
После набора продуманной комбинации повторяем его ещё раз и жмём «Готово».
Появляющиеся после этого новые строки меню отличаются от таковых для графического ключа:
- “Быстрая разблокировка” — возможность разблокировать планшет без ввода PIN-кода (а зачем мы его тогда ставим?).
- “Перемешивать кнопки” — при разблокировании происходит случайное перемешивание кнопок цифровой клавиатуры (полезная функция — чтобы подглядывающий за вами не мог догадаться о комбинации цифр).
Нет доступа к телефону или почте
Отдельные пользователи попадают в сложные ситуации, когда нет доступа к почте или мобильному телефону. Тогда потребуется:
- Зайти на портал;
- Перейти к восстановлению;
- Связаться с технической поддержкой;
- Предоставить логин, всю информацию, личные данные. Особенно важны параметры, которые может знать исключительно владелец страницы;
- Дождаться ответа.
В случае, если техническая поддержка вынесла отрицательное решение, то проще провести повторную регистрацию. Создание профиля занимает 1-2 минуты, но при этом удается сэкономить множество свободного времени на спорах с администрацией.
Какой пароль поставить
Чтобы создать надежный пароль для личного кабинета МТС, сделайте такие шаги:
- Возьмите два несвязанных слова, к примеру, РостХвост.
- Напишите это слово транслитом RostKhvost.
- Замените некоторые буквы другими символами. К примеру, вместо «о» в двух местах можно поставить ноль «0».
- В конце добавьте цифры, как пример, несколько любимых чисел или код провайдера МТС.
- Получается R0stKhv0st095.
Перед тем как поменять пароль, учтите требования к паролю — количество знаков от семи символов и более, только латинские буквы и хотя бы одна цифра. Эти требования удовлетворены в приведенном выше примере.
Если хранить придуманный код в голове не получается, можно воспользоваться другим методом хранения. Записывать символы на бумаге или в заметках на смартфоне не стоит, ведь это первые варианты, которые проверяются мошенником. Более надежный метод — хранить данные в уме (ключ должен быть запоминающимся) или использовать специальные менеджеры паролей. Эти программы запоминают данные и выдают их по запросу. Как вариант, можно использовать программу LastPass или KeePass или другие.
Что делать, если забыли пароль
Нередки случаи, когда пользователи просто забывают поставленный пароль и сами же не могут воспользоваться собственным устройством. Можно ли как-то исправить такую ситуацию?
Можно заранее выбрать подсказку, которая после пяти неправильных вводов пароля поможет вам его вспомнить. Таким же образом настраивается и возможность удаления всех данных после большого количества вводов неправильного кода — это обезопасит от взлома при попадании устройства в чужие руки, но вряд ли поможет в ситуации, когда вы сами забыли свой код.
Сбросить его довольно сложно, поэтому остаётся ещё возможность обратиться к профессионалам. Они сбросят настройки, но стоит учитывать тот факт, что с большой вероятностью все имеющиеся файлы пропадут навсегда
Вот почему так важно записывать свои пароли или просто постоянно держать в памяти. Таким образом можно избавить себя от большого количества проблем, связанных с утратой данных, которая так же неприятна, как и попадание их к посторонним
Теперь вы знаете, как можно обезопасить все файлы, имеющиеся на вашем планшете, что для этого понадобится и как установить пароль самостоятельно на планшет, работающий на операционной системе Андроид. Большое количество самых разных вариантов защиты позволит обезопасить всю информацию о вас и ваших близких, которая хранится на устройстве. Таким образом, можно больше не переживать о том, что данные попадут к кому-то ещё и смело оставлять планшет без присмотра на некоторое время. Главное, всегда помнить собственный пароль, чтобы избежать неприятностей.
Как поменять пароль в Одноклассниках: простая инструкция
Как изменить пароль если забыл старый в ОК
Как поменять пароль в Одноклассниках? Нередко необходимо провести корректировку параметров перед продолжением использования профиля. Рассмотрим, как сменить учетные данные, предложим варианты решения возникающих затруднений при использовании своей страницы.
Как поменять пароль на Одноклассниках?
Первоначально рассмотрим причины для выполнения данной процедуры:
- Пользователь забыл пароль и желает сохранить доступ к социальной сети;
- Данные временно передавались родственникам или друзьям;
- Параметры сохранились в браузере при входе с чужого компьютера или телефона;
- Наблюдается подозрительная активность на странице;
- Администрация предупредила о взломе и заставляет выполнить процедуру;
- Параметры рекомендуется менять через определенные промежутки времени, чтобы снизить вероятность получения доступа третьими лицами.
Профили ОК нередко взламываются. Поэтому рекомендуется иногда заходить в историю посещений в настройках. Удается узнать о входах на страницу и выполнить своевременное изменение.
Одним из частых оснований для смены становится сохраненный профиль на чужом устройстве. Как не оставить следов после себя и исключить доступ к странице:
- При входе отрицательно ответьте на предложение браузера сохранить данные;
- После сессии нажмите на пункт «Выйти»;
- Перезагрузите страницу и проверьте, чтобы поля были пустыми.
Всегда проявляйте осторожность. Не рекомендуется давать данные от профиля посторонним лицам, которые могут использовать его в собственных целях
Просматривайте время от времени информацию о посещениях сайта.
Как в Одноклассниках сменить пароль?
Первым делом рассмотрим иной вариант – у пользователя есть доступ к профилю. Как изменить пароль можно увидеть на видео. Предложим простой алгоритм:
- Зайдите в раздел «Мой настройки». Он находится в меню в середине страницы с левой стороны;
- В пункте «Основные» найдите пароль;
- Кликните по надписи «Изменить»;
- Укажите старый шифр и введите новый два раза;
- Выполните сохранение.
Как сменить пароль в ОК, если не помнишь старый
Первый способ подойдет для тех случаев, когда у вас есть доступ к социальной сети и ст
арый пароль. Но как быть, если он забыт? Тогда процедура немного усложняется.
Как в Одноклассниках поменять пароль, если не помнишь старый? Потребуется:
Нет доступа к телефону или почте
Отдельные пользователи попадают в сложные ситуации, когда нет доступа к почте или мобильному телефону. Тогда потребуется:
- Зайти на портал;
- Перейти к восстановлению;
- Связаться с технической поддержкой;
- Предоставить логин, всю информацию, личные данные. Особенно важны параметры, которые может знать исключительно владелец страницы;
- Дождаться ответа.
В случае, если техническая поддержка вынесла отрицательное решение, то проще провести повторную регистрацию. Создание профиля занимает 1-2 минуты, но при этом удается сэкономить множество свободного времени на спорах с администрацией.
Как поменять параметры с телефона?
Многие люди пользуются мобильным приложением ОК. У программы есть масса преимуществ:
- Быстрый доступ;
- Простота;
- Обладает привлекательным дизайном, располагает пользователей своим стильным оформлением;
- Работает на различных смартфонах;
- Нет дополнительных требований к характеристикам устройства;
- Удобство общения;
- Присутствуют основные функции портала;
- Программа является практически полноценной заменой сайта для ПК.
Если сейчас нет доступа к компьютеру, то можно провести смену пароля в приложении. Потребуется:
- Зайти в боковое меню;
- Найти в нем раздел «Настройки»;
- Перейти к настройкам профиля;
- Среди пунктов выбрать личные данные;
- Проследуйте к корректировке пароля;
- Укажите старый код и введите новый два раза;
- Подтвердите операцию.
Смена пароля в приложении происходит быстро и не вызывает трудностей. Лучше зайти в профиль еще раз, но уже используя новый код. Так удается избежать сбоев в работе программы.
Как сбросить графический ключ или пин код
Убрать пароль с планшета можно несколькими методами. Начнем с простых, которые не затрагивают систему, но если вам они не помогут снять лок, придется пользоваться более тяжелыми, вплоть до полного ресета, то бишь сброса настроек до заводских.
Самый простой способ
Легче всего распаролить устройство без потери данных – воспользоваться своим аккаунтом гугла. В том случае, если вы помните данные от аккаунта гугла, — пользуйтесь этим для восстановления доступа к девайсу.
Для этого просто вводите неправильный пин код пять попыток подряд. После пятой, появится поле с подписью вида «Забыли пароль?». Нужно будет ввести свои данные аккаунта гугла и пройти процедуру восстановления доступа. Способ очень простой и не предполагает потерю файлов устройства, так что очень желательно, чтобы вы знали свои регистрационные данные аккаунта. Если же вы их не помните, придется пользоваться другими методами.
Для старых версий Android
Если у вас устаревшая версия операционной системы, можно воспользоваться недоработками защитных механизмов. В таком случае, разблокировать планшет если забыл графический ключ можно, позвонив на него, как на телефон, если есть симка. Берите трубку, после чего появляется возможность зайти в настройки и поменять защитный код.
Метод подходит исключительно на старых версиях программного обеспечения. Конечно, на новых устройствах данный метод не работает, но если вашему девайсу уже много лет, или же вы просто любите старые стабильные версии прошивки, этот простой способ сэкономит кучу времени. Иначе придется пользоваться более сложными инструкциями.
С помощью Android Debug Bridge
Программа для отладки и починки девайса в разных случаях, очень подходит для нашей ситуации. В общем, для ее использования необходимо, чтобы на устройстве был включен режим отладки, у вас был USB и возможность подключиться к компьютеру или ноутбуку на Windows. Естественно, нужно скачать и установить ADB. Режим отладки включается через меню настроек, которое, конечно, недоступно при блокировке, но на многих устройствах при подключении через USB можно активировать режим напрямую.
После USB-подключения, заходите в командную строку Windows — «Пуск» — «Выполнить» — введите «cmd» и нажмите Enter. В появившейся строке прописывайте путь к папке с ADB, после чего последовательно вводите команды. Начинайте с любой и, если не сработает, переходите к следующей. После каждой команды проставляйте Enter, одна из них должна помочь. Список вариантов:
- Для удаления графического ключа: adb shellrm /data/system/gesture.key
- Для обычного пассворда: adb shellrm /data/system/password.key
- Другой способ:
adb shell
rm /data/system/gesture.key - То же самое для пассворда:
adb shell
rm /data/system/password.key
Сброс настроек через Recovery
Если предыдущие способы не были эффективны, то, чтобы отключить графический ключ на планшете (для обычного текстового тоже работает), понадобится использовать более жесткие методы: хард ресет через рекавери или через смену прошивки. Они эффективны, но, к сожалению, полностью удалят все ваши файлы.
Со сменой прошивки, думаю, все просто: заходите на сайт производителя и скачиваете стабильную версию. Тут я вам мало чем могу помочь.
Как разблокировать планшет через рекавери? Recovery – это режим, в который по-разному заходят с разных устройств. В идеале, у вас должна быть коробочка из-под девайса с инструкцией. Там вы можете найти, как именно заходит в режим рекавери ваш гаджет. Если нет инструкции, попробуйте разные комбинации стандартных клавиш:
- Кнопка включения + громкость вверх;
- Кнопка включения + громкость вниз;
- Home («Домой») + Включение + Громкость вниз или вверх
В режиме переключайтесь между пунктами с помощью клавиш изменения громкости, включайте пункт с помощью кнопки включения. Нужно найти и активировать пункт Wipe data, дальше Yes (если требуется подтверждение). В некоторых девайсах требуется дальнейшее подтверждение – выбирайте Factory reset или что-то похожее.
Все данные будут стерты, но если остальные методы не помогли, придется использовать этот, как последнюю надежду вернуть работоспособность гаджета.
Универсальный инструмент Android Debug Bridge adb
С помощью этой утилиты можно управлять устройством или устранить неполадки в нем. И в экстренном случае, утеря ключа, например, этот инструмент как нельзя лучше подойдет. Чтобы воспользоваться ею, нужен доступ к компьютеру или ноутбуку на ОС Windows, USB кабель и установленный режим отладки на самом устройстве. Программу необходимо скачать и установить на компьютер. На заблокированном гаджете, основное меню настроек, конечно, недоступно, однако режим отладки может быть подключен прямо через USB порт.
Как только устройство подключено с помощью USB к компьютеру, следует зайти в консоль командной строки Windows – «пуск» — «выполнить» — ввести «cmd» и нажать enter. После этого появится строка, где нужно прописать путь к папке, в которой находится утилита ADB и начать в точности вводить команды. Вводить команды можно не в порядке очереди, если какая-то не сработает, вводить следующую. В конце каждой команды следует вставлять enter.
Разблокировка используя Aroma File Manager
Этот способ позволит вам сохранить все данные устройстве, к тому же он очень простой: но есть и важный момент — этот способ сработает только на устройствах, где есть Recovery Mode и SD карта в устройстве. На разных устройствах вход в режим рекавери происходит по разному и вам предстоит загуглить это самим, но самый распространенный способ как войти в рекавери используется всеми смартфонами Xiaomi и многими другими:
- Выключаем устройство
- Зажимаем кнопку включения и кнопку «громкость вверх»
- Если повезет — вы попадете в Recovery меню
Вам удалось войти в рекавери? Поздравляем! Тогда переходите к инструкции ниже, иначе же пробуйте другие 4 способа, если ничего не поможет — то вам остается только сброс до заводских настроек. Не знаете как попасть в рекавери — смотрите эту инструкцию.
Инструкция по установке Aroma File Manager через recovery
Как поменять параметры с телефона
Многие люди пользуются мобильным приложением ОК. У программы есть масса преимуществ:
- Быстрый доступ;
- Простота;
- Обладает привлекательным дизайном, располагает пользователей своим стильным оформлением;
- Работает на различных смартфонах;
- Нет дополнительных требований к характеристикам устройства;
- Удобство общения;
- Присутствуют основные функции портала;
- Программа является практически полноценной заменой сайта для ПК.
Если сейчас нет доступа к компьютеру, то можно провести смену пароля в приложении. Потребуется:
- Зайти в боковое меню;
- Найти в нем раздел «Настройки»;
- Перейти к настройкам профиля;
- Среди пунктов выбрать личные данные;
- Проследуйте к корректировке пароля;
- Укажите старый код и введите новый два раза;
- Подтвердите операцию.
Смена пароля в приложении происходит быстро и не вызывает трудностей. Лучше зайти в профиль еще раз, но уже используя новый код. Так удается избежать сбоев в работе программы.
Среди представленных вариантов можно выбрать наиболее удобный для вас, с учетом текущей ситуации. Процедура занимает пару минут.
Загрузка…Как восстановить и поменять пароль в гугл-аккаунте. Как изменить пароль аккаунта гугл на компе и андроиде
Если пароль от вашего аккаунта в Google кажется вам недостаточно надежным или он стал неактуальным по-какой-либо другой причине, его можно легко поменять. Сегодня мы разберемся, как это сделать.
1. Выполните вход в свою учетную запись.
2. Нажмите на круглую кнопку своей учетной записи в правом верхнем углу экрана и в появившемся окошке нажмите кнопку «Мой аккаунт».
3. В разделе «Безопасность и вход» нажмите на ссылку «Вход в аккаунт Google»
4. В области «Пароль и способ входа в аккаунт» нажмите на стрелочку, расположенную напротив слова «Пароль» (как на скриншоте). После этого введите ваш действующий пароль.
5. Введите свой новый пароль в верхней строке и подтвердите его в нижней. Минимальная длина пароля — 8 символов. Чтобы пароль был более надежен, применяйте а нем буквы латинского алфавита и цифры.
Для удобства ввода паролей вы можете сделать видимыми печатаемые символы (по умолчанию они невидимы). Для этого просто щелкните на пиктограмму в виде перечеркнутого глаза справа от пароля.
После ввода нажмите кнопку «Изменить пароль».
Вот и вся процедура смены пароля! С этого момента новый пароль нужно использовать для входа во все сервисы Гугл с любого устройства.
Двухэтапная аутентификация
Чтобы сделать вход в ваш аккаунт более безопасным, используйте двухэтапную аутентификацию. Это означает то, что после ввода пароля, система потребует подтверждение входа по телефону.
Нажмите на «Двухэтапная аутентификация» в разделе «Пароль и способ входа в аккаунт». Затем нажмите «Приступить» и введите свой пароль.
Введите свой номер телефона и выберите тип подтверждения — звонок или SMS. Нажмите «Попробуйте сейчас».
Введите код подтверждения, который пришел на ваш телефон по смс. Нажмите «Далее» и «Включить».
Таким образом уровень безопасности вашего аккаунта повышен. Вы можете, также дополнительно настроить двухэтапную аутентификацию в разделе «Безопасность и вход».
Если ваш пароль не надежный или вы просто решили изменить пароль на тот который лучше запоминается, эта статья для вас. Здесь вы узнаете как изменить пароль в Плей Маркете и какой он должен быть чтобы вас не взламали. Главное знать старый тогда сложностей не возникнет.
В случае, если вы можете зайти в свой аккаунт, считайте это необычайным везением. Пароль для Playmarket является общим и используется в Гугл для всех его служб и сервисов. Поэтому смена пароля происходит через основной интерфейс Google аккаунта.
Меняем пароль
Важно . Прежде чем приступить к процедуре смены, хотим обратить ваше внимание на ряд некоторых моментов и позволим себе дать несколько советов для вас относительно безопасности.
Для любителей простых паролей, Гугл усложнил задачу и требования к ним :
- Пароль должен быть не менее 8 символов. Учтите, что Google со своей стороны заблокировал использование некоторых «легких» паролей, таких, например, как 12345678. Можете даже не пытаться их вводить.
- Также следует учитывать тот факт, что старые пароли нельзя использовать повторно. На этот случай предусмотрена блокировка.
- При создании нового пароля используйте как прописные, так и заглавные буквы.
- Применение цифр также станет дополнительным уровнем безопасности пароля.
- Не бойтесь использовать спецсимволы (такие например: ! » # $ % &) и пробелы (пробелы нельзя использовать в начале или в конце пароля).
Продумав комбинацию, вводим новый пароль и далее в поле ниже набираем его снова для подтверждения. Жмем кнопку — Изменить пароль.
Внимание! Пользователи устройств Андроид версии 5.1 и выше в целях безопасности не могут после изменения пароля в течение 72 часов восстанавливать заводские настройки.
И в заключении напоминаем:
Смена пароля должна стать для вас обязательной и регулярной процедурой. Отнеситесь к этому со всей серьезностью. Вы удивитесь, какие ресурсы брошены хакерами для того, чтобы узнать ваши секреты. В мире ежедневно взламывают пароли у тысячи пользователей. Если не хотите оказаться в их числе, не стоит недооценивать угрозу. Это как ключи от квартиры. Даже если у вас нет ничего ценного, вор все равно найдет, что унести.
Электронная почта от Google под названием Gmail остается одной из самых надежных и гибких на сегодняшней день. В ней вы не встретите множество случайного спама, рассылок, на которые вы не подписывались, а также подозрительных манипуляций с вашим аккаунтом. Чтобы иметь доступ к электронному ящику в любую минуту, вы можете пользоваться им с мобильного устройства, установив удобное приложение от Gmail, но как быть, когда вам понадобилось сменить пароль от аккаунта? В данном случае вам поможет эта статья: здесь вы найдете подробную инструкцию по смене пароля от Gmail, даже если вы забыли свой прежний.
Как сменить пароль от Gmail
Если вы помните свой пароль от электронной почты, то задать новый не составит труда. Такие перемены могут понадобиться, если вы заметили непривычные изменения в своем аккаунте, кто-то узнал ваш пароль либо вы этого опасаетесь. В любом случае, лучше поменять пароль Gmail, чем переживать за сохранность своих данных и переписок, особенно если вы привязали к почте страницы из социальных сетей и денежные кошельки.
- Зайдите в свою почту Gmail и авторизуйтесь в системе с помощью прежнего пароля. В правом верхнем углу отыщите значок шестеренки – он приведет вас к настройкам. Нажмите на него.
- В выпадающем списке вам будут доступны опции интерфейса и всего вашего электронного ящика. Вам нужен пункт “Настройки”. Кликните по нему один раз.
- Вы окажетесь в окне настроек аккаунта Gmail. По умолчанию, вы будете находиться во вкладке “Общие”. Перейдите в “Аккаунт и импорт”.
- Именно здесь можно найти ссылку “Изменить пароль”. Перейдите по ней, чтобы начать перемены.
Для начала, введите свой прежний пароль, чтобы подтвердить свое владение данным аккаунтом.
Теперь вы можете придумать новый пароль для электронной почты. Постарайтесь сделать его как можно надежнее, а именно:
- Пароль должен состоять не менее, чем из восьми символов.
- Вводите и цифры, и латинские буквы.
- Меняйте реестр букв в процессе ввода.
Нажмите “Изменить пароль”, как только введете его на обеих строках. Изменения произойдут мгновенно.
Как поменять пароль от Gmail, если забыл старый
Восстановить доступ к аккаунту можно, но придется приложить усилия. Система безопасности от Google действует гибко по отношению к каждому отдельно взятому пользователю, поэтому, меняя пароль, вы можете столкнуться с рядом вопросов.
Например:
- Вам предложат вспомнить примерную дату создания аккаунта.
- Ввести привязанные к аккаунту номера телефонов, дополнительную почту.
- Если вы задавали секретные вопросы, то придется на них ответить.
- Попытаться вспомнить свой пароль и ввести его так, как помните.
- Указать дату последнего входа в аккаунт.
При входе в аккаунт вы увидите небольшую ссылку под строками “Забыли пароль?”. Нажмите на нее.
Система сразу же задаст вам свой первый вопрос. В данном случае, это просьба вспомнить свой последний пароль хоть примерно. Ответьте на него настолько точно, насколько можете.
Если аккаунт привязан ещё к каким-либо устройствам, то процесс пройдет намного быстрее и легче. Вы можете просто подтвердить с них, что действительно владеете этим аккаунтом. Если вы увидели такое сообщение, то нажмите “Отправить” и вы получите запрос на свой телефон.
Уведомление на экране покажет, что пора взять телефон в руки, подключить интернет и подтвердить аккаунт. Если вы не можете этого сделать, выберите поле “Другой вопрос”.
Но если всё вышло, то на экране телефона появится такое сообщение от службы безопасности Gmail. Нажмите “Да”.
После этого у вас сразу может появиться возможность сменить пароль. Однако не исключено, что система решит задать вам еще несколько вопросов. Если вы ответите хотя бы приблизительно правильно, перед вами откроется окно изменения пароля.
Приветствую, дорогой друг. Сегодня я переплюнул и приближаюсь уже 1500, но к концу года думаю и эта цифра тоже покорится мне. Но это было небольшое отступление и новость из жизни. А сегодня мы поговорим о проблеме с которой часто сталкиваются пользователи при утери данные своих аккаунтов.
Довольно часто возникают некоторые причины, вследствие которых пользователи не могут получить доступ к своему аккаунту в Google (А если Вы ?). К сожалению, в этом случае теряется доступ практически ко всем сервисам, относящихся к Google, воспользоваться которыми можно лишь с помощью ввода этой учетной записи.
К таким сервисам относится непосредственно почта Gmail, сервис с календарем и другими немаловажными приложениями.
Надежные пароли служат отличной защитой к учетной записи. Пользователи, забывшие пароль чувствуют себя примерно так же, как люди, потерявшие ключи от квартиры. Взлом или кража пароля еще больше усугубляет ситуацию. Нередко злоумышленники заменяют пароли, после чего в аккаунт войти невозможно. Эмоции, которые испытывают из-за данной ситуации равносильны тем, которые возникли бы после кражи ключей и смене замка в реальной жизни.
Не смотря на то, что пароль забыт, паниковать не стоит – восстановление не отнимет слишком много времени или сил.
Как восстановить аккаунт гугл на андроиде если забыл пароль
В таком случае необходимо выполнить следующее:
- Ввести логин своего аккаунта
- Попытаться вспомнить пароль от аккаунта
Если все-таки, введенный пароль неверен, необходимо нажать на «Забыли пароль?». После чего появится следующее окно
Восстановить аккаунт с помощью этого метода очень легко, ведь если номер телефона не поменялся, на него поступит телефонный звонок или смс с кодом подтверждения. После ввода кода в соответствующее поле можно без затруднений произвести разблокировку гугл аккаунта.
- Утерян доступ к телефону? Как поменять пароль, если к учетной записи не прикреплен номер мобильного? Необходимо выбрать другой способ входа, нажав на соответствующую строку
- Перейти по предложенной ссылке и ответить на некоторые предложенные вопросы снова. После чего придется ответить на другие вопросы, такие как месяц и год создания аккаунта Googleи ввод адреса электронной почты, если, он конечно, имеется.
Ответы на данные вопросы подтвердят личность и смогут доказать, что учетная запись принадлежит конкретному пользователю. Также можно попытаться сменить пароль с помощью другого способа. Для этого необходимо произвести вход через персональный компьютер. Сайт предложит такие дополнительные вопросы, как дата последнего входа в аккаунт, названия ярлыков, приблизительная дата создания аккаунта, важные адреса.
Сложные вопросы компания Google задает специально для того, чтобы максимально обезопасить аккаунт пользователя от возможных злоумышленников. Если же дать правильные ответы на вопросы затруднительно, можно попробовать угадать их. Ведь если бы в аккаунт было просто зайти, не владея основной информацией, случались бы многочисленные взломы.
Как восстановить аккаунт гугл на андроиде, если забыл пароль и логин
«Добрый день. Подскажите пожалуйста, был утерян логин от аккаунта гугл, вспомнить к какой почте был прикреплен аккаунт не получается. Можно ли узнать какие именно почты были мной зарегистрированы? Созданной на планшете почтой пользовались лишь через планшет» — подобные вопросы встречаются довольно часто.
Как решить данную проблему и возможно ли?
Логин можно также попробовать восстановить. Для этого необходимо перейти по следующей ссылке — https://www.google.com/accounts/recovery/ . На данной странице установления неполадок представлена инструкция по восстановлению аккаунта пользователя и решению таких проблем, как:
- Появление сообщений, напоминающих такое, как «Указан неверный пароль или имя пользователя»;
- Восстановление логина и др.
Корпорация очень старается для того, чтобы разъяснения по восстановлению аккаунта были предельно просты и понятны для всех пользователей. Данный Аккаунт Рекавери работает достаточно быстро, а значит, восстановление проводится в самый короткий период времени.
Перед пользователем открывается следующее окно:
После выбора проблемы необходимо следовать подсказкам системы. После этой процедуры у многих пользователей пропадает вопрос «Как восстановить аккаунт гугл на андроиде, если забыл пароль и логин?»
Не пришло долгожданное письмо, которое может помочь с восстановлением аккаунта? Стоит проверить папку «Спам», ведь оно может оказаться именно там. После необходимо придерживаться указанным в письме инструкциям.
Пользоваться сторонними ресурсами для восстановления аккаунт гугла строго не рекомендуется. Ведь этим можно заблокировать аккаунт навсегда, без возможности возврата.
Удаление записи пользователя может привести к разным последствиям для различных сервисов от Google. Инструкция, предложенная в данной статье, очень надежна, что доказывают неоднократные проверки.
Кроме того, всегда можно обратиться в службу поддержки, описав возникшую проблему со входом в аккаунт. Надеюсь я смог помочь решить проблему. Не забываем подписаться на рассылку блога и до скорых встреч. Кому интересно почитайте статью по теме «» и будьте вооружены.
С уважением, Галиулин Руслан.
Если вы пользуетесь почтой от Google или другими сервисами этой компании, то, скорее всего, вам будет интересно узнать, как поменять пароль в «Гугле», тем самым снизив риск взлома аккаунта к минимуму. Вопрос безопасности учетной записи особенно актуален для тех пользователей, которые хранят на почте или, например, на Google-диске важную информацию.
Зачастую при регистрации на каком-либо сайте мы указываем слабый «пасс», состоящий из легко угадываемого набора цифр или букв (дата рождения, qwerty, имя+год рождения). Такая комбинация взламывается практически моментально. Не верите? Тогда воспользуйтесь одним из сервисов проверки сложности пароля. Например, перейдите на сайт Howsecureismypassword — и сами убедитесь в этом утверждении.
Как видите, информация оказалась правдивой, поэтому, если вы используете легкий пароль, нужно знать, как исправить ситуацию. Об этом и пойдет речь далее.
Как поменять пароль в «Гугле» (новая версия)
Пока что вам нужно знать, как поменять пароль в «Гугле», поэтому нажмите на соответствующее слово и укажите действующую комбинацию символов, после чего впишите новую и подтвердите ее.
от аккаунта Google
Иногда пользователь забывает пароль от своей учетной записи или не помнит, куда его записал. Как следствие, он не может получить доступ к аккаунту, чтобы посмотреть нужную информацию или продолжить работу, например, над важным проектом.
Исправить ситуацию можно следующим образом:
- Когда потребуется ввести пароль, кликните по ссылке «Нужна помощь».
- На открывшейся странице отметьте чекбоксом вариант «Я не помню пароль», а затем укажите адрес электронной почты и щелкните «Продолжить».
- Введите номер мобильного телефона, к которому вы привязали аккаунт.
- Пропишите код, пришедший вам на телефон, и кликните «Продолжить».
- Укажите новый пароль и подтвердите его.
Вот и все! Теперь вы знаете, как восстановить пароль «Гугл», а значит, сможете решить проблему самостоятельно.
Заключение
Как видите, справиться с поставленными задачами совсем несложно. Конечно, если вы пытаетесь восстановить пароль от учетной записи Google, которая не была «привязана» к мобильному телефону, то ваши действия будут немного другими. Однако и в этом случае доступ к аккаунту достаточно легко вернуть.
Итак, теперь, когда вы узнали, как поменять пароль в «Гугле», рекомендуется выполнять эту операцию регулярно, чтобы повысить безопасность информации, хранящейся на сервисах данной компании.
Как поменять логин в гугле
Чтобы устанавливать приложения из Play Market, сохранять разного рода документы на «облаке», а также использовать множество других полезных функций от Google, необходимо завести аккаунт. Большинство пользователей имеют всего одну учетную запись, но иногда появляется необходимость сменить аккаунт, чтобы зайти с другого. Многие юзеры интересуются, как поменять аккаунт на Android. Выполнить эту задачу можно при помощи стандартных функций смартфона.
В каких случаях необходимо сменить аккаунт
Первый вариант – вам необходимо синхронизировать какие-либо данные со своим телефоном. Это могут быть номера, даты в календаре, фотографии и многое другое. Для этой цели вам придется выйти из своего аккаунта, а затем войти в другой, на котором хранится вся эта информация.
Другой случай будет полезен, когда вам необходимо установить какое-либо платное приложение. У вашего друга на его учетной записи оно может быть купленным, поэтому вам будет достаточно войти в его запись, а затем установить желанную программу на свой телефон. Нередки случаи, когда вы просто забыли пароль от старой учетной записи. Если на ней не было каких-либо важных данных, намного проще создать новый аккаунт Google, соответственно, не утруждать себя процедурой восстановления пароля.
Пошаговая инструкция смены учетной записи
Итак, ваш телефон на данный момент синхронизирован с одной записью, а вам необходимо войти в другой аккаунт «Гугл». Сделать это на Android достаточно просто, однако вам придется для начала удалить данные старой учетной записи. Сделать это можно благодаря следующей инструкции:
- Перейдите в настройки вашего гаджета.
- Найдите раздел «Аккаунты» (может называться «Личные данные»).
- В нем будут представлены все системы, в которых вы авторизированы. Вам необходимо выбрать Google.
- Вы попадете в окно настроек, где активируется синхронизация различных данных. Необходимо нажать функциональную клавишу гаджета или значок с тремя точками в правой части экрана.
- Выберите «Удалить аккаунт» из выпадающего меню Система попросит вас подтвердить свой выбор. Сделайте это.
На этом половина поставленной задачи сделана. Как сменить аккаунт? Теперь достаточно только добавить новую учетную запись. Делается это в том же разделе настроек на телефоне:
Теперь вы знаете, как всего за пару шагов изменить аккаунт на «Андроиде». Если вам необходимо создать новый, тогда вы можете в окне ввода почты выбрать меню «Создать аккаунт». Вам придется пройти заново всю процедуру: ввести имя, фамилию, дату рождения, придумать почту и пароль.
Самое важное при создании аккаунта в Гугл это выбрать правильное имя. Если владельцу аккаунта, по каким-то причинам необходимо его изменить, то сделать это не доставит никакого труда.
Благодаря инструкции вы сможете переименовать ваш аккаунт очень быстро. Но, не стоит забывать, что изменить имя вы сможете только с помощью компьютера, в приложениях для мобильного телефона подобной функции нет.
Переименование пользователя
Существует несколько вариантов для изменения имени в Google аккаунте. Далее в статье будут рассматриваться оба способа более детально.
Способ 1: почтовый ящик
Благодаря Gmail любой пользователь сможет исправить свое имя в любой момент. Ля этого проделайте такие шаги:
Способ 2: персональный аккаунт
Данный вариант может заменить вам вышеописанный способ. «Мой аккаунт» поможет вам настроить профиль, и в том числе имя пользователя. Для этого сделайте следующее:
Следуя вышеописанным указаниям можно с легкостью изменить имя на новое. При необходимости вы также сможете внести корректировки и в другие данные вашего профиля, к примеру, исправить пароль.
Здравствуйте, друзья! Если у вас есть почта Gmail или телефон на Android – это значит, что у вас есть и аккаунт Гугл. Используя от него логин и пароль, вы можете получить доступ ко всем популярным сервисам компании, например, Диск, Карты, Плей Маркет и прочие. И сегодняшняя моя статья будет касаться его безопасности.
Давайте разберемся, как сменить пароль Гугл аккаунта на телефоне или с помощью ПК. Это может потребоваться, если во время регистрации была выбрана слишком простая комбинация символов, или вам пришло сообщение об активности аккаунта, хотя вы в него давно не заходили, или же его знали другие пользователи, которым теперь нужно ограничить доступ.
Как поменять на телефоне
Чтобы поменять пароль от аккаунта Гугл на Андроид, войдите в свой профиль. Для этого можете залогиниться в любом сервисе, таком как Гугл Плей, Google+, Gmail.
Через настройки Google
Зайдите в меню на телефоне или планшете и найдите в нем кнопку, подписанную «Настройки Google».
Владельцы телефонов Самсунг ее не найдут. Вам нужно зайти в «Настройки» устройства и там уже выбрать пункт «Google».
В разделе «Мой аккаунт» нажмите на пункт «Безопасность и вход».
Вверху открывшегося окна посмотрите, чтобы был выбран тот ящик, для которого собираетесь поменять пароль. Затем жмите в поле с подходящим названием на кнопку «Изменить».
Выберите один из установленных браузеров, который хотите использовать. Чтобы подобное окошко появлялось и в последующие разы, нажмите «Только сейчас».
Если вы, как и я, не заходили в свой профиль через браузер на смартфоне, то это нужно сделать сейчас. Введите логин и жмите «Далее».
После этого вводим новую комбинацию и повторяем ее в поле ниже. Чтобы она была надежной используйте маленькие и заглавные буквы, цифры и разрешенные символы. Например, 95!Li4nfHG. Для сохранения кликайте по кнопке «Изменить».
Через установленный браузер
Сменить пароль аккаунта Гугл можно и по-другому. Для этого сразу будем использовать установленный веб-обозреватель. Запускайте его.
Заполните поле для пароля и продолжите.
Откроется окно вашего профиля. В нем выберите «Безопасность и вход».
Потом нажимайте на строку с надписью «Пароль».
Подтверждайте, что это ваш аккаунт, и кликайте «Далее».
В предложенное поле введите новую комбинацию, посмотрите, чтобы она была надежной, повторите ее и кликайте «Изменить». Смена пароля на этом закончена.
Смена пароля с компьютера
Поменять пароль Гугл аккаунта можно не только на телефоне, но и на компьютере. Для этого запустите любой браузер и перейдите на главную страницу поисковика Google по ссылке.
В 2012 году количество приложений в интернет-магазине Play Market перешагнуло отметку «1 миллион». Популярность ресурса среди пользователей устройств Android неукоснительно растёт. Ведь именно на нём посетители в 99,9% случаев отыскивают то, что им нужно – игры, утилиты, редакторы фото и видео, музыку и видео.
В процессе пользования Плей Маркетом у владельцов мобильных девайсов возникает потребность сменить, удалить аккаунт Google, выйти из него или выполнить восстановление доступа (сбросить пароль). Эта статья подробно расскажет вам о том, как выполняются все эти операции.
Добавление аккаунта
1. Тапните на домашнем экране гаджета иконку «Настройки».
2. В блоке «Accounts» (аккаунты) выберите опцию «Добавить… ».
3. В подменю нажмите «Google».
5. Введите логин и пароль своей учётной записи Google.
Как выйти из профиля?
Если вы желаете выйти из текущей учётной записи (удалить её профиль из системы), сделайте следующее:
1. В разделе настроек «Accounts» откройте пункт «Google».
2. Тапните по логину профиля, который нужно убрать.
3. В верхнем правом углу откройте меню (значок «три точки»).
4. В списке команд нажмите «Удалить аккаунт».
Примечание. В открывшемся подразделе вы можете узнать, какие именно учётные записи подключены.
Как поменять учётку?
Чтобы изменить профиль в интерфейсе Маркета при условии, что у вас подключено несколько аккаунтов в Андроиде, сделайте следующее:
1. Запустите приложение Google Play.
2. В поле поисковой строки нажмите иконку «три полоски».
3. В открывшейся боковой панели тапните по стрелочке, расположенной по правую сторону от логина.
4. В выпавшем подменю выберите необходимую учётную запись.
5. Согласитесь с условиями пользования интернет-магазином: в дополнительной панели тапните «Принять».
Как восстановить профиль?
Если у вас есть доступ к учётке, воспользуйтесь в настройках девайса опцией «Добавить… » и пройдите авторизацию.
В отсутствие пароля сделайте так:
1. На смартфоне, планшете или компьютере в браузере откройте страницу – https://accounts.google.com/RecoverAccount.
2. Введите логин профиля.
3. Чтобы подтвердить права владельца, ответьте на контрольные вопросы сервиса (дата регистрации, имя, фамилия и т.д.).
4. В случае успешной верификации вам будет предоставлена возможность выполнить сброс пароля (заменить текущий новым).
Приятного вам пользования интернет-магазином Google Play!
Сменить, добавить новый, или вовсе удалить существующий аккаунт Google на устройстве с ОС Android поможет эта простая, пошаговая инструкция со скриншотами.
Первым делом в меню своего мобильного устройства находим пункт “Настройки” . В разделе настроек необходимо выбрать пункт “Аккаунты” (название может слегка отличаться в зависимости от версии Android, например, это может быть “Аккаунты и синхронизация” ). Откроется список существующих учетных записей, где необходимо выбрать пункт “Добавить аккаунт” .
Далее необходимо выбрать, какой именно тип аккаунта вы желаете создать. В нашем случае это Google. На следующем этапе будет предложено выбрать существующий аккаунт, или создать новый. Если у вас уже есть учетная запись Google, выбирайте “Существующий” . Если нет, создавайте новый, инструкции по добавлению существующего или нового аккаунта мало чем отличаются.
На следующем этапе нужно подождать несколько секунд, пока производится вход в систему, и после этого выбрать, желаете ли вы получать новости от Гугл.
На следующем шаге будет предложено ввести платежные данные, этот шаг можно пропустить. Далее можно выбрать (отметить галочкой), какие сервисы Google должны синхронизироваться с вашим мобильным устройством через аккаунт.
На этом этап добавления учетной записи завершен.
Удаление предыдущего аккаунта
Поскольку задача заключается в смене аккаунта, после добавления новой учетной записи можно удалить ту, которая была ранее. Для этого нужно снова зайти в список учетных записей, и выбрать Google. В списке будет только что добавленный аккаунт, а также тот, который был на мобильном устройстве ранее. Тот что был ранее по необходимости можно удалить.
Для этого, выбрав аккаунт, подлежащий удалению, вызовите меню, как показано на скриншоте, и нажмите “Удалить” . Обратите внимание, что после удаления аккаунта все связанные сервисы, контакты и другие данные, прикрепленные к этой учетной записи будут удалены с мобильного устройства.
Как сменить аккаунт Google на Андроид
Один аккаунт можно использовать на разных устройствах. Это удобно, если вы хотите настроить синхронизацию данных. Если Android устройством пользуется несколько человек или вы просто хотите сменить аккаунт на новый, то далее мы расскажем, как это сделать.
Как добавить аккаунт
Вы можете привязать к устройству уже существующую учетную запись Gmail или создать новую. Порядок действий:
Шаг 1
. Откройте меню «Настройки»
на телефоне.
Шаг 2
. Пролистайте страницу до раздела «Личные данные»
и здесь выберите «Аккаунты»
.
Шаг 3
. Появится список привязанных к устройству учетных записей. Нажмите «Добавить аккаунт»
.
Шаг 4
. Из списка предложенных вариантов выберите «Google»
.
Шаг 5
. Появится окно, где необходимо ввести данные для входа в существующий аккаунт Google. Укажите номер или адрес электронной почты Gmail и нажмите «Далее»
.
Совет
: если у вас нет учетной записи Google, то в левом нижнем углу нажмите «Создать аккаунт», а затем введите все необходимые для регистрации данные (имя, фамилия), придумайте логин и пароль.
Шаг 6
. После этого введите пароль от учетной записи и нажмите «Далее»
, чтобы завершить авторизацию. Если вы не можете его вспомнить, то нажмите на синюю надпись «Забыли пароль?»
, чтобы запросить письмо с данными для восстановления.
Шаг 7
. В некоторых случаях может потребоваться верификация. Выберите подходящий способ получения проверочного кода (по SMS-код, подтверждение через резервный номер телефона, через адрес электронной почты).
Шаг 8
. Введите полученный код и нажмите «Далее»
.
Шаг 9
. При необходимости добавьте дополнительный номер, либо нажмите «Пропустить»
.
Шаг 10
. Ознакомьтесь с условиями конфиденциальности и нажмите «Принимаю»
.
После этого вы сможете пользоваться только что добавленным аккаунтом. Учтите, что устройство продолжит синхронизировать данные и с первой учетной записью. Если вы не хотите, чтобы это произошло, то «лишний» аккаунт гугл плей нужно удалить или отключить.
Как сменить аккаунт
Если у вас на телефоне подключено несколько аккаунтов, то вы можете переключаться между ними, выбирать где хранить резервные копии, менять другие параметры. Как сменить аккаунт на андроиде:
Шаг 1
. Через меню приложений запустите «Настройки»
.
Шаг 2
. В разделе «Личные данные»
найдите и выберите пункт «Восстановление и сброс»
.
Шаг 3
. Нажмите на строчку «Аккаунт для резервирования»
.
Шаг 4
. Появится список учетных записей Google, подключенных на устройстве. Выберите нужную, чтобы сменить аккаунт на телефоне.
Шаг 5
. Вернитесь в раздел «Личные данные»
и здесь нажмите на строчку «Аккаунты»
.
Шаг 6
. Выберите «Google»
, чтобы открыть и просмотреть список подключенных учетных записей.
Шаг 7
. В правом верхнем углу нажмите на кнопку «Показать больше»
(в виде трех точек) и выберите «Отменить синхронизацию»
, чтобы настроить резервное копирование вручную. После этого кликните на нужную, если вы хотите изменить учетную запись.
Шаг 8
. Откроется страница с подробной информацией. Настройте все необходимые параметры для синхронизации данных. Если вы используете несколько аккаунтов, то для разных учетных записей вы можете разрешить или запретить резервное копирование определенных типов данных (например, контактов или календаря).
Шаг 9
. Если вы хотите полностью удалить ранее подключенный аккаунт с устройства, то нажмите на значок «Показать больше»
(в верхнем правом углу), а затем выберите «Удалить аккаунт»
.
Шаг 10
. На экране появится предупреждение. Еще раз нажмите «Удалить аккаунт
», после чего с устройства будут удалены контакты и другие данные.
Теперь вы знаете, как сменить аккаунт гугл на андроид. В любое время вы можете удалить или добавить еще одну учетную запись. После этого не забудьте настроить синхронизацию и параметры конфиденциальности, если вы планируете получить доступ к данным на другом устройстве (например, планшете или ПК).
Как поменять номер телефона в Инстаграме
Номер мобильного телефона и адрес электронной почты – это два контакта, которые обязательно следует привязать к своему аккаунту в Инстаграме. Это обезопасит ваши личные данные – если нужно будет подтвердить свою личность, специальный код будет отправлен на е-мейл или телефон. Второй способ верификации удобнее, потому что для подтверждения через него не нужен интернет. Если вы сменили актуальный номер, вы можете поменять его в настройках своего профиля. О том, как сменить номер телефона в Инстаграме, мы расскажем ниже.
Через телефонПроще всего менять привязку к номеру сотового именно через телефон, потому что мобильная версия Инстаграма имеет более широкий функционал, чем компьютерная. Ниже мы пошагово опишем процесс изменения номера в модификации приложения для разных операционных систем.
AndroidВ гаджетах на базе Андроид (и смартфонах, и планшетах), чтобы изменить номер мобильного телефона, необходимо действовать таким образом:
- Запускаем Инстаграм.
- В нижней панели меню тапаем на свою аватарку или значок человечка, чтобы перейти в профиль.
- В новом окне под количеством публикаций, подписчиков и подписок выбираем надпись «Редактировать профиль»
. - Пролистываем вниз и доходим до раздела «Личная информация»
. - Заходим в пункт «Номер телефона»
. - Вводим свой новый номер, который хотим привязать к странице в Инстаграм и нажимаем кнопку подтверждения.
Готово! Номер изменен, теперь уведомления будут высылаться на него.
Видео:
Iphone
Чтобы изменить привязанный к аккаунту в Инстаграме номер, на Айфоне следует выполнить такие шаги:
- Открываем Инстаграм.
- На нижней панели в правом нижнем углу находим значок свой аватарки или человечка.
- Переходим в меню изменения данных через клавишу «Редактировать профиль»
, которая находится справа от аватарки. - Листаем меню, переходим к разделу «Личные данные»
. - В графе «Номер телефона»
вводим новую комбинацию, предварительно нажав на нее. - Подтверждаем свои действия.
Готово! После этого ваш номер в профиле Инстаграм будет изменен.
Через компьютерУ Инстаграма нет официальной программы для компьютеров и ноутбуков. В социальную сеть можно зайти только через сайт. В нем нет многих функций приложения: загрузки фотографий, сториз, отправки сообщений в Директ. На сайте есть только базовые возможности, такие, как просмотр ленты, комментирование, настройка профиля. В меню настроек можно также отредактировать привязанный номер мобильного телефона. Это делается таким образом:
- Переходим на сайт https://www.instagram.com
- Нажимаем на символ человечка в правом верхнем углу экрана, чтобы открыть свой Инстаграм.
- Справа от логина выбираем кнопку «Редактировать профиль»
— так мы окажемся в меню изменения персональной информации. - В первом же окне находим пункт «Номер телефона»
. - Прописываем новый номер и нажимаем «Отправить»
, чтобы данные изменились.
Готово! Вы привязали к своему Инстаграму новый номер мобильного телефона через официальный сайт на компьютере.
Заключение
Таким образом, существует несколько способов изменить номер телефона в Инстаграме. Это можно сделать как через мобильные приложения для разных операционных систем, как и через официальный сайт в социальной сети. Смена проходит очень просто, специальные коды вводить не надо. Достаточно просто перейти в раздел редактирования профиля, выбрать соответствующий пункт, указать новый номер и подтвердить данные. Сразу после этого к вашему аккаунту в Инстаграме будет привязан другой мобильный телефон.
Привет! Сегодня я покажу вам как изменить имя или название аккаунта гугл. Вы также можете поменять фамилию, если она у вас указана в названии профиля Google. Всё очень просто и быстро. Смотрите инструкцию далее и пишите комментарии, если вам что-то не понятно. Поехали!
Откройте браузер. На главной странице, вверху справа, нажмите по изображению вашего профиля. В открывшемся окне нажмите на кнопку Аккаунт Google.
На странице аккаунта, слева в боковой панели, перейдите на вкладку Личные данные.
Далее, на данной странице, вам нужно нажать на вкладку Имя, где указано текущее название вашего профиля.
Далее, справа от имени нажмите на значок редактировать в виде карандаша. Обратите внимание. Ваше имя будет изменено во всех сервисах, где используется аккаунт Google.
В открывшемся окне вам нужно указать новое имя и фамилию, либо название из двух слов. Нажмите на вкладку Готово.
Всё готово. Перезагрузите страницу. Теперь у вас должно отображаться новое имя вашего аккаунта гугл хром.
Остались вопросы? Напиши комментарий! Удачи!
Как восстановить украденный или забытый пароль на Gmail, YouTube или аккаунт Google — Тилек Мамутов
Оставьте, пожалуйста, комментарий в конце странички, чтобы я знал помогли ли вам эти инструкции и чтобы я мог их улучшить.
Как восстановить доступ?
Желательно зайдите с компьютера/устройства с которого вы в последний раз успешно авторизировались.
На всех подобных страницах в углу сайта можно поменять язык интерфейса на русский.
2) Нажмите «Не можете получить доступ к своему аккаунту?»
3) Введите email-адрес проблемного аккаунта Google
Это тот адрес который служит именем пользователя.
Часто это Gmail адрес, типа [email protected], но у некоторых это не Gmail, например: [email protected].Подтвердите там, что вы человек, а не алгоритм/робот/вирус — для этого нужно распознать буквы и цифры.
4) На следующей странице попробуйте восстановить пароль с помощью предоставленных опций.
Если вы до возникновения проблемы зарегистрировали в настройках аккаунта свой номер телефона, то это очень вам поможет.
Даже если кто-то завладел вашим аккаунтом и поменял этот номер телефона, возможно, это всё равно поможет.
Пароль восстановлен. Как теперь убедиться что взломщик потерял доступ?
Если у вас получилось восстановить пароль — поздравляю!
Теперь чтобы убедиться, что только у вас останется к доступ к вашем акканту сделайте следующее:
Убедитесь что там указаны ваши правильные данные.
Просмотрите программы и сайты у которых есть доступ на ваш аккаунт в разделе
«Связанные сайты, приложения и службы».
Удалите те, которые вы не узнаёте.
3) На той же страничке просмотрите «пароли приложений» (application-specific passwords).
Удалите те, которые вы не узнаёте.
Проверьте настройки пересылки и делегации почты в настройках Gmail.
Удалите email-адреса, которые вы не узнаёте.
5) Пройдите все ступени проверки и настройки безопасности, чтобы лучше защитить себя:
Что если все это не помогло восстановить пароль, но вы знаете сотрудника Google?
Если вы вдруг знаете сотрудника компании Google, который мог бы как-то верифицировать достоверность информации
(например, он с вами до этого переписывался), то можете попробоваить написать ему письмо cо следующей информацией:
1) Email-адрес проблемного аккаунта Google (тот который служит именем пользователя, например, [email protected] или [email protected]).
2) Email-адрес по которому с вами можно связаться в данный момент.
3) Упомяните что вы уже пробовали вышеперечисленные методы восстановления.Что если все равно не получилось восстановить пароль?
Можете также передать им, что они могут обратиться ко мне (Tilek Mamutov), я им объясню как работает этот процесс.
Наверняка кто-то до вас уже сталкивался с этой проблемой.
Заключение
В будущем прошу советовать всем регистрировать номер телефона в настройках аккаунта.
Это поможет при восстановлении пароля и будет служить как второй пароль через получение SMS.
Это самый простой способ намного сильнее защитить ваш аккаунт.
Приятных путешествий в Интернете! 🙂
Искренне ваш,
Смена и сброс пароля — Центр помощи Airbnb
Смена и сброс пароля — Центр помощи AirbnbК сожалению, некоторые разделы сайта Airbnb не работают как задумано, если не включить JavaScript.
Перейдите вперед, к предлагаемым результатамЗарегистрироваться
Забыли пароль или не можете войти? Знакомая проблема. Его нужно сбросить.
Как сбросить пароль
КомпьютерПриложение для iOSПриложение для AndroidМобильный браузер
- Перейдите на страницу сброса пароля.
- Укажите эл. почту, с которой связан аккаунт.
- Кликните Отправить ссылку для сброса.
Вы получите эл. письмо со ссылкой.
- Нажмите Профиль , а затем Войти.
- Нажмите С помощью эл. почты и введите адрес.
- На следующем экране нажмите Забыли пароль?
- Следуйте инструкциям и ждите письма со ссылкой для смены пароля.
- Нажмите Профиль , а затем Войти.
- Нажмите С помощью эл. почты и введите адрес.
- На следующем экране нажмите Забыли пароль?
- Следуйте инструкциям и ждите письма со ссылкой для смены пароля.
- Перейдите на страницу сброса пароля.
- Укажите эл. почту, с которой связан аккаунт.
- Нажмите Отправить ссылку для сброса.
Вы получите эл. письмо со ссылкой.
Если вы многократно запрашивали сброс, убедитесь, что используете правильный эл. адрес. Возможно, понадобится отключить предпросмотр ссылок в эл. почте (например, в Outlook) или сканер писем, из-за которого срок действия ссылки истекает раньше, чем вы ее откроете.
Как сменить пароль
Если вы помните пароль и хотите его изменить:
КомпьютерПриложение для iOSПриложение для AndroidМобильный браузер
- Перейдите в раздел Аккаунт > Вход и безопасность.
- Рядом с пунктом Пароль кликните Обновить.
- Введите текущий пароль.
- Введите и подтвердите новый пароль.
- Кликните Обновить пароль.
- Выйдите из приложения.
- Следуйте инструкциям по сбросу пароля.
- Выйдите из приложения.
- Следуйте инструкциям по сбросу пароля.
- Перейдите в раздел Аккаунт > Вход и безопасность.
- Рядом с пунктом Пароль нажмите Обновить.
- Введите текущий пароль.
- Введите и подтвердите новый пароль.
- Нажмите Обновить пароль.
Создайте пароль, чтобы входить без задержек
Если аккаунт Airbnb создавался через учетную запись в Facebook, Google, Apple или по номеру телефона, пароль вы не устанавливали. Тем не менее вы можете войти в систему напрямую, создав пароль. Как это сделать:
- Выйдите из аккаунта Airbnb.
- Следуя инструкциям выше, сбросьте пароль.
Была ли информация полезной?
Дополнительная информация
О нас
Сообщество
Принимайте гостей
Поддержка
Раздел нижнего колонтитулаВыбрать языкРусский (RU)Выбрать валюту₽RUBВыбрать языкРусский (RU)Выбрать валюту₽RUBВыбрать языкРусский (RU)Выбрать валюту₽RUBКак изменить почту и другие личные данные в аккаунте uLanding?
Чтобы открыть настройки аккаунта, нажмите на имя в правом верхнем углу страницы и выберите «Настройки»
В настройках есть несколько вкладок, рассмотрим подробнее каждую из них:
- Аккаунт — здесь вы можете изменить основную информацию о своем аккаунте: аватар, имя, e-mail, изменить пароль, номер телефона и связь с аккаунтом Google.
- Платежи— информация о подписках и история платежей в вашем аккаунте.
- Домены — управление доменами, которые прикреплены к проектам.
- Соц. сети — на этой вкладке вы можете привязать свои аккаунты в социальных сетях, чтобы входить в свой аккаунт без использования почты и пароля.
- Интеграции — интеграция с CRM-системой AmoCRM.
Как сменить E-mail для входа в аккаунт?
Этот почтовый адрес используется не только для входа в аккаунт. По умолчанию на него приходят системные уведомления, рассылки uLanding, уведомления с форм обратной связи и других виджетов, которые расположены на вашем сайте.
Чтобы сменить E-mail для входа в аккаунт, выполните следующие действия:
- Впишите новый почтовый адрес в поле «Электронная почта».
- Нажмите кнопку «Сохранить».
- Подтвердите изменение почтового адреса по ссылке в письме, которое будет отправлено на новый почтовый ящик.
Важно:
Чтобы получать уведомления и другие письма с сайта, обязательно подтвердите свой E-mail.
Как сменить пароль от аккаунта uLanding?
Чтобы сменить пароль для входа в аккаунт, выполните следующие действия:
- Укажите ваш старый пароль и новый.
- Нажмите кнопку «Сохранить».
Примечание:
Если вы не помните старый пароль, восстановить его можно на этой странице: https://ulanding.io/passRestore.
Зачем мне указывать имя и телефон в своем профиле?
На вкладке с личными данными вы можете также указать собственное имя и телефон. Это необязательно, но эти данные помогут нам идентифицировать вас как владельца аккаунта, в случае утери доступа.
Также мы можем позвонить вам, чтобы сделать персональное и очень выгодное предложение 🙂
Для чего подключать аккаунт Google?
Для проведения экспериментов uLanding использует технологии Google. Для начала тестирования необходимо подключить аккаунт Google, после чего подключить к нужному проекту статистику Google Analytics.
Социальные аккаунты
Чтобы связать аккаунт социальной сети со своим аккаунтом uLanding, перейдите на вкладку «Соц. сети». Любой из перечисленных аккаунтов вы можете привязать и входить в аккаунт uLanding через социальную сеть, без использования логина и пароля.
Чтобы привязать социальный аккаунт, нажмите на кнопку «Подключить» напротив нужной соц. сети и в открывшемся окне разрешите приложению uKit доступ к аккаунту:
Чтобы удалить привязку, нажмите на другую иконку:
Помогла ли вам статья?
Статья оказалась полезной для 2 человек
Как сменить Google-аккаунт на устройстве Android
Все, у кого есть устройство с операционной системой Android, знают, что пользование им тесно связано с доступом к аккаунту Google. Когда возникают проблемы с доступом к учётной записи, либо когда нужно удалить или сменить её, многие не знают, как это сделать, и всё это время не могут полноценно пользоваться своим планшетом или смартфоном.
Поэтому давайте узнаем, как поменять профиль на Android, сменить или добавить его на вашем гаджете.
Синхронизация системы с учётной записью
Для более удобного использования Android-устройства желательно иметь аккаунт GoogleПочему нельзя просто её удалить и продолжить пользоваться планшетом или смартфоном? Дело в том, что большинство сервисов Android, к примеру, почта, магазин Play Market, где скачиваются приложения, не работают без подключения к подобному аккаунту. Кроме того, он удобен тем, что ранее введённая вами информация может использоваться во всех приложениях от компании — не нужно каждый раз заново регистрироваться на том или ином сервисе.
Если же вы хотите изменить его или добавить другую учетную запись, вам помогут нижеприведённые инструкции.
Как изменить аккаунт на Android?
Если вы хотите поменять его, предварительно сотрите старую запись помощи таких действий:
- Зайдите в настройки на своём гаджете.
- Выберите раздел «Аккаунты» и откройте существующий профиль.
- Нажмите на кнопку удаления.
Ежели у вас по тем или иным причинам не удаётся выполнить эту операцию — Android иногда глючит, придётся воспользоваться альтернативными методами.
К примеру, вы можете через почту Gmail изменить пароль в учётной записи, а после того, как в следующий раз войдете в Play Market, программа попросит вас заново внести эти данные, а потом просто вписать новую почту и пароль.
Когда вам необходимо удалить свои данные, но вы не можете сделать это при помощи вышеприведённых способов, придётся делать возврат к заводским установкам Android. Однако, в таком случае вы потеряете свои сохранённые приложения и информацию, связанную с «профайлом» в Google.
Возврат выполняется так:
- Необходимо выбрать раздел «Настройки».
- Открыть вкладку «Резервное копирование и сброс».
- В окне вкладки нажать «Стереть всё».
После того, как вы при помощи любого из вышеприведённых методов уничтожили прошлый аккаунт Android, выполните такие действия:
- Подключитесь к интернету.
- Зайдите в настройки вашего устройства.
- Откройте раздел «Учётные записи».
- В меню сверху или под списком других сервисов выберите надпись «Добавить учётную запись».
- В появившемся окне кликните на «Google».
- Нажмите на функцию добавления существующего профиля и введите необходимую информацию.
Будьте внимательны! Все те же действия вы выполняете, если пользуетесь гаджетом, на котором ранее не было никаких записей — вы попросту заходите в это меню и добавляете свои данные.
Как добавить новую запись?
Если вы ещё не успели завести себе аккаунт, то можете его создать прямо в процессе добавления на устройство. Это делается таким же образом, как и в вышеописанной ситуации, но после пункта «Google» необходимо нажать на вариант «Новый», а не на «Существующий» профиль.
Далее нужно выполнить следующее:
- Подключиться к интернету.
- Написать своё имя и фамилию.
- Создать адрес электронной почты — необходимо следите за тем, чтобы вам было легко его запомнить. Если подобное имя уже есть, система предупредит вас об этом — просто подберите другую комбинацию.
- Придумать надёжный пароль.
- Ввести свой мобильный номер — он пригодится, если вы будете восстанавливать доступ к своим данным, поэтому мы крайне советуем не пропускать этот шаг.
- Далее вам будет отправлен код на телефон, который необходимо вписать в специальное поле.
- После этого вам остаётся подтвердить согласие с условиями использования учётной записи, последний раз просмотреть данные почты и пароля, после чего настройка будет завершена.
Теперь вы знаете, как сменить аккаунт Google на Android при разных условиях — если на устройстве установлена другая учётная запись, которую нужно удалить, или когда вы делаете вход с нового гаджета. Кроме того, мы рассмотрели, как добавить профиль на Android, если создать его с «чистого листа». Как видите, вышеперечисленные операции не требуют каких-либо знаний и займут не слишком много времени, так что вы без проблем с ними справитесь.
Как изменить или сбросить пароль Google
Ваш пароль Google, пожалуй, самый важный пароль, который вы используете в Интернете. Помимо использования для доступа к Gmail, YouTube и множеству других веб-сайтов, ваша учетная запись Google содержит сведения о вашей истории просмотров, кредитных картах, адресах, данных о местоположении, календаре, файлах Google Диска, мобильных приложениях и Google Фото.
Таким образом, если вы считаете, что ваш пароль Google был взломан, необходимо немедленно его изменить.Использование надежного уникального пароля для вашей учетной записи Google имеет большое значение для обеспечения того, чтобы ваша учетная запись Google никогда не была взломана. Мы также предлагаем настроить резервный адрес электронной почты и номер телефона на случай, если вы потеряете доступ к своей основной учетной записи электронной почты.
В этой статье мы расскажем, как изменить пароль Google. Мы также подробно расскажем, как восстановить свою учетную запись Google, если вы забыли пароль. Хотя можно изменить пароль Google на мобильном устройстве, в нашем примере мы будем использовать веб-браузер.
Нажмите на свой аватар пользователя Google в правом верхнем углу страницы (Изображение предоставлено: Future)Как изменить пароль Google
Чтобы сбросить пароль Google, сначала нажмите на свой аватар пользователя. Вы найдете его в правом верхнем углу экрана.
Выберите «Управление учетной записью Google» в меню (Изображение предоставлено: в будущем)В раскрывающемся списке выберите «Управление учетной записью Google».
Выберите Безопасность в главном меню (Изображение предоставлено: Будущее)Вы попадете на страницу управления учетной записью Google.Нажмите «Безопасность» в меню слева.
Нажмите «Пароль» на странице «Безопасность» (Изображение предоставлено: в будущем)Затем нажмите «Пароль».
Повторно введите текущий пароль Google, чтобы подтвердить свою личность (Изображение предоставлено: Будущее)Вам будет предложено снова ввести текущий пароль. Сделайте это и нажмите Далее.
Наконец, установите новый надежный пароль для своей учетной записи Google (Изображение предоставлено: Будущее)Наконец, введите новый пароль для своей учетной записи Google.Вам нужно будет ввести его дважды, чтобы убедиться, что он правильный. Помните, что хорошие пароли сложно угадать, и они состоят из цифр, символов и букв. Важно использовать уникальный пароль, который вы не используете ни на каком другом сайте. Вы не хотите, чтобы кто-либо получил доступ к вашей учетной записи Google, если на другом веб-сайте есть нарушение безопасности.
Нажмите «Изменить пароль», и все готово!
Google включает Забыли пароль? ссылка на странице входа (Изображение предоставлено: Future)Как сбросить пароль Google
Если вы забыли пароль Google, вы все равно можете восстановить свою учетную запись, если ранее указали адрес электронной почты или номер телефона для восстановления.Сначала перейдите на страницу входа в Google по адресу accounts.google.com. Введите свой основной адрес электронной почты и нажмите Далее. Вам будет предложено ввести пароль, но вместо его ввода нажмите «Забыли пароль?».
Сначала вам будет предложено ввести последний пароль, который вы помните для учетной записи. Если вы не можете вспомнить пароль, нажмите «Попробовать другой способ». Код для сброса пароля будет отправлен на ваш резервный адрес электронной почты или номер телефона. Введите это число в поле на следующем экране и нажмите «Далее». Теперь вы можете изменить пароль для своей учетной записи Google.
Как изменить пароль для Google Play
Вы боитесь, что кто-то имеет доступ к вашей учетной записи Google Play? Вы заметили необычное поведение приложения? Если да, то вам, вероятно, следует немедленно сменить пароль.
Из этой статьи вы узнаете, как изменить пароль учетной записи Google. Что еще более важно, мы покажем вам, что делать, если вы забыли свой пароль и у вас нет доступа к своей учетной записи.
Как изменить пароль в Google Play?
Поскольку Google Play — одно из многих приложений Google, связанных с вашей учетной записью Google, вы не можете изменить пароль только для Google Play.Если вы считаете, что кто-то пользуется вашей учетной записью, или если вы не можете войти в Google Play с текущим паролем, вам необходимо изменить пароль, который вы используете для всех своих учетных записей Google.
- Зайдите в свою учетную запись Google.
- Щелкните «Безопасность» на боковой панели слева.
- На вкладке «Вход в Google» нажмите «Пароль».
- Введите текущий пароль и нажмите «Далее».
- Введите новый пароль в оба текстовых поля и нажмите «Изменить пароль».”
Примечание: В каждом текстовом поле есть маленький значок глаза. Нажав на них, вы сможете увидеть буквы, цифры и символы новых паролей, чтобы убедиться, что они совпадают.
Успех! Вы изменили пароль своего аккаунта Google. Теперь используйте свой новый пароль для входа в свою учетную запись Google Play.
Как изменить пароль Google на Android?
Вам не нужно использовать настольный компьютер для изменения пароля Google. Если вы синхронизировали свой аккаунт Google с устройством Android, вы можете изменить пароль в настройках телефона или планшета.
- Зайдите в Настройки.
- Прокрутите вниз и нажмите «Google».
- Нажмите «Управление учетной записью Google».
- Перейдите на вкладку «Безопасность».
- Прокрутите вниз и нажмите «Пароль» в разделе «Вход в Google».
- Введите текущий пароль и нажмите «Далее». «
- Введите новый пароль в оба текстовых поля и нажмите« Изменить пароль ». Примечание: В каждом текстовом поле есть маленький значок глаза.Нажмите на него, чтобы увидеть фактические буквы / символы ваших новых паролей, чтобы убедиться, что они совпадают.
- Нажмите «ОК».
Дополнительные ответы на вопросы
Почему Google не разрешил мне изменить мой пароль?
Отсутствие возможности изменить пароль учетной записи Google может расстраивать. Вот причины, по которым Google не позволяет вам сменить пароль.
Во-первых, поскольку у людей может быть несколько разных учетных записей Google, убедитесь, что вы пытаетесь изменить свой пароль в правильной учетной записи Google.Если у вас возникли трудности, это может быть связано с тем, что вы не вошли в учетную запись с паролем, который хотите изменить.
Это может иметь место, если у вас несколько учетных записей или ваш компьютер используется совместно с другими пользователями. Но если вы на 100% уверены, что используете правильный аккаунт, попробуйте воспользоваться опцией восстановления аккаунта. Следуйте инструкциям, чтобы восстановить свою учетную запись. Затем измените свой пароль, используя один из способов, описанных выше.
Если вы сделали слишком много попыток восстановить свой аккаунт в течение 24 часов, подождите 48 часов и повторите попытку восстановления аккаунта.
В худшем случае кто-то взломал вашу учетную запись и уже сменил пароль. Параметр восстановления учетной записи может помочь, если вы предоставите Google достаточно информации. Советы Google по восстановлению аккаунта могут помочь вам в решении этой проблемы.
Как я могу изменить свое имя пользователя и пароль Google?
К сожалению, Google не позволяет изменить имя пользователя. Вы можете изменить только имя, связанное с вашей учетной записью Google.
1. Зайдите в свою учетную запись Google.
2. Щелкните «Личная информация» на боковой панели слева.
3. Щелкните свое имя на вкладке «Основная информация».
4. Введите новое имя и фамилию в соответствующие поля и нажмите «Сохранить».
Теперь, если вы хотите изменить свой пароль Google, оставайтесь в своей учетной записи Google
и сделайте следующее:
1. Нажмите «Безопасность» на боковой панели слева.
2. На вкладке «Вход в Google» нажмите «Пароль».”
3. Введите текущий пароль и нажмите« Далее ».
4. Введите новый пароль в оба текстовых поля и нажмите «Изменить пароль».
Примечание: Щелкните маленький значок глаза, чтобы просматривать новые пароли по мере ввода, чтобы убедиться, что они совпадают.
Как сбросить пароль Google, если я его забыл?
Опция восстановления учетной записи, упомянутая ранее, поможет вам сбросить пароль Google, даже если вы его забыли.
1. Заходим в восстановление аккаунта Google.
2. Введите свой адрес электронной почты и нажмите «Далее».
3. Введите последний пароль, который вы помните. Если это не так, нажмите «Попробовать другой способ». Вам нужно будет ответить на контрольные вопросы, которые вы задали при создании учетной записи.
4. Выберите, хотите ли вы получить код по SMS или на резервный адрес электронной почты.
Получив код, вы сможете восстановить свою учетную запись и сбросить пароль.
Как узнать, какой у меня пароль в Google Play?
Создав учетную запись Google, вы больше нигде не увидите свой пароль. Вы можете разрешить своему браузеру сохранять пароль или оставаться в своей учетной записи Google, но он никогда не откроет ваш пароль.
Вместо символов пароля будут отображаться только точки.
Короче говоря, если вы забыли свой текущий пароль, вам нужно будет создать новый. Для этого вам необходимо пройти процесс восстановления учетной записи Google, описанный в предыдущем разделе.
Как сбросить пароль учетной записи Google Play?
Если вы не можете войти в Google Play, используя текущий пароль, это означает, что вам необходимо изменить пароль для своей учетной записи Google. Чтобы сделать это со своего устройства Android, перейдите на страницу восстановления учетной записи Google в своем мобильном браузере и следуйте инструкциям. Вы сможете создать новый пароль для своей учетной записи.
Как часто мне следует менять свой пароль Google?
Если вы создали надежный пароль и включили двухфакторную аутентификацию при создании учетной записи Google, вам не нужно регулярно менять пароль.
Чем длиннее ваш пароль, тем лучше. Он должен включать как прописные, так и строчные буквы. Кроме того, добавление символов и цифр еще больше усложнит процесс взлома для хакеров. Также убедитесь, что вы не используете один и тот же пароль везде в Интернете. Многие сайты потребуют от вас создания учетной записи, и если вы не будете осторожны, некоторые из этих сайтов могут украсть информацию о вашем пароле.
Тем не менее, бывают случаи, когда смена пароля является обязательной. Например, Google всегда будет отправлять вам уведомление по электронной почте, когда кто-то входит в вашу учетную запись с нового устройства.Если вы знаете, что это не вы, немедленно смените пароль.
Но что, если вы хотите проверить, есть ли у кого-то в настоящее время доступ к вашей учетной записи? Вы можете проверить это сейчас.
1. Перейдите на сайт haveibeenpwned.com.
2. Введите свой адрес электронной почты в текстовое поле и нажмите «pwned?»
3. Если вы заметили какие-либо нарушения или угрозы в своей электронной почте, перейдите в свою учетную запись Google и измените пароль.
Как настроить двухфакторную аутентификацию?
Еще один шаг, который вы должны предпринять при защите своей учетной записи Google, — это включить двухфакторную аутентификацию (2FA).С этим дополнительным уровнем защиты аккаунта взломать ваш аккаунт будет нелегко.
Когда вы пытаетесь войти в свою учетную запись на новом устройстве, вам сначала нужно будет аутентифицировать свою учетную запись с помощью пароля. Второй шаг будет включать либо защитный код, который вы получите по SMS, либо электронный ключ, который вы храните на USB-накопителе.
Если вы хотите включить двухфакторную аутентификацию, выполните следующие действия:
1. Перейдите в свою учетную запись Google.
2.Нажмите «Безопасность» на боковой панели слева.
3. На вкладке «Вход в Google» нажмите «Двухэтапная аутентификация».
4. Нажмите «Начать».
Следуйте инструкциям по созданию двухфакторной аутентификации.
Что происходит после смены пароля?
После установки нового пароля вы автоматически выйдете из системы на всех устройствах, связанных с вашей учетной записью Google. Вы не будете получать электронные письма на эти устройства и не сможете использовать какие-либо службы, связанные с вашим аккаунтом Google.Это включает Gmail, Google Play Store или любые другие сторонние приложения, связанные с вашей учетной записью.
Вам нужно будет входить на каждое устройство с новым паролем. Если вы включили двухфакторную аутентификацию, которую мы описали ранее, вам также потребуется аутентифицировать свою учетную запись. Это гарантирует, что только у вас есть доступ к вашей учетной записи Google.
Изменение пароля Google Play
Поскольку Google Play связан с вашей учетной записью Google, изменение пароля для Google Play означает изменение пароля, связанного со всеми вашими учетными записями Google.Вы узнали, как это сделать в браузере настольного компьютера и на устройстве Android. Что еще более важно, если вы забыли свой пароль, Google дает вам возможность восстановить вашу учетную запись и создать новый пароль.
Помимо этого, вы теперь знаете, что вам следует менять свой пароль не только тогда, когда кто-то входит в вашу учетную запись, но и время от времени, чтобы предотвратить такое событие в первую очередь. Чтобы защитить свою учетную запись от хакеров, используйте двухфакторную аутентификацию, так как это защитит вашу учетную запись от взломов.
Как вы меняли пароль своей учетной записи Google? Удалось найти другой способ? Дайте нам знать в комментариях ниже.
Как изменить забытый пароль учетной записи Google
Учетные записи Google являются шлюзом к некоторым из самых полезных приложений на вашем телефоне, ноутбуке и других устройствах. Будь то Gmail, Календарь Google, YouTube или любой другой сервис, предлагаемый поисковым гигантом, очень удобно иметь один пароль для доступа ко всем.
Но оборотная сторона этого состоит в том, что вы не сможете получить доступ ни к одному из них, если забудете этот пароль.
Не беспокойтесь, ведь сбросить учетные данные Google очень просто. Вот что вам нужно сделать.
Как сбросить забытый пароль аккаунта GoogleНа телефоне откройте настройки > Google и нажмите кнопку Управление учетной записью Google .
Под вашим именем и аватаркой вы увидите ряд заголовков, включающих Home и Personal Info . Проведите пальцем влево по этой области, чтобы открыть дополнительные параметры, затем нажмите Security .
В разделе Вход в Google вы найдете вариант Пароль . Это сообщает вам, когда вы в последний раз меняли свой пароль, и позволяет сбросить тот, который был забыт, поэтому нажмите на него, чтобы перейти к следующему этапу.
Откроется новая страница с просьбой ввести пароль. Очевидно, это невозможно, поэтому нажмите Забыли пароль? Вместо этого вариант (внизу слева).
Теперь вам будет предложена возможность ввести ранее использованный пароль для восстановления учетной записи.Если вы помните один, введите его и коснитесь Далее , в противном случае коснитесь Попробуйте другой способ .
В зависимости от уровня безопасности, который вы настроили для своей учетной записи, вам будет предложено использовать отпечаток пальца для подтверждения вашей личности или отправить проверочный код на резервный адрес электронной почты. Выберите тот путь, который соответствует вашим настройкам, и тогда вы сможете создать новый пароль взамен забытого пароля в своей учетной записи.
Как сбросить забытый пароль аккаунта Google на компьютереЕсли у вас нет доступа к телефону или вы предпочитаете использовать ноутбук или компьютер, вы можете легко изменить пароль через веб-браузер.Откройте свою учетную запись Google и нажмите Security в левом столбце.
На следующей странице вы увидите раздел с заголовком « Вход в Google» , в котором вы найдете вариант для Пароль . Щелкните здесь, затем выберите Забыли пароль? Вариант .
Теперь просто следуйте инструкциям, и вы сможете создать новый пароль для своей учетной записи.
Статьи по теме для дальнейшего чтения
Google Chrome попросил сменить пароль? Вот почему
по Ташриф ШарифЭксперт по Windows и программному обеспечению
Ташриф Шариф — разработчик программного обеспечения, ставший техническим писателем.Он обнаружил свой интерес к технологиям после того, как случайно прочитал технический журнал. Теперь он пишет обо всем, что связано с технологиями, от Windows до iOS и потоковых сервисов … Читать дальше Обновлено:Размещено:
августа 2020 года- Google Chrome, без сомнения, самый популярный браузер в настоящее время на рынке.
- Многие пользователи сообщили, что Google просит их сменить пароль.Произошла ли утечка данных в Chrome?
- Нет, это стандартная функция безопасности, и вам нужно выполнить некоторые шаги из этой статьи.
- Если Google вынуждает вас изменить пароль, следуйте приведенным ниже инструкциям.
- Простая миграция: используйте помощник Opera для переноса существующих данных, таких как закладки, пароли и т. Д.
- Оптимизация использования ресурсов: ваша оперативная память используется более эффективно, чем Chrome.
- Повышенная конфиденциальность: бесплатный и неограниченный интегрированный VPN
- Без рекламы: встроенный блокировщик рекламы ускоряет загрузку страниц и защищает от интеллектуального анализа данных
- Скачать Opera
Если Google Chrome обнаруживает подозрительную активность в вашей учетной записи Google, он может попросить вас сменить пароль.Несколько пользователей сообщили об аналогичных проблемах с паролем в браузере.
Согласно Google, это мера безопасности и рекомендует пользователям немедленно изменить пароль учетной записи, чтобы защитить учетную запись, а также удалить сообщение.
В этой статье мы рассмотрим несколько возможных решений, которые помогут вам решить проблему с запросом смены пароля в Chrome.
Быстрый наконечник :
Поскольку Chrome — самый популярный браузер, он становится привлекательной мишенью для хакеров.Скрипты, разработанные специально для Chrome, разрабатываются и широко распространяются.
Вам следует перейти на Opera . Он менее известен, но на самом деле это лучший браузер.
Вам не нужно беспокоиться об изучении нового программного обеспечения. Если вы посмотрите на страницу настроек, вы почувствуете себя как дома, потому что она основана на Chromium.
Легко импортируйте закладки, и все готово. Синхронизировать вкладки и отправлять ссылки с одного устройства на другое можно с помощью учетной записи Opera.
Таким образом, ваша учетная запись Google будет использоваться только для важных служб, таких как ваша электронная почта.
Opera
Безопасный браузер с отличной защитой от отслеживания и онлайн-угроз.
Что делать, если появляется предупреждение о пароле Chrome?
1. Измените пароль
1.1 На компьютере под управлением Windows
- Откройте свой аккаунт Google.
- Введите учетные данные для входа.
- На левой панели щелкните вкладку Security .
- Прокрутите вниз до раздела «Вход в Google».
- Щелкните на опции Password .
- Введите текущий пароль для проверки.
- На экране «Изменить пароль» введите новый пароль.
- Введите пароль еще раз и убедитесь, что он достаточно надежен.
- Щелкните Изменить пароль , чтобы изменить пароль.
- Перезапустите браузер и войдите в систему с новым паролем, если вас попросят войти снова.
Указанные выше действия по изменению пароля Chrome означают, что вам также необходимо будет внести изменения на других устройствах, на которых вы вошли в систему с учетной записью Google, например, в своем почтовом клиенте.
1,2 На устройстве Android
- На телефоне Android нажмите «Настройки ».
- Перейдите на Google, и нажмите на аккаунт Google.
- Под своей учетной записью Google нажмите Управление учетной записью Google.
- Нажмите на вкладку Безопасность .
- В разделе «Войти в Google» нажмите «Пароль ».
- Введите текущий пароль и нажмите Далее.
- Введите новый пароль. Введите пароль еще раз, чтобы подтвердить его.
- Нажмите Изменить пароль , чтобы изменить пароль.
2. Используйте менеджер паролей
Функциональность сохранения пароля, включенная в веб-браузер, очень проста.Некоторые реализации даже недостаточно безопасны.
Запустите сканирование системы для обнаружения потенциальных ошибок
Нажмите Начать сканирование , чтобы найти проблемы с Windows.
Нажмите Восстановить все , чтобы исправить проблемы с запатентованными технологиями.
Запустите сканирование ПК с помощью Restoro Repair Tool, чтобы найти ошибки, вызывающие проблемы с безопасностью и замедляющие работу. После завершения сканирования в процессе восстановления поврежденные файлы заменяются новыми файлами и компонентами Windows.
Усильте свою безопасность и используйте хороший менеджер паролей: мы рекомендуем Dashlane .
Вы можете использовать для простого создания и хранения трудно угадываемых и уникальных паролей. Также может быть добавлена любая другая личная информация, такая как ваш адрес или номер кредитной карты.
Затем вы можете использовать Dashlane для безопасного автозаполнения всех этих данных, экономя ваше время.
Прочие отличные функции :
- Предупреждения о повторном использовании ваших паролей или о сохранении слабых паролей с предложением их изменить.
- Отправляет мгновенное уведомление, когда произошла утечка данных и ваша учетная запись находится в опасности.
- Высокая конфиденциальность: пароль, который вы используете для Dashlane, известен только вам и никогда нигде не хранится.
⇒ Получить Дэшлейн
3. Очистить кеш браузера
3.1 На компьютере под управлением Windows
- На вашем компьютере откройте Chrome.
- Щелкните меню Chrome (три точки)
- Перейдите к Дополнительные инструменты и выберите Очистить данные просмотра .
- Вы также можете нажать Ctrl + Shift + Del , чтобы открыть опцию очистки данных просмотра
- Щелкните раскрывающееся меню для Диапазон времени и выберите соответствующий параметр. Чтобы удалить все, выберите За все время.
- Затем установите флажки для файлов cookie и других данных сайта и Кэшированные изображения и файлы
- Нажмите кнопку Очистить данные .
3,2 Для устройства Android
- Откройте Chrome на своем телефоне Android
- Нажмите на Menu (три точки) и выберите Settings.
- Прокрутите вниз и коснитесь опции Privacy в разделе Advanced .
- Нажмите Очистить данные просмотра.
- Затем измените временной диапазон .
- Установите следующие флажки:
- История просмотров
- Файлы cookie и данные сайтов
- Нажмите Очистить данные .
- Закройте и перезапустите Google Chrome и проверьте наличие улучшений.
После очистки данных кеша вы выйдете из всех веб-сайтов, на которых вы вошли, и, возможно, вам потребуется войти снова.
Хотите также очистить данные автозаполнения в Chrome? Следуйте этому замечательному руководству.
4. Сбросить настройки браузера
- На вашем компьютере откройте Chrome.
- Щелкните меню Chrome (три точки) и выберите Настройки.
- Щелкните Advanced , чтобы развернуть раздел.
- Под Сброс и очистка нажмите Сбросить настройки.
- Нажмите Сбросить Настройки еще раз, чтобы подтвердить действие.
Сброс настроек браузера приведет к восстановлению любых изменений, внесенных сторонними приложениями, которые могут вызывать проблему смены пароля Chrome.
Google Chrome просит пользователей сменить пароль только в том случае, если он подозревает какое-либо ненормальное поведение с вашей учетной записью Google.
Примечание : последние обновления в Chrome предполагают, что теперь он будет предупреждать вас об изменении некоторых других паролей, сохраненных в учетной записи Google, если обнаружит, что имя пользователя является частью взлома. Итак, если Chrome предлагает вам сменить пароль, вам следует обратить на него пристальное внимание.
Убедитесь, что вы изменили пароль своей учетной записи Google, прежде чем предпринимать какие-либо другие действия по защите учетной записи.
Вас когда-нибудь настойчиво просили сменить пароль? Расскажите нам, как вы решили эту проблему, в разделе комментариев ниже.
По-прежнему возникают проблемы? Исправьте их с помощью этого инструмента:
- Загрузите этот PC Repair Tool с оценкой «Отлично» на TrustPilot.com (загрузка начинается с этой страницы).
- Нажмите Начать сканирование , чтобы найти проблемы Windows, которые могут вызывать проблемы с ПК.
- Нажмите Восстановить все , чтобы исправить проблемы с запатентованными технологиями (эксклюзивная скидка для наших читателей).
Restoro загрузили 0 читателей в этом месяце.
Часто задаваемые вопросы
Была ли эта страница полезной?Спасибо!
Недостаточно подробностей Сложно понять Другой Связаться с экспертомНачать разговор
Как изменить пароль к Gmail?
«Пароли подобны нижнему белью.Вы не должны оставлять их там, где их могут видеть люди, одалживайте их друзьям и , вы должны регулярно их менять ».
С помощью Sticky Password легко изменить пароли для ваших любимых учетных записей!
В сегодняшнем руководстве я покажу вам, как изменить пароли Gmail — быстро и надежно.
Откройте свою учетную запись Gmail, нажмите шестеренку в правом верхнем углу и выберите Настройки .
Щелкните Учетные записи и Импортируйте .
Нажмите Изменить пароль .
Поле Текущий пароль будет заполнено липким паролем с ваш текущий пароль Gmail. Или просто нажмите кнопку «Заголовок» в правом верхнем углу. углу окна и выберите свою учетную запись Gmail, чтобы заполнить поле текущего пароля.
Щелкните поле Новый пароль . Создать пароль Откроется диалоговое окно .Нажмите Создать пароль .
Появится генератор паролей . Вы можете установить длину вашего новый пароль, или какие специальные символы будут использоваться при нажатии Дополнительно варианты . Затем нажмите Создать .
Новый сгенерированный пароль появится и будет замаскирован. Чтобы просмотреть новый пароль, щелкните значок глаза в правой части поля.Если вы довольны своим пароль, нажмите Используйте этот пароль . Или нажмите Создать снова, чтобы создать новый пароль.
И Новый пароль , и Подтвердите новый пароль поля будут автоматически заполнены вашим новым надежным паролем. Нажмите синий Кнопка «Изменить пароль» .
После того, как вы нажмете синюю кнопку Изменить пароль Закрепить Пароль автоматически предложит вам сохранить новый пароль для вашего Gmail. адрес электронной почты.Нажмите Изменить пароль .
Вы только что изменили пароль для своей учетной записи Gmail, и ваш новый пароль надежно хранится в базе данных Sticky Password.
Чтобы убедиться, что все ваши пароли надежны, используйте Sticky Password при изменении пароли к любой из ваших учетных записей.
Как изменить пароль на Chromebook
ПаролиChromebook — это тот же пароль, который вы используете в Gmail и других продуктах Google.У вас не может быть пароля, отличного от пароля Google для вашего Chromebook. Chromebook привязан к экосистеме Google и использует данные вашей учетной записи Google. Так вы попадаете в Gmail, Google Docs и т. Д. На Chromebook.
Единственный способ получить другой пароль — это использовать другую учетную запись Gmail или Google Apps, но это, в первую очередь, нарушит цель использования Chromebook.
Нет конкретного пароля для Chromebook.Пароль вашей учетной записи Gmail (или Google) заменяет пароль Chromebook, поэтому для изменения пароля «Chromebook» вам необходимо изменить пароль своей учетной записи Gmail (или учетной записи Google).
Вы можете перейти сюда или щелкнуть свое изображение в правом верхнем углу любой страницы службы Google, щелкнуть Аккаунт и перейти на вкладку Безопасность .Пока вы меняете пароль, настройте программу восстановления и оповещения , а также рассмотрите возможность включения двухэтапной аутентификации .Немного предусмотрительности теперь может спасти вас от огромной мигрени, если вы когда-нибудь забудете свой пароль или если кто-то попытается взломать вашу учетную запись.
Шаги по изменению пароля Chromebook
- Запустите Chrome. …
- Выберите изображение вашего профиля в правом верхнем углу.
- Выберите учетную запись Google.
- Выберите Вход и безопасность.
- Прокрутите вниз до раздела «Вход в Google».
- Выберите Пароль .
- Введите текущий пароль , затем нажмите Далее.
После смены пароля выйдите из Chromebook и войдите снова с новыми учетными данными. Если вы впервые входите в Chromebook после изменения пароля учетной записи Google, вам будет предложено сначала ввести старый пароль. Затем Chromebook дважды запросит новый пароль. Введите новый пароль, он подтвердит пароль и позволит вам войти в систему и использовать Chromebook. Примечание. Если вы не введете старый пароль, ваше локальное хранилище будет удалено.Это нормальное поведение. Однако иногда это может быть немного сложно, особенно если ваш Chromebook был в автономном режиме, когда вы изменили пароль своей учетной записи Google из другого места.
Вы можете контролировать и просматривать веб-сайты, посещаемые другими пользователями в Chrome, создав контролируемую учетную запись пользователя. Контролируемый пользователь отличается от аккаунта Google. Использование контролируемых пользователей — один из способов настройки родительского контроля на Chromebook.
К сожалению, в настоящее время нет простого способа изменить пароль контролируемого пользователя Chromebook.Моя рекомендация для быстрого исправления — удалить и снова создать учетную запись. Не очень красиво, но это сработает. Это действительно хорошая идея, и ее следует упомянуть как просьбу. Нажмите кнопку «Отзыв» на https://www.google.com/Как изменить пароль Gmail
Существует ряд причин, по которым вы можете изменить свой пароль Gmail.Возможно, вы его забыли, а может, ваш аккаунт взломали.
Какой бы ни была причина, это не так уж и сложно. Это руководство шаг за шагом проведет вас через этот процесс, чтобы вы могли уверенно войти в Google.
Как изменить пароль Gmail
Если вы знаете свой текущий пароль, но просто хотите изменить его по какой-либо причине (скорее всего, из соображений безопасности), выполните следующие действия, чтобы обновить его.
Шаг 1. Войдите в свою учетную запись Google (или откройте ее, если вы уже вошли в систему).
Примечание — это не Gmail. Это ваша фактическая учетная запись Google на https://myaccount.google.com. Это выглядит так:
Вы просто войдете в систему, используя свое имя пользователя и текущий пароль.
Шаг 2. Найдите параметры безопасности и пароля
После входа в систему и на домашней странице вы увидите строку меню слева. Найдите там вкладку «Безопасность» и щелкните по ней (показано на фото выше).
В настройках безопасности вы можете прокручивать вниз, пока не увидите «Вход в Google»:
Там вы увидите небольшую вкладку «Пароль» (и последний раз, когда вы обновляли свой пароль).Если вы нажмете на вкладку пароля, вы снова попадете на страницу входа.
Шаг 3. Измените пароль
Просто войдите в систему, и вы увидите этот экран:
Он попросит вас ввести новый пароль — и даже даст вам несколько советов о том, как создать хороший надежный пароль .
Совет: если у вас есть менеджер паролей, например LastPass или 1Password, попросите его сгенерировать и сохранить для вас сверхзащищенный пароль.
Вам нужно будет ввести этот пароль еще раз, чтобы подтвердить его, а затем просто щелкнуть «Изменить пароль» (большая синяя кнопка внизу).Теперь вы можете снова войти в Gmail, YouTube и другие службы, связанные с Google.
Что делать, если вы забыли свой пароль Gmail
Если вы забыли свой пароль Google, не волнуйтесь — вы можете сбросить его, выполнив несколько шагов.
Во-первых, вам нужно будет выполнить несколько шагов, чтобы восстановить свою учетную запись.
Шаг 1. Сообщите Google, что вы не помните свой пароль.
Google должен убедиться, что это вы пытаетесь восстановить свою учетную запись. В противном случае кто-либо может сделать это для сброса вашего пароля без вашего разрешения или ведома.
Во-первых, после того, как вы введете свой адрес электронной почты, Google попросит вас ввести последний пароль, который вы помните, работая. Но, вероятно, вы этого не помните, так как вы забыли свой пароль …
Итак, если вы этого не знаете, вы можете нажать «Попробовать другой способ» ниже:
Шаг 2: Подтверждение личности
Один раз вы нажмете эту кнопку, и вы попадете на экран проверки с другим выбранным способом связи, обычно через мобильное устройство:
Если вы нажмете «Да», появится новый экран с числовым кодом, например:
Вам нужно будет проверить свой телефон на наличие небольшого всплывающего окна от Google (мое пришло из Gmail).Когда вы нажмете на это (оно появляется на главном экране, даже если ваш телефон заблокирован), вы попадете на следующий экран:
Нажмите «Да», и вы увидите новый экран (на вашем телефоне). с тремя числами. Один из них должен совпадать с номером на странице восстановления вашей учетной записи:
Конечно, 70 совпадений (см. Выше), поэтому нажмите на этот номер.
Шаг 3: Окончательная проверка
Затем вы перейдете на другой экран, который запросит еще один шаг проверки (обычно это другой адрес электронной почты, на который Google может отправить проверочный код):
Нажмите «Отправить», и вскоре вы получите этот код в другом письме.Просто откройте электронное письмо от Google, когда получите его — оно будет выглядеть примерно так (с вашей собственной информацией):
Возьмите этот шестизначный код и введите его там, где вам будет предложено в процессе восстановления учетной записи Google:
Шаг 4: Введите новый пароль
После того, как вы ввели этот код, нажмите «Далее». Вы попадете на экран, где вам нужно будет ввести (и повторно ввести) выбранный вами новый пароль.
Опять же, вы можете придумать один или использовать менеджер паролей, чтобы создать для вас действительно хороший пароль.
Затем нажмите «Далее», и у вас будет новый хороший пароль, сохраненный в Google! Просто вернитесь в Gmail или туда, где вы пытаетесь войти, и сделайте это с новым паролем. И все должно быть готово!
Бонусный совет: Как изменить методы подтверждения учетной записи Google
Если у вас есть устаревший адрес электронной почты, установленный в качестве «резервного» или резервного адреса электронной почты, вам необходимо изменить его.
