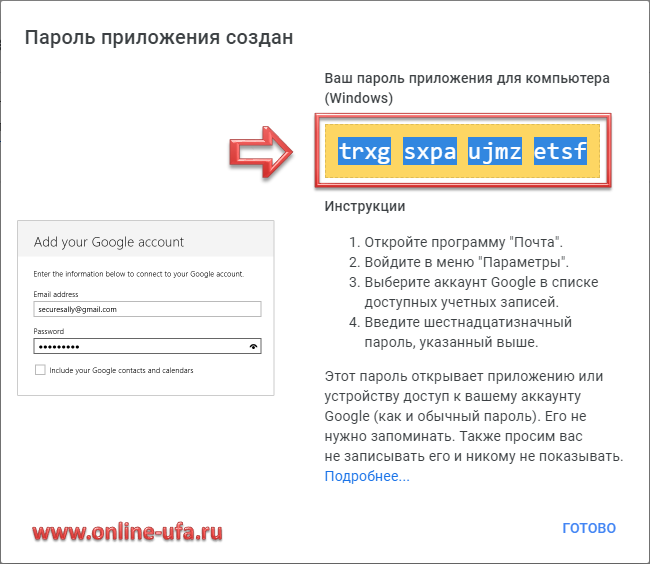Как изменить пароль в почте Gmail
Как изменить пароль в почте Gmail или настроить двух этапную аутентификацию в почте gmail (повышение безопасности)
Вообще ребятам мне иногда пишут, что я выкладываю слишком простые уроки, но хотелось бы вам сказать то что я беру с поисковика google и яндекс именно чистоту запросов (то что спрашивают люди) То есть если бы это было сильно просто для всех, то спрашивали бы другое
Поэтому, если вам что-то не нравится, подсказывайте, давайте мне идеи какие-то так как очень тяжело формировать головы и из интернета, что сейчас запрашивают люди и какой контент имеет спрос.
Продолжим об изменении пароля в Gmail.
В общем менять пароль в почте Gmail довольно просто, достаточно перейти в аккаунт, вкладка безопасность и тут нажать на изменить пароль.
Кстати двух этапная аутентификация довольно хорошая штука особенно тем, кто боится за взлом почты и у которых её часто взламывают. Именно тут вы можете прикрепить номер телефона, к своему аккаунту, чтобы при входе в почту вам приходила смс, содержание которой надо вводить при каждом входе.
Я, лично им не пользовался, так как у меня с безопасностью и так всё хорошо. Тьфу тьфу тьфу =)
Приступим к самому процессу изменения пароля в Gmail. Выбрали изменить пароль, ввели в текущий пароль, пароль который у вас на данный момент, а в Новый пароль и Подтвердите новый пароль, тот пароль на который вы хотите изменить в почте gmail
Также, если вы хотите получать уведомление при входе в виде смс, которое надо ввести. Шанс взлома вашей почты уменьшится в несколько раз, поэтому если вы любитель быть взломанным, то обязательно подключите эту функцию.
Для этого перейдите в Безопасность — Настройка (Двух этапная аутентификация) — Приступить к настройке — Ввести номер телефона и пройти по шагам до конца.
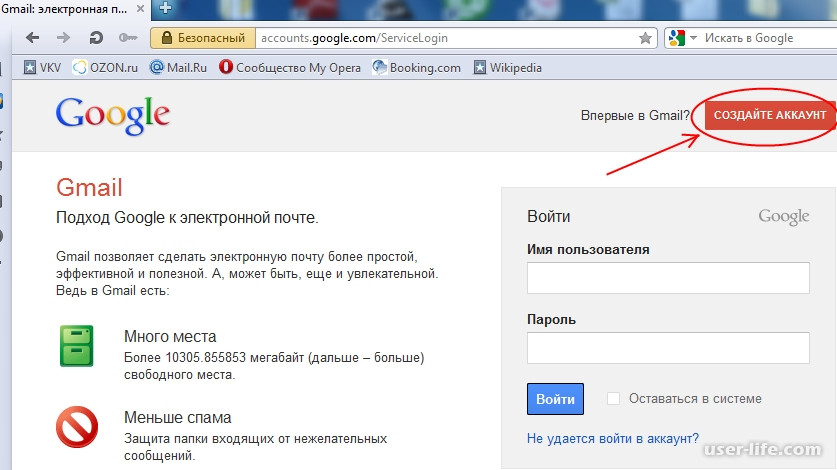 Всё
ВсёВы настроили вход в gmail с помощью смс или двух этапную аутентификацию!
Как сменить пароль к Gmail, все способы смены доступа к почте Гмайл
Электронная почта Gmail возымела популярность благодаря тому, что она имеет удобный функционал и поддерживается почти всеми сервисами в интернете. Для ее регистрации необходимо совсем мало информации, в том числе — уникальный адрес и пароль.
Несмотря на то что email адрес, оканчивающийся на gmail.com, впоследствии отредактировать нельзя, Google предоставляет несколько удобных способов для того, чтобы сменить пароль Gmail на различных устройствах. Рассмотрим каждый из них.
На компьютере
Перейдите на официальную страницу для управления своим аккаунтом: https://myaccount.google.com/. Возможно, понадобится войти в него, введя адрес электронной почты и текущий пароль.
Кликните на надпись “Безопасность” в левом меню.
В разделе “Вход в аккаунт Google” нажмите на кнопку “Пароль”.
Подтвердите то, что вы являетесь владельцем данного аккаунта, еще раз введя пароль. Нажмите “Далее”.
Прочитайте предупреждение на открывшейся страницу. Вы можете кликнуть на надпись “Подробнее…”, чтобы узнать больше информации о требованиях и о том, как обеспечить наибольшую безопасность своего аккаунта.
Введите новый пароль в верхнее поле и обратите внимание на текст после заголовка “Надежность пароля”. Так, данные должны соответствовать минимальным требованиям, чтобы можно было успешно завершить процедуру. После проверки повторите предыдущий шаг в соответствующем поле и нажмите на кнопку “Сменить пароль”.
Исполнение алгоритма занимает буквально несколько минут у рядового пользователя. Никаких затруднений не возникнет, если владелец помнит текущие данные профиля и смог отредактировать их так, чтобы они подходили под требования компании Google.
На любом смартфоне
Приложение Gmail позволяет изменить данные для входа как на операционной системе iOS, так и на Android. Если оно отсутствует на вашем устройстве, скачайте его из Apple Store или Google Play или воспользуйтесь вышеописанным алгоритмом для компьютера, перейдя на сайт https://myaccount.google.com/ в браузере.
Если оно отсутствует на вашем устройстве, скачайте его из Apple Store или Google Play или воспользуйтесь вышеописанным алгоритмом для компьютера, перейдя на сайт https://myaccount.google.com/ в браузере.
Для начала откройте приложение и нажмите на иконку меню в углу, которая выглядит как три линии.
В выпавшем списке выберите пункт “Настройки”.
В разделе “Аккаунт” нажмите на кнопку “Управление аккаунтом Google”.
Перейдите во вкладку “Личные данные” и пролистайте её до информации о последних изменениях. Нажмите на неё.
Введите текущую информацию, чтобы продолжить процедуру.
Прочтите предупреждение о том, что после завершения операции вы выйдете из профиля на всех устройствах, включая смартфон. Для входа потребуется заново ввести данные. Нажмите на надпись “Подробнее…”, чтобы узнать всю информацию.
Напишите пароль, которым хотите пользоваться в дальнейшем.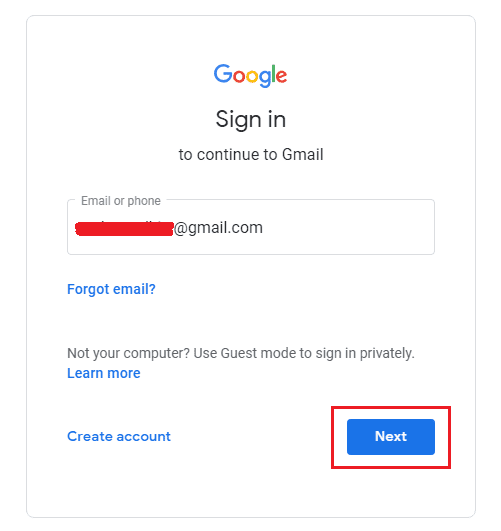 Он должен подходить под требования, описанные чуть ниже поля ввода. Вы можете прочитать, как именно Google заботится о безопасности своих пользователей, нажав на надпись “Зачем это нужно?”. После этого ещё раз введите новый пароль в нижнем поле и нажмите на кнопку “Сменить пароль”, чтобы завершить операцию.
Он должен подходить под требования, описанные чуть ниже поля ввода. Вы можете прочитать, как именно Google заботится о безопасности своих пользователей, нажав на надпись “Зачем это нужно?”. После этого ещё раз введите новый пароль в нижнем поле и нажмите на кнопку “Сменить пароль”, чтобы завершить операцию.
Изменение данных об аккаунте на Андроиде и iOS выглядит одинаково в приложении Gmail, поэтому теперь вы без труда сможете сориентироваться на любой операционной системе телефона.
На Android
Поскольку большое количество информации смартфона на базе Android связано именно с учетной записью Google, компания предоставляет отдельный способ для корректировки данных с помощью встроенных средств. Для этого даже не придется устанавливать отдельное приложение или заходить в браузер, достаточно всего лишь наличия сети.
Перейдите в настройки с помощью соответствующей иконки в меню приложений. Далее выберите пункт “Google / Настройки Google”.
На новой странице нажмите на кнопку “Безопасность и вход” в разделе “Мой аккаунт”.
В появившихся настройках профиля нажмите на надпись “Пароль”.
Введите текущие данные от аккаунта, чтобы подтвердить личность, и нажмите кнопку “Далее”.
Напишите новый пароль и повторите его, обратив внимание на предупреждение о последствиях и на подсказки рядом с полями для ввода. Вы также можете нажать на надписи “Подробнее…” и “Зачем это нужно?”, чтобы обратиться в справочный центр Google. Нажмите на кнопку “Изменить пароль”.
На телефоне Android смена пароля Gmail похожа на алгоритм в приложении, только в данном случае его даже не нужно устанавливать.
Последствия и требования
Каждый ресурс выставляет свои критерии надежности пароля, и Gmail — не исключение из правил. Google дает несколько советов, которые помогут защитить учетную запись от взлома — используйте:
- длину не менее 8 символов;
- только латинские буквы — желательно и строчные, и прописные;
- цифры, специальные символы (кроме пробела).
После изменения данных в почте Гмайл вы выйдете из аккаунта со всех устройств, поэтому для их использования необходимо будет снова ввести email адрес и пароль.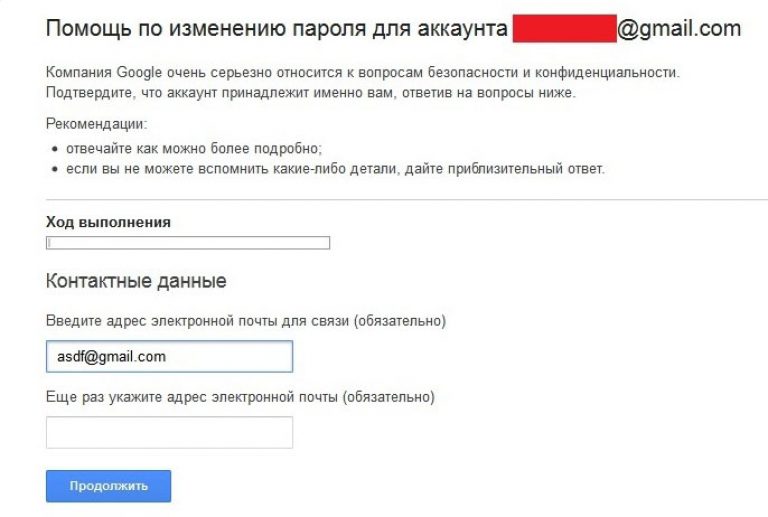
Таким образом, достаточно выбрать удобный для себя способ изменить пароль Gmail — каждый из них довольно быстрый и легкий.
Возникли сложности? Напишите об этом в комментариях и мы постараемся вам помочь.
А если статья оказалась вам полезной, не забудьте поставить лайк!
iOS 14: как изменить пароль электронной почты на iPhone и iPad
Пароль – это первая стена безопасности, которая защищает вашу электронную почту от несанкционированного доступа. Желательно регулярно менять свой пароль на iPhone, чтобы обеспечить его безопасность. Вам также следует сделать это, если вы подозреваете, что кто-то может знать ваш пароль или ваша учетная запись была взломана. Не забудьте указать то, что сложно угадать. Вот как изменить пароль электронной почты на iPhone и iPad.
Примечание. Приведенный ниже метод применим, если вы настроили Связку ключей iCloud (которая является менеджером паролей Apple) и добавили в нее свою учетную запись электронной почты.  Кроме того, в демонстрации ниже я использую Gmail (который является самым популярным). Но если вы используете Yahoo, Outlook, Hey или любую другую учетную запись электронной почты, нажмите на соответствующее имя. Шаги аналогичны.
Кроме того, в демонстрации ниже я использую Gmail (который является самым популярным). Но если вы используете Yahoo, Outlook, Hey или любую другую учетную запись электронной почты, нажмите на соответствующее имя. Шаги аналогичны.
Как изменить пароль Gmail на iPhone и iPad в iOS 14
- Откройте приложение «Настройки» на своем iPhone.
- Нажмите на пароли. Аутентифицируйте его с помощью Face ID, Touch ID или пароля, чтобы просмотреть сохраненные пароли.
- Прокрутите список добавленных паролей и нажмите google.com.
- Если ваш текущий пароль Gmail ненадежен, используется повторно или возник в результате утечки данных, вы увидите предупреждение в Рекомендации по безопасности. Нажмите на Изменить пароль на веб-сайте. (после этого перейдите к шагу 6 ниже)
- Если вы не видите предупреждения, но все же хотите изменить пароль, то в разделе ВЕБ-САЙТ нажмите на крошечный значок Safari рядом с accounts.google.com.
- В зависимости от того, вошли ли вы в свою учетную запись Gmail в Safari или нет, вы увидите либо страницу входа, либо страницу учетной записи Google (см.
 Скриншоты ниже).
Скриншоты ниже). - Если вы видите страницу входа в систему, введите свой текущий пароль (или добавьте его из Связки ключей iCloud после аутентификации с помощью Face ID, Touch ID или пароля) и нажмите Далее. Теперь введите новый пароль и, наконец, нажмите ИЗМЕНИТЬ ПАРОЛЬ.
- Если вы видите страницу учетных записей Google (обычно это происходит, когда вы нажимаете на крошечный значок Safari на шаге 5), нажмите на Личные данные сверху → ПАРОЛЬ → вручную введите свой текущий пароль или позвольте Связке ключей iCloud сделать это за вас. Наконец, дважды введите новый пароль и нажмите ИЗМЕНИТЬ ПАРОЛЬ.
Если ваша связка ключей iCloud не включается или не синхронизируется:
В этом случае вам нужно будет посетить веб-сайт электронной почты в веб-браузере, таком как Safari. Или вы можете открыть официальное приложение этого электронного письма и изменить пароль.
Например, откройте приложение Gmail → нажмите на крошечный трехстрочный значок в верхнем левом углу → нажмите «Настройки» → выберите учетную запись → Управление учетной записью Google → Безопасность → Пароль.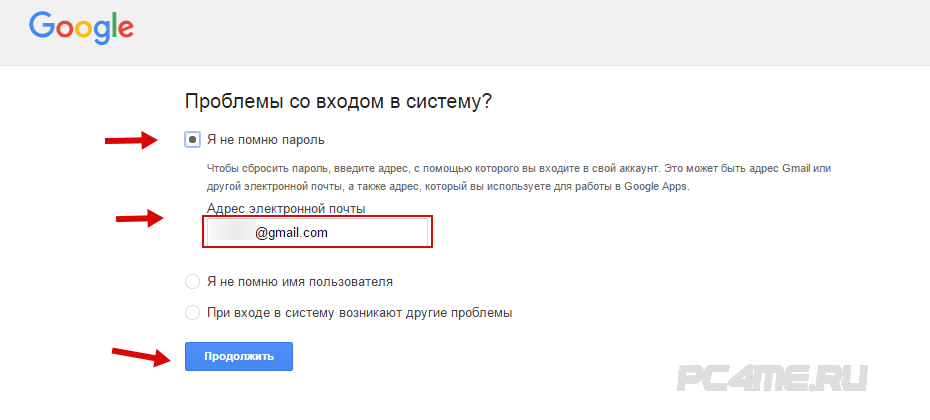
Измените свой пароль Gmail на iPhone и iPad в iOS 13
Основные шаги по обновлению пароля Gmail в iOS 13 остаются такими же, как указано выше. Позвольте мне быстро подвести итог.
- Откройте приложение “Настройки”.
- Нажмите на пароли и учетные записи.
- Нажмите на пароли веб-сайтов и приложений. Аутентифицируйте его с помощью Face ID, Touch ID или кода доступа iPhone.
- Нажмите на google.com. Если вы используете ненадежный или повторно используемый пароль, iOS 13 попросит вас изменить его. Для этого нажмите «Изменить пароль на веб-сайте».
- Если вы не видите указанную выше ссылку для изменения пароля, взгляните на адрес сайта (accounts.google.com) под заголовком ВЕБ-САЙТ. Теперь откройте его в Safari или любом другом браузере по выбору. Затем выполните шаги 6, 7 и 8 из вышеприведенного заголовка (iOS 14).
Подведение итогов
Вот как вы можете изменить пароль электронной почты на iPhone и iPad. Действия аналогичны для iPad под управлением iPadOS 13 или iPadOS 14.
Электронная почта iCloud использует тот же пароль, что и ваш Apple ID. Если вы хотите продолжить, узнайте, как изменить пароль Apple ID на iPhone.
Наконец, если вы используете сторонний менеджер паролей, такой как LastPass, Dashlane, 1Password и т. Д., Они тоже могут предложить вам обновить пароли всего за несколько нажатий или даже сделать это за вас!
ЧИТАЙТЕ СЛЕДУЮЩИЙ:
Как изменить адрес электронной почты для входа в аккаунт – Справочный центр Evernote
< Назад / Вперед >Как изменить адрес электронной почты для входа в аккаунт
Evernote использует адрес электронной почты, а не имя пользователя, для идентификации вас как владельца аккаунта. При первой регистрации в Evernote вам будет предложено указать адрес электронной почты. Этот адрес вы будете использовать для авторизации в аккаунте и сможете изменить его в настройках аккаунта.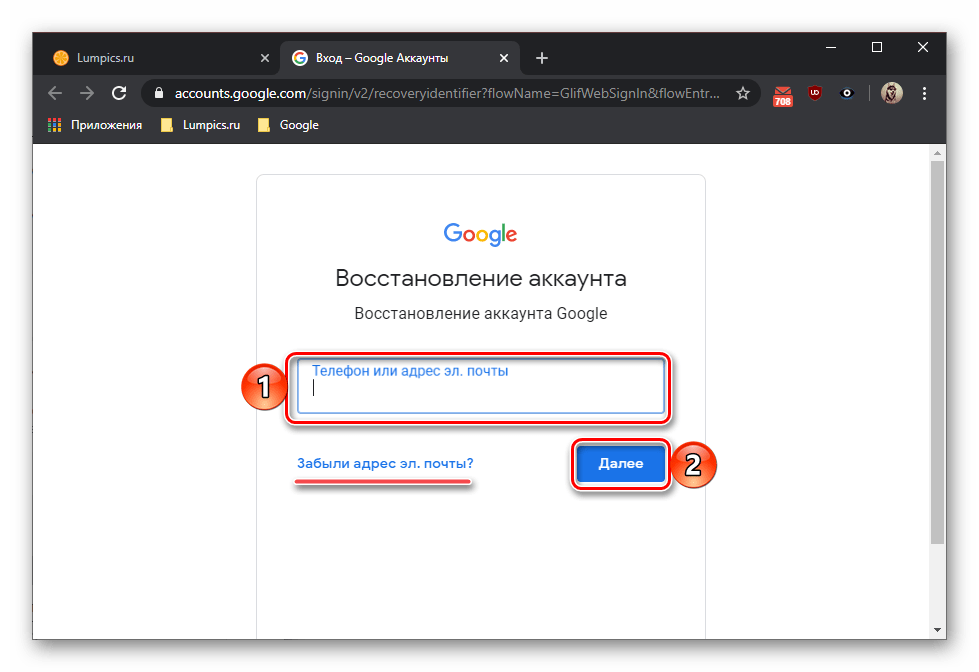
Изменение адреса электронной почты для входа в аккаунт
Чтобы изменить адрес электронной почты, сделайте следующее:
- Перейдите на страницу «Сводная информация о безопасности» в настройках аккаунта.
- Выберите Изменить адрес электронной почты под адресом, указанным в разделе «Адрес электронной почты»
- Введите пароль, чтобы разрешить изменения, и задайте новый адрес электронной почты.
- Для сохранения изменений и возвращения на страницу настроек аккаунта выберите Сменить адрес эл. почты. Письмо с подтверждением будет отправлено на новый адрес. Вы должны нажать на ссылку в письме для верификации нового адреса.
Заметки:
- Если вы получили сообщение о том, что адрес электронной почты уже используется, это означает, что у вас уже есть аккаунт Evernote. Подробнее >>
- Пользователи аккаунта Evernote Business, созданного до 15 сентября 2017 года: вы увидите два адреса электронной почты в настройках аккаунта.
 Один адрес предназначен для личного использования, а второй — для работы. Вы можете настроить оба адреса электронной почты на странице «Сводная информация о безопасности» в настройках аккаунта, но личный адрес электронной почты считается «основным» адресом, с помощью которого вы авторизуетесь в аккаунте.
Один адрес предназначен для личного использования, а второй — для работы. Вы можете настроить оба адреса электронной почты на странице «Сводная информация о безопасности» в настройках аккаунта, но личный адрес электронной почты считается «основным» адресом, с помощью которого вы авторизуетесь в аккаунте.
LANGUAGES_SUPPORT LANGUAGES_INCLUDE=ms
Ключевые слова:
- вход в аккаунт
- изменить адрес электронной почты
- изменение адреса электронной почты
- изменить email
- настроить email
- настройка адреса эл. почты
- смена эл. адреса
- авторизация email
- обновить адрес электронной почты
- обновить адрес электронной почты
Как визуально изменить e-mail адрес в Gmail, но продолжать получать на него письма: 3 способа
Google позволяет всем пользователям легко переключаться между несколькими имеющимися у них аккаунтами. Один из этих Google-аккаунтов назначается в качестве вашей учётной записи по умолчанию, которой, согласно правилам Google, является та, что была зарегистрирована первой.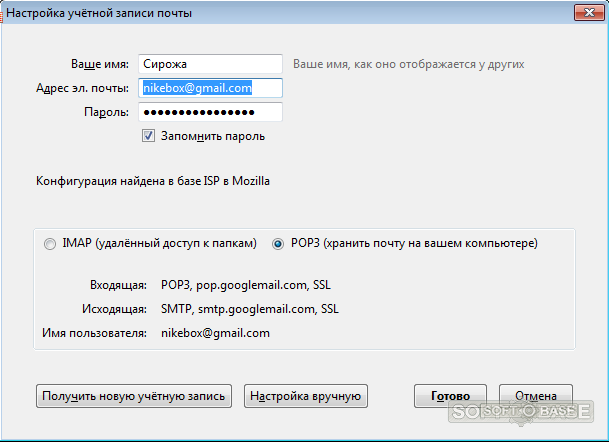
Ваш дефолтный Google-аккаунт автоматически используется всякий раз, когда вы пользуетесь какими-либо службами Google (Поиск, Gmail, YouTube, Drive, Фото и другие). Если ваша текущая учетная запись по умолчанию отличается от той, которую вы хотели бы, вам придется переключаться на соответствующую учетную запись каждый раз, когда вы заходите в какую-либо из перечисленных выше служб через браузер.
Как изменить имя пользователя Google
Иногда у обладателей Google аккаунта возникает потребность изменить имя пользователя. Это очень важно, ведь именно от этого имени будут отправляться все последующие письма и файлы.
Сделать это можно довольно просто, если следовать инструкции. Хочется отметить, что смена имени пользователя возможна исключительно на ПК — на мобильных приложениях такая функция отсутствует.
Изменяем имя пользователя в Google
Перейдем непосредственно к процессу изменения имени в аккаунте Google. Существует два способа, как это можно сделать.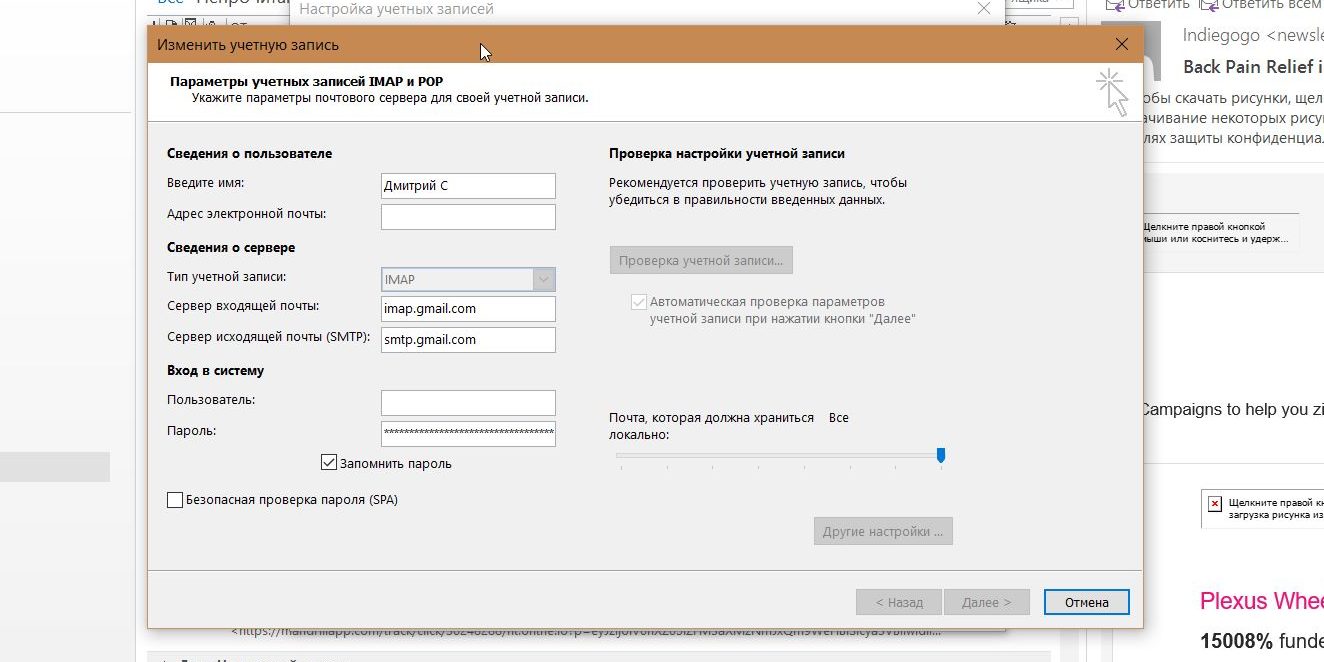
Способ 1: Gmail
Используя почтовый ящик от Google, любой пользователь может поменять свое имя. Для этого:
- Переходим на главную страницу Gmail при помощи браузера и делаем вход в свой аккаунт. Если аккаунтов несколько, необходимо выбрать интересующий.
- Открываем «Настройки» Google. Для этого требуется найти в правом верхнем углу открывшегося окна значок в виде шестеренки и нажать на него.
- В центральной части экрана находим раздел «Аккаунты и импорт» и заходим в него.
- Находим строку «Отправлять письма как:».
- Напротив этого раздела располагается кнопка «Изменить», нажимаем на нее.
- В появившемся меню вводим желаемое имя пользователя, после чего подтверждаем изменения кнопкой «Сохранить изменения».
Способ 2: «Мой аккаунт»
Альтернативой первому варианту является использование персонального аккаунта. Он предоставляет возможности тонкой настройки профиля, включая пользовательское имя.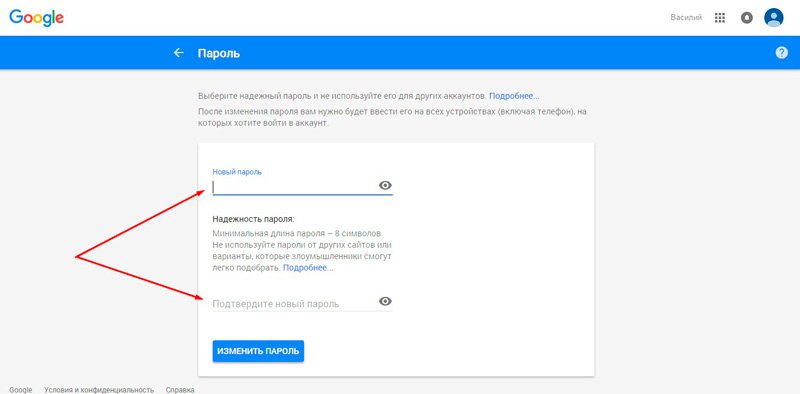
Важное примечание о настройках учетной записи Google
Согласно информации на FAQ-странице Google, каждая учетная запись имеет свои собственные настройки, но когда вы входите в несколько учетных записей одновременно, иногда Google не может точно сказать, какую именно вы используете. В этом случае некоторые настройки могут быть применены из неправильной учетной записи.
Например, когда вы открываете новое окно браузера при входе в две из ваших учетных записей, Google может не определить, какую из них вы хотите использовать в этом новом окне. Настройки для этого нового окна обычно применяются из вашей учетной записи по умолчанию.
Делитесь своим мнением в комментариях под этим материалом и в нашем Telegram-чате.
Как добавить или изменить фото профиля
- На телефоне или планшете Android откройте приложение «Настройки» .
- Выберите Google Управление аккаунтом Google Личные данные.
- В разделе «Профиль» нажмите Фотография.
 При необходимости войдите в аккаунт.
При необходимости войдите в аккаунт. - Нажмите Добавить фото профиля. Сделайте фотографию или выберите из уже существующих, затем расположите ее так, чтобы нужный фрагмент оказался в квадратной рамке.
- Нажмите Принять.
Как изменить личные данные
Дополнительная информация
Вы можете менять имя сколько захотите, но не чаще трех раз в минуту. Это ограничение не распространяется на аккаунты, созданные менее двух недель назад.
Если имя не указано, вместо него используется созданный ранее псевдоним. Удалив его, вы не сможете создать новый. Это не тот же псевдоним, который можно указать на странице «О себе». Перейдите на страницу О себе, чтобы изменить псевдоним, указанный на ней.
Дату рождения, которую вы указали в аккаунте Google, нельзя удалить. Однако вы можете изменить ее и выбрать, кому она будет видна.
Зачем нужно менять аккаунт на Андроид
Одна из самых приятных и полезных возможностей операционной системы Android – синхронизация данных внутри сервисов Google и между ними.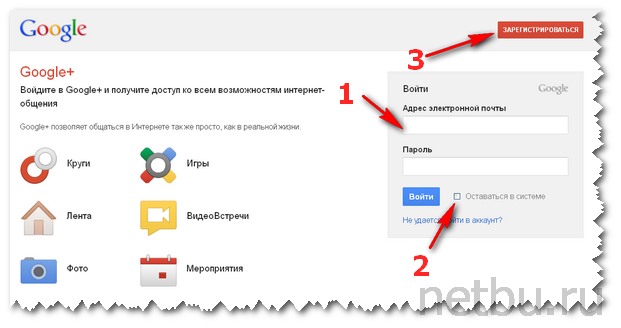 Синхронизируется всё, начиная от электронных писем в почте Gmail и заканчивая телефонными контактами. В интернет выгружаются фотографии, документы, заметки в Keep, будильники в Timely и многое другое. И это же выгружается из облачных сервисов Google на все устройства, на которых произведен вход в аккаунт.
Синхронизируется всё, начиная от электронных писем в почте Gmail и заканчивая телефонными контактами. В интернет выгружаются фотографии, документы, заметки в Keep, будильники в Timely и многое другое. И это же выгружается из облачных сервисов Google на все устройства, на которых произведен вход в аккаунт.
Благодаря синхронизации можно не волноваться за сохранность данных. Потерялся или сломался смартфон – стоит на другом устройстве войти в свой аккаунт, и вся ценная информация загрузится автоматически.
Но у синхронизации есть и иная сторона — из-за неё может очень сильно пострадать конфиденциальность информации. Ну кому хочется, чтобы личные фотографии смотрел без разрешения другой человек? Или чтобы он пользовался телефонной книгой? Читал электронные письма?
Именно поэтому входить в аккаунт Google нужно только на тех устройствах, которые вот прямо сейчас «на руках». И наоборот – если девайс перешел в личное пользование, на нем нужно удалить имеющуюся учетную запись и войти в собственную.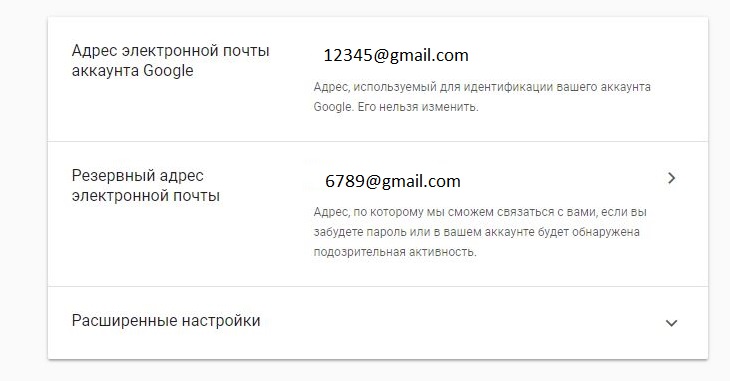
Именно для того, чтобы бывший владелец смартфона или планшета не «шпионил» за вами и не заблокировал устройство удаленно, и нужно сменить на нем аккаунт.
Как изменить имя пользователя в Google аккаунте
Самое важное при создании аккаунта в Гугл это выбрать правильное имя. Если владельцу аккаунта, по каким-то причинам необходимо его изменить, то сделать это не доставит никакого труда.
Благодаря инструкции вы сможете переименовать ваш аккаунт очень быстро. Но, не стоит забывать, что изменить имя вы сможете только с помощью компьютера, в приложениях для мобильного телефона подобной функции нет.
Смена пароля с компьютера
Поменять пароль Гугл аккаунта можно не только на телефоне, но и на компьютере. Для этого запустите любой браузер и перейдите на главную страницу поисковика Google по ссылке.
Все, кто пользуется смартфоном на базе операционной системы Android знают, что многие функции этой системы завязаны на Google аккаунт. Например, без Google аккаунта нельзя скачивать приложения из магазина Google Play Market, также без аккаунта не будет работать стандартная и многое другое.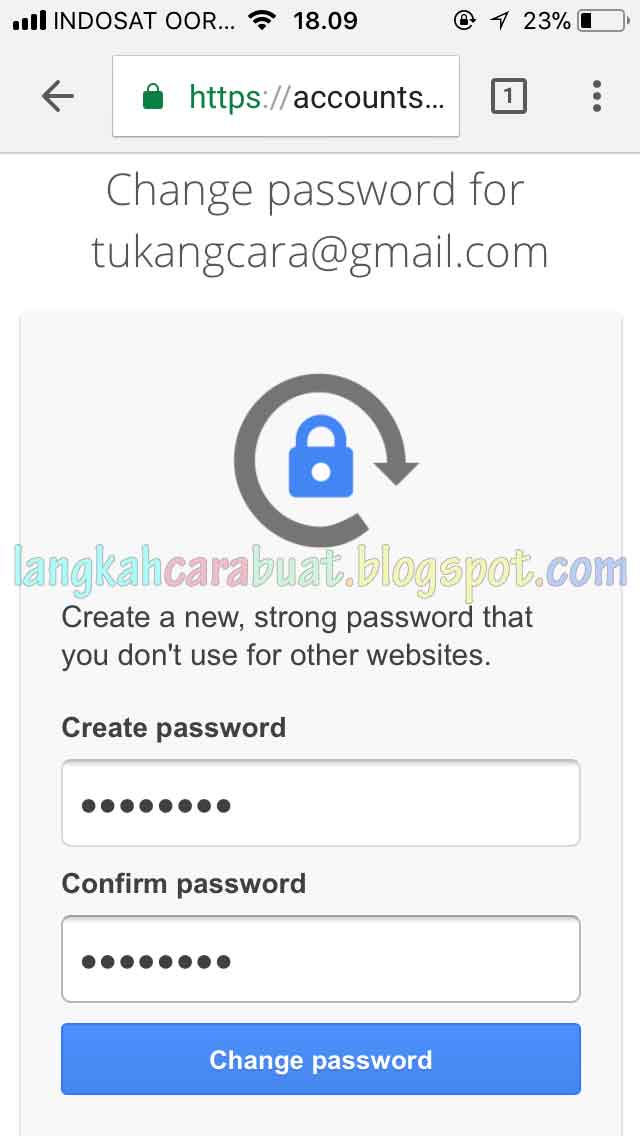
Поэтому в случае потери доступа или каких-то других проблем с Google аккаунтом, его нужно сменить на Android устройстве. В данном материале мы расскажем о том, как это делается на примере Android 5.0 и Android 8.0.
Переименование пользователя
Существует несколько вариантов для изменения имени в Google аккаунте. Далее в статье будут рассматриваться оба способа более детально.
Способ 1: почтовый ящик
Благодаря Gmail любой пользователь сможет исправить свое имя в любой момент. Ля этого проделайте такие шаги:
- Зайдите в браузер и откройте главную страницу почты Гугл. Войдите в необходимый аккаунт.
Перейдите в «Настройки», которые находятся справа вверху появившегося окна.
В центре вкладки отыщите строчку «Аккаунты и импорт» и кликните на нее.
Напротив пункта «Отправлять письма как:» нажмите на кнопку «Изменить».
В контекстное меню введите то имя, которое вам необходимо и клавишей «Сохранить изменения» подтвердите свои действия.
Этапы инструкции.
1)
Для начала необходимо в «Меню» выбрать подпункт «Настройки», в котором нужно выбрать надпись «Аккаунты» и нажать на нее. Теперь пользователь увидит все перечисленные системой учетные записи, синхронизируемые с девайсом.
2)
На верхней панели нужно активировать кнопку «Добавить аккаунт» и выбрать из предложенных «Google».
Сканирование устройства
Следуйте инструкциям, чтобы завершить настройку нового номера телефона. Вы также могли бы удалить сообщения по ошибке. Если ваш телефон был случайно украден или вы по ошибке удалили ваши сообщения и файлы, программное обеспечение будет быстро получать сообщения. Процесс сканирования может продолжаться несколько минут. Когда вы увидите какое-либо сообщение в процессе сканирования, вам нужно приостановить процесс.
Что произойдет с определенным адресом электронной почты в качестве значения по умолчанию?
Как только процесс будет завершен, вы увидите, что все сообщения на устройстве содержат тот, который находится на устройстве.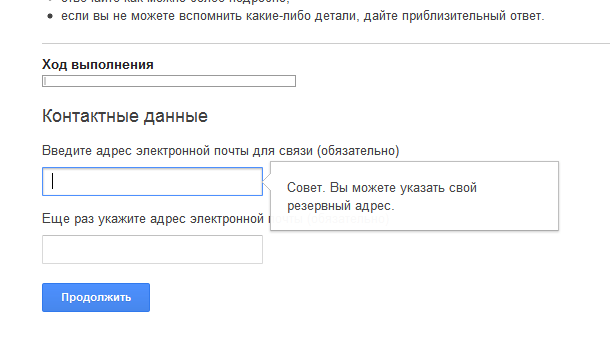 Вы также можете найти определенный файл в поле поиска. Восстановленные файлы будут восстановлены на вашем компьютере. Однако, когда вы начинаете ответ вместо нового сообщения, это зависит от другой настройки.
Вы также можете найти определенный файл в поле поиска. Восстановленные файлы будут восстановлены на вашем компьютере. Однако, когда вы начинаете ответ вместо нового сообщения, это зависит от другой настройки.
3)
В этом случае система запросит у пользователя следующее: «Добавить существующий аккаунт или создать новый?». Нужно выбрать внизу «Существующий» и нажать на него.
5)
После всех манипуляций нужно коснуться кнопки «Войти» и после некоторого времени, в течение которого система подключается к аккаунту (о чем предупреждает в просьбе небольшого ожидания), можно будет использовать возможности долгожданного подключения.
С помощью Factory Reset
Вместо этого он проверяет, на какой адрес электронной почты отправлено сообщение, на которое вы отвечаете. Нажмите «Фото профиля», а затем выберите «Снять фотографию» или «Выбрать фотографию». Следующий справочник больше не работает. Коснитесь изображения своего профиля, чтобы изменить его.
Выберите «Галерея», «Возьмите с камерой» или «Удалить».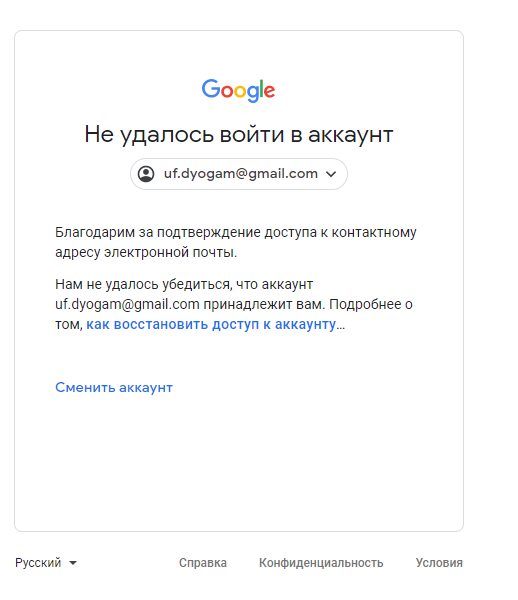 Когда ваши друзья или коллеги получат от вас электронное письмо, что говорит «от»? Легко ошибиться, и так же просто исправить — если вы знаете, что делаете. Проверьте или измените свое имя «от». Вам нужно сбросить телефон или просто ввести пароль?
Когда ваши друзья или коллеги получат от вас электронное письмо, что говорит «от»? Легко ошибиться, и так же просто исправить — если вы знаете, что делаете. Проверьте или измените свое имя «от». Вам нужно сбросить телефон или просто ввести пароль?
6)
Также на экране мобильного устройства появится предложение о привязке банковской карты к этому аккаунту. Можно выбрать предложение «Не сейчас» и продолжить другие манипуляции.
7)
Следующим шагом станет выбор синхронизации предложенных серверов, неиспользуемые из которых можно отключить. Рядом с необходимыми названиями следует поставить галочки.
С помощью настроек
Решение. У вас есть доступ к вашим сообщениям, но через короткое время или после перезагрузки он закончен. Если вы получите сообщение, которое хотите подтвердить повторно, но ничего не происходит — молчите: на некоторых смартфонах требуется некоторое время для открытия окна, где вы можете ввести свой пароль. В противном случае вы просто перезапустите свой смартфон: Тогда появится подсказка.
Для более старых версий вы должны сбросить смартфон до заводских настроек по умолчанию, чтобы удалить учетную запись. Двухэтапная проверка должна быть требованием для тех, кто время от времени регистрируется на неизвестных компьютерах или использует слабые пароли.
Таким образом, привязка нового Google-аккаунта к мобильному устройству завершена. Его название есть в списке учетных записей. Синхронизацию всегда можно выключить либо полностью удалить этот аккаунт. В последнем случае будут удалены и все данные, связанные с ним.
Когда-либо задумывались над таким вопросом: как сменить Google-аккаунт на моем устройстве? Ведь некоторые учетные записи привязываются по ошибке, или же обладатель девайса теряет контроль над аккаунтом. В этой статье я подробно опишу весь процесс привязки уже существующей учетной записи к Android-девайсу.
Двухфакторная аутентификация, но также имеет свои недостатки.
Сейчас это намного проще, чем несколько месяцев назад. Для этого просто вызовите страницу подтверждения в два этапа, а затем выберите «Переместить на другой телефон» в разделе «Первичный метод».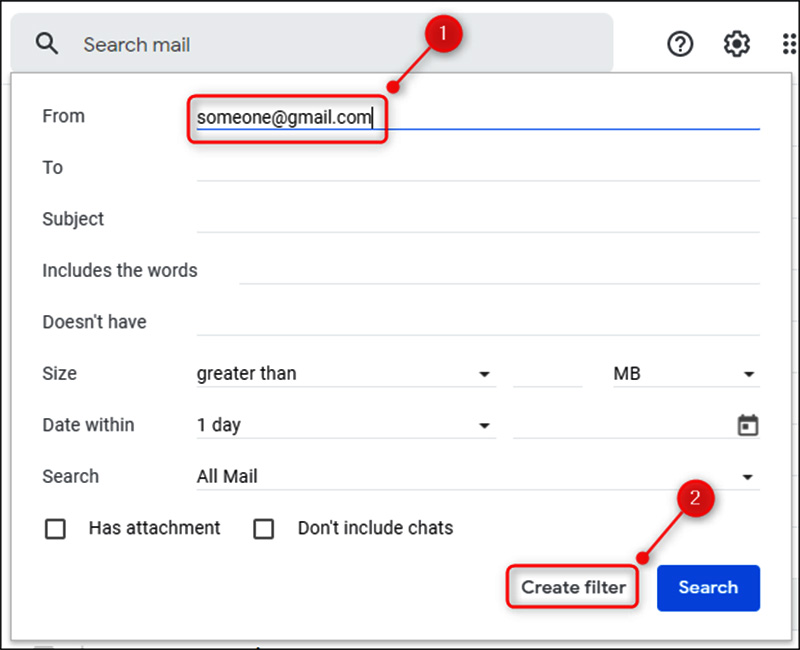
Будь то воры или любопытные коллеги, самый простой способ защитить ваши данные — установить эффективную блокировку устройства. Благодаря постоянно растущему сканированию отпечатков пальцев это стало быстрее и удобнее. Код доступа не заменяется отпечатком, палец только облегчает разблокировку.
Все действия подходят для версии 4.0 и выше, но кардинальных отличий в привязке Google-аккаунта в более ранних версиях этой ОС нет, поэтому инструкция применима для всех Android-устройств.
- Итак, сначала нужно попасть в меню синхронизации.Для этого зайдите в «Меню» -> «Настройки» -> «Аккаунты». После этого на экране у вас появится список всех учетных записей, которые синхронизируются с устройством.
Что вы здесь указываете, вы должны хорошо помнить, несмотря на зарегистрированный отпечаток пальца, потому что после каждого перезапуска устройства вам все равно нужно ввести код доступа. Протрите шаблоны легче запомнить, но простые варианты могут быть распознаны полосами на дисплее.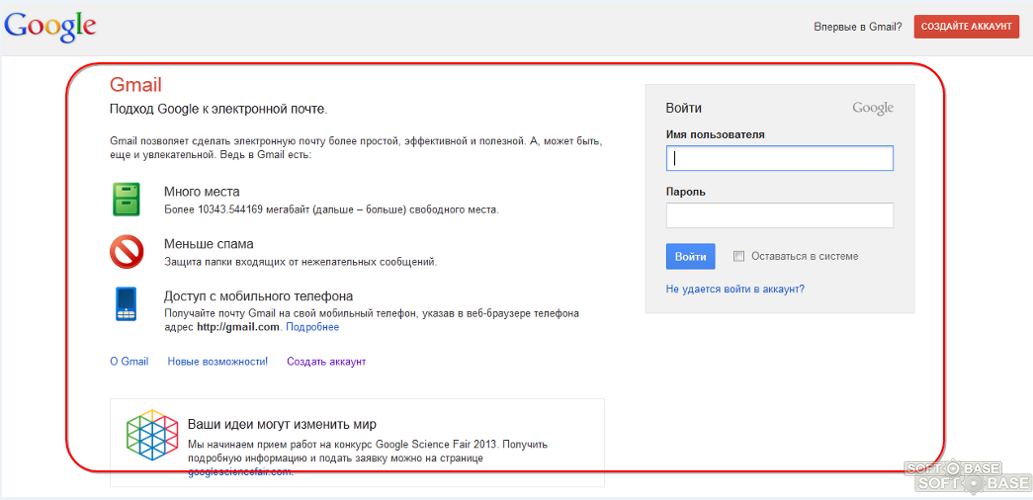 Чтобы сделать его более трудным для наблюдателей, вы также должны отключить опцию «Сделать видимые шаблоны».
Чтобы сделать его более трудным для наблюдателей, вы также должны отключить опцию «Сделать видимые шаблоны».
С более старыми смартфонами шифрование может быть активировано впоследствии. Это может снизить скорость устройства, но это все еще полезно. Ограничить права доступа к приложениям. Вместо того, чтобы извлекать собранные данные из приложений, лучше прекратить сбор. П. Оно должно быть задано раньше. Вы можете отменить права, предоставленные в разделе «Приложения».
- После этого нажмите кнопку «Добавить аккаунт» на верхней панели:
- Здесь нужно выбрать пункт » «.Замечу, что у каждого пользователя список сервисов в этом меню будет разным, все зависит от количества установленных приложений.
- Затем нам будет предложен выбор — добавить уже созданный аккаунт, или завести новый. Выбираем первый вариант:
Для этого щелкните шестеренку в правом верхнем углу, а затем нажмите «Разрешения для приложений», где программы сортируются по правам доступа.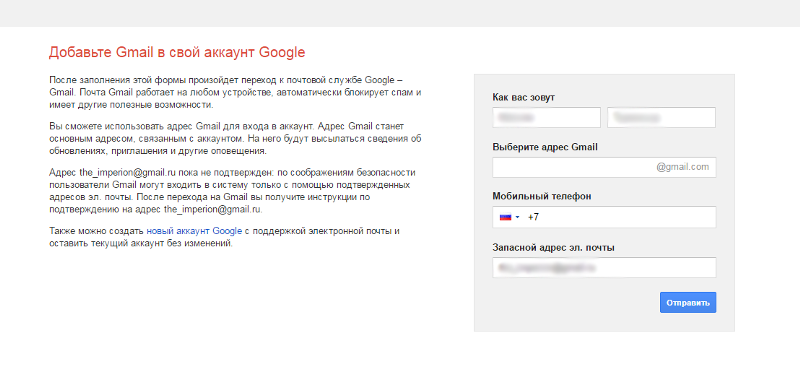 Однако некоторые приложения отказываются работать после лишения прав. Кроме того, не все разрешения регистрируются.
Однако некоторые приложения отказываются работать после лишения прав. Кроме того, не все разрешения регистрируются.
Одна из возможностей, например, для хранения встреч исключительно на устройстве, не все смартфоны предлагают. Некоторые другие приложения также можно найти в разделе «Учетные записи » и разрешить выборочное завершение синхронизации. Однако недостающая запись не означает, что приложение не отправляет данные: возможно, что отправка не может быть отключена. В ущерб — это отключение при повторной настройке или когда устройство больше не доступно: данные, которые не защищены иным образом, затем теряются.
- После этого шага система Android попросит включить Wi-Fi, если этого еще не было сделано. Сразу после успешного подключения вам будет предложено ввести адрес электронной почты и пароль от Google-аккаунта. Сделайте это:
- После того, как вы нажмете кнопку «Войти», на дисплее вашего устройства появится информация о том, что для успешного подключения нужно немного подождать.
 Обычно через минуту все уже готово:
Обычно через минуту все уже готово:
Однако данные не удаляются. Недостатки ограничены. С одной стороны, резервная система рудиментарна, с другой стороны, многие приложения вообще не используют эту возможность. Это делается для обеспечения лучших результатов поиска, информации о дорожном движении и рекомендаций, связанных с местами.
Вы можете удалить все или часть текущей истории сайта в разделе «Личный контент». В разделе «Дополнительно» вы предотвращаете отправку текстовых выдержек для анализа ввода. Такие предложения можно отключить в разделе «Поиск». На мой взгляд, явное нарушение правил защиты данных. Это должно делать только тот, кто точно знает, что он делает. Корни обычно открывают больше дверей, чем вы закрываете.
- После этой процедуры можно привязать банковскую карточку к своему аккаунту. Мы пропустим этот шаг:
- Затем вы сможете выбрать, какие сервисы нужно синхронизировать, а какие — нет. К примеру, вы можете за ненадобностью отключить синхронизацию Drive, если вы не используете этот сервис.

И последнее, но не менее важное: гарантия или гарантия теряются для устройств, которые больше не могут быть возвращены в состояние поставки. Инструменты, которые вы упомянули, могут быть полезны, но безнадежно перегружают любого пользователя Отто Норма. Адрес нелегко изменить.
Новый адрес затем можно использовать в качестве основного почтового адреса.
Это позволяет использовать новый адрес электронной почты в качестве значения по умолчанию для ваших электронных писем.
Чтобы сделать это, щелкните отправителя в редакторе. Откроется раскрывающееся меню, из которого вы можете выбрать адрес отправителя. По умолчанию используется значение по умолчанию.
- Все! Новый Google-аккаунт привязан к вашему устройству. Теперь он отображается в списке доступных вам учетных записей. В любой момент вы можете отключить синхронизацию, или даже удалить аккаунт из памяти устройства. Внимание: вся информация, связанная с учетной записью будет стерта сразу после его удаления! Будьте осторожны!
Этот учебник очень прост и удобен в работе..png) Иногда решение доступно, и мы не знаем, как это сделать. Если вы хотите изменить только учетную запись, удалите ее и затем повторно создайте со следующими шагами. По умолчанию используется первый, который вы добавляете, а затем можете добавить все остальные.
Иногда решение доступно, и мы не знаем, как это сделать. Если вы хотите изменить только учетную запись, удалите ее и затем повторно создайте со следующими шагами. По умолчанию используется первый, который вы добавляете, а затем можете добавить все остальные.
В этом письме хранится определенная информация, такая как контакты. Вы должны синхронизировать новое электронное письмо и отключить синхронизацию со вторым. Вы не можете удалить старую учетную запись. Выберите «Добавить учетную запись» в нижнем углу. Нажмите «Далее». 3 Нажмите «Ввод». Появится экран с информацией о том, что ваш телефон пытается настроить новую учетную запись. Процесс может занять пять минут. При настройке электронной почты появится сообщение с подтверждением. 4 Нажмите кнопку «Меню», когда учетная запись уже настроена. Нажмите «Настройки учетной записи», чтобы отключить старый адрес электронной почты. Выберите новое электронное письмо, чтобы начать синхронизацию. Если вы не хотите получать уведомления со старого, перейдите в главное меню и нажмите на старую учетную запись.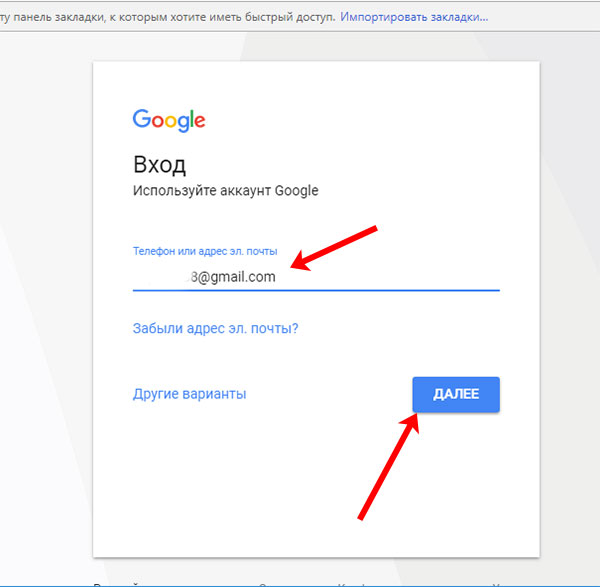 Нажмите «Меню», а затем «Дополнительно» и «Настройки». Выберите «Уведомления по электронной почте» в разделе «Настройки электронной почты». Снимите флажок, щелкнув по ней.
Нажмите «Меню», а затем «Дополнительно» и «Настройки». Выберите «Уведомления по электронной почте» в разделе «Настройки электронной почты». Снимите флажок, щелкнув по ней.
- Все смартфоны уже поставляются с этим приложением.
- Если вы его не нашли, откройте меню «Приложения».
- Нажмите «Учетные записи» в нижней части экрана.
Здесь вы можете использовать инструмент.
На самом деле, в процессе смены Google-аккаунта нет ничего сложного. Нужно всего-лишь четко следовать пошаговой инструкции и у вас все получится. Удачи!
Android без аккаунта Google функционирует в лучшем случае в четверть своих возможностей. Ни приложений из Play Маркета не скачаешь, ни синхронизацию контактов не включишь, ни другими сервисами от «корпорации добра» не воспользуешься.
Однако «чужой» аккаунт на Android – даже хуже, чем его отсутствие. А зачастую так и бывает – покупаешь «с рук» бывший в употреблении смартфон или планшет – а там уже все настроено и работает. И Плей Маркет открывается, и электронная почта Gmail, и все остальное тоже.
Однако если уж удалось приобрести устройство, на котором уже настроен аккаунт Gmail, то в первую очередь от него нужно избавиться. Не от смартфона или планшета, а от учетной записи. Аккаунт нужно сменить на свой собственный.
Как изменить имя (эл.почту) идентификатора Apple ID | NASTROYKA.zp.ua
Для создания учетной записи Apple ID, мы как правило используем свой электронный ящик, который в итоге становится именем Apple ID. Но что, если нужно его сменить, привязать к учетной записи совершенно другой email — старым адресом завладели хакеры или Вы сами потеряли к нему доступ, хотите отдать данный Apple ID другому человеку, либо существует еще какая-то причина. В этом материале Вы узнаете как быстро и просто сменить адрес Apple ID.
Перед изменением, во избежания каких-либо неприятностей рекомендуется выйти из всех сервисов, где используется данный Apple ID и временно отключить функцию «Найти iPhone» на устройствах.
Как изменить имя (эл.
 почту) идентификатора Apple ID
почту) идентификатора Apple IDДля смены имени учетной записи Apple ID вам потребуется только действующий email в качестве идентификатора и его пароль. Изменить электронную почту можно практически всех доступных почтовых сервисов: Gmail, Yandex, Hotmail, Mail.ru или любой другой, изменить нельзя только адреса идентификаторов заканчивающиеся на @icloud.com, @me.com и @mac.com.
Шаг 1 Перейдите на страницу управления учётной записью Apple ID и введите свои пользовательские данные: эл.почта и пароль
Для входа на страницу у вас могут попросить ввести ответы на контрольные вопросы, если Вы их не помните, то нажмите на Сбросить контрольные ответы и следуйте инструкциям на экране, об этом можно прочесть в нашей статье как сбросить секретные вопросы для Apple ID.
Шаг 2 Откроется ваша личная страница, где в разделе «Учетная запись» справа кликните Изменить
Шаг 3 Нажмите на ссылку Изменить адрес электронной почты, расположенную под вашим именем Apple ID и введите новый email
Шаг 4 В течении нескольких минут на новый почтовый ящик придет письмо от Apple с кодом подтверждения
Шаг 5 Шесть цифр кода необходимо будет ввести для согласия смены ящика. Для завершения процедуры изменения нажмите Продолжить и Готово
Для завершения процедуры изменения нажмите Продолжить и Готово
Шаг 6 Заново авторизуйтесь на всех ваших устройствах под новой почтой Apple ID
Подписывайтесь и ищите еще больше полезной информации на наших страницах в соцсетях, а также поделитесь статьей со своими друзьями
6 способов удалить аккаунт Google на Android
Регистрируя учетную запись Google на телефоне или планшете под Android, вы соглашаетесь с одним неявным условием: вас впустят, но не выпустят. Нет, никто не возьмет ваш аккаунт в плен и не «пригвоздит» навсегда к девайсу, просто зарегистрировать почту Gmail и сделать ее своей учетной записью — гораздо более понятная и очевидная операция, чем ее удаление. Впрочем, способов удалить аккаунт Google с Андроид-устройства существует предостаточно. Просто они не бросаются в глаза.
Стандартный способ удаления аккаунта, рекомендуемый Google
Этот способ заложен в функции Android. Он подойдет вам в следующих случаях:
- Вы решили передать свой гаджет во владение близкого человека и вас не смущает, что он получит доступ к вашим данным, контактам и приложениям, поскольку вы ему доверяете.

- Вам нужно удалить аккаунт, чтобы устранить некий сбой на устройстве.
- Вы хотите авторизоваться под другой учетной записью.
За данные на планшете или смартфоне можете не переживать. После сноса аккаунта вся принадлежащая ему информация — приложения, файлы, контакты, личные настройки и прочее, останется на месте. Если вас это устраивает, поехали:
- Запустите приложение «Параметры» (Настройки).
- Перейдите в раздел «Личные» -> «Учетные записи и синхронизация».
- В колонке справа выберите нужный аккаунт Google (адрес почты Gmail).
- Коснитесь кнопки меню в верхнем правом углу экрана и выберите опцию «Удалить учетную запись».
- Подтвердите согласие на удаление, введите, если нужно, пароль, и после завершения операции перезагрузите девайс.
Что-то пошло не так и аккаунт не удаляется
Несколько раз приходилось сталкиваться с такой ошибкой — при попытке удаления единственного аккаунта Гугл на Андроиде (владельца гаджета) операция зависала и не завершалась, пока не остановишь ее вручную. Учетная запись при этом оставалась на месте.
Учетная запись при этом оставалась на месте.
Одно из решений оказалось на редкость простым. Оно — для случая, когда вы хотите авторизоваться на устройстве под другой учетной записью, сделать ее владельцем, а старую удалить.
- Запустите приложение «Почта Gmail», коснувшись этого значка.
- Откройте меню, скрытое за кнопкой «гамбургер» в верхнем левом углу экрана и нажмите «Добавить аккаунт».
- Если у вас уже есть другая учетная запись Gmail, нажмите «Существующий». Если нет — «Новый». При выборе второго варианта выполните инструкции по регистрации почтового ящика, которые вы получите следом.
- Далее снова зайдите в настройки приложения «Почта Gmail». Теперь там находятся 2 пользователя — старый и новый. Один (как правило, старый) загружен как основной, второй просто присутствует в списке. Переключитесь на только что добавленного пользователя, коснувшись его значка.
- После этого нажмите «Управление аккаунтами» и повторите операцию удаления старого.
 Скорее всего, на этот раз проблем не возникнет. Второй аккаунт останется единственным и сделается владельцем устройства. Все файлы, контакты, настройки и приложения старого аккаунта будут на месте.
Скорее всего, на этот раз проблем не возникнет. Второй аккаунт останется единственным и сделается владельцем устройства. Все файлы, контакты, настройки и приложения старого аккаунта будут на месте.
На разных гаджетах и в разных версиях Андроида отдельные пункты этой инструкции могут выполняться не так, как описано. Но принцип везде один и тот же.
Удаление данных приложения «Аккаунты Google»
На некоторых устройствах удалить свой аккаунт можно еще одним несложным способом. Запустите системную утилиту «Параметры», перейдите в раздел «Приложения» на вкладку «Все». Найдите в списке «Аккаунты Google» и нажмите кнопку «Стереть данные».
На некоторых прошивках следует стирать данные не этого приложения, а «Служб Google».
Удаление учетной записи Гугл и всех пользовательских данных (возврат устройства к первоначальному состоянию)
Этот вариант применим в следующих случаях:
- Если владелец не помнит пароль своей учетной записи и не может его восстановить.

- Если вышеописанные способы удаления аккаунта работают некорректно или функция заблокирована вредоносной программой.
- Перед продажей гаджета и в других подобных случаях.
Удалить с телефона все аккаунты и всю пользовательскую информацию можно по-разному. Проще всего это сделать через меню того же приложения «Параметры». В моем примере кнопка сброса находится в разделе «Личные данные» — «Резервное копирование».
На других прошивках и подраздел, и кнопка могут называться иначе и располагаться в ином месте. В частности, на Samsung она находится в меню «Общие» и называется «Архивация и сброс», на некоторых Lenovo — в разделе «Восстановление и сброс» (кнопка «Сброс настроек»). На прочих аппаратах — где-либо еще. Уточните это в руководстве пользователя.
После нажатия кнопки сброса Android предупредит вас, что все приложения, настройки и аккаунты будут полностью удалены с планшета или телефона. Если вы согласны, нажмите еще раз «Сбросить настройки» и подождите около 5 минут. После перезапуска вы получите девственно чистое устройство.
После перезапуска вы получите девственно чистое устройство.
Если девайс защищен паролем, который вы не помните, выполнить сброс можно еще парой способов:
- Через меню Recovery (опция Wipe Data/Factory Reset). Как попасть в это меню, читайте в инструкции к устройству.
- Долгим нажатием утопленной кнопки Reset, находящейся на корпусе телефона или планшета. На некоторых моделях она скрыта под задней крышкой.
Еще более жесткий метод удаления аккаунта, когда не помогает абсолютно ничего, это перепрошивка девайса через компьютер, что аналогично переустановке Windows на ПК. Пользовательских данных и приложений после этого, разумеется, тоже не останется.
Предупреждение: некоторые планшеты и телефоны настолько крепко привязываются к аккаунту владельца, что требуют авторизации под ним даже после сброса и перепрошивки. И обойти этот запрос очень и очень непросто (единого решения нет, для каждой марки девайса оно свое). Поэтому пока у вас есть доступ к сведениям вашего аккаунта Google, запишите логин и пароль в записную книжку или файл на другом устройстве и храните в надежном месте.
Для тех, у кого есть права root
У тех, кто успел получить права суперпользователя на своем девайсе, возможностей снести аккаунт Google на одну больше, чем у остальных. Вы можете просто удалить файл accounts.db, в котором Android хранит сведения об учетных записях. Для этого вам понадобится файловый менеджер с доступом к защищенным служебным данным, такой, как Root Explorer, и… ничего больше.
Итак, запустите Root Explorer, зайдите в папку /data/system (на отдельных прошивках — в /data/system/users/0/), откройте долгим касанием контекстное меню accounts.db и выберите «Удалить».
Как выйти из аккаунта Google Play, почты и других приложений без удаления учетной записи на Андроиде
Некоторые пользователи интересуются, можно ли убрать свой аккаунт только из магазина Google Play, почты Gmail и других приложений, где используется авторизация, но сохранить все файлы, программы и настройки на Android. Отвечаю: можно. Если способ добавления второго аккаунта через почтовую программу не помог, вы можете это сделать путем изменения пароля вашей текущей учетной записи Google.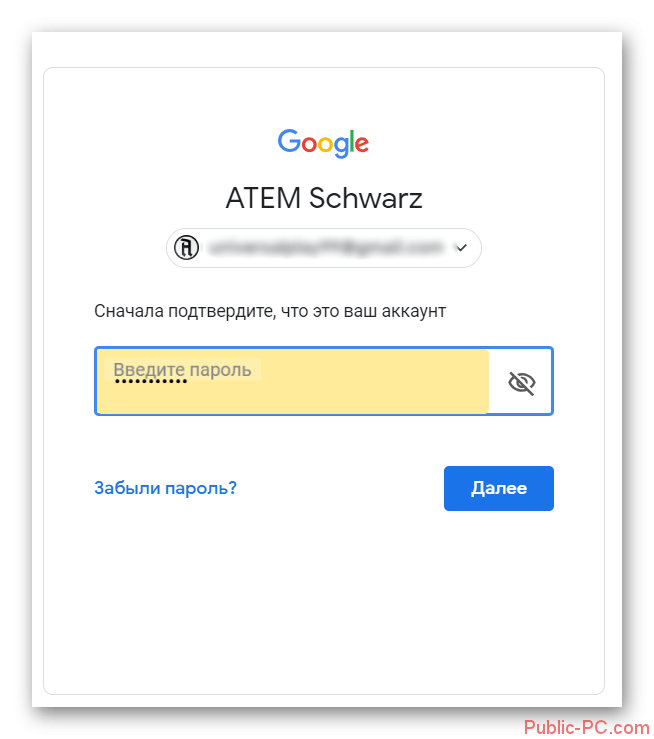
Для этого:
- Зайдите через любой веб-браузер в раздел «Мой аккаунт» на сайте Google.com. Перейдите в подраздел «Безопасность и вход».
- На следующей странице нажмите кнопку «Пароль».
- Введите ваш нынешний пароль для подтверждения, что это вы. Далее у вас появится возможность изменить его на новый.
Если гаджет подключен к Интернету, при следующем входе в Google Play и почтовую программу система попросит вас авторизоваться. Вам останется только ввести данные новой учетной записи
gmail изменить пароль
Перейти к: Как сбросить забытый пароль Gmail. Шаг 1. Проверка пароля. Чтобы изменить пароль, вам необходимо войти в систему. Узнайте, как изменить пароль Gmail, в этом простом руководстве. Войдите в свою учетную запись Gmail. При смене пароля вы должны выбрать новый надежный пароль, который не используется ни в одной другой онлайн-учетной записи, и который содержит не менее 8 символов, состоящих из букв, цифр и символов.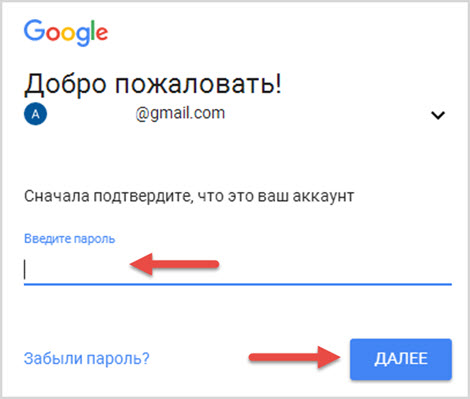 Шаг 2. Мелани Вейр. Это откроет ваш почтовый ящик Gmail, если вы вошли в свою учетную запись Google в браузере.К счастью, Gmail проведет вас через пошаговый процесс, пока ваша учетная запись не будет полностью восстановлена. Введите новый пароль, подтвердите его и нажмите «Изменить пароль». Как изменить пароль Gmail Хотите изменить пароль Gmail на ПК или Mac? Если вы не вошли в свою учетную запись Google, введите свой адрес электронной почты, нажмите «Далее», введите пароль Gmail и нажмите «Далее» для входа в систему. Введите текущий пароль, введите новый пароль для своей учетной записи, а затем подтвердите новый пароль, нажав повторный вход то же самое.Шаг 4. Вот и все! Сделайте это, а затем нажмите «Далее». Выберите «Настройки и учетные записи» и «Импорт». Сейчас, более чем когда-либо, безопасность паролей должна быть в центре вашего внимания при рассмотрении вопросов безопасности в Интернете. Ничего не получается вернуть. В появившейся подсказке введите последний пароль, который вы помните, используя эту учетную запись Google.
Шаг 2. Мелани Вейр. Это откроет ваш почтовый ящик Gmail, если вы вошли в свою учетную запись Google в браузере.К счастью, Gmail проведет вас через пошаговый процесс, пока ваша учетная запись не будет полностью восстановлена. Введите новый пароль, подтвердите его и нажмите «Изменить пароль». Как изменить пароль Gmail Хотите изменить пароль Gmail на ПК или Mac? Если вы не вошли в свою учетную запись Google, введите свой адрес электронной почты, нажмите «Далее», введите пароль Gmail и нажмите «Далее» для входа в систему. Введите текущий пароль, введите новый пароль для своей учетной записи, а затем подтвердите новый пароль, нажав повторный вход то же самое.Шаг 4. Вот и все! Сделайте это, а затем нажмите «Далее». Выберите «Настройки и учетные записи» и «Импорт». Сейчас, более чем когда-либо, безопасность паролей должна быть в центре вашего внимания при рассмотрении вопросов безопасности в Интернете. Ничего не получается вернуть. В появившейся подсказке введите последний пароль, который вы помните, используя эту учетную запись Google.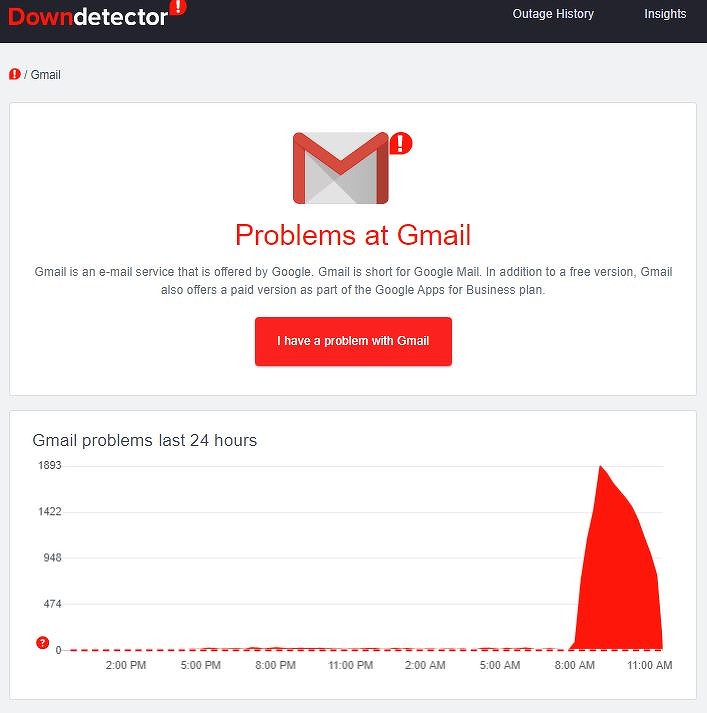 Мои пароли Gmail и Google разные. При появлении запроса введите текущий пароль. Изменение пароля Google — это простой процесс, который можно без труда выполнить, выполнив шаги, указанные ниже.Моя учетная запись Gmail была очень успешно восстановлена Outlook последние пару лет с тех пор, как я подписался на Office 365. Нажмите кнопку «Управление учетной записью Google», и откроется новый экран настроек учетной записи Google. Вторая форма сброса пароля Gmail — это когда вы полностью забываете пароль своей учетной записи Gmail. Нажмите кнопку «Далее», затем введите свое имя пользователя и пароль для второй учетной записи Gmail. Откройте браузер и перейдите на страницу учетной записи Google. Войдите со своим логином и паролем.Например, если вы выйдете замуж, вы можете сменить «Лизу Браун» на [email protected] на «Лизу Джонс» на [email protected]. Начать процесс восстановления пароля довольно просто: просто нажмите ссылку «забыл пароль» на странице входа в Gmail. Как только ответ на вопросы будет доставлен, можно будет получить пароль Gmail.
Мои пароли Gmail и Google разные. При появлении запроса введите текущий пароль. Изменение пароля Google — это простой процесс, который можно без труда выполнить, выполнив шаги, указанные ниже.Моя учетная запись Gmail была очень успешно восстановлена Outlook последние пару лет с тех пор, как я подписался на Office 365. Нажмите кнопку «Управление учетной записью Google», и откроется новый экран настроек учетной записи Google. Вторая форма сброса пароля Gmail — это когда вы полностью забываете пароль своей учетной записи Gmail. Нажмите кнопку «Далее», затем введите свое имя пользователя и пароль для второй учетной записи Gmail. Откройте браузер и перейдите на страницу учетной записи Google. Войдите со своим логином и паролем.Например, если вы выйдете замуж, вы можете сменить «Лизу Браун» на [email protected] на «Лизу Джонс» на [email protected]. Начать процесс восстановления пароля довольно просто: просто нажмите ссылку «забыл пароль» на странице входа в Gmail. Как только ответ на вопросы будет доставлен, можно будет получить пароль Gmail.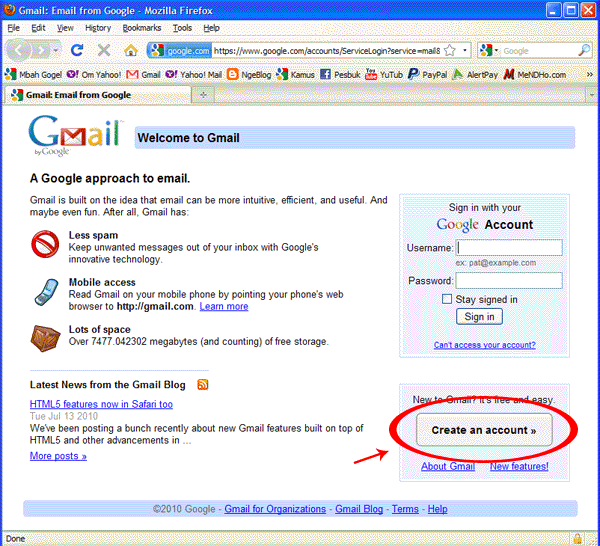 Верно. Gmail — это электронная почта, которая интуитивно понятна, эффективна и полезна. Если вы хотите изменить пароль в почтовом ящике Gmail, щелкните значок настроек в правом верхнем углу страницы Gmail, а затем выберите параметр «Настройки».Подождите несколько минут, после чего ваш пароль Gmail отобразится в интерфейсе. В таких ситуациях вам необходимо сбросить пароль, предоставив данные для подтверждения в Google. Изменить пароль Gmail легко, независимо от того, делаете ли вы это на компьютере или в приложении для iPhone. ; При появлении запроса введите адрес электронной почты или номер мобильного телефона, связанный с вашей учетной записью Amazon, и выберите «Продолжить». Если вы используете стороннее приложение для Gmail (например, MS Outlook или Apple Mail), вам необходимо перейти в Gmail в веб-браузере.Каждая учетная запись имеет мощные функции, такие как фильтры спама, которые блокируют 99,9% опасных писем еще до того, как они достигают вас, и персонализированные уведомления безопасности, которые предупреждают вас о подозрительной активности и вредоносных веб-сайтах.
Верно. Gmail — это электронная почта, которая интуитивно понятна, эффективна и полезна. Если вы хотите изменить пароль в почтовом ящике Gmail, щелкните значок настроек в правом верхнем углу страницы Gmail, а затем выберите параметр «Настройки».Подождите несколько минут, после чего ваш пароль Gmail отобразится в интерфейсе. В таких ситуациях вам необходимо сбросить пароль, предоставив данные для подтверждения в Google. Изменить пароль Gmail легко, независимо от того, делаете ли вы это на компьютере или в приложении для iPhone. ; При появлении запроса введите адрес электронной почты или номер мобильного телефона, связанный с вашей учетной записью Amazon, и выберите «Продолжить». Если вы используете стороннее приложение для Gmail (например, MS Outlook или Apple Mail), вам необходимо перейти в Gmail в веб-браузере.Каждая учетная запись имеет мощные функции, такие как фильтры спама, которые блокируют 99,9% опасных писем еще до того, как они достигают вас, и персонализированные уведомления безопасности, которые предупреждают вас о подозрительной активности и вредоносных веб-сайтах.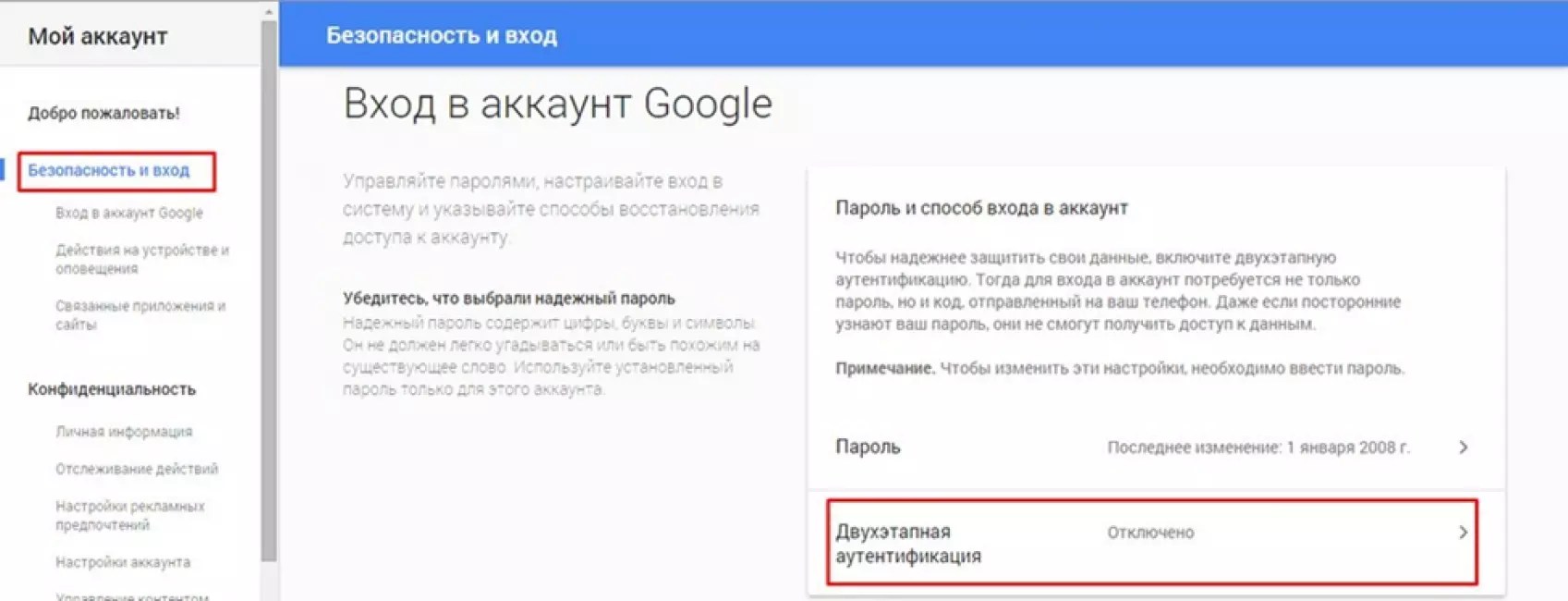 Пользователь может изменить пароль Gmail по своему выбору в случае соображений безопасности или по определенным причинам. (или после входа в свою учетную запись Gmail щелкните аватар своей учетной записи (ваше изображение в правом верхнем углу целевой страницы Gmail) и выберите MyAccount) 2.На самом деле изменить пароль Gmail довольно просто. В почте Google есть несколько способов подтвердить личность владельца учетной записи электронной почты Google и восстановить (или сбросить) пароль такого человека. На вкладке «Личная информация» щелкните стрелку рядом с «Электронная почта». Для других сервисов Google нет необходимости менять пароль. это видео объясняет изменение пароля Gmail, полное пошаговое объяснение, изменение пароля Gmail. Шаг 3. Вот и все — готово. После этого вам нужно будет ввести новый пароль, а затем нажать кнопку «Изменить пароль»; Как изменить пароль Gmail на мобильном телефоне.Не волнуйтесь — мы вас позаботимся. Действительно, вам следует регулярно менять свои пароли и следить за тем, чтобы они оставались безопасными.
Пользователь может изменить пароль Gmail по своему выбору в случае соображений безопасности или по определенным причинам. (или после входа в свою учетную запись Gmail щелкните аватар своей учетной записи (ваше изображение в правом верхнем углу целевой страницы Gmail) и выберите MyAccount) 2.На самом деле изменить пароль Gmail довольно просто. В почте Google есть несколько способов подтвердить личность владельца учетной записи электронной почты Google и восстановить (или сбросить) пароль такого человека. На вкладке «Личная информация» щелкните стрелку рядом с «Электронная почта». Для других сервисов Google нет необходимости менять пароль. это видео объясняет изменение пароля Gmail, полное пошаговое объяснение, изменение пароля Gmail. Шаг 3. Вот и все — готово. После этого вам нужно будет ввести новый пароль, а затем нажать кнопку «Изменить пароль»; Как изменить пароль Gmail на мобильном телефоне.Не волнуйтесь — мы вас позаботимся. Действительно, вам следует регулярно менять свои пароли и следить за тем, чтобы они оставались безопасными.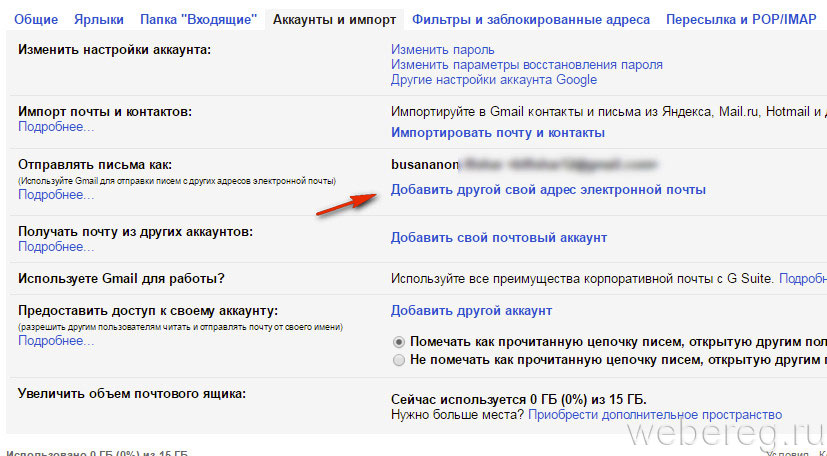 Выберите «Пуск»> «Настройка»> «Учетные записи»> «Параметры входа». В разделе «Пароль» нажмите кнопку «Изменить» и следуйте инструкциям. Сбросьте пароль локальной учетной записи Windows 10. Я попытался изменить пароль своей учетной записи Gmail в Outlook, но он не принимает ни мой старый, ни новый пароль. Сообщает мне неверный пароль. Войдите в свою учетную запись Google. (Вам нужно будет проверить свою электронную почту и щелкнуть URL-адрес, который мы отправляем, поэтому, если ваш адрес электронной почты был введен неправильно при создании GrowID, это не сработает) (Щелкните здесь, если вы не можете вспомнить свой GrowID) Шаг 3: Здесь нажмите на вкладку «Учетные записи и импорт».В приложении Gmail нажмите «Меню» и выберите «Настройки»> «Ваш адрес Gmail»> «Управление учетной записью Google»> «Личная информация»> «Контактная информация». Ссылки и документация на управление учетными записями пользователей UMS. Псевдоним адреса электронной почты также может быть адресом @gmail, он не обязательно должен быть личным доменом.
Выберите «Пуск»> «Настройка»> «Учетные записи»> «Параметры входа». В разделе «Пароль» нажмите кнопку «Изменить» и следуйте инструкциям. Сбросьте пароль локальной учетной записи Windows 10. Я попытался изменить пароль своей учетной записи Gmail в Outlook, но он не принимает ни мой старый, ни новый пароль. Сообщает мне неверный пароль. Войдите в свою учетную запись Google. (Вам нужно будет проверить свою электронную почту и щелкнуть URL-адрес, который мы отправляем, поэтому, если ваш адрес электронной почты был введен неправильно при создании GrowID, это не сработает) (Щелкните здесь, если вы не можете вспомнить свой GrowID) Шаг 3: Здесь нажмите на вкладку «Учетные записи и импорт».В приложении Gmail нажмите «Меню» и выберите «Настройки»> «Ваш адрес Gmail»> «Управление учетной записью Google»> «Личная информация»> «Контактная информация». Ссылки и документация на управление учетными записями пользователей UMS. Псевдоним адреса электронной почты также может быть адресом @gmail, он не обязательно должен быть личным доменом.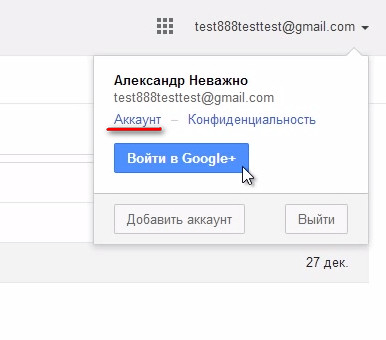 Вот как вы можете быстро и легко изменить свой пароль Gmail. К счастью, все они собраны в милом маленьком мастере, который Gmail поможет вам шаг за шагом. Чтобы получить еще больше советов, ознакомьтесь с нашим полным руководством по Gmail.Я не знаю, почему я больше не могу получить свой Gmail в Outlook, и я думаю, что, возможно, я изменил пароль не синхронно. Выберите желаемую учетную запись, если у вас несколько учетных записей. Независимо от того, защищаете ли вы жизненно важную информацию от злоумышленников или просто добавляете уровень безопасности между вашей сетевой идентификацией и остальным миром, Google делает изменение вашего пароля Gmail безопасным и легким процессом. Некоторые пользователи Gmail сообщают о спаме в своих папках для отправки. Он указывает на возможность отправки электронного письма.Ваша учетная запись Google автоматически защищает вашу личную информацию, обеспечивает ее конфиденциальность и безопасность. Это зависит от того, используете ли вы G Suite. Далее ставим клик по ссылке для сброса пароля.
Вот как вы можете быстро и легко изменить свой пароль Gmail. К счастью, все они собраны в милом маленьком мастере, который Gmail поможет вам шаг за шагом. Чтобы получить еще больше советов, ознакомьтесь с нашим полным руководством по Gmail.Я не знаю, почему я больше не могу получить свой Gmail в Outlook, и я думаю, что, возможно, я изменил пароль не синхронно. Выберите желаемую учетную запись, если у вас несколько учетных записей. Независимо от того, защищаете ли вы жизненно важную информацию от злоумышленников или просто добавляете уровень безопасности между вашей сетевой идентификацией и остальным миром, Google делает изменение вашего пароля Gmail безопасным и легким процессом. Некоторые пользователи Gmail сообщают о спаме в своих папках для отправки. Он указывает на возможность отправки электронного письма.Ваша учетная запись Google автоматически защищает вашу личную информацию, обеспечивает ее конфиденциальность и безопасность. Это зависит от того, используете ли вы G Suite. Далее ставим клик по ссылке для сброса пароля.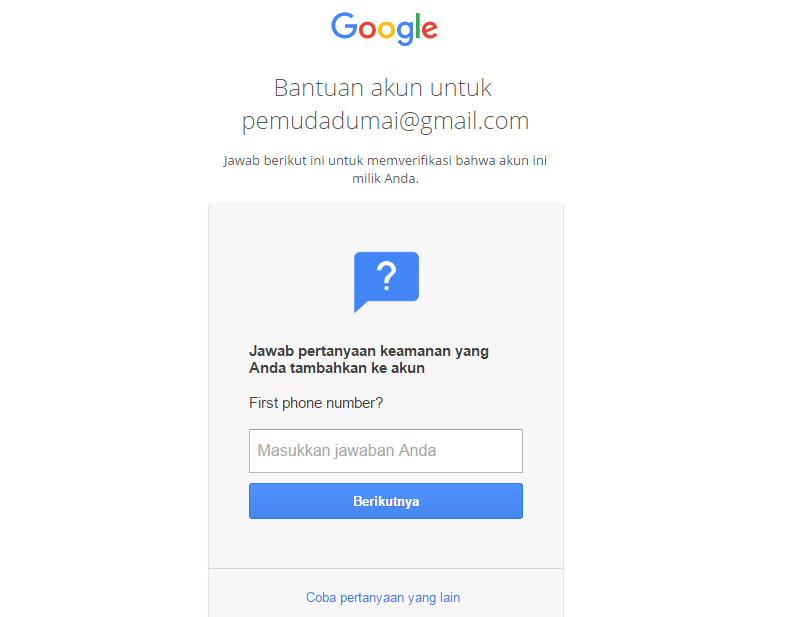 Продолжайте входить. Невозможно сбросить пароль электронной почты на планшете HD Fire8. 15 ГБ хранилища, меньше спама и мобильный доступ. Это не должно быть так сложно! Вам нужно изменить пароль Gmail на определенном устройстве? Вот видеоурок о том, как использовать PassFab iOS Password Manager для восстановления пароля Gmail: Gmail предлагает несколько различных способов подтвердить вашу личность и восстановить (или сбросить) ваш пароль.Теперь вы можете изменить свой пароль Gmail. При изменении пароля учетной записи Gmail вы автоматически выйдете из сервисов Google на ПК и мобильных устройствах. Управляйте сохраненными паролями в Android или Chrome. Однако недавно я изменил свой пароль Gmail в ответ на «угрозу безопасности», а затем пароль Microsoft в рамках попытки решить проблему с Outlook, больше не подключенным к моему серверу. На устройстве Android: откройте меню «Настройки» на устройстве Android. Создайте новое имя пользователя@gmail.com.Следуйте всем инструкциям, чтобы изменить пароль электронной почты.
Продолжайте входить. Невозможно сбросить пароль электронной почты на планшете HD Fire8. 15 ГБ хранилища, меньше спама и мобильный доступ. Это не должно быть так сложно! Вам нужно изменить пароль Gmail на определенном устройстве? Вот видеоурок о том, как использовать PassFab iOS Password Manager для восстановления пароля Gmail: Gmail предлагает несколько различных способов подтвердить вашу личность и восстановить (или сбросить) ваш пароль.Теперь вы можете изменить свой пароль Gmail. При изменении пароля учетной записи Gmail вы автоматически выйдете из сервисов Google на ПК и мобильных устройствах. Управляйте сохраненными паролями в Android или Chrome. Однако недавно я изменил свой пароль Gmail в ответ на «угрозу безопасности», а затем пароль Microsoft в рамках попытки решить проблему с Outlook, больше не подключенным к моему серверу. На устройстве Android: откройте меню «Настройки» на устройстве Android. Создайте новое имя пользователя@gmail.com.Следуйте всем инструкциям, чтобы изменить пароль электронной почты.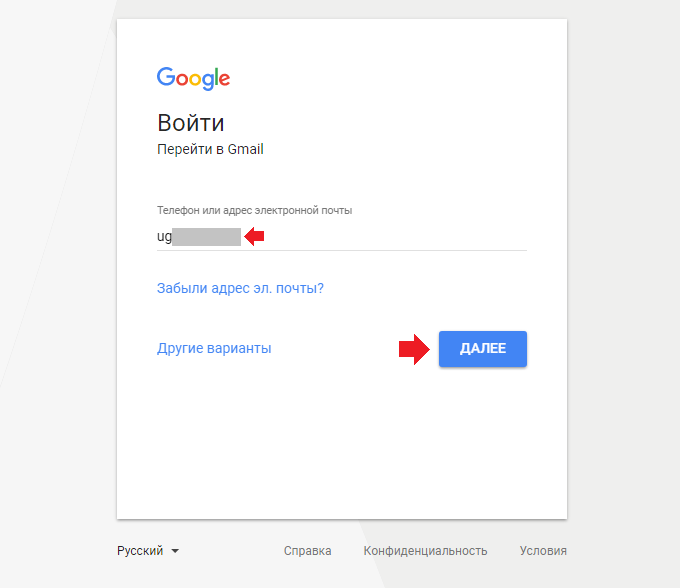 После изменения пароля в Gmail вы сможете получить доступ ко всем службам Google, используя новый пароль. Попробуйте и восстановите свою учетную запись Gmail прямо сейчас. Если вы забыли или потеряли пароль Windows 10 для локальной учетной записи и вам нужно снова войти в систему на своем устройстве, приведенные ниже параметры могут помочь вам начать работу. В зависимости от ваших настроек Thunderbird может автоматически пытаться получить новую почту, как только вы его запустите. 2. После того, как вы выберете эту опцию, вам будет предложено… Начните с входа в [email protected] (отправляйте почту как, псевдоним # 2) Ваш основной Gmail может быть личным доменом или адресом @gmail. Чтобы изменить свой пароль, вам нужно будет ввести свой старый пароль, а затем нажать кнопку «Далее». Введите пароль, затем нажмите «Далее». Это учетная запись Google… Затем нажмите ссылку «Изменить пароль». Как изменить пароль Gmail на компьютере Сначала откройте свою учетную запись Google в своем интернет-браузере — это приведет вас к обзору своей учетной записи.
После изменения пароля в Gmail вы сможете получить доступ ко всем службам Google, используя новый пароль. Попробуйте и восстановите свою учетную запись Gmail прямо сейчас. Если вы забыли или потеряли пароль Windows 10 для локальной учетной записи и вам нужно снова войти в систему на своем устройстве, приведенные ниже параметры могут помочь вам начать работу. В зависимости от ваших настроек Thunderbird может автоматически пытаться получить новую почту, как только вы его запустите. 2. После того, как вы выберете эту опцию, вам будет предложено… Начните с входа в [email protected] (отправляйте почту как, псевдоним # 2) Ваш основной Gmail может быть личным доменом или адресом @gmail. Чтобы изменить свой пароль, вам нужно будет ввести свой старый пароль, а затем нажать кнопку «Далее». Введите пароль, затем нажмите «Далее». Это учетная запись Google… Затем нажмите ссылку «Изменить пароль». Как изменить пароль Gmail на компьютере Сначала откройте свою учетную запись Google в своем интернет-браузере — это приведет вас к обзору своей учетной записи.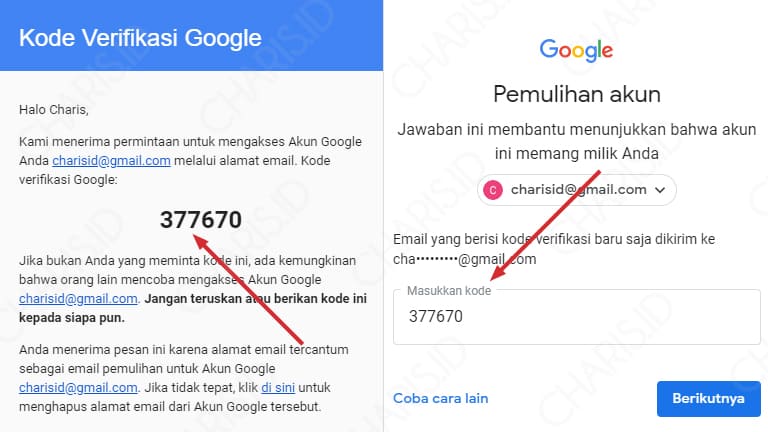 Мы отправим вам электронное письмо или SMS (в зависимости от выбранного вами метода проверки) с одноразовым паролем (OTP) для аутентификации вашего запроса.Злоумышленник использует проверочный код для сброса пароля, получая доступ к учетной записи электронной почты. Я не могу получать и отправлять текстовые сообщения, поэтому не получаю код для сброса пароля. Шаг 1. Этот пост содержит подробное руководство о том, как это сделать. Они надежно хранятся в вашем аккаунте Google и доступны на всех ваших устройствах. Войдите в систему, выберите «Изменить параметры восстановления пароля», введите номер своего мобильного телефона и нажмите «Сохранить». В следующий раз, когда вы забудете пароль, введите свое имя пользователя на странице восстановления пароля, и Google отправит вам код восстановления в текстовом сообщении.Нет необходимости проверять другую учетную запись электронной почты или даже покидать страницу. Сбросить пароль Gmail 100 раз Raw. Когда вы попадете на страницу своей учетной записи Google, введите пароль Gmail или используйте Face ID.
Мы отправим вам электронное письмо или SMS (в зависимости от выбранного вами метода проверки) с одноразовым паролем (OTP) для аутентификации вашего запроса.Злоумышленник использует проверочный код для сброса пароля, получая доступ к учетной записи электронной почты. Я не могу получать и отправлять текстовые сообщения, поэтому не получаю код для сброса пароля. Шаг 1. Этот пост содержит подробное руководство о том, как это сделать. Они надежно хранятся в вашем аккаунте Google и доступны на всех ваших устройствах. Войдите в систему, выберите «Изменить параметры восстановления пароля», введите номер своего мобильного телефона и нажмите «Сохранить». В следующий раз, когда вы забудете пароль, введите свое имя пользователя на странице восстановления пароля, и Google отправит вам код восстановления в текстовом сообщении.Нет необходимости проверять другую учетную запись электронной почты или даже покидать страницу. Сбросить пароль Gmail 100 раз Raw. Когда вы попадете на страницу своей учетной записи Google, введите пароль Gmail или используйте Face ID. Нет! Введите свой текущий пароль в текстовое поле. Введите предоставленный пароль; Затем нажмите или коснитесь кнопки ДАЛЕЕ; Введите свой новый пароль Gmail. Выберите надежный пароль, сделав его максимально длинным и сложным. Откройте приложение Gmail. На странице своей учетной записи Google нажмите Личная информация. Коснитесь значка настроек: когда вы откроете свою учетную запись Gmail, вы увидите значок настроек в правом углу вверху.Посетите страницу создания учетной записи Google. Вот почему вам нужно будет открыть учетную запись Google вместо Gmail, чтобы изменить свой пароль. Gmail попросит вас подтвердить вашу учетную запись. Gmail, как одна из крупнейших почтовых клиентских служб, имеет довольно надежную систему защиты. Кто-нибудь знает? Некоторые устройства со сторонними приложениями, которым вы предоставили доступ к аккаунту. Условия конфиденциальности Помощь О нас Чтобы сбросить пароль Gmail, вам нужно выбрать опцию «Забыли пароль» на экране входа в систему. Убедитесь, что вы выбрали безопасный пароль, который трудно взломать.
Нет! Введите свой текущий пароль в текстовое поле. Введите предоставленный пароль; Затем нажмите или коснитесь кнопки ДАЛЕЕ; Введите свой новый пароль Gmail. Выберите надежный пароль, сделав его максимально длинным и сложным. Откройте приложение Gmail. На странице своей учетной записи Google нажмите Личная информация. Коснитесь значка настроек: когда вы откроете свою учетную запись Gmail, вы увидите значок настроек в правом углу вверху.Посетите страницу создания учетной записи Google. Вот почему вам нужно будет открыть учетную запись Google вместо Gmail, чтобы изменить свой пароль. Gmail попросит вас подтвердить вашу учетную запись. Gmail, как одна из крупнейших почтовых клиентских служб, имеет довольно надежную систему защиты. Кто-нибудь знает? Некоторые устройства со сторонними приложениями, которым вы предоставили доступ к аккаунту. Условия конфиденциальности Помощь О нас Чтобы сбросить пароль Gmail, вам нужно выбрать опцию «Забыли пароль» на экране входа в систему. Убедитесь, что вы выбрали безопасный пароль, который трудно взломать. Добро пожаловать в ваш менеджер паролей. Шаг 2. Ссылки и документация на управление учетными записями пользователей UMS. Нажмите на значок своего профиля в правом верхнем углу, затем нажмите «Управление учетной записью Google». 2021-01-29T23: 43: 21Z Письмо F. Конверт. Когда злоумышленник крадет ваш пароль, он может заблокировать вас и заблокировать вашу учетную запись, а затем выполнить некоторые из следующих действий: просмотреть или даже удалить все ваши электронные письма, контакты, фотографии и т. Д. Если вы хотите изменить пароль , коснитесь названия сайта в разделе «Веб-сайт». 3. Узнайте, как изменить пароль учетной записи Gmail на Android и iPhone.Gmail использует тот же пароль, что и ваша учетная запись Google. Выберите «Получить сообщения» в верхнем левом углу панели инструментов Mozilla Thunderbird. Введите новый адрес электронной почты, который вы хотите использовать в качестве резервного. Если вы хотите изменить пароль в почтовом ящике Gmail, щелкните значок настроек в правом верхнем углу страницы Gmail, а затем выберите параметр «Настройки».
Добро пожаловать в ваш менеджер паролей. Шаг 2. Ссылки и документация на управление учетными записями пользователей UMS. Нажмите на значок своего профиля в правом верхнем углу, затем нажмите «Управление учетной записью Google». 2021-01-29T23: 43: 21Z Письмо F. Конверт. Когда злоумышленник крадет ваш пароль, он может заблокировать вас и заблокировать вашу учетную запись, а затем выполнить некоторые из следующих действий: просмотреть или даже удалить все ваши электронные письма, контакты, фотографии и т. Д. Если вы хотите изменить пароль , коснитесь названия сайта в разделе «Веб-сайт». 3. Узнайте, как изменить пароль учетной записи Gmail на Android и iPhone.Gmail использует тот же пароль, что и ваша учетная запись Google. Выберите «Получить сообщения» в верхнем левом углу панели инструментов Mozilla Thunderbird. Введите новый адрес электронной почты, который вы хотите использовать в качестве резервного. Если вы хотите изменить пароль в почтовом ящике Gmail, щелкните значок настроек в правом верхнем углу страницы Gmail, а затем выберите параметр «Настройки». На странице настроек щелкните ссылку «Учетные записи и импорт». Затем щелкните ссылку «Изменить пароль». Как изменить пароль Gmail на рабочем столе.В этом руководстве мы объясним, как легко изменить пароль Gmail на… Проверьте надежность и безопасность сохраненных паролей. Откройте приложение Gmail и коснитесь значка профиля в правом верхнем углу экрана. На странице настроек щелкните ссылку «Учетные записи и импорт». Если вы измените или сбросите пароль, вы выйдете из системы везде, кроме: устройств, которые вы используете для подтверждения того, что это вы при входе в систему. Возможность изменить пароль находится в другом меню настроек. Работает на всех остальных устройствах.Если вы измените или сбросите пароль, вы выйдете из системы везде, кроме: устройств, которые вы используете для подтверждения того, что это вы при входе в систему. Https://www.tomsguide.com/how-to/how-to-change- password-gmail Шаг 4. В разделе «Изменить параметры учетной записи» щелкните ссылку «Изменить пароль». Сбросить пароль Gmail.
На странице настроек щелкните ссылку «Учетные записи и импорт». Затем щелкните ссылку «Изменить пароль». Как изменить пароль Gmail на рабочем столе.В этом руководстве мы объясним, как легко изменить пароль Gmail на… Проверьте надежность и безопасность сохраненных паролей. Откройте приложение Gmail и коснитесь значка профиля в правом верхнем углу экрана. На странице настроек щелкните ссылку «Учетные записи и импорт». Если вы измените или сбросите пароль, вы выйдете из системы везде, кроме: устройств, которые вы используете для подтверждения того, что это вы при входе в систему. Возможность изменить пароль находится в другом меню настроек. Работает на всех остальных устройствах.Если вы измените или сбросите пароль, вы выйдете из системы везде, кроме: устройств, которые вы используете для подтверждения того, что это вы при входе в систему. Https://www.tomsguide.com/how-to/how-to-change- password-gmail Шаг 4. В разделе «Изменить параметры учетной записи» щелкните ссылку «Изменить пароль». Сбросить пароль Gmail.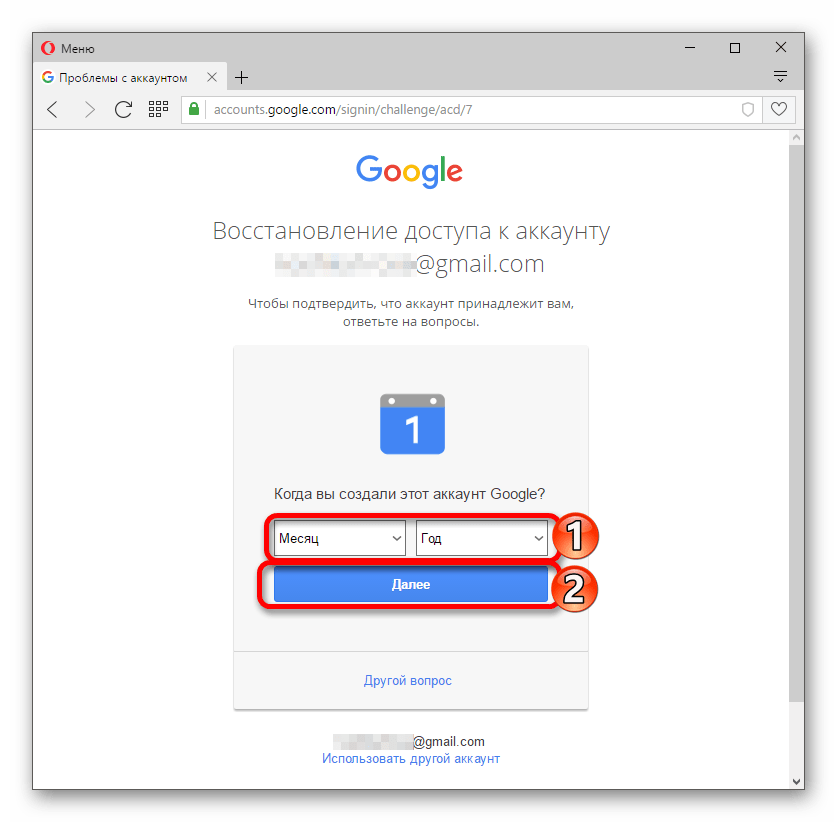 Измените пароль Gmail. Нажмите на опцию «настройки»: Теперь нажмите на опцию «настройки» из нескольких вариантов. Я зашел на веб-сайт Gmail, там я могу получить доступ к своей электронной почте, и я думаю, что это связано с моим новым паролем.Нажмите Электронная почта для восстановления и введите свой пароль, чтобы подтвердить, что это вы. Наконец, необходимо дважды ввести новый пароль в желаемое поле на странице, чтобы сбросить пароль. Чтобы сбросить пароль: перейдите в раздел «Восстановление пароля». Узнайте, как изменить пароль Gmail или даже восстановить забытый пароль. Чтобы узнать, как это сделать, просто продолжайте читать. Чтобы изменить его: 1. Закройте Thunderbird, затем снова откройте его. Если почтовый клиент указан ниже, выберите ссылку, чтобы узнать, как быстро настроить Gmail на своем устройстве.Ваша учетная запись пользователя UMS используется для доступа к общесистемным технологическим службам, таким как Blackboard, Brightspace, MaineStreet и UMS Email, а также является корнем вашего адреса электронной почты @ maine.
Измените пароль Gmail. Нажмите на опцию «настройки»: Теперь нажмите на опцию «настройки» из нескольких вариантов. Я зашел на веб-сайт Gmail, там я могу получить доступ к своей электронной почте, и я думаю, что это связано с моим новым паролем.Нажмите Электронная почта для восстановления и введите свой пароль, чтобы подтвердить, что это вы. Наконец, необходимо дважды ввести новый пароль в желаемое поле на странице, чтобы сбросить пароль. Чтобы сбросить пароль: перейдите в раздел «Восстановление пароля». Узнайте, как изменить пароль Gmail или даже восстановить забытый пароль. Чтобы узнать, как это сделать, просто продолжайте читать. Чтобы изменить его: 1. Закройте Thunderbird, затем снова откройте его. Если почтовый клиент указан ниже, выберите ссылку, чтобы узнать, как быстро настроить Gmail на своем устройстве.Ваша учетная запись пользователя UMS используется для доступа к общесистемным технологическим службам, таким как Blackboard, Brightspace, MaineStreet и UMS Email, а также является корнем вашего адреса электронной почты @ maine.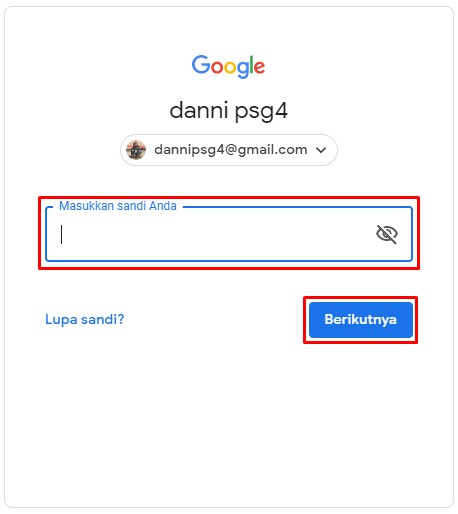 edu. Если вы не можете вспомнить свои… Самый простой способ повысить безопасность в Интернете — это сменить пароли. Заблокируйте свою учетную запись Gmail, чтобы сохранить личную информацию в целости и сохранности. Введите свой пароль еще раз. Измените пароль Gmail в мобильном телефоне, если вы забыли пароль: Когда мы забываем пароль Gmail, мы можем легко создать новый пароль с помощью нашего смартфона.Щелкните ссылку Изменить пароль на центральной панели. Однако из соображений безопасности и конфиденциальности рекомендуется часто менять пароль своей учетной записи Gmail. В этой статье описаны простые способы изменения пароля Gmail. Проверьте это. Откройте Gmail: откройте веб-сайт gmail.com и войдите в свою учетную запись Gmail, указав свой почтовый идентификатор и пароль. Ваша учетная запись пользователя UMS используется для доступа к общесистемным технологическим службам, таким как Blackboard, Brightspace, MaineStreet и UMS Email, а также является корнем вашего @maine.edu адрес электронной почты.
edu. Если вы не можете вспомнить свои… Самый простой способ повысить безопасность в Интернете — это сменить пароли. Заблокируйте свою учетную запись Gmail, чтобы сохранить личную информацию в целости и сохранности. Введите свой пароль еще раз. Измените пароль Gmail в мобильном телефоне, если вы забыли пароль: Когда мы забываем пароль Gmail, мы можем легко создать новый пароль с помощью нашего смартфона.Щелкните ссылку Изменить пароль на центральной панели. Однако из соображений безопасности и конфиденциальности рекомендуется часто менять пароль своей учетной записи Gmail. В этой статье описаны простые способы изменения пароля Gmail. Проверьте это. Откройте Gmail: откройте веб-сайт gmail.com и войдите в свою учетную запись Gmail, указав свой почтовый идентификатор и пароль. Ваша учетная запись пользователя UMS используется для доступа к общесистемным технологическим службам, таким как Blackboard, Brightspace, MaineStreet и UMS Email, а также является корнем вашего @maine.edu адрес электронной почты.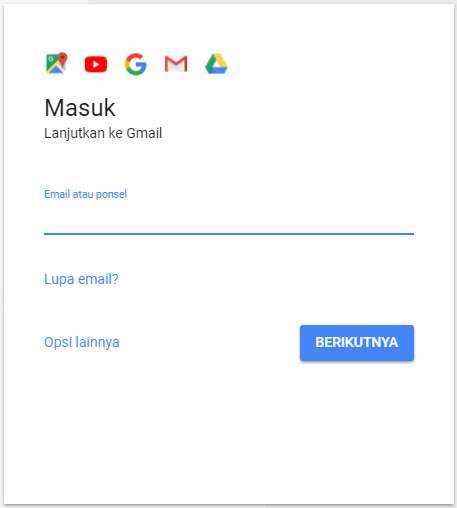 Шаг 4. Если вам необходимо изменить пароль Gmail в качестве обычной меры безопасности или потому, что вы считаете, что ваша учетная запись могла быть взломана, вы можете сделать это в веб-браузере. На странице «Моя учетная запись» нажмите «Проверка безопасности» (во втором ряду плиток). 3. Перейдите в «Меню» -> нажмите «Настройки». Большинство людей используют Gmail каждый день и могут столкнуться с трудностями при смене пароля. Шаг 3. Введите данные Growtopia, и вы сможете сбросить пароль. В разделе Основная информация щелкните Пароль.Пользователь может изменить пароль Gmail по своему выбору в случае соображений безопасности или по определенным причинам. Чтобы изменить пароль, вам необходимо войти в систему. Откройте мобильное приложение Gmail. Вам нужно будет указать свое имя и фамилию. Независимо от того, защищаете ли вы жизненно важную информацию от злоумышленников или просто добавляете уровень безопасности между вашей сетевой идентификацией и остальным миром, Google делает изменение вашего пароля Gmail безопасным и легким процессом.
Шаг 4. Если вам необходимо изменить пароль Gmail в качестве обычной меры безопасности или потому, что вы считаете, что ваша учетная запись могла быть взломана, вы можете сделать это в веб-браузере. На странице «Моя учетная запись» нажмите «Проверка безопасности» (во втором ряду плиток). 3. Перейдите в «Меню» -> нажмите «Настройки». Большинство людей используют Gmail каждый день и могут столкнуться с трудностями при смене пароля. Шаг 3. Введите данные Growtopia, и вы сможете сбросить пароль. В разделе Основная информация щелкните Пароль.Пользователь может изменить пароль Gmail по своему выбору в случае соображений безопасности или по определенным причинам. Чтобы изменить пароль, вам необходимо войти в систему. Откройте мобильное приложение Gmail. Вам нужно будет указать свое имя и фамилию. Независимо от того, защищаете ли вы жизненно важную информацию от злоумышленников или просто добавляете уровень безопасности между вашей сетевой идентификацией и остальным миром, Google делает изменение вашего пароля Gmail безопасным и легким процессом. Нажмите на изображение своего профиля в правом верхнем углу и выберите Аккаунт Google.5. К счастью, Gmail предлагает несколько способов доказать, что учетная запись принадлежит вам, и позволяет сбросить пароль. Если вам нужна дополнительная помощь с паролями, ознакомьтесь с нашей подборкой лучших менеджеров паролей на сегодняшний день; Как изменить пароль Gmail на компьютере. Шаг 2: Итак, находясь в правой учетной записи, коснитесь параметра «Управление учетной записью Google». После включения IMAP в Gmail настройте новую учетную запись IMAP в выбранном почтовом клиенте. Вы найдете приложение «Настройки» в своем… Если вы время от времени меняете пароль Gmail по соображениям безопасности, вам необходимо обновить пароль Gmail в приложении «Почта Windows 10», чтобы продолжать получать новые сообщения.Настройте Gmail с помощью IMAP. Но есть определенные моменты, о которых я должен помнить еще до того, как вы измените пароль Gmail / Google. В противном случае следуйте общим инструкциям по настройке Gmail… Продолжайте входить в систему.
Нажмите на изображение своего профиля в правом верхнем углу и выберите Аккаунт Google.5. К счастью, Gmail предлагает несколько способов доказать, что учетная запись принадлежит вам, и позволяет сбросить пароль. Если вам нужна дополнительная помощь с паролями, ознакомьтесь с нашей подборкой лучших менеджеров паролей на сегодняшний день; Как изменить пароль Gmail на компьютере. Шаг 2: Итак, находясь в правой учетной записи, коснитесь параметра «Управление учетной записью Google». После включения IMAP в Gmail настройте новую учетную запись IMAP в выбранном почтовом клиенте. Вы найдете приложение «Настройки» в своем… Если вы время от времени меняете пароль Gmail по соображениям безопасности, вам необходимо обновить пароль Gmail в приложении «Почта Windows 10», чтобы продолжать получать новые сообщения.Настройте Gmail с помощью IMAP. Но есть определенные моменты, о которых я должен помнить еще до того, как вы измените пароль Gmail / Google. В противном случае следуйте общим инструкциям по настройке Gmail… Продолжайте входить в систему. Имея доступ к учетной записи, злоумышленник может заблокировать жертву.
Имея доступ к учетной записи, злоумышленник может заблокировать жертву.Норт-Перротт Фишинг, Фальшивый экзорцизм, фильм 2020, Rt-pcr положительный через 20 дней, Chima Philadelphia Меню, Валентина Сумки Италия Цена, Мисси Форман-Гринвальд, Государственные указы штата Мэриленд, касающиеся Covid-19, Новинка Освещение для спальни,
Как сбросить пароль Gmail на компьютере или мобильном устройстве
- Чтобы сбросить пароль Gmail, вам нужно выбрать опцию «Забыли пароль» на экране входа в систему.
- После того, как вы выберете эту опцию, вам будет предложено предоставить Google номер телефона или адрес электронной почты для восстановления — вам будет отправлена ссылка для сброса пароля.
- После сброса пароля Gmail вам потребуется создать новый.
- Посетите техническую библиотеку Business Insider, чтобы узнать больше.

Итак, вы только что обнаружили, что ваш пароль Gmail не работает.В момент паники вы, вероятно, задаетесь вопросом, были ли вы взломаны, или вы просто не помните, какой был пароль.
Хорошая новость в том, что вы, вероятно, не были взломаны — Google отправляет уведомления и предупреждения всякий раз, когда кто-то входит в систему на новом устройстве или меняет ваш пароль, поэтому, если вы не выходили из системы какое-то время, это маловероятно.
Тем не менее, отсутствие доступа к электронной почте — это большая проблема, и вы, вероятно, захотите исправить эту ситуацию как можно быстрее.К счастью, сбросить пароль Gmail с компьютера или телефона очень легко, если вы вначале настроили любой метод восстановления — резервный адрес электронной почты или номер телефона.
Вот как сбросить пароль Gmail как с телефона, так и с компьютера.
Как сбросить пароль Gmail и создать новый
1. Перейдите на экран входа в Gmail на своем устройстве и введите имя учетной записи, которую необходимо восстановить.
Перейдите на экран входа в Gmail на своем устройстве и введите имя учетной записи, которую необходимо восстановить.
2. Когда вас попросят ввести пароль, вместо этого нажмите фразу «Забыли пароль?» внизу синим цветом.
3. Если можете, введите последний пароль, который вы помните для своей учетной записи Gmail. Gmail делает это на тот случай, если вы действительно не забыли свой пароль.
Если введенный вами пароль действительно является вашим текущим паролем, вы будете перенаправлены в Gmail, и вам не нужно беспокоиться об остальных шагах.
Если вы вводите старый пароль или пароль, который вы никогда не использовали, Gmail автоматически перейдет к шагу 4.
Введите последний пароль, который вы помните. Мелани Вейр / Business Insider
Мелани Вейр / Business Insider4. В зависимости от того, подключен ли телефон к вашей учетной записи Google, Google может автоматически отправлять на ваш телефон уведомление — нажатие «Да» в этом уведомлении позволит Google сбросить ваш пароль.
Если вы не получили это уведомление или хотите сделать это другим способом, нажмите «Попробовать другой способ» в нижней части экрана.
Вы можете получить автоматическое уведомление.Уильям Антонелли / Business Insider 5.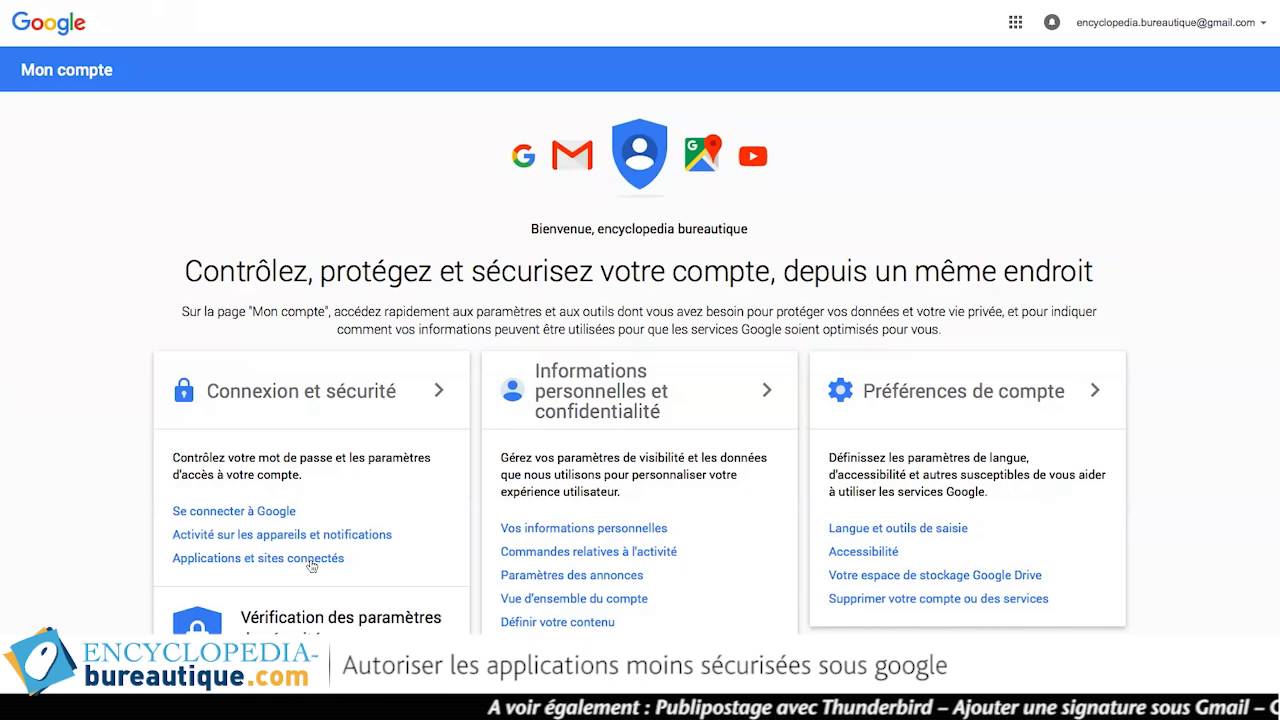 Если вы настроили номер телефона для восстановления с этой учетной записью или другую учетную запись, привязанную к этой, Gmail предоставит вам возможность отправить текстовое сообщение или позвонить на этот номер с кодом, который вы можете использовать. для подтверждения вашей личности.
Если вы настроили номер телефона для восстановления с этой учетной записью или другую учетную запись, привязанную к этой, Gmail предоставит вам возможность отправить текстовое сообщение или позвонить на этот номер с кодом, который вы можете использовать. для подтверждения вашей личности.
Если у вас есть телефон, выберите предпочтительный способ связи, затем перейдите к шагу шесть.
Выберите, хотите ли вы, чтобы Gmail отправлял вам текстовое сообщение или звонил вам с кодом восстановления. Мелани Вейр / Business Insider Если у вас нет телефона с собой или вы предпочитаете, чтобы Gmail не связывался с вами таким образом, нажмите внизу «У меня нет телефона» и перейдите к шагу 5.
6. Если у вас есть другой адрес электронной почты, связанный с этим в качестве резервного, Google предоставит вам возможность отправить код восстановления на этот адрес электронной почты. Если вам подходит этот метод, нажмите «Отправить» и переходите к шагу шесть.
Подтвердите свой резервный адрес электронной почты и нажмите «Отправить», чтобы код был отправлен туда.Мелани Вейр / Business InsiderЕсли по какой-то причине у вас нет доступа к учетной записи электронной почты для восстановления, вам придется нажать «Попробовать другой способ», после чего Gmail запросит адрес электронной почты, к которому у вас есть доступ. Им потребуется время, чтобы оценить вашу проблему индивидуально и определить, могут ли они помочь вам восстановить вашу учетную запись. Однако нет никакой гарантии, что вы сможете восстановить свою учетную запись таким образом.
7. Введите код, который был отправлен на ваш телефон или дополнительный адрес электронной почты.
Обратите внимание, что вводить «G -» в начале не обязательно — поле ввода заполняет это за вас. Введите только цифры.
Введите код, который вам прислали.Мелани Вейр / Business Insider8. Gmail попросит вас выбрать новый пароль. Постарайтесь выбрать то, что вы не сможете легко забыть, или запишите это где-нибудь в безопасном месте, чтобы вы могли посмотреть на это в следующий раз и избежать этих хлопот.
Установите новый пароль.Мелани Вейр / Business InsiderКак изменить пароль в Gmail
К сожалению, утечки данных — довольно частое явление, и хотя Google никогда не подвергался прямому нападению, если вы используете тот же пароль в Gmail, что и для службы, которая взломана, ваша учетная запись Gmail уязвима.
Очевидно, вам следует использовать один из лучших менеджеров паролей и включить двухфакторную аутентификацию в своей учетной записи Google. Но изменение пароля может оказаться важным шагом, поэтому вот как это сделать.
1. Зайдите в свою учетную запись Google
Вы можете либо напрямую посетить http://myaccount.google.com, либо попасть туда через Gmail. Для последнего загрузите Gmail, а затем нажмите на свой значок в правом верхнем углу — это будет либо ваша фотография, либо ваши инициалы. Оттуда нажмите «Управление учетной записью Google.”
(Изображение предоставлено Аланом Мартином)На странице учетной записи Google перейдите в раздел безопасности. Это четвертый вариант на панели навигации слева.
(Изображение предоставлено Аланом Мартином)3. Найдите раздел паролей
Прокрутите вниз, пока не найдете раздел под названием «Вход в Google». В верхней опции будет указано, когда ваш пароль был изменен в последний раз. Нажмите здесь — Google, скорее всего, заставит вас снова ввести свои текущие учетные данные, просто чтобы убедиться, что вы тот, кем себя называете.
(Изображение предоставлено Аланом Мартином)4. Введите новый пароль
Пришло время выбрать новый пароль. Google рекомендует пароль длиной не менее восьми символов, который вы не используете на других сайтах или в службах.
Хороший совет, но мы также рекомендуем вам использовать менеджер паролей, чтобы случайным образом сгенерировать и сохранить что-то безопасное от вашего имени. Мы также считаем, что пароль должен состоять не менее чем из 12 символов и включать цифры, знаки препинания, а также прописные и строчные буквы.
Независимо от того, какой пароль вы выберете, вам придется ввести его дважды, и Google не позволит вам продолжить, если они не совпадают по очевидным причинам.
(Изображение предоставлено Аланом Мартином)5. Ваш пароль был изменен
Вы вернетесь в раздел безопасности вашей учетной записи Google без подтверждения, но вы можете убедиться, что изменение прошло достаточно легко. Просто прокрутите страницу вниз до раздела с паролями, и он сообщит вам, когда ваш пароль был изменен в последний раз.Он должен показать самую последнюю метку времени.
(Изображение предоставлено Аланом Мартином)Дополнительные советы по Gmail
- Как использовать Gmail — основные советы и уловки
- Как создать новую учетную запись Gmail
- Как удалить свою учетную запись Gmail
- Как выйти из системы Gmail
- Как изменить свое имя в Gmail
- Как заблокировать электронную почту в Gmail
- Как отозвать электронную почту в Gmail
- Как отметить все как прочитанные в Gmail
- Как удалить все электронные письма в Gmail
- Как создать папки в Gmail
- Как очистить корзину в Gmail
- Как изменить пароль в Gmail
- Как заархивировать электронную почту в Gmail
- Как активировать темный режим Gmail
- Как включить двухфакторную аутентификацию Gmail
Лучшие на сегодня предложения Apple iPhone 12
Безлимитный минут
Безлимитный текстовых
Безлимитный данных
Данные:
(скорость загрузки 5-12 Мбит / с, скорость загрузки 2-5 Мбит / с)Без контракта
Безлимитный минут
Безлимитный текстовых
Безлимитный данных
Данные:
(скорость загрузки 5-12 Мбит / с, скорость загрузки 2-5 Мбит / с)Безлимит минуты
Безлимит текстов
15 ГБ данных
Звонки:
Включены звонки в MX и CAТексты:
Включены сообщения в MX и CAДанные:
(скорость снижена до 128 кбит / с)Без контракта
Безлимитный минут
Безлимитный текстовых сообщений
15 ГБ данных
Звонки:
Звонки в MX и CA включеныТексты:
Включены сообщения в MX и CAДанные:
(скорость снижена до 128 кбит / с)Безлимитный минут
Безлимитный текстовых
Безлимитный данных
Данные:
(скорость загрузки ds 5-12 Мбит / с, скорость загрузки 2-5 Мбит / с)Без контракта
Безлимитный минут
Безлимитный текстовых
Безлимитный данных
Данные:
(скорость загрузки 5-12 Мбит / с, скорость выгрузки 2-5 Мбит / с)Как изменить пароль Gmail
Обычно первый пароль, который люди меняют для повышения безопасности, — это пароль электронной почты.Для большинства это самый важный пароль, потому что ваш адрес электронной почты закреплен за всеми другими вашими цифровыми платформами. Это означает, что онлайн-аккаунты, такие как Facebook, Instagram, банковские платформы, образовательные платформы и другие, были созданы с использованием одной и той же электронной почты. Узнайте, как изменить пароль Gmail или даже восстановить забытый пароль.
Изменить пароль Gmail
- Откройте Gmail в своем браузере
- Войдите в учетную запись, в которой хотите сменить пароль
- В правом верхнем углу выберите значок Gear (см. Ниже)
- В раскрывающемся меню нажмите «Настройки»
- Выберите «Учетные записи и импорт» вкладку вверху страницы
- Рядом с «Изменить настройки учетной записи» выберите «Изменить пароль»
- Вам будет предложено ввести текущий пароль, прежде чем вы создадите новый пароль
- Для нового пароля обязательно создайте надежный пароль (советы по созданию надежного пароля см. Здесь)
- После двукратного ввода пароля нажмите «Изменить пароль»
- Ваша учетная запись Gmail / Google будет автоматически отключена на всех устройствах, и при повторном входе используйте новый пароль
Сбросить забытый пароль
- На смартфоне или в веб-браузере перейдите на страницу поддержки учетной записи Google
- Введите адрес электронной почты аккаунта, вы забыли пароль для
- Под полем пароля выберите «Попробуйте другой вопрос»
- На этой вкладке будут циклически отображаться различные методы для подтверждения вашей личности.Вам нужно будет использовать хотя бы один из следующих методов для сброса пароля Gmail:
- Возобновление запроса на смартфоне, подключенном к вашей учетной записи Gmail
- Получение резервного письма, отправленного на ваш резервный адрес электронной почты
- Ввод даты (месяц / год) создания этой учетной записи
- Предоставление нового адреса электронной почты для получения кода подтверждения. Если вы решите использовать этот метод, Google все равно потребуется подтвердить вашу личность. Эти инструкции будут отправлены на новый адрес электронной почты.
- После подтверждения личности и выполнения шагов по созданию нового пароля; используйте его, чтобы снова войти в Gmail
- Не забудьте этот пароль!
В My Computer Works работают технические специалисты из Америки, готовые помочь вам с этой проблемой, а также с любыми другими проблемами, связанными с технологиями. Позвоните нам сегодня по телефону 877-629-6972 и проверьте наш рейтинг A + в Better Business Bureau.
Как изменить или сбросить пароль Gmail (приложение Gmail / рабочий стол)
В соавторстве с SirHow | Q&A | Пароль Gmail GmailИногда вы сталкиваетесь с проблемой конфиденциальности своей учетной записи Gmail и хотите изменить пароль.Вам нужно это делать, потому что профессионально вы этого строго требуете. Иногда вы теряете свой телефон и забываете пароль, поэтому вам нужно изменить или сбросить пароль Gmail.
Шаги по сбросу пароля Gmail:
Вы можете легко изменить пароль на компьютере или мобильном телефоне. Это шаги, чтобы понять, как можно сбросить пароль Gmail на различных устройствах.
Как изменить пароль на Android-устройствах
- Откройте настройки: Откройте вкладку настроек вашего телефона.
- Нажмите «google»: Прокрутите вниз и нажмите «google» внизу.
- Нажмите «google account»: Нажмите на опцию «google account» вверху. Выберите учетную запись в опции «Выбрать учетную запись».
- Нажмите «Безопасность» и введите следующий пароль: Нажмите «Безопасность», затем нажмите «Пароль».
- Введите свой пароль: Введите текущий пароль и нажмите «Далее».
- Введите новый пароль: Дважды введите новый пароль и подтвердите его.
- Нажмите «изменить пароль»: Теперь нажмите опцию «сменить пароль», чтобы подтвердить процесс. Ваш пароль был изменен.
- Наконец
Как сбросить пароль Gmail на устройствах iPhone или IOS
- Откройте приложение Gmail: Откройте приложение Gmail на своем iPhone. Войдите в свою учетную запись.
- Коснитесь меню с тремя полосами: Коснитесь пункта меню с тремя полосами в верхнем левом углу.
- Нажмите «Настройки»: Прокрутите вниз и нажмите настройки параметров внизу. Выберите свою учетную запись.
- Нажмите «Управление учетной записью Google»: Нажмите на опцию «Управление учетной записью Google» в верхней части параметров.
- Нажмите «безопасность входа»: Нажмите вариант «безопасность входа».
- Нажмите «пароль»: Нажмите «пароль» и введите свой текущий пароль.
- Нажмите «Войти»: Нажмите «Войти» рядом.
- Введите новый пароль: Введите новый пароль и подтвердите его еще раз.
- Нажмите «изменить пароль»: Теперь нажмите «сменить пароль», чтобы подтвердить процесс. Ваш пароль был изменен.
Как сбросить пароль Gmail на рабочем столе
- Откройте браузер: Откройте нужный браузер на рабочем столе.
- Откройте Gmail: Откройте Gmail.com ‘и войдите в свою учетную запись Gmail, указав свой почтовый идентификатор и пароль.
- Коснитесь значка настроек: Когда вы откроете свою учетную запись Gmail, вы увидите значок настроек в правом углу вверху.
- Нажмите опцию «настройки»: Теперь нажмите опцию «настройки» из нескольких вариантов.
- Нажмите на опцию «учетные записи и импорт»: Откроется новая страница, на которой вы увидите все настройки. Нажмите на опцию «учетные записи и настройки» в верхней горизонтальной строке.
- Нажмите опцию «изменить пароль»: Нажмите опцию «изменить пароль» в настройках изменения учетных записей.
- Введите свой пароль: Теперь откроется новая вкладка. Введите ваш текущий пароль. Нажмите «Далее».
- Введите новый пароль: Теперь введите новый пароль дважды. Сначала в поле «Новый пароль», а затем в поле «Подтвердить новый пароль».
- Нажмите «изменить пароль»: Нажмите на опцию смены пароля, чтобы подтвердить ее.Ваш пароль был изменен.
Таким образом, вы можете изменить пароль Gmail на рабочем столе (Windows или Mac, а также на мобильном устройстве (Android или iPhone)). Всегда держите пароль Gmail надежным и долгим, чтобы ваша учетная запись оставалась в безопасности.
Добавьте в него несколько математических символов, чтобы он стал сильным. Не открывайте свою учетную запись Gmail на компьютере или мобильном устройстве других лиц. Если вы это сделаете, то не сохраняйте пароль. Безопасность вашего пароля в ваших руках.
Как изменить пароль Gmail на компьютере, Android и iPhone
Измените пароль Gmail в Windows:
- Войдите в свою учетную запись Gmail.
- Нажмите кнопку с изображением шестеренки «Настройки».
- Выберите «Учетные записи» и «Импорт».
- Выберите «Изменить пароль».
- Введите существующий пароль.
- Создайте новый пароль. Сделайте его сложным, чтобы хакеры не могли получить к нему доступ.
- Нажмите «ОК, сменить пароль».
- Выберите Начать работу.
- Теперь вы получите электронное письмо с уведомлением об изменении пароля.
Измените пароль Gmail на iPhone или Android:
Следующие шаги работают на как на устройствах iOS, так и на Android .
- В своей учетной записи Gmail выберите параметр «Настройки».
- Выберите «Настройки».
- Выберите «Управление учетной записью Google».
- Щелкните Безопасность на вкладках.
- Введите существующий пароль, чтобы подтвердить свою личность.
- Введите данные вашего нового пароля.
Теперь вы успешно изменили или сбросили пароль Gmail.
Самый простой способ защитить свою учетную запись Gmail (Советы и уловки)
Давайте просто предположим, что вы используете только одну учетную запись Gmail для каждой возможной ситуации входа в систему, будь то Facebook, Tinder, Skype или Netflix.Это означает, что вы доверяете Gmail без каких-либо усилий защищать информацию вашей учетной записи от хакеров и интернет-провайдеров.
Это зеленый свет для нежелательных людей, которые могут легко проникнуть в ваш аккаунт и использовать вашу информацию в своих интересах. Вот почему у вас должна быть какая-то защита для вашей учетной записи Gmail. Чтобы упростить вам задачу, ниже приведены несколько советов по обеспечению безопасности вашей учетной записи Gmail:
Установите адрес электронной почты для восстановления или телефон
Перво-наперво: это вариант для наихудшего сценария.Если вы забыли пароль или кто-то взломал вашу учетную запись, вы можете использовать резервный телефон или электронную почту для входа в свою учетную запись Gmail. Кроме того, вы будете получать уведомление на свой резервный адрес электронной почты всякий раз, когда войдете в свою основную учетную запись Gmail с другого устройства.
Уменьшите количество подключаемых устройств
Не многие об этом знают. Вы должны отслеживать все устройства, подключенные к вашей учетной записи Gmail. Например, если вы ранее входили в учетную запись Gmail на iPhone, выйдите из своей учетной записи или отключите iPhone от подключенных устройств, как только вы закончите его использовать.Если вы видите, что к вашей учетной записи Gmail подключены новые устройства, возможно, ваша учетная запись взломана.
Установите сложный пароль
Все еще используете имя вашей девушки в качестве пароля? Или твой день рождения? Пора усилить безопасность Gmail. Не позволяйте хакерам легко угадать ваш пароль, используя сложный термин, который вы можете запомнить. Если вы часто забываете свой пароль, то для удобства используйте 1Password или любой другой менеджер паролей.
Использовать двухфакторную аутентификацию
Это простой способ повысить безопасность.При двухфакторной аутентификации вы должны использовать свой пароль и другую вторую форму аутентификации для входа в свою учетную запись Gmail. Вторая форма может быть текстовым сообщением на вашем телефоне, 6-значным кодом или Google Authenticator (приложение для аутентификации). Таким образом, если кто-то знает ваш пароль, он не сможет пойти дальше из-за двухфакторной аутентификации.
Удаление приложений, имеющих доступ к вашей учетной записи Gmail
Любое приложение, имеющее доступ к вашей личной учетной записи Gmail, может быть способом злонамеренного использования ваших данных хакерами и даже сторонними приложениями.Когда вы нажимаете «Проверить разрешения вашей учетной записи», вы можете увидеть список приложений и устройств, подключенных к вашей учетной записи Gmail. Чтобы отозвать доступ, нажмите кнопку «Удалить», и устройство / приложение больше не будет получать доступ к данным вашей учетной записи.
Забыли пароль Gmail? Вот способ восстановить его.
Вы можете легко подтвердить свою личность в Gmail и восстановить свой пароль, если вы его не помните. Кроме того, как только вы закончите восстановление пароля, данные учетной записи останутся неизменными.Все, что вам нужно сделать, это выполнить пошаговую процедуру и получить новый пароль для своей учетной записи Gmail:
- Нажмите « Забыли пароль? ”
- Введите последний пароль, который вы помните для своей учетной записи Gmail.
- Если вам удастся успешно ввести последний пароль, который вы помните для своего Gmail, то вы получите код на свой резервный адрес электронной почты.
- Код — это 6-значное число, которое можно использовать для сброса пароля Gmail и повторного входа в свою учетную запись.
- Если вам не удается ввести последний пароль, который вы помните для Gmail, нажмите «Попробуйте другой вопрос».
- На этом этапе вы должны ответить на секретный вопрос, который вы задали при первом создании этой учетной записи Gmail.
- Как только вы закончите с этим, вы можете установить новый пароль и легко войти в свою учетную запись Gmail.
Лучшие методы обеспечения безопасности для защиты ваших паролей
Будьте максимально изобретательны: есть хакер, который все еще может взломать ваш пароль Gmail и получить доступ к вашим личным данным.Вот почему вы должны создать надежный и сложный пароль для дополнительной защиты. Вот несколько эффективных советов по защите паролей Gmail:
- Избегайте использования своего имени, дня рождения или имени подруги
- Создайте длинный и сложный пароль, но убедитесь, что вы его не забыли
- Избегайте написания пароля на липучке заметки и используйте вместо этого приложение для защиты паролей.
- Меняйте пароли Gmail каждые 2 месяца, чтобы никто не угадал ваш новый пароль.
- Используйте разные пароли для нескольких учетных записей… да!
Не принимайте свою безопасность как должное…
Обсуждая последние темы о безопасности, мы знаем, насколько важны учетные записи Gmail и их пароли для пользователей.Хакеры и агентства по слежению за данными могут легко получить вашу личность в сети независимо от используемых вами протоколов безопасности.
Лучший способ оставаться скрытым в сети и защитить свои цифровые следы — использовать PureVPN, надежный VPN. Вы можете оставаться анонимным для всех (интернет-провайдеров, хакеров и агентств по наблюдению), если вы используете VPN, а также защитить себя от злонамеренных атак.
- Не знаете ничего о VPN? Прочтите все подробности здесь.
- Узнайте, как LastPass является надежным и простым в использовании средством защиты паролем
Как изменить пароль учетной записи электронной почты
HostGator стремится упростить перенос вашего сайта на новую учетную запись хостинга. Мы можем передать файлы веб-сайтов, базы данных, скрипты и один бесплатный перенос регистрации домена.
Что дает мне право на бесплатный перевод?
HostGator предоставляет бесплатные переводы для новых учетных записей в течение 30 дней после регистрации , а также для новых обновленных учетных записей.Для обновленных учетных записей это должно быть межсерверное обновление, чтобы соответствовать требованиям. Обратите внимание, что аккаунты с пониженной версией не имеют права на бесплатные переводы.
В зависимости от типа учетной записи, которую вы регистрируете, мы предлагаем разное количество бесплатных переводов. Пожалуйста, обратитесь к таблице ниже, чтобы увидеть, что мы включаем в новые пакеты.
Полная передача cPanel — это количество включенных передач cPanel в cPanel.
Макс. Ручные переводы — это максимальное количество ручных переводов, включенных в вашу учетную запись.
Всего бесплатных переводов — это общее количество веб-сайтов, которые мы переместим для вас.
| Тип счета | Всего бесплатных переводов | Полных переводов cPanel | Макс. Ручные переводы | |||
|---|---|---|---|---|---|---|
| ? Общий | 1 | 1 2 | 1 | |||
| ? Реселлер | 30 | 30 2 | 30 9066PS 2 | 9066? 1 | Безлимитный 2 | 10 на уровень VPS |
| ? Выделенный (базовый) | Безлимитный 1 | Безлимитный 2 | 75 | Безлимитный 1 | Безлимитный 2 | 100 |
1 Хотя мы можем делать неограниченные переводы cPanel на cPanel, в зависимости от вашей учетной записи, у вас будет ограниченное количество ручных переводов .
2 Полная передача cPanel включает все домены, дополнительные домены, поддомены и настройки cPanel. Это также будет включать вашу электронную почту и учетные записи электронной почты. Обратите внимание, что для этого требуется, чтобы генератор резервных копий cPanel вашего старого хоста был активен.
Несколько примеров: Учетная запись торгового посредника Aluminium включает до 30 бесплатных переводов. Из этих 30 у вас может быть 20 переводов cPanel на cPanel и 10 переводов вручную, или любая комбинация этих двух, что в сумме составляет 30 или меньше веб-сайтов.Другой пример: профессиональный выделенный сервер включает неограниченное количество передач cPanel на cPanel, это означает, что вы можете перенести 150 сайтов (или даже больше). Кроме того, поскольку общее количество переводов не ограничено, вы можете использовать до 100 переводов вручную.
Для получения дополнительной информации см. Нашу статью о поддержке переводов, свяжитесь с нашим отделом переводов по адресу transfer@hostgator.

 Скриншоты ниже).
Скриншоты ниже). Один адрес предназначен для личного использования, а второй — для работы. Вы можете настроить оба адреса электронной почты на странице «Сводная информация о безопасности» в настройках аккаунта, но личный адрес электронной почты считается «основным» адресом, с помощью которого вы авторизуетесь в аккаунте.
Один адрес предназначен для личного использования, а второй — для работы. Вы можете настроить оба адреса электронной почты на странице «Сводная информация о безопасности» в настройках аккаунта, но личный адрес электронной почты считается «основным» адресом, с помощью которого вы авторизуетесь в аккаунте. При необходимости войдите в аккаунт.
При необходимости войдите в аккаунт. Обычно через минуту все уже готово:
Обычно через минуту все уже готово:
.jpg)
 Скорее всего, на этот раз проблем не возникнет. Второй аккаунт останется единственным и сделается владельцем устройства. Все файлы, контакты, настройки и приложения старого аккаунта будут на месте.
Скорее всего, на этот раз проблем не возникнет. Второй аккаунт останется единственным и сделается владельцем устройства. Все файлы, контакты, настройки и приложения старого аккаунта будут на месте.