Как поменять пароль на телефоне в настройках
На планете найдется мало людей, котором нужно объяснять, что смартфон должен находиться под надежной защитой. Ведь это устройство несет в себе полную информацию о пользователе, включая личные фотографии, переписки, пароли от учетных записей и банковских карт.
Средства защиты смартфона
Зная о потребности покупателей в защите данных, производители смартфонов из года в год совершенствуют степень безопасности мобильного устройства от посторонних людей. Как правило, это осуществляется при помощи блокировки смартфона. То есть получить доступ к главному экрану можно, выполнив заданные хозяином действия.
youtube.com/embed/ESnf5qlADlE» title=»YouTube video player» frameborder=»0″ allow=»accelerometer; autoplay; clipboard-write; encrypted-media; gyroscope; picture-in-picture» allowfullscreen=»»/>Защита девайса осуществляется несколькими способами:
- пароль;
- графический ключ;
- отпечаток пальца;
- разблокировка по лицу.
Это наиболее популярные средства защиты, доступные практически на каждом современном устройстве. Однако, на старых моделях есть только 2 способа поставить блокировку смартфона: пароль и графический ключ. Они являются самыми простыми, но в то же время обеспечивают неплохую безопасность пользователя, если мошенник не украдет девайс.
Самым безопасным средством защиты является отпечаток пальца. Все остальные технологии имеют множество недостатков.
Плюсы и минусы блокировки паролем
Цифровой пароль можно назвать самым распространенным способом защиты смартфона. В этом заключается его главное достоинство, но наряду с ним пользователю приходится иметь большое количество недостатков.
Блокировка паролем доступна на всех смартфонах
Есть возможность передать код другому человеку, чтобы он мог снять блокировку
Пароль нужно постоянно держать в голове
Опытный злоумышленник при помощи специального генератора цифровых кодов сможет разблокировать устройства
Ввести пароль можно только пальцами, что делает невозможным разблокировку в перчатках
Свои минусы есть и у других средств защиты, но их значительно меньше. Как бы то ни было, цифровые пароли продолжают пользоваться популярностью. И время от времени у владельцев смартфонов возникает потребность в их смене. Это происходит по нескольким причинам:
- повышение уровня защиты;
- необходимость задать более простой код;
- желание сменить пароль на другой способ блокировки.
Поэтому даже в ситуации, когда человек не хочет использовать данный метод защиты, ему обязательно нужно знать, как на телефоне можно поменять пароль. Об этом будет рассказано далее.
Как изменить цифровой пароль на телефоне
Данный вид защиты, как уже было сказано ранее, используется абсолютно на всех смартфонах. Но способ замены пароля будет отличаться в зависимости от операционной системы. В этой связи необходимо представить отдельные инструкции для Андроид-устройств и Айфонов.
Но способ замены пароля будет отличаться в зависимости от операционной системы. В этой связи необходимо представить отдельные инструкции для Андроид-устройств и Айфонов.
На Андроиде
Для смартфонов на данной операционной системе пароль задается при первом включении. Далее человеку нужно постоянно водить цифровой код, чтобы снять блокировку. Для изменения заданных параметров нужно сделать следующее:
- Открыть настройки.
- Перейти в раздел «Безопасность».
- Нажать на «Блокировка экрана».
- Подтвердить существующий код.
- Выбрать нужный способ защиты (в нашем случае – пароль).
- Ввести новый код, а затем нажать кнопку «Продолжить».
Теперь при следующей разблокировке устройства система будет требовать новый пароль.
Чтобы не потерять код доступа к смартфону, рекомендуется переписать его на бумажку или в заметки на компьютере.
На Айфоне
Устройства Apple тоже можно защитить паролем. Но сама компания гарантирует безопасность только при использовании Touch ID и Face ID. Впрочем, это наверняка не установит человека, который захочет поменять старый пароль на новый.
Впрочем, это наверняка не установит человека, который захочет поменять старый пароль на новый.
Для изменения параметров нужно:
- Открыть настройки Айфона.
- Перейти в раздел «Touch ID и код-пароль».
- Ввести существующий код-пароль.
- Нажать кнопку «Сменить код-пароль».
- Снова подтвердить старый код и создать новый.
Если во время ввода нового пароля вы допустили ошибку, можно нажать кнопку «Отменить» для того, чтобы еще раз попытаться задать другой код-пароль. А если во время изменения кода возникли проблемы, рекомендуется ознакомиться с видеоинструкцией.
Как изменить рисунок блокировки экрана
Пароль – это самый простой способ защиты. Он существовал еще до появления смартфонов, когда все люди пользовались кнопочными устройствами. Но когда девайсы стали оснащаться сенсорными экранами, у владельцев гаджетов появилось право выбора. Стал доступен альтернативный метод защиты – графический ключ.
Он существовал еще до появления смартфонов, когда все люди пользовались кнопочными устройствами. Но когда девайсы стали оснащаться сенсорными экранами, у владельцев гаджетов появилось право выбора. Стал доступен альтернативный метод защиты – графический ключ.
Он представляет собой комбинацию нескольких точек, которые нужно соединить в определенной последовательности. Как и обычный код, его можно без труда заменить. Причем алгоритм действий здесь точно такой же, как и при смене код-пароля.
То есть пользователю нужно открыть настройки и перейти в раздел «Безопасность», Здесь будет пункт с блокировкой экрана, через который задается желаемый способ защиты.
Кликнув по заголовку «Блокировка экрана», владелец должен подтвердить существующий рисунок. Далее появится возможность изменить его, выбрав соответствующий пункт меню.
Теперь нужно снова подтвердить владение существующим графическим ключом, а только потом придумать новый рисунок.
После подтверждения изменения смартфон при попытке разблокировки начнет требовать последний графический ключ. В отличие от PIN-кода, его нельзя переписать на бумажку или скопировать в заметки. Поэтому рекомендуется создавать тот рисунок, который можно без труда запомнить.
В отличие от PIN-кода, его нельзя переписать на бумажку или скопировать в заметки. Поэтому рекомендуется создавать тот рисунок, который можно без труда запомнить.
Как изменить тип блокировки экрана
Настройки смартфона предлагают пользователям сразу несколько способов защиты. Как мы уже выяснили, они не ограничиваются созданием пароля или графического ключа. Существует также сканирование отпечатков пальца или лица человека.
А главное, что владелец устройства может перейти с одного типа блокировки на другой. При этом не нужно выполнять какие-то сложные манипуляции. Операция выполняется через настройки, где следует перейти в раздел безопасности.
Тапнув по заголовку «Блокировка экрана», человек может увидеть все доступные способы защиты. Выбираем один из них, чтобы изменить существующие параметры.
Соответственно, после выбора понравившегося способа защиты, достаточно будет задать новый графический ключ, пароль или PIN-код. Если смартфон поддерживает другие варианты блокировки, они тоже высветятся с данном пункте меню.
Если забыл пароль
При разборе такого метода защиты, как код-пароль, неоднократно говорилось о том, что он является далеко не самым оптимальным. Во-первых, подобрать пароль при наличии должного софта может любой злоумышленник. Но главное – код разблокировки часто вылетает из головы, из-за чего не получается даже хозяину получить доступ к устройству.
К счастью, у пользователя есть возможность снять блокировку. Но нельзя на 100% пообещать, что все получится. Рассмотрим способ замены пароля, если человек его не помнит.
При разблокировке экрана человек может заметить кнопку «Вспомнить пароль». Она-то нам и понадобится для устранения проблемы.
После нажатия кнопки на экране появляется интерфейс, который предлагает восстановить доступ. Как правило, для этого используются данные от аккаунта Google. Если ввести логин и пароль учетной записи, то появится раздел меню, где можно заменить ранее существовавший код-пароль.
Если заменить пароль все-таки не получится, рекомендуется обратиться в службу поддержки производителя.
Как сбросить пароль
Сброс код-пароля – это та операция, которая выполняется в крайнем случае. Например, когда человеку не получается вспомнить код или снять блокировку при помощи параметров аккаунта Гугл, а служба поддержки не может решить проблему.
Сбросить пароль можно двумя способами. Первый – использование компьютера. Подключите смартфон к ПК при помощи USB-кабеля. Затем откройте командную строку и введите команды в предложенной последовательности:
- adb shell.
- cd /data/data/com.android.providers.settings/databases.
- sqlite3 settings.db.
- update system set value=0 where name=’lock_pattern_autolock’.
- update system set value=0 where name=’lockscreen.lockedoutpermanently’.
- .quit.
Для подтверждения каждого действия нужно нажимать на клавиатуре кнопку «Enter». Если требуется сбросить не пароль, а графический ключ, вводится другая команда – rm /data/system/gesture.key или adb shell rm /data/system/gesture.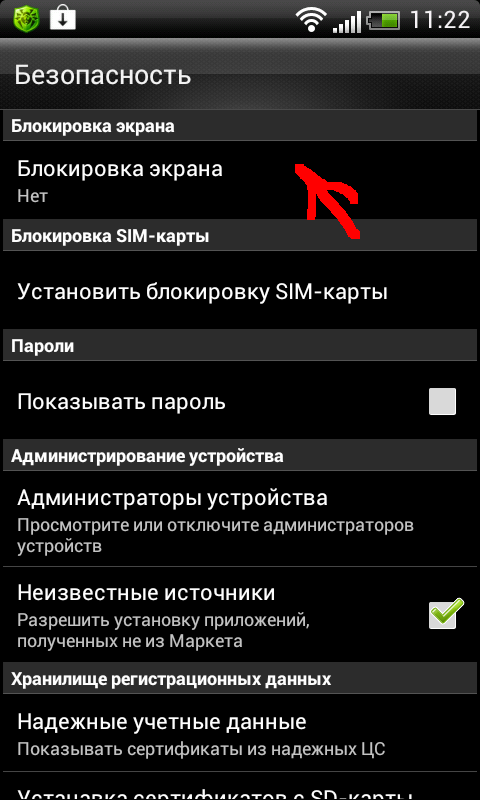 key.
key.
Заключительный способ, позволяющий избавиться от пароля, графического ключа, отпечатка или любого другого варианта защиты – сброс до заводских настроек. При этом будут потеряны все файлы, которые хранились в памяти устройства.
Если вы решитесь на сброс, то следуйте инструкции:
- Выключите смартфон.
- Зажмите кнопку питания и верхнюю (нижнюю) качельку регулировки громкости.
- В появившемся меню выберете пункт «wipe data/factory reset».
- Подтвердите действие.
Чтобы не потерять файлы, перед сбросом создается резервная копия. Но в данном случае это невозможно, поскольку человек не имеет доступа без знания пароля.
Как сохранить новый пароль безопасно
Минусы цифрового кода доступа сложно отрицать, но есть способ, позволяющий минимизировать один существенный недостаток – необходимость постоянно держать пароль в голове.
Конечно, для высокого уровня безопасности нужно создавать сложный код-пароль. Так у злоумышленника будет меньше шансов получить в свое распоряжение конфиденциальную информацию. Но как не забыть его самому?
Но как не забыть его самому?
Самый простой вариант – переписать код на листочек бумаги и положить его, например, в кошелек. Способ надежный, но и листок можно запросто потерять или промочить настолько, что не получится прочитать информацию.
В этой связи единственным безопасным методом является сохранение пароля в специальном приложении, файле блокнота или заметок. Нужно использовать другое устройство. Пускай это будет компьютер, который точно не потеряется. Но ни в коем случае не отправляйте коды через почту. Ведь злоумышленник, взломав смартфон, получит доступ к абсолютно всей информации. И тем более к имейлу, на котором лежит код-пароль.
0 0 Голоса
Рейтинг статьи
Как поменять пароль аккаунта Гугл на смартфоне Android?
Не так уж редко пользователи желают изменить пароль от своего Google аккаунта. Как известно, в Google используется один аккаунт для всех его сервисов, именно поэтому сменить пароль можно несколькими различными способами. Но начнем мы, само собой, с наиболее простого и удобного варианта для пользователя. Пример будет показан на смартфоне на Samsung Galaxy.
Но начнем мы, само собой, с наиболее простого и удобного варианта для пользователя. Пример будет показан на смартфоне на Samsung Galaxy.
Изменение пароля через настройки смартфона
В свежих версиях Android вы можете найти отдельный пункт меню Google в настройках. Но сначала включите интернет — Wi-Fi или мобильный.
Теперь зайдите в «Настройки».
Далее находите отдельный подраздел под названием Google.
Нажимаете на строку «Безопасность и вход».
Загрузился профиль. Нажмите «Изменить пароль».
Подтвердите, что аккаунт ваш, введя пароль от своего аккаунта и нажав «Далее».
Введите новый пароль два раза, после чего нажмите «Изменить пароль». Обратите внимание, что минимальная длина пароля на момент написания статьи — 8 символов.
Пароль изменен.
В более ранних версиях Android такого пункта в меню нет, зато есть отдельное приложение «Настройки Google», которое позволяет сделать ровно то же самое.
Смена пароля через сайт Google
Открываете сайт «Google Аккаунты», можно через через поисковик. Просто напишите что-то вроде google аккаунт и зайдите на сайт Гугла (не перепутайте с другим сайтом!).
Просто напишите что-то вроде google аккаунт и зайдите на сайт Гугла (не перепутайте с другим сайтом!).
На сайте вводите логин или номер телефона, жмете «Далее».
Указываете текущий пароль и нажимаете «Далее».
Если данные указаны верно, вы окажетесь на странице «Мой аккаунт». Чуть ниже вы найдете кнопку «Безопасность и вход», по которой требуется нажать.
На следующей странице находите строку «Пароль», тапаете по ней.
Подтверждаете паролем, что аккаунт ваш.
Вводите новый пароль два раза, нажимаете на кнопку «Изменить пароль».
Пароль был изменен.
Удобно, хотя первый способ нам кажется все же более простым.
Как поставить пароль на Android
  для начинающих | мобильные устройства
Телефоны и планшеты на Android предоставляют множество способов защиты от использования устройства посторонними и блокировки устройства: текстовый пароль, графический ключ, пин-код, отпечаток пальца, а в Android 5, 6 и 7 — еще и дополнительные опции, такие как разблокировка по голосу, определение лица или нахождения в конкретном месте.
В этой инструкции — пошагово о том, как поставить пароль на Android смартфон или планшет, а также настроить разблокировку экрана устройства дополнительными способами с помощью Smart Lock (поддерживается не на всех устройствах). См. также: Как поставить пароль на приложения Android
Примечание: все скриншоты сделаны на Android 6.0 без дополнительных оболочек, на Android 5 и 7 все точно так же. Но, на некоторых устройствах с модифицированным интерфейсом пункты меню могут называться немного по-другому или даже находиться в дополнительных разделах настроек — в любом случае, они там есть и легко обнаруживаются.
Установка текстового пароля, графического ключа и ПИН-кода
Стандартный способ установить пароль на Android, присутствующий во всех актуальных версиях системы — использовать соответствующий пункт в настройках и выбрать один из доступных способов разблокировки — текстовый пароль (обычный пароль, который нужно вводить), ПИН-код (код из не менее чем 4-х цифр) или графический ключ (уникальный узор, который нужно вводить, проводя пальцем по контрольным точкам).
Чтобы поставить один из вариантов аутентификации используйте следующие простые шаги
- Зайдите в Настройки (в списке приложений, либо из области уведомлений нажмите по значку «шестеренки») и откройте пункт «Безопасность» (или «Экран блокировки и безопасность» на последних устройствах Samsung).
- Откройте пункт «Блокировка экрана» («Тип блокировки экрана» — на Samsung).
- Если ранее уже был задан какой-либо тип блокировки, то при входе в раздел настроек вас попросят ввести предыдущий ключ или пароль.
- Выберите один из видов кода для разблокировки Android. В этом примере — «Пароль» (простой текстовый пароль, но все другие пункты настраиваются примерно аналогичным образом).
- Введите пароль, который должен содержать не менее 4 символов и нажмите «Продолжить» (в случае если вы создаете графический ключ — проведите пальцем, соединив произвольные несколько точек, таким образом, чтобы создался уникальный узор).
- Подтвердите пароль (еще раз введите точно такой же) и нажмите «Ок».

Примечание: на Android телефонах, оснащенных сканером отпечатка пальцев есть дополнительная опция — Отпечаток пальца (находится в том же разделе настроек, где и другие варианты блокировки или, в случае устройств Nexus и Google Pixel, настраивается в разделе «Безопасность» — «Google Imprint» или «Pixel Imprint».
На этом настройка завершена и если вы выключите экран устройства, а потом снова включите, то при разблокировке вас попросят ввести пароль, который вы задали. Он же будет запрашиваться при доступе к настройкам безопасности Android.
Дополнительные параметры безопасности и блокировки Android
Дополнительно, на вкладке настроек «Безопасность» можно настроить следующие опции (речь только о тех из них, которые имеют отношение к блокировке паролем, пин-кодом или графическим ключом):
- Автоблокировка — время, через которое телефон будет автоматически заблокирован паролем после выключения экрана (в свою очередь, вы можете настроить автоматическое выключение экрана в Настройки — Экран — Спящий режим).

- Блокировка кнопкой питания — блокировать ли устройство сразу после нажатия кнопки питания (перевод в сон) или подождать промежуток времени, заданный в пункте «Автоблокировка».
- Текст на заблокированном экране — позволяет вывести текст на экране блокировки (находится под датой и временем). Например, можно поместить просьбу вернуть телефон владельцу и указать номер телефона (не того, на котором устанавливается текст).
- Дополнительный пункт, который может присутствовать на Android версий 5, 6 и 7 — Smart Lock (умная блокировка), о которой стоит поговорить отдельно.
Возможности Smart Lock на Android
Новые версии Android предоставляют дополнительные возможности разблокировки устройства для владельцев (найти параметры можно в Настройки — Безопасность — Smart Lock).
- Физический контакт — телефон или планшет не блокируется, пока вы с ним контактируете (считывается информация с датчиков). Например, вы посмотрели что-то на телефоне, выключили экран, положили в карман — оно не блокируется (так как вы шевелитесь).

- Безопасные места — указание мест, в которых устройство не будет блокироваться (требуется включенное определение местоположения).
- Надежные устройства — задание устройств, при нахождении которых в радиусе действия Bluetooth телефон или планшет будет разблокирован (требуется включенный модуль Bluetooth на Android и на надежном устройстве).
- Распознавание лиц — автоматическое снятие блокировки, если на устройство смотрит владелец (требуется фронтальная камера). Для успешных разблокировок рекомендую несколько раз натренировать устройство на ваше лицо, держа его так, как вы это делаете обычно (нагнув голову вниз в сторону экрана).
- Распознавание по голосу — снятие блокировки по фразе «Ок, Google». Для настройки опции потребуется трижды повторить эту фразу (при настройке нужен доступ в Интернет и включенная опция «Распознавать Ok Google на любом экране»), по завершении настройки для разблокировки можно включить экран и сказать эту же фразу (Интернет при разблокировке не требуется).

Пожалуй, это все на тему защиты Android устройств паролем. Если же остаются вопросы или что-то работает не так, как следует, я постараюсь ответить на ваши комментарии.
А вдруг и это будет интересно:
Как изменить код блокировки телефона
Как разблокировать пароль Samsung если его забыл?
Представлены несколько вариаций заводского пароля, на каждом смартфоне он свой. Если вы знаете ещё какие нибудь напишите его в комментариях.
Стандартный заводской пароль: 00000000 (8 нулей). Также 1234, 12345, 0000, 00000. Если не один не подходит вы можете его сбросить. Внимание все данные будут потеряны! (Кроме тех которые на SD-карте, если её вынуть). Для этого нужно вынуть сим-карту и после ввести: *2767*8451# (на некоторых моделях *2767*3855#) пароль скорей всего сброситься до 8 нулей.
https://www.youtube.com/watch?v=upload
Для того чтобы удалить пароль Samsung, сначала выключите телефон. Просто нажмите и удерживайте кнопку питания в течение нескольких секунд. Перед выполнением Factory Reset помните, что в результате вы потеряете все данные на телефоне Samsung. Понимаете, Factory Reset в основном это восстановление программного обеспечения, и вернет ваш гаджет обратно в исходное состояние системы, удалив все файлы, сохраненные на нем.
Перед выполнением Factory Reset помните, что в результате вы потеряете все данные на телефоне Samsung. Понимаете, Factory Reset в основном это восстановление программного обеспечения, и вернет ваш гаджет обратно в исходное состояние системы, удалив все файлы, сохраненные на нем.
Немного хороших новостей: Factory Reset не удалит данные, хранящиеся на вашей SIM-карте или карте Micro SD. Этот метод фактически не восстанавливает ваш пароль, но удаляет все данные пользователя, включая все установленные пароли или шаблоны безопасности, на памяти устройства, чтобы вы могли снова получить доступ к паролю Samsung.
Кнопки регулировки громкости находятся в левой части телефона, кнопка питания находится справа, а кнопка «Домой» находится в самом центре нижней части экрана.
1) Выключите телефон. Обычный способ нажатия кнопки питания не будет работать. Вместо этого удерживайте и одновременно нажимайте эти кнопки: Увеличение или уменьшение громкости Питание Домой.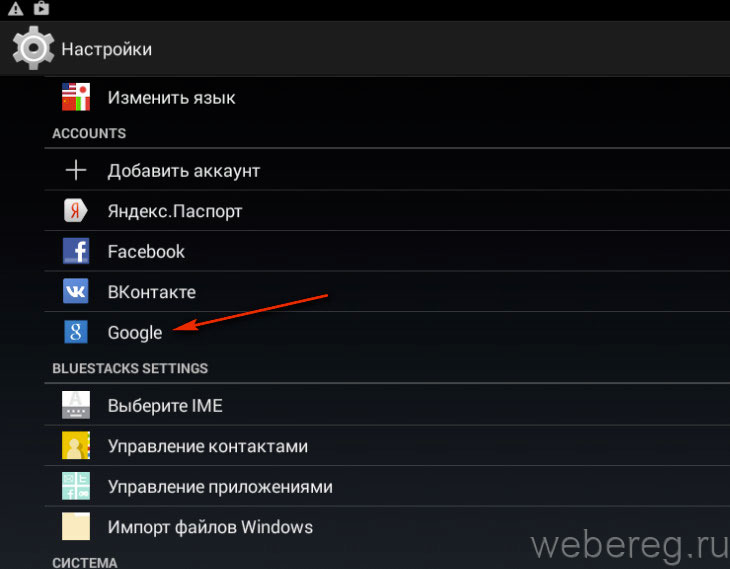
2) При нажатии кнопки «Увеличение громкости» или «Уменьшение громкости» зависит от используемой вами вкладки Samsung. Пробуйте проб и ошибок с обеих кнопок.
3) Выберите, чтобы выполнить заводскую перезагрузку. На предыдущем шаге появится экран приветствия, в котором вы можете выбрать опцию «Протирать данные / заводская перезагрузка» с помощью клавиш громкости. Подтвердите свой выбор, используя кнопку питания.
4) Опция также может быть представлена как «Да, удалить все пользовательские данные». Просто используйте клавиши громкости, чтобы выбрать опцию, и кнопку питания, чтобы подтвердить ее.
Дайте системе минуту или две, чтобы завершить процесс.
Выберите «Перезагрузите систему сейчас». Он появится на вашем экране. Подтвердите перезагрузку системы с помощью кнопки питания. Подождите пару минут, чтобы завершить процесс, после чего вы снова можете использовать пароль Samsung. Если не один из перечисленных методов вам не помог смотрите: Как сделать сброс Samsung до заводских настроек?
Если вам не удалось разблокировать пароль Samsung, во-первых, не паникуйте. Тонны людей были в одном и том же положении раньше, и в будущем многое последует. Именно поэтому Самсунг (и сам Android) чрезвычайно упростил сброс вашего пароля и восстановление доступа к вашему телефону.
Тонны людей были в одном и том же положении раньше, и в будущем многое последует. Именно поэтому Самсунг (и сам Android) чрезвычайно упростил сброс вашего пароля и восстановление доступа к вашему телефону.
1) Чтобы разблокировать телефон с помощью платформы Samsung Find My Mobile, перейдите на официальный сайт, нажав здесь .
2) Войдите в систему, используя созданную вами учетную запись Samsung, когда вы впервые приобрели свой смартфон. Конечно, для этого требуется, чтобы вы вошли в учетную запись Samsung, а не пропустили ее.
3) На панели инструментов нажмите кнопку «Разблокировать устройство».
4) Убедитесь, что телефон включен и подключен к Интернету через Wi-Fi или через активное соединение для передачи данных.
5) Нажмите «ОК» для всплывающего окна, которое отображается на веб-сайте.
Теперь ваш телефон будет общаться с Find My Mobile и через несколько минут должен дистанционно разблокироваться. Теперь вам захочется войти в настройки устройства и создать новый пароль.
Если вы столкнулись с любыми проблемами в процессе, не забудьте сообщить нам в разделе комментариев ниже, и мы сделаем все возможное, чтобы помочь вам.
Как восстановить забытый пароль через Gmail?
https://www.youtube.com/watch?v=ytadvertisede
Этот метод будет работать только в том случае, если вы подключили свою учетную запись Gmail к телефону Samsung.
1) Прочтите всплывающее предупреждение. Ввод неправильного пароля пять раз на экране разблокировки вызовет всплывающее предупреждение. Система будет запрошена на 30 секунд. Нажмите «ОК».
2) Укажите, что вы забыли. Направляйте свой взгляд на параметры, отображаемые в нижней части экрана. Нажмите «Забыл графический ключ», «Забыл PIN-код» или «Забыл пароль». В зависимости от того, какой метод разблокировки вы использовали для защиты вашего телефона Samsung.
3) Войдите в свою учетную запись Gmail. Вам необходимо отправить свою идентификационную информацию Gmail, связанную с вашим телефоном Samsung. Введите свои имя пользователя и пароль Gmail в появившемся текстовом поле и нажмите кнопку «Войти».
Введите свои имя пользователя и пароль Gmail в появившемся текстовом поле и нажмите кнопку «Войти».
https://www.youtube.com/watch?v=ytcreatorsde
4) Сбросьте пароль. После отправки правильного имени пользователя и пароля Gmail вам будет предложено сбросить пароль Samsung. Создайте новый пароль и нажмите «ОК» или «Продолжить». Повторно введите новый пароль Samsung и нажмите «ОК». Это должно позволить вам снова получить доступ к вашему телефону или планшету Samsung.
Как разблокировать Android, если забыл пароль?
Прекратите паниковать и прочтите пять инструкций, как разблокировать Android, если вы забыли пароль или графический ключ. Скорее всего, одна из них вам поможет. Способы описаны для смартфонов, однако для планшетов все делается аналогично.
Способ 1. Воспользуйтесь аккаунтом Google
Этот способ подойдет, чтобы разблокировать старый смартфон, выпущенный до 2014 года включительно. Если это так, у вас скорее всего, установлена версия Android ниже 5.0. В этом случае вы можете обойти защиту при помощи своего аккаунта Google. Еще одно условие — телефон должен быть способен подключиться к Интернету (например, он автоматически подключается к вашей домашней точке Wi-Fi).
Если это так, у вас скорее всего, установлена версия Android ниже 5.0. В этом случае вы можете обойти защиту при помощи своего аккаунта Google. Еще одно условие — телефон должен быть способен подключиться к Интернету (например, он автоматически подключается к вашей домашней точке Wi-Fi).
- Убедитесь, что смартфон подключен к Интернету.
- На экране ввода пароля или графического ключа пять раз введите любую комбинацию символов/жестов.
- После пятой попытки ввода неправильного пароля на экране смартфона должна появиться надпись «Забыли пароль?» или нечто похожее.
- Нажмите на эту надпись и в отобразившемся окне введите логин и пароль от учетной записи Google, к которой привязан ваш смартфон.
Разблокировка Android через Google-аккаунт - Если вы не помните пароль от учетной записи Google, зайдите с другого устройства (например, с компьютера) на страницу восстановления аккаунта Google.
- Попробуйте восстановить пароль от учетной записи одним из пяти предлагаемых способов (кроме телефонного).
 Если вам удалось, введите логин и новый пароль на смартфоне.
Если вам удалось, введите логин и новый пароль на смартфоне. - Android будет разблокирован. После этого вы можете задать новый пароль для блокировки экрана Android или выбрать иной метод защиты экрана.
Если у вас более новое устройство, читайте далее.
Способ 2. Воспользуйтесь Smart Lock
Этот способ, наоборот, подойдет, если у вас новый смартфон — от 2015 года и новее. В этом случае, скорее всего, у вас Android 5.0 и старше. Начиная с этой версии в Android доступна функция Smart Lock, с помощью которой можно попытаться разблокировать Android, если забыл пароль.
Smart Lock позволяет разблокировать телефон тремя различными способами:
- Надежные устройства — разблокировка без ввода пароля происходит, если к смартфону по Bluetooth подключается знакомое устройство.
- Безопасные места — разблокировка без ввода пароля происходит, если вы находитесь в пределах заданной местности — например, у себя дома.
- Распознавание лиц — разблокировка без ввода пароля происходит, если Android определяет, что именно вы в данный держите его в руках.
Разблокировка Android при помощи Smart Lock
- Вспомните, настраивали ли вы Smart Lock, когда устанавливали на телефон пароль или графический ключ? Какой способ разблокировки вы выбрали?
- Если вы выбрали надежное устройство, и на вашем телефоне включен Bluetooth, найдите устройство, включите на нем Bluetooth и попытайтесь подключиться с него к своему смартфону.
- Если вы выбрали безопасное место, и на вашем телефоне включен GPS, отправляйтесь в заданное место. Android разблокируется, как только определит по GPS, что ваше местоположение совпадает с заданным.
- Если вы выбрали распознавание лиц, смартфон разблокируется, если увидит камерой ваше лицо и сличит его с тем, что хранится у него в памяти.
Если вы не настраивали Smart Lock, чтобы разблокировать Android, если забыли пароль, читайте далее.
3 Воспользуйтесь сервисом поиска смартфона
Если у вас смартфон Samsung, то для вас есть сайт Find My Mobile, который позволяет отыскать ваше и устройство и удаленно управлять им, в том числе, снимать блокировку. Возможно, вы настраивали учетную запись Samsung, и тогда разблокировать Android, если забыл пароль, можно с компьютера или ноутбука.
- Убедитесь, что ваш смартфон подключен к Интернету.
- Зайдите на страницу https://findmymobile.samsung.com/.
- Войдите в учетную запись.
- Выберите свой заблокированный телефон.
- В правом верхнем углу выберите Разблокировать. Разблокировка через аккаунт Samsung
Если у вас смартфон другой фирмы, или вы не настраивали учетную запись Samsung, читайте далее.
4 Воспользуйтесь Aroma File Manager
Этот способ подойдет, если в вашем телефоне есть карта памяти SD и поддерживается режим восстановления (Recovery Mode). Для того чтобы разблокировать Android этим способом, скачайте на ваш компьютер файловый менеджер Aroma по одной из нижеприведенных ссылок:
После этого необходимо войти на своем телефоне в режим восстановления. Это делается для каждого смартфона индивидуально, и для того, чтобы узнать, как сделать это на вашем, введите в поиске «модель_смартфона recovery mode» и выясните, как это сделать.
После этого:
- Подключите ваш Android-смартфон при помощи USB к компьютеру.
- В большинстве случаев карта памяти SD должна определиться как USB-накопитель. Откройте ее в Проводнике Windows или любом файловом менеджере и скопируйте в корень карты архив с Aroma File Manager.
- Если карта не определяется, можно воспользоваться кадридером. Сейчас многие карты памяти SD продаются вместе с ним. Кроме того, вы можете за небольшую плату попросить сбросить вам файл на карту в большинстве салонов сотовой связи.
- Когда архив окажется на карте, войдите на смартфоне в режим восстановления.
- Выберите пункт Install update from zip file > Choose zip from /sdcard и укажите путь до архива с Aroma File Manager. Программа установится и запустится прямо в режиме восстановления.
- Зайдите в настройки программы и установите пункт Automount all devices on start.
- Выйдите из режима восстановления и снова войдите в него. Повторите действие из шага 5.
- Теперь, используя программу, перейдите в папку: Data Folder → System Folder и найдите в ней файл gesture.key или password.key.
Aroma File Manager - Удалите найденный файл и перезагрузите устройство. Смартфон будет разблокирован.
Если все это кажется вам слишком сложным, читайте далее.
5 Сделайте hard reset (сброс к заводским настройкам)
В случае если вам не особо важна сохранность данных на смартфоне, можно просто выполнить сброс к заводским настройкам. Делается это по-разному для каждой модели телефона, так что для верности введите в поиске «модель_смартфона hard reset» и уточните, как это сделать.
- Выключите смартфон и достаньте из него карту памяти.
- Попробуйте по очереди зажать и удерживать около 10-15 секунд следующие кнопки:
- кнопка уменьшения громкости + кнопка питания;
- кнопка увеличения громкости + кнопка питания;
- кнопка уменьшения громкости + кнопка питания + кнопка «Домой»;
- кнопка уменьшения громкости + кнопка увеличения громкости + кнопка питания.
- Если одна из комбинаций подойдет, на экране появится служебное меню. В нем, используя кнопки громкости в качестве кнопок «вверх-вниз», выберите пункт Recovery, а затем — команду Wipe data/factory reset.
Hard Reset - Подтвердите выполнение сброса.
В течение нескольких минут телефон будет полностью возвращен в то состояние, в котором вы его купили. Все ваши данные и установленные приложения будут уничтожены! Однако, таким образом вы точно разблокируете Android, если забыли пароль.
При включении телефон попросит логин и пароль от вашего аккаунта Google. Введите их. Если у вас относительно новый смартфон, то, скорее всего, он незаметно от вас выполнял синхронизацию с аккаунтом Google и Google Play. Так что удаленные приложения можно будет вернуть обратно.
Читайте также:
Фото: авторские, Nuno Agoni
Как изменить логин и пароль в приложении на Android? – ЛитРес
Если при регистрации вы допустили опечатку в электронной почте или сохраненный в настройках адрес почты больше не действителен, вы можете изменить почту в вашем аккаунте ЛитРес. В приложении также доступна смена текущего пароля.
Обратите внимание: изменить логин аккаунта в приложении нельзя, для этого перейдите на мобильную версию сайта.
Изменение привязанной к аккаунту электронной почты
1. Из главного меню приложения, которое расположено в нижней части экрана, перейдите в раздел Профиль.
2. Выберите вкладку Информация для входа.
3. На открывшемся экране нажмите на строку E-mail.
4. Внесите необходимые изменения и нажмите Готово.
5. Адрес электронной почты будет обновлен, и на экране появится уведомление об этом.
Ошибки при изменении электронной почты
Ошибка: E-mail уже принадлежит другому пользователю
Такая ошибка означает, что в системе есть еще один ваш аккаунт, зарегистрированный на почту, которую вы указываете. Попробуйте войти в ваш существующий аккаунт: Как войти в аккаунт в приложении на Android?
Если в обоих аккаунтах есть покупки, мы можем объединить аккаунты для вашего удобства.
Ошибка: E-mail некорректен
Такая ошибка возникает, если при вводе адреса электронной почты была допущена ошибка. Проверьте, пожалуйста, нет ли пробелов или других неподдерживаемых символов в электронном адресе.
Изменение пароля к вашему аккаунту
1. Из главного меню приложения, которое расположено в нижней части экрана, перейдите в раздел Профиль.
2. Выберите вкладку Информация для входа.
3. На открывшемся экране нажмите на строку Изменить пароль.
4. Введите текущий (действующий) пароль и дважды новый пароль в соответствующих полях, нажмите Готово.
Текущий пароль – это пароль, который действует для вашего аккаунта в настоящий момент.
Ошибки при изменении пароля
Ошибка: Текущий пароль введен неверно
Эта ошибка означает, что в поле Текущий пароль вы указали недействительные данные. Если вы забыли пароль к вашему аккаунту, попробуйте его восстановить.
Ошибка: Пароли не совпадают
Эта ошибка означает, что введенные вами данные в полях Новый пароль и Подтвердить пароль различаются. Чтобы не допустить ошибки, нажмите на значок глаза и введите данные заново или исправьте опечатки.
Как установить и изменить пароль на Huawei и Honor
Как поставить пароль на телефон Хонор и Хуавей — запрос тех пользователей, которые заботятся о сохранности персональной информации. Защититесь от людей, что часто берут в руки ваш смартфон, будь то родственник или коллега. А воришкам и мошенникам придется попотеть, чтоб взломать мобильное устройство. В этой статье рассмотрим, как установить и поменять шифрование на телефонах Honor и Huawei с операционной системой Android.
Как установить пароль на смартфонах Хуавей и Хонор
Следуйте инструкции, чтоб поставить шифровку для снятия блокировки экрана.
- В верхней панели меню нажмите на иконку «шестеренки» — откроются «Настройки».
- Найдите раздел «Безопасность и конфиденциальность», откройте его.
- Заходим во вкладку «Пароль экрана блокировки» и выбираем пункт «Настройка пароля разблокировки экрана» > «Настройка PIN-кода».
- Введите PIN-код из шести чисел дважды (второй раз, чтоб подтвердить правильность кода).
- После ввода система выдаст предложение по настройке отпечатка пальца, от которого можете отказаться, нажав «Отмена».
Рекомендуем не использовать код, который легко вычислить пользователям-злоумышленникам. Например, дата рождения — не самый лучший вариант.
Если этот способ не подходит, попробуйте другие методы.
- Графический ключ — предлагается по точкам нарисовать фигуру, которой сможете потом разблокировать смартфон.
- Пароль — вводится комбинация из 6 и больше символов (выбирайте тот, который не забудете, но не облегчайте работу мошенникам).
- Face Unlock — функция, доступная для новых моделей Хонор и Хуавей — снимает блокировку дисплея просканировав фронтальной камерой лицо (для этого метода нужно хорошее освещение; опасен, если есть близнец или похожий на вас человек).
- Сканер отпечатка пальца — телефон сохраняет узор подушечки пальца, и в итоге сможете разблокировать его одним прикосновением (возможно сохранить 2-3 отпечатка — на разные пальцы или человека, которому доверяете).
Можете сохранить все виды безопасности и периодически менять для полной уверенности, что конфиденциальная информация не уйдет в чужие руки.
Ставим пароль на папку
Бывают моменты, когда нужно обезопасить только отдельную папку. Для этого требуется скачать Лаунчер, так как специальной опции на устройстве Honor и Huawei нет. Похожих приложений в Google Play для ОС Андроид много. Советуем загрузить AppLock. После установки откройте программу и через галерею выберите папку, которую хотите обезопасить. Необходимо ввести четырехзначный код.
Только помните, если захотите удалить приложение, шифрование папок слетит.
Как сменить пароль на телефоне Huawei и Honor
Если хотите поменять пароль на телефоне Хуавей и Хонор или совсем его убрать, выполните следующие действия.
- Зайдите в «Настройки» и откройте вкладку «Безопасность и конфиденциальность».
- Кликните «Настройка экрана блокировки».
- Здесь требуется выбрать одно из двух значений — «Изменение…» или «Выключение пароля блокировки экрана».
- В первом случае введите старый шифр, а потом придумайте новый.
- Во втором — нужно ввести только предыдущее значение, после чего он удалится.
Итак, в нашем материале шла речь о том, как поставить и убрать пароль на мобильных устройствах Huawei и Honor, а также способ установки шифрования на отдельную папку. Надеемся, вы разобрались, как правильно это сделать и ваши персональные данные в безопасности. Не сообщайте третьим лицам собственные коды, пароли и ключи.
Как изменить или сбросить пароль Android
Есть два пароля, которые вы можете регулярно использовать на своем телефоне Android: ваш PIN-код экрана блокировки или пароль и пароль вашей учетной записи Google.
PIN-код или пароль экрана блокировки предоставляют вам доступ к телефону. Если вы используете биометрический механизм разблокировки, например отпечаток пальца или распознавание лица, вы можете не часто вводить PIN-код или пароль для блокировки экрана, но все же важно знать это.
Пароль вашей учетной записи Google используется для входа в учетную запись Google на телефоне, что позволяет синхронизировать данные, получать доступ к магазину Google Play и т. Д.Если вы забыли пароль к своему аккаунту Google или по какой-то причине были заблокированы, вам нужно будет изменить его, чтобы продолжить доступ ко всей своей информации.
В этой статье мы рассмотрим, как изменить и сбросить пароли, которые вы используете на вашем Android, будь то для экрана блокировки или для доступа к вашей учетной записи Google.
Как изменить пароль Android
Чтобы изменить пароль учетной записи Google с устройства Android, выполните следующие действия:
- Откройте настройки устройства, нажмите Google , а затем Управляйте своей учетной записью Google .
- Нажмите на Безопасность .
- Под заголовком «Вход в Google» нажмите Пароль . Вас могут попросить войти в систему, указав текущий пароль.
- Введите новый пароль, затем нажмите Изменить пароль .
Ваш новый пароль вступит в силу немедленно. Вы выйдете из системы на всех своих устройствах, кроме тех, которые используются для проверки вашей личности при входе в систему (для так называемой двухфакторной аутентификации), а также на определенных мобильных и домашних устройствах со сторонними приложениями, которые были предоставлены доступ к вашей учетной записи
Чтобы изменить PIN-код или пароль, которые вы используете на экране блокировки телефона, выполните следующие действия:
- Нажмите Приложения , затем Безопасность .Если вы не видите меню Security , дважды проверьте на веб-сайте производителя вашего телефона поддержку, так как некоторые пункты меню могут отличаться.
- Выберите тип блокировки экрана, который вы хотите использовать, нажав Блокировка экрана . Если вы уже установили блокировку, вам будет предложено ввести PIN-код, пароль или последовательность.
- Следуйте инструкциям на экране, чтобы установить новый PIN-код, пароль или последовательность.
Как сбросить пароль Android
Если вы потеряли или забыли пароль своей учетной записи Google, вам необходимо выполнить следующие действия, чтобы сбросить его:
- В браузере перейдите в учетные записи.google.com. Если вы помните, какой адрес электронной почты вы использовали для своей учетной записи, введите его и нажмите Забыли пароль . Если вы не помните свой адрес электронной почты, нажмите Забыли адрес электронной почты .
- Google задаст вам ряд вопросов безопасности, чтобы подтвердить, что вы пытаетесь получить доступ к своей учетной записи, а затем отправит вам электронное письмо. Обязательно проверьте папки со спамом или массовой рассылкой или выполните поиск по запросу «[email protected]». Если вы не получили письмо через несколько минут, попробуйте еще раз.
- Ссылка в письме даст вам возможность изменить пароль.Обязательно выберите надежный пароль , который вы раньше не использовали.
Улучшения безопасности в последних версиях оборудования, прошивки и программного обеспечения Android значительно усложнили доступ к телефону Android без PIN-кода экрана блокировки, пароля или последовательности. Есть несколько вещей, которые вы можете попробовать.
Во-первых, если вы настроили функцию Smart Lock для автоматической разблокировки при обнаружении домашнего Wi-Fi, попробуйте забрать свой телефон домой, и он должен автоматически разблокироваться для вас.В противном случае, если вы используете устройство Samsung и зарегистрировали его в учетной записи Samsung, вы можете использовать веб-сайт Samsung Find My Mobile для удаленной разблокировки телефона.
Для более старых устройств Android (4.4 KitKat или более ранней версии) можно пять раз ввести неверный PIN-код , пароль или последовательность , чтобы отобразить сообщение Забыт шаблон / PIN-код . Вы можете использовать свою учетную запись Google для сброса экрана блокировки.
Если ни один из этих случаев к вам не подходит, вам придется стереть данные с устройства и начать заново.Вы потеряете данные и файлы, которые хранятся в нем, но все, что было синхронизировано через ваш аккаунт Google, будет в порядке.
Установка пароля на мобильном устройстве
Установка пароля на мобильном устройстве — хороший базовый шаг безопасности и важная часть защиты ваших данных. Это поможет предотвратить доступ неавторизованных пользователей к вашему устройству и поможет, если ваше устройство когда-либо будет потеряно или украдено. Каждый раз, когда вы включаете или выводите из спящего режима устройство, оно будет запрашивать ваш пароль, прежде чем вы сможете использовать его.Эта документация поможет вам установить пароль, но вам также следует предпринять дополнительные меры безопасности (например, настроить удаленную очистку), если на вашем устройстве будут храниться личные данные.
iOS
Чтобы установить пароль для вашего iPhone, iPad или iPod touch, выполните следующие действия.
- Нажмите Настройки > Touch ID и пароль (или Face ID и пароль )
- коснитесь Включите пароль
Android
Чтобы установить пароль на устройстве Android, выполните следующие действия:
- Нажмите Настройки в меню приложений вашего устройства
- Нажмите на Security (или Security and Screen Lock ), это обычно находится в личном разделе
- В разделе «Безопасность экрана» нажмите Блокировка экрана
- Вам предлагается несколько вариантов, отсюда вы можете выбрать тип блокировки, который вы хотите для своего устройства.
- Узор — вы можете нарисовать узор на сетке для разблокировки устройства
- PIN — вы можете ввести 4-значный код для разблокировки устройства
- Пароль — вы можете использовать удобный пароль. Пароль должен быть длиннее 4 символов.
Телефон Windows 8
Ваш телефон с Windows 8 позволит вам установить пароль для разблокировки устройства. Чтобы установить пароль, выполните следующие действия:
- В списке приложений коснитесь Настройки
- Нажмите Экран блокировки и установите пароль
- Метчик Готово
Категория документации:
Как отключить пароль на устройстве Android
Вы можете полностью отключить системы безопасности вашего Android, чтобы вам не нужно было вводить пароль, графический ключ или делать что-либо еще, чтобы разблокировать его.Это полезно, если вы собираетесь разблокировать устройство несколько раз в течение короткого периода времени или если вам нужно позволить кому-то, кто не знает ваш пароль, использовать его.
Тем не менее, вы, вероятно, храните на своем устройстве много личной информации — может быть, больше, чем вы думаете. Наличие пароля обеспечивает безопасность всей этой информации. Таким образом, не рекомендуется отключать пароль на длительный период времени.
Но если вам нужно отключить пароль, это легко сделать.Точные шаги различаются между устройствами Android, но общий процесс одинаков. Вот что надо делать.
Как отключить пароль и другие системы безопасности на устройстве Android1. Запустите приложение «Настройки» на устройстве Android.
2. Нажмите «Блокировка экрана». В зависимости от того, какую версию Android или какое устройство вы используете, вы найдете его в немного другом месте.Многие телефоны Android помещают эту опцию на главную страницу настроек. Если вы не видите его там, поищите «Безопасность и местоположение» или «Безопасность и конфиденциальность».
Большинство телефонов Android помещают опцию блокировки экрана в верхней части приложения «Настройки», но вы также можете найти ее в «Безопасность и местоположение» или «Безопасность и конфиденциальность».» Дэйв Джонсон / Business Insider3. Нажмите «Тип блокировки экрана» (или, в некоторых случаях, просто «Блокировка экрана»). Вы должны увидеть список текущих используемых в настоящее время методов входа в систему, таких как PIN-код, пароль или распознавание лиц. Прежде чем продолжить, вам нужно будет ввести текущий пароль, PIN-код или другой метод безопасности.
Откройте параметры экрана блокировки, чтобы отключить всю безопасность.Дэйв Джонсон / Business Insider4. Нажмите «Нет», чтобы отключить все функции безопасности на экране блокировки телефона. Вероятно, вам потребуется подтвердить этот выбор, согласившись отключить безопасность и стереть биометрические данные с вашего телефона (если он использует биометрические данные для входа в систему).
После ввода текущего метода безопасности вы можете отключить его, чтобы не беспокоить пароль или PIN-код при открытии телефона.Дэйв Джонсон / Business InsiderКак настроить шаблон блокировки экрана, PIN-код или пароль на вашем устройстве Android [Android 101] — Phandroid
Мы снова и снова обсуждали, насколько важно поддерживать хорошую безопасность смартфона.Хотя основы и основы не всегда могут показаться важными, они часто имеют самое большое значение для обеспечения вашей безопасности.
Одной из таких основ является настройка защиты экрана блокировки на вашем устройстве Android, чтобы вы могли быть уверены, что вы единственный, кто может получить доступ к вашему телефону (вы знаете, на всякий случай, если у вас есть конфиденциальная информация или другие фрагменты данные, которые вы не хотите, чтобы другие говорили). Итак, как это делается? На самом деле это довольно просто, так что давайте сразу приступим к делу.
Возможности выбора
У большинства людей есть один из трех способов защитить свои телефоны от посторонних глаз.Есть некоторые споры о том, какие из них более или менее безопасны, хотя это совершенно другая история для совершенно другого способа. На данный момент важно просто знать ваши варианты:
- Шаблон блокировки. Нарисуйте уникальный узор на сетке из точек 3 на 3. Недостатком является то, что если на вашем дисплее легко появляются отпечатки пальцев, он может отображать простые шаблоны. Если вы беспокоитесь, просто используйте более сложный шаблон.
- 4-значный PIN-код. Цифровой код, состоящий из 4–17 цифр, как если бы вы собирались снять наличные в банкомате.Недостатком является то, что кому-то может быть проще взломать, чем полноценный пароль.
- Полноценный пароль. Это, вероятно, самый безопасный вариант, как и вход в свою учетную запись Google или любую другую учетную запись, которая у вас есть. Недостатком является то, что для доступа к вашему телефону потребуется больше времени.
Важно тщательно обдумать каждый из них и выбрать наиболее подходящий для вас. Если метод пароля слишком длинный и неуклюжий, подумайте о ПИН-коде или шаблоне.(Скорее всего, вам все равно не понадобится THAT большой безопасности.)
Настройка защиты экрана блокировки
Решили, какой из них выбрать? Большой! Чтобы получить доступ к этим параметрам, следуйте этим кратким инструкциям:
- Перейдите в меню настроек на вашем устройстве.
- Прокрутите вниз, пока не найдете «Безопасность» или «Безопасность и блокировка экрана» и коснитесь его. Обычно он находится в разделе «Личный» на Android 4.2 или выше.
- В разделе «Безопасность экрана» коснитесь параметра «Блокировка экрана». По умолчанию для этого параметра установлено значение «Слайд», , что означает, что пароль или шаблон не требуется.
- Здесь выберите тип блокировки, который вы хотите использовать, будь то графический ключ, PIN-код или пароль.
- Графический ключ: проведите пальцем по экрану, чтобы нарисовать графический ключ, который вы хотите использовать. Если вы напортачили, нажмите «Повторить». В противном случае нажмите «Продолжить». Затем он попросит вас снова нарисовать этот узор для подтверждения.
- PIN: вставьте 4-значный PIN-код, который вам удобен. Не используйте повторяющиеся числа (не используйте больше двух, если это абсолютно необходимо). Хит продолжить. Повторно введите PIN-код для подтверждения.
- Пароль: введите удобный пароль. Пароль должен содержать не менее 4 символов, не более 17 символов и должен содержать не менее 1 буквы. Для максимальной безопасности используйте буквенно-цифровой пароль с символами длиной не менее 8 символов, но подойдет все, что угодно.Хит продолжить. Повторно введите пароль для подтверждения.
Ознакомьтесь с новейшими инструментами для тестирования мобильных устройств
Независимо от того, какой вариант вы выбрали, теперь вам будет предлагаться вводить ваш PIN-код каждый раз, когда вы будите свое устройство. Здесь вы захотите изучить различные варианты, которые позволяют сделать доступ к телефону менее раздражающим.
Другие параметры
Некоторые телефоны могут иметь еще больше возможностей для защиты экрана блокировки. Большинство новых телефонов с фронтальными камерами должны иметь возможность разблокировки лица, хотя это может быть не так практично для обычного использования (например, у вас могут возникнуть проблемы с разблокировкой телефона при слабом освещении, и кто-то, у кого есть ваша фотография, может просто используйте это, чтобы разблокировать его).
В некоторых специальных телефонах, например HTC One Max, даже есть сканер отпечатков пальцев. Мы не будем вдаваться в подробности настройки некоторых из этих параметров в этой статье, но проконсультируйтесь с руководством к вашему устройству, чтобы выяснить, как со всем этим позаботиться.
Расширенные настройки
Проверьте настройки, которые позволят вам установить ограничение по времени, при котором ваш телефон будет разблокирован до тех пор, пока таймер не истечет. У вас также должны быть настройки для блокировки устройства при каждом нажатии кнопки питания, независимо от того, на что у вас установлен таймер.
Это полезно в тех случаях, когда вы планируете часто проверять свой телефон в течение короткого периода времени (например, если вы переписываетесь с другом), но не хотите использовать коды доступа для разблокируйте свой телефон каждый раз.
Убедитесь, что вы знаете пароль своей учетной записи Google
И последнее, прежде чем мы подведем итоги — знайте свой пароль Google. Это хорошо знаю. Если вы этого не знаете, восстановите свою учетную запись и настройте ее на то, что вы запомните.Это важно, потому что, если вы когда-нибудь забудете свой PIN-код, пароль или графический ключ, вы будете заблокированы после нескольких неправильных попыток, и ваш единственный способ вернуться — использовать свой пароль Google (в противном случае у вас будет чтобы прибегнуть к заводскому сбросу, который стирает все ваши данные).
Вот и все, ребята. Если вам нужно душевное спокойствие, что ваши дети не будут звонить людям из вашей адресной книги, или вы хотите не отвлекаться от этих непослушных картинок, которыми вы обмениваетесь со своей второй половинкой, эти советы помогут вам сохранить довольно красивый замок. на свой телефон в случае, если он попадет в чужие руки.
Как изменить пароль Gmail на вашем Android или iPhone
Что нужно знать
- На Android перейдите в Настройки > Адрес Gmail> Управление учетной записью Google > Личная информация > Пароль > измените пароль.
- На iPhone перейдите в Gmail > Настройки > Адрес Gmail> Управление учетной записью Google > Безопасность > Пароль > смените пароль.
Вам следует регулярно обновлять свои пароли, чтобы ваши учетные записи были в максимальной безопасности. В этой статье объясняется, как изменить учетные данные Gmail в приложении для Android 4.4 или новее и iOS 11 или новее.
Как изменить пароль Google на устройстве Android
Чтобы изменить пароль Gmail на смартфоне или планшете Android, выполните следующие действия:
Коснитесь гамбургерного меню (три горизонтальные линии), расположенного в верхнем левом углу приложения Gmail.
В раскрывающемся меню выберите Настройки .
На экране Настройки коснитесь своего адреса Gmail .
Нажмите Управление учетной записью Google .
На экране Аккаунт Google коснитесь Личная информация .
Коснитесь Пароль .
Введите текущий пароль Gmail, затем нажмите Далее .
Введите желаемый новый пароль в поле Новый пароль и еще раз в поле Подтвердите новый пароль .
Нажмите Изменить пароль , чтобы завершить процесс.
Ваш пароль Gmail и пароль Google совпадают. Вы можете использовать один и тот же пароль для Gmail, YouTube и Google Диска.
Как изменить пароль Gmail на iPhone
Выполните следующие действия, чтобы изменить пароль Gmail на вашем iPhone и других устройствах iOS.
Откройте приложение Gmail и войдите в систему.
Коснитесь гамбургер меню (три горизонтальные линии), расположенного в верхнем левом углу.
Когда появится меню, прокрутите вниз и коснитесь Настройки .
Коснитесь своего адреса электронной почты Google , расположенного в верхней части экрана Настройки .
В разделе Account выберите Manage your Google Account .
На экране Аккаунт Google коснитесь Безопасность .
Возможно, вам придется провести пальцем по верхней части экрана, чтобы найти заголовок Security .
Нажмите Пароль в разделе «Вход в Google».
Введите текущий пароль Gmail, затем нажмите Далее .
Введите желаемый новый пароль в поле Новый пароль и еще раз в поле Подтвердите новый пароль .
Нажмите Изменить пароль , чтобы завершить процесс. Вы увидите экран подтверждения, в котором говорится, что ваш пароль был изменен.
Спасибо, что сообщили нам!
Расскажите, почему!
Другой Недостаточно подробностей Сложно понятьУдаленный сброс пароля и PIN-кода экрана блокировки Android
Можно легко забыть пароль или PIN-код Android, но есть несколько способов сбросить или разблокировать Android.Это руководство расскажет вам, как сбросить пароль и PIN-код экрана блокировки на большинстве устройств Android, произведенных Samsung, Google, Huawei, Xiaomi и другими.
Как удаленно разблокировать Android
LifewireЕсть несколько способов удаленной разблокировки Android, если вы не можете пройти через экран блокировки. Чтобы получить доступ к вашему Android, либо сбросьте свой PIN-код или пароль удаленно, рутируйте свой телефон, чтобы изменить его настройки, или перезагрузите телефон.
Использовать Google Find My Device
В течение многих лет веб-приложение Google Find My Device позволяло пользователям изменять PIN-код экрана блокировки.Это уже не вариант. Теперь с помощью функции «Найти устройство» можно только найти телефон или планшет через Интернет или другое устройство и отправить сообщение на экран, если кто-то нашел ваше потерянное устройство.
Это изменение не означает, что вы не сможете удаленно разблокировать Android. Это просто означает, что это будет не так просто. У вас еще есть варианты.
Используйте Samsung Find My Mobile
Если у вас есть телефон или планшет Samsung Android и вы зарегистрировали свое устройство в учетной записи Samsung, вам повезло.Используйте Samsung Find My Mobile, чтобы сбросить экран блокировки.
Чтобы включить удаленную разблокировку на Android с помощью Samsung Find My Mobile:
Откройте Настройки на вашем устройстве.
Выберите Блокировка экрана и Безопасность . На некоторых устройствах Samsung может потребоваться выбрать Security или Biometrics и Security .
Выберите Find My Mobile .
Выберите Добавить учетную запись и войдите в свою учетную запись Samsung.
Включите Пульты дистанционного управления .
Чтобы разблокировать устройство, перейдите на веб-страницу Samsung Find My Mobile и войдите в систему.
Выберите Разблокировать .
Информация о блокировке экрана на вашем устройстве будет удалена. Это может быть изначально заданный вами шаблон, PIN-код, пароль или биометрические данные.
Использовать Забыли пароль
Если вы используете более старую версию Android, в частности Android 4.4 KitKat или старше, возможность сброса экрана блокировки встроена в сам экран блокировки.
Введите неправильный графический ключ или PIN-код пять раз, и вы увидите сообщение Забыли код или Забыли PIN-код . Выберите его и войдите в свою учетную запись Google, чтобы сбросить экран блокировки.
Использовать минимальный ADB и быструю загрузку (только для телефонов с рутированным доступом)
Один из самых простых способов сбросить экран блокировки — использовать специальные команды, доступные в Minimal ADB и Fastboot.Загвоздка в том, что этот метод работает только на телефонах Android с root-доступом.
Эта расширенная функция редактирует базу данных на вашем телефоне, в которой хранится PIN-код экрана блокировки. Если вы не знакомы с рутированием своего Android-устройства или вам неудобно работать с инструментами Minimal ADB и Fastboot, пропустите этот параметр.
Если вы никогда раньше не использовали этот инструмент, найдите время, чтобы узнать о настройке Minimal ADB и Fastboot и подключении его к телефону с помощью USB-соединения.
После того, как вы выполнили инструкции по включению USB-отладки на своем телефоне и у вас открыто командное окно Minimal ADB, введите ADB devices , чтобы подтвердить, что вы подключены к своему телефону.
Введите adb shell и выберите Введите .
Введите следующие команды по одной строке за раз. Выберите Введите в конце каждой строки.
cd /data/data/com.android.providers.settings/databases
data-type = «code»>sqlite3 settings.db
data-type = «code»>обновить системное значение = 0, где name = 'lock_pattern_autolock';
data-type = «code»>система обновлений установила значение = 0, где name = 'lockscreen.заблокирован навсегда ';
data-type = «code»>.покидать
data-type = «code»>Перезагрузите телефон, и экран блокировки будет сброшен.
Сбросить настройки Android-устройства
Если ничего не помогает, у вас есть последнее средство для восстановления устройства. Вам нужно будет стереть данные с устройства и начать заново. Обратной стороной этого является то, что вы потеряете все данные и файлы, хранящиеся на нем. Плюс в том, что вам не придется покупать новый телефон или планшет.
Если вам не удается обойти экран блокировки, можно выполнить сброс настроек в режиме восстановления. Однако более быстрый и простой способ — стереть данные с устройства с помощью Google Find My Device.
Включите ваше устройство.
В веб-браузере перейдите на веб-страницу Google Find My Device.
Выберите устройство Android, на котором вы сейчас заблокированы.
Выберите Стереть устройство на левой панели.
На панели Erase Device прочтите предупреждения, затем выберите Erase Device .
Вас могут попросить войти в свою учетную запись Google, прежде чем начнется процедура удаления.
После того, как вы удалили данные со своего телефона или планшета, он автоматически перезагрузится. В следующий раз, когда вы запустите устройство, войдите в свою учетную запись Google и настройте его так же, как при первой покупке.
Спасибо, что сообщили нам!
Расскажите, почему!
Другой Недостаточно подробностей Сложно понятьКак изменить мастер-пароль на Android
Мастер-пароль играет важную роль в обеспечении безопасности ваших паролей, поэтому вы всегда должны быть уверены, что он надежен и, конечно же, уникален! Давайте посмотрим, насколько просто изменить мастер-пароль на устройстве Android.
Почему ваш мастер-пароль так важен
Ваш мастер-пароль — единственный пароль, который вам нужно запомнить . Это пароль, который используется для защиты всех ваших паролей , хранящихся в вашей зашифрованной базе данных, а также для аутентификации соединения между приложением Sticky Password на ваших устройствах и вашей облачной учетной записью StickyAccount на наших серверах. Только ВЫ знаете свой мастер-пароль.
У нас в Sticky Password нет доступа к вашему мастер-паролю. В целях безопасности ваш мастер-пароль нигде не хранится, поэтому мы не можем «повторно отправить» его вам и не можем «сбросить» его. .
Предварительные требования
Чтобы иметь возможность изменить свой мастер-пароль, убедитесь, что вы в сети.
Важно: Если вы используете несколько устройств — имейте в виду, что после того, как вы изменили свой мастер-пароль на одном устройстве (первом), изменение будет синхронизировано со всеми вашими онлайн-устройствами.Более того, в следующий раз, когда вы начнете использовать приложение Sticky Password на любом из других устройств, на каждом устройстве вам будет предложено ввести старый мастер-пароль еще раз.
Как изменить мастер-пароль
Нажмите кнопку меню в верхнем левом углу.
Выберите Настройки .

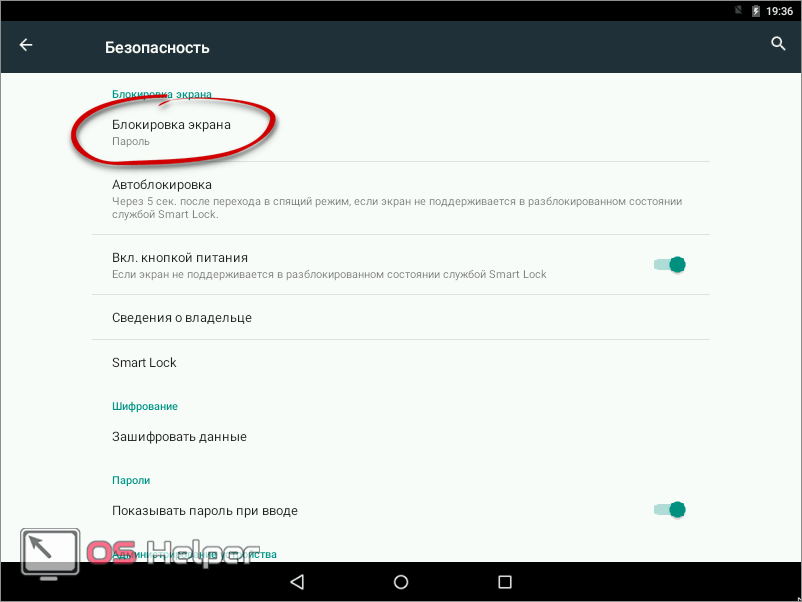

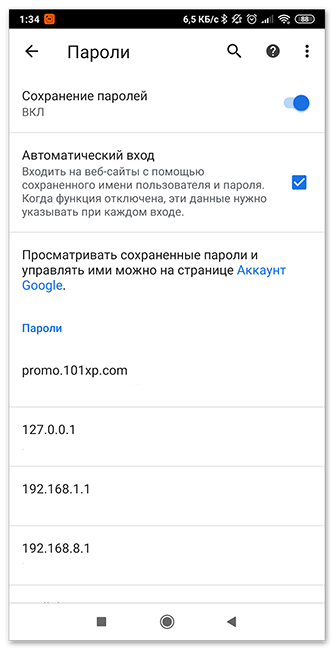
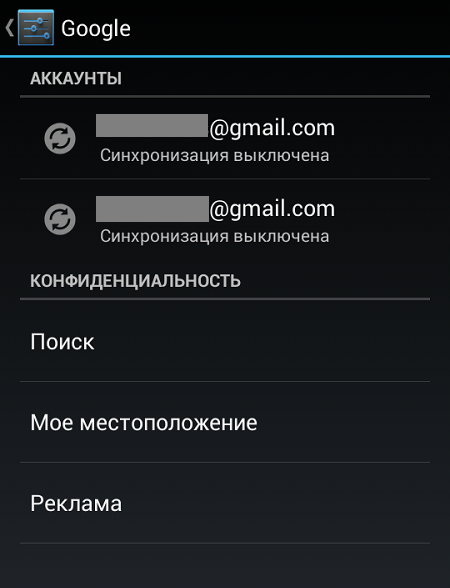

 Если вам удалось, введите логин и новый пароль на смартфоне.
Если вам удалось, введите логин и новый пароль на смартфоне.