Как в Word повернуть нумерацию страниц на 90 градусов
Иногда при прошивке документов необходимо, чтобы нумерация страниц была повернута на 90 градусов. А так как почти вся документация создается в текстовом редакторе, то мы сегодня рассмотрим, как в Word повернуть нумерацию страниц на 90 градусов.
Наглядный пример я покажу в текстовом редакторе ворд 2010, но то же самое можно проделать и в других его версиях.
Содержание:
На начальном этапе нам понадобится сначала пронумеровать страницы. Для этого открываем текстовый редактор ворд и переходим на вкладку «Вставка» и в блоке «Колонтитулы» жмем на иконку «Номер страницы». Выбираем необходимый колонтитул.
Теперь в нашем документе появилась нумерация страниц.
Переносим нумерацию в таблицуНе убирая курсора после цифры 1, переходим на вкладку «Вставка» и в блоке «Таблицы» кликаем по иконке «Таблица

В колонтитулах появится всего одна ячейка. Выделяем и вырезаем цифру 1, устанавливаем курсор в эту ячейку, кликаем правой кнопкой мыши в ней и выбираем в контекстном меню «Вставить». Можно сразу после установки курсора в ячейку нажать на клавиатуре клавиши Ctrl+V.
Ячейку лучше сразу уменьшить и переместить в нужное место.
Теперь наша нумерация страниц находится в этой ячейке.
Поворачиваем нумерацию страниц на 90 градусовКак установить пароль на документ Word
Как создать ссылку в ворде
Как проставить нумерацию страниц в Ворде быстро и легко
Для этого в таблице рядом с цифрой 1 кликаем правой кнопкой мыши и выбираем в выпадающем контекстном меню пункт «Направление текста».
В открывшемся окошке «Направление текста – Ячейка таблицы» выбираем необходимое нам направление и кликаем кнопку «ОК».
Нумерация страниц повернулась на 90 градусов.
Убираем таблицу из колонтитуловУстанавливаем курсор в таблицу и переходим в меню на вкладку «Главная». В блоке «Абзац» находим иконку с таблицей и кликаем рядом с ней на маленький треугольник справа, чтобы открыть список. Выбираем в этом списке пункт «Нет границ».
Теперь в колонтитулах видно только повернутую на 90 градусов цифру 1.
Видео «Как в Word повернуть нумерацию страниц»
Вот таким образом можно в Word повернуть нумерацию страниц.
« Программа для дефрагментации и диска IObit Smart Defrag
IObit Malware Fighter — программа безопасности с сейфом для шифрования »
Как перевернуть лист в Ворде горизонтально — пошаговая инструкция
По-умолчанию при создании нового документа в программе Word лист располагается вертикально (книжная ориентация).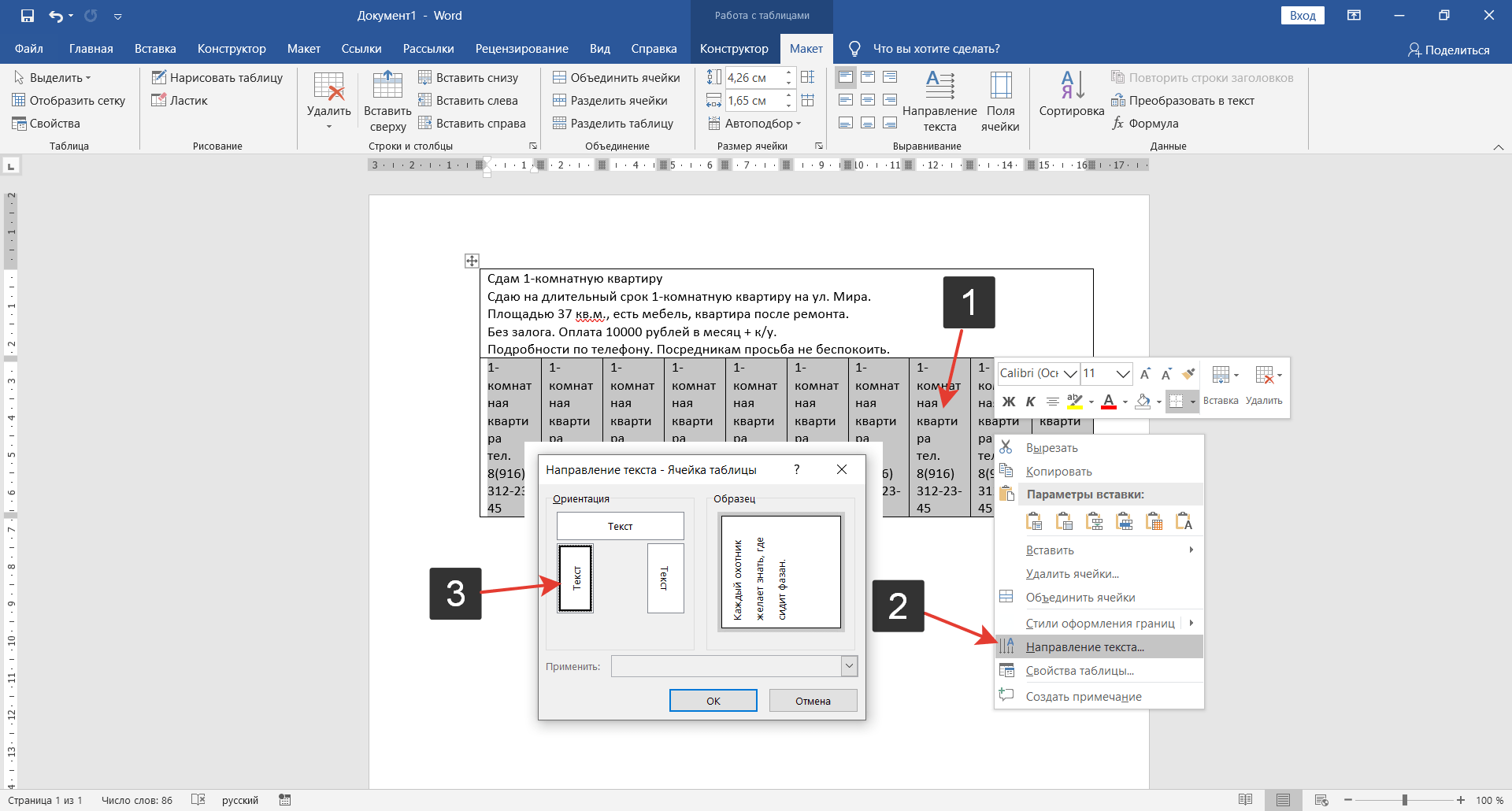 Переворот листа в горизонтальный (альбомный) вид, часто необходим, когда требуется создать презентацию или при работе с широкими таблицами, когда все столбцы не помещаются по ширине страницы.
Переворот листа в горизонтальный (альбомный) вид, часто необходим, когда требуется создать презентацию или при работе с широкими таблицами, когда все столбцы не помещаются по ширине страницы.
В этой статье вы узнаете, как в ворде перевернуть лист горизонтально (альбомная ориентация).
Содержание
- Перевернуть лист в Word 2003
- Смена ориентации всех страниц документа
- Смена ориентации нескольких страниц документа
- Перевернуть лист в Word 2007, 2010, 2013, 2016
- Изменяем ориентацию всех страниц в документе Word 2007, Word 2010
- Изменяем ориентацию некоторых страниц в документе Word 2007, 2010, 2013, 2016
Перевернуть лист в Word 2003
Смена ориентации всех страниц документа
Для того, чтобы перевернуть все страницы в Word 2003 необходимо сделать следующее.
- Нажмите в левом верхнем углу кнопку «Файл» и перейдите в «Параметры страницы».
- В открывшемся окне в первом закладке «Поля» найдите настройку «Ориентация».

- Выберете необходимый вид страницы — книжный или альбомный и нажмите ОК.
Смена ориентации нескольких страниц документа
Для того, чтобы в Word 2003 перевернуть горизонтально лишь несколько страниц документа сделайте следующее.
- Выделите текст на необходимых страницах.
- Нажмите в левом верхнем углу кнопку «Файл» и зайдите в меню «Параметры страницы».
- Укажите необходимую ориентацию страницы и внизу кликните «Приметь к выделенному тексту». Нажмите ОК.
Таким образом, ориентация изменится на горизонтальную (альбомную) только на тех страницах, которые были выделены.
Перевернуть лист в Word 2007, 2010, 2013, 2016
Изменяем ориентацию всех страниц в документе Word 2007, Word 2010
Для изменения ориентации с книжкой на альбомную на всех страницах документа сделайте следующее.
- Кликните на вкладку «Разметка страница» (в Word 2016 это меню находится во вкладке «Макет») вверху документа.
- В категории «Параметры страницы» кликните на кнопку «Ориентация».

- Чтобы перевернуть все страницы по горизонтали выберете «альбомная».
После выбора горизонтальной (альбомной) ориентации, все страницы документа изменят свою ориентацию. Как перевернуть только некоторые страницы, читайте ниже.
Изменяем ориентацию некоторых страниц в документе Word 2007, 2010, 2013, 2016
Для того, чтобы перевернуть только одну или несколько страниц в документе сделайте следующее.
- Поставьте курсор в начале первого символа на странице, которую хотите перевернуть.
- Кликните по вкладке «Разметка страницы» (в Word 2016 это меню находится во вкладке «Макет») в вертикальном меню вверху документа.
- Для того, чтобы перевернуть только одну страницу, необходимо создать разрывы в документе. Кликните «Разрывы» и выберете «Следующая страница».
- Кликните на этой странице документе в меню «Разметка страницы» и выберете «Ориентация» — «Альбомная».
После выполнения данных действий, перевернутся все страницы начиная с той, на которой вы установили разрыв.
Для того, чтобы перевернутая осталась только эта страница, поставьте курсор в конце последнего символа страницы и сделайте очередной разрыв, как уже было показано выше.
Теперь, можно вернуть ориентацию всех последующих страниц. Для этого установите курсор в самом начале следующей странице и выберете «Разметка страницы» — «Ориентация» — «Книжная».
Таким образом мы добились того, что только одна страница в документе имеет альбомную ориентацию, а остальные книжную.
Десять способов перевернуть, отразить или перевернуть текст в Microsoft Word
Питер Диган Microsoft 365, Microsoft Excel, Microsoft Office, Microsoft Office для Mac, Microsoft Outlook, Microsoft Powerpoint, Microsoft Word, Office 2007, Office 2010, Office 2013, Office 2016, Office 2019, Office 2021 / Office LTSC, Office 365
Существует не менее десяти способов «перевернуть», «отразить» или «перевернуть» текст или изображения в документе Word. Горизонтальный, вертикальный, перевернутый, комбинированный или любой угол, который вам нравится.
Когда люди произносят эти термины, они могут иметь в виду разные вещи, поэтому мы рассмотрим множество вариантов и способы их применения.
- Зеркало горизонтальное
- Вертикальное зеркало
- Реверс по вертикали
- Вертикально-горизонтальное зеркало заднего вида, комбинированное
- Перевернуть по горизонтали (только зеркальный текст)
- Вертикально ориентированный текст
- Произвольное скручивание текста в 3D
Тоже по кривой, но это отдельная тема см. Как расположить текст на боку, под углом или по кривой в Word
Зеркало горизонтальное
Начнем с простого. Эффект зеркала/отражения, подобный этой предустановке «Половина отражения — прикосновение».
Или один из многих вариантов степени отражения и промежутка между текстом и отражением.
Выберите текст и перейдите в раздел Главная | Шрифт и раскрывающееся меню «Текстовые эффекты», чтобы выбрать «Отражение».
Существуют различные предустановленные параметры или перейдите в «Параметры отражения…», чтобы просмотреть все варианты на панели.
Начните с предустановки, затем настройте параметры так, как вам нужно. Приведенные выше экстремальные настройки дают вам наибольшее «отражение».
Прозрачность — насколько непрозрачным или сплошным является зеркальный текст. 0% сплошной, 100% невидимый.
Размер – размер или степень зеркального отображения текста. 0% вообще не показывает зеркальный текст.
Размытие — эффект нечеткости зеркального текста. 0pt — четкий текст.
Расстояние – расстояние между низом основного текста и началом отраженного текста.
На правой панели можно поиграть с настройками и просмотреть результаты в режиме реального времени.
Вы можете комбинировать отражение с другими текстовыми эффектами, такими как Тень.
Перевернуть по вертикали
Нет простого эквивалента для перевернутого по вертикали текста, но это ненамного сложнее. Все, что вам нужно сделать, это поместить текст в текстовое поле, после чего вы получите необходимую опцию 3D Rotation .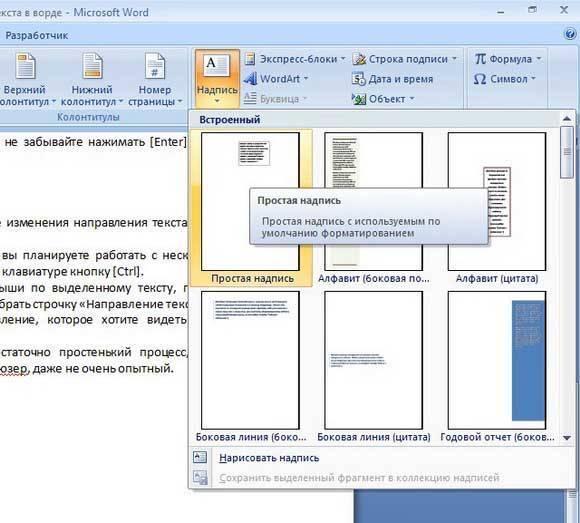
Перейти к вставке | Текстовое поле и выберите простой пресет.
К сожалению, нет предустановки «пустого» текстового поля. Чтобы избавиться от линий прямоугольника, перейдите на панель «Формат формы», «Параметры фигуры» | Заливка и линия | Линия и выберите Нет линии.
Введите текст в текстовое поле и отформатируйте его так же, как любой другой текст. Измените размер текстового поля с помощью маркеров в каждом углу, чтобы текст помещался в поле.
На панели «Формат фигуры» выберите «Параметры текста», «Текстовые эффекты», затем прокрутите вниз до «Поворот трехмерного изображения» (эта опция отсутствует в форматировании текста за пределами текстового поля).
Измените значение X Rotation на 180° и о чудо! текст переворачивается! Этот эффект применяется ко всему тексту внутри текстового поля.
Оба эффекта вместе
Самые умные из вас уже поняли, что оба эффекта можно объединить в один. Почему вы хотите сделать такую нечитаемую вещь — это совершенно отдельный вопрос.
Отформатируйте текст в текстовом поле, затем перейдите к Формат фигуры | Параметры текста. Измените как Reflection, так и 3-D Rotation, чтобы они подходили.
Отражение текстового поля
Существует альтернативный способ отражения. Вместо того, чтобы отражать текст внутри текстового поля, вы можете отразить все текстовое поле. Вот пример с видимой рамкой текстового поля, чтобы вы могли увидеть разницу. Отраженный текст находится за пределами рамки текстового поля.
Только для текста это мало что меняет, но добавьте некоторые другие элементы в текстовое поле, например изображения, чтобы увидеть, насколько важно учитывать зеркальное отображение всего текстового поля.
Вертикальное зеркальное отражение
Word поддерживает прямое зеркальное отображение только по горизонтали или по оси X. Мы не видим никакого способа отражать вертикально, как это.
Единственный обходной путь — создать текстовое поле с тем же текстом, повернуть его на 180° по оси X и расположить рядом с исходным текстом.
Вертикальный текст
Текстовые поля также позволяют расположить текст вертикально. Выберите текстовое поле, затем Инструменты рисования | Направление текста | Повернуть весь текст на 90° или 270°.
Как видите, повернут только текст. Вы должны вручную вращать другие элементы, такие как изображения, в текстовом поле.
Или вы можете повернуть все текстовое поле. Это также дает вам больше возможностей, чем три, доступные только для поворота текста. Перейти к средствам рисования | Формат | Упорядочить | Повернуть. Выберите один из четырех доступных вариантов или перейдите к разделу «Дополнительные параметры поворота», чтобы ввести точный градус поворота.
Только зеркальный текст
Возможно, вам не нужен прямой текст, а только зеркальный текст. Сделайте это в текстовом поле. Это тот же процесс, что и для «Обратного вертикального поворота», упомянутого выше, но теперь выполните поворот на 180 ° по Y (вертикальная ось) в Format Shape | Параметры текста | Текстовый эффект | Трехмерное вращение.
Как вам угодно
Во что бы то ни стало, поиграйте с параметрами поворота X Y и Z, чтобы расположить текст по своему усмотрению в Format Shape | Параметры текста | Текстовый эффект | Трехмерное вращение
Windows Paint
Некоторые люди предлагают использовать Windows Paint для изменения ориентации текста. Как вы можете видеть выше, современный Word может работать практически с любой необходимой вам ориентацией.
Конечно, некоторые из них можно проделать с помощью Paint или многих других инструментов для рисования, но в Word их достаточно для большинства целей.
Параметры принтера
Для целых страниц в вашем принтере могут быть доступны варианты переворота или зеркального отображения. Если вы установите драйверы печати производителей, это даст вам гораздо больше возможностей, чем обычный драйвер Windows. Среди этих вариантов могут быть некоторые, чтобы перелистывать страницы.
То, что именно доступно, зависит от вашего принтера и программного обеспечения. Например, в диалоговом окне/панели печати Word выберите «Свойства принтера». В нашем тестовом принтере Brother в разделе «Дополнительно» есть опция «Зеркальная печать».
Например, в диалоговом окне/панели печати Word выберите «Свойства принтера». В нашем тестовом принтере Brother в разделе «Дополнительно» есть опция «Зеркальная печать».
Это перевернет страницу по горизонтали, и текст будет выглядеть следующим образом:
Проверьте свойства принтера, чтобы узнать, что возможно.
Текст на кривой
Как расположить текст на боку, под углом или по кривой в Word показано, как разместить текст по кривой в Word.
Создание текстового поля Word со скругленными углами
Два способа добавления градиентного или радужного текста или фоновых эффектов в Word
Помещение текста вокруг формы, квадрата или круга в Microsoft Word
Куда ушел WordArt после Word 2007?
Скачать бесплатные шаблоны для печати 2023
Шаблоны для печати — это предварительно разработанные документы или шаблоны, которые легко настраиваются для различных целей. Они поставляются в цифровом формате, часто их можно скачать бесплатно или по минимальной цене. Варианты практически безграничны, от организационных планировщиков и списков дел до художественных дизайнов и визитных карточек. Эти шаблоны экономят время, усилия и ресурсы, обеспечивая безупречную и профессиональную отделку.
Варианты практически безграничны, от организационных планировщиков и списков дел до художественных дизайнов и визитных карточек. Эти шаблоны экономят время, усилия и ресурсы, обеспечивая безупречную и профессиональную отделку.
Печатные шаблоны — отличный способ сэкономить время и деньги при создании документов. Это предварительно разработанные шаблоны, которые вы можете скачать и распечатать бесплатно. В Интернете доступно множество различных типов шаблонов для печати, включая календари, списки дел, планировщики бюджета и многое другое.
Одна из лучших особенностей шаблонов для печати заключается в том, что их можно настраивать. Вы можете редактировать их в соответствии со своими потребностями и предпочтениями. Например, если вы загружаете шаблон планировщика бюджета, вы можете добавлять или удалять категории в соответствии со своими потребностями в бюджетировании.
Еще одна замечательная особенность печатных шаблонов заключается в том, что ими легко пользоваться. Вам не нужно никакого специального программного обеспечения или навыков, чтобы использовать их. Все, что вам нужно, это принтер и немного бумаги.
Вам не нужно никакого специального программного обеспечения или навыков, чтобы использовать их. Все, что вам нужно, это принтер и немного бумаги.
- Выберите подходящий шаблон для ваших нужд. В Интернете доступно множество различных типов шаблонов для печати, поэтому убедитесь, что вы выбрали тот, который соответствует вашим потребностям.
- Настройте шаблон в соответствии со своими потребностями. Большинство шаблонов для печати доступны для редактирования, поэтому вы можете добавлять или удалять разделы по мере необходимости.
- Распечатайте шаблон на высококачественной бумаге. Это гарантирует, что ваш документ будет выглядеть профессионально и легко читаться.
- По возможности используйте цветной принтер. Это сделает ваш документ более профессиональным и привлекательным.
Храните распечатанные документы в надежном месте. Вы никогда не знаете, когда они могут понадобиться вам снова!
Вот несколько типов шаблонов для печати, которые вы можете скачать бесплатно:
- Календари
- Списки дел
- Планировщики бюджета
- Список продуктов
- Упаковочный лист
- Инвентарные списки
- Списки имен для событий, собраний и конференций
Прелесть шаблонов для печати заключается в их универсальности. Они удовлетворяют широкий спектр профессиональных потребностей, гарантируя, что люди из различных отраслей могут извлечь выгоду из их функций. Варианты обширны, от шаблонов управления проектами до повесток дня собраний, отчетов о расходах и оценок эффективности. Эти готовые к использованию шаблоны экономят время и обеспечивают согласованность и точность документации.
Они удовлетворяют широкий спектр профессиональных потребностей, гарантируя, что люди из различных отраслей могут извлечь выгоду из их функций. Варианты обширны, от шаблонов управления проектами до повесток дня собраний, отчетов о расходах и оценок эффективности. Эти готовые к использованию шаблоны экономят время и обеспечивают согласованность и точность документации.
- Повышение эффективности организации с помощью шаблонов планирования:
Тайм-менеджмент — это навык, который может создать или разрушить успех профессионала. Печатные шаблоны планирования, такие как календари, списки дел и трекеры целей, помогают эффективно управлять задачами и сроками. Визуально распределяя приоритеты и разбивая сложные проекты, специалисты могут сохранять концентрацию, соблюдать сроки и снижать уровень стресса.
- Упрощение управления данными с помощью шаблонов электронных таблиц:
Для профессионалов, работающих с огромными объемами данных, шаблоны электронных таблиц меняют правила игры.


