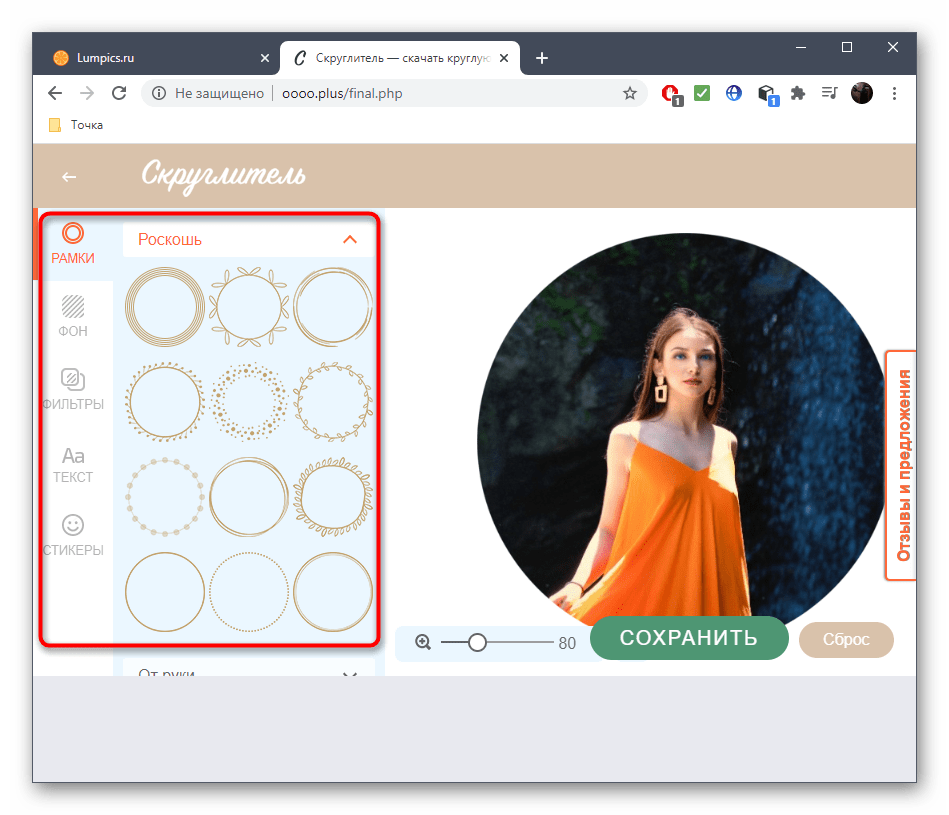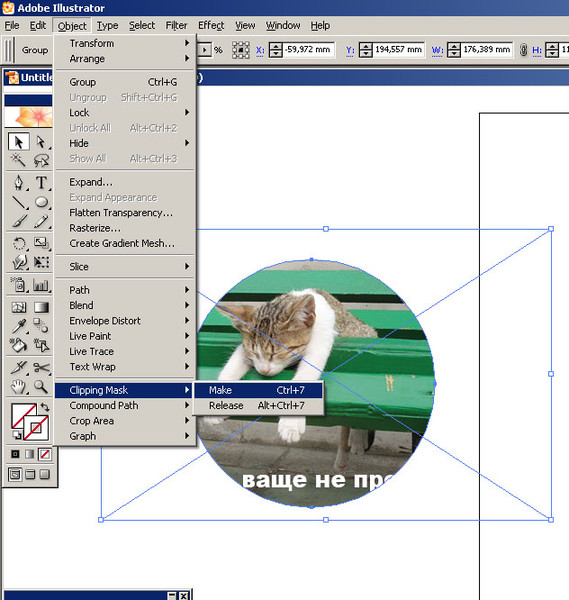Вопрос: Как обрезать в Photoshop.
Допустим, вставили объект, обрезали ненужную часть и при выделении поле слишком большое. Как это исправить?Guest
Выделение – трансформирование выделенной области
Гость4Всего 1 ответ.Как обрезать в фотошопе фотографию?
Bond2Для того чтобы обрезать фотографию в фотошопе, необходимо выбрать инструмент «Рамка», или нажать клавишу «С» в латинской раскладке. Затем наводим курсор в верхний левый угол фотографии, нажимаем на левую кнопку мыши, удерживая ее, тянем появившуюся рамку до нужного размера. Появляются две области – светлая и темная. Если нажать «enter», то останется только светлая область. До применения кадрирования, светлую область можно двигать, вращать, изменять размер. Но дело в том, что в фотошопе не совсем удобно заниматься обрезкой фотографий, так как пропорции рамок и их начальное положение (вертикальные или горизонтальные) имеют заданные параметры. На мой взгляд обрезкой фотографий очень удобно заниматься в программе ACDSee.
Как обрезать в Photoshop.
катя артемова3Запросто.
Удалиль фон и сохранить ушки в .pngТоляныч, видеофотограф2
Как вырезать круг в фотошопе?
[email protected]Если вам нужно вырезать круг из какой-то картинки, то, например, можете сделать так: выделяете его на W, инверсия (Shift+Ctrl+I) и удаляете остальной фон (Delete). Если нужно оставить остальной фон, то вырезайте круг из продублированного изображения. Хотя легче просто нарисовать свой круг на прозрачном слое, а потом вставить его в ваше изображение.
Наталья1Стоит помнить, что, если вы хотите получить картинку, обрезанную по кругу, с прозрачными полями, сначала нужно преобразовать слой с картинкой из фонового в обычный. Это можно сделать в панели слоёв.Круг для вырезания можно нарисовать двумя разными способами – инструментом “выделение овальной области” и инструментом “эллипс”. Не забудьте зажать кнопку Shift для получения идеального круга, а не овала!Действия с инструментом “выделение” вам уже описали выше, так что остановлюсь на способе с инструментом “эллипс”. По сути, он не слишком отличается от первого способа, но может быть удобен тем, что получившуюся фигуру можно не только перемещать в любое место холста, но и трансформировать.Выберите инструмент “эллипс” и нарисуйте круг. Он автоматически будет нарисован на другом слое. Зажмите кнопку Ctrl и кликните на миниатюрке слоя с кругом на панели слоёв. Круг окажется выделен. После этого нужно снять видимость со слоя с кругом и перейти на слой с вашим изображением, а дальше проделываете те же шаги, что и в случае с инструментом “выделение” – либо удаляете выделенную область, либо инвертируете область выделения и удаляете поля.Katze N.7
По сути, он не слишком отличается от первого способа, но может быть удобен тем, что получившуюся фигуру можно не только перемещать в любое место холста, но и трансформировать.Выберите инструмент “эллипс” и нарисуйте круг. Он автоматически будет нарисован на другом слое. Зажмите кнопку Ctrl и кликните на миниатюрке слоя с кругом на панели слоёв. Круг окажется выделен. После этого нужно снять видимость со слоя с кругом и перейти на слой с вашим изображением, а дальше проделываете те же шаги, что и в случае с инструментом “выделение” – либо удаляете выделенную область, либо инвертируете область выделения и удаляете поля.Katze N.7
Зачем обрезать ствол и почему это противозаконно?
Анонимный пользователь1Источник: helpx.adobe.comЧастично верно, частично нет
Все очень индивидуально для различных типов оружия
Длина ствола при пулевой стрельбе влияет на скорость вылета пули
Оружие с коротким стволом удобнее скрытно носить и оно больше подходит для боя в помещении и “накоротке”
У дробовика с коротким стволом рассеивание дроби больше нежели у аналогичного с длинным стволом (данный эффект используется при боях в помещении)
Теперь о Российском ЗОО
Если коротко, то Охотничье оружие (Гладкоствольное, нарезное, комбинированное) не должно стрелять при длине менее 800мм согласно ЗОО.
Но существуют оооп, наградное, служебное, короткоствольное спортивное и “коллекционное” оружие (купленное по лицензии коллекционера), табельное, боевое и тд… на весь этот список действуют другие требования (но нас больше интересует что на него не действует требование об ограничении минимальной длины готового к бою оружия)
А вот про то, что в России пистолет (Короткоствол) нелегален это враки!
Вы можете иметь нарезной короткоствол в некоторых случаях :
Как табельное и служебное оружие
Как спортивное оружие
Как оооп (оооп тоже бывает нарезным, ствол v4 от грозы, например)
Как оружие по лицензии коллекционера (вообще самый простой способ)
Сергей Васильев9Всего 4 ответа.Как обрезать изображение в круг в Word, Online, Photoshop
by Prajwal Karki
Мы все знакомы с различными формами и используем их для разных целей. Многие из нас могут знать, как рисовать такие фигуры, как круги, овалы, квадраты, прямоугольники и т. д., но нам может не хватать надлежащих навыков, когда дело доходит до того, как обрезать изображение в круг.
д., но нам может не хватать надлежащих навыков, когда дело доходит до того, как обрезать изображение в круг.
Обрезка фотографий в разные формы может быть занимательной и интересной. И это совсем не сложно. Вы можете легко изменить контур изображения на круг с помощью Microsoft Word, Adobe Photoshop или любого другого онлайн-инструмента в кратчайшие сроки. Есть много полезных приемов, из которых можно без проблем обрезать картинку в круг.
Выбор фотографии, пожалуй, самый сложный аспект. Возможна обрезка изображений в другие формы, такие как квадраты, круги и треугольники. Итак, в этой статье мы предоставим вам простой процесс обрезки изображения в круг для различных целей. Мы научимся обрезать изображение в круг с помощью Microsoft Word, Photoshop и онлайн-инструментов.
ПРОЧИТАЙТЕ: Лучшие бесплатные приложения для Android для редактирования фотографий
Большинство наших фотографий имеют квадратную форму. Квадраты хороши, но круги гораздо интереснее.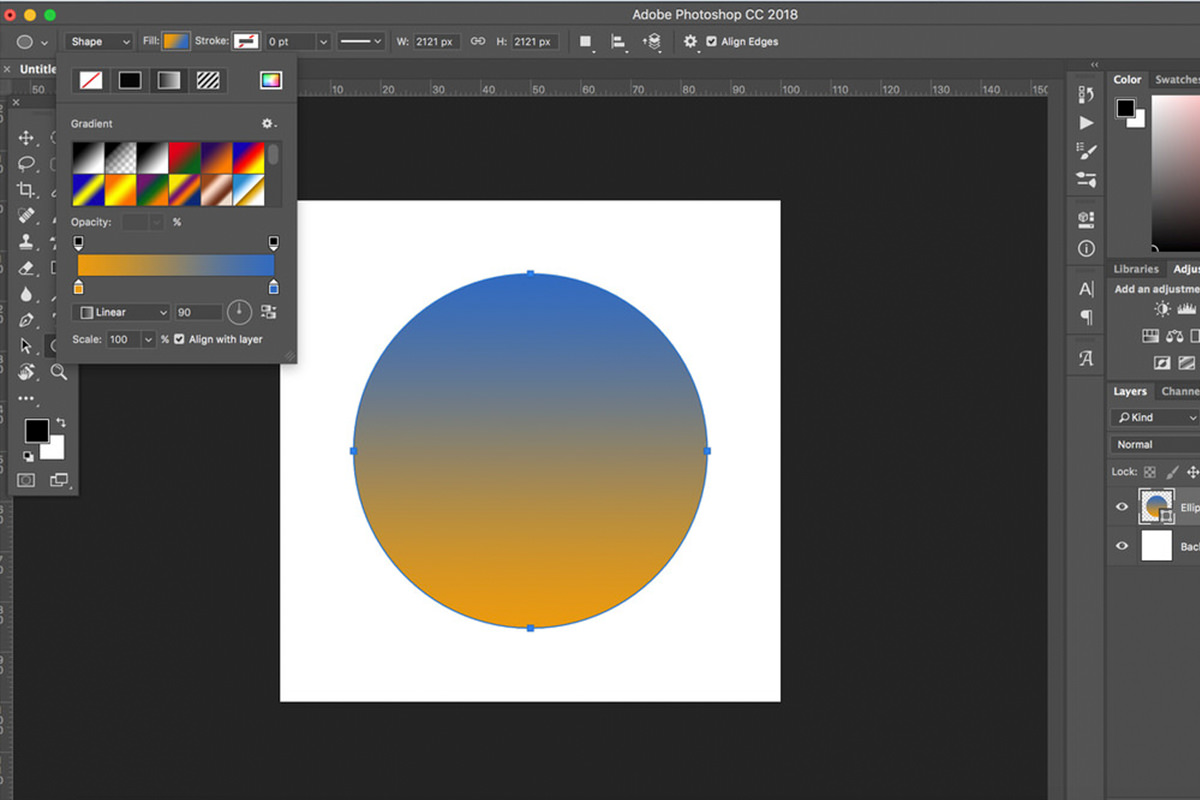 Изогнутые формы более привлекательны для людей, чем прямые, и почти все выглядит лучше, когда имеет форму круга. Итак, если вы хотите сделать свою презентацию, дизайн, документы или сообщения в социальных сетях привлекательными, хорошей идеей может стать обрезка фотографий в форме круга.
Изогнутые формы более привлекательны для людей, чем прямые, и почти все выглядит лучше, когда имеет форму круга. Итак, если вы хотите сделать свою презентацию, дизайн, документы или сообщения в социальных сетях привлекательными, хорошей идеей может стать обрезка фотографий в форме круга.
1. Как обрезать изображение в круг в Word?
Обрезать изображение в круг в Microsoft Word не так сложно, как кажется. Если вы используете Microsoft Office 2013 и выше, вы сможете сделать изображение в виде круга в word с помощью доступных инструментов.
Чтобы обрезать изображение в круг в Word , выполните следующие действия:
- Откройте файл Word. Если вы не знаете, где он находится, перейдите в поле поиска и введите «Word», а затем посмотрите файл Word.
- После открытия файла Word нажмите кнопку «Вставить», расположенную на верхней панели навигации.
- Затем нажмите «Изображения». В раскрывающемся списке вы увидите два варианта.
 Оттуда нажмите «Это устройство», а затем выберите изображение, которое вы хотите обрезать.
Оттуда нажмите «Это устройство», а затем выберите изображение, которое вы хотите обрезать. - После выбора изображения вверху автоматически появится вкладка формата изображения. В правом верхнем углу вы увидите опцию обрезки.
- Нажмите кнопку раскрывающегося списка обрезки, а затем наведите указатель мыши на параметр «Обрезать по форме». Теперь вы получите различные варианты формы. Для круга мы выберем овальную форму, а затем откорректируем форму.
- Чтобы преобразовать фигуру в круг, вы увидите восемь точек. Нажав и удерживая указатель мыши над этой точкой, вы можете перетащить ее в любое место, а затем создать круг желаемого размера.
ПРОЧИТАЙТЕ: Топ-5 приложений для редактирования фотографий, которые должны быть у пользователей iPhone
2. Как обрезать изображение в круг онлайн
Если вам не нравится использовать первый метод, вы также можете воспользоваться помощью онлайн инструмент для обрезки изображения в круг.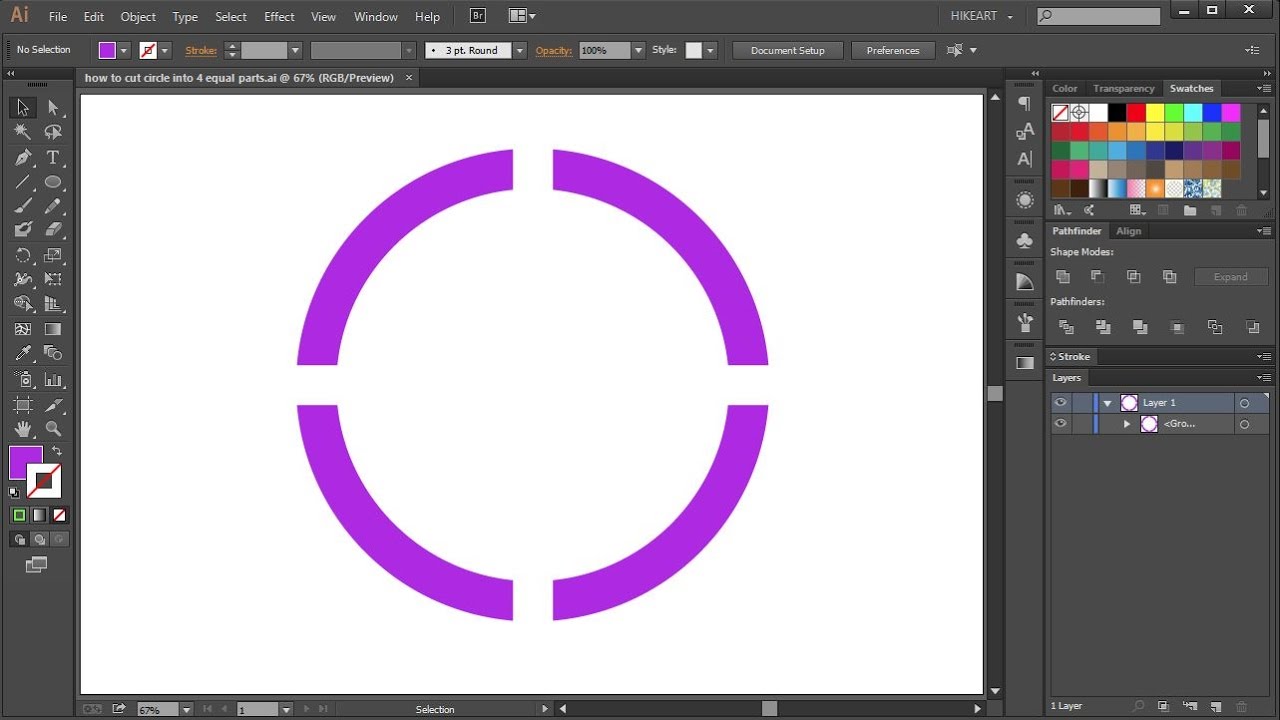 Image Online — отличный инструмент, с помощью которого можно легко обрезать изображение в круг. При кадрировании доступно множество функций, таких как регулировка освещения, вращение, размытие изображений и т. д.
Image Online — отличный инструмент, с помощью которого можно легко обрезать изображение в круг. При кадрировании доступно множество функций, таких как регулировка освещения, вращение, размытие изображений и т. д.
ПРОЧИТАЙТЕ: Как получить доступ к сообщениям, которые вы недавно удалили из Instagram
Итак, давайте посмотрим, как обрезать изображение в круг онлайн с помощью онлайн-инструмента для изображений.
- Щелкните здесь, чтобы открыть онлайн-инструмент обрезки изображения.
- После входа на веб-сайт немного прокрутите страницу и нажмите «Выбрать изображение».
- Теперь выберите изображение на вашем компьютере, которое вы хотите обрезать.
- Вы увидите свое изображение в желтой рамке. Граница предназначена для настройки вашего изображения. Вы можете перетащить точку границы по изображению, чтобы покрыть область, которую вы хотите включить в форму круга.
- После того, как вы закончите, нажмите кнопку «Обрезать изображение».

- Затем вы получите предварительный просмотр вашего изображения с правой стороны, а чуть ниже предварительного просмотра вы получите кнопку загрузки. Нажмите на эту кнопку, чтобы загрузить изображение.
3. Как обрезать изображение по кругу в Photoshop
Если вы чувствуете, что два вышеуказанных метода не так уж полезны, попробуйте Photoshop, чтобы обрезать изображение по кругу. С помощью Photoshop у вас есть полный контроль над изображением и дизайном, который вы хотите включить в любую конкретную форму. Ниже приведены шаги для обрезки изображения в круг с помощью Photoshop.
ПРОЧИТАЙТЕ: Исправление ввода в обратном порядке в Adobe Photoshop Type Tool
- Откройте приложение Photoshop на ПК.
- Открыв панель инструментов Photoshop, щелкните параметр файла.
- Затем, чтобы открыть изображение, которое вы хотите обрезать, нажмите «Открыть» и выберите изображение.
- Теперь в панели инструментов Photoshop щелкните правой кнопкой мыши инструмент формы и выберите форму затмения.

- Затем нарисуйте круг на изображении, удерживая левую кнопку мыши и перетаскивая изображение.
- Теперь поместите круг под изображением.
- Щелкните правой кнопкой мыши слой изображения и выберите параметр «Создать обтравочную маску».
- Теперь изображение будет напоминать форму круга. Вы можете настроить размер и вариант положения. После этого вы можете сохранить изображение в любом удобном для вас формате.
Заключение
Надеюсь, эта статья помогла решить вашу проблему, как обрезать изображение в круг. Все три упомянутых выше метода легко использовать для кадрирования изображения в круг. Однако, если вы хотите получить наилучший результат, я предлагаю вам воспользоваться фотошопом, хотя этот метод немного сложнее, чем два других. Если у вас есть какие-либо вопросы относительно этой статьи, сообщите нам об этом в разделе комментариев.
Категории Советы и хитростиКак обрезать изображение внутри и вписать его в круг в Photoshop | Онлайн-курсы | SIIT
Как обрезать изображение внутри и подогнать его под круг в Photoshop
В Adobe Photoshop довольно просто быстро обрезать изображение и придать ему непрямоугольную форму, например форму круга. , который может пригодиться при визуализации круглых снимков в социальных сетях. Вот как этого можно достичь.
, который может пригодиться при визуализации круглых снимков в социальных сетях. Вот как этого можно достичь.
Начало работы
1. Сначала вам нужно открыть изображение, которое вы собираетесь обрезать с помощью Photoshop, на вашем Mac или компьютере с Windows. В окне Photoshop перейдите на панель « Layers », которая находится в области боковой панели справа. На панели «Слои» найдите слой « Background » и нажмите на значок замка рядом с ним. Если значка замка нет, больше ничего делать не нужно.
Примечание
: Если вы не видите панель слоев, просто нажмите « Window » в строке меню и выберите « Layers ».
2. Нажмите на значок замка, который находится на панели «Слои» в окне Photoshop, теперь на вертикальной панели инструментов вам нужно щелкнуть правой кнопкой мыши значок инструмента «Выделение» (значок, который выглядит как прямоугольник, который поставляется с пунктирный контур) и выберите « Elliptical Marquee Tool ».
3. Теперь выберите инструмент Elliptical Marquee Tool в окне Photoshop, и теперь, когда инструмент эллиптического выделения активирован, вы должны удерживать нажатой Shift , а затем с помощью мыши или трекпада нарисуйте идеальную окружность на стороне, которую вы хотите обрезать на фотографии. Если вы не используете клавишу Shift, вы нарисуете эллипс.
4. После выделения круга на фотографии в окне Photoshop, если вы сделали выделение, щелкните правой кнопкой мыши выделенную область на фотографии и нажмите « Select Inverse ». Это поможет вам выбрать все на фотографии, кроме обведенной области.
5. Коснитесь Select Inverse в контекстном меню Photoshop. Если вы используете Windows, нажмите клавишу Backspace. Если вы работаете на Mac, нажмите клавишу Delete . Это удалит область, которая находится за пределами круга на вашей фотографии.
6. Вокруг вашей фотографии останется много неиспользуемой области. Чтобы удалить эту область, нажмите Image > Trim в строке меню Photoshop.
7. Переход к параметру «Обрезка» в меню «Изображение» Photoshop. В окне «Обрезка» выберите « Прозрачные пиксели » в разделе « На основе ». Затем вам нужно убедиться, что все поля в разделе « Trim Away » правильно отмечены, а затем нажмите « OK ».
8. После того, как вы удалили прозрачные пиксели из окна обрезки Photoshop, размер холста изображения будет уменьшен до размера круглой части, которую вы вырезали из изображения.
9. Вы получите изображение в форме круга в Photoshop, чтобы сохранить это изображение, просто нажмите Файл > Сохранить Как в строке меню.
10. Выберите « Сохранить как» в меню «Файл» Photoshop, в окне «Сохранить как» выберите « PNG » в меню « Формат ».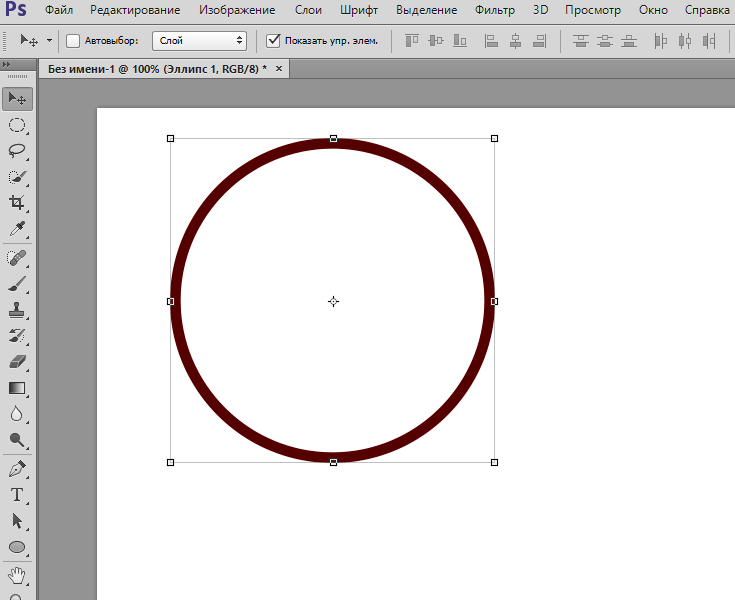

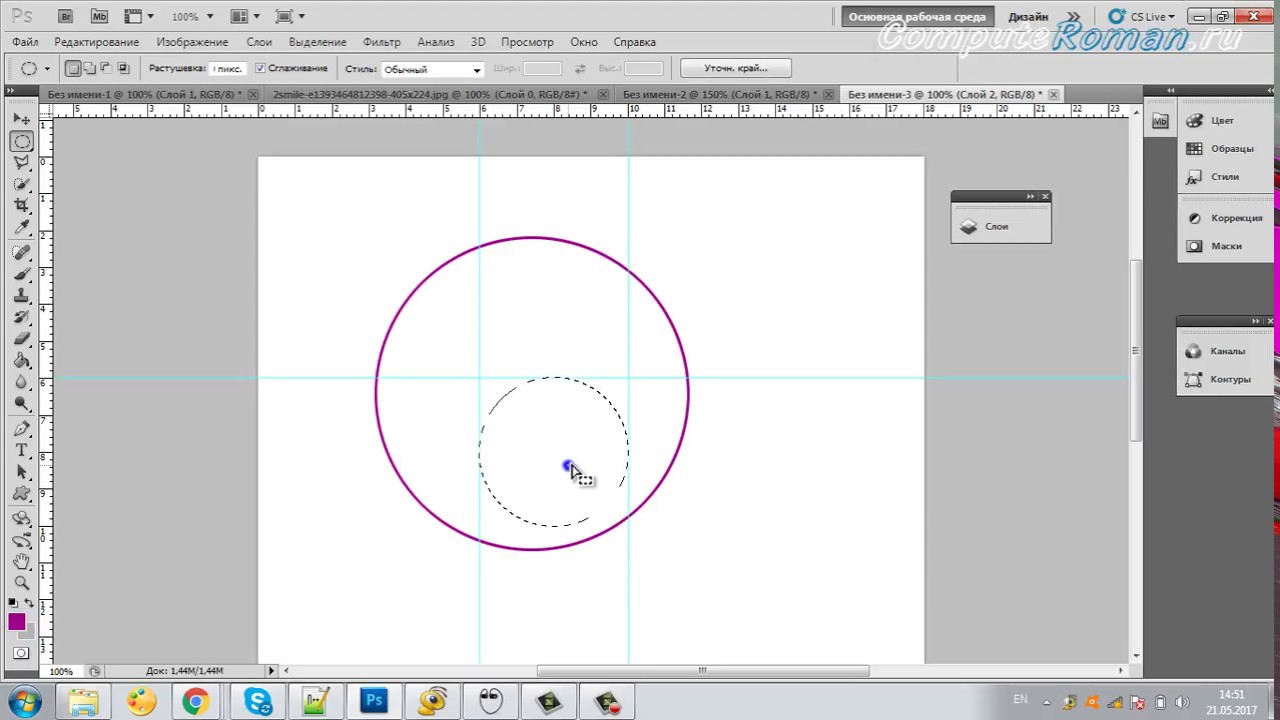 Оттуда нажмите «Это устройство», а затем выберите изображение, которое вы хотите обрезать.
Оттуда нажмите «Это устройство», а затем выберите изображение, которое вы хотите обрезать.