Как увеличить масштаб страницы в Яндекс Браузере
Дефолтный Яндекс Браузер, который мы получаем сразу после его инсталляции, работает со стандартными настройками. Это могут быть размер шрифта, жирность текста, стиль и многое другое. Одной из самых важных функций является изменение шрифтов. Очень важно, чтобы “софт” давал возможность подгонки настроек под себя. Хорошим примером можно назвать сиквенсер «FL studio», когда вы настраиваете проценты, а в случае слишком большого шрифта вам показывается сообщение «Нечто похожее есть в браузере». Ведь, если у юзера не будет возможности комфортного чтения содержимого сайтов, он, скорее всего, перестанет пользоваться вашим продуктом. В проектировании жизненно необходимо просчитать на каких устройствах будут проблемы с отображением цветов, символов и так далее.
Рассмотрим, каким образом можно поменять масштаб в Яндексе.
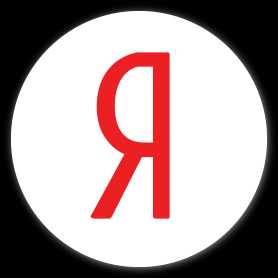
Как увеличить масштаб страницы в Яндекс Браузере
Увеличить или уменьшить размер можно двумя способами:
- Внутренне настройки;
- Горячие клавиши;
Кроме этого подробно рассмотрим функционал, чтобы понять, как быстро увеличить масштаб страниц в яндексе.
Пункт 1: Настройка браузера через меню
Итак, давайте рассмотрим основные пункты:
- Standart font;
- Fixed-width;
- Encoding;
- Serif;
- Sans-serif;
- Minimum size;
Сначала зайдем в яндекс и откроем «settings», а после «покажите дополнительные настройки».
Находим «веб — содержимое» — открываем вкладку «font-size» — «кастомайз сайз».
- Standart font — отвечает за 80 процентов текстовой инфы на странице. При помощи ползунка вы можете менять размер. Начинается все со значения «два» и доходит до «ста»;
- Fixed-width — отображение реклманых баннеров, в общем — пункт отвечат за фиксированную ширину;
- Encoding — используется при наборе букв, которые используются в языках. Не желательно трогать что — то в этом пункте, если вы неопытный пользователь;
- Serif – засечковые текстовые блоки — отображение обязательно;
- Sans-serif – тоже — самое только наборот;
- Minimum size — самый маленький из возможных размер символов, представленных для использования;
- Page Zoom — название говорит само за себя — с помощью мыши или вручную вы можете менять масштаб изображений и текста — это избавит вас от проблемы нечетких шрифтов;
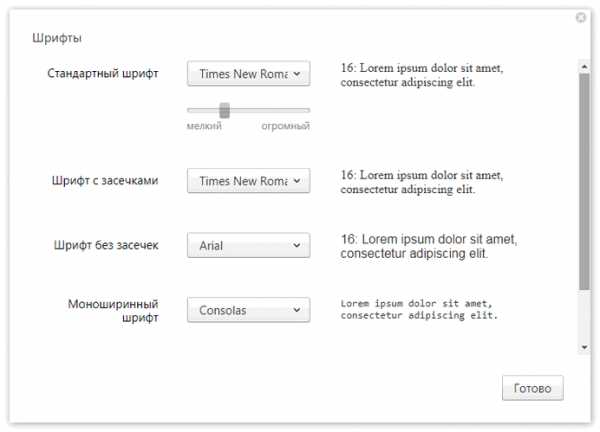
Пункт 2: Горячие клавиши
Чтобы не проделывать сложных манипуляций с текстом, можно использовать так называемые «хоткейсы». Нажмите клавишу «контрол», при этом не отпуская пальца зажмите кнопку «+». Проделайте аналогичную операцию только вместо «плюса» выберете «минус» и вы получите уменьшение. Также, вместо знаков можно использовать комбинацию «ctrl» + «колесико». Смысл в «проскроливании» до нужного результата. В целом ничего сложного, мы уверены, что у вас всё получится!
xn—-8sbcrj6cdv7h.xn--p1ai
Как увеличить масштаб страницы в Яндекс.Браузере
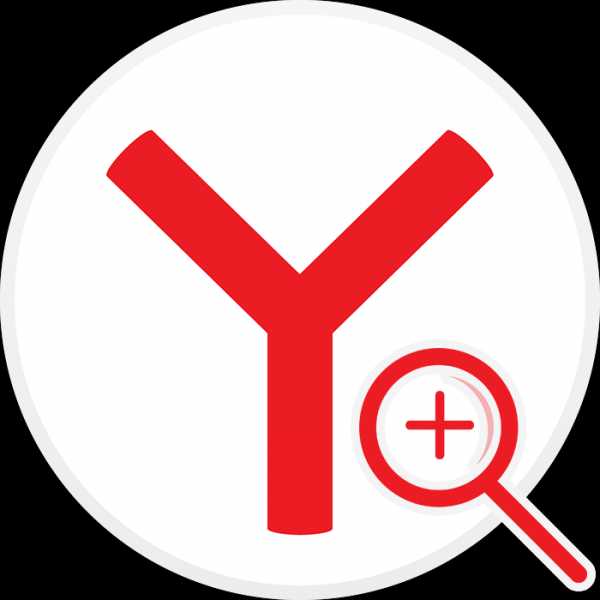
Яндекс.Браузер дает возможность каждому пользователю детальной настройки. Изменение масштаба — одна из базовых функций любого веб-обозревателя, ведь посещая определенные интернет-страницы, мы можем столкнуться с очень маленькими или, наоборот, большими элементами или текстом. Чтобы сделать нахождение на сайте комфортным, можно изменить масштаб страниц до нужного размера. В этой статье мы расскажем о способах изменения масштаба до нужного размера в Яндекс.Браузере.
Способ 1: Изменение масштаба текущей страницы
Если вы находитесь на сайте, масштаб которого вас не устраивает, его легко увеличить или уменьшить, зажав Ctrl на клавиатуре и крутя колесо мыши. Колесо мыши вверх — увеличение масштаба, колесо мыши вниз — уменьшение масштаба. После того, как вы изменили масштаб, в адресной строке появится соответствующий значок с лупой и плюсом или минусом в зависимости от того, в какую сторону он изменялся. Нажав на него, можно быстро вернуть масштаб по умолчанию.
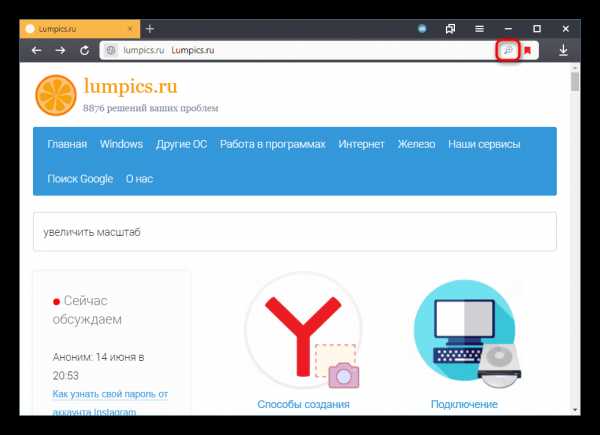
Альтернативный вариант — использование выпадающего меню. Нажмите на эту кнопку, и первой же строкой будет предложение увеличить или уменьшить масштаб. Отрегулируйте его кликом по «+» или «-».
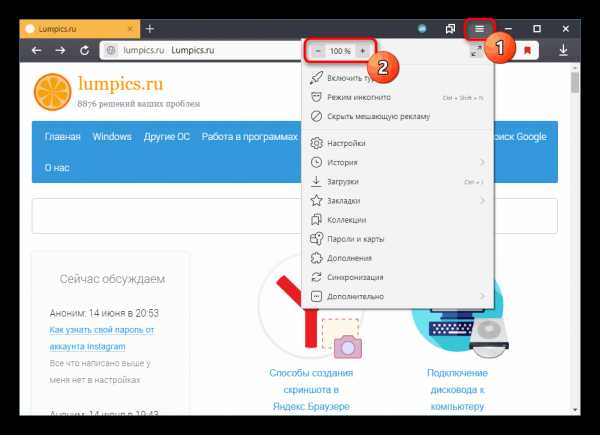
Способ 2: Изменение масштаба всех страниц
Если необходимо изменить масштаб всех страниц, что открыты сейчас и будут открываться в будущем, измените одну из настроек браузера.
- Зайдите в меню и перейдите в «Настройки».
- Слева переключитесь на раздел «Сайты», и в основной части окна найдите блок
- Дополнительно вы можете просматривать персональные настройки масштаба для каждого сайта, которые сохраняются в Яндекс.Браузере и находятся по ссылке «Настройки сайта» в этом же разделе.
- Тут будут храниться все персональные настройки для каждого сайта, для которого основной масштаб не подходит по каким-либо причинам. При необходимости этот список можно очищать, выставляя галочки напротив выбранных курсором мыши сайтов и удалять их.
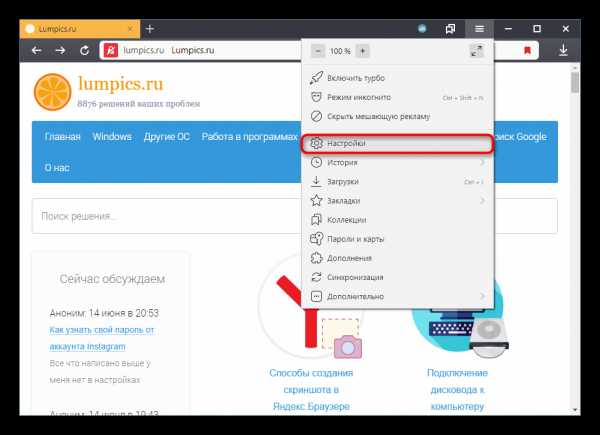
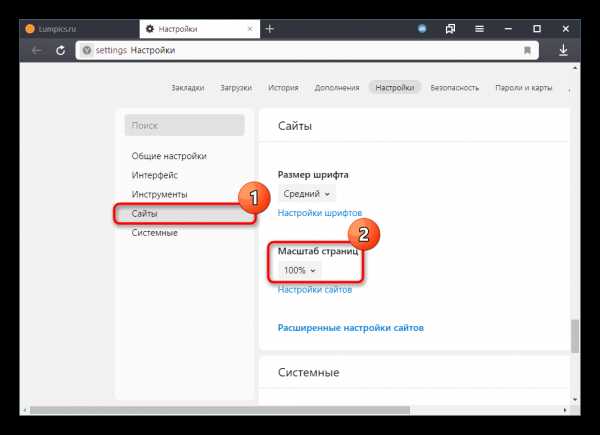
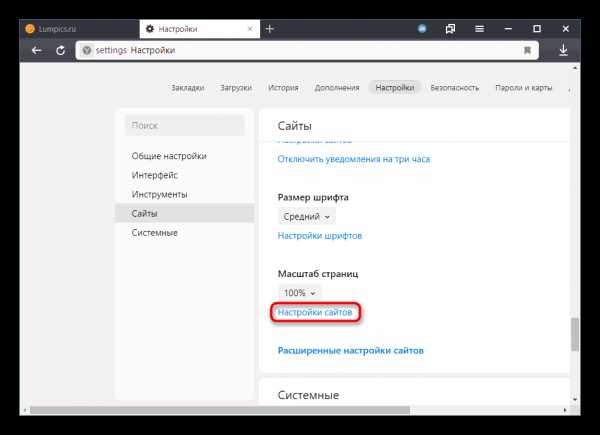
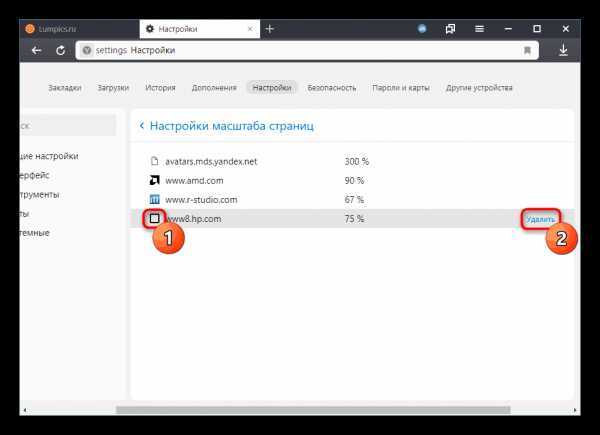
Вот такие существуют удобные способы изменения масштаба страницы внутри самого Яндекс.Браузера. Выбирайте подходящий и делайте работу с этим веб-обозревателем еще более удобной.
Мы рады, что смогли помочь Вам в решении проблемы.Опишите, что у вас не получилось. Наши специалисты постараются ответить максимально быстро.
Помогла ли вам эта статья?
ДА НЕТlumpics.ru
Как увеличить масштаб в яндекс браузере:– пошаговые действия
 Все сайты в интернете имеют определенные размеры текста, изображения, задаваемые вебмастером. Однако, следует отметить, что многомиллионным пользователям часто неудобно читать текст в том или ином размере. Некоторые с трудом разбирают представленный текст на веб-сайте.
Все сайты в интернете имеют определенные размеры текста, изображения, задаваемые вебмастером. Однако, следует отметить, что многомиллионным пользователям часто неудобно читать текст в том или ином размере. Некоторые с трудом разбирают представленный текст на веб-сайте.
Поэтому приходится прибегать к функциям, которые позволяют увеличивать масштаб в определенном соотношении. То же самое можно проделать на веб-страницах яндекс браузера. Стоит отметить, что компания Яндекс всегда вносит новшества и предлагает своим пользователям усовершенствованные функции.
На самом деле решить проблему со шрифтом можно намного легче, чем это кажется с первого взгляда. Пошаговая инструкция поможет каждому пользователю самостоятельно освоить навыки и провести всевозможные действия для увеличения масштаба определенной веб-страницы.
Обо всех важных моментах мы расскажем вам в этой статье. Теперь, отображаемый контекст можно настроить по собственному усмотрению при помощи настроек.
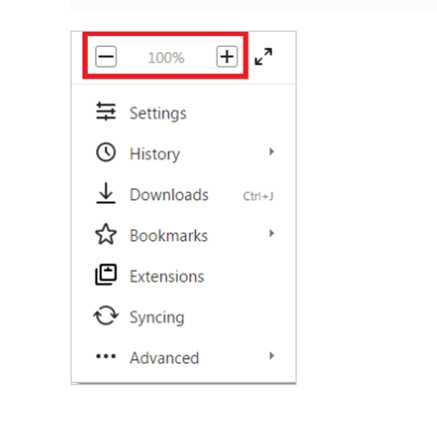
Комбинация клавиш
Наиболее простым и удобным способом увеличения либо уменьшения масштаба той или иной страницы является применение сочетаний представленных клавиш. Для увеличения размера или приближения изображения, необходимо воспользоваться клавишей «Контрол» и покрутить колесиком мыши от себя. Для отдаления изображения, следует нажать «Контрол» и покрутить колесиком на себя.
Некоторые специалисты считают, что лучше пользоваться клавиатурой и применить клавиши, которые позволят выбрать соответствующий размер текста или изображения. Например, следует освоить следующие комбинации:
- «Ctrl» + приближает содержимое;
- «Ctrl» – отдаляет контент на веб-странице;
- «0» и «Контрол» разворачивает страницу в исходное состояние, масштаб можно установить в пределах 100%
Следует отметить, что горячими клавишами могут воспользоваться лишь пользователи с наличием операционной системы Windows и различными дистрибутивами «Линукс». Обладатели МАС OS должны воспользоваться специальной служебной кнопкой с символом, который появится в окошке.
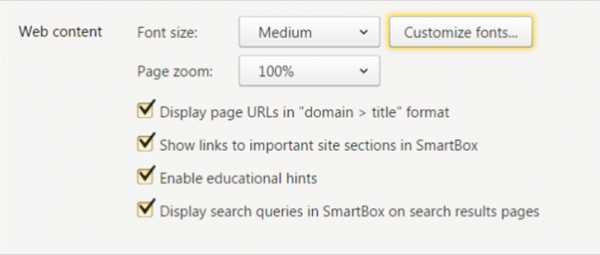
Быстрый доступ – главное меню
Альтернативным способом для изменения масштаб любой вею страницы служит стандартный инструмент в обозревателе Яндекс. Данный инструмент можно найти в панели управления. Вызвать опцию вы сможете, использовав, специальную кнопку, которая находится в левой части. Ниспадающее меню, в свою очередь, предлагает опции «плюс» и «минус».
Таким образом, можно сменить масштаб веб-портала. Пользователь может также рассмотреть процентное соотношение текста или изображения.
Использование полноэкранного режима
Полноэкранный режим считается панелью быстрого доступа. С помощью кнопки «пуск» можно получить наиболее вам интересную информацию на полном экране. После активации режима «Full Screen» пользователи смогут воспользоваться полноэкранной системой. Если вы все-таки передумаете и захотите вернуть прежний режим, тогда придется воспользоваться горячей клавишей F11.
Учитывая все рекомендации, можно с легкостью освоить комбинации и выполнить действия за несколько минут. Специалисты специально подготовили фотографии, которые помогут в решении даже самой сложной задачи.
При возникновении дополнительных вопросов можно обратиться в службу поддержки. Однако, вам не придется воспользоваться услугами разработчиков, так как данная статья четко описывает метод определения размера и шрифта.
brauzergid.ru
Как увеличить масштаб страницы в Яндекс браузере
Здравствуйте уважаемые посетители моего блога. В этой статье, я хочу рассказать вам, как увеличить масштаб страницы в Яндекс браузере для лучшего визуального восприятия отдельных элементов содержимого сайтов. Кстати, это довольно распространенная и применяемая на практике опция, позволяющая максимально комфортно работать или заниматься другими нужными вам вещами в сети Интернет. Особенно полезными эти знания будут для людей с плохим зрением.
Итак, давай приступим и рассмотрим несколько разных вариантов увеличения масштаба страницы.
Увеличение масштаба для всех страниц на постоянной основе.Если вы хотите настроить Яндекс браузер под свои нужды, и указать оптимальный для вас масштаб страницы, тогда в правом верхнем углу нажмите кнопку Настройки и выберите пункт Настройки.
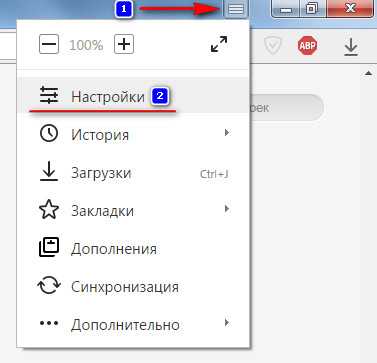
Появится окно в самом низу, которого необходимо нажать кнопку Показать дополнительные настройки.
Ищем блок под названием Веб-содержимое и напротив строки Масштаб страницы в выпадающем списке выбираем нужный нам размер.
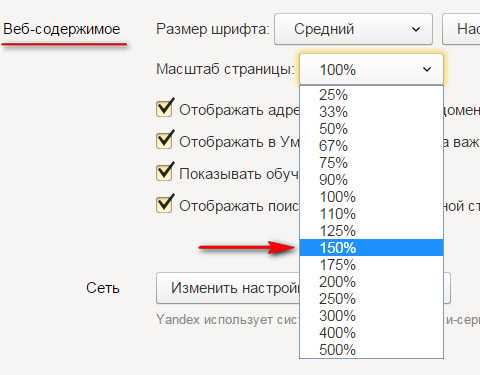
По умолчанию стоит масштаб в 100%, давайте поставим, например 150%, и вы сразу увидите изменения на странице настроек. Она станет в 1,5 раза крупнее.
Важно! После того, как вы изменили масштаб страницы таким способом, все сайты и их страницы будут отображаться в увеличенном масштабе, даже после перезапуска браузера.
Увеличение масштаба для отдельного сайта или страницы.Если вам необходимо увеличить масштаб отдельно взятой страницы или сайта, то в запущенном Яндекс браузере нажмите кнопку Настройки и в самом верхнем пункте меню кнопками – или + соответственно уменьшите или увеличьте масштаб страницы.
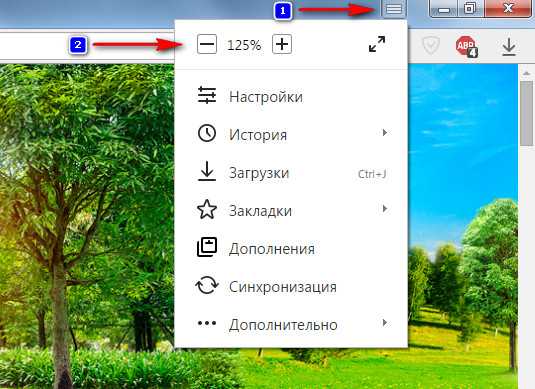
При нажатии кнопок в режиме реального времени масштаб страницы будет меняться.
Изменение масштаба с помощью горячих клавиш.Есть простой способ увеличения или уменьшения масштаба страницы в Яндекс браузере, а также его возврат в исходное значение с помощью специальных комбинаций клавиш:
Увеличение масштаба страницы - Ctrl + +
Уменьшение масштаба страницы - Ctrl + -
Восстановление исходного значения по умолчанию - Ctrl + 0

Вот и все способы того, как увеличить масштаб страницы в Яндекс браузере, о которых, я хотел вам рассказать. Если знаете еще какие-то, то напишите об этом в комментариях.
Всем до скорых встреч!
Пока!
- 5
- 4
- 3
- 2
- 1
www.seofive.ru
Как увеличить масштаб страницы в яндекс браузере
Эта статья расскажет вам многое, а именно, то, как увеличить масштаб страницы в яндекс браузере. Многие из нас постоянно или часто работают в Интернете, просмотр сайтов которого невозможен без установки и адаптации браузера.
Посетитель должен четко видеть текст, изображения и иные объекты, находящиеся на веб-страницах.
Но, не всегда ему удобно их рассматривать. В таком случае меняется масштаб страницы.
Причин достаточно много:
- плохое зрение человека;
- мелкий текст;
- неудачный объём фотографии или рамки, в которую она помещена;
- необходимость сосредоточить внимание на фрагменте, читая другое содержимое;
- плохо продуманный дизайн;
- желание разглядеть что-либо, если нет возможности увеличить только его или открыть в другом окне.
Как увеличить отдельную страницу
Как правило, людей устраивает точное соответствие между реальной величиной веб-страницы и тем, что видно на экране. Но, бывает, что хочется читать текст с маленькими буквами или разглядеть какие-то интересующие нюансы картинок, выведенных на экран. Тогда достаточно просто нажать одну из комбинаций клавиш. Как и в других браузерах, в Яндекс работает следующий приём;
- нажмите и удерживайте Ctrl;
- нажмите плюс в верхней части клавиатуры возле Backspace или справа. Правый находится между клавишами Enter и –. Первая расположена под ним, а вторая находится выше.
- отпустите и нажимайте пока не получите нужный результат;
- освободите Ctrl.
Есть и другой метод с нажатием указанной кнопки. Снова надавливаете на неё и удерживаете. Затем двигаете колесико мыши вперед. Если исходный текст, картинка и другое содержимое были больше, то можно вернуть отображение к исходному состоянию. Для этого снова жмется сначала Ctrl, а потом 0. Это сочетание возвращает величину страницы, принятую по умолчанию.
Третий метод изменения охвата содержимого отдельного окна предполагает переход в полноэкранный режим. В этом состоянии показывается только оно. Меню браузера, адресная строка исчезают. Осуществляется смена просматриваемой части достаточно просто. Сделайте всего одно нажатие F11, и выйдет примерно такой вид.
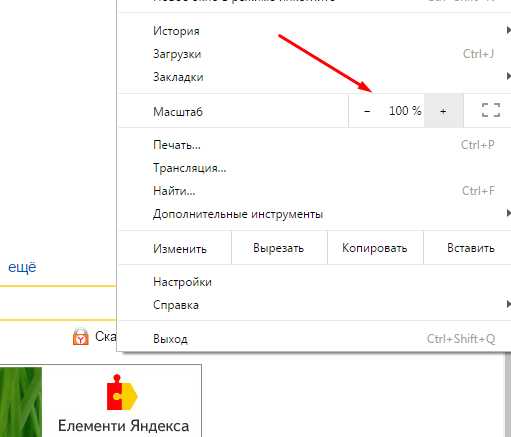
Чтобы вернутся к обычной работе, следует снова воспользоваться тем же способом.
На этом возможности увеличить масштаб содержимого вкладки не ограничиваются. Можно обойтись без клавиатуры. Делается это так:
- перемещаете курсор мыши на кнопку настроек, на которой нарисованы три горизонтальных линии;
- кликаете на неё;
- в появившемся меню выбираете + и жмете;
- При необходимости продолжаете те же действия. По умолчанию размер просматриваемой станет больше на 10%.
Тем же путем можно войти и в полноэкранный режим, только вместо плюса надо пользоваться кнопкой с двумя разнонаправленными стрелками. Чтобы вернутся к стандартному виду, жмите правую клавишу мыши. Появится табличка с выбором действий. Вам нужно выйти из упомянутого режима.
Сведения об изменении будут сохранены и, перейдя на тот же адрес повторно, посетитель будет изучать сведения или что-то смотреть с установленным масштабом. Если возникнет необходимость, они удаляются следующим образом:
- Перейдите в Настройки;
- в списке кликните на Показать дополнительные настройки;
- жмите на Личные данные, а потом на Настройки содержимого;
- ознакомьтесь с разделом Масштаб;
- наведите курсор мыши на название или адрес и удалите, нажав на крест.
Как увеличить масштаб страницы в Яндекс браузере. Изменение общих параметров
В некоторых обстоятельствах необходимо поменять общие параметры. Рассматриваемый обозреватель подобно своим аналогам позволяет установить степень соответствия между реальным и отображаемым окном. Замена осуществляется пошагово:
- войдите в пункт Настройки описанным способом;
- выберите одноименную позицию;
- двигайтесь с помощью стрелки или колеса мыши вниз по списку;
- выбираете Показать дополнительные настройки;
- продолжайте движение в аналогичном направлении;
- в разделе Веб-содержимое меняйте опции;
- при желании измените размер и другие характеристики шрифтов;
Поменяйте масштаб, сделав клик на поле, обозначенное на скриншоте. Есть возможность увеличить значение до 500%. То есть, в 5 раз улучшить изображение, которое возникает при открытии любых адресов или ссылок.
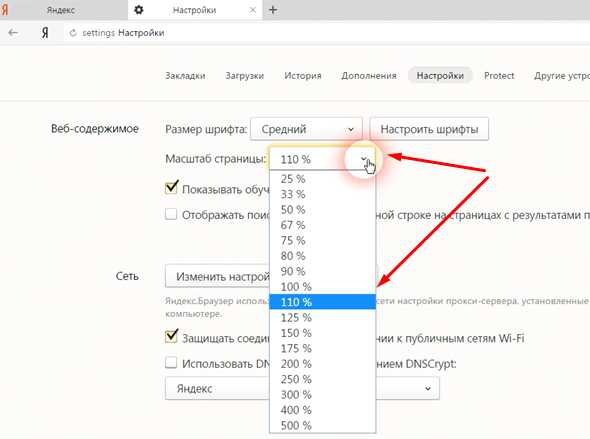
Минимальное значение равно 25%. Увеличивая его, пользователь может поставить 33%, 50%, 67%, 75%, 80%, 90%, 100%, 110%, 125%, 150%, 175%, 200%, 250%, 300%, 400%, 500%.
Из списка видно разнообразие значение упомянутой величины, не превышающих 125%. Реже применяются значения от 125 до 200 %. А, если человек желает усилить детальность отображения от 2 до 5 раз, то у него небольшой выбор. Он не может установить собственный вариант.
Как настроить шрифты
Установить другую размерность для конкретной страницы нельзя. Но, их изменение лучше ориентировано на потребности потребителей вебресурсов.
В предыдущем разделе объясняется, где находятся нужные опции работы. Приведем их описание. Проще всего подобрать лучший вариант, проверив основные. Рассматриваемая программа от известной поисковой системы предлагает читать материалы с очень мелким, мелким, средним, крупным или очень крупным шрифтом. Но, можно указать и уникальные особенности.
Разнообразие шрифтов создает неограниченный простор для адаптации процесса чтения или ознакомления с информацией различных ресурсов под предпочтения людей. Владелец ПК вправе подобрать один из следующих типов:
- стандартный;
- с засечками;
- без засечек;
- моноширинный.
Размер тоже легко подбирается под персональные потребности. Можно определить точную позицию для стандартного и поставить минимальное значение для всех. Весь спектр выбора показан на рисунке.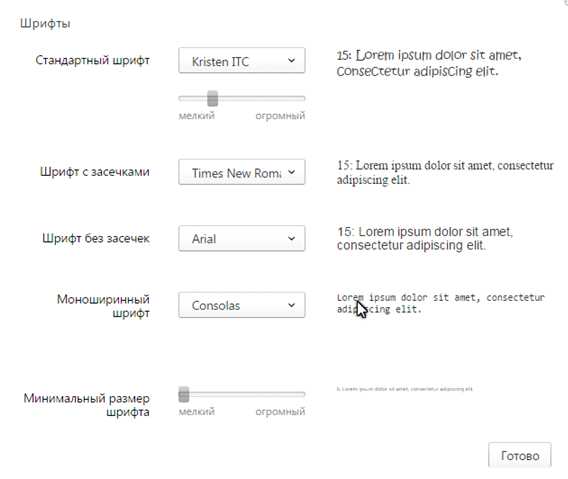
Заключение
Данное средство просмотра Интернета от системы Яндекс предлагает ряд действий для быстрого увеличения отображаемой области вкладки. Это делается легко и удобно. Просто следует запомнить сочетания клавиш. В крайнем случае, достаточно навести курсор на меню вверху страницы и кликнуть на плюс. Но, вариантов замены масштаба немного. Гораздо легче адаптировать под себя не охват материала областью обозрения, а различные особенности шрифтов.
vacenko.ru
Как уменьшить масштаб экрана в браузере Яндекс — подробная инструкция
Все мы так или иначе ежедневно пользуемся компьютерами. Ежедневно мы проводим часы в браузерах или подобных приложениях. Замечали ли вы, что плохо видите текст, вглядываетесь и напрягаете глаза? Вы в этом не одиноки. К счастью, во всех популярных браузерах, а также программах можно увеличивать масштаб. Это значит, что вы будите видеть все содержимое программы лучше и четче.
Бывают случаи, когда некоторые элементы в браузере или в программе слишком крупные и вам из-за этого крайне проблематично пользоваться программой. Тогда необходимо уменьшить масштаб рабочей области. Вы сами можете выбрать, каким конкретно масштабом вам будет удобнее пользоваться.
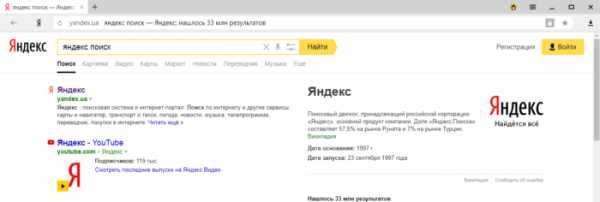 Как уменьшить масштаб экрана в браузере Яндекс
Как уменьшить масштаб экрана в браузере Яндекс
Особый способ
Осуществить это довольно просто. Есть полностью универсальный способ, который подходит для большинства браузеров программ и прочих приложений. Для его использования вам понадобится работающая клавиатура и мышка. Все что вам нужно сделать, это:
- Зажать клавишу «Ctrl», которая традиционно находится в левом нижнем углу клавиатуры.
- Не отпуская клавишу «Ctrl» вращайте колесико вашей мышки вперед, если хотите приблизить изображение, или назад, если хотите его отдалить.
Примечание! Можно использовать не колесико мыши, а кнопку «+» или «-» на вашей клавиатуре. Эффект будет абсолютно одинаковый.
 Для увеличения или уменьшения масштаба страницы используем сочетание клавиш «Ctrl+«+» или «Ctrl+«-»
Для увеличения или уменьшения масштаба страницы используем сочетание клавиш «Ctrl+«+» или «Ctrl+«-»
В большинстве популярных браузерах вы увидите, как масштаб меняется, а вам становится гораздо лучше видно картинку или удобнее пользоваться компьютером.
Но если по каким-то причинам вы не смогли воспользоваться этим способом, то мы отдельно рассмотрим каждый браузер и некоторые программы, чтобы вы точно смогли найти решение проблемы.
Изменение масштаба в браузерах
Разберём конкретные случаи изменения масштаба именно в браузерах. Именно в таких программах люди часто читают книги, листают ленты социальных сетей – другими словами работают с элементами, которые требуют изменения масштаба. Во всех популярных браузерах этот процесс чем-то похож и сам по себе очень простой.
Примечание! По умолчанию во всех браузерах выставляется масштаб 100%.
Давайте начнем именно с этого браузера и разберём 3 способа изменения масштаба страницы в нем.
Яндекс Браузер
- Находясь на странице, которую вы хотите увеличить, нажмите на три небольших полоски в правом углу экрана. Это настройки браузера.
 Нажимаем на три небольших полоски в правом углу экрана
Нажимаем на три небольших полоски в правом углу экрана - Появится небольшой список настроек. Над ним будет полоска масштаба, в центре вы видите текущее значение, а по бокам расположены кнопки, с помощью которых масштаб страницы можно менять.
 В самом начале мы увидим строку с размером масштаба, для увеличения нажимаем «+», для уменьшения «-»
В самом начале мы увидим строку с размером масштаба, для увеличения нажимаем «+», для уменьшения «-»
На заметку! Помните также про универсальный способ с клавишей «Ctrl», который вы сможете применить и тем самым поменять масштаб.
К еще одному способу можно отнести изменение масштаба во всем браузере. То есть, изменение масштаба экрана, а не конкретной станицы.
- Щелкаем на три точки в правом углу экрана и открываем настройки.
 Нажимаем на три небольших полоски в правом углу экрана
Нажимаем на три небольших полоски в правом углу экрана - Пролистываем в самый низ страницы и нажимаем «Показать дополнительные настройки».
 Пролистываем в самый низ страницы и нажимаем «Показать дополнительные настройки»
Пролистываем в самый низ страницы и нажимаем «Показать дополнительные настройки» - Находим пункт «Веб-содержимое», а под ним возможность изменения масштаба. Кликаем на числовое значение масштаба, появится список, в котором мы выберем нужное значение.
 Находим пункт «Веб-содержимое», кликаем на числовое значение масштаба и выбираем из списка подходящий масштаб
Находим пункт «Веб-содержимое», кликаем на числовое значение масштаба и выбираем из списка подходящий масштаб
Важно! Обратите внимание, что такой масштаб будет отображаться абсолютно на всех сайтах и даже после перезапуска программы.
Google Chrome
- В правой части рабочей области найдет значок с тремя точками – это значок настроек браузера. Нажмите на него.
 Нажимаем на три точки в правом верхнем углу браузера
Нажимаем на три точки в правом верхнем углу браузера - Откроется довольно внушительный список. Интересующая нас строчка будет находиться в середине этого списка, переходим непосредственно к ней.
 Переходим к строчке «Масштаб»
Переходим к строчке «Масштаб» - Процесс регулирования здесь организован так же, как в браузере от Яндекс. Если вы хотите увеличить масштаб, то кликайте на плюс справа от строки.
 Для увеличения масштаба нажимаем на значок «+»
Для увеличения масштаба нажимаем на значок «+» - Если же вы хотите уменьшить размер содержимого страницы, то кликайте на минус слева от строки с количеством процентов.
 Для уменьшения масштаба нажимаем значок «-»
Для уменьшения масштаба нажимаем значок «-»
Mozilla Firefox
Аналогично меняется масштаб и в этом браузере. Для изменения нужно:
- Открываем браузер и кликаем на полоски в правом углу экрана.
 В правом верхнем углу нажимаем на три полоски, перейдя в настройки браузера
В правом верхнем углу нажимаем на три полоски, перейдя в настройки браузера - Вновь выпадает меню, в котором мы находим сточку «Масштаб» и меняем ее значение на нужное нам.
 В самом начале увидим строчку масштаба страницы
В самом начале увидим строчку масштаба страницы Для уменьшения масштаба нажимаем на «-», для увеличения — на «+»
Для уменьшения масштаба нажимаем на «-», для увеличения — на «+»
Internet Explorer
Здесь в процессе изменения масштаба появляются отличия:
- Нажимаем на шестеренку в правом углу браузера.
 Нажимаем на шестеренку в правом углу браузера
Нажимаем на шестеренку в правом углу браузера - Вы увидите строчку «Масштаб». Реализована она не так, как в других браузерах. Там нет двух кнопок – плюс и минус по бокам. В скобках написано текущее значение масштаба. Нажимаем на эту строчку.
 Наводим мышку на строчку «Масштаб»
Наводим мышку на строчку «Масштаб» - Появится список, из которого мы можем выбрать предложенные браузером значения. Например, 200%.
 Щелкаем по нужному нам масштабу
Щелкаем по нужному нам масштабу - Для того, чтобы задать то число, которое нужно вам, необходимо найти строчку «Особый», которая находится под всеми остальными значениями.
 Что бы задать свое значение, открываем пункт «Особый»
Что бы задать свое значение, открываем пункт «Особый» - Нажимаем на нее. Появится окно, в котором можно задать нужный вам масштаб.
 Вводим необходимое значение, нажимаем «ОК»
Вводим необходимое значение, нажимаем «ОК»Масштаб страницы изменился, нажав на значок шестеренки мы увидим какое значение масштаба установлено
Интересно! Internet Explorer оказался единственным в списке браузером, у которого масштаб по умолчания 150%.
Opera
В процессе изменения масштаба в этом браузере также нашлись некоторые отличия. Вам будет нужно:
- Открыть браузер, и уже в левом верхнем углу найти логотип «Оперы». Нажав на него, вы получите список настроек. В том числе и масштаб.
 Нажимаем на логотип Оперы
Нажимаем на логотип Оперы - В этом браузере масштаб реализован строчкой, по бокам которой расположились кнопки увеличения и уменьшения, а на самой строчке написано текущее значение.
 В пункте «Масштаб» для увеличения нажимаем значок «+», для уменьшения значок «-»
В пункте «Масштаб» для увеличения нажимаем значок «+», для уменьшения значок «-»
Safari
Этот браузер отличается от всех остальных, в том числе и способом изменения масштаба.
- Здесь нам сначала нужно включить режим изменения масштаба. Сделаем это комбинацией специальных клавиш «Command+Option+8».
- Далее меняем масштаб на больший или меньший. В зависимости от того, какой нам нужен. «Command+Option+«+» или «Command+Option+«-» соответственно.
- Изменить масштаб можно и нажав на значок страницы вверху браузера, кликнув в списке на «Изменить масштаб».
 Нажимаем на значок, как показано на рисунке
Нажимаем на значок, как показано на рисунке Наводим мышку на пункт «Изменить масштаб», выбираем необходимый параметр
Наводим мышку на пункт «Изменить масштаб», выбираем необходимый параметр
Интересно! Все вышеперечисленные инструкции для изменения масштаба актуальны не только для обычных компьютеров, но и для ноутбуков. Алгоритм действий там будет такой же.
Как вернуть исходный масштаб
Рассмотрим на примере Яндекс браузера. Что делать, если слишком сильно приблизили страницу, и теперь ей стало неудобно пользоваться. Конечно, можно просто аналогичным образом уменьшит масштаб, например, с помощью сочетание клавиш «Ctrl»+«+». Но есть и другой способ:
- Открываем настройки браузера и листаем до раздела «Личные данные».
 Нажимаем на три полоски, затем на пункт «Настройки»
Нажимаем на три полоски, затем на пункт «Настройки»Пролистываем в самый низ страницы и нажимаем «Показать дополнительные настройки»
- Нажимаем на кнопку «Настройки содержимого» и листаем в низ, вплоть до кнопки «Масштаб». В разделе «Личные данные» нажимаем на вкладку «Настройки содержимого»
 Листаем вниз и находим пункт «Масштаб», нажимаем на кнопку «Настроить»
Листаем вниз и находим пункт «Масштаб», нажимаем на кнопку «Настроить» - Нажимаем на нее, появится страница, которая содержит все изменения на различных страницах браузера. Вы можете навести на мешающее вам изменение и нажать на крестик. После этого масштаб на выбранной странице вернется к исходному.
 Нажимаем на крестик, что бы удалить настройку масштаба браузера Яндекс, затем жмем на кнопку «Готово»
Нажимаем на крестик, что бы удалить настройку масштаба браузера Яндекс, затем жмем на кнопку «Готово»
Читайте также полезную информацию в статье — «Как изменить шрифт в браузере Яндекс».
Изменение масштаба в программе Microsoft Word
В текстовом редакторе очень важно хорошо рассматривать все элементы интерфейс, а также сам текст. Для этого иногда нужно увеличивать масштаб.
В этой программе есть два способа для изменения масштаба. Стоит отметить, что оба способа хорошо работают, как на Word 2010, так и на более современных версиях.
Первый способ. С помощью шкалы в правом углу экрана
Как только Вы откроете Word, на экране появится пустая белая рабочая область:
- В правом нижнем углу можно найти шкалу, которая отвечает за масштаб. Никаких дополнительных действий для ее появления совершать не нужно. Она уже будет там.
 Открываем документ Ворд, в правом нижнем углу находим ползунок регулирующий масштаб страницы
Открываем документ Ворд, в правом нижнем углу находим ползунок регулирующий масштаб страницы - Двигайте ползунок в зависимости от нужного вам масштаба и наслаждайтесь комфортной работой.
 Двигаем ползунок вправо или влево, что бы увеличить или уменьшить масштаб страницы документа
Двигаем ползунок вправо или влево, что бы увеличить или уменьшить масштаб страницы документа
Второй способ. Во вкладке «Вид»
- Вверху рабочей области расположились вкладки «Файл», «Вставка», и так далее. Заметить их довольно просто. Последней, или одной из последних, будет вкладка «Вид». Переходим в нее.
В меню открываем вкладку «Вид»
- И находим кнопку «Масштаб». При нажатии на нее, появится окно, в котором можно задать нужный вам для нормальной работы масштаб.
 Нажимаем на иконку «Масштаб»
Нажимаем на иконку «Масштаб» Для выбора масштаба щелкаем на нужный пункт или вводим произвольное значение в соответствующем поле
Для выбора масштаба щелкаем на нужный пункт или вводим произвольное значение в соответствующем поле
Изменение масштаба экрана компьютера
Бывают случаи, когда не устраивает масштаб, не в конкретном браузере или программе, а в целом, во всем компьютере. Выход есть и из этой ситуации, вам будет нужно:
- Зайти в «Панель управления» через меню «Пуск».
 В меню «Пуск» открываем «Панель управления»
В меню «Пуск» открываем «Панель управления» - Выбрать там пункт «Экран» и перейти в него.
 В категории «Просмотр» выставляем «Крупные значки», находим и открываем раздел «Экран»
В категории «Просмотр» выставляем «Крупные значки», находим и открываем раздел «Экран» - В открывшемся окне можно найти виды масштаба. Выберите нужный вам, больший или меньший и наслаждайтесь более комфортным использованием компьютера.
 Ставим галочку на подходящий масштаб, нажимаем «Применить»
Ставим галочку на подходящий масштаб, нажимаем «Применить»
Итак, мы выяснили, что менять масштаб в браузерах и программах не так уж сложно. Это под силу сделать каждому. После этого Вы сможете наконец-то начать получать удовольствие от работы за компьютером, а не вглядываться и вчитываться в текст.
Видео — Как увеличить/уменьшить масштаб страницы в Яндекс Браузере
Загрузка…my-cshost.ru
Как увеличить масштаб страницы в Яндекс Браузере
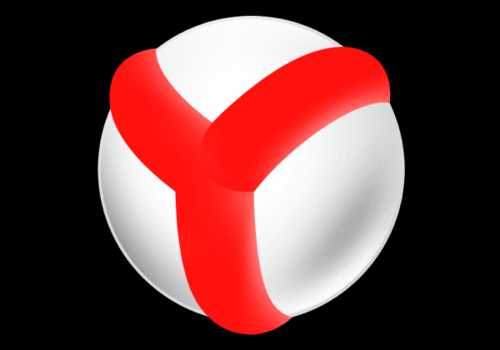
Периодически увеличение масштаба может понадобиться каждому. Кто-то не смог увидеть элемент страницы, кто-то же, наоборот, считает используемый при написании текст или размер шрифта слишком крупным и старается уменьшить масштаб, чтобы получить возможно нормально воспринимать информацию. Так или иначе, многие интересуются тем, каким образом можно менять масштаб страницы в Яндекс.Браузере.
Есть несколько способов работы с масштабом при помощи Яндекс.Браузера, и каждый из них отличается своими особенностями. Далее мы рассмотрим все основные варианты изменения и настройки изображения на веб-странице при помощи Яндекс. Браузера для того, чтобы вы определились с наиболее оптимальным для вас вариантом.
Настраиваем одну страницу
Самый простой вариант изменения масштаба на странице – это использование комбинации «Ctrl»+«scrl» (скролл, колесико мыши). Достаточно просто при зажатой кнопке Ctrl прокрутить колесо на мыши вверх или вниз в зависимости от того, в какую именно сторону вы собираетесь менять масштаб. Стоит отметить, что при использовании такого метода шаг корректировки составляет 5% за каждый щелчок колеса, поэтому у вас может получиться довольно подробная и точная настройка. Если же потом вы захотите вернуть нормальное значение, то достаточно просто нажать комбинацию клавиш «Ctrl»+«0».
Также можно использовать меню настроек:
- Выберите кнопку «Настройки» в верхнем правом углу экрана.
- Жмите на «+» или «-», и настраивайте масштаб страницы на ваше усмотрение.
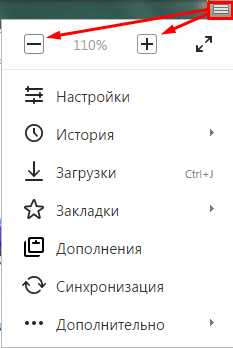
Помимо всего прочего, для удобства использования браузера вы можете просто-напросто открыть его на весь экран, что делается через это же меню или же путем нажатия клавиши «F11».
Настраиваем все вкладки
Второй вариант более сложный. Вы можете задать настройки, при которых будут открываться абсолютно все страницы, то есть сделать все их немного больше или меньше в зависимости от ваших предпочтений. Если у вас присутствует проблема с отображением не конкретной, а в принципе всех страниц, и с них трудно нормально воспринимать информацию, то такая детальная настройка представляет для вас идеальный вариант. Чтобы это сделать, вам нужно выполнить следующее:
- Жмите на «Настройки».
- Переходите в раздел «Настройки».
- В нижней части страницы выбирайте пункт «Показать дополнительные настройки».
- В пункте «Веб-содержимое» укажите параметры требуемого вам масштаба страниц, а также кодировку и размер шрифта.
Таким образом, вы заранее зададите настройки для любой открываемой вами вкладки, и потом вам уже не придется детально устанавливать масштабы для каждой из них.
geektips.ru

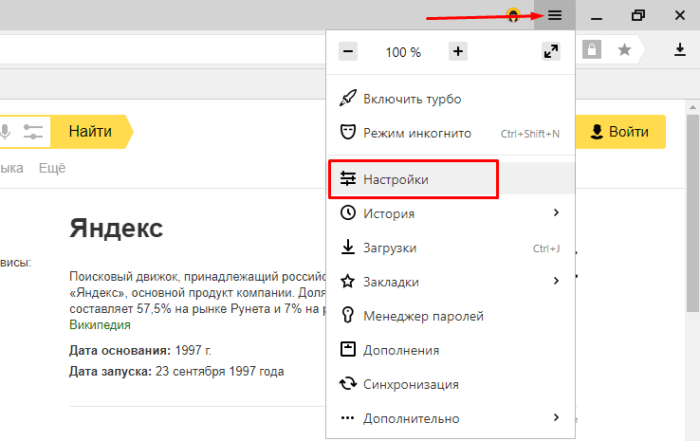
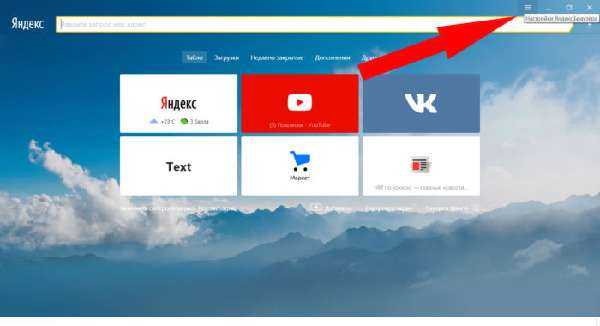 Нажимаем на три небольших полоски в правом углу экрана
Нажимаем на три небольших полоски в правом углу экрана В самом начале мы увидим строку с размером масштаба, для увеличения нажимаем «+», для уменьшения «-»
В самом начале мы увидим строку с размером масштаба, для увеличения нажимаем «+», для уменьшения «-»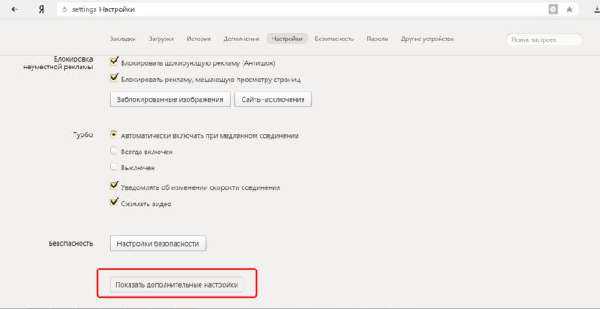 Пролистываем в самый низ страницы и нажимаем «Показать дополнительные настройки»
Пролистываем в самый низ страницы и нажимаем «Показать дополнительные настройки»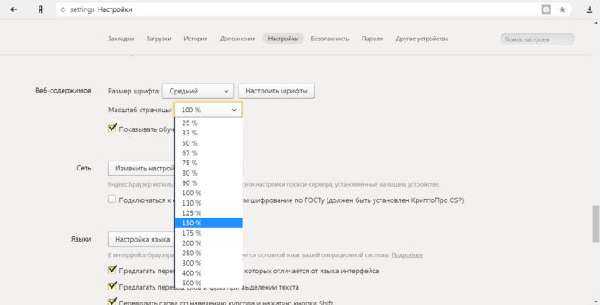 Находим пункт «Веб-содержимое», кликаем на числовое значение масштаба и выбираем из списка подходящий масштаб
Находим пункт «Веб-содержимое», кликаем на числовое значение масштаба и выбираем из списка подходящий масштаб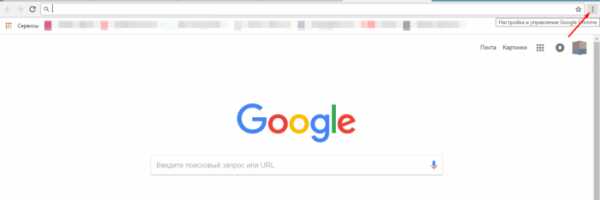 Нажимаем на три точки в правом верхнем углу браузера
Нажимаем на три точки в правом верхнем углу браузера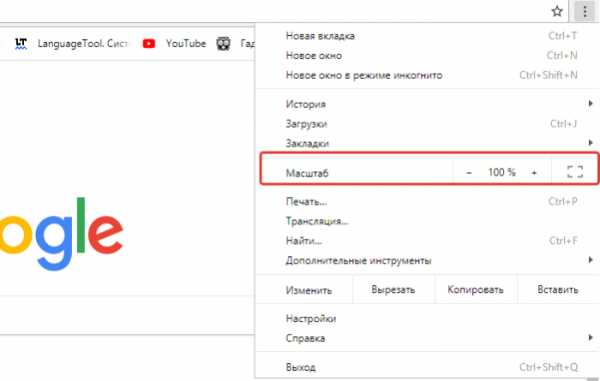 Переходим к строчке «Масштаб»
Переходим к строчке «Масштаб»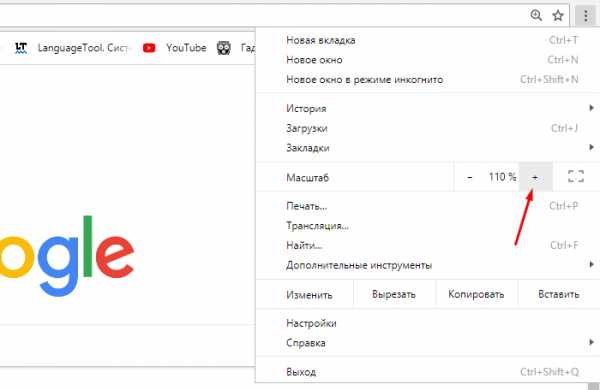 Для увеличения масштаба нажимаем на значок «+»
Для увеличения масштаба нажимаем на значок «+»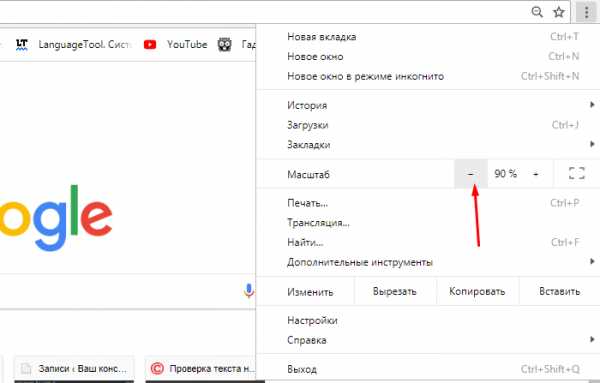 Для уменьшения масштаба нажимаем значок «-»
Для уменьшения масштаба нажимаем значок «-»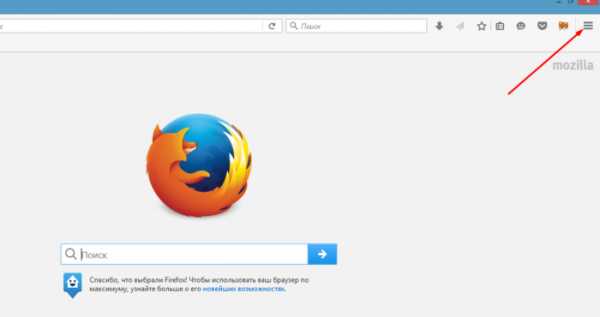 В правом верхнем углу нажимаем на три полоски, перейдя в настройки браузера
В правом верхнем углу нажимаем на три полоски, перейдя в настройки браузера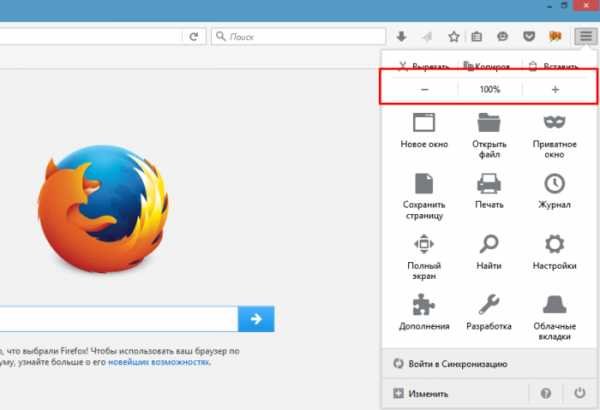 В самом начале увидим строчку масштаба страницы
В самом начале увидим строчку масштаба страницы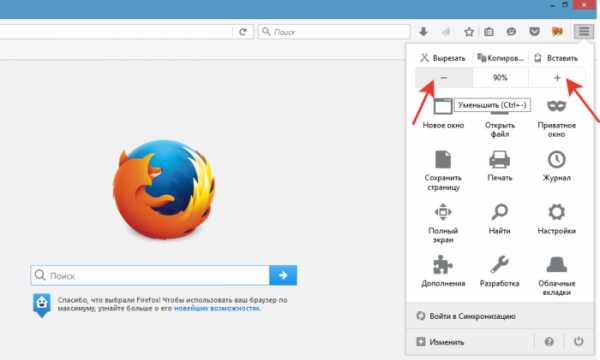 Для уменьшения масштаба нажимаем на «-», для увеличения — на «+»
Для уменьшения масштаба нажимаем на «-», для увеличения — на «+» 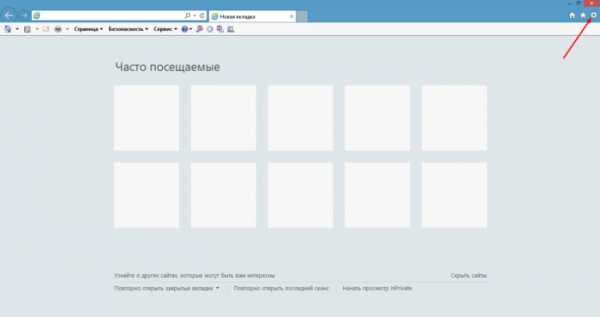 Нажимаем на шестеренку в правом углу браузера
Нажимаем на шестеренку в правом углу браузера Наводим мышку на строчку «Масштаб»
Наводим мышку на строчку «Масштаб»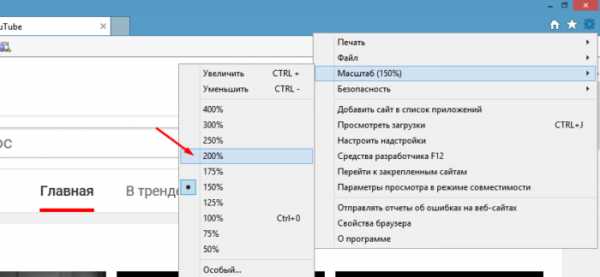 Щелкаем по нужному нам масштабу
Щелкаем по нужному нам масштабу Что бы задать свое значение, открываем пункт «Особый»
Что бы задать свое значение, открываем пункт «Особый»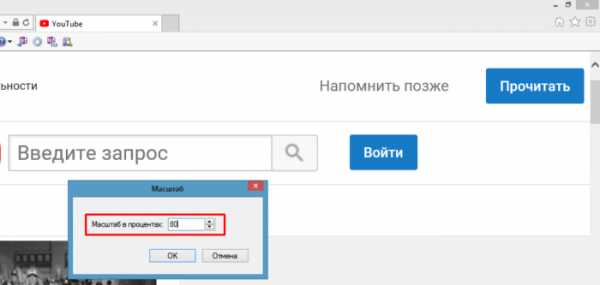 Вводим необходимое значение, нажимаем «ОК»
Вводим необходимое значение, нажимаем «ОК»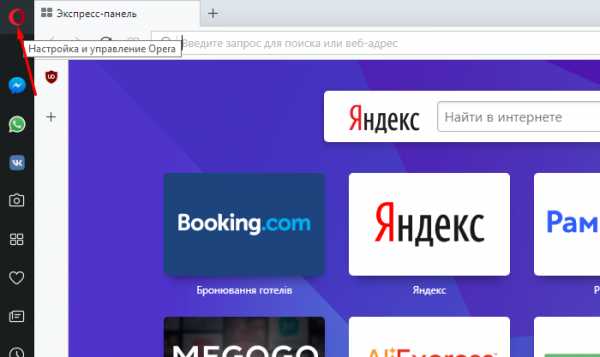 Нажимаем на логотип Оперы
Нажимаем на логотип Оперы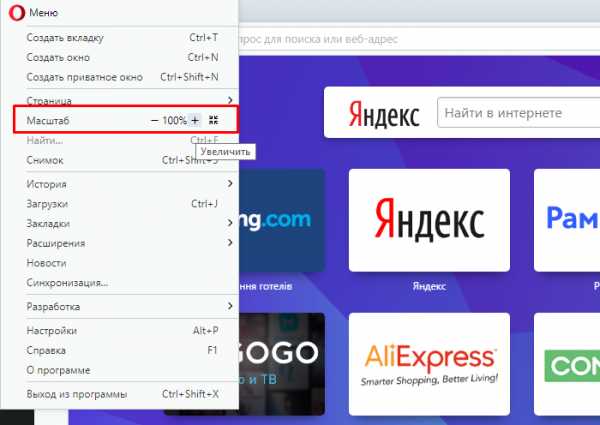 В пункте «Масштаб» для увеличения нажимаем значок «+», для уменьшения значок «-»
В пункте «Масштаб» для увеличения нажимаем значок «+», для уменьшения значок «-»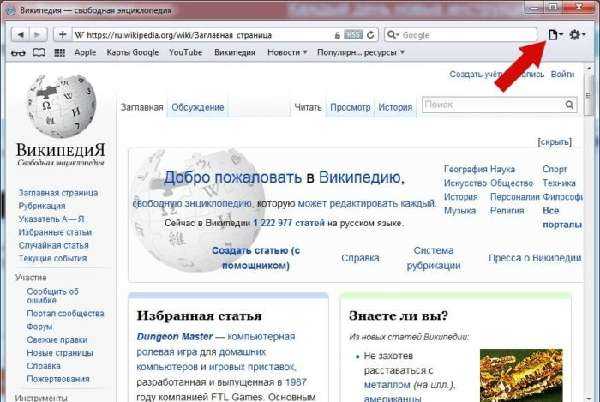 Нажимаем на значок, как показано на рисунке
Нажимаем на значок, как показано на рисунке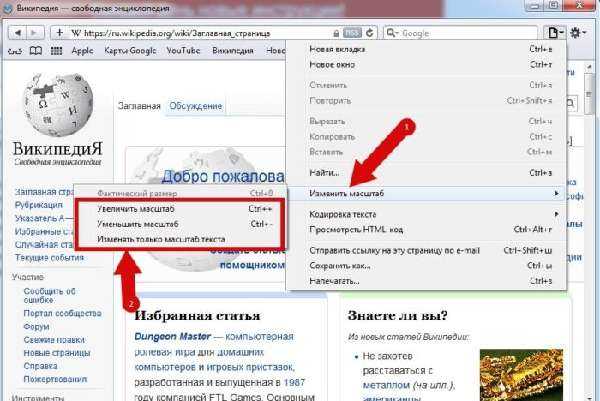 Наводим мышку на пункт «Изменить масштаб», выбираем необходимый параметр
Наводим мышку на пункт «Изменить масштаб», выбираем необходимый параметр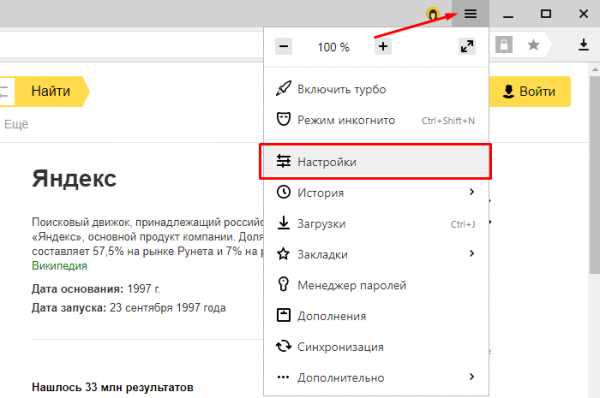 Нажимаем на три полоски, затем на пункт «Настройки»
Нажимаем на три полоски, затем на пункт «Настройки»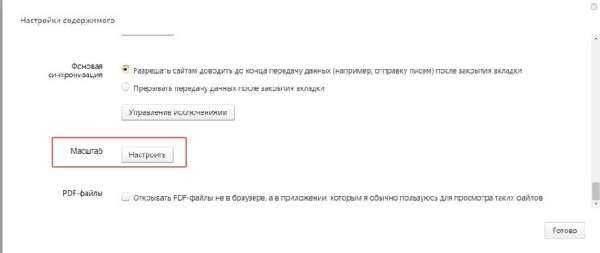 Листаем вниз и находим пункт «Масштаб», нажимаем на кнопку «Настроить»
Листаем вниз и находим пункт «Масштаб», нажимаем на кнопку «Настроить»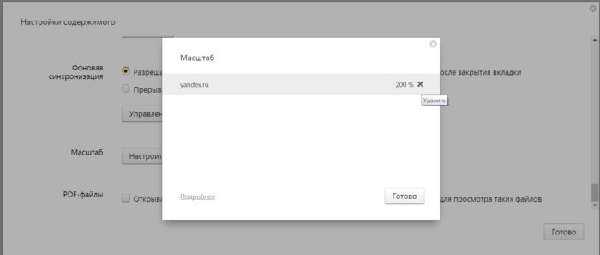 Нажимаем на крестик, что бы удалить настройку масштаба браузера Яндекс, затем жмем на кнопку «Готово»
Нажимаем на крестик, что бы удалить настройку масштаба браузера Яндекс, затем жмем на кнопку «Готово»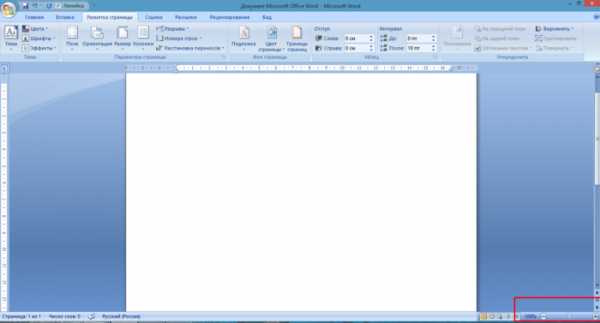 Открываем документ Ворд, в правом нижнем углу находим ползунок регулирующий масштаб страницы
Открываем документ Ворд, в правом нижнем углу находим ползунок регулирующий масштаб страницы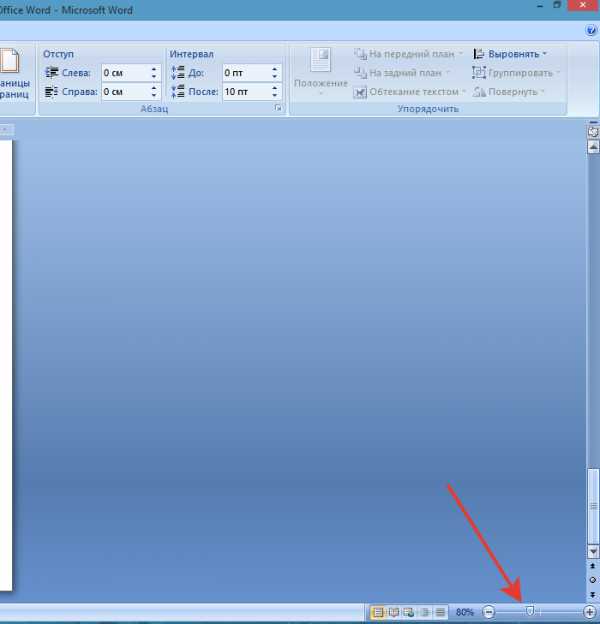 Двигаем ползунок вправо или влево, что бы увеличить или уменьшить масштаб страницы документа
Двигаем ползунок вправо или влево, что бы увеличить или уменьшить масштаб страницы документа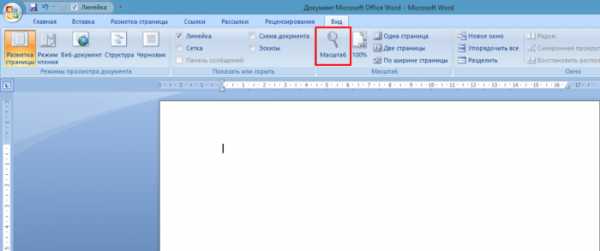 Нажимаем на иконку «Масштаб»
Нажимаем на иконку «Масштаб»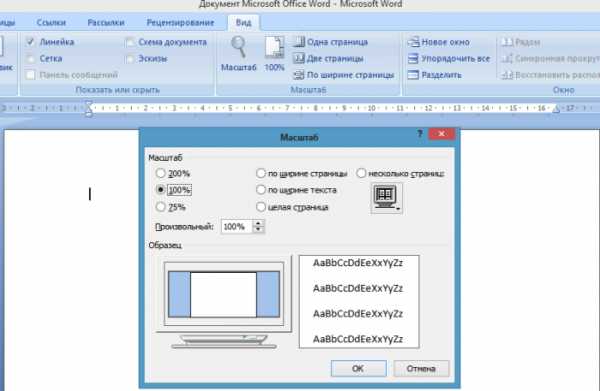 Для выбора масштаба щелкаем на нужный пункт или вводим произвольное значение в соответствующем поле
Для выбора масштаба щелкаем на нужный пункт или вводим произвольное значение в соответствующем поле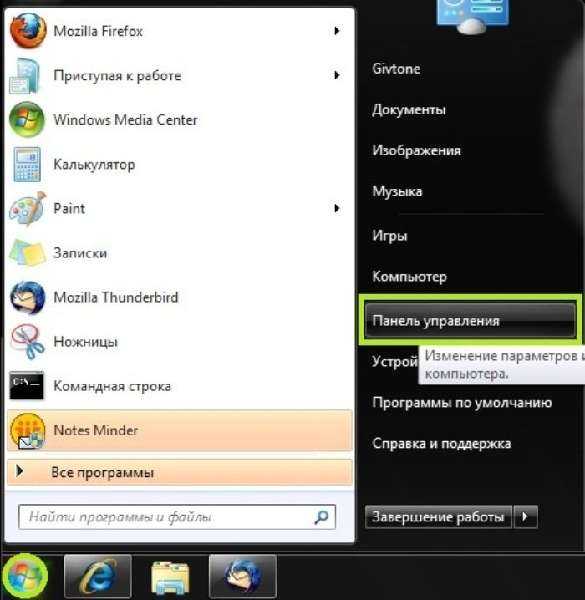 В меню «Пуск» открываем «Панель управления»
В меню «Пуск» открываем «Панель управления» В категории «Просмотр» выставляем «Крупные значки», находим и открываем раздел «Экран»
В категории «Просмотр» выставляем «Крупные значки», находим и открываем раздел «Экран»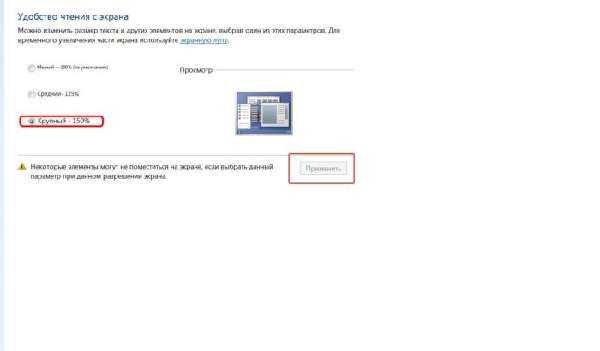 Ставим галочку на подходящий масштаб, нажимаем «Применить»
Ставим галочку на подходящий масштаб, нажимаем «Применить»