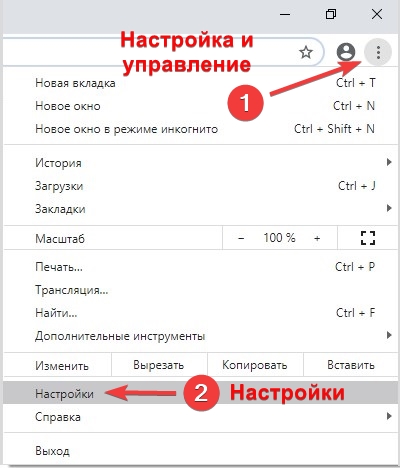Как изменить масштаб страницы в Яндекс.Браузере
Как настроить масштаб в Яндекс.Браузере? Такой вопрос весьма популярен среди владельцев ноутбуков и стационарных компьютеров, так как размер элементов в 100% не всегда позволяет увидеть всю информацию на странице. В данном материале мы поговорим о том, как справиться с масштабом.
Руководство
По умолчанию в Яндекс.Браузере установлен масштаб в 100%. Но это устраивает далеко не всех. Тем более, что мониторы у всех разные. То, что красиво выглядит на компьютере, будет чудовищно смотреться на ноутбуке.
Поэтому в каждый веб-обозреватель была добавлена опция масштабирования. Управлять ею очень просто. Но некоторые пользователи не знают, что нужно делать. Поэтому и стоит провести небольшой «ликбез». Это будет полезно.
В этой статье мы поговорим о том, как изменить масштаб конкретной страницы. Но также расскажем и о том, как сменить масштаб всех страниц, открываемых в веб-обозревателе.
Изменение масштаба одной страницы
Здесь все предельно просто. В Яндекс.Браузере (также, как и в Firefox, Chrome и Opera) имеется система быстрого масштабирования. Она работает только на той странице, которая открыта в данный момент. Но нужно знать, как ею пользоваться.
Стоит отметить, что для этой процедуры не потребуется путешествовать по настройкам веб-обозревателя. Все, что требуется и без того в наших руках. Вот подробная инструкция, рассказывающая о том, как и что нужно делать:
- Запускаем браузер при помощи соответствующего ярлыка на рабочем столе, иконки в меню «Пуск» или кнопки в панели задач.
- Вводим в адресную строку имя нужного сайта и жмем кнопку Enter. Дожидаемся полной загрузки страницы.
- Теперь зажимаем на клавиатуре кнопку Ctrl и поворачиваем колесо мыши вперед, если нужно увеличить масштаб.
- Если нужно уменьшить, то делаем все то же самое, но колесо проворачиваем назад.

Вот это ответ на вопрос о том, как увеличить масштаб страницы в Яндекс.Браузере или уменьшить его. Такой вариант хорош для разового изменения.
Он же доступен из меню интернет-обозревателя:
Но есть способ, который позволит сменить этот параметр на всех страницах раз и навсегда.
Настройки для всех сайтов
Теперь перейдем к более сложной процедуре. Нам понадобится некоторое время попутешествовать по настройкам веб-обозревателя. Только так получится добиться нужного результата. Да и лучше, когда сразу все страницы отображаются правильно.
В настройках Яндекс.Браузера имеется опция «массового» масштабирования страниц. На всякий случай мы предоставим подробную инструкцию, рассказывающую о том, что и как нужно делать для достижения требуемого результата:
- В верхнем правом углу главного окна ищем кнопку с тремя горизонтальными полосками и кликаем по ней.
- Далее в появившемся меню выбираем пункт «Настройки» и щелкаем по нему.

- Пролистываем список параметров до блока «Сайты» и ищем раздел «Масштаб страниц».
- Выставляем в окошке нужное значение и закрываем настройки.
Вот так можно справиться с проблемой при помощи настроек Яндекс.Браузера. Оказывается, что все предельно просто. Нужно только четко следовать тем пунктам, которые прописаны в инструкции. И тогда все будет хорошо.
Заключение
Теперь пора подвести итоги и сделать соответствующие выводы. В данном материале мы попытались дать ответ на вопрос о том, как уменьшить масштаб в браузере Яндекс или увеличить его. Оказывается, для этого есть несколько способов.
Первый обеспечивает разовое масштабирование одной страницы. А второй предназначен для того, чтобы все открываемые сайты отображались с определенным масштабом. И только вам выбирать тот вариант, который ближе всего к вашим предпочтениям.
Как увеличить масштаб страницы в Яндекс.Браузере
Яндекс. Браузер дает возможность каждому пользователю детальной настройки. Изменение масштаба — одна из базовых функций любого веб-обозревателя, ведь посещая определенные интернет-страницы, мы можем столкнуться с очень маленькими или, наоборот, большими элементами или текстом. Чтобы сделать нахождение на сайте комфортным, можно изменить масштаб страниц до нужного размера. В этой статье мы расскажем о способах изменения масштаба до нужного размера в Яндекс.Браузере.
Браузер дает возможность каждому пользователю детальной настройки. Изменение масштаба — одна из базовых функций любого веб-обозревателя, ведь посещая определенные интернет-страницы, мы можем столкнуться с очень маленькими или, наоборот, большими элементами или текстом. Чтобы сделать нахождение на сайте комфортным, можно изменить масштаб страниц до нужного размера. В этой статье мы расскажем о способах изменения масштаба до нужного размера в Яндекс.Браузере.
Способ 1: Изменение масштаба текущей страницы
Если вы находитесь на сайте, масштаб которого вас не устраивает, его легко увеличить или уменьшить, зажав Ctrl на клавиатуре и крутя колесо мыши. Колесо мыши вверх — увеличение масштаба, колесо мыши вниз — уменьшение масштаба. После того, как вы изменили масштаб, в адресной строке появится соответствующий значок с лупой и плюсом или минусом в зависимости от того, в какую сторону он изменялся. Нажав на него, можно быстро вернуть масштаб по умолчанию.
Альтернативный вариант — использование выпадающего меню. Нажмите на эту кнопку, и первой же строкой будет предложение увеличить или уменьшить масштаб. Отрегулируйте его кликом по «+» или «-».
Нажмите на эту кнопку, и первой же строкой будет предложение увеличить или уменьшить масштаб. Отрегулируйте его кликом по «+» или «-».
Способ 2: Изменение масштаба всех страниц
Если необходимо изменить масштаб всех страниц, что открыты сейчас и будут открываться в будущем, измените одну из настроек браузера.
- Зайдите в меню и перейдите в «Настройки».
- Слева переключитесь на раздел «Сайты» , и в основной части окна найдите блок «Масштаб страниц». Здесь можно выбрать любую подходящую цифру из диапазона от 25% до 500% — изменения применятся сразу же и автоматически.
- Дополнительно вы можете просматривать персональные настройки масштаба для каждого сайта, которые сохраняются в Яндекс.Браузере и находятся по ссылке «Настройки сайта» в этом же разделе.
- Тут будут храниться все персональные настройки для каждого сайта, для которого основной масштаб не подходит по каким-либо причинам.
 При необходимости этот список можно очищать, выставляя галочки напротив выбранных курсором мыши сайтов и удалять их.
При необходимости этот список можно очищать, выставляя галочки напротив выбранных курсором мыши сайтов и удалять их.
Вот такие существуют удобные способы изменения масштаба страницы внутри самого Яндекс.Браузера. Выбирайте подходящий и делайте работу с этим веб-обозревателем еще более удобной.
Опишите, что у вас не получилось. Наши специалисты постараются ответить максимально быстро.
Помогла ли вам эта статья?
ДА НЕТКак изменить масштаб страницы в Яндекс Браузере
Каждый браузер, запущенный на операционной системе Windows, автоматически подстраивает открытую страницу под экран монитора. Не обошел стороной и Яндекс браузер, он также настраивает размер страницы, равный размеру дисплея, а также масштабируется в ручном режиме. Сделать это можно как через настройки, так и путем комбинации специальных клавиш на клавиатуре. Подробнее об этом мы сегодня и поговорим в статье, а в частности рассмотрим, как изменить масштаб страницы в Яндекс браузере всевозможными методами на компьютере и телефоне.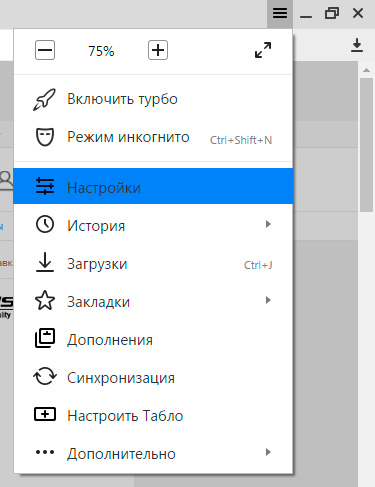
Как изменить масштаб одной страницы
Размер одной страницы меняется очень просто: через горячие клавиши, либо с помощью меню браузера. Рассмотрим подробнее на примере ниже.
Горячие клавиши на клавиатуре
Для того, чтобы изменить масштаб страницы, откройте необходимый сайт и зажмите клавишу «Ctrl», расположенную в нижней части клавиатуры. Затем нажмите на клавишу плюс, либо покрутите колесиком мыши для увеличения веб-страницы.
Как только размер начнет меняться, в верхней части браузера вы увидите окно с изменяемым масштабом. Чтобы его уменьшить, зажмите клавишу «Ctrl» и крутите колесико мыши на себя, либо нажмите на клавишу «минус».
Через меню браузера
Откройте Яндекс браузер на компьютере и нажмите на три параллельные линии, расположенные в верхнем правом углу. Затем найдите значение «100%», оно означает масштаб страницы. Чтобы его изменить, нажмите на «Плюс» для увеличения, либо на «Минус» для уменьшения размера сайта.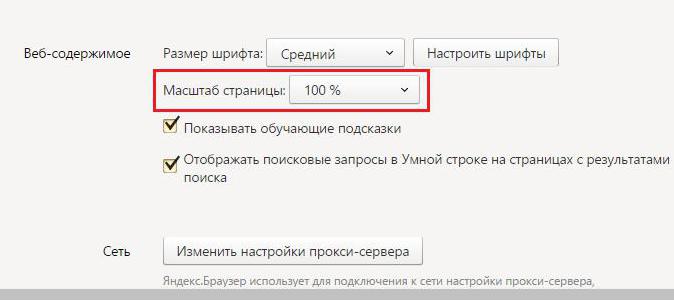
Изменение масштаба всех страниц и интерфейса браузера
С помощью настроек браузера можно изменить масштаб всех страниц как на компьютере, так и на телефоне. Давайте далее разберемся как это сделать.
На компьютере
- Запускаем Яндекс браузер на компьютере и нажимаем на три линии, расположенные в верхнем правом углу. Затем переходим в раздел «Настройки».
- Далее переходим в меню «Сайты» и находим строку «Масштаб страниц». Под ней изменяем размер страницы при помощи выдвигаемого меню.
На Android
- Запускаем приложение Яндекс браузер на телефоне и нажимаем на троеточие, расположенное справа от поисковой строки.
- Затем переходим в раздел «Настройки».
- В отобразившемся окне открываем меню «Масштаб и перенос текста».
- Готово! Мы попали в раздел для изменения масштаба страницы. Для этого воспользуемся ползунком, над которым по умолчанию стоит значение 100%.
На iPhone
Изменить масштаб на устройстве iPhone гораздо проще.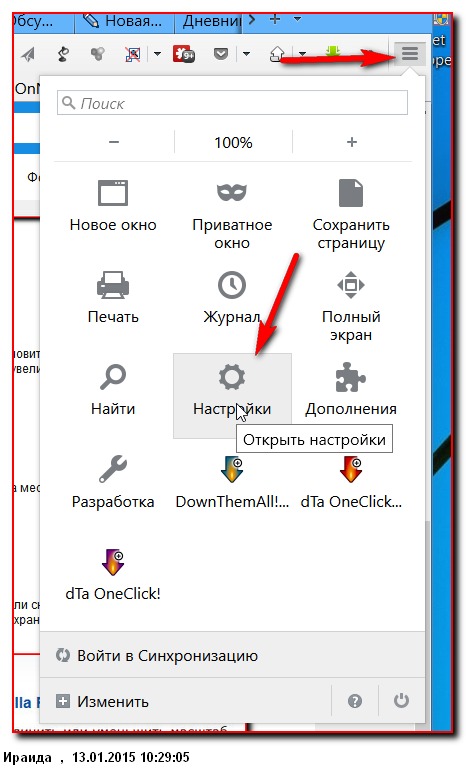 Для этого достаточно открыть необходимую веб-страницу для масштабирования и воспользоваться специальными жестами. Приложите два пальца на экран айфона и разведите их в разные стороны. Таким образом масштаб страницы приблизится.
Для этого достаточно открыть необходимую веб-страницу для масштабирования и воспользоваться специальными жестами. Приложите два пальца на экран айфона и разведите их в разные стороны. Таким образом масштаб страницы приблизится.
Как отменить внесенные изменения
Уже измененный размер веб-страницы поменять также легко, как и установить. Посмотрим ниже какими способами это можно сделать.
На компьютере
Если вы изменили масштаб страницы при помощи комбинации клавиш, то, чтобы вернуть его исходных размер, достаточно нажать на значок в виде лупы, расположенный справа от поисковой строки, и кликнуть по кнопке «Сбросить».
В том случае, если масштаб сайта был изменен через настройки, то необходимо воспользоваться комбинацией клавиш. Зажмите на клавиатуре «Ctrl» и нажимайте на клавишу «Минус» до тех пор, пока размер страницы не придет в обычное состояние.
На Android
- Запускаем Яндекс браузер на телефоне и переходим в раздел «Настройки».
- Затем переходим в уже известное нами меню «Масштаб и перенос текста».

- В открывшемся окне ставим размер страницы в положение 100%. Таким образом масштаб всех страницы станет таким же, какой и был ранее.
На iPhone
Как было сказано ранее, чтобы изменить масштаб на айфоне, нужно использовать жесты приближения. Если вы хотите вернуть исходный размер, то поместите на экран устройства пальцы, и начните их сдвигать друг к другу. Таким способом будет преобразован исходный масштаб отображаемой страницы.
Теперь вы знаете как изменить масштаб в Яндекс браузере. Чтобы воспользоваться данной функцией быстро, достаточно зажать клавишу «Ctrl» и использовать «+» и «-» для регулировки размера веб-страницы.
Прога для изменения размера окна браузера яндекс. Как изменить масштаб страницы в браузере яндекс
Размеры монитора могут значительно различаться, если у вас установлен экран слишком большого или наоборот, маленького разрешения, работа за компьютером может стать несколько некомфортной.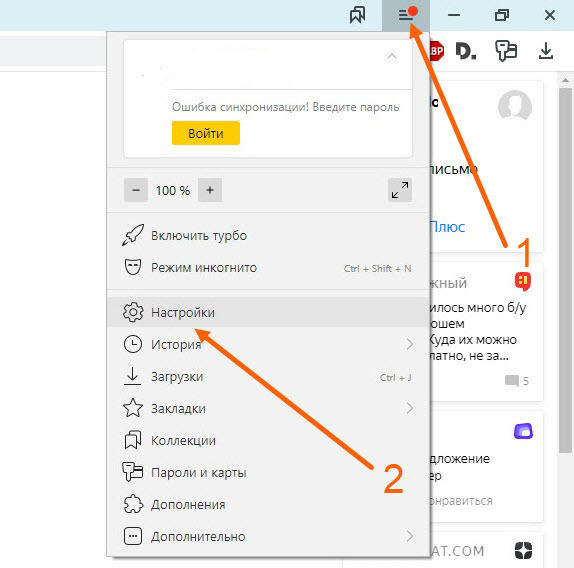 Исправить ситуацию можно адаптировав изображения и величину шрифта в окне браузера.
Исправить ситуацию можно адаптировав изображения и величину шрифта в окне браузера.
Нет стандартного размера для мониторов, какое бы ни было разрешение экрана: 800×600, 1024×768, 1280×1024 или иное, большинство современных обозревателей автоматически подстраивают все необходимые параметры под актуальные технические характеристики. Однако, иногда приходится корректировать масштаб и шрифт самостоятельно. Сделать это совсем не сложно, если знать как. По умолчанию, для всех веб-браузеров прописывается единая команда управления этими параметрами – зажав клавишу «Ctrl » жмете плюс, либо минус .
Изменить масштаб и шрифт в Яндексе и Хроме
Чтобы изменить отображение содержимого страницы «Хрома» достаточно нажать на кнопку меню , расположенную в верхнем правом углу браузера (на ней нет надписей, только три точки, расположенные вертикально, одна над другою). Откроется окошко, где седьмая строчка — блок быстрого доступа к настройкам масштаба.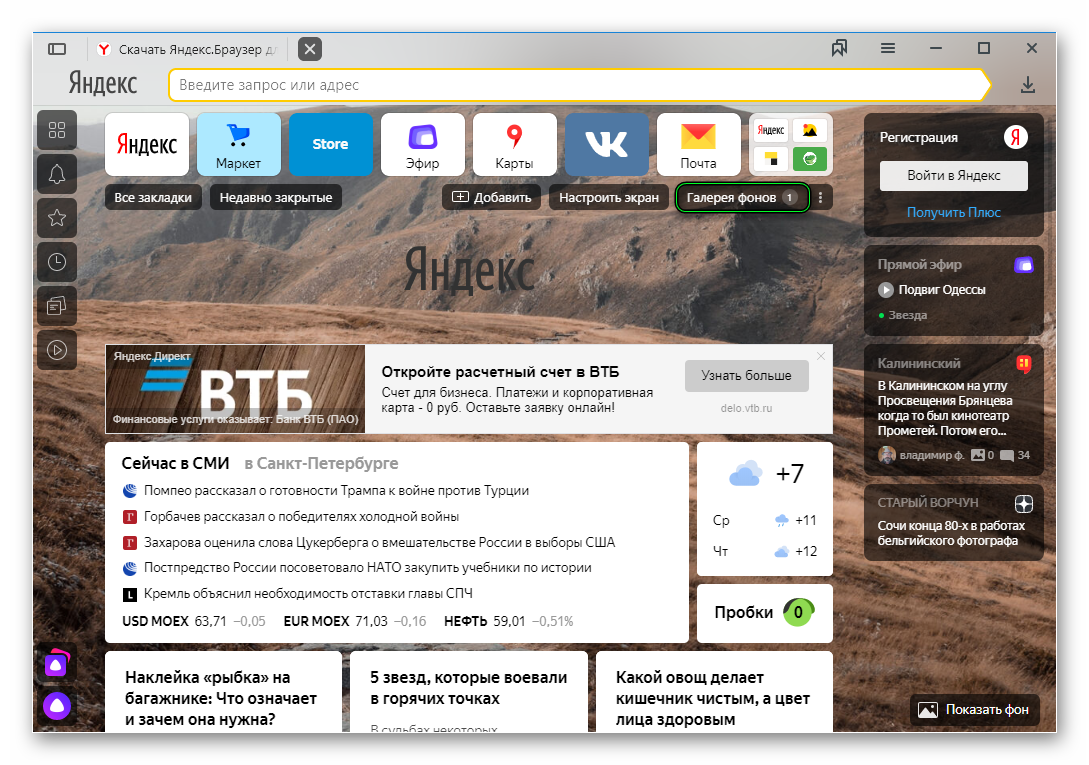 Выбираете + или –в зависимости от того хотите увеличить или уменьшить размеры отображаемого браузером содержимого.
Выбираете + или –в зависимости от того хотите увеличить или уменьшить размеры отображаемого браузером содержимого.
У «Яндекс» изменение этих настроек тоже не отличается замысловатостью – всё точно так же, нам нужен правый верхний угол, жмем на кнопку вызова меню . Она тут с тремя горизонтальными полосками. Затем, нажимая плюс или минус , регулируем отображаемый размер. Есть еще второй, более мудреный способ – открыв меню нажать на подраздел «настройки », пролистать вниз до метки «дополнительные настройки », открыв их – находим пункт «масштаб », который позволит нам изменять величину отображения (важно: здесь стоят проценты, а не пиксели).
Используем Оперу
Чтобы изменить величину шрифта или изображения пользователю «Оперы» нужно будет нажать на кнопку вызова меню , ищем её наверху, справа. Выполнена она как обычная красненькая буква «О». Вам откроется выпадающий список, где вы сразу же увидите нужный раздел «масштаб ».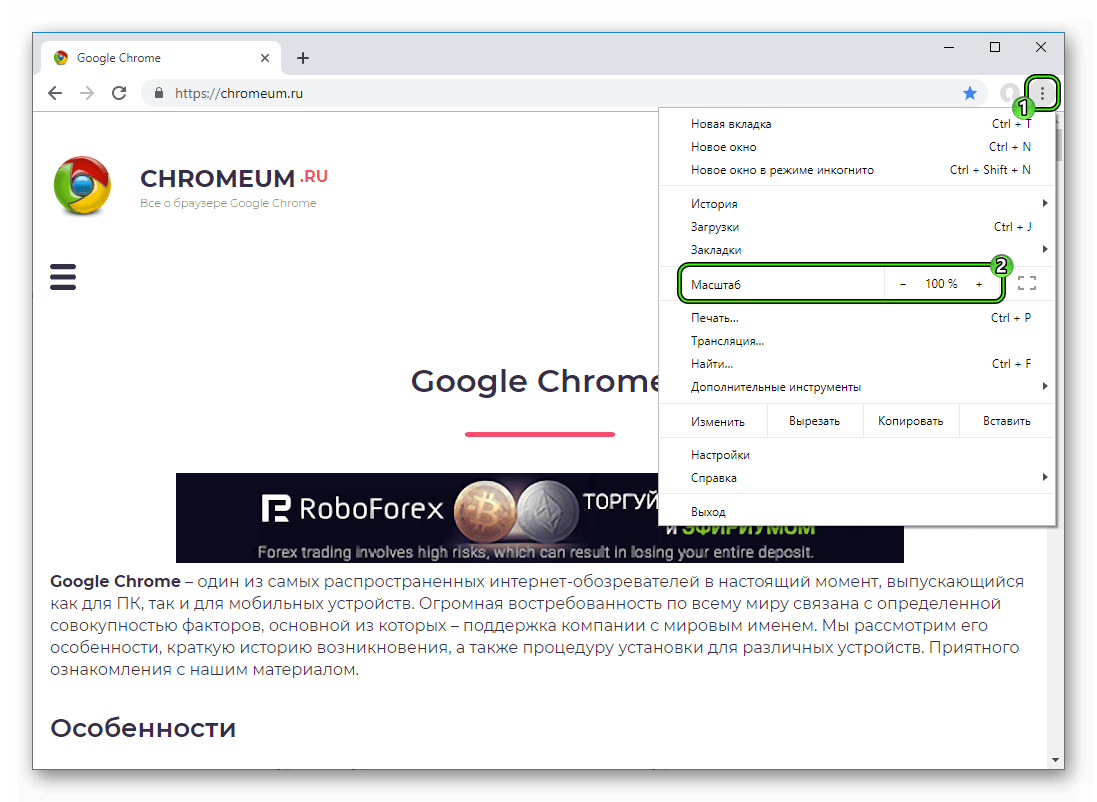 Кнопочки для его настройки, представленные как знаки позволят удобно изменять отображение. Справа от них расположена кнопка полного сброса этих настроек на заводские (на этой кнопочке нет надписей, только четыре стрелочки, направленные в центр кнопки).
Кнопочки для его настройки, представленные как знаки позволят удобно изменять отображение. Справа от них расположена кнопка полного сброса этих настроек на заводские (на этой кнопочке нет надписей, только четыре стрелочки, направленные в центр кнопки).
Масштаб и шрифт в Мозилле
Те, кто предпочитает «Мозиллу» найдут доступ к изменению нужных нам настроек, открыв меню . Инструмент регулирования расположен на самой верхней строчке подменю, представлен он как: + 100% — (минус).
Чтобы открыть само меню, жмем на значок, выполненный как квадратик серого цвета с тремя поперечными полосками. Кроме того, вы можете изменять отображение содержимого окна обозревателя при помощи колесика мыши , для этого следует проворачивать колесико, предварительно зажав клавишу Ctrl .
Пользователю «Эксплорер» чтобы изменить параметры отображения страницы или размеры отображаемого шрифта, нужно нажать значок вызова меню настроек , выполнен он как небольшая шестеренка светло-синего цвета. Располагается кнопка стандартно – верхний правый угол. Третий подраздел открывающегося выпадающего списка «масштаб » — может быть неактивен до тех пор, пока вы не загрузите любую страницу. Но стоит вам открыть любой сайт или просто что-то набрать в поисковике – раздел будет активен, а настройки станут доступны (небольшой черный треугольник размещенный справа).
Располагается кнопка стандартно – верхний правый угол. Третий подраздел открывающегося выпадающего списка «масштаб » — может быть неактивен до тех пор, пока вы не загрузите любую страницу. Но стоит вам открыть любой сайт или просто что-то набрать в поисковике – раздел будет активен, а настройки станут доступны (небольшой черный треугольник размещенный справа).
Управление масштабом окон в браузере с помощью клавиатуры и специальных меню значительно снижает время, затрачиваемое на поиск информации и просмотр сайтов в интернете. Используя простые и доступные для запоминания комбинации кнопок, вы легко поместите в видимую область окна необходимый текст, картинки или видео.
Как уменьшить масштаб страницы
Работа с элементами страницы сайта и их габаритами чаще подразумевает увеличение размеров текста и изображений. Необходимость уменьшить текст или изображение возникает в нескольких случаях:
- пользователь является обладателем небольшого монитора (менее 19 дюймов) с ограниченным выбором разрешения;
- на странице расположены крупные картинки, мешающие восприятию текста;
- дизайнер страницы на сайте неудачно задал исходную ширину или высоту для значков или букв;
- иногда необходимо уменьшить масштаб экрана для помещения всех элементов в зону видимости.

Существует несколько популярных браузеров, каждый из которых по-своему предлагает функции изменения размера отображаемого контента. На основе этих программ создаются десятки похожих приложений со сходным функционалом, поэтому в статье рассматриваются лишь часто используемые программы:
Чтобы узнать, как изменить масштаб окна внутри браузера от Яндекс, используйте данные по Google Chrome. Эта программа создавалась на основе бесплатно распространяемого исходного кода Chromium, так же, как браузер от Google. Менее популярные программные продукты используют похожие схемы управления содержимым. Программа иногда предусматривает возможность изменить горячие клавиши на более удобные для работы с окном.
В меню «Настройки»
С помощью мыши сделайте щелчок на меню, открываемое в верхней части. Это может быть как целая строка с надписью «Вид» среди прочих, так и одиночные иконки. В Опере это значок с соответствующим логотипом, а в Chrome такой элемент расположен в правой верхней части панели инструментов (кнопка с тремя горизонтальными полосами).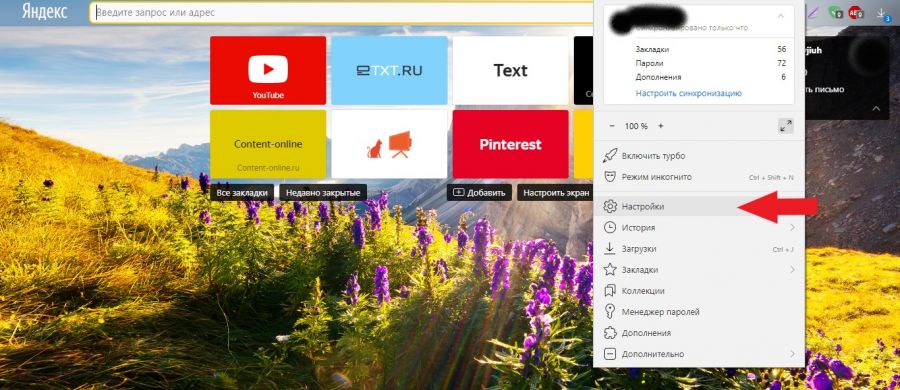 Откройте меню одним из указанных методов, что приведет вас к нужному пункту и кнопкам для его увеличения или уменьшения. Нажимайте элемент со знаком «–» до тех пор, пока не останетесь удовлетворены результатом.
Откройте меню одним из указанных методов, что приведет вас к нужному пункту и кнопкам для его увеличения или уменьшения. Нажимайте элемент со знаком «–» до тех пор, пока не останетесь удовлетворены результатом.
Горячими клавишами
Альтернативой для серии щелчков мышью в окне браузера будет использование горячих клавиш или комбинации клавиш для изменения габаритов иконок и символов. Большинство браузеров использует стандартную комбинацию «Ctrl+–», которая изменяет размер всех элементов в окне на фиксированное количество процентов относительно исходного значения. Платформа Apple Mac использует похожее сочетание клавиш с поправкой на иные символьные обозначения для управляющих клавиш.
Как увеличить масштаб экрана
Изменить размеры изображения веб-контента в большую сторону можно аналогично с действиями, указанными выше. Одно и то же меню используется для уменьшения или увеличения, а также для сброса параметра в исходное значение. Увеличивающая комбинация клавиш – «Ctrl» и «+». Используйте «+» на дополнительной клавиатуре, чтобы избежать конфликтов с другими клавиатурными сочетаниями. Возможность увеличить масштаб на экране используется в работе с текстом, написанным мелкими буквами.
Используйте «+» на дополнительной клавиатуре, чтобы избежать конфликтов с другими клавиатурными сочетаниями. Возможность увеличить масштаб на экране используется в работе с текстом, написанным мелкими буквами.
Как изменить размер экрана на компьютере
Персональный компьютер оснащается полноформатной клавиатурой, поэтому здесь легко набираются необходимые клавиатурные сочетания. Расширение или уменьшение элементов страницы используется на любых сайтах. Во ВКонтакте и в Одноклассниках вам пригодится уменьшение для улучшения визуального восприятия страницы. Благодаря нескольким блокам кнопок вы можете все изменить, использовав клавиши, к которым проще дотянуться. Это значит, что увеличить экран в ВК можно минимум двумя сочетаниями клавиш, а уменьшить страницу В контакте можно теми же способами.
Как изменить масштаб на ноутбуке
Клавиатура ноутбуков незначительно ограничивает комбинации клавиш, используемых для того, чтобы изменить видео или размер строк в окне.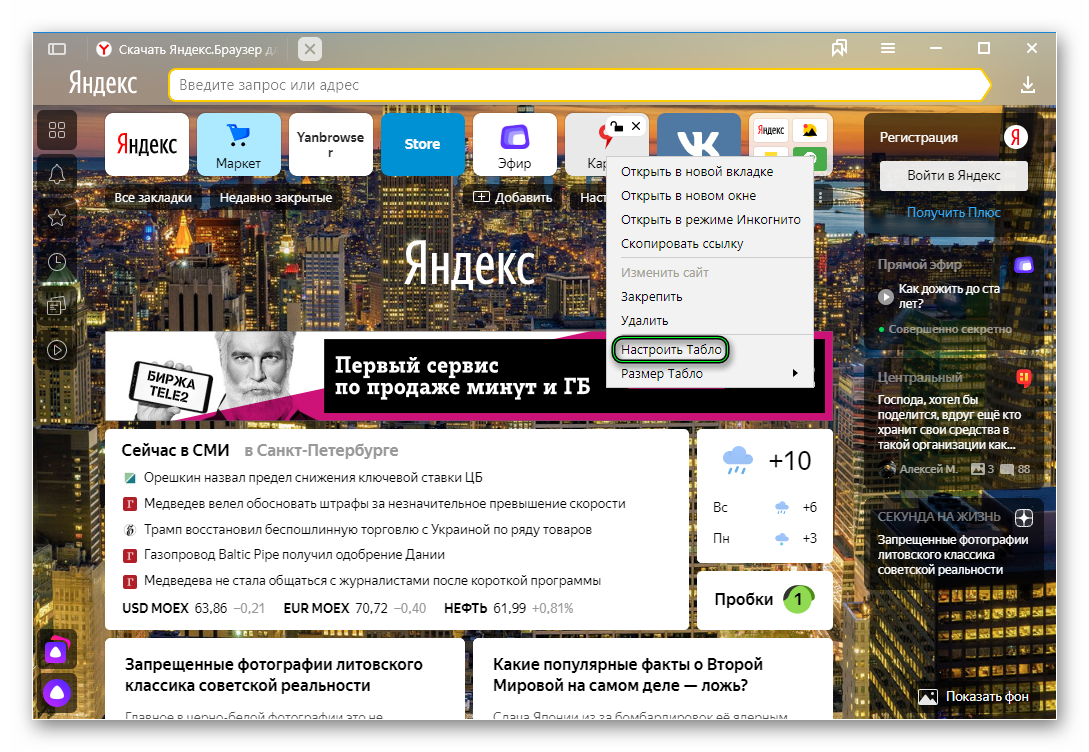 Вы найдете на вашей клавиатуре хотя бы один комплект кнопок «+», «–» и «0» для такой цели. Сочетание «Ctrl+0» пригодится, чтобы изменить значения обратно в 100%, например, в ситуации, когда вы чрезмерно расширили текст или изображения. Это сочетание уменьшает контент и возвращает страницу в первоначальный вид. Затем вы можете увеличить масштаб страницы на другое значение.
Вы найдете на вашей клавиатуре хотя бы один комплект кнопок «+», «–» и «0» для такой цели. Сочетание «Ctrl+0» пригодится, чтобы изменить значения обратно в 100%, например, в ситуации, когда вы чрезмерно расширили текст или изображения. Это сочетание уменьшает контент и возвращает страницу в первоначальный вид. Затем вы можете увеличить масштаб страницы на другое значение.
Все мы так или иначе ежедневно пользуемся компьютерами. Ежедневно мы проводим часы в браузерах или подобных приложениях. Замечали ли вы, что плохо видите текст, вглядываетесь и напрягаете глаза? Вы в этом не одиноки. К счастью, во всех популярных браузерах, а также программах можно увеличивать масштаб. Это значит, что вы будите видеть все содержимое программы лучше и четче.
Бывают случаи, когда некоторые элементы в браузере или в программе слишком крупные и вам из-за этого крайне проблематично пользоваться программой. Тогда необходимо уменьшить масштаб рабочей области. Вы сами можете выбрать, каким конкретно масштабом вам будет удобнее пользоваться.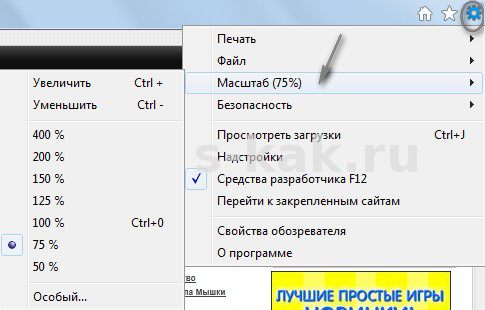
Осуществить это довольно просто. Есть полностью универсальный способ, который подходит для большинства браузеров программ и прочих приложений. Для его использования вам понадобится работающая клавиатура и мышка. Все что вам нужно сделать, это:
- Зажать клавишу «Ctrl», которая традиционно находится в левом нижнем углу клавиатуры.
- Не отпуская клавишу «Ctrl» вращайте колесико вашей мышки вперед, если хотите приблизить изображение, или назад, если хотите его отдалить.
Примечание! Можно использовать не колесико мыши, а кнопку «+» или «-» на вашей клавиатуре. Эффект будет абсолютно одинаковый.
В большинстве популярных браузерах вы увидите, как масштаб меняется, а вам становится гораздо лучше видно картинку или удобнее пользоваться компьютером.
Но если по каким-то причинам вы не смогли воспользоваться этим способом, то мы отдельно рассмотрим каждый браузер и некоторые программы, чтобы вы точно смогли найти решение проблемы.
Изменение масштаба в браузерах
Разберём конкретные случаи изменения масштаба именно в браузерах. Именно в таких программах люди часто читают книги, листают ленты социальных сетей – другими словами работают с элементами, которые требуют изменения масштаба. Во всех популярных браузерах этот процесс чем-то похож и сам по себе очень простой.
Примечание! По умолчанию во всех браузерах выставляется масштаб 100%.
Давайте начнем именно с этого браузера и разберём 3 способа изменения масштаба страницы в нем.
Яндекс Браузер
На заметку! Помните также про универсальный способ с клавишей «Ctrl», который вы сможете применить и тем самым
К еще одному способу можно отнести изменение масштаба во всем браузере. То есть, изменение масштаба экрана, а не конкретной станицы.
Важно! Обратите внимание, что такой масштаб будет отображаться абсолютно на всех сайтах и даже после перезапуска программы.

Google Chrome
Mozilla Firefox
Аналогично меняется масштаб и в этом браузере. Для изменения нужно:
Internet Explorer
Здесь в процессе изменения масштаба появляются отличия:
Интересно! Internet Explorer оказался единственным в списке браузером, у которого масштаб по умолчания 150%.
Opera
В процессе изменения масштаба в этом браузере также нашлись некоторые отличия. Вам будет нужно:
Safari
Этот браузер отличается от всех остальных, в том числе и способом изменения масштаба.
Интересно! Все вышеперечисленные инструкции для изменения масштаба актуальны не только для обычных компьютеров, но и для ноутбуков. Алгоритм действий там будет такой же.
Как вернуть исходный масштаб
Рассмотрим на примере Яндекс браузера. Что делать, если слишком сильно приблизили страницу, и теперь ей стало неудобно пользоваться. Конечно, можно просто аналогичным образом уменьшит масштаб, например, с помощью сочетание клавиш «Ctrl»+«+». Но есть и другой способ:
- Открываем настройки браузера и листаем до раздела «Личные данные».
- Нажимаем на кнопку «Настройки содержимого» и листаем в низ, вплоть до кнопки «Масштаб».
- Нажимаем на нее, появится страница, которая содержит все изменения на различных страницах браузера. Вы можете навести на мешающее вам изменение и нажать на крестик. После этого масштаб на выбранной странице вернется к исходному.
Изменение масштаба в программе Microsoft Word
В текстовом редакторе очень важно хорошо рассматривать все элементы интерфейс, а также сам текст. Для этого иногда нужно увеличивать масштаб.
В этой программе есть два способа для изменения масштаба. Стоит отметить, что оба способа хорошо работают, как на Word 2010, так и на более современных версиях.
Первый способ. С помощью шкалы в правом углу экрана
Как только Вы откроете Word, на экране появится пустая белая рабочая область:
Второй способ. Во вкладке «Вид»
Изменение масштаба экрана компьютера
Бывают случаи, когда не устраивает масштаб, не в конкретном браузере или программе, а в целом, во всем компьютере. Выход есть и из этой ситуации, вам будет нужно:
Итак, мы выяснили, что менять масштаб в браузерах и программах не так уж сложно. Это под силу сделать каждому. После этого Вы сможете наконец-то начать получать удовольствие от работы за компьютером, а не вглядываться и вчитываться в текст.
Видео — Как увеличить/уменьшить масштаб страницы в Яндекс Браузере
Горячие клавиши на клавиатуре
2. Зажмите клавишу «CTRL» и прокрутите колесо мыши:
- От себя – для увеличения масштаба;
- На себя – для уменьшения.
3. В это время, под адресной строкой обозревателя, появится окошко, информирующее об изменениях.
4. В качестве альтернативы, вы можете использовать комбинацию клавиш «CTRL +» и «CRTL –».
Окно настроек
hyperione.com
Как уменьшить масштаб в яндекс браузере: информация для новичков
Современные люди, использующие компьютер, часто интересуются определенными функциями.
Чтобы правильно настроить свой компьютер и не навредить программной системе, необходимо тщательно освоить определенные навыки.
В этой статье собрана информация, которая поможет в уменьшении масштаба в яндекс браузере. Ведь не секрет, что на некоторых веб-порталах, текст размещен в маленьком масштабе. Поэтому некоторым пользователям не удается читать представленную информацию. Они напрягают свое зрение в результате отказываются от восприятия необходимой информации.
В некоторых случаях пользователи нечаянно нажимают на клавиши своей клавиатуры и увеличивают масштаб. Поэтому данная статья посвящена для тех, кто хочет ознакомиться со способом уменьшение размера. Открывая страницу в социальной сети, часто можно увидеть неразборчивые словосочетания и буквы, которые размываются по всей странице.
Чтобы разрешить проблему, необходимо выполнить следующие пошаговые действия. Специально для вас, специалисты предоставили фотографии, в которых отображается процесс уменьшения шрифта (масштаба).
Самым быстрым и простым способом считается применение горячих клавиш. Всего лишь одним щелчком горячей клавиши можно как уменьшить, так и увеличить размер. Для этого придется нажать одновременно на 2 клавиши «Ctrl» и минус. Если же вам хочется увеличить масштаб, тогда вместо минуса, следует применить знак плюс. Второй способ предназначен для настроек яндекс обозревателя.
В правой части верхнего угла яндекса появится опция. Если навести курсор с помощью мышки, то появится слово «Масштаб». Это свидетельствует о том, что система запрашивает выбор определенного размера. В ниспадающем меню появится размер, который указывается в процентах. Выбрав соответствующий масштаб, можно сохранить необходимый размер.
Если, например, масштабность была установлена 150 процентов, то вам предоставляется возможность выбрать наиболее низкое процентное соотношение. Указав подходящее число, перед вами откроется новое окно. После выбранного варианта, число будет сохранено в автоматическом режиме. Установленный размер отмечается всего лишь точкой. Подобная процедура проводится и для гугла хрома.
Можно также воспользоваться настройками. Переходя по ссылке, в настройки яндекса, придется выбрать опцию «Показать дополнительные настройки». Воспользовавшись колесом прокрутки, можно спуститься до самого низа. После чего придется перейти в раздел веб-содержимого.
Перед вами откроются ячейки, где указывается размер: крупный, средний, мелкий или очень мелкий. Ознакомившись с основными требованиями программной системы, можно с легкостью установить соответствующий масштаб самостоятельно за считанные минуты.
brauzergid.ru
Все мы так или иначе ежедневно пользуемся компьютерами. Ежедневно мы проводим часы в браузерах или подобных приложениях. Замечали ли вы, что плохо видите текст, вглядываетесь и напрягаете глаза? Вы в этом не одиноки. К счастью, во всех популярных браузерах, а также программах можно увеличивать масштаб. Это значит, что вы будите видеть все содержимое программы лучше и четче.
Бывают случаи, когда некоторые элементы в браузере или в программе слишком крупные и вам из-за этого крайне проблематично пользоваться программой. Тогда необходимо уменьшить масштаб рабочей области. Вы сами можете выбрать, каким конкретно масштабом вам будет удобнее пользоваться.
Особый способ
Осуществить это довольно просто. Есть полностью универсальный способ, который подходит для большинства браузеров программ и прочих приложений. Для его использования вам понадобится работающая клавиатура и мышка. Все что вам нужно сделать, это:
- Зажать клавишу «Ctrl», которая традиционно находится в левом нижнем углу клавиатуры.
- Не отпуская клавишу «Ctrl» вращайте колесико вашей мышки вперед, если хотите приблизить изображение, или назад, если хотите его отдалить.
Примечание! Можно использовать не колесико мыши, а кнопку «+» или «-» на вашей клавиатуре. Эффект будет абсолютно одинаковый.
В большинстве популярных браузерах вы увидите, как масштаб меняется, а вам становится гораздо лучше видно картинку или удобнее пользоваться компьютером.
Но если по каким-то причинам вы не смогли воспользоваться этим способом, то мы отдельно рассмотрим каждый браузер и некоторые программы, чтобы вы точно смогли найти решение проблемы.
Изменение масштаба в браузерах
Разберём конкретные случаи изменения масштаба именно в браузерах. Именно в таких программах люди часто читают книги, листают ленты социальных сетей – другими словами работают с элементами, которые требуют изменения масштаба. Во всех популярных браузерах этот процесс чем-то похож и сам по себе очень простой.
Примечание! По умолчанию во всех браузерах выставляется масштаб 100%.
Давайте начнем именно с этого браузера и разберём 3 способа изменения масштаба страницы в нем.
Яндекс Браузер
На заметку! Помните также про универсальный способ с клавишей «Ctrl», который вы сможете применить и тем самым поменять масштаб.
К еще одному способу можно отнести изменение масштаба во всем браузере. То есть, изменение масштаба экрана, а не конкретной станицы.
Важно! Обратите внимание, что такой масштаб будет отображаться абсолютно на всех сайтах и даже после перезапуска программы.
Google Chrome
Mozilla Firefox
Аналогично меняется масштаб и в этом браузере. Для изменения нужно:
Internet Explorer
Здесь в процессе изменения масштаба появляются отличия:
Интересно! Internet Explorer оказался единственным в списке браузером, у которого масштаб по умолчания 150%.
Opera
В процессе изменения масштаба в этом браузере также нашлись некоторые отличия. Вам будет нужно:
Safari
Этот браузер отличается от всех остальных, в том числе и способом изменения масштаба.
Интересно! Все вышеперечисленные инструкции для изменения масштаба актуальны не только для обычных компьютеров, но и для ноутбуков. Алгоритм действий там будет такой же.
Как вернуть исходный масштаб
Рассмотрим на примере Яндекс браузера. Что делать, если слишком сильно приблизили страницу, и теперь ей стало неудобно пользоваться. Конечно, можно просто аналогичным образом уменьшит масштаб, например, с помощью сочетание клавиш «Ctrl»+«+». Но есть и другой способ:
Читайте также полезную информацию в статье — «Как изменить шрифт в браузере Яндекс».
Изменение масштаба в программе Microsoft Word
В текстовом редакторе очень важно хорошо рассматривать все элементы интерфейс, а также сам текст. Для этого иногда нужно увеличивать масштаб.
В этой программе есть два способа для изменения масштаба. Стоит отметить, что оба способа хорошо работают, как на Word 2010, так и на более современных версиях.
Первый способ. С помощью шкалы в правом углу экрана
Как только Вы откроете Word, на экране появится пустая белая рабочая область:
Второй способ. Во вкладке «Вид»
Изменение масштаба экрана компьютера
Бывают случаи, когда не устраивает масштаб, не в конкретном браузере или программе, а в целом, во всем компьютере. Выход есть и из этой ситуации, вам будет нужно:
Итак, мы выяснили, что менять масштаб в браузерах и программах не так уж сложно. Это под силу сделать каждому. После этого Вы сможете наконец-то начать получать удовольствие от работы за компьютером, а не вглядываться и вчитываться в текст.
Видео — Как увеличить/уменьшить масштаб страницы в Яндекс Браузере
pc-consultant.ru
Работа со страницами в Яндекс браузере. Маcштабирование.
Загружаемая в браузере страница имеет собственный дизайн, размер и название шрифтов. Для людей с плохим зрением или просматривающих сайт на маленьком экране, может понадобиться увеличить масштаб экрана или наоборот, уменьшить.
В Яндекс Браузере, предусмотрено несколько способов изменения масштаба – от применения горячих клавиш, до выбора масштаба в настройках.
Как изменить масштаб экрана в Яндекс Браузере
Инструмент для изменения масштаба не зависит от того, хотите вы уменьшить или увеличить размер страницы. Главное различие способов – необходимо применить изменение для всех просматриваемых сайтов или для одного конкретного.
Давайте рассмотрим все способы, начиная с самых простых и заканчивая наиболее сложными.
После очистки cookie в Яндекс Браузере, все настройки для отдельно взятых сайтов – сотрутся.
Горячие клавиши на клавиатуре
Применив горячие клавиши, вы измените масштаб для одного конкретного сайта или страницы. Яндекс Браузер сохранит размеры и при следующем открытии, от вас не потребуется дополнительных действий.
Обычное отображение информации в браузереУменьшенное отображение информации в браузереУвеличенное отображение информации в браузере
1. Откройте в обозревателе необходимый сайт или страницу.
2. Для компьютеров на Windows. Зажмите клавишу «CTRL» и прокрутите колесо мыши:
- От себя – для увеличения масштаба или «CTRL -»
- На себя – для уменьшения или «CTRL +»
3. Для компьютеров Apple Mac. Удерживая кнопку «CMD» для увеличения или уменьшения использовать + / —
4. В это время, под адресной строкой обозревателя, появится окошко, информирующее об изменениях.
Окно настроек
Аналогом горячих клавиш, выступает окно настроек, открыв которое, вы с той же легкостью измените масштаб.
1. Кликните на кнопку, с изображением трех горизонтальных линий.
2. С помощью кнопок «+» и «-» доведите размер страницы, до необходимого.
Как и при использовании предыдущего способа, поправки для этого сайта сохраняться.
Как отменить внесенные изменения
Все правки масштаба для отдельных сайтов, Яндекс Браузер сохраняет в отдельном файле, чтобы при следующей загрузке, страница отображалась с измененным размером.
Вернуть размер в прежнее состояние можно двумя способами:
- Использовать описанные выше средства;
- Удалив внесенные коррективы в настройках.
С первым пунктом не возникнет сложностей, а вот второй разберем подробнее.
1. В настройках Яндекс Браузера, найдите пункт «Личные данные».
Настройки браузера, пункт Личные данные
2. Откройте «Настройки содержимого» и пролистайте страницу до конца.
3. Нажмите кнопку, указанную на скриншоте и удалите адрес ресурса, для которого необходимо вернуть масштаб в первоначальное состояние.
4. Нажмите на «Готово» и выйдите из настроек.
Изменение масштаба интерфейса браузера
Для изменения размера всех загружаемых страниц и интерфейса Яндекс Браузера, требуется покопаться в настройках.
1. Перейдите в настройки обозревателя и найдите раздел «Веб-содержимое».
2. В пункте «Масштаб страницы», выберите нужный процент увеличения или уменьшения.
3. Продолжайте просмотр страниц, не перезагружая обозреватель.
Вот так, с помощью всего пары кнопок и нескольких секунд времени, вы можете, как уменьшить, так и увеличить масштаб страниц и интерфейса в Яндекс Браузере.
www.pro-vse.site
Как увеличить масштаб в яндексе
Если вам нужно увеличить масштаб страницы в браузере яндекс, но вы не знаете, как увеличить масштаб страницы в браузере яндекс, то вам тогда сюда, в этом уроке я подробно и пошагово расскажу вам как в яндекс браузере увеличить масштаб страницы.
Также вы можете посмотреть видео инструкцию – как в яндекс браузере увеличить масштаб веб страницы. И так чтобы изменить масштаб страниц в браузере яндекс, вам на своем компьютере нужно запустить яндекс браузер, затем навести курсор мыши на кнопку «Настройки» и один раз нажать левую кнопку мыши. После чего в вашем браузере яндекс раскроется контекстное меню, в котором вам нужно будет выбрать пункт «Настройки».
Когда вы выберите пункт «Настройки», на вашем компьютере откроется страничка «Настройки», в которой вам нужно будет навести курсор мыши на кнопку «Показать дополнительные настройки», и один раз нажать левую кнопку мыши.
После чего в вашем интернет браузере откроются дополнительные настройки яндекс браузера, в котором и будет расположены функция увеличения масштаба страниц. И так чтобы продолжить и изменить масштаб страниц в браузере Яндекс вам нужно в пункте «Веб содержимое», напротив строки «Масштаб страницы» выбрать нужный вам масштаб. Для примера я выберу масштаб страницы 150%.
После чего масштаб страницы будет увеличен.Обратите внимание: в данном способе масштаб страниц в яндекс браузере меняется для всех страниц, то есть когда вы будете открывать какой либо интернет ресурс, то страница в браузере будет автоматически открываться в выбранном вами размером.
Если же вы хотите увеличить масштаб для отдельной страницы, то вам нужно навести курсор мыши на кнопку «Настройки» и один раз нажать левую кнопку мыши. После чего раскроется контекстное меню, в котором вы увидите пункт «Масштаб», чтобы изменить масштаб для данной страницы вам нужно нажать кнопку «-» «+», при нажатии на кнопку «+» масштаб страницы в браузере яндекс будет увеличиваться, а при нажатии на кнопку «-» масштаб страницы будет уменьшаться.
Понравилось – ставим лайк, делимся с друзьями, подписываемся на сайт.
Отправить
Класснуть
Линкануть
Вотсапнуть
Запинить
www.computerhom.ru
Как увеличить масштаб страницы в Яндекс браузере?
Каждый сайт в интернете имеет свой собственный размер текста и изображений, задаваемый вебмастером. Однако информация оказывается читабельной не для всех пользователей. Если вы с трудом можете разобрать, что написано на вебсайте, вам будет полезно узнать, как можно увеличить масштаб интернет-страницы в Яндекс Браузере. Также в статье описывается процесс настройки шрифтов отображаемого контента.
Комбинации клавиш
Наиболее простой способ увеличить или уменьшить масштаб веб-страницы – воспользоваться специальными сочетаниями клавиш. Чтобы увеличить масштаб, то есть приблизить изображение, необходимо зажать клавишу «Control» и прокрутить колесико мыши от себя. Если вы хотите отдалить изображение, зажмите «Control» и крутите колесико на себя.
Также пользователи могут проделать данные операции без использования мыши:
- Комбинация «Ctrl» и «+» позволяет приблизить содержимое Яндекс.
- Сочетание «Ctrl» и «-» отдаляет контент на страничке.
- С помощью комбинации «Контрол» и «0» вы сможете вернуть страницу в исходной состояние, то есть установить масштаб в 100%.
Обратите внимание, что данные горячие клавиши работают только в операционных системах Windows и различных дистрибутивах Linux. Если вы пользуетесь Mac OS – вместо клавиши «Контрол» вам необходимо зажимать специальную служебную кнопку, на которой изображен символ «⌘».
Меню быстрого доступа
Альтернативный способ изменить масштаб интернет-страницы – воспользоваться стандартными инструментами в браузере Яндекс. Они располагаются на панели управления, которую можно вызвать с помощью специальной кнопки, которая располагается на «шапке» окна, левее управляющих кнопок.
В раскрывшемся ниспадающем меню вы можете воспользоваться кнопками «плюс» и «минус», чтобы изменить текущий масштаб страницы. Там же отображается процентное соотношение текущего размера к изначальному.
Пользователи могут запустить Яндекс-браузер в полноэкранном режиме, в результате чего будет скрыт системный трей, панель быстрого доступа, кнопка «Пуск», а также верхняя строка окна программы, на которой располагаются кнопки «Закрыть» и «Свернуть». Таким образом, вы сможете получить еще больше места на экране для просмотра интересующей вас информации.
Для того чтобы активировать режим «Full Screen» в браузере Яндекс, можно воспользоваться кнопкой F11 на клавиатуре. Если вы пользуетесь персональными компьютерами от фирмы Apple, вам необходимо одновременно зажать клавиши «⌘», «Shift» и «F» (в русской раскладке это буква «А»). Комбинация будет работать при любом активном языке ввода и раскладке клавиатуры, а также при включенном режиме ввода заглавных букв «Caps Lock».
Если вы захотите вернуться в обычный оконный режим – еще раз нажмите горячую клавишу F11 (или соответствующую комбинацию для Mac OS). Вы также можете подвести курсор к верхней границе экрана, после чего появится кнопка возврата в обычный режим.
Вы также можете войти в данные режим без использования своей клавиатуры. Для этого вызовите панель быстрого доступа, как описано в предыдущем разделе руководства. Справа от кнопок масштабирования необходимо нажать на значок в виде двух черных стрелок, направленных в диаметрально противоположные друг от друга стороны.
Настройки веб-обозревателя
Помимо масштабирования самой страницы, пользователи могут изменять размер шрифтов, которыми выводится контент. Это делается в меню конфигураций обозревателя:
- Запустите браузер Yandex.
- Вызовите панель управления в браузере, как описано выше.
- В открывшемся меню выберите опцию с названием «Settings» («Настройки»).
- Вы попадете на страничку конфигураций браузера. Ее необходимо пролистать до самого низа и кликнуть по кнопке «Show Advanced» («Показать дополнительные»).
- Отыщите раздел, которые называется «Web content» («Содержимое»).
- Изменить масштаб в графе «Page zoom» («Масштаб»).
- Задать размер текста по умолчанию в списке «Font size» («Размер шрифтов»).
- Перейти в раздел «Customize fonts» («Настроить шрифты») для более тонких изменения параметров вывода текста.
Статья была полезна? Поддержите проект — поделитесь в соцсетях:
moybrauzer.ru
Как изменить масштаб окна браузера: пошаговая инструкция
Управление масштабом окон в браузере с помощью клавиатуры и специальных меню значительно снижает время, затрачиваемое на поиск информации и просмотр сайтов в интернете. Используя простые и доступные для запоминания комбинации кнопок, вы легко поместите в видимую область окна необходимый текст, картинки или видео.
Как уменьшить масштаб страницы
Работа с элементами страницы сайта и их габаритами чаще подразумевает увеличение размеров текста и изображений. Необходимость уменьшить текст или изображение возникает в нескольких случаях:
- пользователь является обладателем небольшого монитора (менее 19 дюймов) с ограниченным выбором разрешения;
- на странице расположены крупные картинки, мешающие восприятию текста;
- дизайнер страницы на сайте неудачно задал исходную ширину или высоту для значков или букв;
- иногда необходимо уменьшить масштаб экрана для помещения всех элементов в зону видимости.
Существует несколько популярных браузеров, каждый из которых по-своему предлагает функции изменения размера отображаемого контента. На основе этих программ создаются десятки похожих приложений со сходным функционалом, поэтому в статье рассматриваются лишь часто используемые программы:
- Google Chrome;
- Mozilla Firefox;
- Opera;
- Internet Explorer;
- Safari (платформа Apple Mac).
Чтобы узнать, как изменить масштаб окна внутри браузера от Яндекс, используйте данные по Google Chrome. Эта программа создавалась на основе бесплатно распространяемого исходного кода Chromium, так же, как браузер от Google. Менее популярные программные продукты используют похожие схемы управления содержимым. Программа иногда предусматривает возможность изменить горячие клавиши на более удобные для работы с окном.
В меню «Настройки»
С помощью мыши сделайте щелчок на меню, открываемое в верхней части. Это может быть как целая строка с надписью «Вид» среди прочих, так и одиночные иконки. В Опере это значок с соответствующим логотипом, а в Chrome такой элемент расположен в правой верхней части панели инструментов (кнопка с тремя горизонтальными полосами). Откройте меню одним из указанных методов, что приведет вас к нужному пункту и кнопкам для его увеличения или уменьшения. Нажимайте элемент со знаком «–» до тех пор, пока не останетесь удовлетворены результатом.
Горячими клавишами
Альтернативой для серии щелчков мышью в окне браузера будет использование горячих клавиш или комбинации клавиш для изменения габаритов иконок и символов. Большинство браузеров использует стандартную комбинацию «Ctrl+–», которая изменяет размер всех элементов в окне на фиксированное количество процентов относительно исходного значения. Платформа Apple Mac использует похожее сочетание клавиш с поправкой на иные символьные обозначения для управляющих клавиш.
Как увеличить масштаб экрана
Изменить размеры изображения веб-контента в большую сторону можно аналогично с действиями, указанными выше. Одно и то же меню используется для уменьшения или увеличения, а также для сброса параметра в исходное значение. Увеличивающая комбинация клавиш – «Ctrl» и «+». Используйте «+» на дополнительной клавиатуре, чтобы избежать конфликтов с другими клавиатурными сочетаниями. Возможность увеличить масштаб на экране используется в работе с текстом, написанным мелкими буквами.
Как изменить размер экрана на компьютере
Персональный компьютер оснащается полноформатной клавиатурой, поэтому здесь легко набираются необходимые клавиатурные сочетания. Расширение или уменьшение элементов страницы используется на любых сайтах. Во ВКонтакте и в Одноклассниках вам пригодится уменьшение для улучшения визуального восприятия страницы. Благодаря нескольким блокам кнопок вы можете все изменить, использовав клавиши, к которым проще дотянуться. Это значит, что увеличить экран в ВК можно минимум двумя сочетаниями клавиш, а уменьшить страницу В контакте можно теми же способами.
Как изменить масштаб на ноутбуке
Клавиатура ноутбуков незначительно ограничивает комбинации клавиш, используемых для того, чтобы изменить видео или размер строк в окне. Вы найдете на вашей клавиатуре хотя бы один комплект кнопок «+», «–» и «0» для такой цели. Сочетание «Ctrl+0» пригодится, чтобы изменить значения обратно в 100%, например, в ситуации, когда вы чрезмерно расширили текст или изображения. Это сочетание уменьшает контент и возвращает страницу в первоначальный вид. Затем вы можете увеличить масштаб страницы на другое значение.
Как хранить морковь зимой в домашних условиях без погреба
Инструкция
Используйте во всех интернет-браузерах для увеличения масштаба отображаемой страницы комбинацию клавиш Ctrl и «плюс», а для уменьшения – Ctrl и «минус». Чтобы вернуть масштаб просмотра страницы, равный 100%, нажмите комбинацию клавиш Ctrl и «ноль».
Запустите браузер Opera. Для изменения масштаба просматриваемых страниц используйте ползунок в правом нижнем углу окна программы. Перемещайте его мышкой слева направо, чтобы увеличить , и справа налево, чтобы уменьшить.
Щелкните левой кнопкой мыши по треугольнику рядом с ползунком. В появившемся окошке нажмите по надписи «Подогнать по ширине» (значок рядом с надписью загорится синим). После этого все элементы страницы в выбранном вами масштабе разместятся в пределах окна программы, и вам не придется для их просмотра использовать полосу прокрутки по ширине. Чтобы вернуть странице оригинальный вид щелкните по надписи «Подогнать по ширине» еще раз (значок рядом с надписью станет серым).
Запустите браузер Google Chrome. Щелкните мышкой по значку в виде гаечного ключа, расположенному в правом верхнем углу окна программы. Для изменения масштаба отображаемых страниц используйте кнопки «-» и «+» в соответствующей строке появившегося окошка либо щелкните мышкой по строке с надписью «Параметры».
Перейдите во вкладке настроек Google Chrome в раздел «Расширенные». Используя инструментарий подраздела «Веб-содержание», изменяйте на свой вкус не только масштаб отображения страницы целиком, но и отдельно размеры и настройки шрифтов.
Запустите браузер Mozilla Firefox. Щелкните по оранжевой кнопке с надписью Firefox в левом верхнем углу окна программы. Выберите в появившемся меню пункт «Настройки» — «Панель иструментов».
Как изменить размер вкладок в яндекс браузере
Для современных браузеров характерно использование специальной страницы, на которую попадает пользователь при запуске программы или открытии новой вкладки. Яндекс Браузер тоже имеет такую страницу, одним из элементов которой является «Табло». Оно служит для отображения наиболее посещаемых сайтов и позволяет быстро совершить переход по нужному адресу. У многих людей возникает трудность с тем, как настроить, уменьшить или увеличить табло в Яндекс Браузере, поэтому стоит более подробно рассказать о нем.
Зачем нужно Табло
Предназначение этого элемента программы заключается в отображении на экране сайтов, которые пользователь посещает чаще всего. Каждая страница имеет небольшое изображение. Если кликнуть по нему, то будет открыта новая вкладка, на которой будет загружен нужный сайт. Яндекс браузер самостоятельно составляет топ посещаемых страниц исходя из данных истории и на основании этого выводит их на табло. Также здесь могут размещаться популярные сервисы Яндекса, такие как: карты, почта погода и многое другое.
При первой установке программы, будут отображены самые посещаемые страницы в других браузерах, установленных на компьютере или ноутбуке, такие как Google Chrome, Mozilla, Opera. Если же установка была произведена на новое устройство, то Яндекс самостоятельно сформирует на табло наиболее посещаемые интернет-ресурсы. Примечательно, что на разных устройствах: компьютер, планшет или смартфон, синхронизированных между собой, табло будет иметь отличия. Это связано с тем, что сфера применения каждого из устройств может быть отличной от других. Поэтому разработчики предусмотрительно отключили синхронизацию этого элемента браузера.
Алгоритм определения и вывода на табло популярных сайтов в большинстве случаев действует правильно. Тем не менее бывают случаи, когда программа по непонятным причинам убирает с панели те или иные виджеты, а на их место может добавить непопулярный ресурс. Поэтому разработчиками предусмотрена ручная корректировка данного элемента программы. Пользователь может самостоятельно установить в табло нужные ему сайты, убрать лишнее с экрана, изменить название и даже отключить табло.
Как настроить
Разработчиками предусмотрительно были добавлены различные настройки, которые позволяют изменять внешний вид табло и сделать его наиболее удобным для каждого пользователя.
Добавление страниц
Для того чтобы открыть табло в Яндекс Браузере достаточно кликнуть по кнопке, которая открывать новую вкладку вверху экрана.
Дальнейшие действия выполняются в следующем порядке:
1.Нажать кнопку «Добавить».
2.Выбрать вариант «Сайт» или «Папку».
3.Появятся прозрачное меню для добавления. Система предложит на выбор ввести адрес нужной страницы или же выбрать из списка ранее посещенных и популярных сайтов.
В поисковую строку можно скопировать адрес самостоятельно. Также, если пользователь начнет вводить название, система предложит ему популярные названия.
Остается только нажать кнопку «Готово».
В случае если пользователь видит нужный ему ресурс там, где расположены картинки, ему достаточно будет кликнуть по ней и система автоматически добавит ее на табло.
Редактирование вкладок
Разработчики добавили возможность изменить информацию по каждой вкладке и сделать описание. Для этого необходимо навести курсор мыши на изображение, после чего в правом верхнем углу появятся несколько значков. Нужно кликнуть по значку настроек, который выглядит как шестеренка механизма.
После этого можно наблюдать, что появилось меню, в котором пользователь может поменять адрес сайта и редактировать его описание в нижней строке. Чтобы сохранить изменения, нужно нажать кнопку «Готово» внизу экрана.
Если строка с описанием отсутствует, нужно нажать кнопку «Добавить подпись».
Для удаления сайта с табло необходимо навести курсор на картинку и нажать на значок крестика в правом верхнем углу.
По прошествии времени программа может самостоятельно вносить изменения на табло и убрать с экрана некоторые сайты, выводя другие им на замену. Чтобы этого не произошло, нужно закрепить страницу. Для этого следует навести курсор на изображение и нажать на значок открытого замка. После этого он сменится на значок закрытого замка, а сайт будет закреплен в табло.
Пользователи могут менять местами сохраненные в табло страницы. Для перемещения вкладки необходимо навести курсор на ее изображение и зажать левую кнопку мыши. Дальше следует, не отпуская левую кнопку, перетащить картинку на другое место, а затем отпустить ее.
Уменьшение и увеличение табло
В старых версиях была предусмотрена функция, позволявшая менять масштаб табло. Размер сохраненных вкладок в новых версиях программы не подлежит изменению. На экране они будут занимать место в соответствии с установленным разрешением и диагональю монитора. Количество столбцов может быть максимум 5, а вот количество рядов может быть от 1 до 4. Тем самым разработчики позволяют пользователям уменьшить или увеличить размер табло в Яндекс Браузер.
На данный момент предусмотрено 20 мест в табло. Для того чтобы увидеть его в полном размере, необходимо заполнить все 20 вкладок описанным выше способом через кнопку «Добавить».
После того как все вкладки будут заполнены, кнопка «Добавить» станет недоступной.
Для тех, кому требуется разместить больше сайтов в табло, предусмотрена функция создания папок. Для этого необходимо:
1.Оставить незаполненным одно место в табло.
2.Нажать кнопку «Добавить».
3.Выбрать пункт «Папку».
4.Нажать кнопку «Добавить сайт».
Теперь можно перетаскивать сайты в папку и освободить место под новые на табло.
Для уменьшения размеров табло на экране потребуется удалить сайты. Для этого наводят на изображение каждого виджета и нажимают на крестик в правом верхнем углу.
Как отключить и вернуть исчезнувшее табло
В новых версиях программы сделать так, чтобы табло пропало с экрана невозможно. Для тех, кому не нравится, что этот элемент браузера постоянно выскакивает при открытии новой вкладки можно посоветовать два решения проблемы.
При желании можно удалить все вкладки и табло полностью исчезнет с экрана. Для этого следует нажать на значок в виде крестика в углу изображения каждой закладки, отображенной на экране. Теперь можно наблюдать, что всплывающие ячейки табло исчезли и остались только несколько кнопок, отвечающих за открытие и добавление закладок и смену фона.
Другое решение проблемы того, что табло выскакивает при запуске программы заключается в настройке запуска стартовой страницы. При условии, что при закрытии браузера не осталось открытых вкладок, можно сделать запуск не рабочего стола программы, а стартовой страницы поисковой системы Яндекс.
Для этого нужно:
1.Зайти в настройки.
2.В графе «При запуске открывать» выбрать пункт «Ранее открытые вкладки».
3.Поставить галочку напротив пункта «Открывать yandex.ru, если нет вкладок».
Теперь при открытии браузера будут открываться используемые ранее вкладки или же стартовая страница поисковой системы.
Вернуть элементы табло на экран можно с помощью кнопки «Добавить». Процесс добавления закладок был описан выше.
В некоторых случаях табло может самостоятельно исчезнуть с экрана. Произойти это может по нескольким причинам, каждую стоит рассмотреть более подробно.
Вирусная атака
Одной из причин, почему исчезло табло в Яндекс Браузере является заражение компьютера вирусами. В этом случае необходимо скачать антивирус, такой как Kaspersky, Dr. Web, Avast или другой. Далее необходимо выполнить полную проверку компьютера на наличие вредоносных файлов.
Сбой в синхронизации
Для лучшей работы веб-обозревателя рекомендуется включить режим синхронизации. Доказано, что это улучшает работу браузера. Сделать это можно следующим образом:
1.Открыть настройки.
2.В разделе «Синхронизация» включить эту функцию, если она отключена.
3.Ввести логин и пароль от своего аккаунта.
4.Нажать кнопку «Показать параметры».
5.Убедиться в том, что возле пункта «Табло» поставлена галочка.
Устаревшая версия продукта
Регулярное обновление программы позволяет избежать сбоев в его работе. Рекомендуется устанавливать автоматическое обновление программы, но если этого не было сделано, то можно выполнить загрузку новой версии вручную. Для этого необходимо:
1.Открыть вкладку «Дополнительно» при вызове настроек в правом верхнем углу экрана.
2.Выбрать вкладку «О браузере».
3.На открывшейся странице будет показана информация о текущей версии. При выходе обновления будет отображаться кнопка «Обновить».
Как видите, табло в Яндекс Браузере – это удобный инструмент для быстрого доступа к любимым интернет-ресурсам. Возможность настройки и добавления множества вкладок ускоряет работу за компьютером. Для тех пользователей, кто не хочет использовать данный сервис предусмотрена возможность минимизировать его размер на экране монитора. Тем не менее, для большинства людей наличие такого элемента в программе является обязательным требованием, и они с большим удовольствием используют его.
Все мы так или иначе ежедневно пользуемся компьютерами. Ежедневно мы проводим часы в браузерах или подобных приложениях. Замечали ли вы, что плохо видите текст, вглядываетесь и напрягаете глаза? Вы в этом не одиноки. К счастью, во всех популярных браузерах, а также программах можно увеличивать масштаб. Это значит, что вы будите видеть все содержимое программы лучше и четче.
Бывают случаи, когда некоторые элементы в браузере или в программе слишком крупные и вам из-за этого крайне проблематично пользоваться программой. Тогда необходимо уменьшить масштаб рабочей области. Вы сами можете выбрать, каким конкретно масштабом вам будет удобнее пользоваться.
Особый способ
Осуществить это довольно просто. Есть полностью универсальный способ, который подходит для большинства браузеров программ и прочих приложений. Для его использования вам понадобится работающая клавиатура и мышка. Все что вам нужно сделать, это:
- Зажать клавишу «Ctrl», которая традиционно находится в левом нижнем углу клавиатуры.
- Не отпуская клавишу «Ctrl» вращайте колесико вашей мышки вперед, если хотите приблизить изображение, или назад, если хотите его отдалить.
Примечание! Можно использовать не колесико мыши, а кнопку «+» или «-» на вашей клавиатуре. Эффект будет абсолютно одинаковый.
В большинстве популярных браузерах вы увидите, как масштаб меняется, а вам становится гораздо лучше видно картинку или удобнее пользоваться компьютером.
Но если по каким-то причинам вы не смогли воспользоваться этим способом, то мы отдельно рассмотрим каждый браузер и некоторые программы, чтобы вы точно смогли найти решение проблемы.
Изменение масштаба в браузерах
Разберём конкретные случаи изменения масштаба именно в браузерах. Именно в таких программах люди часто читают книги, листают ленты социальных сетей – другими словами работают с элементами, которые требуют изменения масштаба. Во всех популярных браузерах этот процесс чем-то похож и сам по себе очень простой.
Примечание! По умолчанию во всех браузерах выставляется масштаб 100%.
Давайте начнем именно с этого браузера и разберём 3 способа изменения масштаба страницы в нем.
Яндекс Браузер
- Находясь на странице, которую вы хотите увеличить, нажмите на три небольших полоски в правом углу экрана. Это настройки браузера.
На заметку! Помните также про универсальный способ с клавишей «Ctrl», который вы сможете применить и тем самым поменять масштаб.
К еще одному способу можно отнести изменение масштаба во всем браузере. То есть, изменение масштаба экрана, а не конкретной станицы.
- Щелкаем на три точки в правом углу экрана и открываем настройки.
Важно! Обратите внимание, что такой масштаб будет отображаться абсолютно на всех сайтах и даже после перезапуска программы.
Google Chrome
- В правой части рабочей области найдет значок с тремя точками – это значок настроек браузера. Нажмите на него.
Mozilla Firefox
Аналогично меняется масштаб и в этом браузере. Для изменения нужно:
- Открываем браузер и кликаем на полоски в правом углу экрана.
Internet Explorer
Здесь в процессе изменения масштаба появляются отличия:
- Нажимаем на шестеренку в правом углу браузера.
Интересно! Internet Explorer оказался единственным в списке браузером, у которого масштаб по умолчания 150%.
Opera
В процессе изменения масштаба в этом браузере также нашлись некоторые отличия. Вам будет нужно:
- Открыть браузер, и уже в левом верхнем углу найти логотип «Оперы». Нажав на него, вы получите список настроек. В том числе и масштаб.
Safari
Этот браузер отличается от всех остальных, в том числе и способом изменения масштаба.
- Здесь нам сначала нужно включить режим изменения масштаба. Сделаем это комбинацией специальных клавиш «Command+Option+8».
- Далее меняем масштаб на больший или меньший. В зависимости от того, какой нам нужен. «Command+Option+«+» или «Command+Option+«-» соответственно.
- Изменить масштаб можно и нажав на значок страницы вверху браузера, кликнув в списке на «Изменить масштаб».
Интересно! Все вышеперечисленные инструкции для изменения масштаба актуальны не только для обычных компьютеров, но и для ноутбуков. Алгоритм действий там будет такой же.
Как вернуть исходный масштаб
Рассмотрим на примере Яндекс браузера. Что делать, если слишком сильно приблизили страницу, и теперь ей стало неудобно пользоваться. Конечно, можно просто аналогичным образом уменьшит масштаб, например, с помощью сочетание клавиш «Ctrl»+«+». Но есть и другой способ:
- Открываем настройки браузера и листаем до раздела «Личные данные».
Изменение масштаба в программе Microsoft Word
В текстовом редакторе очень важно хорошо рассматривать все элементы интерфейс, а также сам текст. Для этого иногда нужно увеличивать масштаб.
В этой программе есть два способа для изменения масштаба. Стоит отметить, что оба способа хорошо работают, как на Word 2010, так и на более современных версиях.
Первый способ. С помощью шкалы в правом углу экрана
Как только Вы откроете Word, на экране появится пустая белая рабочая область:
- В правом нижнем углу можно найти шкалу, которая отвечает за масштаб. Никаких дополнительных действий для ее появления совершать не нужно. Она уже будет там.
Второй способ. Во вкладке «Вид»
- Вверху рабочей области расположились вкладки «Файл», «Вставка», и так далее. Заметить их довольно просто. Последней, или одной из последних, будет вкладка «Вид». Переходим в нее.
Изменение масштаба экрана компьютера
Бывают случаи, когда не устраивает масштаб, не в конкретном браузере или программе, а в целом, во всем компьютере. Выход есть и из этой ситуации, вам будет нужно:
- Зайти в «Панель управления» через меню «Пуск».
Итак, мы выяснили, что менять масштаб в браузерах и программах не так уж сложно. Это под силу сделать каждому. После этого Вы сможете наконец-то начать получать удовольствие от работы за компьютером, а не вглядываться и вчитываться в текст.
Видео — Как увеличить/уменьшить масштаб страницы в Яндекс Браузере
Понравилась статья?
Сохраните, чтобы не потерять!
Современные люди, использующие компьютер, часто интересуются определенными функциями.
Чтобы правильно настроить свой компьютер и не навредить программной системе, необходимо тщательно освоить определенные навыки.
В этой статье собрана информация, которая поможет в уменьшении масштаба в яндекс браузере. Ведь не секрет, что на некоторых веб-порталах, текст размещен в маленьком масштабе. Поэтому некоторым пользователям не удается читать представленную информацию. Они напрягают свое зрение в результате отказываются от восприятия необходимой информации.
В некоторых случаях пользователи нечаянно нажимают на клавиши своей клавиатуры и увеличивают масштаб. Поэтому данная статья посвящена для тех, кто хочет ознакомиться со способом уменьшение размера. Открывая страницу в социальной сети, часто можно увидеть неразборчивые словосочетания и буквы, которые размываются по всей странице.
Чтобы разрешить проблему, необходимо выполнить следующие пошаговые действия. Специально для вас, специалисты предоставили фотографии, в которых отображается процесс уменьшения шрифта (масштаба).
Самым быстрым и простым способом считается применение горячих клавиш. Всего лишь одним щелчком горячей клавиши можно как уменьшить, так и увеличить размер. Для этого придется нажать одновременно на 2 клавиши «Ctrl» и минус. Если же вам хочется увеличить масштаб, тогда вместо минуса, следует применить знак плюс. Второй способ предназначен для настроек яндекс обозревателя.
В правой части верхнего угла яндекса появится опция. Если навести курсор с помощью мышки, то появится слово «Масштаб». Это свидетельствует о том, что система запрашивает выбор определенного размера. В ниспадающем меню появится размер, который указывается в процентах. Выбрав соответствующий масштаб, можно сохранить необходимый размер.
Если, например, масштабность была установлена 150 процентов, то вам предоставляется возможность выбрать наиболее низкое процентное соотношение. Указав подходящее число, перед вами откроется новое окно. После выбранного варианта, число будет сохранено в автоматическом режиме. Установленный размер отмечается всего лишь точкой. Подобная процедура проводится и для гугла хрома.
Можно также воспользоваться настройками. Переходя по ссылке, в настройки яндекса, придется выбрать опцию «Показать дополнительные настройки». Воспользовавшись колесом прокрутки, можно спуститься до самого низа. После чего придется перейти в раздел веб-содержимого.
Перед вами откроются ячейки, где указывается размер: крупный, средний, мелкий или очень мелкий. Ознакомившись с основными требованиями программной системы, можно с легкостью установить соответствующий масштаб самостоятельно за считанные минуты.
Яндекс.Браузер позволяет создавать визуальные закладки с самыми часто посещаемыми сайтами. Каждый пользователь может создать на Табло несколько красивых закладок, которые не только позволяют быстро переходить на определенные сайты, но еще и имеют счетчики.
Как это часто бывает – любимых сайтов слишком много, от чего на Табло не хватает места для закладок, и все они выглядят какими-то маленькими. Есть ли способ увеличить их размер?
Увеличение закладок в Яндекс.Браузере
На данный момент разработчики этого веб-обозревателя остановились на 20 визуальных закладках. Так, вы можете добавить 4 ряда по 5 строк с любимыми сайтами, каждый из которых может иметь свой счетчик уведомлений (если такая возможность поддерживается сайтом). Чем больше закладок вы добавляете, тем меньше становится размер каждой ячейки с сайтом, и наоборот. Хотите большие визуальные закладки – сократите их количество до минимума. Сравните:
Увеличить их размер через какие-либо настройки не представляется возможным. Такое ограничение существует потому, что Табло в Яндекс.Браузере – это не только экран с закладками, а многофункциональная вкладка. Здесь также есть поисковая строка, панель с закладками-bookmarks (не путать с визуальными), и Яндекс.Дзен – новостная лента, работающая в соответствии с вашими персональными предпочтениями.
Поэтому всем желающим увеличить закладки в Яндекс.Браузере, придется смириться с особенностью их масштабирования в зависимости от количества. Просто выберите минимум 6 важных сайтов для визуальных закладок. Для других нужных сайтов вы можете использовать обычные закладки, которые сохраняются нажатием на иконку звездочки в адресной строке:
При желании для них можно создавать тематические папки.
Постоянные пользователи Яндекс.Браузера знают, что несколько лет назад, когда обозреватель только появился, в нем можно было создавать лишь 8 визуальных закладок. Затем это число выросло до 15, а теперь и до 20. Поэтому, несмотря на то, что в ближайшее время создатели не планируют увеличивать количество визуальных закладок, не стоит исключать такой возможности в будущем.
Загружаемая в браузере страница имеет собственный дизайн, размер и название шрифтов. Для людей с плохим зрением или просматривающих сайт на маленьком экране, может понадобиться увеличить масштаб экрана или наоборот, уменьшить.
В Яндекс Браузере, предусмотрено несколько способов изменения масштаба – от применения горячих клавиш, до выбора масштаба в настройках.
Как изменить масштаб экрана в Яндекс Браузере
Инструмент для изменения масштаба не зависит от того, хотите вы уменьшить или увеличить размер страницы. Главное различие способов – необходимо применить изменение для всех просматриваемых сайтов или для одного конкретного.
Давайте рассмотрим все способы, начиная с самых простых и заканчивая наиболее сложными.
После , все настройки для отдельно взятых сайтов – сотрутся.
Горячие клавиши на клавиатуре
Применив горячие клавиши, вы измените масштаб для одного конкретного сайта или страницы. Яндекс Браузер сохранит размеры и при следующем открытии, от вас не потребуется дополнительных действий.
1. Откройте в обозревателе необходимый сайт или страницу.
2. Зажмите клавишу «CTRL» и прокрутите колесо мыши:
- От себя – для увеличения масштаба;
- На себя – для уменьшения.
3. В это время, под адресной строкой обозревателя, появится окошко, информирующее об изменениях.
4. В качестве альтернативы, вы можете использовать комбинацию клавиш «CTRL +» и «CRTL –».
Окно настроек
Аналогом горячих клавиш, выступает окно настроек, открыв которое, вы с той же легкостью измените масштаб.
1. Кликните на кнопку, с изображением трех горизонтальных линий.
2. С помощью кнопок «+» и «-» доведите размер страницы, до необходимого.
Как и при использовании предыдущего способа, поправки для этого сайта сохраняться.
Как отменить внесенные изменения
Все правки масштаба для отдельных сайтов, Яндекс Браузер сохраняет в отдельном файле, чтобы при следующей загрузке, страница отображалась с измененным размером.
Вернуть размер в прежнее состояние можно двумя способами:
- Использовать описанные выше средства;
- Удалив внесенные коррективы в настройках.
С первым пунктом не возникнет сложностей, а вот второй разберем подробнее.
1. В настройках Яндекс Браузера, найдите пункт «Личные данные».
2. Откройте «Настройки содержимого» и пролистайте страницу до конца.
3. Нажмите кнопку, указанную на скриншоте и удалите адрес ресурса, для которого необходимо вернуть масштаб в первоначальное состояние.
4. Нажмите на «Готово» и выйдите из настроек.
Изменение масштаба интерфейса браузера
Для изменения размера всех загружаемых страниц и интерфейса Яндекс Браузера, требуется покопаться в настройках.
1. Перейдите в настройки обозревателя и найдите раздел «Веб-содержимое».
2. В пункте «Масштаб страницы», выберите нужный процент увеличения или уменьшения.
3. Продолжайте просмотр страниц, не перезагружая обозреватель.
Вот так, с помощью всего пары кнопок и нескольких секунд времени, вы можете, как уменьшить, так и увеличить масштаб страниц и интерфейса в Яндекс Браузере.
В этой небольшой инструкции мы расскажем о том, как изменить (уменьшить) размер вкладок Firefox средствами самого браузера, так как расширения в данный момент ничем помочь тут не могут.
Итак, механизм вкладок в Firefox имеет одно значимое отличие от аналогов практически во всех известных программах для сёрфинга в сети. Размер вкладок, когда их становится слишком много, здесь перестаёт уменьшаться. Вместо этого на панели табов включается прокрутка, а справа появляется выпадающее меню, позволяющее оценить общий список открытых страничек:
Для кого-то это, безусловно, преимущество, так как заголовок вкладки в таком случае всегда остаётся хотя бы частично читаемым. Однако есть и минусы: многие вкладки уходят из зоны видимости и их приходится искать с помощью прокрутки или списка, делая каждый без исключения раз лишние клики.
Поэтому многим были бы привычнее уменьшающиеся вкладки знакомые по другим веб-обозревателям:
Раньше такое позволяли сделать Tab Mix Plus или Prevent Tab Overflow, однако с выходом Firefox 57 они оказались среди , то есть пополнили список того, что не совместимо с . На момент написания материала, их версий, которые работали бы с новым Firefox, ещё нет.
Изменение минимального размера вкладок
Начнём с того, что разработчики отчасти уже сделали это сами. Если в Firefox 56 и ниже вкладка не могла становиться в ширину менее 100 пикселей, то теперь (начиная с версии 57) этот минимум изначально составляет 76 пикселей. Взгляните, так было:
То есть теперь вкладок без прокрутки будет умещаться чуть больше.
Второе, о чём вам следует знать: в браузер вернулась скрытая настройка, позволяющая настраивать ширину вкладок. Она уже была там когда-то, потом исчезла и вот сейчас, увидев, что расширений временно больше нет, разработчики видимо решили вернуть её снова.
Наберите в адресной строке about:config и с помощью встроенного поиска найдите там browser.tabs.tabMinWidth. Это и есть нужная нам опция. По умолчанию она как раз имеет значение 76.
С помощью неё вы сможете сделать вкладки ещё чуть более узкими, сократив их размер до 50 px:
В итоге на том пространстве, где у нас сперва уместилось только шесть вкладок, теперь умещается девять:
Примечательно, что параметру можно давать значения и ниже 50 пикселей, но, по крайней мере в версии 57, это ни к чему не приводит.
Управление масштабом окон в браузере с помощью клавиатуры и специальных меню значительно снижает время, затрачиваемое на поиск информации и просмотр сайтов в интернете. Используя простые и доступные для запоминания комбинации кнопок, вы легко поместите в видимую область окна необходимый текст, картинки или видео.
Как уменьшить масштаб страницы
Работа с элементами страницы сайта и их габаритами чаще подразумевает увеличение размеров текста и изображений. Необходимость уменьшить текст или изображение возникает в нескольких случаях:
- пользователь является обладателем небольшого монитора (менее 19 дюймов) с ограниченным выбором разрешения;
- на странице расположены крупные картинки, мешающие восприятию текста;
- дизайнер страницы на сайте неудачно задал исходную ширину или высоту для значков или букв;
- иногда необходимо уменьшить масштаб экрана для помещения всех элементов в зону видимости.
Существует несколько популярных браузеров, каждый из которых по-своему предлагает функции изменения размера отображаемого контента. На основе этих программ создаются десятки похожих приложений со сходным функционалом, поэтому в статье рассматриваются лишь часто используемые программы:
- Google Chrome;
- Mozilla Firefox;
- Opera;
- Internet Explorer;
- Safari (платформа Apple Mac).
Чтобы узнать, как изменить масштаб окна внутри браузера от Яндекс, используйте данные по Google Chrome. Эта программа создавалась на основе бесплатно распространяемого исходного кода Chromium, так же, как браузер от Google. Менее популярные программные продукты используют похожие схемы управления содержимым. Программа иногда предусматривает возможность изменить горячие клавиши на более удобные для работы с окном.
В меню «Настройки»
С помощью мыши сделайте щелчок на меню, открываемое в верхней части. Это может быть как целая строка с надписью «Вид» среди прочих, так и одиночные иконки. В Опере это значок с соответствующим логотипом, а в Chrome такой элемент расположен в правой верхней части панели инструментов (кнопка с тремя горизонтальными полосами). Откройте меню одним из указанных методов, что приведет вас к нужному пункту и кнопкам для его увеличения или уменьшения. Нажимайте элемент со знаком «–» до тех пор, пока не останетесь удовлетворены результатом.
Горячими клавишами
Альтернативой для серии щелчков мышью в окне браузера будет использование горячих клавиш или комбинации клавиш для изменения габаритов иконок и символов. Большинство браузеров использует стандартную комбинацию «Ctrl+–», которая изменяет размер всех элементов в окне на фиксированное количество процентов относительно исходного значения. Платформа Apple Mac использует похожее сочетание клавиш с поправкой на иные символьные обозначения для управляющих клавиш.
Как увеличить масштаб экрана
Изменить размеры изображения веб-контента в большую сторону можно аналогично с действиями, указанными выше. Одно и то же меню используется для уменьшения или увеличения, а также для сброса параметра в исходное значение. Увеличивающая комбинация клавиш – «Ctrl» и «+». Используйте «+» на дополнительной клавиатуре, чтобы избежать конфликтов с другими клавиатурными сочетаниями. Возможность увеличить масштаб на экране используется в работе с текстом, написанным мелкими буквами.
Как изменить размер экрана на компьютере
Персональный компьютер оснащается полноформатной клавиатурой, поэтому здесь легко набираются необходимые клавиатурные сочетания. Расширение или уменьшение элементов страницы используется на любых сайтах. Во ВКонтакте и в Одноклассниках вам пригодится уменьшение для улучшения визуального восприятия страницы. Благодаря нескольким блокам кнопок вы можете все изменить, использовав клавиши, к которым проще дотянуться. Это значит, что увеличить экран в ВК можно минимум двумя сочетаниями клавиш, а уменьшить страницу В контакте можно теми же способами.
Как изменить масштаб на ноутбуке
Клавиатура ноутбуков незначительно ограничивает комбинации клавиш, используемых для того, чтобы изменить видео или размер строк в окне. Вы найдете на вашей клавиатуре хотя бы один комплект кнопок «+», «–» и «0» для такой цели. Сочетание «Ctrl+0» пригодится, чтобы изменить значения обратно в 100%, например, в ситуации, когда вы чрезмерно расширили текст или изображения. Это сочетание уменьшает контент и возвращает страницу в первоначальный вид. Затем вы можете увеличить масштаб страницы на другое значение.
Как закрепить масштаб в яндексе. Изменяем масштаб страницы в браузерах
Загружаемая в браузере страница имеет собственный дизайн, размер и название шрифтов. Для людей с плохим зрением или просматривающих сайт на маленьком экране, может понадобиться увеличить масштаб экрана или наоборот, уменьшить.
В Яндекс Браузере, предусмотрено несколько способов изменения масштаба – от применения горячих клавиш, до выбора масштаба в настройках.
Как изменить масштаб экрана в Яндекс Браузере
Инструмент для изменения масштаба не зависит от того, хотите вы уменьшить или увеличить размер страницы. Главное различие способов – необходимо применить изменение для всех просматриваемых сайтов или для одного конкретного.
Давайте рассмотрим все способы, начиная с самых простых и заканчивая наиболее сложными.
После , все настройки для отдельно взятых сайтов – сотрутся.
Горячие клавиши на клавиатуре
Применив горячие клавиши, вы измените масштаб для одного конкретного сайта или страницы. Яндекс Браузер сохранит размеры и при следующем открытии, от вас не потребуется дополнительных действий.
1. Откройте в обозревателе необходимый сайт или страницу.
2. Зажмите клавишу «CTRL» и прокрутите колесо мыши:
- От себя – для увеличения масштаба;
- На себя – для уменьшения.
3. В это время, под адресной строкой обозревателя, появится окошко, информирующее об изменениях.
4. В качестве альтернативы, вы можете использовать комбинацию клавиш «CTRL +» и «CRTL –».
Окно настроек
Аналогом горячих клавиш, выступает окно настроек, открыв которое, вы с той же легкостью измените масштаб.
1. Кликните на кнопку, с изображением трех горизонтальных линий.
2. С помощью кнопок «+» и «-» доведите размер страницы, до необходимого.
Как и при использовании предыдущего способа, поправки для этого сайта сохраняться.
Как отменить внесенные изменения
Все правки масштаба для отдельных сайтов, Яндекс Браузер сохраняет в отдельном файле, чтобы при следующей загрузке, страница отображалась с измененным размером.
Вернуть размер в прежнее состояние можно двумя способами:
- Использовать описанные выше средства;
- Удалив внесенные коррективы в настройках.
С первым пунктом не возникнет сложностей, а вот второй разберем подробнее.
1. В настройках Яндекс Браузера, найдите пункт «Личные данные».
2. Откройте «Настройки содержимого» и пролистайте страницу до конца.
3. Нажмите кнопку, указанную на скриншоте и удалите адрес ресурса, для которого необходимо вернуть масштаб в первоначальное состояние.
4. Нажмите на «Готово» и выйдите из настроек.
Изменение масштаба интерфейса браузера
Для изменения размера всех загружаемых страниц и интерфейса Яндекс Браузера, требуется покопаться в настройках.
1. Перейдите в настройки обозревателя и найдите раздел «Веб-содержимое».
2. В пункте «Масштаб страницы», выберите нужный процент увеличения или уменьшения.
3. Продолжайте просмотр страниц, не перезагружая обозреватель.
Вот так, с помощью всего пары кнопок и нескольких секунд времени, вы можете, как уменьшить, так и увеличить масштаб страниц и интерфейса в Яндекс Браузере.
Каждый сайт в интернете имеет свой собственный размер текста и изображений, задаваемый вебмастером. Однако информация оказывается читабельной не для всех пользователей. Если вы с трудом можете разобрать, что написано на вебсайте, вам будет полезно узнать, как можно увеличить масштаб интернет-страницы в Яндекс Браузере. Также в статье описывается процесс настройки шрифтов отображаемого контента.
Наиболее простой способ увеличить или уменьшить масштаб веб-страницы – воспользоваться специальными сочетаниями клавиш. Чтобы увеличить масштаб, то есть приблизить изображение, необходимо зажать клавишу «Control» и прокрутить колесико мыши от себя. Если вы хотите отдалить изображение, зажмите «Control» и крутите колесико на себя.
Также пользователи могут проделать данные операции без использования мыши:
- Комбинация «Ctrl» и «+» позволяет приблизить содержимое Яндекс.
- Сочетание «Ctrl» и «-» отдаляет контент на страничке.
- С помощью комбинации «Контрол» и «0» вы сможете вернуть страницу в исходной состояние, то есть установить масштаб в 100%.
Обратите внимание, что данные горячие клавиши работают только в операционных системах Windows и различных дистрибутивах Linux. Если вы пользуетесь Mac OS – вместо клавиши «Контрол» вам необходимо зажимать специальную служебную кнопку, на которой изображен символ «⌘».
Меню быстрого доступа
Альтернативный способ изменить масштаб интернет-страницы – воспользоваться стандартными инструментами в браузере Яндекс. Они располагаются на панели управления, которую можно вызвать с помощью специальной кнопки, которая располагается на «шапке» окна, левее управляющих кнопок.
В раскрывшемся ниспадающем меню вы можете воспользоваться кнопками «плюс» и «минус», чтобы изменить текущий масштаб страницы. Там же отображается процентное соотношение текущего размера к изначальному.
Пользователи могут запустить Яндекс-браузер в полноэкранном режиме, в результате чего будет скрыт системный трей, панель быстрого доступа, кнопка «Пуск», а также верхняя строка окна программы, на которой располагаются кнопки «Закрыть» и «Свернуть». Таким образом, вы сможете получить еще больше места на экране для просмотра интересующей вас информации.
Для того чтобы активировать режим «Full Screen» в браузере Яндекс, можно воспользоваться кнопкой F11 на клавиатуре. Если вы пользуетесь персональными компьютерами от фирмы Apple, вам необходимо одновременно зажать клавиши «⌘», «Shift» и «F» (в русской раскладке это буква «А»). Комбинация будет работать при любом активном языке ввода и раскладке клавиатуры, а также при включенном режиме ввода заглавных букв «Caps Lock».
Если вы захотите вернуться в обычный оконный режим – еще раз нажмите горячую клавишу F11 (или соответствующую комбинацию для Mac OS). Вы также можете подвести курсор к верхней границе экрана, после чего появится кнопка возврата в обычный режим.
Вы также можете войти в данные режим без использования своей клавиатуры. Для этого вызовите панель быстрого доступа, как описано в предыдущем разделе руководства. Справа от кнопок масштабирования необходимо нажать на значок в виде двух черных стрелок, направленных в диаметрально противоположные друг от друга стороны.
Настройки веб-обозревателя
Помимо масштабирования самой страницы, пользователи могут изменять размер шрифтов, которыми выводится контент. Это делается в меню конфигураций обозревателя:
- Запустите браузер Yandex.
- Вызовите панель управления в браузере, как описано выше.
- В открывшемся меню выберите опцию с названием «Settings» («Настройки»).
- Вы попадете на страничку конфигураций браузера. Ее необходимо пролистать до самого низа и кликнуть по кнопке «Show Advanced» («Показать дополнительные»).
- Отыщите раздел, которые называется «Web content» («Содержимое»).
Горячие клавиши на клавиатуре
2. Зажмите клавишу «CTRL» и прокрутите колесо мыши:
- От себя – для увеличения масштаба;
- На себя – для уменьшения.
3. В это время, под адресной строкой обозревателя, появится окошко, информирующее об изменениях.
4. В качестве альтернативы, вы можете использовать комбинацию клавиш «CTRL +» и «CRTL –».
Окно настроек
hyperione.com
Как уменьшить масштаб в яндекс браузере: информация для новичков
Современные люди, использующие компьютер, часто интересуются определенными функциями.
Чтобы правильно настроить свой компьютер и не навредить программной системе, необходимо тщательно освоить определенные навыки.
В этой статье собрана информация, которая поможет в уменьшении масштаба в яндекс браузере. Ведь не секрет, что на некоторых веб-порталах, текст размещен в маленьком масштабе. Поэтому некоторым пользователям не удается читать представленную информацию. Они напрягают свое зрение в результате отказываются от восприятия необходимой информации.
В некоторых случаях пользователи нечаянно нажимают на клавиши своей клавиатуры и увеличивают масштаб. Поэтому данная статья посвящена для тех, кто хочет ознакомиться со способом уменьшение размера. Открывая страницу в социальной сети, часто можно увидеть неразборчивые словосочетания и буквы, которые размываются по всей странице.
Чтобы разрешить проблему, необходимо выполнить следующие пошаговые действия. Специально для вас, специалисты предоставили фотографии, в которых отображается процесс уменьшения шрифта (масштаба).
Самым быстрым и простым способом считается применение горячих клавиш. Всего лишь одним щелчком горячей клавиши можно как уменьшить, так и увеличить размер. Для этого придется нажать одновременно на 2 клавиши «Ctrl» и минус. Если же вам хочется увеличить масштаб, тогда вместо минуса, следует применить знак плюс. Второй способ предназначен для настроек яндекс обозревателя.
В правой части верхнего угла яндекса появится опция. Если навести курсор с помощью мышки, то появится слово «Масштаб». Это свидетельствует о том, что система запрашивает выбор определенного размера. В ниспадающем меню появится размер, который указывается в процентах. Выбрав соответствующий масштаб, можно сохранить необходимый размер.
Если, например, масштабность была установлена 150 процентов, то вам предоставляется возможность выбрать наиболее низкое процентное соотношение. Указав подходящее число, перед вами откроется новое окно. После выбранного варианта, число будет сохранено в автоматическом режиме. Установленный размер отмечается всего лишь точкой. Подобная процедура проводится и для гугла хрома.
Можно также воспользоваться настройками. Переходя по ссылке, в настройки яндекса, придется выбрать опцию «Показать дополнительные настройки». Воспользовавшись колесом прокрутки, можно спуститься до самого низа. После чего придется перейти в раздел веб-содержимого.
Перед вами откроются ячейки, где указывается размер: крупный, средний, мелкий или очень мелкий. Ознакомившись с основными требованиями программной системы, можно с легкостью установить соответствующий масштаб самостоятельно за считанные минуты.
brauzergid.ru
Все мы так или иначе ежедневно пользуемся компьютерами. Ежедневно мы проводим часы в браузерах или подобных приложениях. Замечали ли вы, что плохо видите текст, вглядываетесь и напрягаете глаза? Вы в этом не одиноки. К счастью, во всех популярных браузерах, а также программах можно увеличивать масштаб. Это значит, что вы будите видеть все содержимое программы лучше и четче.
Бывают случаи, когда некоторые элементы в браузере или в программе слишком крупные и вам из-за этого крайне проблематично пользоваться программой. Тогда необходимо уменьшить масштаб рабочей области. Вы сами можете выбрать, каким конкретно масштабом вам будет удобнее пользоваться.
Особый способ
Осуществить это довольно просто. Есть полностью универсальный способ, который подходит для большинства браузеров программ и прочих приложений. Для его использования вам понадобится работающая клавиатура и мышка. Все что вам нужно сделать, это:
- Зажать клавишу «Ctrl», которая традиционно находится в левом нижнем углу клавиатуры.
- Не отпуская клавишу «Ctrl» вращайте колесико вашей мышки вперед, если хотите приблизить изображение, или назад, если хотите его отдалить.
Примечание! Можно использовать не колесико мыши, а кнопку «+» или «-» на вашей клавиатуре. Эффект будет абсолютно одинаковый.
В большинстве популярных браузерах вы увидите, как масштаб меняется, а вам становится гораздо лучше видно картинку или удобнее пользоваться компьютером.
Но если по каким-то причинам вы не смогли воспользоваться этим способом, то мы отдельно рассмотрим каждый браузер и некоторые программы, чтобы вы точно смогли найти решение проблемы.
Изменение масштаба в браузерах
Разберём конкретные случаи изменения масштаба именно в браузерах. Именно в таких программах люди часто читают книги, листают ленты социальных сетей – другими словами работают с элементами, которые требуют изменения масштаба. Во всех популярных браузерах этот процесс чем-то похож и сам по себе очень простой.
Примечание! По умолчанию во всех браузерах выставляется масштаб 100%.
Давайте начнем именно с этого браузера и разберём 3 способа изменения масштаба страницы в нем.
Яндекс Браузер
На заметку! Помните также про универсальный способ с клавишей «Ctrl», который вы сможете применить и тем самым поменять масштаб.
К еще одному способу можно отнести изменение масштаба во всем браузере. То есть, изменение масштаба экрана, а не конкретной станицы.
Важно! Обратите внимание, что такой масштаб будет отображаться абсолютно на всех сайтах и даже после перезапуска программы.
Google Chrome
Mozilla Firefox
Аналогично меняется масштаб и в этом браузере. Для изменения нужно:
Internet Explorer
Здесь в процессе изменения масштаба появляются отличия:
Интересно! Internet Explorer оказался единственным в списке браузером, у которого масштаб по умолчания 150%.
Opera
В процессе изменения масштаба в этом браузере также нашлись некоторые отличия. Вам будет нужно:
Safari
Этот браузер отличается от всех остальных, в том числе и способом изменения масштаба.
Интересно! Все вышеперечисленные инструкции для изменения масштаба актуальны не только для обычных компьютеров, но и для ноутбуков. Алгоритм действий там будет такой же.
Как вернуть исходный масштаб
Рассмотрим на примере Яндекс браузера. Что делать, если слишком сильно приблизили страницу, и теперь ей стало неудобно пользоваться. Конечно, можно просто аналогичным образом уменьшит масштаб, например, с помощью сочетание клавиш «Ctrl»+«+». Но есть и другой способ:
Читайте также полезную информацию в статье — «Как изменить шрифт в браузере Яндекс».
Изменение масштаба в программе Microsoft Word
В текстовом редакторе очень важно хорошо рассматривать все элементы интерфейс, а также сам текст. Для этого иногда нужно увеличивать масштаб.
В этой программе есть два способа для изменения масштаба. Стоит отметить, что оба способа хорошо работают, как на Word 2010, так и на более современных версиях.
Первый способ. С помощью шкалы в правом углу экрана
Как только Вы откроете Word, на экране появится пустая белая рабочая область:
Второй способ. Во вкладке «Вид»
Изменение масштаба экрана компьютера
Бывают случаи, когда не устраивает масштаб, не в конкретном браузере или программе, а в целом, во всем компьютере. Выход есть и из этой ситуации, вам будет нужно:
Итак, мы выяснили, что менять масштаб в браузерах и программах не так уж сложно. Это под силу сделать каждому. После этого Вы сможете наконец-то начать получать удовольствие от работы за компьютером, а не вглядываться и вчитываться в текст.
Видео — Как увеличить/уменьшить масштаб страницы в Яндекс Браузере
pc-consultant.ru
Работа со страницами в Яндекс браузере. Маcштабирование.
Загружаемая в браузере страница имеет собственный дизайн, размер и название шрифтов. Для людей с плохим зрением или просматривающих сайт на маленьком экране, может понадобиться увеличить масштаб экрана или наоборот, уменьшить.
В Яндекс Браузере, предусмотрено несколько способов изменения масштаба – от применения горячих клавиш, до выбора масштаба в настройках.
Как изменить масштаб экрана в Яндекс Браузере
Инструмент для изменения масштаба не зависит от того, хотите вы уменьшить или увеличить размер страницы. Главное различие способов – необходимо применить изменение для всех просматриваемых сайтов или для одного конкретного.
Давайте рассмотрим все способы, начиная с самых простых и заканчивая наиболее сложными.
После очистки cookie в Яндекс Браузере, все настройки для отдельно взятых сайтов – сотрутся.
Горячие клавиши на клавиатуре
Применив горячие клавиши, вы измените масштаб для одного конкретного сайта или страницы. Яндекс Браузер сохранит размеры и при следующем открытии, от вас не потребуется дополнительных действий.
Обычное отображение информации в браузереУменьшенное отображение информации в браузереУвеличенное отображение информации в браузере
1. Откройте в обозревателе необходимый сайт или страницу.
2. Для компьютеров на Windows. Зажмите клавишу «CTRL» и прокрутите колесо мыши:
- От себя – для увеличения масштаба или «CTRL -»
- На себя – для уменьшения или «CTRL +»
3. Для компьютеров Apple Mac. Удерживая кнопку «CMD» для увеличения или уменьшения использовать + / —
4. В это время, под адресной строкой обозревателя, появится окошко, информирующее об изменениях.
Окно настроек
Аналогом горячих клавиш, выступает окно настроек, открыв которое, вы с той же легкостью измените масштаб.
1. Кликните на кнопку, с изображением трех горизонтальных линий.
2. С помощью кнопок «+» и «-» доведите размер страницы, до необходимого.
Как и при использовании предыдущего способа, поправки для этого сайта сохраняться.
Как отменить внесенные изменения
Все правки масштаба для отдельных сайтов, Яндекс Браузер сохраняет в отдельном файле, чтобы при следующей загрузке, страница отображалась с измененным размером.
Вернуть размер в прежнее состояние можно двумя способами:
- Использовать описанные выше средства;
- Удалив внесенные коррективы в настройках.
С первым пунктом не возникнет сложностей, а вот второй разберем подробнее.
1. В настройках Яндекс Браузера, найдите пункт «Личные данные».
Настройки браузера, пункт Личные данные
2. Откройте «Настройки содержимого» и пролистайте страницу до конца.
3. Нажмите кнопку, указанную на скриншоте и удалите адрес ресурса, для которого необходимо вернуть масштаб в первоначальное состояние.
4. Нажмите на «Готово» и выйдите из настроек.
Изменение масштаба интерфейса браузера
Для изменения размера всех загружаемых страниц и интерфейса Яндекс Браузера, требуется покопаться в настройках.
1. Перейдите в настройки обозревателя и найдите раздел «Веб-содержимое».
2. В пункте «Масштаб страницы», выберите нужный процент увеличения или уменьшения.
3. Продолжайте просмотр страниц, не перезагружая обозреватель.
Вот так, с помощью всего пары кнопок и нескольких секунд времени, вы можете, как уменьшить, так и увеличить масштаб страниц и интерфейса в Яндекс Браузере.
www.pro-vse.site
Как увеличить масштаб в яндексе
Если вам нужно увеличить масштаб страницы в браузере яндекс, но вы не знаете, как увеличить масштаб страницы в браузере яндекс, то вам тогда сюда, в этом уроке я подробно и пошагово расскажу вам как в яндекс браузере увеличить масштаб страницы.
Также вы можете посмотреть видео инструкцию – как в яндекс браузере увеличить масштаб веб страницы. И так чтобы изменить масштаб страниц в браузере яндекс, вам на своем компьютере нужно запустить яндекс браузер, затем навести курсор мыши на кнопку «Настройки» и один раз нажать левую кнопку мыши. После чего в вашем браузере яндекс раскроется контекстное меню, в котором вам нужно будет выбрать пункт «Настройки».
Когда вы выберите пункт «Настройки», на вашем компьютере откроется страничка «Настройки», в которой вам нужно будет навести курсор мыши на кнопку «Показать дополнительные настройки», и один раз нажать левую кнопку мыши.
После чего в вашем интернет браузере откроются дополнительные настройки яндекс браузера, в котором и будет расположены функция увеличения масштаба страниц. И так чтобы продолжить и изменить масштаб страниц в браузере Яндекс вам нужно в пункте «Веб содержимое», напротив строки «Масштаб страницы» выбрать нужный вам масштаб. Для примера я выберу масштаб страницы 150%.
После чего масштаб страницы будет увеличен.Обратите внимание: в данном способе масштаб страниц в яндекс браузере меняется для всех страниц, то есть когда вы будете открывать какой либо интернет ресурс, то страница в браузере будет автоматически открываться в выбранном вами размером.
Если же вы хотите увеличить масштаб для отдельной страницы, то вам нужно навести курсор мыши на кнопку «Настройки» и один раз нажать левую кнопку мыши. После чего раскроется контекстное меню, в котором вы увидите пункт «Масштаб», чтобы изменить масштаб для данной страницы вам нужно нажать кнопку «-» «+», при нажатии на кнопку «+» масштаб страницы в браузере яндекс будет увеличиваться, а при нажатии на кнопку «-» масштаб страницы будет уменьшаться.
Понравилось – ставим лайк, делимся с друзьями, подписываемся на сайт.
Отправить
Класснуть
Линкануть
Вотсапнуть
Запинить
www.computerhom.ru
Как увеличить масштаб страницы в Яндекс браузере?
Каждый сайт в интернете имеет свой собственный размер текста и изображений, задаваемый вебмастером. Однако информация оказывается читабельной не для всех пользователей. Если вы с трудом можете разобрать, что написано на вебсайте, вам будет полезно узнать, как можно увеличить масштаб интернет-страницы в Яндекс Браузере. Также в статье описывается процесс настройки шрифтов отображаемого контента.
Комбинации клавиш
Наиболее простой способ увеличить или уменьшить масштаб веб-страницы – воспользоваться специальными сочетаниями клавиш. Чтобы увеличить масштаб, то есть приблизить изображение, необходимо зажать клавишу «Control» и прокрутить колесико мыши от себя. Если вы хотите отдалить изображение, зажмите «Control» и крутите колесико на себя.
Также пользователи могут проделать данные операции без использования мыши:
- Комбинация «Ctrl» и «+» позволяет приблизить содержимое Яндекс.
- Сочетание «Ctrl» и «-» отдаляет контент на страничке.
- С помощью комбинации «Контрол» и «0» вы сможете вернуть страницу в исходной состояние, то есть установить масштаб в 100%.
Обратите внимание, что данные горячие клавиши работают только в операционных системах Windows и различных дистрибутивах Linux. Если вы пользуетесь Mac OS – вместо клавиши «Контрол» вам необходимо зажимать специальную служебную кнопку, на которой изображен символ «⌘».
Меню быстрого доступа
Альтернативный способ изменить масштаб интернет-страницы – воспользоваться стандартными инструментами в браузере Яндекс. Они располагаются на панели управления, которую можно вызвать с помощью специальной кнопки, которая располагается на «шапке» окна, левее управляющих кнопок.
В раскрывшемся ниспадающем меню вы можете воспользоваться кнопками «плюс» и «минус», чтобы изменить текущий масштаб страницы. Там же отображается процентное соотношение текущего размера к изначальному.
Пользователи могут запустить Яндекс-браузер в полноэкранном режиме, в результате чего будет скрыт системный трей, панель быстрого доступа, кнопка «Пуск», а также верхняя строка окна программы, на которой располагаются кнопки «Закрыть» и «Свернуть». Таким образом, вы сможете получить еще больше места на экране для просмотра интересующей вас информации.
Для того чтобы активировать режим «Full Screen» в браузере Яндекс, можно воспользоваться кнопкой F11 на клавиатуре. Если вы пользуетесь персональными компьютерами от фирмы Apple, вам необходимо одновременно зажать клавиши «⌘», «Shift» и «F» (в русской раскладке это буква «А»). Комбинация будет работать при любом активном языке ввода и раскладке клавиатуры, а также при включенном режиме ввода заглавных букв «Caps Lock».
Если вы захотите вернуться в обычный оконный режим – еще раз нажмите горячую клавишу F11 (или соответствующую комбинацию для Mac OS). Вы также можете подвести курсор к верхней границе экрана, после чего появится кнопка возврата в обычный режим.
Вы также можете войти в данные режим без использования своей клавиатуры. Для этого вызовите панель быстрого доступа, как описано в предыдущем разделе руководства. Справа от кнопок масштабирования необходимо нажать на значок в виде двух черных стрелок, направленных в диаметрально противоположные друг от друга стороны.
Настройки веб-обозревателя
Помимо масштабирования самой страницы, пользователи могут изменять размер шрифтов, которыми выводится контент. Это делается в меню конфигураций обозревателя:
- Запустите браузер Yandex.
- Вызовите панель управления в браузере, как описано выше.
- В открывшемся меню выберите опцию с названием «Settings» («Настройки»).
- Вы попадете на страничку конфигураций браузера. Ее необходимо пролистать до самого низа и кликнуть по кнопке «Show Advanced» («Показать дополнительные»).
- Отыщите раздел, которые называется «Web content» («Содержимое»).
- Изменить масштаб в графе «Page zoom» («Масштаб»).
- Задать размер текста по умолчанию в списке «Font size» («Размер шрифтов»).
- Перейти в раздел «Customize fonts» («Настроить шрифты») для более тонких изменения параметров вывода текста.
Статья была полезна? Поддержите проект — поделитесь в соцсетях:
moybrauzer.ru
Как изменить масштаб окна браузера: пошаговая инструкция
Управление масштабом окон в браузере с помощью клавиатуры и специальных меню значительно снижает время, затрачиваемое на поиск информации и просмотр сайтов в интернете. Используя простые и доступные для запоминания комбинации кнопок, вы легко поместите в видимую область окна необходимый текст, картинки или видео.
Как уменьшить масштаб страницы
Работа с элементами страницы сайта и их габаритами чаще подразумевает увеличение размеров текста и изображений. Необходимость уменьшить текст или изображение возникает в нескольких случаях:
- пользователь является обладателем небольшого монитора (менее 19 дюймов) с ограниченным выбором разрешения;
- на странице расположены крупные картинки, мешающие восприятию текста;
- дизайнер страницы на сайте неудачно задал исходную ширину или высоту для значков или букв;
- иногда необходимо уменьшить масштаб экрана для помещения всех элементов в зону видимости.
Существует несколько популярных браузеров, каждый из которых по-своему предлагает функции изменения размера отображаемого контента. На основе этих программ создаются десятки похожих приложений со сходным функционалом, поэтому в статье рассматриваются лишь часто используемые программы:
Чтобы узнать, как изменить масштаб окна внутри браузера от Яндекс, используйте данные по Google Chrome. Эта программа создавалась на основе бесплатно распространяемого исходного кода Chromium, так же, как браузер от Google. Менее популярные программные продукты используют похожие схемы управления содержимым. Программа иногда предусматривает возможность изменить горячие клавиши на более удобные для работы с окном.
В меню «Настройки»
С помощью мыши сделайте щелчок на меню, открываемое в верхней части. Это может быть как целая строка с надписью «Вид» среди прочих, так и одиночные иконки. В Опере это значок с соответствующим логотипом, а в Chrome такой элемент расположен в правой верхней части панели инструментов (кнопка с тремя горизонтальными полосами). Откройте меню одним из указанных методов, что приведет вас к нужному пункту и кнопкам для его увеличения или уменьшения. Нажимайте элемент со знаком «–» до тех пор, пока не останетесь удовлетворены результатом.
Горячими клавишами
Альтернативой для серии щелчков мышью в окне браузера будет использование горячих клавиш или комбинации клавиш для изменения габаритов иконок и символов. Большинство браузеров использует стандартную комбинацию «Ctrl+–», которая изменяет размер всех элементов в окне на фиксированное количество процентов относительно исходного значения. Платформа Apple Mac использует похожее сочетание клавиш с поправкой на иные символьные обозначения для управляющих клавиш.
Как увеличить масштаб экрана
Изменить размеры изображения веб-контента в большую сторону можно аналогично с действиями, указанными выше. Одно и то же меню используется для уменьшения или увеличения, а также для сброса параметра в исходное значение. Увеличивающая комбинация клавиш – «Ctrl» и «+». Используйте «+» на дополнительной клавиатуре, чтобы избежать конфликтов с другими клавиатурными сочетаниями. Возможность увеличить масштаб на экране используется в работе с текстом, написанным мелкими буквами.
Как изменить размер экрана на компьютере
Персональный компьютер оснащается полноформатной клавиатурой, поэтому здесь легко набираются необходимые клавиатурные сочетания. Расширение или уменьшение элементов страницы используется на любых сайтах. Во ВКонтакте и в Одноклассниках вам пригодится уменьшение для улучшения визуального восприятия страницы. Благодаря нескольким блокам кнопок вы можете все изменить, использовав клавиши, к которым проще дотянуться. Это значит, что увеличить экран в ВК можно минимум двумя сочетаниями клавиш, а уменьшить страницу В контакте можно теми же способами.
Как изменить масштаб на ноутбуке
Клавиатура ноутбуков незначительно ограничивает комбинации клавиш, используемых для того, чтобы изменить видео или размер строк в окне. Вы найдете на вашей клавиатуре хотя бы один комплект кнопок «+», «–» и «0» для такой цели. Сочетание «Ctrl+0» пригодится, чтобы изменить значения обратно в 100%, например, в ситуации, когда вы чрезмерно расширили текст или изображения. Это сочетание уменьшает контент и возвращает страницу в первоначальный вид. Затем вы можете увеличить масштаб страницы на другое значение.
Как хранить морковь зимой в домашних условиях без погреба
Перед тем, как изменить размер окна в windows, убедитесь, что оно полностью не развернуто. Полностью развернутое не может быть изменено, оно должно быть свернуто.
Если окно на весь экран, нажмите кнопку свернуть — средняя кнопка, верху с правой стороны — как ниже на картинке.
Кроме того, имейте в виду, что не в каждой программе можно его величину изменить.
Изменение размера окна с помощью мыши
Как только окно программы виндовс не будет на весь экран, вы должны переместить курсор мыши к любому краю или углу, пока не появится двуглавая стрелка.
Как только эта стрелка появится, зажмите левую кнопку мыши и перетащите курсор вверх, вниз, влево, вправо, или по диагонали, (если вы находитесь в углу), чтобы сделать его больше или меньше. Если двуглавый курсор не появляется, значит изменить размер невозможно.
Изменение размера окна с помощью клавиатуры
Окно в windows также может быть изменено с помощью ряда сочетаний клавиш. Ниже приведены шаги для изменения с помощью клавиатуры.
- Нажмите на клавиатуре «alt+Пробел», чтобы открыть меню.
- С помощью клавиш со стрелками (верх или вниз), переместитесь в опцию «размер».
- Теперь нажмите на клавиатуре «энтер».
- Далее смотря, что хотите сделать (какую сторону уменьшить или увеличить) нажмите на кнопку со стрелкой.
- Теперь, систематически нажимая на клавиатуре на требуемую клавишу со стрелкой, вы будете постепенно увеличивать или уменьшать размер, пока не получите требуемого результата. Успехов.
Далеко не каждый сайт оформлен удобно и понятно.
В некоторых из них статьи написаны мелким шрифтом, что значительно усложняет чтение его людям, имеющим проблемы со зрением.
Даже если глаза работают хорошо, посетителю может просто не нравиться шрифт.
И вообще нежелательно напрягать глаза, пытаясь рассмотреть совсем мелкие буквы.
Чтобы пользователям браузера было удобнее, Яндекс внес функции изменения размеров букв и масштаба страницы.
Как изменить размеры шрифта сразу всех страниц на яндекс браузере?
Чтобы не возиться, каждый раз переделывая размеры шрифта на сайтах (что неудобно и занимает много времени), нужно ввести настройки сразу для всех страниц, которые будете посещать с браузера. Это сделать не так сложно, поэтому даже «новичок» в пользовании браузером яндекс во всем разберется.
Неважно, на какой страничке вы находитесь, посмотрите на верхний правый угол, где есть иконка в виде трех горизонтальных прямых. Нажав на нее, вы увидите перечень функций браузера, выбираете «Настройки».
Проведите курсором до самой нижней части страницы и увидите значок «Дополнительные настройки». На это и нужно нажать.
Здесь вам нужно найти «Веб-содержимое», где и необходимо производить изменения. Можно справиться быстрее: изменить масштаб страницы, отчего изменят свои габариты все ее элементы.
Шрифт по габаритам делится на:
- очень мелкий;
- мелкий;
- средний;
- крупный;
- очень крупный.
При желании вы можете поменять только размер шрифта.
Но также можете полностью заменить его новый, изменив размер и поменяв вид стиля. Для этого нужно нажать на «Настроить шрифты», и выйдет следующее окно.
Сами размеры выставляются стандартные. Но, как видите, заменить их на более удобные и красивые не так сложно.
Рассмотрим, как может меняться вид сайта после изменений.
Вы же оформите все так, как понравится вам (при желании можно убрать измененный шрифт). Работа станет более приятной: нет ни слишком крупных шрифтов, ни мелких — все имеет одинаковый вид, в том числе:
Иногда результаты разочаровывают пользователей яндекса браузера: планировалось создать удобную и красивую страницу сайта, а получилась не лучшим образом оформленная интернет-площадка. Это нормально, и винить тут создателей сайта нельзя. Когда дизайнеры выполняют оформление сайта, они обращают внимание на все мелочи (вплоть до размера и типа шрифтов). Поэтому после ваших изменений ресурс может выглядеть непривычно.
Яндекс- очень удобный браузер. Если через телефон или планшет попасть на свой профиль яндекс (синхронизированный с мобильным устройством), то настройки, измененные вами при пользовании компьютера, применяются также, не изменяются.
Можно ли поменять размер только одной страницы?
Что делать, если вы не хотите изменять шрифт сразу на всех посещаемых сайтах? Поменять габариты лишь одной странички. Чтобы добиться этого, необходимо нажать сразу на клавиши «Ctrl» и знаки «-» и «+».
Как поменять шрифт в Яндекс Браузере?
На бескрайних просторах Интернет-сети собрано огромное количество информации. Многие пользователи просматривают новостные статьи и обзоры техники, проходят всевозможные курсы прямо в браузере Яндекс. Некоторые даже читают книги в своем обозревателе, чему способствует возможность воспроизведения популярного «книжного» формата Fb2. В данной статье представлено подробное руководство, как поменять шрифт, увеличить масштаб странички и изменить кодировку в Яндекс-браузере.
Правильно подобрать шрифт под себя очень важно. Он в значительно мере способен влиять на скорость чтения текста, удобство его восприятия и уставаемость глаз. Многие пользователи опытным путем выявили свои любимые настройки и хотели бы использовать их везде, где только можно.
Путь к настройкам
Для изменения нужных вам конфигураций существует специальная страница настроек Яндекс. Она содержит множество параметров, таких как панель закладок, внешний вид, работа с поисковыми системами, синхронизация и множество других элементов. В том числе, и управление шрифтами и кодировкой.
- Запустите веб-обозреватель Yandex.
- Вызовите панель управления браузера. Для этого необходимо воспользоваться значком с изображением трех белых полосок, расположенным слева от стандартных управляющих кнопок окна («свернуть», «закрыть», «на полный экран»).
- В ниспадающем меню выберите самый первый пункт с названием «Settings» («Настройки»).
- Пролистайте список до самого низа и нажмите на кнопку «Show advanced settings» («Показать дополнительные настройки»).
- Интересующая вас категория называется «Web-content» («Веб-содержимое»).
Здесь есть несколько конфигураций, с помощью которых можно настроить отображение текстов по вашему желанию.
Меняем шрифт
Первый пункт, с которым можно работать – это «Font size» («Размер шрифта»). Его можно быстро изменить с помощью ниспадающего списка, не затрагивая остальные настройки. Таким образом, вы адаптируете обозреватель под конкретный текущий текст. Его можно увеличить, если вы сидите далеко от монитора, или уменьшить, если вы хотите уместить большое количество текста на одной странице.
Теперь можно открыть вкладку «Customize fonts» («Настроить шрифт»). Здесь присутствует несколько различных параметров, которые позволяют изменить несколько вариаций шрифтов.
- Standart font (стандартный шрифт) – отвечает за подавляющее количество информации на страницах. Большая часть контента будет отображаться именно так. Ползунок под списком позволяет увеличить или уменьшить размер (по умолчанию установлено 16 пт).
- Serif (с засечками) – отвечает за блоки текста, которые, согласно стилю сайта, обязательно должны отображаться с засечками.
- Sans-serif (без засечек) – аналогично предыдущему пункту, только наоборот.
- Fixed-width (фиксированной ширины) – это содержимое разнообразных колонок и, иногда, подписей к изображениям.
- Minimum size (минимальный размер) – это наименьший размер символов, которые будет отображать обозреватель. Меньшие буквы будут автоматически увеличены до данного значения.
- Encoding (кодировка) – набор символов, используемых в данном языке. Без понимания дела менять ее не рекомендуется.
И, наконец, вы можете изменить масштаб всей веб-страницы с помощью «Page zoom» («Масштаб страницы»). Поставьте, к примеру, значение 125%, чтобы немного увеличить отображаемые объекты.
Однако для этого вовсе не обязательно каждый раз заходить в настройки обозревателя. Масштаб легко меняется с помощью комбинации клавиши Control и прокручивания колесика мыши. «От себя» — чтобы увеличить страницу, а «на себя» — чтобы отдалить ее.
Статья была полезна?
Поддержите проект — поделитесь в соцсетях:
Как увеличить страницу в яндекс браузере. Изменить масштаб одной или всех страниц в Яндекс.Браузере. Редактирование с помощью меню настроек программы
Перед изменением размера окна в окнах убедитесь, что оно не развернуто полностью. Полностью развернутый изменить нельзя, его нужно свернуть.
Если окно полноэкранное, нажмите кнопку свертывания — среднюю кнопку в правом верхнем углу — как показано ниже на рисунке.
Кроме того, имейте в виду, что не каждая программа может изменить свое значение.
Изменение размера окна с помощью мыши
Если окно программы Windows не является полноэкранным, вы должны переместить курсор мыши к любому краю или углу, пока не появится двунаправленная стрелка.
Как только появится эта стрелка, удерживая левую кнопку мыши, перетащите курсор вверх, вниз, влево, вправо или по диагонали (если вы находитесь в углу), чтобы увеличить или уменьшить его. Если двуглавый курсор не появляется, значит, изменить размер невозможно.
Изменение размера окна с помощью клавиатуры
Размер окна в окнах также можно изменить с помощью ряда сочетаний клавиш.Ниже приведены шаги по изменению с помощью клавиатуры.
- Нажмите на клавиатуре «alt + пробел», чтобы открыть меню.
- Используйте клавиши со стрелками (вверх или вниз), чтобы перейти к опции «размер».
- Теперь нажмите Enter на клавиатуре.
- Далее, в зависимости от того, что вы хотите сделать (с какой стороны уменьшить или увеличить), нажмите кнопку со стрелкой.
- Теперь, систематически нажимая нужную клавишу со стрелкой на клавиатуре, вы постепенно увеличиваете или уменьшаете размер, пока не получите желаемый результат.Успехов.
Размер монитора может значительно отличаться, если у вас слишком большой экран или, наоборот, маленькое разрешение, работа за компьютером может стать несколько неудобной. Исправить ситуацию можно, адаптировав изображение и размер шрифта в окне браузера.
Не существует стандартного размера для мониторов, независимо от разрешения экрана: 800 × 600, 1024 × 768, 1280 × 1024 или иное, большинство современных браузеров автоматически настраивают Все необходимые параметры в соответствии с текущими техническими характеристиками.Однако иногда настраивает масштаб и шрифт самостоятельно. Сделать это совсем не сложно, если вы умеете. По умолчанию для всех веб-браузеров прописана одна команда для управления этими параметрами — удерживая « Ctrl », нажмите плюс, или минус .
Изменить масштаб и шрифт в Яндексе и Хроме
Чтобы изменить отображение содержимого страницы Chrome, достаточно нажать на кнопку меню , расположенную в правом верхнем углу браузера (надписей на ней нет, только три точки, расположенные вертикально, одна над другой).Откроется окно, в котором седьмая строка — это блок быстрого доступа к настройкам масштабирования. Выберите + или –– в зависимости от того, что вы хотите. увеличить или уменьшить размера содержимого, отображаемого браузером.
На Яндексе с изменением этих настроек тоже нет ничего сложного — все точно так же, нам нужен правый верхний угол, нажимаем на кнопку вызова меню . Она здесь с тремя горизонтальными полосами. Затем, нажав плюс или минус , отрегулируйте отображаемый размер.Есть второй, более изощренный способ — открыв меню нажимаем на подраздел « настройки », пролистываем вниз до отметки « дополнительные настройки », открывая их — находим пункт « масштаб », который позволит нам изменить размер дисплея (важно : здесь процента, а не пиксели).
Использование Opera
Чтобы изменить шрифт или размер изображения, пользователю «Opera» нужно будет нажать на кнопку вызова меню , ищите ее наверху, справа.Он выполнен в виде обычной красной маленькой буквы «О». Вам откроется выпадающий список, в котором вы сразу увидите нужный раздел «Масштаб ». Кнопки его настройки, представленные в виде знаков, позволяют удобно менять отображение. Справа от них находится кнопка полного сброса этих настроек на заводские (надписей на этой кнопке нет, только четыре стрелки, указывающие на центр кнопки).
Масштаб и шрифт в mozilla
Те, кто предпочитает Mozilla, найдут доступ к изменению необходимых нам настроек, открыв меню .Инструмент настройки расположен в верхней строке подменю, он представлен как: + 100% — (минус).
Чтобы открыть само меню, щелкните значок в виде серого квадрата с тремя поперечными полосами. Кроме того, вы можете изменить отображение содержимого окна браузера с помощью колесика мыши , для этого поверните колесико, предварительно удерживая клавишу Ctrl .
Чтобы пользователь «Проводника» изменил настройки отображения страницы или размер отображаемого шрифта, нужно нажать значок вызова меню настройки Он выполнен в виде маленькой шестеренки светло-голубого цвета.Стандартная кнопка расположена — правый верхний угол. Третий подраздел выпадающего списка «Масштаб » — может быть неактивным, пока вы не загрузите какую-либо страницу. Но если вы откроете какой-либо сайт или просто наберете что-то в поисковике, раздел станет активным и настройки станут доступными (маленький черный треугольник, расположенный справа).
Руководство по эксплуатации
Используйте сочетание клавиш Ctrl и Plus во всех интернет-браузерах для увеличения отображаемой страницы и клавиш Ctrl и минус для уменьшения.Чтобы вернуть масштаб просмотра страницы на 100%, нажмите комбинацию клавиш Ctrl и «ноль».
Запустите браузер Opera. Чтобы изменить масштаб просматриваемых страниц, используйте ползунок в правом нижнем углу окна программы. Перемещайте его с помощью мыши слева направо для увеличения и справа налево для уменьшения.
Щелкните левой кнопкой мыши треугольник рядом с ползунком. В появившемся окне нажмите на надпись «По ширине» (значок рядом с надписью станет синим). После этого все элементы страницы в выбранном вами масштабе будут размещены в окне программы, и вам не нужно использовать полосу прокрутки по ширине для их просмотра.Чтобы вернуть страницу в исходную форму, еще раз щелкните текст «По ширине» (значок рядом с текстом станет серым).
Запустите браузер Google Chrome. Щелкните значок гаечного ключа в правом верхнем углу окна программы. Для изменения масштаба отображаемых страниц используйте кнопки «-» и «+» в соответствующей строке появившегося окна или щелкните по строке с надписью «Параметры».
Перейдите в раздел «Дополнительно» на вкладке настроек Google Chrome.С помощью инструментов подраздела «Веб-контент» измените на свой вкус не только масштаб отображения всей страницы, но и размеры и настройки шрифтов по отдельности.
Запустите браузер Mozilla Firefox. Нажмите оранжевую кнопку с надписью Firefox в верхнем левом углу окна программы. Выберите пункт меню «Настройки» — «Панель инструментов».
Современные люди, использующие компьютер, часто интересуются определенными функциями.
Чтобы правильно настроить компьютер и не нанести вред программной системе, необходимо тщательно овладеть определенными навыками.
Эта статья содержит информацию, которая поможет уменьшить масштаб в Яндекс браузере. Не секрет, что на некоторых веб-порталах текст размещается в мелком масштабе. Поэтому некоторые пользователи не могут прочитать предоставленную информацию. Они напрягают зрение из-за отказа воспринимать необходимую информацию.
В некоторых случаях пользователи непреднамеренно нажимают клавиши своей клавиатуры и увеличивают масштаб. Поэтому данная статья посвящена тем, кто хочет познакомиться с методом уменьшения размера.Когда вы открываете страницу в социальной сети, вы часто можете увидеть неразборчивые фразы и буквы, которые размываются по всей странице.
Для решения проблемы необходимо выполнить следующие действия. Специально для вас специалисты предоставили фотографии, на которых показан процесс уменьшения шрифта (масштаба).
Самый быстрый и простой способ — использовать горячие клавиши. Одним нажатием горячей клавиши вы можете как уменьшить, так и увеличить размер. Для этого необходимо одновременно нажать 2 клавиши «Ctrl» и минус.Если вы хотите увеличить масштаб, то вместо знака «минус» используйте знак «плюс». Второй способ — настройка яндекс браузера.
В правом верхнем углу Яндекс. Если вы наведете курсор мыши, появится слово «Масштаб». Это указывает на то, что система запрашивает выбор определенного размера. Размер появится в раскрывающемся меню, указанном в процентах. Подбирая подходящий масштаб, вы можете сохранить желаемый размер.
Если, например, шкала была установлена на 150 процентов, то вам предоставляется возможность выбрать самый низкий процент. При указании соответствующего числа перед вами откроется новое окно. После выбранной опции номер будет сохранен автоматически. Установленный размер отмечен просто точкой. Аналогичная процедура проводится для Google Chrome.
Также можно использовать настройки. Перейдя по ссылке, в настройках Яндекса нужно будет выбрать опцию «Показать дополнительные настройки».Используя колесо прокрутки, вы можете спуститься в самый низ. Затем вам нужно перейти в раздел веб-контента.
Ячейки откроются перед вами, где указан размер: большой, средний, маленький или очень маленький. Ознакомившись с основными требованиями к программной системе, вы легко можете самостоятельно установить соответствующий масштаб за считанные минуты.
Яндекс.Браузер дает возможность каждому пользователю произвести детальную настройку. Масштабирование — одна из основных функций любого веб-браузера, потому что при посещении определенных веб-страниц мы можем встретить очень маленькие или, наоборот, большие элементы или текст.Чтобы ваше пребывание на сайте было комфортным, вы можете изменить масштаб страницы на нужный размер. В этой статье мы поговорим о способах изменения масштаба на нужный размер в Яндекс.Браузере.
Если вы находитесь на сайте, масштаб которого вам не подходит, его легко увеличить или уменьшить, удерживая Ctrl на клавиатуре и вращая колесико мыши. Колесо мыши вверх — увеличение, колесо мыши вниз — уменьшение. После изменения масштаба в адресной строке появится соответствующий значок с лупой и плюс или минус, в зависимости от того, в каком направлении он изменился.Нажав на нее, вы можете быстро вернуть масштаб по умолчанию.
Альтернативой является использование раскрывающегося меню. Нажмите на эту кнопку, и в первой строке будет предложено увеличить или уменьшить масштаб. Отрегулируйте, нажав на «+» или «-» .
Метод 2. Масштабирование всех страниц
Если вам нужно изменить масштаб всех страниц, которые открыты сейчас и будут открываться в будущем, измените одну из настроек браузера.
Как увеличить масштаб стартовой страницы Яндекса.Измените масштаб страницы в браузерах. Горячие клавиши на клавиатуре
Инструкция
Используйте во всех интернет-браузерах для увеличения масштаба отображаемой страницы сочетание клавиш CTRL и плюс, а для уменьшения — Ctrl и минус. Чтобы вернуть масштаб просмотра страницы равным 100%, нажмите комбинацию клавиш Ctrl и Zero.
Запустить браузер Opera .. Для изменения масштаба просматриваемых страниц используйте ползунок в правом нижнем углу окна программы. Перемещайте его с помощью мыши слева направо для увеличения и справа налево для уменьшения.
Щелкните левой кнопкой мыши треугольник рядом с ползунком. В появившемся окне нажмите на надпись «По ширине» (значок рядом с надписью загорится синим). После этого все элементы страницы в выбранном вами масштабе будут ароматизированы в окне программы, и вам не нужно использовать полосу прокрутки по ширине для их просмотра. Для возврата к исходному виду страницы еще раз нажмите на надпись «По ширине» (значок рядом с надписью станет серым).
Запустите браузер Google Chrome.. Щелкните значок в виде гаечного ключа, расположенный в правом верхнем углу окна программы. Для изменения масштаба отображаемых страниц используйте кнопки «-» и «+» в соответствующей строке появившегося окна или щелкните строку с надписью «Параметры».
Заходим во вкладку настроек Google Chrome в разделе «Расширенные». С помощью инструментария подраздела «Веб-контент» измените не только масштаб отображения самой страницы, но и разделите настройки размера и шрифта.
Запустите браузер Mozilla Firefox .. Нажмите оранжевую кнопку с надписью Firefox в верхнем левом углу окна программы. В пункте меню «Настройки» выберите пункт «Настройки».
Каждый сайт в Интернете имеет собственный размер текста и изображение, заданные веб-мастером. Однако информация доступна для чтения не всем пользователям. Если вы с трудом разбираетесь в том, что написано на сайте, вам будет полезно узнать, как увеличить масштаб онлайн-страницы в Яндекс браузере.Также в статье описан процесс настройки шрифтов отображаемого контента.
Самый простой способ увеличить или уменьшить масштаб веб-страницы — использовать специальные комбинации клавиш. Чтобы увеличить масштаб, то есть приблизить изображение, необходимо зажать клавишу «Control» и прокрутить колесо мыши от себя. Если хотите убрать изображение, зажать «Контроль» и покрутить колесико на себе.
Кроме того, пользователи могут выполнять эти операции без использования мыши:
- Комбинация «Ctrl» и «+» позволяет перенести содержимое Яндекс.
- Комбинация клавиш «Ctrl» и «-» удаляет содержимое страницы.
- С помощью комбинации «Control» и «0» можно вернуть страницу в исходное состояние, то есть установить масштаб 100%.
Обратите внимание, что эти горячие клавиши работают только в операционных системах Windows и различных дистрибутивах Linux. Если вы используете Mac OS — вместо клавиши «Control» нужно зажать специальную сервисную кнопку, на которой изображен символ «⌘».
Меню быстрого доступа
Альтернативный способ изменения масштаба интернет-страницы — использование стандартных инструментов в Яндекс браузере.Они расположены на панели управления, которую можно вызвать с помощью специальной кнопки, которая находится в «шапке» окна слева от кнопок управления.
В раскрывающемся меню вы можете использовать кнопки «Плюс» и «Минус» для изменения текущего масштаба страницы. Там же отображается процентное соотношение текущего размера к исходному.
Пользователи могут запускать Яндекс браузер в полноэкранном режиме. В результате будет скрыт системный трей, панель быстрого доступа, кнопка «Пуск», а также верхняя строка окна программы, на которой расположены кнопки «Закрыть» и «Свернуть». расположены кнопки.Таким образом, вы можете получить еще больше места на экране для просмотра интересующей вас информации.
Чтобы активировать режим «Полный экран» в Яндекс браузере, вы можете воспользоваться кнопкой F11 на клавиатуре. Если вы пользуетесь персональными компьютерами от Apple, нужно одновременно зажать клавиши «⌘», «shift» и «f» (в русской раскладке это буква «А»). Комбинация будет работать с любым активным языком ввода и раскладкой клавиатуры, а также при включенном вводе Caps Lock Caps Lock.
Если вы хотите вернуться в обычный оконный режим — снова нажмите горячую клавишу F11 (или соответствующую комбинацию для Mac OS). Также можно подвести курсор к верхней границе экрана, после чего в обычном режиме появится кнопка возврата.
Вы также можете войти в этот режим, не используя клавиатуру. Для этого вызовите панель быстрого доступа, как описано в предыдущем разделе руководства. Справа от кнопок масштабирования необходимо нажать на значок в виде двух черных стрелок, направленных в стороны, диаметрально противоположные друг другу.
Настройки веб-браузера
Помимо масштабирования самой страницы, пользователи могут изменять размер шрифтов, на которых отображается содержимое. Это делается в меню конфигурации браузера:
- Запускаем Яндекс браузер.
- Вызвать панель управления в браузере, как описано выше.
- В открывшемся меню выберите пункт с названием «Настройки» («Настройки»).
- Вы попадете на страницу конфигурации браузера. Необходимо пролистать нос до низа и нажать на кнопку «Показать дополнительные» («Показать дополнительные»).
- Выложите раздел под названием «Веб-контент» («Контент»).
Управление масштабированием окон в браузере с помощью клавиатуры и специальных меню значительно сокращает время, затрачиваемое на поиск информации и просмотр сайтов в Интернете. Используя простые и доступные для запоминания комбинации кнопок, вы легко сможете разместить необходимый текст, картинки или видео в видимой области области.
Как уменьшить масштаб страницы
Работа с элементами страницы сайта и их размерами чаще всего подразумевает увеличение размера текста и изображений.Необходимость уменьшить текст или изображение возникает в нескольких случаях:
- пользователь — владелец небольшого монитора (менее 19 дюймов) с ограниченным выбором разрешения;
- страница содержит основные картинки, мешающие восприятию текста;
- дизайнер страниц на сайте неудачно установил исходную ширину или высоту для иконок или букв;
- иногда необходимо уменьшить масштаб экрана, чтобы разместить все элементы в зоне видимости.
Существует несколько популярных браузеров, каждый из которых по-своему предлагает функцию изменения размера отображаемого контента. На основе этих программ созданы десятки похожих приложений со схожим функционалом, поэтому в статье рассматриваются только часто используемые программы:
Чтобы узнать, как изменить масштабы окна внутри браузера от Яндекса, воспользуйтесь данными Google Chrome. Эта программа создана на основе свободно распространяемого исходного кода Chromium, как и браузер от Google.Менее популярные программные продукты Используются аналогичные схемы управления контентом. В программе иногда предусмотрена возможность смены горячих клавиш на более удобные для работы с окном.
В меню «Настройки»
Используйте мышь, чтобы щелкнуть по открывшемуся меню вверху. Это может быть как целая строка с надписью «Просмотр» среди прочего, так и отдельные значки. В Opera это значок с соответствующим логотипом, а в Chrome этот элемент находится в самой верхней части панели инструментов (кнопка с тремя горизонтальными полосами).Откройте меню одним из указанных способов, который приведет вас к нужному пункту и кнопкам для его увеличения или уменьшения. Нажимайте на элемент со знаком «-», пока результат не останется удовлетворительным.
Горячие клавиши
Альтернативой серии щелчков в окне браузера будет использование горячих клавиш или комбинации клавиш для изменения размеров значков и символов. Большинство браузеров используют стандартную комбинацию «Ctrl + -», которая изменяет размер всех элементов в окне на фиксированное число процентов относительно исходного значения.Платформа Apple Mac использует аналогичную комбинацию клавиш с поправкой на другие символы для клавиш управления.
Как уменьшить масштаб экрана
Изменение размера веб-содержимого по большей части Это может быть аналогично действиям, указанным выше. Это же меню используется для уменьшения или увеличения, а также для сброса параметра до исходного значения. Возрастающее сочетание клавиш — «Ctrl» и «+». Используйте «+» на дополнительной клавиатуре, чтобы избежать конфликтов с другими комбинациями клавиш. Возможность увеличения масштаба на экране используется при работе с текстом, написанным строчными буквами.
Как изменить размер экрана на компьютере
Персональный компьютер оснащен полноформатной клавиатурой, поэтому здесь легко набираются необходимые комбинации клавиш. Расширение или уменьшение элементов страницы используется на любых сайтах. Во Вконтакте и в Одноклассниках вам будет полезно уменьшить для улучшения визуального восприятия страницы. Благодаря нескольким блокам кнопок вы можете все изменить, используя клавиши, до которых легче добраться. Это означает, что вы можете увеличить экран в ВК, вы можете как минимум две комбинации клавиш, и можно теми же методами уменьшить страницу в контакте.
Как поменять шкалу на ноуте
Клавиатура ноутбука немного ограничивает комбинации клавиш, используемые для изменения видео или размера строк в окне. Вы найдете на своей клавиатуре по крайней мере один набор кнопок «+», «-» и «0» для этой цели. Комбинация «Ctrl + 0» полезна для изменения значений обратно на 100%, например, в ситуации, когда вы чрезмерно растянули текст или изображения. Эта комбинация уменьшает содержимое и возвращает странице первоначальный вид.Затем вы можете увеличить масштаб страницы до другого значения.
Яндекс.Браузер позволяет каждому пользователю детальную настройку. Изменение масштаба — одна из основных функций любого веб-браузера, потому что, посещая определенные онлайн-страницы, мы можем столкнуться с очень маленькими или, наоборот, большими элементами или текстом. Чтобы сайт был комфортным, вы можете изменить масштаб страниц до желаемого размера. В этой статье мы расскажем о том, как в Яндекс.Браузере изменить масштаб на нужный размер.
Если вы находитесь на сайте, масштаб которого вам не подходит, его легко увеличить или уменьшить, зацепив Ctrl на клавиатуре и покрутите колесико мыши.Колесо мыши вверх — увеличение масштаба, колесо мыши вниз — уменьшение масштаба. После того как вы изменили масштаб, в адресной строке появится соответствующий значок с лупой и знаком плюс или минус, в зависимости от того, в каком направлении он изменился. Нажав на нее, вы можете быстро вернуть масштаб по умолчанию.
Альтернативный вариант — через выпадающее меню. Нажмите эту кнопку, и в первой строке будет предложено увеличить или уменьшить масштаб. Отрегулируйте, нажав на «+» или «-» .
Способ 2: изменить масштаб всех страниц
Если вам нужно изменить масштаб всех страниц, которые открыты сейчас и будут открываться в будущем, измените одну из настроек браузера.
Загружаемая в браузере страница имеет собственный дизайн, размер и название шрифтов. Для людей с плохим зрением или просмотром сайта на маленьком экране может потребоваться увеличить масштаб экрана или наоборот уменьшить.
В Яндекс браузере изменить масштаб можно несколькими способами — от использования горячих клавиш, до выбора масштаба в настройках.
Как сменить экраны экрана в Яндекс браузере
Инструмент масштабирования не зависит от того, хотите ли вы уменьшить или увеличить размер страницы. Основное отличие методов — применить изменение нужно ко всем просматриваемым сайтам или к одному конкретному.
Рассмотрим все способы, начиная с самого простого и заканчивая самым сложным.
После этого все настройки для отдельных сайтов будут стерты.
Горячие клавиши на клавиатуре
Применяя горячие клавиши, вы изменяете масштаб для одного конкретного сайта или страницы.Яндекс.Браузер сохранит размеры и в следующий раз, когда вас обнаружат, вам не потребуются дополнительные действия.
1. Откройте нужный веб-сайт или страницу в браузере.
2. Удерживая клавишу «Ctrl», прокручивайте колесико мыши:
- От себя — увеличить масштаб;
- На себя — уменьшить.
3. В это время под адресной строкой браузера появится окно, информирующее об изменениях.
4. Как вариант, вы можете использовать комбинацию клавиш «Ctrl +» и «CRTL -».
Параметры окна
Аналог горячих клавиш, выполняет окно настроек, открыв которое вы с такой же легкостью можете изменить масштаб.
1. Нажмите кнопку с изображением трех горизонтальных линий.
2. Используйте кнопки «+» и «-», чтобы довести размер страницы до необходимого.
Как и при использовании предыдущего способа, изменения для этого сайта сохраняются.
Как отменить изменения
Все правки масштабируются для отдельных сайтов, Яндекс.Браузер сохраняет в отдельный файл, чтобы при следующей загрузке страница отображалась с измененным размером.
Вернуть размер можно двумя способами двумя способами:
- Воспользуйтесь описанными выше средствами;
- Удаление откорректированных регулировок в настройках.
С первой точкой сложностей не будет, а вот со второй будут искать больше.
1. В настройках Яндекс браузера найдите пункт «Личные данные».
2. Откройте «Настройки содержимого» и пролистайте страницу до конца.
3. Нажмите кнопку, указанную на скриншоте, и удалите адрес ресурса, для которого вы хотите вернуть весы в исходное состояние.
4. Нажмите «Готово» и выйдите из настроек.
Изменение интерфейса браузера
Чтобы изменить размер всех скачиваемых страниц и интерфейса яндекса браузера, нужно покопаться в настройках.
1.Зайдите в настройки браузера и найдите раздел «Веб-контент».
2. В «Масштаб страницы» выберите желаемое увеличение или уменьшение в процентах.
3. Продолжайте просмотр страниц, не перезагружая браузер.
Итак, с помощью всей пары кнопок и нескольких секунд времени можно, как уменьшить, так и увеличить масштаб страниц и интерфейса с Яндекс браузером.
Как изменить размер букв в Яндекс.Как изменить масштаб страницы в браузере Яндекс.
«Веб-контент». На этом этапе вы можете выбрать шрифты, которые будут отображаться на страницах сайтов (для основного текста). Вы можете выбрать «очень маленький», «маленький», «средний», «большой» и «очень большой» размер шрифта. Но вы можете более четко настроить шрифты, нажав кнопку «Настроить шрифты».
В появившемся окне вы можете выбрать шрифт для определенного типа шрифтов, в том случае, если веб-мастер указывает на веб-сайте тип шрифта для определенного текста, но не сам шрифт.То есть, например, для такого текста шрифт с засечками указывается, неважно какой, но главное, чтобы этот тип использовался. Под опцией «стандартный шрифт» есть полоса регулировки размера шрифта (размер шрифта по умолчанию — 16). Чтобы изменить размер, зажмите правую кнопку мыши на ползунке и перетащите его в сторону. Все выбранные шрифты и размер сразу отображаются в правой части окна, то есть вы сразу видите выбранный шрифт и измененный размер. Число указывает размер шрифта.После внесения изменений нажмите «Готово».
в разделе «Масштаб страницы» можно выбрать процентное соотношение отображаемой страницы к реальной, то есть вы можете увеличить все, что отображается на странице, и уменьшить его (100% — нормальный вид страницы; если это меньше, страница будет уменьшаться, если больше, то увеличиваться) Хотя удобнее уменьшать и увеличивать страницу с помощью горячих клавиш Ctrl и + (увеличение), Ctrl и — (уменьшение).
Далее идут пункты, отмеченные флажками.Включение отображения адресов страниц в виде «домен> заголовок» означает, что если флажок снят, то только адрес электронной почты (без заголовка), а если вы уйдете, вы сможете увидеть адрес электронной почты и заголовок.
Страница, загруженная в браузер, имеет собственный дизайн, размер и название шрифта. Людям с плохим зрением или людям, просматривающим сайт на маленьком экране, может потребоваться увеличить или уменьшить масштаб.
В Яндекс.Браузере есть несколько способов масштабирования — от использования горячих клавиш до выбора масштаба в настройках.
Как изменить масштаб экрана в Яндекс Браузере
Инструмент масштабирования не зависит от того, хотите ли вы уменьшить или увеличить размер страницы. Основное различие между способами заключается в применении изменения ко всем просматриваемым сайтам или к одному конкретному.
Давайте рассмотрим все способы, начиная с самого простого и заканчивая самым сложным.
После очистки cookie в Яндекс.Браузере все настройки для отдельных сайтов будут удалены.
Горячие клавиши на клавиатуре
Применение горячих клавиш изменяет масштаб для одного конкретного сайта или страницы.Яндекс.Браузер сохранит размер и при следующем открытии вам не потребуется никаких дополнительных действий.
1. Откройте в браузере нужный сайт или страницу.
2. Удерживая клавишу «CTRL», вращайте колесико мыши:
- От себя — увеличить;
- На себя — уменьшить.
3. В это время под адресной строкой браузера появится окно, информирующее об изменениях.
4.Как вариант, вы можете использовать клавиши «CTRL +» и «CRTL -».
Окно настроек
Аналогично горячим клавишам, есть окно настроек, открыв которое, вы так же легко измените масштаб.
1. Щелкните по кнопке с тремя горизонтальными линиями.
2. С помощью кнопок «+» и «-» доведите размер страницы до необходимого.
Как и в предыдущем способе, поправки для этого сайта сохраняются.
Как отменить изменения
Все правки масштабируются для отдельных сайтов, Яндекс.Браузер сохраняет в отдельный файл, чтобы при следующей загрузке страница отображалась с измененным размером.
Вернуть размер к предыдущему состоянию можно двумя способами:
- Используйте инструменты, описанные выше;
- Путем удаления корректировок, сделанных в настройках.
С первым абзацем сложностей не возникнет, а вот о втором поговорим подробнее.
1. В настройках Яндекс.Браузера найдите пункт «Персональные данные».
2. Откройте «Настройки содержимого» и прокрутите до конца.
3.Нажмите кнопку, указанную на скриншоте, и удалите адрес ресурса, для которого вы хотите вернуть весы в исходное состояние.
4. Нажмите «Готово» и выйдите из настроек.
Интерфейс браузера Zoom
Чтобы изменить размер всех скачиваемых страниц и интерфейса Яндекс.Браузера, нужно вникнуть в настройки.
1. Зайдите в настройки своего браузера и найдите раздел «Веб-контент».
2.В «Масштаб страницы» выберите желаемый процент увеличения или уменьшения.
3. Продолжайте просматривать страницы, не перезагружая браузер.
Итак, всего за пару кнопок и за несколько секунд времени вы можете как уменьшить, так и увеличить масштаб страниц и интерфейса в Яндекс Браузере.
Здравствуйте. В сегодняшней статье я покажу, как уменьшить и увеличить шрифт в Яндекс браузере, на компьютере и телефоне, планшете Android.
Не многие пользователи знают, что в Яндекс браузере есть возможность изменить шрифт текста, тем самым сделав его больше или меньше.Что может существенно помочь людям с плохим зрением.
Это касается не только браузера, установленного на компьютере, но и мобильного Яндекс браузера. Чтобы изменить шрифт, следуйте инструкциям в этой статье.
Как уменьшить или увеличить шрифт в Яндекс браузере на компьютере
Метод первый
Самый простой вариант — изменить размер шрифта на странице — использовать горячие клавиши.
Ctrl + (плюс) увеличить шрифт
Ctrl — (минус) уменьшение шрифта
Ctrl 0 (ноль) сброс
Второй путь
2.Прокрутите страницу настроек вниз и нажмите кнопку «Показать дополнительные настройки».
3. Найдите раздел «Веб-контент», затем установите в нем нужный шрифт. Доступен выбор: очень маленький, маленький, средний, большой, очень большой.
Любой браузер после установки на ПК или мобильное устройство работает с базовыми настройками, рассчитанными на обычного пользователя. Не всем людям комфортно работать в браузере с настройками по умолчанию. Одна из этих настроек — увеличить или уменьшить шрифт.В этом посте мы поговорим о том, как увеличить шрифт в Яндексе несколькими способами.
Поскольку Интернетом пользуются разные люди, между ними есть различия, связанные с их возрастом и заболеваниями. Людям с патологией зрения не всегда удобно пользоваться браузером со стандартными настройками. Единственная возможность для них полностью использовать функционал браузера и возможности Интернета — это увеличить шрифт.
Для пользователя очень важна удобочитаемость веб-страниц.Задача веб-программиста — не только создать работоспособный сайт, как того требует заказчик, но и адаптировать ресурс под любого пользователя. Программист учитывает особенности экрана на различных устройствах, цвет фона, шрифт, цвет, стиль и размер (размер символа определяется его высотой).
В Яндексе, как и во всех других браузерах, есть возможность изменять параметры просмотра интернета несколькими способами. Вы можете, например, нажать определенную комбинацию клавиш на клавиатуре или с помощью мыши вручную изменить некоторые настройки браузера.Вы также можете настроить свой компьютер или использовать системную программу Screen Magnifier.
Горячие клавиши
Каждый из нас знает, что одна и та же страница может хорошо смотреться на ноутбуке, но при ее просмотре на телефоне возникают определенные трудности. Если на современных мобильных устройствах и планшетах можно простым прикосновением пальца увеличить картинку экрана, то с ноутбуком и стационарным ПК это число не подойдет. Здесь в помощь пользователю могут служить горячие клавиши:
- Удерживая левой рукой клавишу Ctrl (1) на клавиатуре, не отпуская ее, нажмите правым пальцем (2) кнопку с символом «+» (2) — это комбинация, увеличивающая шрифт на экране вашего ПК.
- Удерживая нажатой клавишу Ctrl (1) на клавиатуре левой рукой, не отпуская ее, нажмите пальцем правой руки кнопку с символом «-» (3) — это комбинация, уменьшающая шрифт на экран вашего ПК.
Аналогичного эффекта можно добиться, прокручивая колесо мыши, удерживая клавишу Ctrl. При перемещении вперед изображение увеличивается, при перемещении назад уменьшается его размер. В меню настроек некоторых мышей можно установить эту опцию и указать необходимый «шаг» прокрутки.Если вы работаете без мыши, вам придется использовать кнопки клавиатуры.
Настройки браузера
Для увеличения размера картинки и текстовых символов в Яндексе нужно изменить его настройки или воспользоваться кнопками для мгновенного увеличения масштаба страницы.
В первом случае запустите браузер с помощью мыши или клавиатуры, затем на панели инструментов браузера найдите значок меню настроек (символ с изображением из трех горизонтальных линий):
Щелкаем мышкой по этому символу, в открывшемся окне нас интересуют следующие обозначения:
- Для увеличения страницы;
- Уменьшить масштаб страницы;
- Пункт «Настройки» для изменения настроек вашего браузера.
Чтобы мгновенно увеличить изображение на экране в верхней части открывшегося меню, нажмите несколько раз мышью на символ «+» (1), чтобы увидеть, насколько больше будет размер символов на странице:
Нажатие на символ «-» (2) уменьшает масштаб изображения на экране:
Пункт меню «Настройки» (3) позволяет изменить настройки браузера по умолчанию. На главной странице в самом низу окна найдите настройки и нажмите «Показать дополнительные настройки»:
Щелкните по картинке, чтобы увеличить ее.
В открывшемся окне «Шрифты и кодировка» вы также можете изменить тип и размер шрифта по умолчанию:
Таким способом вы решите вопрос удобного отображения любимых страниц одним махом. Независимо от того, на каком ресурсе вы находитесь, болтаете ли вы с друзьями в ВК или играете в онлайн-игру, смотрите видео или работаете с текстом.
Изменение этих настроек доступно в любом браузере, как на ПК, так и на планшете, ноутбуке, за исключением того, что путь к ним будет несколько другим.Изменения в отображении размера содержимого загруженных страниц также можно увидеть в вашей электронной почте, на новостных сайтах, на кино- и музыкальных порталах и т. Д.
Увеличить шрифт в Яндекс Браузере на android
Для увеличения шкалы шрифтов в браузере от Яндекс на Android необходимо:
- Откройте браузер и перейдите в настройки. .
- Найдите пункт «Масштаб и передача текста». Перейти в этот раздел. .
- Отрегулируйте шрифт в браузере с помощью ползунка. .
Все очень просто. Главное найти эти настройки.
Заключение
Сегодня мы рассмотрели несколько способов увеличить шрифт в Яндекс. Надеюсь, я помог ответить на ваш вопрос. Подпишитесь, поделитесь этим постом. Пока всем
С уважением, Алексей Антропов.
Использование браузеров для просмотра веб-страниц и работы во всемирной паутине уже давно стало обычным делом для пользователей. Разработчики позаботились о том, чтобы у всех были равные возможности в вопросе доступа к информации.У многих есть определенные ограничения. Например, людям с плохим зрением требуется увеличение страницы или шрифта, чтобы прочитать ту или иную информацию. В этой статье мы расскажем, как это сделать в Яндекс браузере.
Для увеличения шрифта необходимо войти в «Настройки», нажав на иконку с тремя палочками в правом верхнем углу. После этого в выпадающем меню нажмите на пункт «Настройки». В открывшемся окне прокрутите вниз до пункта «Веб-контент».Там вы можете изменить масштаб страниц, установить желаемый размер шрифта, его тип и так далее.
Есть еще вариант попроще. Оказавшись на странице, где пользователю нужно увеличить шрифт, следует снова нажать на кнопку тремя палочками.
Нажав на нее, пользователь сможет увидеть выше число, выраженное в процентах, а также кнопки «-» и «+». Просто нажмите на второй, и масштаб страницы увеличится на 10 процентов. Если нажать еще раз, то еще процентов 10.Вы также можете уменьшить масштаб до стандартного, но нажав клавишу «-».
Как видите, все просто.
Твиттер
В контакте с
Google+
КомпьютерыКак настроить размер страницы в Яндекс. Изменить масштаб страницы в браузерах
Загружаемая в браузере страница имеет собственный дизайн, размер и название шрифтов.Для людей с плохим зрением или просматривающих сайт на маленьком экране может потребоваться увеличить масштаб экрана или наоборот уменьшить.
В Яндекс браузере изменить масштаб можно несколькими способами — от использования горячих клавиш, до выбора масштаба в настройках.
Как сменить экраны экрана в Яндекс браузере
Инструмент масштабирования не зависит от того, хотите ли вы уменьшить или увеличить размер страницы. Основное отличие методов — применить изменение нужно ко всем просматриваемым сайтам или к одному конкретному.
Рассмотрим все способы, начиная с самого простого и заканчивая самым сложным.
После этого все настройки для отдельных сайтов будут стерты.
Горячие клавиши на клавиатуре
Применяя горячие клавиши, вы изменяете масштаб для одного конкретного сайта или страницы. Яндекс.Браузер сохранит размеры и в следующий раз, когда вас обнаружат, вам не потребуются дополнительные действия.
1. Откройте нужный веб-сайт или страницу в браузере.
2.Удерживая нажатой клавишу «Ctrl», прокручивайте колесико мыши:
- От себя — увеличить масштаб;
- На себя — уменьшить.
3. В это время под адресной строкой браузера появится окно, информирующее об изменениях.
4. Как вариант, вы можете использовать комбинацию клавиш «Ctrl +» и «CRTL -».
Параметры окна
Аналог горячих клавиш, выполняет окно настроек, открыв которое вы с такой же легкостью можете изменить масштаб.
1. Нажмите кнопку с изображением трех горизонтальных линий.
2. Используйте кнопки «+» и «-», чтобы довести размер страницы до необходимого.
Как и при использовании предыдущего способа, изменения для этого сайта сохраняются.
Как отменить изменения
Все правки для отдельных сайтов Яндекс.Браузер сохраняет в отдельный файл, чтобы страница отображалась с измененным размером.
Вернуть размер можно двумя способами двумя способами:
- Воспользуйтесь описанными выше средствами;
- Удаление откорректированных регулировок в настройках.
С первой точкой сложностей не будет, а вот со второй будут искать больше.
1. В настройках Яндекс браузера найдите пункт «Личные данные».
2. Откройте «Настройки содержимого» и пролистайте страницу до конца.
3. Нажмите кнопку, указанную на скриншоте, и удалите адрес ресурса, для которого вы хотите вернуть весы в исходное состояние.
4.Нажмите «Готово» и выйдите из настроек.
Изменение интерфейса браузера
Чтобы изменить размер всех скачиваемых страниц и интерфейса яндекса браузера, нужно покопаться в настройках.
1. Зайдите в настройки браузера и найдите раздел «Веб-контент».
2. В «Масштаб страницы» выберите желаемое увеличение или уменьшение в процентах.
3. Продолжайте просмотр страниц, не перезагружая браузер.
Итак, с помощью всей пары кнопок и нескольких секунд времени можно, как уменьшить, так и увеличить масштаб страниц и интерфейса с Яндекс браузером.
Каждый сайт в Интернете имеет собственный размер текста и изображение, заданные веб-мастером. Однако информация доступна для чтения не всем пользователям. Если вы с трудом разбираетесь в том, что написано на сайте, вам будет полезно узнать, как увеличить масштаб онлайн-страницы в Яндекс браузере. Также в статье описан процесс настройки шрифтов отображаемого контента.
Самый простой способ увеличить или уменьшить масштаб веб-страницы — использовать специальные комбинации клавиш.Чтобы увеличить масштаб, то есть приблизить изображение, необходимо зажать клавишу «Control» и прокрутить колесо мыши от себя. Если хотите убрать изображение, зажать «Контроль» и покрутить колесико на себе.
Кроме того, пользователи могут выполнять эти операции без использования мыши:
- Комбинация «Ctrl» и «+» позволяет перенести содержимое Яндекс.
- Комбинация клавиш «Ctrl» и «-» удаляет содержимое страницы.
- С помощью комбинации «Control» и «0» можно вернуть страницу в исходное состояние, то есть установить масштаб 100%.
Обратите внимание, что эти горячие клавиши работают только в операционных системах Windows и различных дистрибутивах Linux. Если вы используете Mac OS — вместо клавиши «Control» нужно зажать специальную сервисную кнопку, на которой изображен символ «⌘».
Меню быстрого доступа
Альтернативный способ изменения масштаба интернет-страницы — использование стандартных инструментов в Яндекс браузере. Они расположены на панели управления, которую можно вызвать с помощью специальной кнопки, которая находится в «шапке» окна слева от кнопок управления.
В раскрывающемся меню вы можете использовать кнопки «Плюс» и «Минус» для изменения текущего масштаба страницы. Там же отображается процентное соотношение текущего размера к исходному.
Пользователи могут запустить яндекс-браузер в полноэкранном режиме, в результате чего будет скрыт системный трей, панель быстрого доступа, кнопка «Пуск», а также верхняя строка окна программы, на которой расположены кнопки «Закрыть» и «Свернуть». расположены кнопки. Таким образом, вы можете получить еще больше места на экране для просмотра интересующей вас информации.
Чтобы активировать режим «Полный экран» в Яндекс браузере, вы можете воспользоваться кнопкой F11 на клавиатуре. Если вы используете персональные компьютеры от Apple, нужно одновременно зажать клавиши «⌘», «shift» и «f» (в русской раскладке это буква «А»). Комбинация будет работать с любым активным языком ввода и раскладкой клавиатуры, а также при включенном вводе Caps Lock Caps Lock.
Если вы хотите вернуться в обычный оконный режим — снова нажмите горячую клавишу F11 (или соответствующую комбинацию для Mac OS).Также можно подвести курсор к верхней границе экрана, после чего в обычном режиме появится кнопка возврата.
Вы также можете войти в этот режим, не используя клавиатуру. Для этого вызовите панель быстрого доступа, как описано в предыдущем разделе руководства. Справа от кнопок масштабирования необходимо нажать на значок в виде двух черных стрелок, направленных в стороны, диаметрально противоположные друг другу.
Настройки веб-браузера
Помимо масштабирования самой страницы, пользователи могут изменять размер шрифтов, на которых отображается содержимое.Это делается в меню конфигурации браузера:
- Запускаем Яндекс браузер.
- Вызвать панель управления в браузере, как описано выше.
- В открывшемся меню выберите пункт с названием «Настройки» («Настройки»).
- Вы попадете на страницу конфигурации браузера. Необходимо пролистать нос до низа и нажать на кнопку «Показать дополнительные» («Показать дополнительные»).
- Выложите раздел под названием «Веб-контент» («Контент»).
Размеры монитора могут существенно отличаться, если у вас слишком большой экран или наоборот, малое разрешение, работа за компьютером может стать несколько неудобной. Вы можете исправить ситуацию, адаптировав изображение и размер шрифта в окне браузера.
Не существует стандартного размера для мониторов, независимо от разрешения экрана: 800 × 600, 1024 × 768, 1280 × 1024 или другое, большинство современных браузеров автоматически настраивают Все необходимые параметры в соответствии с текущими техническими характеристиками.Однако иногда у вас есть коррекция Масштабирование и шрифт самостоятельно. Сделать это совсем не сложно, если умеешь. По умолчанию для всех веб-браузеров прописана единая команда управления этими параметрами по нажатию клавиши « Ctrl » SHMETE плюс, или минус .
Изменить масштаб и шрифт в Яндексе и Хроме
Для изменения отображения содержимого страницы «Chromium» достаточно нажать на кнопку меню Расположено в правом верхнем углу браузера (надписей на нем нет, только три точки расположены вертикально, одна над Другой ).Откроется окно, где седьмая строка — это блок быстрого доступа к настройкам весов. Выберите + или -s зависимость от того, хотите ли вы увеличить или уменьшить Размеры, отображаемые обозревателем содержимого.
Яндекс имеет изменение этих настроек, также не отличается бездействием — все то же самое, нам нужен правый верхний угол, нажимаем на кнопку вызова меню . Она здесь с тремя горизонтальными полосами. Затем, нажав a плюс или минус , отрегулируйте отображаемый размер.Есть еще второй, более простой способ — открытие меню Нажать подраздел « настройки », пролистать вниз до метки « дополнительные настройки », открыть их — найти пункт « масштаб », что позволит нам изменить величину отображения (важно : есть проценты , а не пиксели).
Используем Opera
Чтобы изменить размер шрифта или изображения, пользователю Opera нужно будет нажать кнопку вызова. меню , Смотрим наверх справа.Он выполнен в виде обычной красной буквы «О». Перед вами откроется выпадающий список, в котором вы сразу увидите нужный раздел «Масштаб » Кнопки настройки, представленные в виде знаков Пусть будет удобно менять отображение. Справа от них полная кнопка сброс Эти настройки до заводских (надписей на этой кнопке нет, только четыре стрелки отправлены в центр кнопки).
Масштаб и шрифт в Mozilla
Те, кто предпочитает Mozilla, найдут доступ к изменению нужных нам настроек, открыв меню .Инструмент регулировки расположен в верхней строке подменю и представлен в виде: + 100% — (минус).
Чтобы открыть само меню, щелкните значок в виде серого квадрата с тремя поперечными полосами. Кроме того, вы можете изменить отображение содержимого окна браузера с помощью Колесо мыши , для этого поверните колесико, закрыв клавишу Ctrl .
Пользователь «Проводник» Для изменения параметров отображения страницы или размера отображаемого шрифта необходимо нажать на значок вызова меню настройки , Он выполнен в виде маленькой шестеренки светло-голубого цвета.Кнопка стандартная — правый верхний угол. Третий подраздел раскрывающегося раскрывающегося списка «Масштаб » — может быть неактивным, пока вы не загрузите какую-либо страницу. Но стоит открыть любой сайт или просто что-то набрать в поисковике — раздел станет активным, а настройки станут доступными (маленький черный треугольник справа).
Насколько Интернет-браузер гибок в настройках масштабирования, имеет большое значение. Не только создатель сайта несет ответственность за удобство своего ребенка, важную роль в цепочке доставки веб-контента пользовательской аудитории также играет веб-браузер.Плодотворная работа по настройке удобочитаемых шрифтов, оптимального размера изображений и веб-элементов сайта снижена, так что возможно повреждение функционала масштабирования браузера. Это, увы, встречается среди огромного количества браузеров для операционной системы Android. Но следует иметь в виду, что на мобильных браузерах лежит огромная ответственность за адаптацию веб-контента для небольших экранов устройств и сенсорное управление. С браузерами для Windows все проще из-за неуказанного места на экранах компьютеров.Но если говорить только о ПК и ноутбуках. Экранам планшетов и нетбуков нужна гибкость параметров масштабирования и самой Windows, и отдельных программ.
Посмотрим, какие потенциальные настройки масштабирования заложены в самом популярном браузере Google Chrome, а также в других представителях рынка веб-браузеров на платформе Chromium.
Масштабирование отдельных сайтов
Кнопки масштабирования отдельных веб-страниц скрыты в главном меню Chrome. Это пункт меню «Масштаб».
Вы также можете масштабировать содержимое окна с помощью клавиши Ctrl в сочетании с прокруткой колеса мыши или с помощью клавиш «+» / «-». Для возврата каждой отдельной веб-страницы в исходном 100% масштабе предназначена комбинация клавиш CTRL + 0.
Google Chrome запоминает выставку для каждой отдельной веб-страницы и применяет ее ко всему сайту. В следующий раз, когда вы откроете любую из страниц этого сайта, шкала будет такой же, как и в предыдущий раз.
Масштабирование всех веб-страниц
Задайте масштаб, альтернативный исходным 100%, для всех веб-страниц, отображаемых в окне Google CHROME, включая вкладки конфигурации самого браузера, в его настройках.
В поле поиска прописываем ключевой запрос «Просмотр страницы» — название раздела параметров масштабирования — и в выпадающем списке столбца «Масштабировать страницу» выбираем оптимальный вариант.
Установка размера шрифта для всех веб-страниц
Помимо изменения масштаба, здесь, в разделе «Просмотр страницы» для всех веб-страниц в окне Google Chrome, вы можете применить отличный от предустановленного размер шрифта публикуемого текста — мелкий, средний, крупный, очень крупный.
Плюс, нажав кнопку «Настроить шрифты», мы получаем доступ к установке нужного размера для определенных типов шрифтов и изменению кодировки.
Но следует учитывать, что настройки шрифтов отдельных сайтов можно игнорировать.
Расширения для масштабирования
Вы можете расширить возможности Google Chrome в части настроек масштабирования веб-контента с помощью расширений из магазина этого браузера. Рассмотрим людей.
Расширение масштабирования
Расширение масштабирования обеспечивает удобное масштабирование непосредственно на панели инструментов Chrome. Это появляющаяся небольшая панель с кнопками масштабирования и масштабирования, кнопкой для возврата к исходному значению, а также ползунком и пошаговой отверткой для точной настройки отображения веб-страницы.
В то время как полный хромированный механизм масштабирования делает резкие скачки, прыгая, например, со 110% до 125% сразу, расширение масштабирования позволяет изменять масштаб страницы и резкие скачки, причем плавно с обманом каждого индивидуальный процент.Напомним, не такой уж точно, но похожий механизм удобного масштабирования был реализован в старой Opera 12.
Расширение ZOOM ALL.
Расширение масштабирования всего является альтернативой настройкам Chrome для задачи единого масштабирования для всех веб-страниц. Альтернатива удобнее тем, что масштабом можно управлять с помощью отдельной кнопки прямо на панели инструментов браузера. Расширение масштабирования всего также является более гибкой альтернативой, поскольку при настройке предлагаются небольшие прыжки.Можно увеличивать и уменьшать масштаб всех веб-страниц в окне браузера на каждые 10%, а не прыгать со 125% до 150%, как это предусмотрено настройками самого Chrome.
Расширение Izoom
Расширение iZoom предназначено для автоматической настройки оптимального масштаба на веб-страницах Chrome. При нажатии на кнопку расширения возможно отключение при необходимости, а затем включение «Включено» в первом столбце, выключение — «НЕТ»).Izoom предлагает три режима автоматического масштабирования. Первый режим — «ТОЛЬКО УМЕНЬШЕНИЕ» — фиксирует все веб-страницы в масштабе 100% и адаптирует содержимое окна Chrome таким образом, чтобы не было горизонтальной полосы прокрутки. Второй режим — «Только рост» — постоянно удерживает страницы по ширине окна и обеспечивает для них увеличение появления горизонтальной полосы прокрутки. Третий режим — «УЖАСНИТЬ И РАСТИТЬ», он, как и предыдущий, обеспечивает масштабирование ширины окон, но при дальнейшем масштабировании манипулирует только веб-элементами и не допускает появления горизонтальной полосы прокрутки.
После изменения режима масштабирования вам необходимо обновить веб-страницу. В дополнительных параметрах расширения — «Дополнительные параметры» — вы можете установить значение максимального и минимально допустимого масштаба для отдельных режимов («Максимально допустимый масштаб»), чтобы настроить момент горизонтальной полосы прокрутки. Отдельные сайты могут быть добавлены в список Исключений — «Исключения», чтобы расширение IZOOM не попало в зону покрытия.
Сбросить настройки масштабирования
Как упоминалось выше, Google Chrome (подразумевается без расширений) запоминает масштаб, настроенный для каждого отдельного сайта.Настройки масштабирования не синхронизируются с профилем Google и привязаны только к определенному компьютерному устройству. Предполагается, что у другого компьютера отличный экран, и для него соответственно будет актуален другой масштаб. Но в случаях замены монитора или использования другого масштаба в настройках экрана Windows может потребоваться сброс настроек масштабирования в Chrome. Как вариант, клавиши Ctrl + 0, которые нужно закрепить на каждом отдельном сайте, браузер может предложить удобную форму в настройках.Это позволит вам быстро сбросить масштаб всех профильных сайтов, для которых он был ранее установлен, отличным от исходного значения. В разделе «Настройки Chrome» введите ключевой запрос «Настройки контента» и в столбце «Личные данные» зажмите кнопку «Настройки контента».
Ищем счетчик «Масштабирование» и нажимаем «Настроить».
Мы увидим список всех сайтов с отличным от исходного масштабом. Удаляем эти настройки, нажимая крестик в конце строки каждого сайта.По завершении нажмите «Готово».
Затем нажмите «готово» в предыдущем окне.
Устранение размытия шрифтов при масштабировании в Windows 10
Google Chrome — одна из тех программ, которая касается проблемы размытия шрифтов при установке более 100% масштабирования в настройках экрана системы Windows 10. А поскольку браузер позволяет масштабировать веб-контент с помощью собственных инструментов, установленных для Windows 10, более крупный масштаб специально для Google Chrome можно отключить.Впрочем, как это сделать для других программ, в окне которых отображаются размытые шрифты. Это делается в свойствах ярлыка запуска каждой отдельной программы. На рабочем столе Windows 10 ищем ярлык Google Chrome, вызываем на нем контекстное меню, выбираем «Свойства».
Перейдите на вкладку «Совместимость». Поставьте галочку в Опции для отключения масштабирования с высоким разрешением экрана и примените изменения.
Немасштабируемые элементы Google Chrome
Но добиться в Chrome увеличения масштаба верхней панели инструментов, где, в частности, накладываются кнопки расширений, невозможно.Ни средствами самого браузера, ни с помощью его расширений. Поскольку невозможно увеличить главное меню Chrome. Здесь можно рассчитывать только на масштабирование экрана вместе с самой виндой. Так что если говорить о комфортной работе на устройствах с маленькими экранами и сенсорным управлением, то, увы, Google Chrome здесь заметно проиграет другим браузерам. Браузеры Microsoft Edge, Mozilla Firefox и Opera с их более массивными верхними частями и панелью инструментов более адаптированы для рынка планшетов Windows.И, конечно же, Яндекс.Браузер с новым интерфейсом.
Отличный день!
Яндекс.Браузер позволяет каждому пользователю детальную настройку. Но иногда нам может потребоваться изменить основные параметры, например, такие как изменение масштаба. Посещая определенные сайты, мы можем столкнуться с очень маленькими или наоборот большими элементами или текстом. Чтобы сайт был комфортным, вы можете изменить масштаб страниц до желаемого размера.
В этой статье мы расскажем о двух способах изменения масштаба на нужный размер в Яндекс.Браузер. Один способ предполагает изменение масштаба текущего сайта, а второй — всех сайтов, открытых через браузер.
Если вы находитесь на сайте, масштаб которого вам не подходит, его легко увеличить или уменьшить, закрыв Ctrl на клавиатуре и повернув колесико мыши. Колесо мыши вверх — увеличение масштаба, колесо мыши вниз — уменьшение масштаба.
После того, как вы изменили масштаб, в адресной строке появится соответствующий значок с увеличительным стеклом и плюс или минус, в зависимости от того, как вы изменили масштаб.Нажав на этот значок, вы можете просмотреть текущий масштаб и быстро вернуть масштаб по умолчанию.
Способ 2. Изменить масштаб всех страниц
Если вам нужно изменить масштаб всех страниц, то этот способ для вас. Перейдите к B. Меню > Настройки , перейдите в нижнюю часть браузера и нажмите « Показать дополнительные настройки ».
Там ищем блок « Веб-контент, », где мы можем изменить масштаб страницы в любую желаемую сторону.Браузер по умолчанию имеет шкалу 100%, и вы можете установить значение от 25% до 500%. После того, как вы выбрали нужное значение, просто закройте вкладку с настройками и все новые вкладки с сайтами уже будут открываться в измененном масштабе. Если вы уже открыли какие-либо вкладки, они автоматически изменят масштаб без перезагрузки.
Разрешение маленького экрана в поисковике Яндекс. Изменение масштаба одной или всех страниц в Яндекс.Браузере. Изменение размера окна с помощью мыши
Каждый сайт в Интернете имеет собственный размер текста и изображения, установленный веб-мастером.Однако эта информация доступна не всем пользователям. Если вы плохо разбираетесь в том, что написано на сайте, вам будет полезно узнать, как увеличить масштаб веб-страницы в Яндекс.Браузере. В статье также описан процесс настройки шрифтов отображаемого контента.
Самый простой способ увеличить или уменьшить масштаб веб-страницы — использовать специальные сочетания клавиш. Для увеличения, то есть для увеличения изображения, вам нужно зажать клавишу «Control» и прокрутить колесико мыши от себя.Если вы хотите уменьшить масштаб, зажмите «Control» и поверните колесо на себя.
Также пользователи могут выполнять эти операции без использования мыши:
- Комбинация «Ctrl» и «+» позволяет увеличивать содержание Яндекс.
- Комбинация «Ctrl» и «-» удаляет содержимое страницы.
- С помощью комбинации «Control» и «0» вы можете вернуть страницу в исходное состояние, то есть установить масштаб на 100%.
Обратите внимание, что эти горячие клавиши работают только в операционных системах Windows и различных дистрибутивах Linux.Если вы используете Mac OS — вместо клавиши «Control» нужно зажать специальную сервисную кнопку, на которой изображен символ «⌘».
Меню быстрого доступа
Альтернативный способ изменить масштаб веб-страницы — использовать стандартные инструменты в Яндекс браузере. Они расположены на панели управления, которую можно вызвать с помощью специальной кнопки, которая находится в «шапке» окна слева от кнопок управления.
В открывшемся раскрывающемся меню вы можете использовать кнопки «плюс» и «минус» для изменения текущего масштаба страницы.Он также отображает процентное соотношение текущего размера к исходному.
Пользователи могут запускать Яндекс-браузер в полноэкранном режиме, который скроет системный трей, панель быстрого доступа, кнопку «Пуск», а также верхнюю строку окна программы, на которой расположены кнопки «Закрыть» и «Свернуть». Таким образом можно получить еще больше места на экране для просмотра интересующей информации.
Чтобы активировать режим «Полный экран» в Яндекс браузере, вы можете воспользоваться кнопкой F11 на клавиатуре.Если вы используете персональные компьютеры от Apple, нужно одновременно зажать клавиши «», «Shift» и «F» (в русской раскладке это буква «А»). Комбинация будет работать с любым активным языком ввода и раскладкой клавиатуры, а также с включенным Caps Lock.
Если вы хотите вернуться в обычный оконный режим, снова нажмите горячую клавишу F11 (или соответствующую комбинацию для Mac OS). Вы также можете переместить курсор в верхнюю часть экрана, после чего появится кнопка для возврата в нормальный режим.
Вы также можете войти в режим данных, не используя клавиатуру. Для этого откройте панель быстрого доступа, как описано в предыдущем разделе руководства. Справа от кнопок масштабирования необходимо нажать на значок в виде двух черных стрелок, направленных в диаметрально противоположные друг от друга направления.
Настройки веб-браузера
Помимо масштабирования самой страницы, пользователи могут изменять размер шрифтов, используемых для отображения содержимого. Это делается в меню конфигурации браузера:
- Запустить Яндекс-браузер.
- Вызовите панель управления в браузере, как описано выше.
- В открывшемся меню выберите пункт «Настройки».
- Вы попадете на страницу конфигурации браузера. Его нужно прокрутить до самого низа и нажать на кнопку «Показать дополнительно».
- Найдите раздел под названием «Веб-контент».
Мы все так или иначе пользуемся компьютерами каждый день. Мы проводим часы каждый день в браузерах или аналогичных приложениях.Вы замечали, что плохо видите текст, всматриваетесь и напрягаете глаза? Вы не одиноки в этом. К счастью, все популярные браузеры и программы можно увеличивать. Это означает, что вы увидите все содержимое программы лучше и четче.
Бывают случаи, когда некоторые элементы в браузере или в программе слишком велики, и из-за этого вам крайне проблематично использовать программу. Затем нужно уменьшить масштаб рабочей зоны. Вы сами можете выбрать, какую конкретную шкалу вам будет удобнее использовать.
Это довольно легко сделать. Существует полностью универсальный метод, который работает для большинства браузеров, программ и других приложений. Для его использования вам потребуются рабочая клавиатура и мышь. Все, что вам нужно сделать, это:
- Удерживайте нажатой клавишу «Ctrl», которая традиционно расположена в нижнем левом углу клавиатуры.
- Не отпуская клавишу «Ctrl», поверните колесико мыши вперед, если вы хотите увеличить изображение, или назад, если вы хотите уменьшить масштаб.
Примечание! Вместо колесика мыши можно использовать кнопку «+» или «-» на клавиатуре.Эффект будет точно таким же.
В большинстве популярных браузеров вы увидите, как изменяется масштаб, и вам становится намного лучше видеть картинку или более комфортно пользоваться компьютером.
Но если по каким-то причинам у вас не получилось воспользоваться этим методом, то мы рассмотрим отдельно каждый браузер и некоторые программы, чтобы вы точно смогли найти решение проблемы.
Увеличить обозреватели
Разберем конкретные случаи масштабирования в браузерах.Именно в таких программах люди часто читают книги, листают ленты социальных сетей — другими словами, работают с элементами, требующими изменения масштаба. Во всех популярных браузерах этот процесс в чем-то похож и сам по себе очень прост.
Примечание! По умолчанию все браузеры масштабируются до 100%.
Давайте начнем с этого конкретного браузера и рассмотрим 3 способа увеличения страницы в нем.
Яндекс браузер
На заметку! Помните также об универсальном методе с клавишей «Ctrl», которую вы можете применить и тем самым
Другой способ сделать это — увеличить масштаб всего браузера.То есть изменение масштаба экрана, а не конкретной страницы.
Важно! Обратите внимание, эта шкала будет отображаться абсолютно на всех сайтах и даже после перезапуска программы.
Google Chrome
Mozilla Firefox
В этом браузере масштаб изменяется точно так же. Для смены необходимо:
Internet Explorer
Здесь в процессе смены шкалы появляются отличия:
Интересно! Internet Explorer был единственным браузером в списке с масштабом по умолчанию 150%.
Opera
Также были некоторые отличия в процессе масштабирования в этом браузере. Вам понадобится:
Safari
Этот браузер отличается от всех остальных, в том числе способом увеличения.
Интересно! Все приведенные выше инструкции по увеличению актуальны не только для обычных компьютеров, но и для ноутбуков. Алгоритм действий там будет такой же.
Как вернуть исходную шкалу
Рассмотрим на примере Яндекс браузер.Что делать, если страница была слишком увеличена, и теперь пользоваться ею стало неудобно. Конечно, вы можете просто уменьшить масштаб таким же образом, например, используя сочетание клавиш «Ctrl» + «+». Но есть другой способ:
- Откройте настройки браузера и перейдите в раздел «Личные данные».
- Нажмите кнопку «Настройки содержимого» и прокрутите вниз до кнопки «Масштаб».
- Щелкните по нему, появится страница, содержащая все изменения на различных страницах браузера.Вы можете навести курсор на тревожное изменение и нажать на крестик. После этого масштаб на выбранной странице вернется к исходному.
Увеличить Microsoft Word
В текстовом редакторе очень важно хорошо видеть все элементы интерфейса, а также сам текст. Для этого иногда нужно увеличивать масштаб.
Есть два способа увеличить эту программу. Стоит отметить, что оба метода хорошо работают как в Word 2010, так и в более новых версиях.
Первый способ. С помощью шкалы в правом углу экрана
Как только вы открываете Word, на экране появляется пустая белая рабочая область:
Второй способ. Во вкладке «Просмотр»
Масштабирование экрана компьютера
Бывают случаи, когда вас не устраивают шкалы не в конкретном браузере или программе, а в целом на всем компьютере. Выход есть, вам понадобится:
Итак, мы выяснили, что изменить масштаб в браузерах и программах не так уж и сложно.Это может каждый. После этого вы, наконец, можете начать получать удовольствие от работы за компьютером, а не вглядываться и читать текст.
Видео — Как увеличить / уменьшить страницу в Яндекс Браузере
Размеры монитора могут значительно отличаться, если у вас слишком большой или, наоборот, малый размер экрана, работа за компьютером может стать несколько неудобной. Ситуацию можно исправить, адаптировав изображения и размер шрифта в окне браузера.
Не существует стандартного размера для мониторов, независимо от разрешения экрана: 800 × 600, 1024 × 768, 1280 × 1024 или иное, большинство современных браузеров автоматически настраивают все необходимые параметры в соответствии с текущими техническими характеристиками.Тем не менее, иногда вам необходимо самостоятельно исправить масштаб и шрифт. Это совсем не сложно, если умеешь. По умолчанию для всех веб-браузеров прописана одна команда для управления этими параметрами — удерживание клавиши « Ctrl » Нажать плюс, или минус .
Изменить масштаб и шрифт в Яндексе и Хроме
Чтобы изменить отображение содержимого страницы «Chrome», достаточно нажать на кнопку меню , расположенную в правом верхнем углу браузера (меток на ней нет, только три точки, расположенные вертикально, одна над Другие).Откроется окно, где седьмая строка — это блок быстрого доступа к настройкам шкалы. Выберите + или –в зависимости от того, хотите ли вы, , увеличить или уменьшить размер содержимого, отображаемого браузером.
У яндекса поменять эти настройки тоже несложно — все точно так же, нам нужен правый верхний угол, нажимаем на кнопку вызова меню … Тут три горизонтальные полосы. Затем, нажав a плюс или минус , отрегулируйте отображаемый размер.Есть и второй, более изощренный способ — открыв меню нажимаем на подраздел « кастомизация », пролистываем вниз до отметки « дополнительные настройки », открывая их — находим пункт « масштаб », Это позволит нам изменить отображаемое значение (важно : здесь процента, а не пикселей).
Использование Opera
Чтобы изменить размер шрифта или изображения, пользователю Opera необходимо будет нажать кнопку вызова меню , ищем ее вверху, справа.Он выполнен в виде обычной красной буквы «О». Вам откроется выпадающий список, в котором вы сразу увидите нужный раздел «Масштаб ». Кнопки его настройки, представленные в виде знаков, позволяют удобно изменять отображение. Справа от них находится полная кнопка. сбросить эти настройки на заводские (на этой кнопке нет надписей, только четыре стрелки, направленные в центр кнопки)
Масштаб и шрифт в Mozilla
Те, кто предпочитает «Mozilla», найдут доступ для изменения нужных нам настроек, открыв меню … Инструмент настройки расположен в самой верхней строке подменю, он представлен как: + 100% — (минус).
Чтобы открыть само меню, щелкните значок в виде серого квадрата с тремя поперечными полосами. Кроме того, вы можете изменить отображение содержимого окна браузера с помощью колесика мыши , для этого поверните колесико, удерживая нажатой клавишу Ctrl .
Пользователю «Проводника» для изменения параметров отображения страницы или отображаемых размеров шрифта нажмите значок меню настройки , он выполнен в виде маленькой шестеренки голубого цвета.Кнопка расположена стандартно — в правом верхнем углу. Третий подраздел раскрывающегося списка, который открывает «Масштаб » — может быть неактивным, пока вы не загрузите какую-либо страницу. Но если вы откроете какой-либо сайт или просто наберете что-то в поисковой системе, раздел станет активным, а настройки станут доступными (маленький черный треугольник справа).
Подскажите, как сделать окно браузера меньше? Я в этом Хроме где-то не туда (как оказалось) ткнул. Окно браузера распространилось на весь экран.То есть теперь я вижу только страницу сайта, а кнопок самого браузера нет. А закрыть не могу — креста нет. Вроде бы все должно вернуться на F11, но не работает. Что делать? Помоги мне, пожалуйста.
Vita | 8 октября 2016 г. 9:51
спасибо, помог двойной щелчок в верхнем горизонте. во всяком случае, Яндекс.
Alek55sandr5 | 15 августа 2016, 02:05
Нужно еще раз нажать клавишу F11. Если это не помогает, то нужно искать другой выход.Таким образом, вы также можете использовать клавишу Esc для выхода из полноэкранного режима. Если это не помогает, нажмите клавишу Win. Далее следует свернуть окно браузера. Теперь попробуйте навести указатель мыши на значок браузера на панели задач. А затем нажмите на крестик, чтобы закрыть браузер.
Мусор | 27 января 2016 г. 11:17
F11 нужно снова нажать и проблема решена
Сурандапсов Дима
| 28 февраля 2015 г., 19:44
Попробуйте следующее: переместите указатель мыши к верхнему горизонтальному краю экрана и дважды щелкните левую кнопку (как если бы вы открывали файл).В моем случае при такой манипуляции окно (браузер или проводник или какая-то другая программа) увеличивается, если оно было уменьшено (в этом случае мышь подводится к верхнему горизонтальному краю окна) и уменьшается, если оно было увеличено. Но во всех случаях у меня три кнопки в правом верхнем углу окна всегда на месте, не выходят за пределы экрана.
Есть полноэкранный режим отображения (в некоторых программах, плеерах, графических редакторах), когда вообще нет кнопок для возврата всего назад.В этом случае нажмите клавишу Esc.
Инструкции
Во всех интернет-браузерах используйте сочетание клавиш Ctrl и Плюс для увеличения отображаемой страницы и Ctrl и Минус для уменьшения. Нажмите Ctrl + Zero, чтобы вернуться к 100% просмотру страницы.
Запустите браузер Opera. Чтобы изменить масштаб просматриваемых страниц, используйте ползунок в правом нижнем углу окна программы. Перемещайте его с помощью мыши слева направо для увеличения и справа налево для уменьшения.
Щелкните левой кнопкой мыши треугольник рядом с ползунком.В появившемся окне щелкните заголовок «По ширине» (значок рядом с заголовком станет синим). После этого все элементы страницы в выбранном вами масштабе поместятся в окне программы, и вам не нужно использовать полосу прокрутки ширины для их просмотра. Чтобы вернуть странице исходный вид, еще раз щелкните заголовок «По ширине» (значок рядом с заголовком станет серым).
Запустите браузер Google Chrome. Щелкните значок в виде гаечного ключа, расположенный в правом верхнем углу окна программы.Для изменения масштаба отображаемых страниц используйте кнопки «-» и «+» в соответствующей строке появившегося окна или щелкните строку с надписью «Параметры».
Перейдите на вкладку настроек Google Chrome в разделе «Дополнительно». С помощью инструментария подраздела «Веб-контент» измените на свой вкус не только масштаб отображения всей страницы, но и отдельно размеры и настройки шрифтов.
Запустите браузер Mozilla Firefox.Нажмите оранжевую кнопку с надписью Firefox в верхнем левом углу окна программы. В появившемся меню выберите «Настройки» — «Панель инструментов».
Расширенные настройки Яндекс. Настройка всех параметров Яндекс.Браузера. Можно ли убрать Табло в Яндекс браузере
Можно сделать несколько настроек для повышения уровня взаимодействия с браузером. Так вам будет удобнее.Предлагаем несколько основных настроек для персонализации программы.
Изменение стартовой страницы
По умолчанию при запуске браузер показывает вам Scoreboard , на котором отображаются наиболее часто посещаемые вами страницы. Если вы не используете Scoreboard , вы можете изменить его на главную страницу Яндекса или восстановить все вкладки, которые были открыты в прошлый раз. Последний вариант наиболее предпочтителен, потому что вам не придется открывать любимые сайты снова и снова.
Чтобы изменить стартовую страницу, нажмите на кнопку с тремя горизонтальными полосами, выберите « Настройки » и найдите параметр « С чего начать ».
Измените папку загрузки
Если вы часто и устали вручную указывать путь для сохранения этих файлов, то просто измените стандартную папку Downloads на другое место, например, на рабочий стол.
Чтобы изменить папку для загрузки файлов, нажмите кнопку с тремя горизонтальными полосами, выберите « Settings », нажмите «» и найдите опцию « Downloads ».
Изменение размера шрифта и масштаба страницы
Если вас не устраивает размер шрифта или вы хотите, а не увеличивать его каждый раз самостоятельно, вы можете сделать это в настройках.
Для изменения шрифта и масштаба страницы нажмите кнопку с тремя горизонтальными полосами, выберите « Settings », нажмите « Show advanced settings » и найдите параметр « Web content ».
Отображение значка сайта на панели закладок
Если вам удобнее перемещаться по иконкам сайта, чем читать название закладки, то нажмите на кнопку с тремя горизонтальными полосами, перейдите в « Настройки », найдите раздел « Показать панель закладок » И поставьте галочку напротив « Показать значки ».
Включение режима Турбо
Этот режим более узкий и позволяет загружать страницы быстрее, если вы заметили медленное Интернет-соединение. Для включения режима Turbo нажмите на кнопку с тремя горизонтальными полосами, перейдите в « Settings », найдите раздел « Turbo » и выберите наиболее подходящий пункт. Если вы используете безлимитный тарифный план, то для экономии трафика можно установить значение « Всегда на ». Также можно поставить галочки напротив « Уведомлять об изменении скорости соединения » И «» Сжать видео ».
Изменить браузер по умолчанию
Если вы ранее использовали другой браузер, но теперь решили перейти на Яндекс.Браузер, установите его как браузер по умолчанию, чтобы все ссылки открывались через него.
Чтобы установить Яндекс.Браузер в качестве браузера по умолчанию, нажмите кнопку с тремя горизонтальными полосами, перейдите в « Настройки », найдите раздел « Браузер по умолчанию » и нажмите кнопку « Сделать Яндекс браузером по умолчанию » .
Над этой кнопкой есть еще одна кнопка — « Копировать закладки и настройки из другого браузера ». Нажав на нее, вы можете перенести все закладки, историю поиска, пароли, автозаполнение форм и т. Д. Из предыдущего браузера в Яндекс.Браузер.
Теперь вы можете добавлять в свой браузер надстройки, чтобы сделать его использование еще более удобным.
Яндекс.Браузер похож на небольшой магазин с приложениями, но он содержит самые простые и полезные вещи для серфинга в сети.Для входа в Дополнения нажмите на кнопку с тремя горизонтальными полосами и выберите Дополнения «. Здесь вы можете посмотреть самые полезные приложения, установить необходимые. Внизу страницы есть кнопка» Яндекс.Браузер каталог дополнений », там можно поискать что-нибудь полезное для себя.Ну так как Яндекс.Браузер работает на движке Google Chrome, все приложения для этого браузера будут работать и в Яндекс.Браузере.Ссылка на магазин расширений Google Chrome.
Яндекс-браузер функционирует довольно давно, но, несмотря на это, у многих пользователей возникает много вопросов по его работе. Чаще всего эти вопросы задают не очень опытные пользователи, которые вот-вот перейдут с любого браузера на Яндекс.
Возможно, их беспокоит, что в настройках будет сложно разобраться, а может есть еще какие-то поводы для беспокойства. В любом случае использование этого веб-браузера полностью оправдано, а потому нет причин отказывать себе в этом удовольствии.Что ж, тем, кто еще сомневается, настоятельно рекомендую прочитать эту статью, чтобы убедиться, что черт не так страшен, как его малюют.
Итак, в этот раз мы обсуждаем, где находятся настройки в яндекс браузере, и как их менять, а также все подкатегории, возникающие из этой темы.
Настройки браузера
Тогда перед началом работы нужно найти его настройки, ознакомиться с ними и при необходимости изменить. Запустите Яндекс-браузер и обратите внимание на его правый угол: там есть кнопка с тремя параллельными линиями.Нажав на нее, вы попадете в настройки браузера.
Есть много категорий и подкастов, и я рекомендую проверить каждую из них. Итак, вы можете настроить внешний вид стартовой страницы на свое усмотрение, настроить поисковую систему, синхронизацию настроек, паролей и форм автозаполнения, языков и многие другие, не менее важные аспекты. После изменения некоторых параметров, естественно, ваша рука дотянется до кнопки «Сохранить», но вы не найдете ее в настройках этого веб-браузера.Но как в таком случае сохранить настройки яндекс браузера? От вас не требуется никаких дополнительных действий, система сразу запоминает измененные настройки и применяет их.
Как сбросить настройки
Иногда бывает, что ваши изменения приводят к некорректной работе браузера, и вам нужно быстро все вернуть на место. Для этих целей есть специальная кнопка. Зайдите в настройки, и в самом низу нажмите «Показать дополнительные настройки». Затем прокрутите страницу вниз, пока не увидите кнопку «Сбросить настройки браузера». Щелкните по нему, и все предыдущие настройки будут отменены.
Итак, теперь вы ознакомились с основными пунктами настройки браузера Яндекс. Настройте его по своему вкусу и наслаждайтесь отличной работой, которую даст вам этот веб-браузер!
Видео в помощь:
Браузер — это приложение, с помощью которого пользователь может выходить в Интернет. Независимо от того, какой браузер установлен на конкретном компьютере, в нем есть меню, позволяющее выполнять различные действия, изменять настройки и внешний вид окна программы.
Инструкции
Браузер Яндекс основан на платформе Chromium, разработанной Google. Поэтому его интерфейс и возможности очень похожи на популярный во всем мире браузер Chrome. Если вы уже работали с ней раньше, разобраться в программе от Яндекса не составит труда. Но при этом сюда добавлено несколько новых удобных функций, которых нет в Chrome.В этой статье обсуждается процесс настройки и настройки Яндекс браузера: где найти меню, как изменить внешний вид, поисковые системы, переводчик, редактировать табло, подключать расширения и так далее.
Большинство конфигураций браузера Яндекса изменяются в специальном меню. Для входа в нее необходимо вызвать панель управления программой. Найти кнопку вызова несложно — она находится в «шапке» окна, чуть левее кнопок «Свернуть» и «Закрыть».Щелкните по нему и в выпадающем меню выберите раздел с названием «Параметры» («Параметры»).
Здесь расположено много разных элементов. Если вы только что установили интернет-браузер, рекомендуется обратить внимание на следующие параметры:
Настройка табло
При запуске Яндекс-браузера или открытии новой пустой вкладки открывается специальный инструмент — табло. Это аналог Экспресс-панели из браузера Opera. Эта страница содержит список часто посещаемых или любимых веб-сайтов.Есть кнопки для быстрого доступа к истории просмотров, каталогу загруженных файлов, списку установленных расширений и так далее.
Для более комфортной работы с Табло нужно настроить его под себя:
- Нажмите кнопку «Настройки», которая находится под визуальными вкладками в правой части экрана.
- Удалите те модули, которые вы не хотели бы видеть на табло.
- Расставьте остальные элементы в удобном для вас порядке.
- Щелкните по кнопке «Готово».
- Теперь вы должны нажать «+ Добавить».
- Вы можете ввести URL-адрес нужной страницы или выбрать из списков: «Популярные» и «Недавно посещенные».
Добавьте все необходимые закладки таким образом, чтобы у вас всегда был к ним доступ. Вы также можете сохранить кнопки со ссылками на панели под панелью поиска. Для этого откройте веб-страницу, которую вы хотите сохранить, и щелкните значок звездочки в меню в правом конце адресной строки.
Работа с плагинами
Если вам недостаточно стандартных функций веб-браузера, вы можете подключить различные надстройки — специальные модули, созданные сторонниками разработчиков. Они открывают новые возможности и могут стать незаменимыми помощниками при работе в Интернете.
В браузере Яндекс предустановлено сразу несколько расширений, чтобы пользователи могли разобраться в их работе и оценить, что это такое. Чтобы включить их, вам нужно открыть диспетчер плагинов. Для этого откройте панель управления и нажмите кнопку «Дополнения».
На этой странице отображается список всех надстроек, установленных в вашем браузере Яндекс. Здесь будут размещены как предустановленные, так и те, к которым подключатся сами пользователи. Вы можете включать и выключать работу расширений с помощью специальных переключателей «Вкл. / Выкл.».
Будет очень полезно включить приложения Adguard и «Блокировку Flash-баннеров и видео». Они избавят вас от назойливой рекламы на интернет-страницах и в видеороликах, которые вы смотрите.
Если вы хотите установить новый плагин, нажмите кнопку «Каталог надстроек Яндекс.Браузера».В этом каталоге вы можете найти несколько сотен полезных надстроек, расширяющих возможности вашего веб-браузера.
После установки программы первое, что нужно сделать, это настроить ее, чтобы облегчить использование в будущем. То же самое и с любым веб-браузером — настройка позволяет отключить ненужные функции и оптимизировать интерфейс.
Новичков всегда интересует, как настроить Яндекс.Браузер: найти само меню, изменить его внешний вид и включить дополнительные функции.Сделать это несложно и будет очень полезно, если настройки по умолчанию не оправдают ожиданий.
Зайти в настройки Яндекс браузера можно с помощью кнопки «Меню», которая находится в правом верхнем углу. Нажмите на нее и из выпадающего списка выберите параметр « Настройки »:
Вы попадете на страницу, где найдете большинство настроек, некоторые из которых лучше всего изменить сразу после установки браузера. Остальные настройки всегда можно изменить при использовании веб-браузера.
Синхронизация
Если у вас уже есть учетная запись на Яндексе, и вы активировали ее в другом браузере или даже на смартфоне, вы можете перенести все свои закладки, пароли, историю просмотров и настройки из другого браузера в Яндекс.Браузер.
Для этого нажмите « Включить синхронизацию » и введите комбинацию логина и пароля для входа. После успешной авторизации вы можете использовать все свои пользовательские данные. В будущем они также будут синхронизироваться между устройствами по мере обновления.
Настройки внешнего вида
Здесь можно немного изменить интерфейс браузера. По умолчанию все настройки включены, и если они вам не нравятся, вы можете легко их отключить.
Показать панель закладок
Если вы часто используете закладки, выберите « всегда » или « только на табло ». В этом случае под адресной строкой сайта появится панель, где будут храниться сохраненные вами сайты.Табло — это название новой вкладки в Яндекс Браузере.
Поиск
По умолчанию, конечно же, поисковик Яндекс. Можно поставить еще поисковик, нажав на « Яндекс » и выбрав нужный вариант из выпадающего меню.
Открывается при запуске
Некоторым пользователям нравится закрывать браузер с несколькими вкладками и сохранять сеанс до следующего его открытия. Другим нравится каждый раз запускать чистый веб-браузер без единой вкладки.
Выберите, что будет открываться каждый раз при запуске Яндекс.Браузера — Табло или ранее открытые вкладки.
Положение выступа
Многие привыкли, что вкладки находятся в верхней части браузера, но есть и те, кто желает видеть эту панель внизу. Попробуйте оба варианта: « Сверху, » или « Снизу, », и решите, какой из них вам больше подходит.
Профили пользователей
Наверняка вы уже пользовались другим интернет-браузером до того, как установили Яндекс.Браузер.За это время вы уже успели «прожить» это, создавая закладки интересных сайтов, настраивая необходимые параметры. Чтобы работать в новом браузере так же комфортно, как и в предыдущем, можно воспользоваться функцией переноса данных из старого браузера в новый. Для этого нажмите на « Импорт закладок и настроек » и следуйте инструкциям помощника.
Турбина
По умолчанию веб-браузер использует функцию Turbo каждый раз при медленном соединении.Отключите эту функцию, если не хотите использовать ускорение Интернета.
На этом основные настройки завершены, но вы можете нажать кнопку « Показать дополнительные настройки », которая также имеет несколько полезных параметров:
Пароли и формы
По умолчанию браузер предлагает запоминать введенные пароли на определенных сайтах. Но если вы не единственный, кто использует учетную запись компьютера, то лучше отключить « Включить автозаполнение формы одним нажатием » и « Предлагать сохранение паролей для сайтов ».
Контекстное меню
УЯндекс есть интересная функция — быстрые ответы. Работает это так:
Если вам нравится такая возможность, то поставьте галочку напротив « Показывать быстрые ответы от Яндекса ».
Интернет-контент
В этом блоке вы можете настроить шрифт, если стандартный вам не подходит. Вы можете изменить как размер шрифта, так и его тип. Для людей с плохим зрением можно увеличить « Page scale ».
Жесты мыши
Очень удобная функция, позволяющая выполнять различные операции в браузере, перемещая мышь в определенных направлениях. Нажмите на « Подробнее », чтобы узнать, как это работает. И если функция кажется вам интересной, то вы можете сразу использовать ее или отключить.
Скачанные файлы
Стандартные настройки Яндекс.Браузера помещают загруженные файлы в папку загрузок Windows. Возможно, вам будет удобнее сохранять загрузки на рабочий стол или в другую папку.Вы можете изменить место загрузки, нажав « Edit ».
Дополнения
Яндекс.Браузер также имеет несколько встроенных расширений, которые увеличивают его функциональность и делают его более удобным в использовании. Попасть в дополнения можно сразу из настроек, переключив вкладку:
Или зайдя в Меню и выбрав пункт « Дополнения ».
Просмотрите список предлагаемых надстроек и включите те, которые сочтете полезными.Обычно это блокировщики рекламы, сервисы Яндекса и инструменты для создания скриншотов. Но никаких ограничений на установку расширений нет — вы можете выбрать все, что захотите.
Как увеличить буквы в Яндекс. Как увеличить шрифт в яндекс браузере?
Инструкции
В Internet Explorer у вас есть возможность выбрать один из пяти предустановленных размеров шрифта на странице. Для этого необходимо в меню, в разделе «Вид» указать на «Размер шрифта » — это действие откроет список из пяти пунктов.Однако этот метод повлияет только на те тексты на странице, размер шрифта , которые не указаны автором в его разметке в явном виде. Как вариант, вы можете увеличить сразу все элементы страницы, включая шрифты. Вы можете сделать это, нажимая CTRL и плюс или минус, или прокручивая колесо мыши, удерживая нажатой клавишу CTRL. Правда в том, что пропорциональность изменения размеров разных элементов наблюдается в этом браузере только до определенного предела.
Браузер Opera намного лучше Internet Explorer справляется с масштабированием страницы. Это также можно сделать, нажав CTRL и плюс / минус, или прокрутив колесо мыши, удерживая нажатой клавишу CTRL. Каждый шаг увеличивает или уменьшает размер на 10%. То же самое можно сделать, перейдя в меню браузера в раздел «Страница», а в нем — в раздел «Масштаб». В Opera вы можете настроить использование ваших собственных таблиц стилей с нужными вам размерами шрифтов. В этом случае браузер проигнорирует настройки размера, указанные в коде страницы, заменив их указанными вами.Чтобы перейти к настройкам использования стилей, нужно нажать CTRL + F12, перейти на вкладку «Дополнительно», затем перейти в раздел «Содержимое» и нажать кнопку «Настроить стили».
В меню Mozilla Firefox также есть раздел «Вид» и в нем подраздел «Масштаб», где вы можете изменить размер всех элементов страницы. Здесь же можно отметить пункт «Только текст» — тогда только размерности шрифта, оставив остальные элементы без изменений. Этот параметр также будет работать при изменении размера путем нажатия клавиш CTRL и «Плюс» / «Минус» и прокрутки колесика мыши, удерживая нажатой клавишу CTRL.
AT браузер Масштабирование страницы Google Chrome выполняется непосредственно в меню. Щелчок по значку со значком гаечного ключа в верхнем правом углу окна открывает это меню, и размер элементов страницы можно изменить, щелкнув знак плюс или минус рядом с меткой «Масштаб». Но нажатие CTRL и плюс / минус здесь также работает, как и прокрутка колесика мыши, удерживая нажатой клавишу CTRL. Также есть расширенные настройки шрифта. Чтобы открыть их в том же главном меню, выберите «Параметры» и щелкните вкладку «Дополнительно».Там, в разделе «Веб-контент», есть выпадающие списки для выбора размера шрифта и масштабирования страницы. В дополнение к ним есть кнопка с надписью «Настроить шрифты», открывающая закладку с возможностью установки размеров шрифтов двух типов и минимально допустимого размера.
AT браузер Safari, если вы откроете пункт меню «Вид», вы можете изменить масштаб, щелкнув пункты «Увеличить» и «Уменьшить». Опция «Изменить только масштаб текста» позволяет изменить размер шрифта без масштабирования остальных элементов страницы.Кроме того, если вы нажмете «Настройки» в разделе «Редактировать», а затем перейдете на вкладку «Надстройки» в окне настроек, вы сможете указать минимально допустимый размер шрифта для страницы. Масштабирование с помощью CTRL и «Плюс» / «Минус» Здесь тоже действует, как при прокрутке колесика мыши при удерживании клавиши CTRL.
На просторах сети Интернет собрано огромное количество информации. Многие пользователи просматривают новостные статьи и технические обзоры, проходят всевозможные курсы прямо в Яндекс браузере.Некоторые даже читают книги в браузере, чему способствует возможность воспроизведения популярного «книжного» формата Fb2. В этой статье представлено подробное руководство, как изменить шрифт, увеличить масштаб и изменить кодировку в Яндекс браузере.
Правильно выбрать шрифт для себя очень важно. Он очень способен влиять на скорость чтения текста, удобство его восприятия и ношение очков. Многие пользователи экспериментально определили свои любимые настройки и хотели бы использовать их везде, где это возможно.
Путь к настройкам
Для изменения необходимых конфигураций есть специальная страница настроек Яндекса. Он содержит множество опций, таких как панель закладок, внешний вид, работа с поисковыми системами, синхронизация и многие другие элементы. В том числе и управление шрифтами и кодировкой.
Есть несколько конфигураций, с помощью которых вы можете настроить отображение текстов по своему желанию.
Изменить шрифт
Первый элемент, с которым вы можете работать, — это «Размер шрифта».Его можно быстро изменить с помощью раскрывающегося списка, не влияя на другие настройки. Таким образом, вы адаптируете браузер к конкретному текущему тексту. Его можно увеличить, если вы сядете далеко от монитора, или уменьшить, если вы хотите уместить большой объем текста на одной странице.
Теперь вы можете открыть вкладку «Настроить шрифты». Здесь есть несколько различных параметров, которые позволяют изменять несколько вариантов шрифтов.
- Стандартный шрифт (стандартный шрифт) — отвечает за подавляющее количество информации на страницах.Большая часть контента будет отображаться именно так. Ползунок под списком позволяет увеличивать или уменьшать размер (по умолчанию установлено 16 пунктов).
- Serif (с засечками) — отвечает за блоки текста, которые, согласно стилю сайта, обязательно должны отображаться с засечками.
- Sans-serif (без засечек) — аналогично предыдущему абзацу, только наоборот.
- Фиксированная ширина (фиксированная ширина) — это содержимое различных столбцов и, иногда, подписей к изображениям.
- Минимальный размер — это наименьший размер символов, отображаемых браузером. Буквы меньшего размера будут автоматически увеличены до этого значения.
- Encoding (кодировка) — набор символов, используемых в этом языке. Без понимания сути дела менять его не рекомендуется.
И, наконец, вы можете изменить масштаб всей веб-страницы с помощью «Масштаб страницы». Задайте, например, значение 125%, чтобы немного увеличить отображаемые объекты.
Однако для этого необязательно каждый раз заходить в настройки браузера.Масштаб легко изменить, нажав комбинацию клавиш Control и прокручивая колесо мыши. «От себя» — увеличить страницу, «себе» — удалить.
Была ли статья полезной?
Управление масштабом окон в браузере с помощью клавиатуры и специальных меню значительно сокращает время, затрачиваемое на поиск информации и работу в Интернете. Используя простые и доступные комбинации кнопок, вы легко разместите в видимой области окна необходимый текст, картинки или видео.
Как уменьшить масштаб
Работа с элементами страницы сайта и их размерами часто означает увеличение размера текста и изображений. Необходимость уменьшить текст или изображение возникает в нескольких случаях:
- пользователь владеет небольшим монитором (менее 19 дюймов) с ограниченным выбором разрешения;
- на странице большие изображения, мешающие восприятию текста;
- дизайнер страниц на сайте неудачно установил исходную ширину или высоту для иконок или букв;
- Иногда нужно уменьшить масштаб экрана, чтобы поместить все элементы в зону видимости.
Существует несколько популярных браузеров, каждый из которых по-своему предлагает функции изменения размера отображаемого содержимого. На основе этих программ созданы десятки похожих приложений со схожим функционалом, поэтому в статье рассматриваются только часто используемые программы:
- Google Chrome
- Mozilla Firefox;
- Opera;
- Internet Explorer;
- Safari (платформа Apple Mac).
Чтобы узнать, как изменить масштаб окна внутри браузера от Яндекса, воспользуйтесь данными Google Chrome.Эта программа создана на основе свободно распространяемого исходного кода Chromium, так же, как браузер от Google. Менее популярные программные продукты используют аналогичные схемы управления контентом. В программе иногда предусмотрена возможность смены горячих клавиш на более удобные для работы с окном.
В меню «Настройки»
Щелкните мышью по меню, которое открывается вверху. Это может быть как целая строка с надписью «Просмотр», так и отдельные значки. В Opera это значок с соответствующим логотипом, а в Chrome такой элемент находится в правой верхней части панели инструментов (кнопка с тремя горизонтальными полосами).Откройте меню одним из этих способов, который приведет вас к желаемому элементу и кнопкам для его увеличения или уменьшения. Нажимайте на знак «-», пока не будете удовлетворены результатом.
Горячие клавиши
Альтернативой серии щелчков мышью в окне браузера будет использование горячих клавиш или комбинации клавиш для изменения размера значков и символов. Большинство браузеров используют стандартную комбинацию «Ctrl + -», которая изменяет размер всех элементов в окне на фиксированное число процентов относительно исходного значения.Платформа Apple Mac использует аналогичное сочетание клавиш с исправлением других символов для клавиш управления.
Как увеличить изображение на экране
Вы можете увеличить размер изображения веб-содержимого, как описано выше. Это же меню используется для уменьшения или увеличения, а также для сброса параметра до исходного значения. Комбинация клавиш увеличения — «Ctrl» и «+». Используйте «+» на дополнительной клавиатуре, чтобы избежать конфликтов с другими сочетаниями клавиш. Возможность увеличения экрана используется для работы с текстом, написанным строчными буквами.
Как изменить размер экрана на компьютере
Персональный компьютер оснащен полноразмерной клавиатурой, поэтому можно легко набрать необходимые комбинации клавиш. Расширение или уменьшение элементов страницы используется на любых сайтах. Во ВКонтакте и в Одноклассниках редукция нужна для улучшения визуального восприятия страницы. Благодаря нескольким кнопкам вы можете все изменить, используя клавиши, до которых легче дотянуться. Это означает, что вы можете увеличить экран в ВК минимум двумя сочетаниями клавиш и уменьшить страницу.В контакте можно использовать те же методы.
Как увеличить масштаб на ноутбуке
Клавиатура ноутбука немного ограничивает сочетания клавиш, используемые для изменения видео или размера строк в окне. Для этой цели вы найдете на клавиатуре как минимум один набор кнопок «+», «-» и «0». Комбинация «Ctrl + 0» полезна для возврата значений к 100%, например, в ситуации, когда вы слишком растянули текст или изображения. Эта комбинация уменьшает содержимое и возвращает страницу в исходную форму.Затем вы можете увеличить масштаб до другого значения.
Видео: как изменить расширение экрана
Но, на днях решил открыть другую рубрику — «Интересно и полезно». В которых будут статьи утилитарного содержания, т.е. что-то вроде уроков, описаний и т. д. Эта статья из этой колонки посвящена одной из проблем, с которыми многие из нас периодически сталкиваются в Интернете.
Бывает у вас так — вы открываете, например, страницу социальной сети, и видите изображения и текст в небольшом количестве? Иногда настолько мелкий, что текст кажется совершенно нечитаемым.Вы понимаете, что это стандартное требование для ведения блогов или веб-сайтов. Но я хочу как-то изменить ситуацию.
Покраснув мозг, нашел три простых и быстрых способа , как решить эту проблему.
Пытался показать, как у меня это получается. Сопровождала описание скриншотов-картинок, чтобы было понятнее тем, кто хочет воспользоваться этими методами.
Три простых и быстрых способа сменить экран ПК / ноутбука в Яндексе и Google Chrome
- Метод первый .Очень быстро, буквально в один клик (клик) — с помощью так называемых «горячих клавиш».
То есть когда хочу добиться прибавки, нажимаю «плюс». Соответственно, для уменьшения кликайте так же — по клавишам Ctrl и «минус». И все, размеры сразу поменялись!
- Метод второй. Чуть дольше (ну полминуты) — в настройках Яндекс или Гугл Хром.
- Итак, в правом верхнем углу Яндекс нахожу «шайбочку» (цифра 1), нажимаю на нее. И в открывшемся окне (см. Рисунок) наведу указатель мыши на слово «Масштаб». Скобки отражают размер, который я использую на данный момент.
Например, масштаб был установлен на 125%. При наведении курсора мыши рядом открывается новое окно с различными вариантами выбора.Тот, который я установил на данный момент, уже отмечен точкой.
Могу только выбрать другое значение, щелкнуть по нему. И тогда экран компьютера изменит свой размер! Все происходит быстро, намного быстрее, чем описано.
2. Теперь гугл хром. Алгоритм такой же. Только, к счастью, даже короче.
При нажатии на «шайбу» все в том же верхнем углу откроется окошко.
А в нем достаточно просто нажать на знак «плюс» или «минус» — в зависимости от необходимости увеличивать или уменьшать экран.Если попробуете прямо сейчас, убедитесь, что это очень просто и просто!
Теперь, когда я открываю разные страницы сайтов, они открываются до заданного масштаба. То есть результат сохраняется, а при переходе на другие блоги и т.п. мне не нужно все переустанавливать в нужном масштабе.
- Третий путь доступен в Google Chrome. И позволяет устанавливать не только размер экрана, но и фиксировать желаемые размеры шрифтов для веб-документов.
Перехожу на новую вкладку. В самом конце страницы нажмите на строку «Показать дополнительные настройки».
Здесь, прокручивая страницу мышкой вниз, останавливаюсь на «Веб-контенте». Сразу, никуда не уходя, нажимаю на черный треугольник в строке «Масштаб страницы» и легко меняю его.
И, раз уж я был на этой странице, я решил использовать настройку шрифта. К счастью, это сделать очень просто. Нажав на строчку «Настроить шрифты», я перехожу на новую вкладку. Здесь я отмечаю два параметра — устанавливаю размер стандартного и минимального размера шрифта.
Сейчас, попадая на разные страницы Интернета, вижу текст довольно большого размера. Это очень удобно, глаза не устают, потому что на разных страницах масштабы не меняются.
Подведем итоги. Чтобы не мучиться при работе в Интернете, напрягая зрение, делаю следующее:
В Google Chrome сразу выполните настройки третьим способом ;
В Яндексе — второй путь ;
И «под рукой» всегда остается способ № 1 . В том случае, если вдруг шрифт на сайте изначально достаточно крупный, уменьшите «горячие клавиши». Или, наоборот, когда нужно быстро вывести абзац, я использую быстрое увеличение.
Согласитесь, это, по сути, три простых и быстрых способа увеличить размер экрана компьютера или ноутбука при работе в Интернете. Думаю, если вы о них не знали, вам точно понравится.
Использование браузеров для просмотра веб-страниц и просмотра обширных пространств всемирной паутины уже давно стало обычным делом для пользователей. Разработчики позаботились о том, чтобы у всех были равные возможности в вопросе доступа к информации. У многих есть ограничения. Например, людям с плохим зрением необходимо увеличить страницу или шрифт, чтобы прочитать ту или иную информацию.В этой статье мы расскажем, как это сделать в Яндекс браузере.
Для увеличения шрифта войдите в «Настройки», нажав на иконку с тремя палочками для еды в правом верхнем углу. После этого в выпадающем меню нажимаем на пункт «Настройки». В открывшемся окне прокрутите вниз до места, где появится элемент «Веб-контент». Там вы можете изменить масштаб страниц, установить желаемый размер шрифта, его тип и так далее.
Есть еще вариант попроще. Оказавшись на странице, где пользователю нужно увеличить шрифт, необходимо снова нажать кнопку с тремя палочками для еды.
Нажав на нее, пользователь увидит цифру, выраженную в процентах, а также кнопки «-» и «+». Достаточно нажать на второй и масштаб страницы увеличится на 10 процентов.



 При необходимости этот список можно очищать, выставляя галочки напротив выбранных курсором мыши сайтов и удалять их.
При необходимости этот список можно очищать, выставляя галочки напротив выбранных курсором мыши сайтов и удалять их.