Как поменять фото (аватар) в Яндекс Почте с компьютера и телефона
Почта ЯндексСервисы
29 ноября, 2020
7 175
Аватар пользователя в Яндекс Почте дает возможность получателям писем легче его идентифицировать среди других отправителей. Если вы часто общаетесь по почте с собеседниками через Яндекс Почту, лучше поставить запоминающееся фото в качестве аватара. Это может быть полезно и для продвижения бренда компании, которую вы представляете. В этой статье мы рассмотрим способ поменять фото в Яндекс Почте у вашего аккаунта на компьютере или телефоне.
Оглавление
Как поменять фото в Яндекс Почте с компьютера
Обратите внимание
Рекомендуем предварительно подготовить фотографию, которую вы планируете поставить в качестве аватара почты. Оптимальным вариантом будет квадратное фото размером от 200*200 пикселей. Учитывайте, что содержание изображения должно быть понятно и в малом размере.
Чтобы установить фото в Яндекс Почте, добавьте свой почтовый аккаунт и войдите на саму страницу почты. Нажмите на аватар в правом верхнем углу.
Нажмите на аватар в правом верхнем углу.
В выпадающем меню снова нажмите на аватар, рядом с изображением которого показан фотоаппарат.
Вы перейдете на страницу установки фото. Здесь снова нужно нажать на аватар.
Откроется стандартный проводник Windows. Выберите фотографию с компьютера и добавьте ее. После этого можно настроить фото, выделив нужную область на ней для аватара, и далее нажать “Сохранить”.
Отметим, что в интернете можно найти много фото, которые идеально подходят именно в качестве аватара.
Важно
Установленное фото в Яндекс Почте будет использоваться для вашего аккаунта Яндекс не только в сообщениях на почте. В комментариях на сервисах Яндекс, в отзывах, в Яндекс Такси и прочих связанных сервисах отображается единое фото, которое можно установить в Яндекс Почте.
Как поменять фото в Яндекс Почте с телефона
Поменять фотографию почтового аккаунта Яндекс можно и с телефона. Это можно сделать с мобильной версии почтового клиента Яндекс.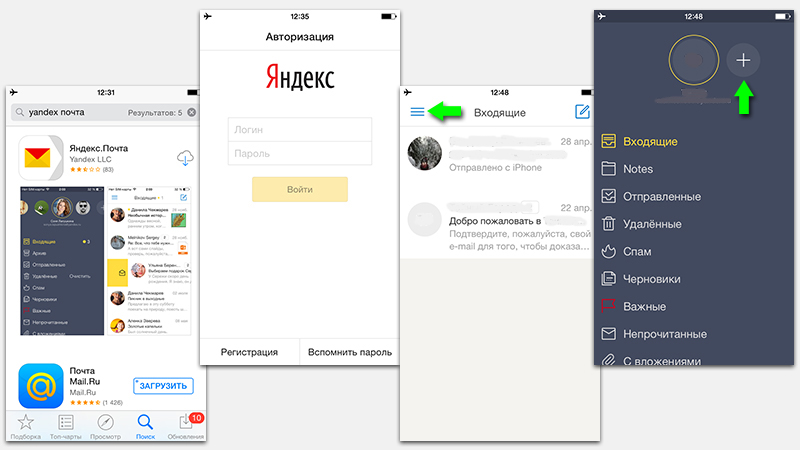
В мобильной версии сайта Яндекс необходимо добавить аккаунт. Далее в правом верхнем углу нажмите на свой аватар.
Нажмите на название вашего аккаунта в открывшемся меню.
Перейдите в пункт “Паспорт”.
Обратите внимание
Через пункт Яндекс Паспорт можно настроить фото аккаунт и в версии для компьютеров.
Откроется страница Яндекс Паспорта. Здесь нужно нажать на значок фотоаппарата на аватаре.
Загрузите изображение, нажав на кнопку “Загрузить”.
Важно
В отличие от рассмотренного выше способа для компьютера, в мобильной версии Яндекс можно установить фото профиля с внешнего веб сайта, путем ввода его адреса в соответствующее поле.
Выберите нужную область на фотографии. При необходимости, тяните за углы рамки, чтобы увеличивать или уменьшать область кадра, которая попадет в итоговый аватар почтового аккаунта. Настроив область фото нужным образом, нажмите “Сохранить”.
Все, после этого аватар будет установлен.
Обратите внимание
Поменять фото для аккаунта Яндекс Почты из мобильного приложения для iOS и Android на данный момент нельзя.
Как настроить аватар email-отправителя компании
У email-адреса нет единого аватара, который бы настраивался в одном месте. Аватар настраивается для каждого почтового сервиса — то есть, Mail.ru показывает получателям ваших писем свой аватар, Яндекс — свой и так далее.
Для настроек понадобятся аккаунты в почтовых сервисах, чтобы привязать управление аватарами компании.
- Вы можете привязать доступ к личной почте — не рекомендуем так делать, так как в случае, если кому-то понадобится доступ к настройкам, нужно будет давать доступ к своей почте.
- Оптимальный вариант — зарегистрируйте новую почту или используйте существующий общий ящик компании.
Итак, у вас есть домен вашей компании типа [email protected] — что делать дальше?
Настройка аватара на Mail.ru
Установить аватар для Mail.ru можно в постмастере — если вы уже отправляете рассылки, возможно, постмастер уже настроен, и к нему привязан ваш домен.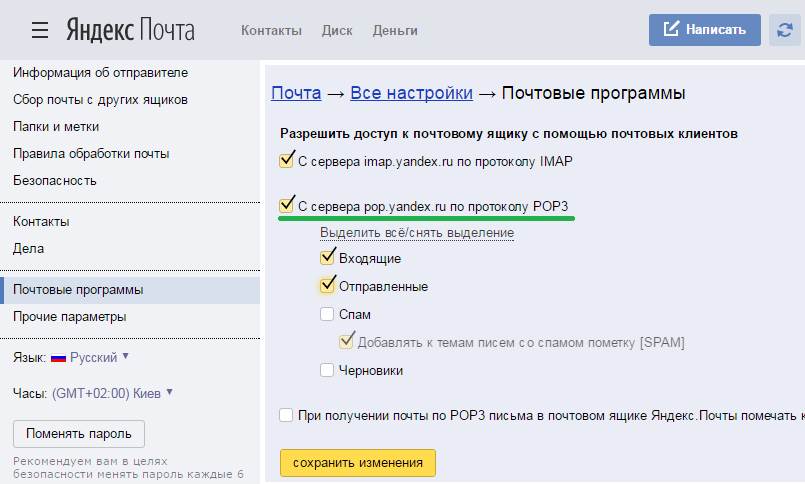
Шаг 1: Войдите в аккаунт Mail.ru и перейдите в сервис «Постмастер» и укажите домен, с которого планируете отправлять рассылки. Например, company.ru:
Шаг 2: Подтвердите, что именно вы являетесь владельцем домена. Выберите один из трех способов подтверждения, и отправьте инструкцию системному администратору. Когда нужные коды установлены, нажмите «Подтвердить».
Шаг 3: После подтверждения вы попадете на экран статистики рассылок. Перейдите в меню «Настройки», в разделе «Настройка аватаров» нажмите «Изменить аватар» рядом с вашим доменом:
И загрузите фото для отправителя в открывшейся форме. Основные требования к изображению:
- Формат .png
- Размеры не менее 180×180 пикселей
- Изображение читаемо в маленьком размере
Полные требования к аватару здесь.
Добавленный аватар отправляется на модерацию. Модерация может занять несколько дней. Об успешном прохождении можно узнать на странице «Настройки» — рядом с доменом появится новый аватар.
На этой же странице появится сообщение, если аватар отклонен модератором — можете исправить замечания и повторно отправить аватар на модерацию.
Настройка аватара на Yandex.ru
Обновление от 3 февраля 2021: Сотрудники «Яндекса» сообщили, что «Яндекс.Почта» не поддерживает аватары, установленные через сервис Gravatar. Инструкция по установке аватара для «Яндекса», приведенная ниже, потеряла актуальность. Вы можете установить аватар для компании в индивидуальном порядке, связавшись с представителями «Яндекс.Почты».
Аватар для Яндекса устанавливается в стороннем сервисе Gravatar (буквально расшифровывается как Globally Recognized Avatar — глобально распознаваемый аватар).
Шаг 1: Перейдите на сайт сервиса Gravatar и нажмите кнопку «Войти».
Выберите вход через Google-аккаунт или создайте новый профиль:
Шаг 2: После регистрации в разделе «Мои граватары» добавьте адрес, с которого планируете делать рассылки.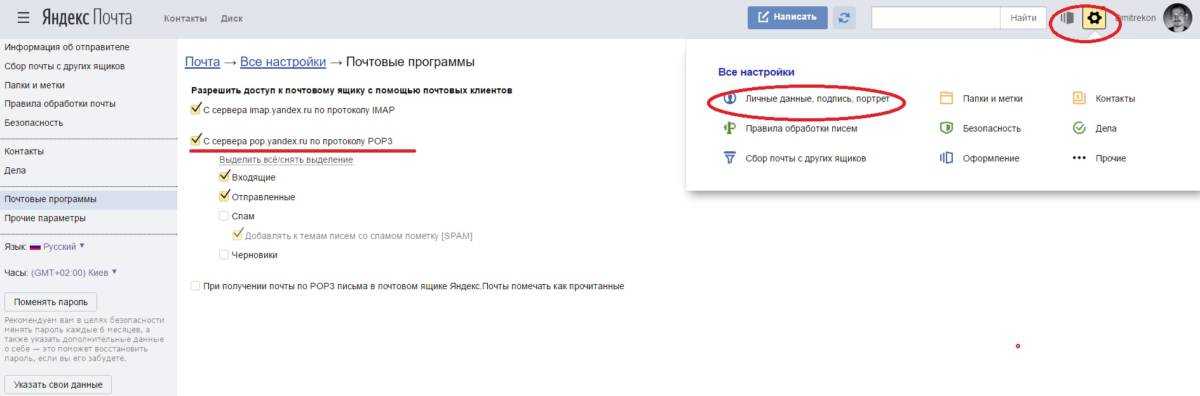 На эту почту будет отправлена ссылка для подтверждения — перейдите по ней.
На эту почту будет отправлена ссылка для подтверждения — перейдите по ней.
Шаг 3: После добавления и подтверждения адреса, загрузите аватар в сервис на странице «Мои граватары», выбрав «Upload new»:
Требования к изображению:
- Формат изображения — любой
- Вес картинки не более 1 мегабайта
После загрузки отметьте рейтинг изображения — G. Это значит, что ваш аватар можно показывать аудитории любого возраста.
На следующем экране укажите домен для привязки аватара:
Установка для Яндекса завершена. Через Gravatar можно установить разные изображения для разных отправителей (чего нельзя сделать в Mail.ru — там для всех отправителей под одним доменом устанавливается один аватар).
Настройка аватара на Gmail.com
Для настройки аватара для Gmail нужно привязать ваш email-адрес для рассылок к существующему профилю — и установить в профиле аватар, который будет применен и к привязанному адресу.
Шаг 1: Войдите в почтовый аккаунт Google, перейдите в настройки профиля (аватар слева — «Управление аккаунтом Google»).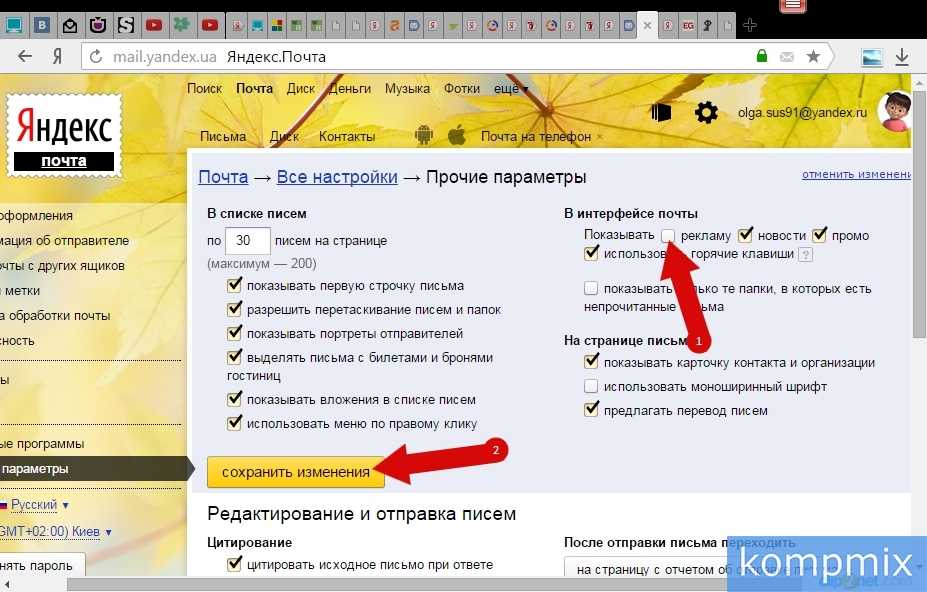 Выберите раздел «Личные данные» — «Контактная информация» — «Электронная почта»:
Выберите раздел «Личные данные» — «Контактная информация» — «Электронная почта»:
Перейдите в «Расширенные настройки» — «Дополнительные адреса электронной почты»:
Добавьте новый адрес, с которого хотите слать рассылки. На него будет отправлено письмо с подтверждением (может оказаться в папке спам). Перейдите по ссылке — после этого адрес будет привязан.
Если письмо не приходит, нажмите «Отправить подтверждение», чтобы продублировать.
Шаг 2: В основном аккаунте (к которому привязывали новую почту) нажмите на настройки профиля, затем — на фото профиля:
Загрузите аватар в форме и нажмите «Установить как фото профиля». Установленный аватар будет применен к основному профилю Google и к привязанным дополнительным email-адресам.
Настройки почтового ящика
- Изменить подпись
- Изменить изображение профиля
- Изменить тему
- Настроить уведомления и синхронизацию папок
- Настроить переводчик
- Настроить голосовое управление
- Другие настройки почтового ящика
4
Настроить фильтры электронной почты и 90 переадресацию иПотяните экран вправо.

Нажмите «Настройки» (под списком папок и ярлыков).
Выберите учетную запись, в которой вы хотите изменить подпись.
Введите текст вашей подписи в поле Подпись.
Потяните экран вправо.
Нажмите «Настройки» (под списком папок и ярлыков).
Выберите учетную запись, для которой вы хотите изменить изображение профиля.
Щелкните Управление учетной записью.
Нажмите на изображение своего профиля.
Загрузить новое изображение.
При желании вы можете изменить тему приложения:
Потяните экран вправо.
Нажмите «Настройки» (под списком папок и ярлыков).
Включить/отключить темную тему.
Можно настроить push-уведомления и синхронизацию отдельно для каждой папки:
Потяните экран вправо.

Нажмите «Настройки» (под списком папок и ярлыков).
Выберите учетную запись, на которую вы хотите получать уведомления и синхронизировать выбранные папки.
В поле Уведомлять о новых сообщениях выберите один из следующих параметров для каждой папки:
Синхронизировать и уведомлять меня: папка синхронизируется в фоновом режиме, и вы получаете новые уведомления по электронной почте.
Синхронизация без уведомлений: папка синхронизируется в фоновом режиме, и вы не получаете новых уведомлений по электронной почте.
Не синхронизировать: папка синхронизируется, только если вы ее открываете.
Внимание. Когда вы отключаете загрузку электронной почты, уведомления также отключаются. Вы не можете отключить загрузку электронной почты и включить уведомления одновременно.
Для всех учетных записей на устройстве вы можете выбрать, когда отключать уведомления и приостанавливать вибрацию и визуальные оповещения.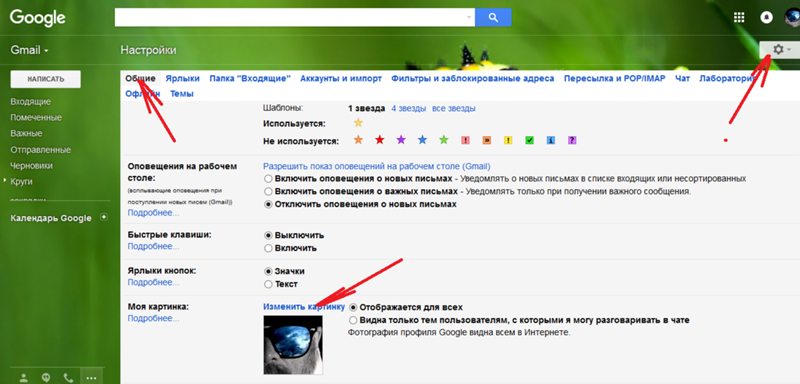 Для этого:
Для этого:
Потяните экран вправо.
Нажмите «Настройки» (под списком папок и ярлыков).
Выберите режим «Не беспокоить».
Для параметра «Тихо» выберите время отключения уведомлений.
Я не получаю уведомления
Это может происходить по одной из следующих причин:
- Уведомления отключены в настройках приложения
Включить уведомления:
.
Нажмите «Настройки» (под списком папок и ярлыков).
Выберите учетную запись, на которую вы хотите получать уведомления и синхронизировать выбранные папки.
В поле Уведомлять о новых сообщениях выберите один из следующих параметров для каждой папки:
Синхронизировать и уведомлять меня: папка синхронизируется в фоновом режиме, и вы получаете новые уведомления по электронной почте.

Синхронизация без уведомлений: папка синхронизируется в фоновом режиме, и вы не получаете новых уведомлений по электронной почте.
Не синхронизировать: папка синхронизируется, только если вы ее открываете.
Внимание. Когда вы отключаете загрузку электронной почты, уведомления также отключаются. Вы не можете отключить загрузку электронной почты и включить уведомления одновременно.
- Приложение не работает в фоновом режиме
Вы не получаете уведомления, если в настройках телефона для Яндекс.Почты отключен фоновый режим. Зайдите в настройки телефона и убедитесь, что эта опция включена. Если это не так, включите его.
- Приложение не запускается автоматически при включении телефона
- Вы не получаете уведомления, если в настройках телефона отключен автозапуск для Яндекс.Почты. Зайдите в настройки телефона и убедитесь, что автозапуск включен. Если это не так, включите его.
- Режим энергосбережения включен
Режим энергосбережения обычно блокирует уведомления.
 Зайдите в настройки телефона и убедитесь, что режим энергосбережения отключен. Если это не так, отключите его.
Зайдите в настройки телефона и убедитесь, что режим энергосбережения отключен. Если это не так, отключите его.Также возможно, что режим энергосбережения включается автоматически при низком заряде батареи.
- Установлено приложение для энергосбережения или повышения скорости
Приложения, которые помогают продлить срок службы аккумулятора или ускорить работу телефона, могут влиять на уведомления. Например, приложение CM Locker использует функцию, которая ограничивает все уведомления на телефоне. Убедитесь, что такие приложения не установлены на вашем телефоне, в противном случае удалите их.
Вы можете включить автоматический перевод входящих сообщений на выбранный язык:
Потяните экран вправо.
Нажмите «Настройки» (под списком папок и ярлыков).
Включите Перевод и выберите язык по умолчанию, на который переводчик предложит перевести сообщение.
Чтобы воспользоваться переводчиком, откройте соответствующее сообщение и, выбрав язык для перевода, нажмите «Перевести» над текстом сообщения.
Чтобы диктовать сообщения и прослушивать входящие сообщения, включите Голосовое управление:
Потяните экран вправо.
Нажмите «Настройки» (под списком папок и ярлыков).
Включите голосовое управление и выберите язык для голосового управления.
Чтобы прослушать входящее сообщение, откройте его и нажмите в правом нижнем углу.
Чтобы продиктовать сообщение, откройте окно создания сообщения и нажмите в правом нижнем углу.
Пересылать письма с другого ящика и использовать фильтры для сортировки писем можно только в веб-интерфейсе Яндекс.Почты.
Другие настройки почтового ящика можно изменить только в веб-интерфейсе Яндекс.Почты.
Если у вас возникли проблемы с приложением Яндекс.Почта, сообщите нам об этом через форму обратной связи в приложении:
Потяните экран вправо.
Выберите Справка и поддержка в списке папок.
Выберите Проблема.

Выберите тему.
Как можно подробнее опишите вашу проблему.
Внимание. Если вы хотите сообщить о проблеме с мобильным приложением, используйте форму обратной связи в приложении, а не в справке. Таким образом, ваш запрос будет получен нужными специалистами службы поддержки, и вы получите более быстрый ответ. Кроме того, когда вы отправляете запрос прямо из приложения, наши специалисты службы поддержки видят техническую информацию, которая может помочь решить проблему. Если приложение неожиданно аварийно завершает работу и вы не можете использовать его для связи с нами, отправьте сообщение об ошибке через форму обратной связи.
Новая вкладка. Справочная информация
- Настройка дизайна
- Информеры и уведомления
При нажатии открывается новая вкладка в Яндекс Браузере (первый экран). Всю актуальную информацию вы можете найти здесь. Вы можете настроить внешний вид и содержимое новой вкладки.
Tableau — панель с виджетами для наиболее часто посещаемых страниц. Вы можете настроить полный или краткий список виджетов.
Информеры обеспечивают быстрый доступ к сервисам Яндекса (Яндекс Погода, Яндекс Пробки, Яндекс Почта, Яндекс Плюс). Вы можете отключить их.
Уведомления – это оповещения МЧС и информация о погоде, чрезвычайных ситуациях и других событиях. Вы можете отключить их.
Рекламный баннер – это рекламный дисплей, который может быть вам интересен. Вы можете отключить их.
Фон Яндекс.Браузера — это фотография из галереи Фонов или вашего компьютера. Видео и коллекции динамических фотографий также доступны в галерее фонов.
Дизайн – вариант дизайна, подходящий для вашей деятельности.
Теперь вы можете настроить дизайн новой вкладки. Просто выберите подходящий вариант:
Classic, если хотите использовать привычный интерфейс Яндекс.
 Браузера.
Браузера.Информативно, если вы хотите сразу перейти к новостям и статьям Zen.
Работа, если вы не хотите, чтобы вас отвлекали во время работы. Когда вы откроете новую вкладку, вы увидите только заголовки в ленте новостей и статей Zen.
Минимальный, если вы хотите видеть минимум информации и максимум фона. Когда вы откроете новую вкладку, вы увидите только заголовки в ленте новостей и статей Zen. Отображается только нижний ряд плиток Tableau. Чтобы увидеть остальные плитки, прокрутите страницу вверх.
Чтобы выбрать режим:
В правом нижнем углу экрана нажмите Все настройки.
В разделе «Настройка главного экрана» выберите нужный вариант.
Вы также можете изменить фон Яндекс.Браузера и отключить рекламу под Табло.
Вы можете изменить дизайн Tableau и ленты Zen на новой вкладке:
Нажмите → Настройки.

Tableau


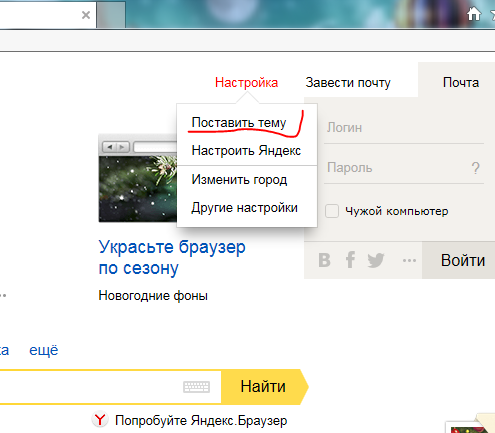

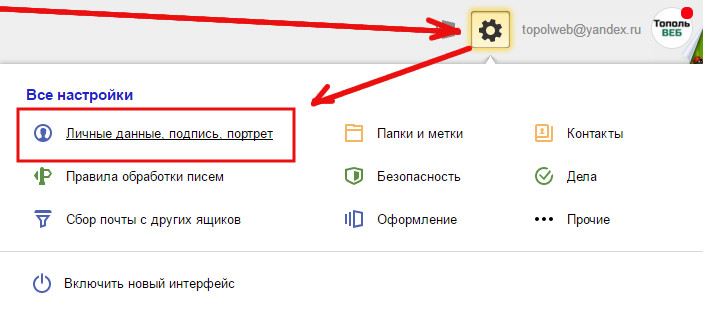 Зайдите в настройки телефона и убедитесь, что режим энергосбережения отключен. Если это не так, отключите его.
Зайдите в настройки телефона и убедитесь, что режим энергосбережения отключен. Если это не так, отключите его.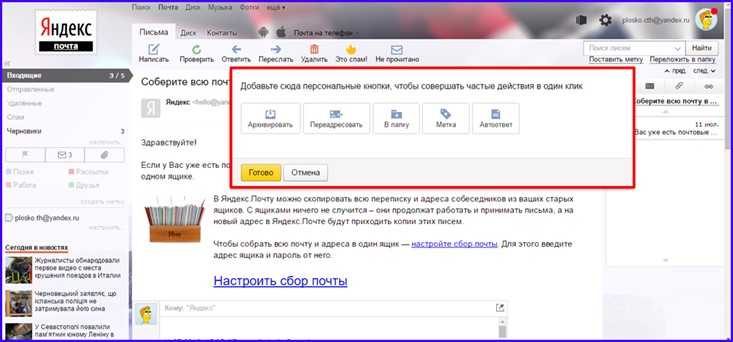
 Браузера.
Браузера.