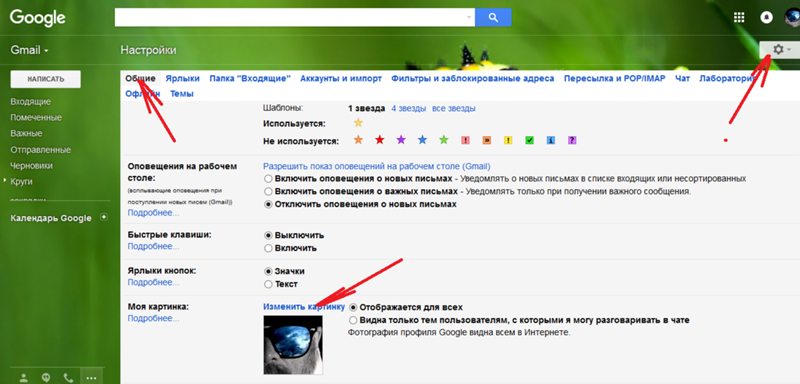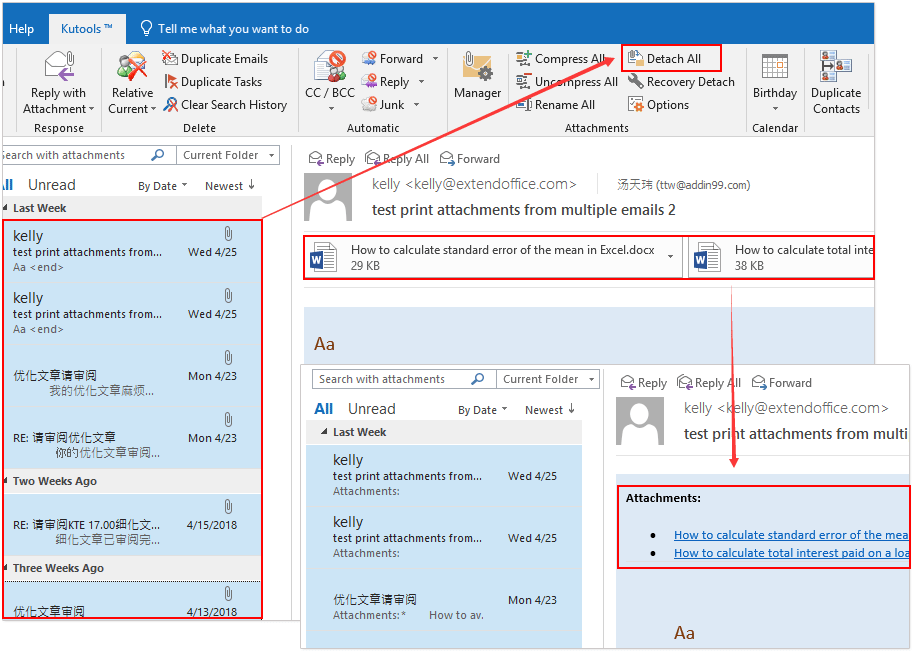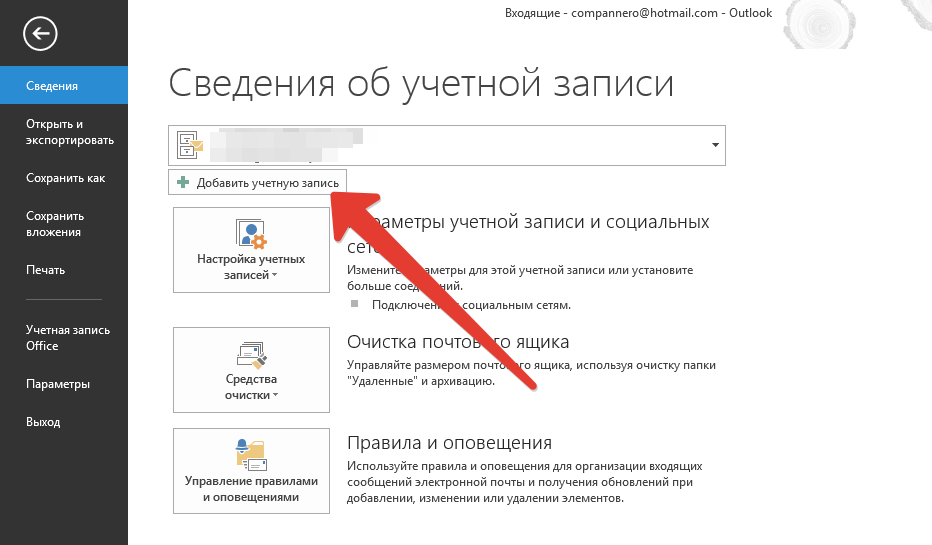Изменение своей фотографии или имени в Outlook.com
Outlook.com
Учетная запись
Учетная запись
Изменение своей фотографии или имени в Outlook.com
Outlook.com Еще…Меньше
Изменение фотографии профиля Outlook.com
-
В верхней части страницы выберите изображение своего профиля.
-
Выберите «Изменить профиль».
-
Выберите Изменить аватар.

Нажмите кнопку Обзор и выберите нужную фотографию.
-
Перетащите поле изображения или измените его размер, а затем нажмите кнопку Сохранить.
Изменение имени профиля Outlook.com
Примечание: Если вы хотите добавить псевдоним электронной почты в свою учетную запись, см. статью «Добавление и удаление псевдонима электронной почты в Outlook.com».
-
В верхней части страницы выберите изображение своего профиля.
org/ListItem»>
-
Выберите Изменить имя.
-
Введите имя и фамилию и нажмите кнопку Сохранить.
Выберите «Изменить профиль».
Чтобы изменения фотографии или имени профиля вступили в силу, у вас может быть до 24 часов.
Есть дополнительные вопросы?
|
Чтобы получить поддержку в Outlook.com, щелкните здесь или выберите в строке меню и введите запрос. Если вам не удастся решить проблему самостоятельно, прокрутите страницу вниз до надписи 
Чтобы связаться с нами в Outlook.com, необходимо войти в систему. Если не удается войти, щелкните здесь. |
||
|
Дополнительные сведения об учетной записи Майкрософт и подписках см. в разделе Справка по учетной записи и выставлению счетов. |
||
|
|
Чтобы получить справку и устранить неполадки с другими продуктами и службами Майкрософт, укажите свою проблему здесь. |
|
|
Публикуйте вопросы, следите за обсуждениями и делитесь знаниями в сообществе Outlook.com. |
Как поставить фото на почту Яндекс, Gmail, Mail.
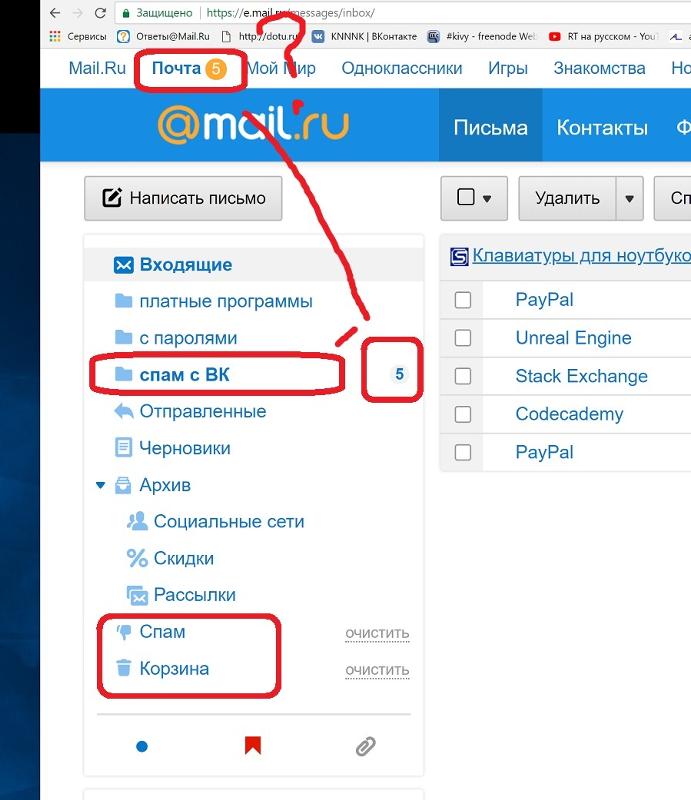 ru
ruВсе мы хотим, чтобы наши письма читали. Но как побудить подписчика открыть ваше сообщение в большом потоке предложений от различных компаний в почтовом ящике? Возможностей ведь не так много. Рассмотрим типовой почтовый ящик:
Решение о том, открыть письмо или нет, подписчик принимает на основании следующих элементов:
- тема письма,
- прехедер,
- имя отправителя,
- аватар (иконка).
Если насчет первых трех все понятно, и вы их настраиваете для отдельных рассылок в интерфейсе DashaMail, то с четвертым все не так просто. О нем и пойдет речь в нашей статье.
Что же такое аватар?
Аватарка для почты – это миниатюрное изображение (чаще всего круглое) отправителя письма. Оно отображается в веб-приложениях ряда ведущих почтовых провайдеров (Mail.ru, Yandex.Почта, Gmail) и в их мобильных приложениях. По данным DashaMail, в 73% случаев ваши подписчики видят этот элемент.
По умолчанию в качестве аватара используется первая буква имени отправителя (или названия компании, в зависимости от того, что вы укажете в поле «От кого»). Но ведь гораздо лучше, если подписчик сможет идентифицировать вас по узнаваемому логотипу или милому селфи. Расскажу подробнее, как поставить фото в электронной почте каждой из систем.
Но ведь гораздо лучше, если подписчик сможет идентифицировать вас по узнаваемому логотипу или милому селфи. Расскажу подробнее, как поставить фото в электронной почте каждой из систем.
Важно!
Для массовых рассылок через наш сервис мы рекомендуем использовать только корпоративный обратный адрес (на вашем домене, например, [email protected]). Использование стандартных доменных имен (@gmail.com, @yandex.ru) не помогает вашей репутации как отправителя, зачастую является серьезным негативным фактором и ведет к попаданию в папку «Спам».
Как поставить аватарку на почту Майл (Mail.ru)?
Тут все очень просто. У данного почтового провайдера есть единый центр настройки, управления и контроля за репутацией доменов отправителя — Postmaster.mail.ru. Несмотря на то, что мы подтягиваем данные о доставляемости ваших рассылок через этот сервис прямо в DashaMail, мы всегда рекомендуем также лично добавить свой домен в эту систему.
Если вы еще не зарегистрированы в сервисе, введите в строке на главной странице Постмастера свой домен (символы, которые идут после знака @ в вашем обратном адресе). Для меня это dashamail.ru.
Для меня это dashamail.ru.
Подтвердите, что именно вы — владелец домена, одним из 3 способов:
После подтверждения вам необходимо будет перейти в раздел «Настройки» в верхнем меню. Прокрутив вниз, вы найдете пункт «Настройка аватаров ваших доменов».
Вот пример, когда аватар на почту Майл некорректный. Он явно будет размываться, если уменьшить размер.
Такую аватарку заблокируют. Это все от невнимательности и торопливости. На странице настроек есть достаточно подробные инструкции, но я еще раз продублирую требования к фотографии. Просто следуйте рекомендациям:
- Формат изображения — .png.
- При уменьшении сторон до 32х32, 45х45, 90х90 пикселей картинка должна оставаться ровной, а также четко видимой.
- При скруглении углов фото должно оставаться целостным (аватарка часто помещается в круг).
- На картинке не должно быть прозрачного фона.
Вот такая аватарка (использовать favicon — отличная идея) подойдет в самый раз:
После того как аватарка успешно отправлена, она должна пройти проверку.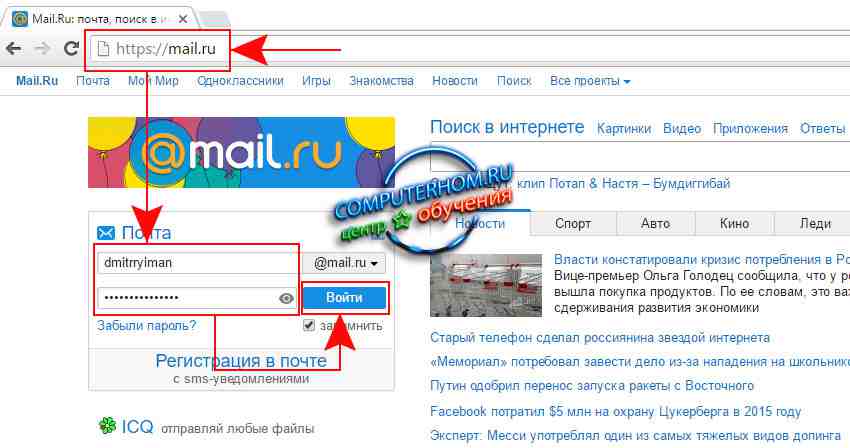 Модерация занимает от 10 минут до нескольких суток.
Модерация занимает от 10 минут до нескольких суток.
Как поменять аватар в почте Майл? Так же просто, как и установить: перейдите в личный кабинет, нажмите на свою аватарку и выберите пункт «Изменить», после чего загрузите желаемое фото.
Как поставить фото в Яндекс.Почте?
В отличие от Почта.Mail.ru, Постмастер Яндекса не дает возможности добавить аватар. Для этого необходимо написать обращение в их корпоративную службу поддержки [email protected]. Сообщите, что хотели бы добавить аватар к вашим письмам и добавьте соответствующую тему письма. Чтобы ускорить процесс, сразу укажите в письме следующую информацию:
- Краткая информация о компании, адрес сайта.
- Количество писем, отправляемое вами пользователям Яндекс.Почты. Для их подсчета можно посмотреть статистику по доменам отправленных вами рассылок за последний месяц. В личном кабинете DashaMail она доступна в статистике по рассылке, раздел «По доменам»:
- Почтовые адреса отправителей, для которых потребуется установить аватар.

- Наконец, приложить к письму сам аватар. Требования к файлу:
- Формат: файл SVG с векторным изображением.
- Изображение размером 30px круглой формы.
- Отсутствие большого количества элементов или мелкого текста.
- Отсутствие масок и наложений.
К сожалению, процесс может затянуться на несколько часов, дней и даже недель, но в конечном счете задача с добавлением аватара будет решена.
Как поставить фото в почте Gmail?
С тех пор как Google+ почил на кладбище проектов, угробленных Гуглом, настройка аватара для корпоративной почты стала не совсем очевидной. Раскроем все карты и расскажем в подробностях. В любом случае нам нужен личный аккаунт на Gmail. Заходим в «Управление аккаунтом Google».
Далее переходим в пункт «Личные данные» и находим «Контактную информацию». Там необходимо нажать на стрелку, расположенную справа от почтовых адресов:
Здесь мы находим раздел «Дополнительные адреса», после проверки безопасности добавляем вашу корпоративную почту, которую вы используете в рассылках.
Обязательно пройдите по ссылке из письма, которое вам пришлют, для подтверждения.
Возвращаемся обратно в пункт «Личные данные». В разделе «Профиль» нажимаем на изображение фотоаппарата под текущей картинкой.
Загружаем изображение, обрезаем его, если надо, то поворачиваем. После обработки сохраняем.
Важно!
Новая аватарка в почте тоже появляется не сразу. Утверждать ее могут до нескольких недель. Если что-то пошло не так, обязательно обращайтесь в техническую поддержку почтовых провайдеров. Они постараются вам помочь.
Иногда добавить фото на почту не получается, и операторы почтовых служб либо не могут ничего сделать, либо вообще не отвечают. Чаще всего такие жалобы относятся к Яндексу. Вероятно, ваше изображение не прошло модерацию. В этом случае удалите его, внимательно выберите новое фото и присвойте правильный рейтинг. Также убедитесь, что вы не нарушаете ничьи авторские права — ваша картинка не похожа на логотипы известных торговых марок.
Заключение
Поставить аватарку на почту не так просто. К сожалению, до сих пор нет единых сервисов, использование которых было бы стандартом для всех почтовых провайдеров. Впрочем, чего уж говорить, если даже AMP внедряется с таким трудом и скрипом. Но благодаря аватару ваши письма будут более узнаваемыми, а значит их будут чаще открывать. Поэтому рекомендуем выделить время и добавить его к вашим рассылкам.
Изменить фотографию или имя профиля в Outlook.com
Outlook.com
Счет
Счет
Изменить фотографию или имя профиля в Outlook.com
Outlook.com Больше… Меньше
Изменить фотографию профиля в Outlook.com
В верхней части страницы выберите изображение своего профиля.

Выберите Редактировать профиль .
Выбрать Изменить картинку .
Выберите Просмотрите и выберите изображение, которое хотите использовать.
Перетащите или измените размер окна изображения и выберите Сохранить .
Измените имя своего профиля в Outlook.com
Примечание. Если вы хотите добавить псевдоним электронной почты в свою учетную запись, см.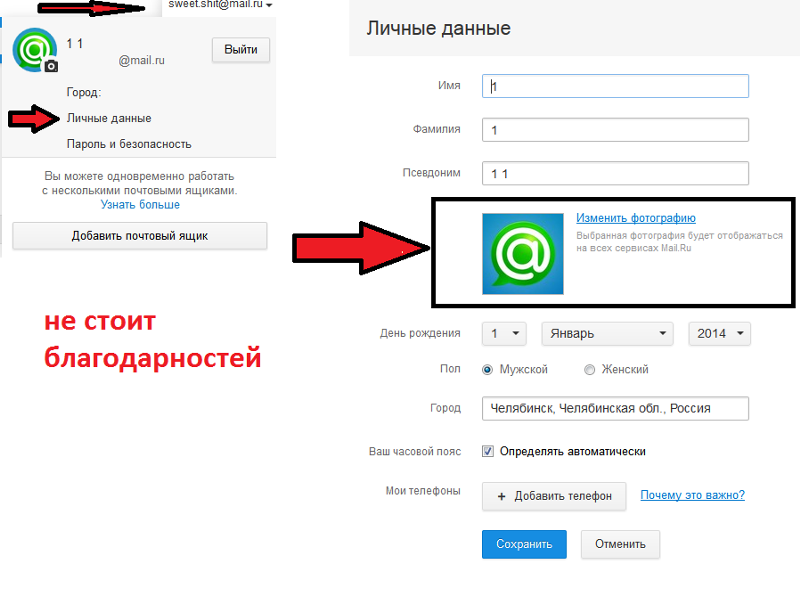 статью Добавление или удаление псевдонима электронной почты в Outlook.com.
статью Добавление или удаление псевдонима электронной почты в Outlook.com.
В верхней части страницы выберите изображение своего профиля.
Выберите Редактировать профиль .
Выберите Изменить имя .
Введите имя и фамилию и выберите Сохранить .
Пожалуйста, подождите до 24 часов, чтобы изменения в вашей фотографии профиля или имени вступили в силу.
Все еще нужна помощь?
Чтобы получить поддержку в Outlook.com, нажмите здесь или выберите в строке меню и введите свой запрос. Если самопомощь не решает вашу проблему, прокрутите вниз до Все еще нужна помощь? и выберите Да . Чтобы связаться с нами в Outlook.com, вам необходимо войти в систему. Если вы не можете войти, нажмите здесь. | ||
Для получения дополнительной помощи по вашей учетной записи Майкрософт и подпискам посетите раздел Справка по учетным записям и выставлению счетов. | ||
Чтобы получить помощь и устранить неполадки в других продуктах и службах Майкрософт, введите здесь свою проблему. | ||
Задавайте вопросы, следите за обсуждениями и делитесь своими знаниями в сообществе Outlook.com. |
Как изменить пользовательское изображение профиля электронной почты, которое отображается в Gmail 2022
BySuraj Chaudhary
Если вы являетесь владельцем веб-сайта, блоггером или у вас есть собственная электронная почта от любого поставщика услуг веб-почты, скорее всего, вы тоже сталкивались с этой проблемой. Возможно, вы заметили, что нет реального способа настроить или изменить изображение вашего профиля, чтобы оно появлялось в почтовом ящике людей в таких службах, как Gmail. В этом блоге я покажу вам, как отображать собственное фото профиля в папке «Входящие» Gmail.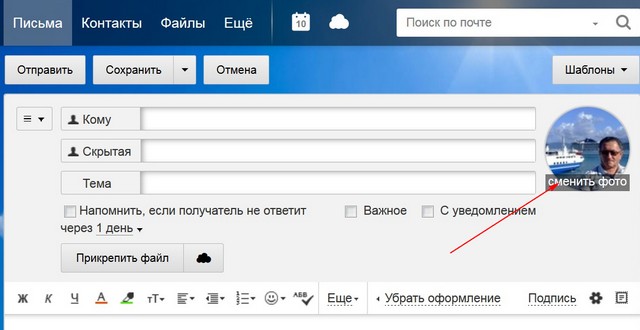
Прочитав этот блог, вы сможете изменить внешний вид папки «Входящие» с
Шаг 1: Перейдите на страницу myaccount.google.com и войдите в аккаунт, фото профиля которого вы хотите использовать.
Шаг 2: Нажмите Личная информация в меню левой боковой панели.
Шаг 3: Прокрутите вниз, пока не найдете Контактная информация , и нажмите ЭЛЕКТРОННАЯ ПОЧТА .
Шаг 4: Снова прокрутите вниз, пока не дойдете до Альтернативные адреса электронной почты , и нажмите Добавить альтернативный адрес электронной почты .
Шаг 5: После того, как вы нажмете «Добавить альтернативный адрес электронной почты», вы получите эту опцию, чтобы заполнить свой собственный адрес электронной почты .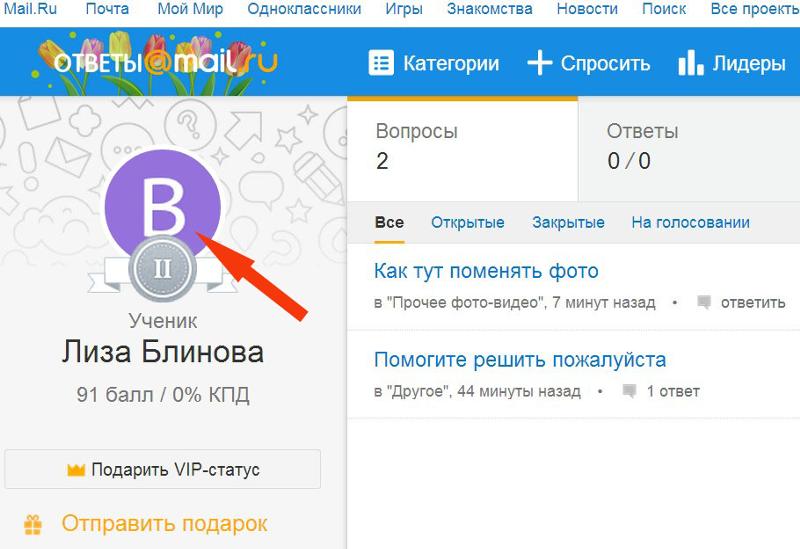
Шаг 6: После ввода собственного адреса электронной почты нажмите Добавить .
Шаг 7: После добавления пользовательского адреса электронной почты вы получите электронное письмо с подтверждением.
Шаг 8: Перейдите в свой собственный почтовый ящик и нажмите здесь для подтверждения вашего запроса.
Затем ваш собственный адрес электронной почты будет зарегистрирован на серверах Google под вашей учетной записью [email protected] .
Теперь любое изображение профиля, которое вы используете для своей учетной записи Google, будет отображаться для вашей электронной почты в Gmail. Вот как это будет выглядеть:
Вы можете отправить себе электронное письмо, чтобы проверить это. Или вместо этого вы можете перезагрузить одно из старых писем, которые вы отправили себе, и все они будут обновлены. Если вы хотите отображать свое имя вместо пользовательского адреса электронной почты в Gmail, вот Как отобразить ваше имя вместо собственного адреса электронной почты в Gmail .