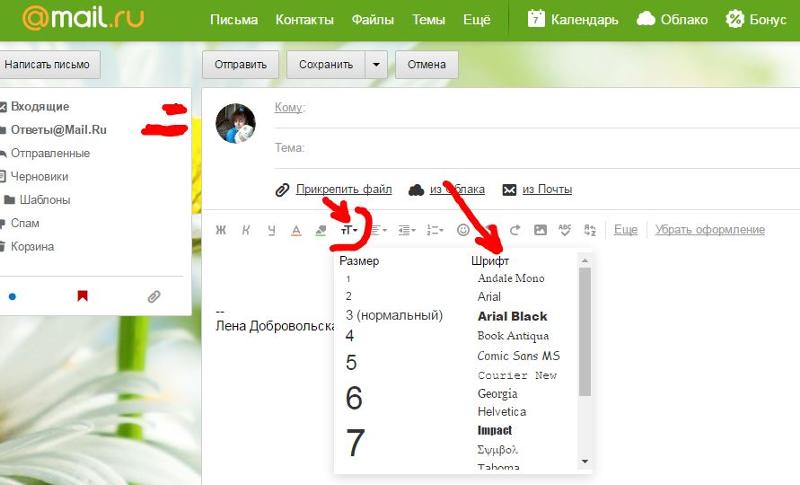Изменение своей фотографии или имени в Outlook.com
Outlook.com
Учетная запись
Учетная запись
Изменение своей фотографии или имени в Outlook.com
Outlook.com Еще…Меньше
Изменение фотографии профиля Outlook.com
-
В верхней части страницы выберите изображение своего профиля.
-
Выберите «Изменить профиль».
-
Выберите Изменить аватар.

Нажмите кнопку Обзор и выберите нужную фотографию.
-
Перетащите поле изображения или измените его размер, а затем нажмите кнопку Сохранить.
Изменение имени профиля Outlook.com
Примечание: Если вы хотите добавить псевдоним электронной почты в свою учетную запись, см. статью «Добавление и удаление псевдонима электронной почты в Outlook.com».
-
В верхней части страницы выберите изображение своего профиля.
org/ListItem»>
-
Выберите Изменить имя.
-
Введите имя и фамилию и нажмите кнопку Сохранить.
Выберите «Изменить профиль».
Чтобы изменения фотографии или имени профиля вступили в силу, у вас может быть до 24 часов.
Есть дополнительные вопросы?
|
Чтобы получить поддержку в Outlook.com, щелкните здесь или выберите в строке меню и введите запрос. Если вам не удастся решить проблему самостоятельно, прокрутите страницу вниз до надписи 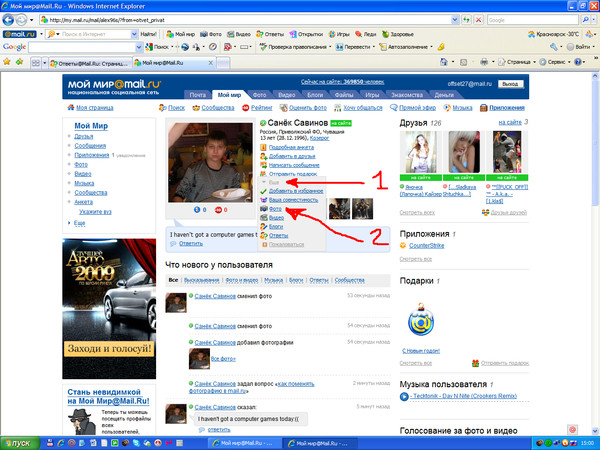
Чтобы связаться с нами в Outlook.com, необходимо войти в систему. Если не удается войти, щелкните здесь. |
||
|
Дополнительные сведения об учетной записи Майкрософт и подписках см. в разделе Справка по учетной записи и выставлению счетов. |
||
|
|
Чтобы получить справку и устранить неполадки с другими продуктами и службами Майкрософт, укажите свою проблему здесь. |
|
|
Публикуйте вопросы, следите за обсуждениями и делитесь знаниями в сообществе Outlook.com. |
Как легко добавить или изменить изображение профиля в Gmail
Gmail — это служба электронной почты Google, пожалуй, самая популярная во всем мире, с сотнями миллионов активных пользователей каждый месяц. Это довольно убедительно благодаря своей простоте и визуально приятному интерфейсу, который содержит несколько опций и облегчает организацию почты в разных папках.
Это довольно убедительно благодаря своей простоте и визуально приятному интерфейсу, который содержит несколько опций и облегчает организацию почты в разных папках.
У вас может быть учетная запись Gmail, но не с изображением профиля. Многие пользователи упускают возможность персонализировать свою учетную запись с помощью изображения или фотографии, которые их идентифицируют, и отсутствие этого может привести к тому, что отправляемые нами электронные письма попадут в корзину или папку для спама, если получатель сочтет это целесообразным, в случае что у вас нет нас в качестве контакта и вы не знаете, кто мы такие. Вот почему мы объясняем, как установить его в первый раз или изменить. Это можно легко сделать за несколько шагов и со временем, это применимо ко всем сервисам Google.
Индекс
- 1 Измените или добавьте изображение профиля в свою учетную запись Gmail, как это
- 1.1 Через приложение
- 1.
 2 Через сайт
2 Через сайт
Ниже мы объясним, как это сделать двумя способами: через мобильное приложение, которое можно загрузить из Play Store или другой платформы приложений APK, или через веб-страницу, к которой можно получить доступ с любого компьютера.
Через приложение
Первое, что мы должны сделать по логике вещей, это откройте приложение Gmail на мобильном телефоне. Как только это будет сделано, первым появившимся интерфейсом приложения будет интерфейс папки. Основной; там мы можем увидеть последние полученные электронные письма и многое другое.
- шаг 1
- шаг 2
- шаг 3
В логотипе, расположенном в правом верхнем углу, который мы указали на первом снимке экрана шага 1, нам нужно будет нажать. После этого нам показывают окно в верхней части экрана, которое дает нам возможность управлять учетными записями, которые у нас есть на устройстве. Это то, что нас интересует, так как через ввод Управляйте своим аккаунтом Google что мы подадим заявку в первый раз или изменим нашу аватарку.
Это то, что нас интересует, так как через ввод Управляйте своим аккаунтом Google что мы подадим заявку в первый раз или изменим нашу аватарку.
Подпишитесь на наш Youtube-канал
Нажав на Управляйте своим аккаунтом Google (Шаг 2), входим в новый раздел. Здесь нам просто нужно щелкнуть по первому логотипу, который отображается в верхней центральной части экрана (шаг 3), чтобы установить фотографию профиля, которую мы хотим.
- шаг 4
- шаг 5
- шаг 6
Google сообщает нам, что наша фотография профиля после создания будет отображаться во всех продуктах Google. Это означает, что, например, на YouTube нам также будет показано то же изображение профиля, что и в Gmail. ТакЕсли мы применим фото профиля в Gmail, оно автоматически будет применено к другим сервисам фирмы Купертино.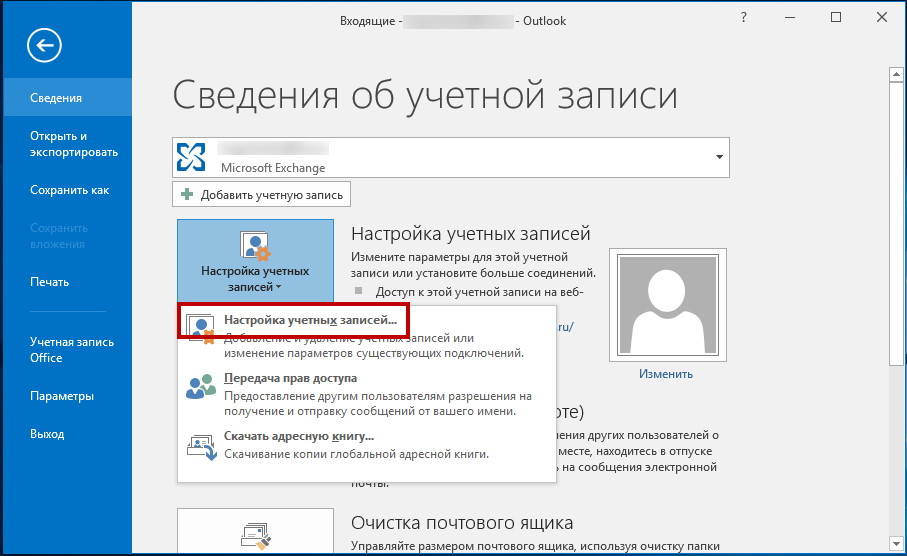
Мы можем выбрать фотографию из галереи смартфона или сделать снимок прямо сейчас. Теперь это просто выбор каждого. Выбрав его, мы просто нажимаем на Принять и вуаля, ждем, пока он поднимется. Так просто, как, что.
Через сайт
Через компьютер тоже просто. Достаточно только войти в Gmail в выбранном нами браузере и получить доступ к поисковой системе Google.
Изменить изображение профиля в Gmail с компьютера
Затем на главной странице поисковой системы Google вам нужно нажать на логотип, расположенный в правом верхнем углу экрана. Как только это будет сделано, откроется новое маленькое окно; при этом мы должны щелкнуть логотип пользователя, в частности, значок камеры. После того, как вы это сделаете, появится окно.
Затем вам просто нужно выбрать фотографию или изображение, которое вы хотите загрузить, а затем нажать на Выберите в качестве фото профиля.
Вам также могут быть интересны следующие руководства, которые мы перечисляем ниже:
- Как активировать сообщения Google RCS на вашем телефоне Android
- Как отключить уведомления веб-страниц в Chrome
- Как настроить все уведомления YouTube
- Как изменить домашнюю страницу в Google Chrome для Android
- Как скачивать видео и музыку с Youtube и социальных сетей с помощью Snaptube
Изменить фотографию или имя профиля в Outlook.
 com
comOutlook.com
Счет
Счет
Изменить фотографию или имя профиля в Outlook.com
Outlook.com Больше… Меньше
Изменить фотографию профиля в Outlook.com
В верхней части страницы выберите изображение своего профиля.
Выберите Редактировать профиль .
Выбрать Изменить картинку .
Выберите Просмотрите и выберите изображение, которое хотите использовать.

Перетащите или измените размер окна изображения и выберите Сохранить .
Измените имя своего профиля в Outlook.com
Примечание. Если вы хотите добавить псевдоним электронной почты в свою учетную запись, см. статью Добавление или удаление псевдонима электронной почты в Outlook.com.
В верхней части страницы выберите изображение своего профиля.
Выберите Редактировать профиль .
org/ListItem»>Введите имя и фамилию и выберите Сохранить .
Выберите Изменить имя .
Пожалуйста, подождите до 24 часов, чтобы изменения в вашей фотографии профиля или имени вступили в силу.
Все еще нужна помощь?
Чтобы получить поддержку в Outlook.com, нажмите здесь или выберите в строке меню и введите свой запрос. Если самопомощь не решает вашу проблему, прокрутите вниз до Все еще нужна помощь? и выберите Да . Чтобы связаться с нами в Outlook.com, вам необходимо войти в систему. Если вы не можете войти, нажмите здесь. | ||
Для получения дополнительной помощи по вашей учетной записи Майкрософт и подпискам посетите раздел Справка по учетным записям и выставлению счетов. | ||
Чтобы получить помощь и устранить неполадки в других продуктах и службах Майкрософт, введите здесь свою проблему. | ||
Задавайте вопросы, следите за обсуждениями и делитесь своими знаниями в сообществе Outlook.com. |
Как изменить изображение профиля Google для Gmail, Подробнее
- Вы можете изменить изображение своего профиля Google практически на любой странице Google.
- Чтобы изменить изображение профиля Google, щелкните текущее изображение и выберите значок камеры.
- Изображение вашего профиля Google появится в Gmail, YouTube, Google Диске и других продуктах Google.

Google — крупная компания, владеющая продуктами и услугами в Интернете.
К счастью, это позволяет использовать одну учетную запись для множества разных веб-сайтов. Но это также означает, что изображение вашего профиля Google будет отображаться и выглядеть одинаково на YouTube, в Gmail и на всех других веб-сайтах, которыми управляет Google.
Изменить изображение профиля Google очень просто. Вот как это сделать за считанные секунды на любом настольном компьютере.
Как изменить изображение профиля Google1. Откройте любую страницу Google — это может быть даже домашняя страница Google — и войдите в свою учетную запись, если вы еще не вошли в нее.
2. Щелкните изображение своего профиля в правом верхнем углу, а затем щелкните значок камеры под текущим изображением профиля.
3. Откроется меню «Выбрать фото профиля». Нажмите «Выбрать фотографию на своем компьютере», чтобы найти изображение в своих файлах, или просто перетащите изображение со своего компьютера в окно.
Либо перетащите изображение в окно, либо выберите его на своем компьютере. Уильям Антонелли/Инсайдер 4. После загрузки фотографии обрежьте ее и нажмите «Установить как фото профиля» в левом нижнем углу.
После загрузки фотографии обрежьте ее и нажмите «Установить как фото профиля» в левом нижнем углу.
Теперь у вас есть новая фотография профиля. В течение нескольких минут изменения должны вступить в силу для всех веб-сайтов и приложений, для которых вы используете свою учетную запись Google. Это включает, но не ограничивается:
- YouTube
- Gmail
- Google Drive
- Google Play
- Google Chrome
Мелани Вейр участвовала в написании предыдущей версии этой статьи.

 2 Через сайт
2 Через сайт