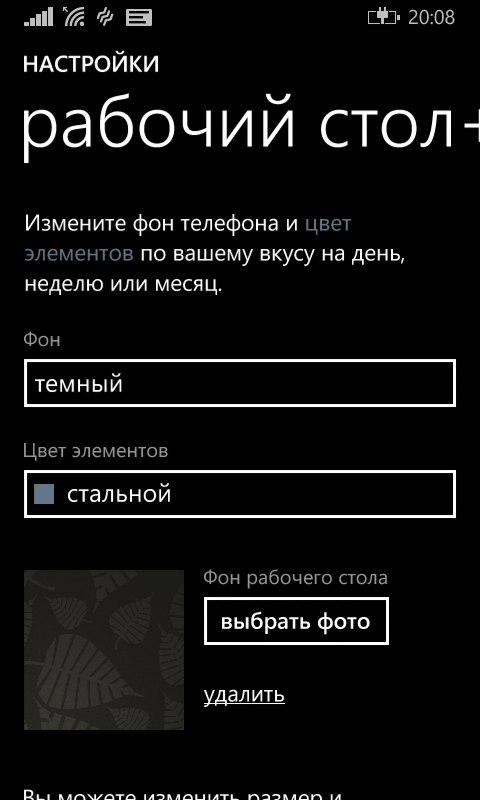на телефоне (Андроид) и компьютере (ПК)
Хочется сменить светлый дизайн Вконтакте, который уже надоел, на разноцветный, темный, или поставить свое изображение? В этой статье вы узнаете, как поменять тему Вконтакте и сделать интерфейс необычным.
На телефоне
Включаем темную тему стандартным способом
Чтобы поменять тему Вконтакте, достаточно зайти в Настройки официального приложения и подключить темную тему. Бегунок с темной темой вы увидите сразу же, вверху экрана.
Раньше эта функция была доступна только для пользователей iPhone, но благодаря разработчикам, теперь можно поменять тему в вк на андроид.
Меняем тему при помощи мобильного приложения kate mobile
Чтобы сменить фон вк на телефоне, можно установить приложение kate mobile. Это приложение пользуется популярностью благодаря своей функции — смены дизайна Вконтакте. После установки вам нужно:
- Авторизоваться. Т. е. войти в свой профиль вконтакте.
- Заходим в Настройки.

- Переходим в Внешний вид.
- Выбираем тему оформления.
- Чтобы картинка работала, нужно перезапустить приложение.
Ставим фоновое изображение как тему
Сделать фоновое изображение можно в том же приложении kate mobile. Для этого снова заходим в Настройки, выбираем Внешний вид. После:
- Нажимаем Фоновое изображение.
- Жмем галочку.
- Теперь вы можете выбрать — размытие или выбрать свое изображение.
Изображение отображается только когда включен прозрачный фон.
Как поменять тему на айфоне
На айфоне сменить тему можно стандартным способом — он описан в первом пункте.
На компьютере
Orbitum
Orbitum — это браузер. Зайдите на сайт разработчика и уставите программу, следуя указаниям разработчика.
Программа напоминает Chrome, так как они освоены на одном движке.
Как установите браузер, вы окажетесь на приветственной странице; пролистайте ее вниз, выбирайте ВКонтакте, авторизуйтесь. После подтвердите согласие на доступ к своему аккаунту вк.
После подтвердите согласие на доступ к своему аккаунту вк.
В левом верхнем углу появится значок палитры. Нажав на нее, вы увидите множество новых фонов.
Выбирайте, который вам понравился, и жмите «сохранить».
Расширения
Можно скачать дополнение для своего браузера, если вы не готовы его менять. Дополнение расширяет возможности браузера. Но будьте внимательны: при скачивании расширений можно получить вирус на компьютер.
Vkmod
Дополнение совместимо с Яндексом, Amigo, Google Chrome.
Как скачать
- Зайдите в Меню.
- Заходим в => дополнительные инструменты => расширения.
- Чтобы перейти в блок управления расширениями, нажмите по трем горизонтальным линиям в верхнем левом углу.
- Кликните по «Перейти в интернет-магазин Chrome».
- В поиске укажите vkmod, а затем установите.
Как поменять дизайн
- Зайдите на свою страницу, в Настройки.

- Должен появиться раздел Мои темы.
- Переходите в раздел, выбирайте понравившуюся картинку, или создайте свою.
Vkstyle
С помощью этого расширения вы можете установить фон в два клика.
- Скачайте расширение также, как и предыдущее.
- Активируйте бегунок в положении вкл.
- Найдите картинку в интернете.
- Щелкните по ней правой мышью.
- Появится строка «Сделать фоном в ВК», кликните по ней.
Темный дизайн
Это расширение есть во всех браузерах, но название немного отличается. Например, «Темная тема» , «Dark them for VK» и т. д.
- Установите расширение.
- Зайдите в свой профиль.
- Нажмите по кнопке, которая появилась в панели управления браузера.
- Вуаля! Страница стала темной.
Сервис getstyles.ru
Это веб-сервис, который работает на:
- Mozilla Firefox;
- Яндекс;
- Opera;
- Google.
Скачать программу можно на сайте.
- После установки на панели управления появится иконка: Галерея тем.

- Выбираем дизайн, который вам понравился. С левой стороны есть категории, чтобы вам было проще выбрать фон.
- Нажимаем «применить» на понравившийся
- Если захотите удалить фон или сменить на другой, кликайте «убрать тему», или отключите расширение.
Обратите внимание, что для других пользователей ваша страница будет в привычном светлом дизайне, если они не пользуются сервисами из статьи.
Статья подошла к концу. Теперь вы знаете, как поменять тему ВК на компьютере и на телефоне стандартным способом, при помощи расширений и сервисов. Но будьте внимательны, чтобы не заработать вирус на свой компьютер. Удачи!
Понравилось?Фон для Телеграмма: как поменять фон чата?
Фон для Телеграмма — изображение, которое появляется на заднем плане во время диалога / чата с другим пользователем. По умолчанию установлена стандартная картинка, но ее в любой момент можно заменить в настройках мессенджера на телефоне или компьютере. Пользователям доступны как стандартные варианты, так и установка изображений из галереи.
Пользователям доступны как стандартные варианты, так и установка изображений из галереи.
Как поменять фон в Телеграмм
У пользователей мессенджера имеется два пути, как в Телеграмме поменять фон — сделать это через приложение в компьютере или на мобильном устройстве. Алгоритм действий для разных девайсов очень похож, но некоторые особенности все-таки имеются. На них мы остановимся более подробно в статье.
На телефоне
Многие пользуются мессенджером на мобильном устройстве, поэтому рассмотрим, как поставить фон в Телеграмме на телефоне. Для этого сделайте следующее:
- Войдите в мессенджер Телеграмм.
- Кликните на три полоски слева вверху.
- Жмите на пункт Настройки.
- Войдите в пункт Настройка чатов.
- Кликните на пункт Изменить фон чатов.
- Выберите один из предложенных вариантов или жмите Выбрать из Галереи.
- Установите подходящее изображение.

- Кликните на клавишу внизу Установить …
Теперь вы знаете, как изменить фон для чата в Телеграмме через мобильное устройство. На этом же этапе можно внести другие изменения — скорректировать размер изображений, установить иную цветовую схему и выставить другие параметры.
На компьютере
Не менее простой является инструкция, как поменять фон в Телеграмме на компьютере. Сделайте следующие шаги:
- Войдите в мессенджер на компьютере.
- Кликните на три полоски слева вверху.
- Жмите на пункт Настройки.
- Войдите в раздел Настройки чатов.
- Опуститесь вниз и укажите один из вариантов — Выбрать из галереи или Выбрать файл.
- В первом случае можно установить одно из доступных изображений, а во втором — выбрать один из вариантов в файлах на ПК / ноутбуке (из личного архива).
Здесь же можно установить другие настройки — поменять тему, изменить размер эмодзи, предлагать популярные стикер, замостить заднее оформление, выбрать набор эмодзи и т. д.
д.
Галерея фонов
Мы подобрали для вас небольшую галерею с интересными изображениями, каждый найдёт что-то по душе!
Зная, как в Телеграмме поменять фон чата, можно быстро персонализировать свой мессенджер и сделать его более удобным для пользования. Большой плюс в том, что можно добавлять изображения из собственной галереи, к примеру, поставить фотографию семьи или ребенка.
В комментариях поделитесь, как часто вы пользуетесь такой опцией в Телеграмме, и какие еще знаете секреты персонализации приложения.
Как автоматически менять обои на Android
От Nexus 5 до Samsung Galaxy S7 Edge, изменение фона вашего Android устройства это один из самых простых и эффективных способов самостоятельно кастомизировать ваш смартфон. Помимо основных обоев существует несколько трюков модификации, о которых вы, возможно, не знали.
Один из способов настройки фонового рисунка является автоматическая смена обоев по истечению заданного времени. Это означает, что вам не придется вручную выбирать картинки, за вас это сделает смартфон.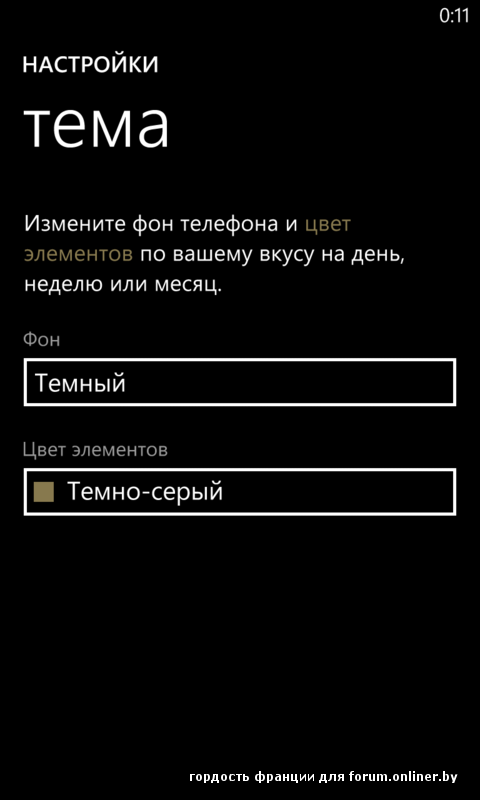 Каждый раз на ваш рабочий стол будут устанавливаться свежие обои. Есть несколько способов сделать это. В данной статье мы расскажем вам о них.
Каждый раз на ваш рабочий стол будут устанавливаться свежие обои. Есть несколько способов сделать это. В данной статье мы расскажем вам о них.
Wallpaper Changer
Установка отдельного приложения это, пожалуй, самый простой способ по расписанию изменить фоновый рисунок вашего Android устройства. Wallpaper Changer самый известное приложение для данной функции, хотя существуют и другие, найти их можно в Google Play.
Откройте Wallpaper Changer, чтобы найти настройки приложения. Вы можете указать определенное количество минут, часов или дней, в качестве интервала и установить, как приложение изменяет размер или подстраивает изображения. Вы можете задать параметр, при котором после каждой разблокировки экрана у вас будут появляться новые обои, также можно просто выбрать цикличность по времени и обои будут меняться в случайном порядке.
Есть несколько других параметров для настройки: если вы хотите выбрать живые обои Wallpaper Changer в качестве обоев на вашем рабочем столе (нажмите и удерживайте пустую часть главного экрана), а затем соберите группу изображений с помощью вкладки Альбомы.
IFTTT
Другой способ автоматически менять обои на вашем Android устройстве, это приложение “If This Then That (IFTTT)”, которое всегда впечатляет своими обоями. IFTTT соединяет приложения и сервисы с помощью тригеров, которые приводят к действиям – и одно из поддерживаемых действий переключение фона на подключенном Android устройстве.
После того как вы подключились к IFTTT и приложение начало свою работу по изменению рабочего стола, вы можете выбрать тригеры: новое фото в папке Dropbox, недавно понравившиеся изображения в Instagram, новая картина из RSS-каналов или изображение из вашего фотохостинга Flickr, и так далее.
Например, мы придумали способ менять обои на Redmi Note 3 всякий раз, когда IFTTT находил новую публичную фотографию в инстаграме, сделанную в центральном районе города.
Arrow Launcher от Microsoft
Красочный Microsoft Arrow Launcher включает в себя ежедневно обновляющиеся обои от поисковика Bing. Если у вас есть компьютер с операционной системой Windows, вы, возможно, уже знакомы с этими красивыми, обновляющимися обоями на экране блокировки вашего компьютера.
Если у вас есть компьютер с операционной системой Windows, вы, возможно, уже знакомы с этими красивыми, обновляющимися обоями на экране блокировки вашего компьютера.Кроме того, лаунчер разумно представляет вам приложения на основе местоположения, эта система на голову выше конкурентов в лице автоматической смены обоев. Чем дольше вы будете использовать Microsoft Arrow Launcher, тем лучше он становится. Плюс ко всему, он оптимизирован сохранять заряд батареи и место в памяти.
Обои от Google
Выберите категорию и каждый день получайте потрясающие обои от Google. Если у вас есть Android Nougat LINK вы можете установить разные обои не только на рабочем столе, но и на экран блокировки. Выбор обоев постоянно пополняется картинками поступающими от сервисов Google Earth, Google+ и других.
Знаете как автоматически менять обои? Знаете другие способы как автоматически менять обои? Расскажите об этом в комментариях.
[Всего: 38 Средний: 3. 1/5]
1/5]
Как сделать автоматическую смену обоев на платформе Android
Надоело видеть одну и ту же картину на дисплее своего телефона? Специально для вас существует несколько полезных настроек обоев рабочего стола, а так же интересных приложений в Google Play Store. Конечно это не означает, что вы найдёте что-то, что вам никогда не надоест, но всё же вы сможете несколько разнообразить ваше взаимодействие с любимым устройством.
Вместо того, чтобы каждый раз вручную устанавливать новую картинку на рабочий стол, почему бы вам не воспользоваться Android-приложением типа Wallpaper Changer. Это приложение позволит вам выбрать несколько ваших фотографий или даже целый альбом с фотографиями, которые будут использоваться в качестве фона на рабочем столе вашего устройства. Если вы не знаете, какой набор фотографий использовать для этой цели, то вот несколько идей, которые помогут вам определиться с выбором:
- вы можете выбрать фотографии с места вашего последнего отдыха
- это могут быть фотографии с вещами, которые вас вдохновляют
- может у вас есть фото с забавными моментами из жизни ваших детей
- на дисплее могут очень мило выглядеть ваши домашние животные
- если вам нравится природа, то вы можете легко подобрать несколько красивых изображений
- выберите фото с тем, что вы любите, или просто объедините несколько из перечисленных пунктов
А теперь перейдём непосредственно к работе с приложением:
Шаг 1: Скачиваем через Google Play и устанавливаем приложение Wallpaper Changer на ваше устройство Android.
Шаг 2: Запускаем приложение и настраиваем параметры смены обоев, какие вам больше подходят. Здесь вы можете выбрать промежутки времени, через которые обои будут меняться, или настроить установку новых обоев каждый раз после разблокировки дисплея.
Шаг 3: Выберите пункт «Добавить изображение» (Add image), если вы хотите добавить фотографии из разных альбомов. Можно так же выбрать пункт «Добавить папку» (Add folder), где вам сперва нужно будет выбрать хотя бы одну фотографию из альбома, после чего остальные фото добавятся в приложение. Если вы хотите просмотреть все, выбранные вами обои, то нажмите на «Показать все … обои» (Show all … wallpapers).
Вот и всё! Wallpaper Changer – это приложение, которое отлично подходит людям, которые много путешествуют или которые часто чем-то очень заняты и хотели бы вспоминать о любимых людях и вещах каждый раз, когда смотрят на дисплей своего Android-устройства.
Как изменить обои на телефоне Android
- Бытовая электроника
- Смартфоны
- Droid
- Как изменить обои на телефоне Android
Автор Дэн Гукин
Обои — один из стандартных элементов управления в меню главного экрана Android. Фон главного экрана можно украсить двумя типами обоев:
Традиционный: Обои выбираются из подборки неподвижных изображений.Эти изображения могут быть предварительно загружены в качестве обоев на телефон или вы можете взять изображение из галереи телефона, например сделанную вами фотографию.
Live: Изображение обоев является анимированным, отображая меняющиеся изображения или реагируя на ваши прикосновения.
Чтобы установить новые обои для главного экрана, выполните следующие действия:
Нажмите и удерживайте главный экран.
Выберите команду или значок «Установить обои» или «Обои».
Выберите тип обоев.
Например, выберите «Галерея», чтобы использовать сделанное фото, или «Обои», чтобы выбрать предустановленный дизайн обоев.
Вы можете увидеть прокручиваемый список опций обоев. Параметр «Выбрать изображение» позволяет использовать приложение «Галерея» или «Фото» для выбора изображения. Живые обои могут отображаться в списке по имени.
При появлении запроса выберите нужные обои из списка.
Для выбора изображения в телефоне отображается предварительный просмотр обоев.Может появиться инструмент обрезки, и вы сможете выбрать и обрезать часть изображения.
Для некоторых живых обоев отображается значок «Настройки». Он позволяет настраивать определенные аспекты интерактивных обоев.
Нажмите кнопку «Сохранить», «Установить обои» или «Применить», чтобы подтвердить свой выбор.
Новые обои заменяют главный экран.
Живые обои интерактивны, обычно с анимацией. В противном случае изображение обоев будет немного прокручиваться при переходе с одной страницы главного экрана на другую.
Вы также можете изменить обои экрана блокировки на некоторых телефонах. Например, после шага 2 (в предыдущем списке) вам может быть предложено выбрать обои для главного экрана, экрана блокировки или обоих.
Приложения «Настройки» могут содержать команду «Обои». Выберите «Экран» и найдите команду «Обои». Точно так же вы можете найти команду блокировки экрана на главном экране приложения «Настройки». Используйте его для установки обоев экрана блокировки.
В приложении Zedge есть несколько интересных функций обоев.Проверьте это в магазине Google Play.
Автоматически меняйте обои по времени, дню, местоположению и др. «Android :: Gadget Hacks»
Представьте, если бы вы объединили Tasker с вашими любимыми живыми обоями — это примерно суть нового приложения от разработчика feedK. Когда он установлен, фон вашего домашнего экрана наконец-то узнает о своем окружении.
Не пропустите:
8 лучших бесплатных приложений для обоев для Android
После небольшой настройки приложение автоматически изменит ваши обои на основе нескольких различных контекстов.Вы можете изменить его при подключении к другой сети Wi-Fi или настроить его на переключение в зависимости от погоды, месяца и даже дня недели. Также есть настройка времени дня, поэтому, если вы хотите, вы можете установить светлый фон в дневное время и автоматически менять его на более темные обои ночью.
Шаг 1. Загрузите несколько фоновых изображений
Для начала вам понадобятся собственные обои, так как это приложение меняет фон только за вас.Если у вас еще нет нескольких хороших картинок, возьмите несколько красивых, ссылки на которые приведены ниже.
Шаг 2. Установите Smart Wallpaper
Чтобы получить контекстно-зависимые фоны домашнего экрана, первое, что вам нужно сделать, это установить приложение, которое называется Smart Wallpaper .
После первого запуска Smart Wallpaper вы получите краткий обзор функций. Продолжайте и прочтите это, а затем переходите к следующему шагу.
Шаг 3. Выберите условие для ваших автоматических обоев
Когда вы перейдете в главное меню, вы увидите список всех условий, которые Smart Wallpaper может использовать для автоматического изменения фонового изображения.Для начала коснитесь кнопки «Выбрать» рядом с одной из записей, затем коснитесь самой записи, чтобы выполнить небольшую настройку.
Отсюда, если вы используете Android Marshmallow или выше, вам нужно будет дать разрешение Smart Wallpaper для доступа к вашим фотографиям. Поэтому коснитесь желтой полосы в верхней части экрана, а затем нажмите «Разрешить» в следующем всплывающем окне.
Шаг 4. Установите разные обои для каждого подусловия
Отсюда вы увидите список подусловий, которым вы можете назначить уникальные обои.Так что коснитесь одного из них, а затем коснитесь хмурого лица в следующем всплывающем окне. Отсюда просто выберите изображение для этого конкретного подусловия, затем повторите этот процесс для любого из оставшихся подусловий.
Шаг 5: Добавление сетей Wi-Fi (только состояние WiFi)
Если вы выбрали Wi-Fi в качестве условия для своих умных обоев, все будет немного по-другому, так как вам придется добавить сети, к которым вы подключаетесь.
Итак, нажмите кнопку + в правой части экрана, затем выберите сеть Wi-Fi из списка.После этого вам будет предложено связать обои с этой сетью Wi-Fi, поэтому выберите их в меню браузера файлов. Когда вы закончите, вы можете добавить автоматические обои для других сетей, используя тот же процесс.
Шаг 6. Активация смарт-обоев
На этом этапе остается только установить «умные обои» в качестве фона домашнего экрана. Поэтому, выбрав изображения для каждого подусловия, один раз нажмите кнопку возврата на устройстве. Отсюда нажмите кнопку «Активировать» в верхней части экрана, затем нажмите «Установить обои» в следующем меню.
На этом этапе все готово. С этого момента обои будут автоматически меняться при изменении вашего состояния. При некоторых условиях может потребоваться несколько секунд для применения новых обоев после каких-либо изменений, но вы, вероятно, никогда этого не заметите, поскольку это происходит незаметно в фоновом режиме.
Обеспечьте безопасность соединения без ежемесячного счета . Получите пожизненную подписку на VPN Unlimited для всех своих устройств, сделав разовую покупку в новом магазине Gadget Hacks Shop, и смотрите Hulu или Netflix без региональных ограничений, повышайте безопасность при просмотре в общедоступных сетях и многое другое.
Купить сейчас (скидка 80%)>
Другие выгодные предложения, которые стоит проверить:
Обложка и скриншоты от Dallas Thomas / Gadget Hacks4 способа изменить шрифты Android
Хотите освежить внешний вид своего телефона? Может помочь новый шрифт. И помимо персонализации, смена шрифтов также может улучшить читаемость и удобство использования.
В Android есть несколько способов изменить стиль шрифта.Чтобы помочь вам узнать, как менять шрифты на Android, мы разбили это на четыре метода. Давайте взглянем.
1.Измените стиль шрифта в настройках Android
Тем, кто ищет встроенный вариант, попробуйте изменить шрифт в настройках вашего устройства.
Не все телефоны могут это сделать, и точный путь зависит от модели и ОС Android, но общее практическое правило — перейти в «Настройки »> «Дисплей », а затем поищите упоминание стиля или типа шрифта.
Например, на устройствах Samsung Galaxy путь по умолчанию — Настройки> Дисплей> Шрифт и масштаб экрана> Стиль шрифта .После этого вы можете нажать, чтобы выбрать шрифт, сразу увидеть изменения и выбрать Применить , чтобы подтвердить новый выбор.
Вы также можете нажать Загрузить шрифты , чтобы перейти в магазин приложений Samsung Galaxy.Здесь вы можете выбирать между бесплатными и платными шрифтами. После установки они сразу готовы к использованию.
ЗакрытьИзображение 1 из 3
Изображение 2 из 3
Изображение 3 из 3
Напротив, на Google Pixel 3 XL вы переходите к Настройки> Дисплей , но затем нажимаете Стили и обои , а не обычный вариант шрифта.Отсюда вы можете переключаться между предустановленными стилями и соответствующими шрифтами.
ЗакрытьИзображение 1 из 3
Изображение 2 из 3
Изображение 3 из 3
Независимо от вашего устройства и ОС, помните об общем пути.
2.Замена шрифтов с помощью приложений запуска
Если вы не являетесь поклонником системных шрифтов по умолчанию, вы все равно можете изменить шрифт.Скачивая и экспериментируя с различными приложениями запуска Android, вы бесплатно расширяете свой пул шрифтов.
Кроме того, вы испытаете одну из лучших настроек Android, которую вы можете сделать без рутирования.Вот несколько пусковых установок, которые стоит попробовать.
Пусковая установка действия
ЗакрытьИзображение 1 из 3
Изображение 2 из 3
Изображение 3 из 3
Что касается пусковых установок, Action Launcher предлагает один из самых простых вариантов для начала.Чтобы получить доступ к настройкам, используйте один из следующих способов:
- Проведите пальцем влево, чтобы открыть алфавитный список приложений, и выберите Параметры действий .
- Проведите пальцем вверх и выберите Action Settings из списка.
- Нажмите кнопку списка приложений, затем выберите Action Settings .
В настройках действий перейдите к Внешний вид , затем прокрутите вниз и выберите Шрифт . Action Launcher предлагает восемь шрифтов на выбор, включая пять вариантов шрифта Roboto.
Загрузить: Action Launcher (доступна бесплатная, премиум-версия)
Пусковая установка Нова
ЗакрытьИзображение 1 из 3
Изображение 2 из 3
Изображение 3 из 3
Как и в случае с Action Launcher, Nova Launcher позволяет практически сразу перейти к настройкам программы запуска.
Когда вы открываете Nova Launcher, настройки Nova находятся на пустом домашнем экране.Оттуда это так же просто, как нажать на значок. Или, если вы уже настроили свою программу запуска, нажмите кнопку списка приложений, чтобы выбрать Настройки Nova сверху.
Однако, в отличие от Action Launcher, точный способ изменения шрифтов не так ясен.Сначала выберите Ящик приложений , затем Макет значков .
Оказавшись там, нажмите ползунок, чтобы включить Label .Наконец, вы можете выбрать из выпадающего меню под Font . Nova Launcher поставляется только с четырьмя шрифтами, но он позволяет настраивать размер шрифта, цвет, эффект тени или ограничивать текст одной строкой в одном меню.
Скачать: Nova Launcher (доступна бесплатная, премиум-версия)
GO Launcher
ЗакрытьИзображение 1 из 3
Изображение 2 из 3
Изображение 3 из 3
Чтобы получить доступ к настройкам GO Launcher, есть четыре метода:
- Проведите пальцем вверх и выберите GO Settings .
- Проведите вниз по главному экрану и выберите Настройки GO .
- Нажмите кнопку списка приложений и выберите Настройки .
- Проведите пальцем влево, чтобы перейти к панели быстрого доступа. Коснитесь трехточечного значка и выберите GO Settings .
Оказавшись внутри, нажмите Font и выберите Select Font .GO Launcher по умолчанию поставляется с пятью шрифтами, но он также позволяет сканировать шрифты на вашем устройстве. Это будет искать загруженные шрифты, а также извлекать их из других установленных вами приложений.
Скачать: GO Launcher (бесплатно, доступна подписка)
3.Использовать пользовательские шрифтовые приложения
Если вы не хотите использовать другую программу запуска, пользователи Android также могут использовать приложения для конкретных шрифтов.Если вы ищете конкретные варианты использования шрифтов, они могут оказаться бесценными.
Эмбигген
ЗакрытьИзображение 1 из 3
Изображение 2 из 3
Изображение 3 из 3
Хотя обычно вы можете регулировать размер шрифта, преимуществом Embiggen является чистый размер текста, независимо от количества слов.Если вы хотите показать кому-то текст издалека, вы не сможете победить Эмбиггена. Поскольку он не содержит рекламы и минималистичен, это невероятно простой способ увидеть.
Загрузить: Embiggen (доступна бесплатная, премиум-версия)
Классные шрифты для Instagram
галерея изображения (3 изображения)технических советов: как изменить фон в Google Meet во время видеовстречи
Google Meet выпускает настраиваемые виртуальные фоны для пользователей настольных компьютеров.Эта функция не требует расширения или какого-либо дополнительного программного обеспечения и хорошо работает в браузере пользователя. Google отмечает, что виртуальный фон обеспечит более продуктивные встречи и меньше отвлекающих факторов. Функция виртуального фона не нова для приложений для видеоконференций, поскольку Zoom и Microsoft Teams уже развернули аналогичные функции несколько месяцев назад.
«Пользовательские фоны могут помочь вам раскрыть свою индивидуальность, а также помочь скрыть ваше окружение», — отметил Google в своем блоге.Виртуальные фоны будут работать в ChromeOS и браузере Chrome на настольных устройствах Windows и Mac. Скоро появится поддержка мобильных приложений Meet, Google уведомит пользователей, когда она действительно развернет эту функцию.
Пользователи также могут выбрать свое изображение в качестве виртуального фона. Однако на данный момент возможность выбора собственного изображения недоступна участникам встреч, организованных клиентами Google Meet for Education. Google отметил, что при запуске не будет административных элементов управления для функции виртуального фона.Однако компания выпустит их в ближайшие недели. По умолчанию функция отключена.
В Google Meet в прошлом были реализованы такие функции, как размытие фона и шумоподавление для более эффективных виртуальных встреч. Пользователи могут изменить фон в Google Meet, выполнив следующие действия.
Чтобы изменить фон в Google Meet перед видеозвонком:
— Откройте Google Meet
— Выберите встречу
— Нажмите на три точки в правом нижнем углу или нажмите кнопку «Дополнительно»
— — Выберите «Изменить фон»
— Вы можете выбрать слегка размытие или полное размытие, если вы хотите размыть фон.
—Selct Включить размытие фона
— Пользователи также могут выбрать предварительно загруженный фон. Выбор фона включит камеру пользователя, если она была выключена.
— Пользователи также могут добавить собственное изображение, нажав на опцию «Добавить».
— выберите «Присоединиться».
. Чтобы изменить фон в Google Meet во время видеовызова:
— нажмите на три точки в правом нижнем углу или выберите параметр «Дополнительно».
— Выберите «Изменить фон».
— Вы можете выбрать слегка размытие или полное размытие, если вы хотите размыть фон.
— В правом нижнем углу экрана нажмите «Изменить фон». Чтобы полностью размыть фон, нажмите «Размыть фон».
— Пользователи также могут выбрать предварительно загруженный фон. Выбор фона включит камеру пользователя, если она была выключена.
— Пользователи также могут добавить собственное изображение, нажав на опцию «Добавить».
Google отмечает, что размытие фона может замедлить работу вашего устройства, и что пользователям следует отключить эту функцию, чтобы другие приложения могли работать на вашем компьютере быстрее.
Как изменить сообщения / приветствия голосовой почты на iPhone
Можно ли изменить голосовую почту на iPhone ?
Конечно, вы можете изменить голосовую почту на своем iPhone и установить все, что захотите.
Ваш оператор связи предоставит вам ящик голосовой почты со стандартным сообщением. Вы можете изменить сообщение на что угодно.Вы можете использовать свое имя и оставить запоминающееся сообщение, и вы даже можете спеть песню, если хотите. У вас есть широкий спектр возможностей при изменении настроек голосовой почты iPhone; вы можете изменить не только тип сообщения, но и то, как его получить, когда вам будет предложено, и многое другое.
Часть 1. Как изменить и записать приветствия голосовой почты на iPhone
Настройка приветствия голосовой почты важна, когда мы пропустили звонок и позволяем людям, которые звонят вам, знать, что они обратились к нужному человеку, и напоминаем им оставить сообщение после приветствия.Вот шаги, которые вы должны выполнить, чтобы записать персональное приветствие голосовой почты.
Шаг 1 Откройте приложение на своем телефоне.
Зайдите в номеронабиратель iPhone и получите доступ к функциям голосовой почты.
Шаг 2 В правом нижнем углу нажмите кнопку голосовой почты.
Это действие приведет вас к меню голосовой почты на iPhone, и он наберет номер службы голосовой почты, предлагаемой вашим оператором связи.
Шаг 3 Следуйте голосовым подсказкам.
Это зависит от оператора связи, а также от вашего тарифного плана. Вам нужно будет следовать первоначальному процессу, который подсказывает ваш оператор. Это позволит вам записать свое приветствие.
Шаг 4 Настройте голосовую почту с помощью визуальной голосовой почты.
Если ваш тарифный план позволяет использовать визуальную голосовую почту, вы увидите кнопку «Настроить сейчас», которую вы должны нажать.
Шаг 5 Установите свой пароль.
В зависимости от вашего оператора вам будет предложено ввести пароль для голосовой почты. Убедитесь, что вы легко запомните его. У каждого оператора связи есть определенное количество цифр. Вам будет предложено повторить пароль, чтобы он вступил в силу.
Шаг 6 Установите новое приветствие.
Используя визуальную голосовую почту, вы можете решить, использовать ли приветствие «по умолчанию» или создать «собственное».При создании пользовательского приветствия вам будет разрешено просмотреть его, прежде чем подтвердить запись.
Просто нажмите кнопку записи, а затем нажмите «Стоп», когда закончите. После того как вы его просмотрели, вы можете нажать «Сохранить», чтобы установить его в качестве приветствия.
Часть 2. Как изменить номер голосовой почты на iPhone
После установки личного приветствия голосовой почты ваш iPhone набирает номер для восстановления или доступа к вашей голосовой почте.Таким образом, вы можете изменить 9-значный номер голосовой почты, выполнив простые действия:
Шаг 1 Откройте приложение на своем телефоне.
Зайдите в номеронабиратель iPhone и получите доступ к функциям голосовой почты.
Шаг 2 Измените настройки по умолчанию.
На клавиатуре введите «* 5005 * 86 * 0123456789 #» — ПРИМЕЧАНИЕ. «0123456789» — это номер, на который вы хотите отправлять голосовые сообщения.
Шаг 3 Сохраните новые настройки.
После того, как вы ввели указанный выше номер, нажмите кнопку «Позвонить», и будет установлен новый номер. Все ваши голосовые сообщения будут отправляться на новый номер.
Вот и все. Как видите, изменить номер голосовой почты на iPhone очень просто.
Часть 3. Могу ли я восстановить удаленную голосовую почту на моем iPhone
Ваше важное голосовое сообщение было удалено или потеряно? Могу я вернуть их обратно?
Да, можно вернуть удаленную голосовую почту; потерять важную голосовую почту — это плохо, но, к счастью, мы предлагаем вам 2 возможных способа восстановить их.Давайте проверим их!
Метод 1. Восстановить удаленную голосовую почту в приложении для телефона
Шаг 1 Откройте приложение «Телефон» на своем iPhone.
Шаг 2 Прокрутите страницу вниз, вы увидите «Удалить сообщения», нажмите на нее.
Шаг 3 Найдите голосовое сообщение, которое вы не хотите удалять, и нажмите «Отменить удаление», чтобы восстановить его.
Метод 2. Какой наиболее безопасный способ восстановить удаленную голосовую почту?
Для пользователей iPhone мы рекомендуем попробовать dr.fone — Data Recovery для восстановления удаленных сообщений и голосовой почты. Здесь мы перечислили некоторые ключевые особенности, чтобы понять, почему вам следует выбрать именно его.
dr.fone — Восстановление данных (iOS)
Почему стоит выбрать это программное обеспечение для восстановления утерянной голосовой почты iPhone:
- Он поддерживает все устройства iOS. : Это означает, что вы можете использовать его для восстановления голосовой почты на iPhone, iPad и т. Д.
- Функция Handy Preview : с помощью этой функции вы получаете предварительный просмотр голосовых сообщений перед их восстановлением.
- Полная совместимость данных : Этот инструмент может получить доступ к 18 различным типам данных. Это делает его очень универсальным для восстановления изображений, видео, звука голосовой почты и многого другого.
- Простота использования : Пользовательский интерфейс прост для понимания, с ним легко справится даже новичок.
- Разрешает частичное восстановление : Вы можете выбрать данные, которые хотите восстановить.Если вам нужны только определенные сообщения голосовой почты, вы только выбираете их, а остальные оставляете.
42
человек скачали его
Теперь, прочитав пошаговое руководство ниже, посмотрим, как оно работает:
Шаг 1 Подключите iPhone и запустите программное обеспечение
Загрузите и установите dr.fone на свой компьютер, а также подключите устройство к компьютеру.
Шаг 2 Сканировать iPhone на наличие утерянных данных
На следующем экране есть список из трех вариантов; вы выбираете один из них для сканирования устройства, вы также можете выбрать типы файлов для запуска сканирования.