Узнайте, как заменить цвет объектов на изображении с помощью различных методов в Photoshop
Руководство пользователя Отмена
Поиск
Последнее обновление Nov 15, 2022 09:20:05 AM GMT
- Руководство пользователя Photoshop
- Введение в Photoshop
- Мечтайте об этом. Сделайте это.
- Новые возможности Photoshop
- Редактирование первой фотографии
- Создание документов
- Photoshop | Часто задаваемые вопросы
- Системные требования Photoshop
- Перенос наборов настроек, операций и настроек
- Знакомство с Photoshop
- Photoshop и другие продукты и услуги Adobe
- Работа с графическим объектом Illustrator в Photoshop
- Работа с файлами Photoshop в InDesign
- Материалы Substance 3D для Photoshop
- Photoshop и Adobe Stock
- Работа со встроенным расширением Capture в Photoshop
- Библиотеки Creative Cloud Libraries
- Библиотеки Creative Cloud в Photoshop
- Работа в Photoshop с использованием Touch Bar
- Сетка и направляющие
- Создание операций
- Отмена и история операций
- Photoshop на iPad
- Photoshop на iPad | Общие вопросы
- Знакомство с рабочей средой
- Системные требования | Photoshop на iPad
- Создание, открытие и экспорт документов
- Добавление фотографий
- Работа со слоями
- Рисование и раскрашивание кистями
- Выделение участков и добавление масок
- Ретуширование композиций
- Работа с корректирующими слоями
- Настройка тональности композиции с помощью слоя «Кривые»
- Применение операций трансформирования
- Обрезка и поворот композиций
- Поворот, панорамирование, масштабирование и восстановление холста
- Работа с текстовыми слоями
- Работа с Photoshop и Lightroom
- Получение отсутствующих шрифтов в Photoshop на iPad
- Японский текст в Photoshop на iPad
- Управление параметрами приложения
- Сенсорные ярлыки и жесты
- Комбинации клавиш
- Изменение размера изображения
- Прямая трансляция творческого процесса в Photoshop на iPad
- Исправление недостатков с помощью восстанавливающей кисти
- Создание кистей в Capture и их использование в Photoshop
- Работа с файлами Camera Raw
- Создание и использование смарт-объектов
- Коррекция экспозиции изображений с помощью инструментов «Осветлитель» и «Затемнитель»
- Бета-версия веб-приложения Photoshop
- Часто задаваемые вопросы | Бета-версия веб-приложения Photoshop
- Общие сведения о рабочей среде
- Системные требования | Бета-версия веб-приложения Photoshop
- Комбинации клавиш | Бета-версия веб-приложения Photoshop
- Поддерживаемые форматы файлов | Бета-вервия веб-приложения Photoshop
- Открытие облачных документов и работа с ними
- Совместная работа с заинтересованными сторонами
- Ограниченные возможности редактирования облачных документов
- Облачные документы
- Облачные документы Photoshop | Часто задаваемые вопросы
- Облачные документы Photoshop | Вопросы о рабочем процессе
- Работа с облачными документами и управление ими в Photoshop
- Обновление облачного хранилища для Photoshop
- Не удается создать или сохранить облачный документ
- Устранение ошибок с облачными документами Photoshop
- Сбор журналов синхронизации облачных документов
- Общий доступ к облачным документам и их редактирование
- Общий доступ к файлам и комментирование в приложении
- Рабочая среда
- Основные сведения о рабочей среде
- Более быстрое обучение благодаря панели «Новые возможности» в Photoshop
- Создание документов
- Работа в Photoshop с использованием Touch Bar
- Галерея инструментов
- Установки производительности
- Использование инструментов
- Сенсорные жесты
- Возможности работы с сенсорными жестами и настраиваемые рабочие среды
- Обзорные версии технологии
- Метаданные и комментарии
- Комбинации клавиш по умолчанию
- Возможности работы с сенсорными жестами и настраиваемые рабочие среды
- Помещение изображений Photoshop в другие приложения
- Установки
- Комбинации клавиш по умолчанию
- Линейки
- Отображение или скрытие непечатных вспомогательных элементов
- Указание колонок для изображения
- Отмена и история операций
- Панели и меню
- Помещение файлов
- Позиционирование элементов с привязкой
- Позиционирование с помощью инструмента «Линейка»
- Наборы настроек
- Настройка комбинаций клавиш
- Сетка и направляющие
- Разработка содержимого для Интернета, экрана и приложений
- Photoshop для дизайна
- Монтажные области
- Просмотр на устройстве
- Копирование CSS из слоев
- Разделение веб-страниц на фрагменты
- Параметры HTML для фрагментов
- Изменение компоновки фрагментов
- Работа с веб-графикой
- Создание веб-фотогалерей
- Основные сведения об изображениях и работе с цветом
- Изменение размера изображений
- Работа с растровыми и векторными изображениями
- Размер и разрешение изображения
- Импорт изображений из камер и сканеров
- Создание, открытие и импорт изображений
- Просмотр изображений
- Ошибка «Недопустимый маркер JPEG» | Открытие изображений
- Просмотр нескольких изображений
- Настройка палитр цветов и образцов цвета
- HDR-изображения
- Подбор цветов на изображении
- Преобразование между цветовыми режимами
- Цветовые режимы
- Стирание фрагментов изображения
- Режимы наложения
- Выбор цветов
- Внесение изменений в таблицы индексированных цветов
- Информация об изображениях
- Фильтры искажения недоступны
- Сведения о цвете
- Цветные и монохромные коррекции с помощью каналов
- Выбор цветов на панелях «Цвет» и «Образцы»
- Образец
- Цветовой режим (или режим изображения)
- Цветовой оттенок
- Добавление изменения цветового режима в операцию
- Добавление образцов из CSS- и SVG-файлов HTML
- Битовая глубина и установки
- Слои
- Основные сведения о слоях
- Обратимое редактирование
- Создание слоев и групп и управление ими
- Выделение, группировка и связывание слоев
- Помещение изображений в кадры
- Непрозрачность и наложение слоев
- Слои-маски
- Применение смарт-фильтров
- Композиции слоев
- Перемещение, упорядочение и блокировка слоев
- Маскирование слоев при помощи векторных масок
- Управление слоями и группами
- Эффекты и стили слоев
- Редактирование слоев-масок
- Извлечение ресурсов
- Отображение слоев с помощью обтравочных масок
- Формирование графических ресурсов из слоев
- Работа со смарт-объектами
- Режимы наложения
- Объединение нескольких фрагментов в одно изображение
- Объединение изображений с помощью функции «Автоналожение слоев»
- Выравнивание и распределение слоев
- Копирование CSS из слоев
- Загрузка выделенных областей на основе границ слоя или слоя-маски
- Просвечивание для отображения содержимого других слоев
- Слой
- Сведение
- Совмещенные изображения
- Фон
- Выделения
- Рабочая среда «Выделение и маска»
- Быстрое выделение областей
- Начало работы с выделениями
- Выделение при помощи группы инструментов «Область»
- Выделение при помощи инструментов группы «Лассо»
- Выбор цветового диапазона в изображении
- Настройка выделения пикселей
- Преобразование между контурами и границами выделенной области
- Основы работы с каналами
- Перемещение, копирование и удаление выделенных пикселей
- Создание временной быстрой маски
- Сохранение выделенных областей и масок альфа-каналов
- Выбор областей фокусировки в изображении
- Дублирование, разделение и объединение каналов
- Вычисление каналов
- Выделение
- Ограничительная рамка
- Коррекции изображений
- Деформация перспективы
- Уменьшение размытия в результате движения камеры
- Примеры использования инструмента «Восстанавливающая кисть»
- Экспорт таблиц поиска цвета
- Корректировка резкости и размытия изображения
- Общие сведения о цветокоррекции
- Применение настройки «Яркость/Контрастность»
- Коррекция деталей в тенях и на светлых участках
- Корректировка «Уровни»
- Коррекция тона и насыщенности
- Коррекция сочности
- Настройка насыщенности цвета в областях изображения
- Быстрая коррекция тона
- Применение специальных цветовых эффектов к изображениям
- Улучшение изображения при помощи корректировки цветового баланса
- HDR-изображения
- Просмотр гистограмм и значений пикселей
- Подбор цветов на изображении
- Кадрирование и выпрямление фотографий
- Преобразование цветного изображения в черно-белое
- Корректирующие слои и слои-заливки
- Корректировка «Кривые»
- Режимы наложения
- Целевая подготовка изображений для печатной машины
- Коррекция цвета и тона с помощью пипеток «Уровни» и «Кривые»
- Коррекция экспозиции и тонирования HDR
- Фильтр
- Размытие
- Осветление или затемнение областей изображения
- Избирательная корректировка цвета
- Замена цветов объекта
- Adobe Camera Raw
- Системные требования Camera Raw
- Новые возможности Camera Raw
- Введение в Camera Raw
- Создание панорам
- Поддерживаемые объективы
- Виньетирование, зернистость и удаление дымки в Camera Raw
- Комбинации клавиш по умолчанию
- Автоматическая коррекция перспективы в Camera Raw
- Обратимое редактирование в Camera Raw
- Инструмент «Радиальный фильтр» в Camera Raw
- Управление настройками Camera Raw
- Обработка, сохранение и открытие изображений в Camera Raw
- Совершенствование изображений с улучшенным инструментом «Удаление точек» в Camera Raw
- Поворот, обрезка и изменение изображений
- Корректировка цветопередачи в Camera Raw
- Краткий обзор функций | Adobe Camera Raw | Выпуски за 2018 г.

- Обзор новых возможностей
- Версии обработки в Camera Raw
- Внесение локальных корректировок в Camera Raw
- Исправление и восстановление изображений
- Удаление объектов с фотографий с помощью функции «Заливка с учетом содержимого»
- Заплатка и перемещение с учетом содержимого
- Ретуширование и исправление фотографий
- Коррекция искажений изображения и шума
- Основные этапы устранения неполадок для решения большинства проблем
- Преобразование изображений
- Трансформирование объектов
- Настройка кадрирования, поворотов и холста
- Кадрирование и выпрямление фотографий
- Создание и редактирование панорамных изображений
- Деформация изображений, фигур и контуров
- Перспектива
- Использование фильтра «Пластика»
- Масштаб с учетом содержимого
- Трансформирование изображений, фигур и контуров
- Деформация
- Трансформирование
- Панорама
- Рисование и живопись
- Рисование симметричных орнаментов
- Варианты рисования прямоугольника и изменения обводки
- Сведения о рисовании
- Рисование и редактирование фигур
- Инструменты рисования красками
- Создание и изменение кистей
- Режимы наложения
- Добавление цвета в контуры
- Редактирование контуров
- Рисование с помощью микс-кисти
- Наборы настроек кистей
- Градиенты
- Градиентная интерполяция
- Заливка и обводка выделенных областей, слоев и контуров
- Рисование с помощью группы инструментов «Перо»
- Создание узоров
- Создание узора с помощью фильтра «Конструктор узоров»
- Управление контурами
- Управление библиотеками узоров и наборами настроек
- Рисование при помощи графического планшета
- Создание текстурированных кистей
- Добавление динамических элементов к кистям
- Градиент
- Рисование стилизованных обводок с помощью архивной художественной кисти
- Рисование с помощью узора
- Синхронизация наборов настроек на нескольких устройствах
- Текст
- Добавление и редактирование текста
- Универсальный текстовый редактор
- Работа со шрифтами OpenType SVG
- Форматирование символов
- Форматирование абзацев
- Создание эффектов текста
- Редактирование текста
- Интерлиньяж и межбуквенные интервалы
- Шрифт для арабского языка и иврита
- Шрифты
- Поиск и устранение неполадок, связанных со шрифтами
- Азиатский текст
- Создание текста
- Ошибка Text Engine при использовании инструмента «Текст» в Photoshop | Windows 8
- Добавление и редактирование текста
- Видео и анимация
- Видеомонтаж в Photoshop
- Редактирование слоев видео и анимации
- Общие сведения о видео и анимации
- Предварительный просмотр видео и анимации
- Рисование кадров в видеослоях
- Импорт видеофайлов и последовательностей изображений
- Создание анимации кадров
- 3D-анимация Creative Cloud (предварительная версия)
- Создание анимаций по временной шкале
- Создание изображений для видео
- Фильтры и эффекты
- Использование фильтра «Пластика»
- Использование эффектов группы «Галерея размытия»
- Основные сведения о фильтрах
- Справочник по эффектам фильтров
- Добавление эффектов освещения
- Использование фильтра «Адаптивный широкий угол»
- Фильтр «Масляная краска»
- Эффекты и стили слоев
- Применение определенных фильтров
- Растушевка областей изображения
- Сохранение и экспорт
- Сохранение файлов в Photoshop
- Экспорт файлов в Photoshop
- Поддерживаемые форматы файлов
- Сохранение файлов в других графических форматах
- Перемещение проектов между Photoshop и Illustrator
- Сохранение и экспорт видео и анимации
- Сохранение файлов PDF
- Защита авторских прав Digimarc
- Сохранение файлов в Photoshop
- Печать
- Печать 3D-объектов
- Печать через Photoshop
- Печать и управление цветом
- Контрольные листы и PDF-презентации
- Печать фотографий в новом макете раскладки изображений
- Печать плашечных цветов
- Дуплексы
- Печать изображений на печатной машине
- Улучшение цветной печати в Photoshop
- Устранение неполадок при печати | Photoshop
- Автоматизация
- Создание операций
- Создание изображений, управляемых данными
- Сценарии
- Обработка пакета файлов
- Воспроизведение операций и управление ими
- Добавление условных операций
- Сведения об операциях и панели «Операции»
- Запись инструментов в операциях
- Добавление изменения цветового режима в операцию
- Набор средств разработки пользовательского интерфейса Photoshop для внешних модулей и сценариев
- Управление цветом
- Основные сведения об управлении цветом
- Обеспечение точной цветопередачи
- Настройки цвета
- Работа с цветовыми профилями
- Управление цветом документов для просмотра в Интернете
- Управление цветом при печати документов
- Управление цветом импортированных изображений
- Выполнение цветопробы
- Подлинность контента
- Подробнее об учетных данных для содержимого
- Идентичность и происхождение токенов NFT
- Подключение учетных записей для творческой атрибуции
- 3D-объекты и технические изображения
- 3D в Photoshop | Распространенные вопросы об упраздненных 3D-функциях
- 3D-анимация Creative Cloud (предварительная версия)
- Печать 3D-объектов
- 3D-рисование
- Усовершенствование панели «3D» | Photoshop
- Основные понятия и инструменты для работы с 3D-графикой
- Рендеринг и сохранение 3D-объектов
- Создание 3D-объектов и анимаций
- Стеки изображений
- Процесс работы с 3D-графикой
- Измерения
- Файлы формата DICOM
- Photoshop и MATLAB
- Подсчет объектов на изображении
- Объединение и преобразование 3D-объектов
- Редактирование 3D-текстур
- Коррекция экспозиции и тонирования HDR
- Настройки панели «3D»
Узнайте, как заменить цвет объектов на изображении с помощью различных методов в Photoshop
Замена цвета объектов на изображении
В Photoshop имеется несколько методов для
замены цвета объектов. Применение корректировки «Цветовой тон/насыщенность» к выделенным объектам обеспечивает большую гибкость и
лучшие результаты.
Для диалогового окна
«Заменить цвет» характерна меньшая гибкость, но более удобная группировка параметров. Более быструю, но менее точную замену обеспечивает инструмент
«Замена цвета».
Применение корректировки «Цветовой тон/насыщенность» к выделенным объектам обеспечивает большую гибкость и
лучшие результаты.
Для диалогового окна
«Заменить цвет» характерна меньшая гибкость, но более удобная группировка параметров. Более быструю, но менее точную замену обеспечивает инструмент
«Замена цвета».
Применение корректировки «Цветовой тон/насыщенность» к выделенным объектам
В большинстве случаев для замены цвета этот гибкий метод подходит лучше всего. Поскольку использование масок и корректирующих слоев относится к обратимым методам редактирования, впоследствии у вас будут все возможности точно настроить результаты. Уникальный параметр «Тонирование» позволяет выполнять абсолютные, а не относительные изменения цветов, избавляя от необходимости тонирования на основе исходных цветов.
Выделите объект, который необходимо изменить. Как правило, хороший результат дает использование инструмента «Быстрое выделение» . Другие способы описаны в разделах Выбор цветового диапазона и Выделение и маска.

На панели «Коррекция» нажмите значок «Цветовой тон/Насыщенность». Выделенный фрагмент становится маской для данного корректирующего слоя.
Чтобы заменить цвет объекта, измените настройки «Цветовой тон» и «Насыщенность» на панели «Свойства». Если исходный цвет создает оттенок для нового цвета, выберите «Тонирование» и исправьте настройки. (См. раздел Коррекция тона и насыщения.)
Чтобы сохранить контраст, оставьте нулевое значение настройки «Яркость». Чтобы сохранить и контраст, и насыщенность, выберите для корректирующего слоя режим наложения «Цветовой тон».
При необходимости можно увеличить или уменьшить область изменения путем рисования на маске черным или белым цветом. (См. раздел Редактирование слоя-маски.)
Дополнительные сведения см. в разделе Описание панели «Коррекция».
Использование диалогового окна «Заменить цвет»
Диалоговое окно
«Заменить цвет» содержит инструменты, предназначенные для выделения цветового диапазона, и шкалу
модели HSL для замены этого цвета. Цвет замены
также можно выбрать в палитре цветов.
Цвет замены
также можно выбрать в палитре цветов.
В окне «Заменить цвет» отсутствует параметр «Тонирование», который есть у корректировки «Цветовой тон/насыщенность» и который может потребоваться для полного изменения цвета. Кроме того, для изменения отдельных объектов метод с использованием корректирующего слоя может оказаться более простым. Тем не менее команда «Заменить цвет» хорошо подходит для глобальной замены цвета, особенно для изменения цветов, выходящих за пределы цветового охвата, при подготовке к печати.
Выберите команду меню «Изображение» > «Коррекция» > «Заменить цвет».
(Необязательно) При выборе похожих смежных цветов на изображении для построения более точной маски выберите «Локализованные наборы цветов».
Выберите параметр предварительного просмотра:
Выделение
В окне предварительного просмотра отображается маска. Замаскированные области обозначаются черным цветом, а не замаскированные — белым.
 Частично замаскированные области (области,
закрытые полупрозрачной маской) обозначаются различными уровнями
серого цвета в зависимости от степени непрозрачности.
Частично замаскированные области (области,
закрытые полупрозрачной маской) обозначаются различными уровнями
серого цвета в зависимости от степени непрозрачности.Изображение
В окне предварительного просмотра выводится изображение. Этот параметр удобно использовать при работе с увеличенным изображением или когда экранное пространство ограничено.
Чтобы выбрать цвета, которые необходимо заменить, используйте инструмент «Пипетка»: щелкните изображение или поле предварительного просмотра для выбора областей, открытых маской.
Чтобы сделать более точный выбор, выполните одно из следующих действий:
Удерживая нажатой клавишу SHIFT, щелкните мышью, или используйте инструмент «Пипетка для добавления оттенков к образцу» , чтобы добавить области.
Удерживая нажатой клавишу Alt, щелкните мышью (для Windows) или, удерживая нажатой клавишу Option, щелкните мышью (для Mac OS) или используйте инструмент «Пипетка для удаления оттенков из образца» , чтобы удалить области.

Щелкните образец «Выбор цвета», чтобы открыть «Палитру цветов». При помощи палитры цветов выберите цвет, на который нужно заменить текущий. Когда вы выбираете цвет в окне «Палитра цветов», маска в окне предварительного просмотра обновляется.
Перетащите ползунок «Разброс» или введите значение разброса для управления уровнем включения связанных цветов в выборку.
Укажите цвет для замены, выполнив одно из следующих действий.
Перетащите ползунки «Цветовой тон», «Насыщенность» или «Яркость» (или введите значения в соответствующие текстовые поля).
Дважды щелкните образец «Результат» и выберите новый цвет в палитре цветов.
Чистый серый, черный или белый цвета невозможно заменить каким-либо цветом. Однако вы можете изменить настройку «Яркость». (Настройки «Цветовой тон» и «Насыщенность» относятся к существующему цвету, поэтому не действуют.)
Чтобы сохранить параметры и использовать их впоследствии для других изображений, нажмите кнопку «Сохранить» (необязательно).

Использование инструмента «Замена цвета»
Инструмент «Замена цвета» позволяет рисовать поверх необходимого цвета цветом замены. Хотя данный инструмент хорошо подходит для быстрого редактирования, часто его возможностей бывает недостаточно, особенно при работе с черным и темными цветами. Если вы остались недовольны результатами, исследовав возможности этого инструмента, обратитесь к разделу Коррекция тона и насыщенности.
Инструмент «Замена цвета» недоступен в битовом и многоканальном цветовых режимах, а также в режиме индексированных цветов.
Выберите инструмент «Замена цвета» . (Если инструмент не отображается, вызовите его, удерживая значок инструмента «Кисть».)
На панели параметров выберите кончик кисти. Чаще всего в качестве режима наложения рекомендуется использовать режим «Цвет».
Для параметра Проба выберите одно из следующих значений.

- Непрерывно: непрерывный сбор образцов замещаемого цвета по мере перетаскивания указателя.
- Однократно: замена выбранного цвета только в областях, в которых есть цвет, выбранный при первом щелчке.
- Образец фона: замена только тех областей, которые содержат текущий фоновый цвет.
В меню Ограничения выберите один из следующих вариантов:
Все пикселы: образец цвета заменяется каждый раз, когда курсор находится над этим цветом.
Смежные пикселы: заменяются цвета, смежные с цветом, который находится непосредственно под курсором.
Выделение краев: заменяются присоединенные области, содержащие цвет образца, при этом края фигур остаются четкими.
Установка небольших значений параметра Допуск приведет к замене цветов, очень близких к цвету выбранного щелчком пикселя. Увеличение этого параметра вызовет расширение диапазона заменяемых цветов.
Если диапазон заменяемых цветов слишком мал, увеличьте значение параметра «Допуск» на панели параметров.

Чтобы задать плавные края для исправленных областей, установите флажок «Сглаживание».
Выберите основной цвет для замены нежелательного цвета. (См. раздел Выбор цветов в палитре инструментов.)
Щелкните в изображении цвет, который нужно заменить.
Для того чтобы заменить выбранный цвет, перетащите указатель по изображению.
Еще похожее
- Подбор цветов на изображении
- Выборочная коррекция цвета
Вход в учетную запись
Войти
Управление учетной записью
Как поменять цвет живых цветов самостоятельно
Хочется чёрных роз и синих тюльпанов? Прочти этот материал и узнай, как окрасить цветы самостоятельно!
Дарья Кабацкис
Теги:
Ароматы
как изменить цвет цветов
как изменять окрас цветов
как поменять цвет цветов в букете
Shutterstock
Нам всем иногда хочется разнообразия или того требует случай. Цветы бывают разных сорт, цветов и форм, но даже возможности природы не безграничны. Чтобы создать букет того цвета, который тебе нравится, совсем не обязательно обладать специальными навыками ботаники: всё гораздо проще.
Цветы бывают разных сорт, цветов и форм, но даже возможности природы не безграничны. Чтобы создать букет того цвета, который тебе нравится, совсем не обязательно обладать специальными навыками ботаники: всё гораздо проще.
Рассказываем, как изменять цвета цветов в бытовых условиях и радоваться воплощению новых креативных идей!
Как изменять цвета цветов в домашних условиях
Существует 2 основных метода, которые помогут окрасить бутоны в необходимый цвет.
Поменять цвета у цветов возможно при помощи пищевого красителя или краски. А для цветов, растущих под открытым небом или в горшках, применяются специальные красящие удобрения.
Как поменять цвет цветов при помощи красителя
В живых цветах происходит процесс транспирации: испарения молекул воды из клеток растения. Если в жидкость добавить инородное вещество, то тяжёлые частицы красящего пигмента остаются внутри цветка, тес самым подарив ему новый цвет.
Этот принцип и лежит в основе метода с применением пищевого красителя.
РЕКЛАМА – ПРОДОЛЖЕНИЕ НИЖЕ
Такой метод прекрасно подходит для окрашивания роз, гортензий, орхидей и тюльпанов.
Для того, чтобы изменить цвет цветов, пошагово выполни следующие действия:
- Возьми белый цветок и подрежь его стебель на 1-2 см косым срезом, чтобы растение могло интенсивно впитывать жидкость.
- Добавь в вазу с водой 20-30 капель пищевого красителя, который обычно используется в кондитерском деле. Натуральный краситель позволяет создать насыщенный цвет: чем больше капель будет добавлено в воду, тем насыщеннее получится оттенок.
- Поставь букет в вазу и жди, когда лепестки приобретут новый окрас. Скорость смены цвета зависит от сорта конкретных растений. Кустовые цветы (например, розы) могут окрашиваться в течение нескольких дней, травянистые (тюльпаны и нарциссы) меняют цвет достаточно быстро.

Как изменить цвет цветов при помощи флористической краски
Для того, чтобы изменить цвет бутонов краской, необходимо приобрести флористический пигмент, который чаще всего продаётся в аэрозольном виде. Флористы используют аэрозоль для окрашивания букетов, венков, композиций из сухоцветов и для создания тематического декора из растений.
- Аэрозоль наносится согласно специальной инструкции на упаковке, такой способ подходит для окрашивания не только срезанных цветов, но и для горшковых.
- Для того, чтобы окрашенные цветы держали цвет как можно дольше, поливай растение пигментированной водой.
- Такой метод наиболее эффективен для создания чёрных и синих букетов из роз.
Как изменить цвет цветов в саду
- Изменить окрас цветов, растущих в саду или домашних условиях вполне реально! Самыми удобными цветами для окрашивания считаются гортензии и хризантемы.

- Эти цветы меняют цвет в зависимости от кислотности почвы, из которой произрастают.
- Для того, чтобы розовая или зелёная гортензия выросла голубого цвета, необходимо
- Попробуй применить алюмокалиевые квасцы ( 3-4г/1 литр воды), сульфат железа или алюминия.
- Можно закопать в почве самые обычные ржавые гвозди или удобрять цветы золой каменного угля. Существуют и профессиональные красители, которые используют селекционеры для того, чтобы выращивать цветы с необычными лепестками.
Как изменять цвет цветов: основные правила
- Используй только совсем свежие цветы, поскольку они быстрее реагируют на изменение цвета.
- В тёплой воде быстрее происходит химическая реакция окрашивания, но температура не должна быть слишком высокой, чтобы не навредить растениям.
- Не убирай цветы из вазы с разведённым красителем до тех пор, пока бутоны полностью не изменят цвет.
- Для получения наибольшего эффекта лучше всего использовать светлые цветы: их лепестки более податливы для подобного эксперимента.
 Тёмные цветы чуть дольше меняют цвет, но окрашивание, тем не менее, возможно.
Тёмные цветы чуть дольше меняют цвет, но окрашивание, тем не менее, возможно. - Оставь ёмкость с цветами в хорошо освещённом помещении: свет играет огромную роль в химическом процессе внутри растений. Чем светлее в комнате, тем быстрее цветы приобретут нужный окрас.
- Не бойся лишить цветы аромата: красители никак не влияют на запах растений, поэтому даже окрашенный букет будет благоухать ничуть не хуже своих натуральных собратьев.
4 самых простых способа для вас
Резюме: В этой статье показано, что в Photoshop есть четыре инструмента для изменения цвета изображения. Точно и быстро перекрашивайте объекты на изображениях. — От Fotor .
Изменить цвет изображения
В некоторых случаях изменить оттенок изображения может быть сложнее, чем изменить всю фотографию. Вы не знаете, как это сделать, не затрагивая цвет других частей. Photoshop имеет расширенные возможности редактирования и может быть модифицирован для создания макетов и креативных изображений. Это позволяет легко выбирать и заменять цвет объекта на изображении.
Это позволяет легко выбирать и заменять цвет объекта на изображении.
В этой статье вы узнаете, как изменить цвет изображения в Photoshop четырьмя способами. Настройте цвет изображения по своему усмотрению.
Как изменить цвет изображения с помощью инструмента «Заменить цвет» в Photoshop?
Инструмент «Заменить цвет» в Photoshop, не создавая изначально рамку выбора, предлагает быстрый способ внесения обширных изменений в определенный диапазон цветов в изображении.
Шаг 1: Загрузите изображение в Photoshop
Рекомендуется загружать изображения с сильным контрастом между объектом и цветом фона. Лучше не загружать изображения с размытыми границами или похожими цветами между объектом и фоном, что затруднит изменение цвета.
Шаг 2: Измените цвет изображения
Выберите «Изображение» в верхней строке меню, найдите «Настройки» и выберите «Заменить цвет».
Далее вы увидите всплывающее окно, оставьте его открытым. Затем выберите сплошной цвет, который вы хотите изменить на своем изображении. Нажмите на значок пипетки с + в окне, что поможет вам выбрать цвет, который вы хотите изменить. Затем просто нажмите на опцию «Результат» внизу, чтобы зафиксировать целевой цвет объекта.
Появится новое окно — «Палитра цветов (результирующий цвет)». Выберите целевой цвет объекта, который вы хотите заменить, на цветовой панели, затем нажмите «ОК». Затем с помощью мыши щелкните объект на изображении. , и вы увидите, что цвет целевого объекта заменен цветом, который вы только что выбрали на цветовой панели
Чтобы уточнить целевой цвет вашего объекта, вернитесь в окно «Заменить цвет» и переместите ползунок «Оттенок». Нажмите «ОК» в окне «Заменить цвет», когда все будет правильно.0009
Шаг 3: Сохраните изображение с измененным цветом.
Последние несколько процессов почти завершены, так что пришло время сохранить вашу фотографию. Выберите «Файл» > «Сохранить как». Назовите свое идеальное изображение и выберите нужный формат файла, затем нажмите «ОК».
Выберите «Файл» > «Сохранить как». Назовите свое идеальное изображение и выберите нужный формат файла, затем нажмите «ОК».
Как изменить цвет изображения с помощью инструмента Hue/Saturation Tool в Photoshop?
С помощью настройки оттенка/насыщенности можно изменить оттенок, насыщенность и яркость определенного цветового диапазона изображения или всех цветов изображения одновременно. Этот инструмент особенно полезен для изменения цветов изображения.
Шаг 1: Загрузите изображение
Загрузите изображение с сильным контрастом между объектом и фоном, как мы описали ранее.
Шаг 2. Перекрасьте объект
Сначала используйте инструмент «Быстрое выделение», чтобы выбрать объект изображения, цвет которого вы хотите изменить. Нажмите Control & C, чтобы скопировать слой выделения. Затем нажмите Control, Shift и V, чтобы вставить его в то же место. Это действие даст вам отдельный слой, содержащий только что сделанный выбор. Затем выберите новый слой и перейдите в Image-Adjustments-Hue/Saturation.
Это действие даст вам отдельный слой, содержащий только что сделанный выбор. Затем выберите новый слой и перейдите в Image-Adjustments-Hue/Saturation.
Появится окно «Оттенок/Насыщенность». Перетащите ползунок в окне, чтобы произвести замену цвета. Затем отрегулируйте насыщенность и яркость изображения по мере необходимости.
Для очень простых изображений, где на фотографии нет других объектов того же цвета, вы можете использовать цветовые каналы в главном выпадающем меню на панели свойств корректирующего слоя, но это не очень точно. Поэтому мы по-прежнему рекомендуем сначала выбрать объект, что даст лучшие результаты.
Есть еще один способ заменить цвет без инструмента «Быстрое выделение»: перейдите в меню и выберите «Слой» — «Новый корректирующий слой» — «Цветовой тон/Насыщенность». Затем нажмите OK в окне нового слоя. Или вы также можете применить этот инструмент на панели настроек.
Выберите инструмент настройки, чтобы настроить оттенок. Ctrl/command щелкните цвет на изображении и перетащите ползунок. Чтобы настроить насыщенность, выберите инструмент настройки и щелкните цвет на изображении, затем перетащите ползунок.
Чтобы настроить насыщенность, выберите инструмент настройки и щелкните цвет на изображении, затем перетащите ползунок.
Шаг 3: Уточните изображение и сохраните его
Если вас уже устраивает текущее изображение, выберите «Файл» > «Сохранить как», чтобы сохранить свою работу. Назовите свое идеальное изображение и выберите нужный формат файла, затем нажмите «ОК». Если вы считаете, что есть место для улучшения, вносите коррективы, пока не будете удовлетворены.
Как изменить цвет изображения с помощью инструмента «Цветовой диапазон» в Photoshop?
С помощью инструмента выбора Цветовой диапазон можно выделить определенные области изображения в зависимости от их цвета. В результате легко выбрать цвет и изменить его оттенок, насыщенность и яркость.
Шаг 1: Загрузите изображение.
Шаг 2: Создайте новый слой и перейдите в Select > Color Range.
Вы увидите окно «Цветовой диапазон». Когда переключатель выбора активен, нажмите на свое изображение, чтобы выбрать сплошной цвет, который вы хотите изменить. Затем диапазон оттенков, которые следует выбрать, можно отрегулировать, экспериментируя с Fuzziness. Теперь просто нажмите «ОК», и выбранная область станет активной.
Примечание. Вы также заметите два других инструмента выборки, они будут полезны, если вы хотите выбрать более одного цвета. Это инструменты-пипетки со знаками плюс и минус, которые используются для добавления и удаления цветов соответственно.
Шаг 3: Добавьте корректирующий слой Hue/Saturation
Используйте ранее упомянутый инструмент Hue/Saturation, чтобы добавить корректирующий слой Hue/Saturation, затем поиграйте с ползунком, чтобы сделать цвет таким, каким вы хотите его видеть.
Шаг 4: Сохраните изображение
Сохраните свое фантастическое изображение и поделитесь им с друзьями. Это обязательно будет выглядеть великолепно!
Как изменить цвет изображения с помощью инструмента «Кисть» в Photoshop?
С помощью инструмента «Кисть» очень легко настроить цвет.
Шаг 1: Загрузите изображение и создайте новый пустой слой
Шаг 2: Выберите цвет переднего плана и нажмите B для инструмента «Кисть».
Шаг 3: Используйте кисть, чтобы закрасить область, цвет которой вы хотите изменить. Хотя изображение сейчас выглядит очень неестественно. Не беспокойтесь, измените режим наложения на панели «Слои» с «Нормальный» на «Оттенок», и вы увидите, что цвет, который вы только что нарисовали, очень естественно сочетается с исходным изображением.
Шаг 4: Ретушь текущего изображения с помощью кисти до тех пор, пока вы не будете удовлетворены, затем сохраните его.
Вывод:
Выше приведены четыре способа изменить цвет изображения в Photoshop. Они могут работать не во всех сценах, но они очень гибкие, и вы можете свободно комбинировать их с другими инструментами в Photoshop для достижения идеального эффекта. Есть ли у вас другие способы заменить цвет объекта? Дайте нам знать ваши идеи.
Есть ли у вас другие способы заменить цвет объекта? Дайте нам знать ваши идеи.
Часто задаваемые вопросы:
В. Какое приложение может изменить цвет вашего изображения?
В дополнение к упомянутым выше инструментам в Photoshop существует также онлайн-редактор фотографий Fotor, который имеет приложения для мобильных устройств и ПК, а также веб-версию в Интернете. Он не только охватывает функции редактирования, но также предоставляет пользователям на выбор шаблоны дизайна и коллажей, что является чрезвычайно мощным онлайн-редактором фотографий. Если вы хотите изменить общий цвет вашего изображения, рекомендуется использовать инструмент «цвет» и инструмент «эффект», чтобы просто перекрасить ваши изображения всего за несколько кликов.
Связанные функции Рекомендация
Изменение цветов в текстовом поле или фигуре
Excel для Microsoft 365 Word для Microsoft 365 Outlook для Microsoft 365 PowerPoint для Microsoft 365 Project Online Desktop Client Publisher для Microsoft 365 Excel 2021 Word 2021 Outlook 2021 PowerPoint 2021 Project профессиональный 2021 Project Standard 2021 Publisher 2021 Excel 2019 Word 2019 Outlook 2019 PowerPoint 2019 Project Профессиональный 2019 Проект Стандарт 2019Publisher 2019 Excel 2016 Word 2016 Outlook 2016 PowerPoint 2016 Project профессиональный 2016 Project Standard 2016 Publisher 2016 Excel 2013 Word 2013 Outlook 2013 PowerPoint 2013 Project профессиональный 2013 Project Standard 2013 Publisher 2013 Word 2010 Дополнительно. ..Меньше
..Меньше
В текстовом поле или фигуре можно быстро изменить цвет текста, цвет внутренней части (заливки) или цвет границы.
Давайте выберем форму — Инструменты рисования появятся на ленте с Формат Вкладка активна.
Вот та же фигура после того, как мы изменили границу на оранжевый, заливку на светло-зеленый и текст на черный. Мы использовали команды Shape Outline , Shape Fill и Text Fill , доступные на вкладке Format в разделе Инструменты рисования.
Хотя изменения, которые мы внесем ниже, показаны в Microsoft PowerPoint, они работают одинаково в Excel, Word, Outlook и Project.
Изменить цвет текста
Выберите границу фигуры или текстового поля.
 Когда вы это сделаете, появятся инструменты рисования .
Когда вы это сделаете, появятся инструменты рисования .Чтобы изменить несколько фигур или текстовых полей, щелкните первую фигуру или текстовое поле, а затем, удерживая нажатой клавишу CTRL, щелкните другие фигуры или текстовые поля.
На вкладке Формат средств рисования щелкните Заливка текста и в разделе Цвета темы выберите нужный цвет.
Примечание. Меню Заливка текста и Контур текста могут быть неактивны, пока вы не начнете вводить текст.
Чтобы изменить цвет текста на цвет, не входящий в цвета темы
- org/ListItem»>
Выберите фигуру или текстовое поле.
На вкладке Формат средств рисования щелкните Заливка текста > Дополнительные цвета заливки .
В поле Colors либо щелкните нужный цвет на вкладке Standard , либо смешайте свой собственный цвет на Пользовательский вкладка. Пользовательские цвета и цвета на вкладке Standard не обновляются при последующем изменении темы документа.
Изменение цвета внутренней части (заливки)
- org/ListItem»>
Нажмите Заливка фигуры и в разделе Цвета темы выберите нужный цвет.
Чтобы изменить цвет заливки на цвет, которого нет в цветах темы
Выберите фигуру или текстовое поле.
org/ListItem»>
На вкладке Формат средств рисования щелкните Заливка формы > Дополнительные цвета заливки .
В поле Colors либо щелкните нужный цвет на вкладке Standard , либо смешайте собственный цвет на вкладке Custom . Пользовательские цвета и цвета на вкладке Standard не обновляются при последующем изменении темы документа.
Выберите фигуру или текстовое поле для изменения. Когда вы это сделаете, появятся инструменты рисования .
Чтобы изменить несколько фигур или текстовых полей, щелкните первую фигуру или текстовое поле, а затем, удерживая нажатой клавишу CTRL, щелкните другие фигуры или текстовые поля.
Изменение цвета границы
Выберите границу фигуры или текстового поля. Когда вы это сделаете, появятся инструменты рисования .
Если вы хотите изменить несколько фигур или текстовых полей, щелкните первую фигуру или текстовое поле, а затем, удерживая нажатой клавишу CTRL, щелкните другие фигуры или текстовые поля.

На вкладке Drawing Tools Format щелкните Shape Outline и в разделе Theme Colors выберите нужный цвет.
Чтобы изменить цвет границы на цвет, не входящий в цвета темы
Выберите фигуру или текстовое поле.
На вкладке Формат средств рисования щелкните Контур фигуры , а затем щелкните Дополнительные цвета контура .


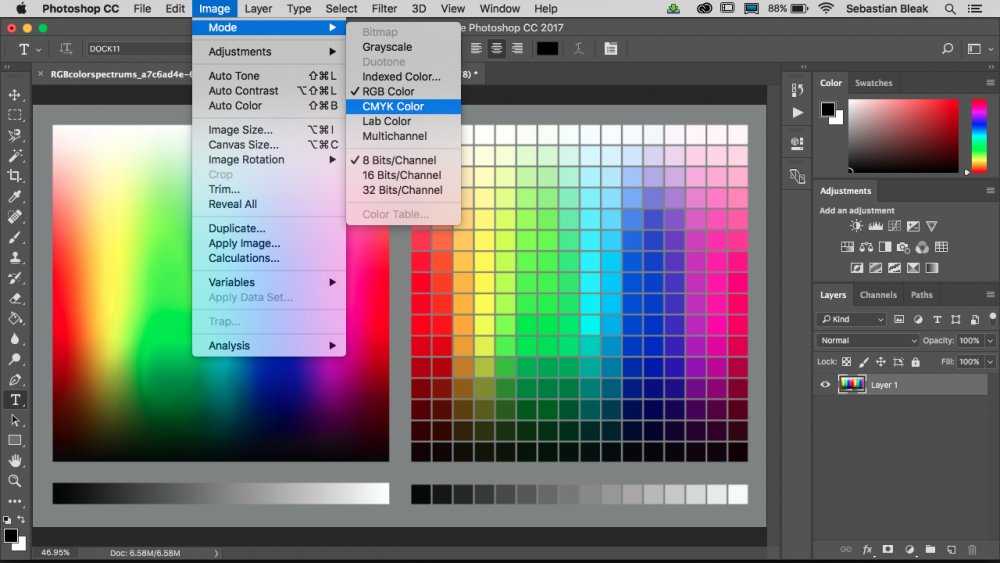 Частично замаскированные области (области,
закрытые полупрозрачной маской) обозначаются различными уровнями
серого цвета в зависимости от степени непрозрачности.
Частично замаскированные области (области,
закрытые полупрозрачной маской) обозначаются различными уровнями
серого цвета в зависимости от степени непрозрачности.



