Как поменять цвет фона в фотошопе?
Желая изменить цвет фона для будущего изображения, вы можете выполнить все действия, воспользовавшись простым и понятным интерфейсом программы. Следует заметить, что цвет может быть изменен на любой стадии работы с изображением.
Вам понадобится
- Компьютер, Adobe Photoshop.
Инструкция

Совет добавлен 15 апреля 2011 Совет 2: Как менять фон в фотошопе Фотошоп восхищает начинающих пользователей огромным количеством открывающихся творческих возможностей, и многие мечтают научиться создавать красивые и необычные коллажи, работать в области фотомонтажа, и конечно, менять фоны на своих фотографиях и фотографиях своих друзей. При этом, реалистичная смена фона и аккуратное вырезание объекта с фона представляет для начинающих серьезную проблему, и решить ее вам поможет знание технологии извлечения фона из фотографии, создающей реалистичный и достоверный эффект, который вы получите в результате своей работы.
При этом, реалистичная смена фона и аккуратное вырезание объекта с фона представляет для начинающих серьезную проблему, и решить ее вам поможет знание технологии извлечения фона из фотографии, создающей реалистичный и достоверный эффект, который вы получите в результате своей работы.
Инструкция
 Примените канал к будущей маске слоя, указав режим смешивания слоев Multiply.
Примените канал к будущей маске слоя, указав режим смешивания слоев Multiply.- как фотошопом изменить фон
Как менять фон в фотошопе — версия для печати Оцените статью!
панель инструментов, пошаговая инструкция по выбору необходимых параметров, советы специалистов — RUUD
Содержание статьи:
- Первый способ — цветная одежда
- Замена белого цвета черным
- Замена черного цвета белым
- Как изменить цвет черной или белой одежды в «Фотошопе»
- Изменяем цвет одежды в «Фотошопе» при помощи текстуры
- Заключение
Перед тем как начать статью, стоит отметить, что следующие приемы и советы рассчитаны на пользователей, имеющих фундаментальные знания по пользованию программой и ее функционалом.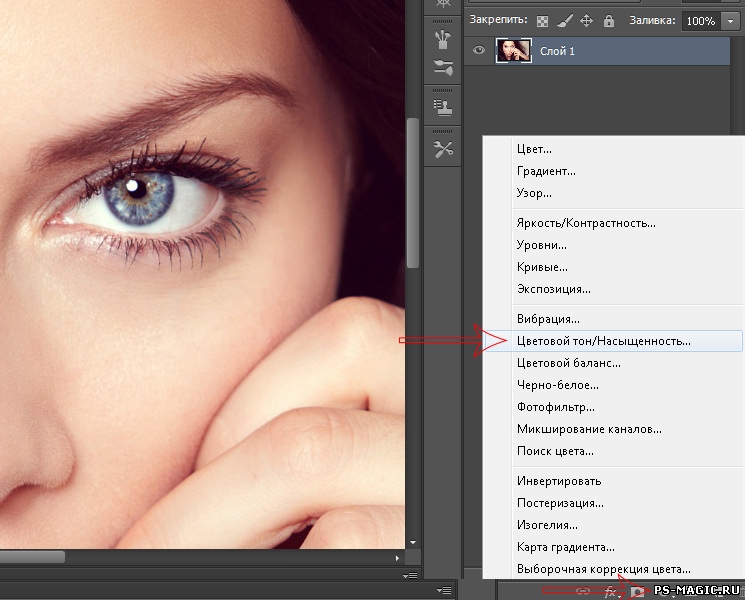 Итак, опишем несколько способов того, как поменять цвет одежды в «Фотошопе».
Итак, опишем несколько способов того, как поменять цвет одежды в «Фотошопе».
Первый способ — цветная одежда
Цветной одеждой для первого способа мы будем считать одежду красного, желтого, зеленого, голубого, синего и пурпурного цветов. Этот способ можно использовать в любых ситуациях. Тем не менее, проще всего он покажется тогда, когда на заднем плане фотографии нет никаких предметов, имеющих тот же самый цвет, что и одежда, которую вы пожелали изменить.
Вам будет интересно:Кэш-память жесткого диска: понятие, определение, выполняемые функции, объем памяти и влияние на работу устройства
Загрузите фотографию в «Фотошоп» и нажмите на кнопку «Создать новый корректирующий слой или слой-заливку» на панели слоев, в появившемся списке найдите пункт «Цветовой тон/Насыщенность». Выберите цветовой диапазон нужного предмета одежды (меню для выбора диапазона отмечено стрелкой на скриншоте ниже).
Вам будет интересно:Самые лучшие видеопроигрыватели: описание, отзывы
Далее нажмите на значок пипетки и просто кликните левой кнопкой мыши по предмету одежды.
Вам будет интересно:Цифровая подпись для физического лица: для чего нужна и как получить
Встречается и противоположная проблема, когда программа распознает лишние элементы, и их цвет изменяется вместе с одеждой, например, стена и кожа изменяют цвет вместе с платьем девушки на фото ниже.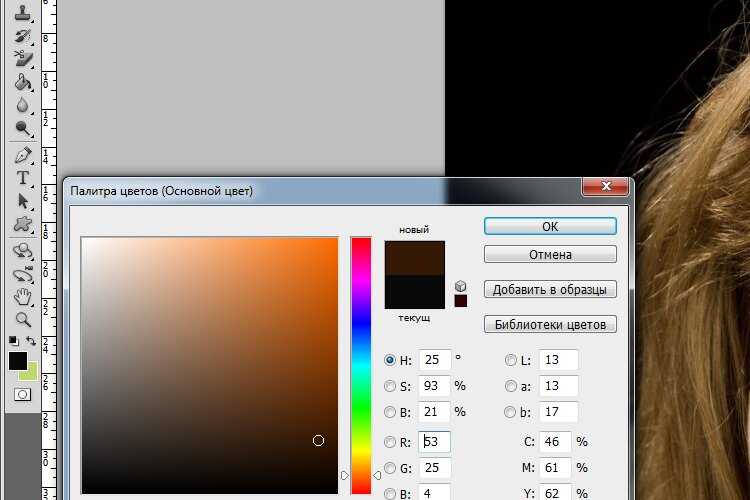
Выберите инструмент «Ластик» и, находясь на корректирующем слое, начните исправлять эту ошибку: сотрите все элементы, изменившие цвет вместе с одеждой. Также вы можете воспользоваться инструментом «Кисть»: белая кисть поможет добавить недостающий цвет на участок, а черная — убрать.
Замена белого цвета черным
Создайте копию исходного фото и выделите на ней предмет одежды в режиме быстрой маски или инструментом «Быстрое выделение» (для большей точности нажмите «Уточнить край» на панели вверху и настраивайте, пока не получите приемлемый результат). После этого на панели со слоями нажмите кнопку «Добавить слой-маску».
Дважды кликните на слой с нужным элементом, перейдите в раздел «Наложение цвета», выберите режим «Линейный свет» (не бойтесь экспериментировать, и, быть может, вы подберете более подходящий для вашей фотографии режим), кликните на панель для выбора цвета рядом и выставьте черный цвет. Далее, настраивайте параметр «Непрозрачность», пока не получите нужный тон. Добавьте корректирующие слои, исходя из ситуации.
Далее, настраивайте параметр «Непрозрачность», пока не получите нужный тон. Добавьте корректирующие слои, исходя из ситуации.
Замена черного цвета белым
Перекрасить черную одежду в белый цвет будет чуть сложнее. Первоначальные действия такие же, как и в ситуации выше: вырежьте объект и перейдите во вкладку «Наложение цвета». Выберите режим «Мягкий свет» и белый цвет (данные действия не являются обязательными, но иногда могут облегчить работу). Теперь создайте три корректирующих слоя «Выборочная замена цвета». Дважды кликните по нижнему из них, выберите белый цвет в разделе «Цвета» и поставьте все ползунки на -100 %. Затем выберите нейтральный цвет и сделайте то же самое. Перейдите на второй созданный слой и в разделе белого цвета выставьте -100 % для черного, на третьем слое — примерно -50 %. Отрегулируйте черный цвет в разделе нейтрального. На втором слое — примерно -50 %, на третьем — около -30 %, но, вероятнее всего, цифры придется подобрать самостоятельно.
На этом можно завершить, но если вы считаете, что изображение выглядит нереалистично, попробуйте проделать следующее. Через раздел «Слои» вверху создайте новый слой с режимом «Перекрытие». Обязательно поставьте галочку напротив пункта «Выполнить заливку нейтральным цветом режима «Перекрытие» (серым 50 %)». Выберите инструмент «Затемнитель» и на созданном слое с серым цветом начните выделять швы и складки на одежде. Обратите внимание на параметр «Экспонирование» для затемнителя. Чем больше будет выставлено значение в окошке рядом, тем заметнее и четче будут линии, прорисованные вами.
Через раздел «Слои» вверху создайте новый слой с режимом «Перекрытие». Обязательно поставьте галочку напротив пункта «Выполнить заливку нейтральным цветом режима «Перекрытие» (серым 50 %)». Выберите инструмент «Затемнитель» и на созданном слое с серым цветом начните выделять швы и складки на одежде. Обратите внимание на параметр «Экспонирование» для затемнителя. Чем больше будет выставлено значение в окошке рядом, тем заметнее и четче будут линии, прорисованные вами.
Как изменить цвет черной или белой одежды в «Фотошопе»?
В этом пункте будет описано, как изменить цвет одежды в «Фотошопе CS6» для ситуаций, когда требуется сделать черную или белую одежду цветной.
Загрузите фото, создайте копию, и выделите нужную вещь в режиме быстрой маски или инструментом «Быстрое выделение», нажмите на значок «Добавить слой-маску». Если вы выключите нижний слой с нетронутой исходной фотографией, то увидите, что на копии остался только выделенный вами предмет. Затем создайте новый корректирующий слой «Цветовой баланс» и отрегулируйте ползунки так, чтобы одежда приняла нужный вам цвет. Если вся фотография меняет цвет вместе одеждой, то сделайте следующее: на панели слоев расположите корректирующий слой выше слоя с предметом одежды, кликните по корректирующему слою правой кнопкой мыши и выберите «Создать обтравочную маску».
Если вся фотография меняет цвет вместе одеждой, то сделайте следующее: на панели слоев расположите корректирующий слой выше слоя с предметом одежды, кликните по корректирующему слою правой кнопкой мыши и выберите «Создать обтравочную маску».
Все неровности по краям можно исправить при помощи кисти или ластика. Доработайте до нужного состояния корректирующими слоями и фильтрами, фото готово.
Если этот способ не подходит вам, то воспользуйтесь способом из предыдущего пункта, немного изменив его. Выделите и вырежьте предмет одежды, кликните по слою дважды, в разделе «Наложение цвета» найдите подходящий режим и выберите нужный цвет. Откорректируйте до нужного состояния.
Изменяем цвет одежды в «Фотошопе» при помощи текстуры
Выше были рассмотрены некоторые способы, работающие за счет функционала программы по настройке цвета. Но есть еще один метод, отличающийся от предыдущих. В этом пункте вы узнаете, как поменять цвет одежды в «Фотошопе CS6», используя текстуру вместо настройки ползунков.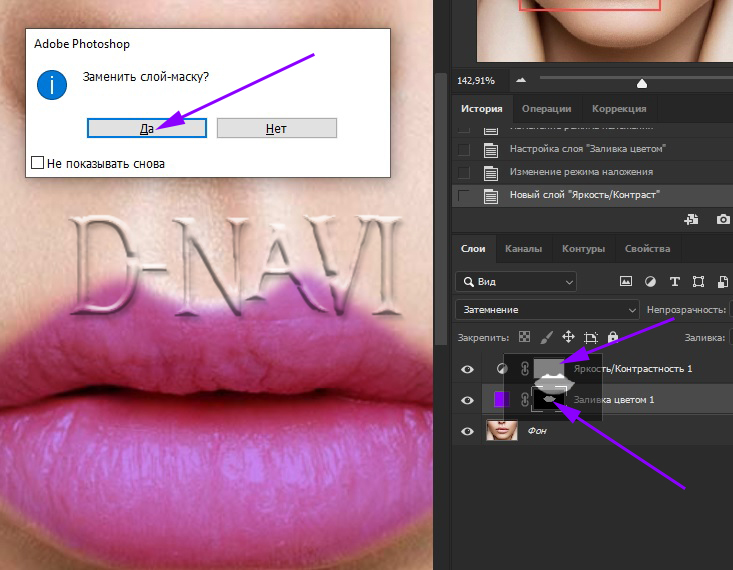 Преимущество способа в том, что текстуру можно накладывать как на цветную, так и на черную или белую одежду.
Преимущество способа в том, что текстуру можно накладывать как на цветную, так и на черную или белую одежду.
Создайте копию исходного фото и выделите на ней предмет одежды в режиме быстрой маски или инструментом «Быстрое выделение». После этого на панели со слоями нажмите кнопку «Добавить слой-маску».
Теперь перетащите на фото заранее скачанную в интернете текстуру и поместите ее так, чтобы она полностью закрывала собой предмет одежды. Поставьте слой с текстурой выше слоя с вырезанной одеждой, кликните по слою с текстурой правой кнопкой мыши и выберите «Создать обтравочную маску». Если вы все сделали по инструкции, то должны увидеть ситуацию, подобную той, что на фото ниже.
Текстура приняла форму предмета одежды, теперь осталось добиться реалистичности. Попробуйте изменить режим наложения текстуры на панели слоев. В данном случае выбор пал на режим «Яркий свет», но стоит просмотреть все варианты, прежде чем продолжить работу. Поэкспериментируйте с корректирующими слоями и параметром «Непрозрачность», чтобы придать фотографии еще большей реалистичности и красоты.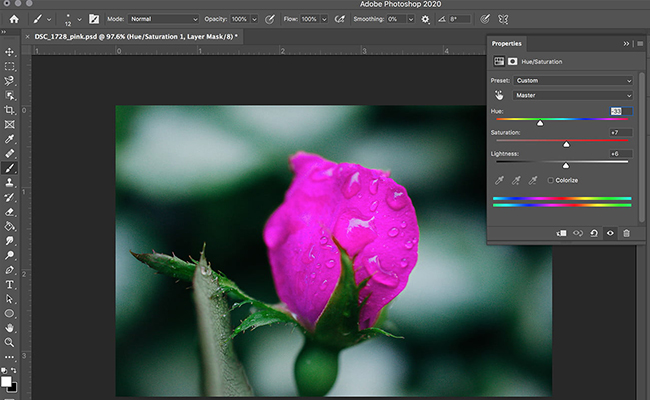
Если текстура по-прежнему выглядит плоско, то выполните следующий порядок действий. Через раздел «Слои» создайте новый слой с режимом «Перекрытие», поставьте галочку напротив пункта «Выполнить заливку нейтральным цветом режима «Перекрытие» (серым 50 %)».
Инструментом «Затемнитель» на созданном слое с серым цветом выделите швы и складки одежды. После того, как закончили прорисовывать, доработайте фото, внимательно просмотрите его на наличие погрешностей, проследите за тем, чтобы одежда не казалась на фотографии лишней.
Заключение
Мы представили несколько действенных способов того, как изменить цвет одежды в «Фотошопе», но стоит отметить, что, руководствуясь этими методами, можно менять цвета любых объектов: автомобилей, интерьера, кожи, волос и так далее. Не стоит ограничивать себя в творчестве. Пробуйте вносить свои изменения в инструкции, добивайтесь желаемого результата любыми способами. Удачи!
Источник
Как создать однослойную градацию серого в Photoshop
Создание градаций серого для ваших изображений может стать отличным способом вдохнуть в них новый элемент жизни, позволяя передать различные атмосферы через фотографию.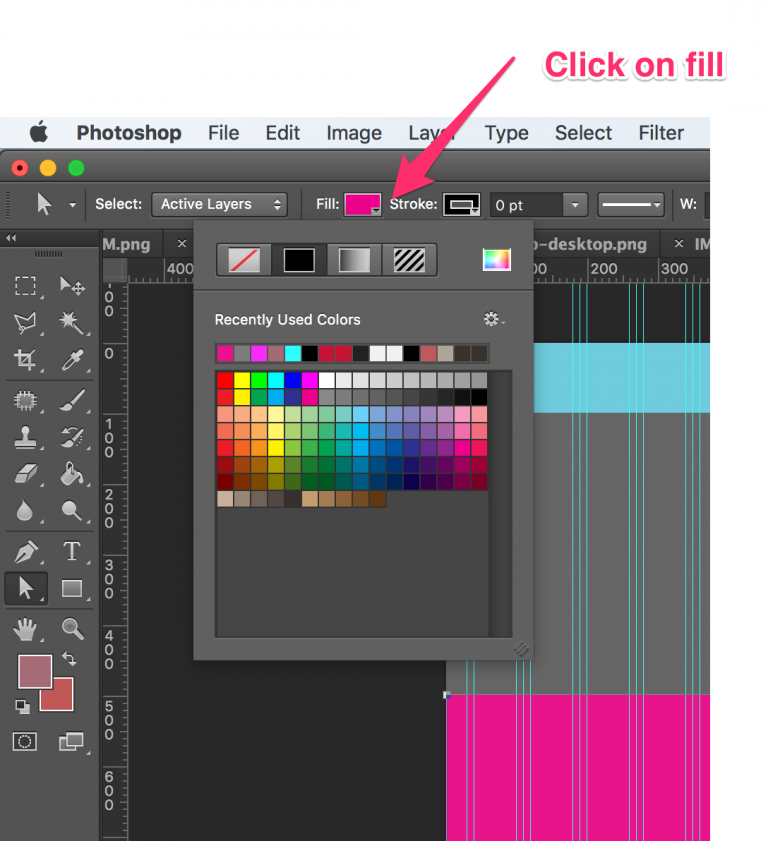
Сделать все изображение в градациях серого в Photoshop довольно просто. Но как насчет тех ситуаций, когда вы хотите редактировать цвета только в одной части документа, например, в одном слое? В таких случаях может быть менее очевидно, что нужно делать.
Но, к счастью, есть несколько различных способов, с помощью которых можно создать только один слой оттенков серого с помощью Photoshop. Выбирая Image > Adjustments > Desaturate, используя корректирующий слой в сочетании с обтравочной маской, или добавляя наложение серого цвета в окне Layer Styles , вы можете добиться эффекта, при котором один слой обесцвечивается, а остальные остаются. полностью цветной.
В этой статье мы рассмотрим следующие методы:
Итак, приступим! Все методы очень быстрые и простые, так что вы будете готовы создать шедевр за считанные минуты!
Каждый метод следует начинать с многослойного файла, открытого в Photoshop. Чтобы открыть готовый файл, выберите «Файл » > «Открыть » в верхней части экрана и выберите соответствующий документ, чтобы открыть его.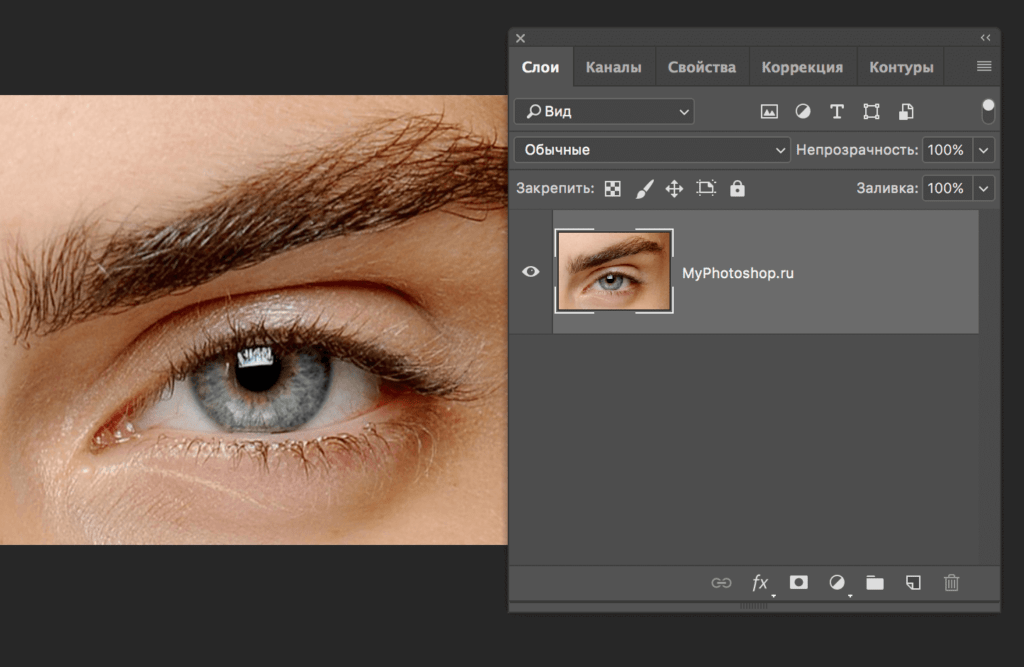
Мы используем изображение Sony Dude из Pexels .
Если вы еще не создали файл, вы можете создать новый документ, выбрав File > New на панели вверху экрана.
В этом документе вы можете вносить любые изменения! Чтобы получить некоторые идеи о том, что вы можете сделать в Photoshop, взгляните на наше полное руководство для начинающих, которое охватывает почти все, что вам нужно знать о том, как использовать программу.
Теперь, когда у вас есть многослойный документ, готовый к редактированию, давайте начнем!
1: Прямая настройка слояМы начнем с обсуждения самой простой и быстрой техники, которую вы можете использовать для создания одного слоя оттенков серого в Photoshop.
Важно отметить, что, хотя этот метод может быть самым простым, у него есть ограничения. Основная проблема с этим методом заключается в том, что это деструктивный способ работы.
Это означает, что после того, как вы отредактировали слой, вы не сможете легко вернуться назад и отменить или изменить его позже. Другими словами, он делает более постоянное редактирование и напрямую настраивает каждый пиксель внутри слоя.
Другими словами, он делает более постоянное редактирование и напрямую настраивает каждый пиксель внутри слоя.
Однако при работе в Photoshop в большинстве случаев мы хотим работать неразрушающим образом. По сути, мы всегда стремимся вносить временные изменения в наши изображения, которые можно легко отменить или изменить позже. Другие методы, которые мы рассмотрим в этой статье, относятся к неразрушающим методам.
Но, если вам нужна простота и быстрота редактирования, вы можете использовать этот первый метод. Для этого сначала убедитесь, что слой, который вы хотите сделать оттенками серого, выбран, щелкнув его в окне слоев , чтобы убедиться, что он выделен.
Затем пройдите в верхнюю часть экрана и нажмите Image > Adjustments > Desaturate.
И все! Вы должны заметить, что слой, который вы сделали активным, теперь обесцвечен (другими словами, лишен своего цвета) и сделан в оттенках серого, в то время как все остальные слои остаются в полном цвете!
В нашем случае мы сделали экран телефона в градациях серого, а фон оставили полноцветным.
Итак, как сделать слой в градациях серого неразрушающим образом? Что ж, самый быстрый метод — создать корректирующий слой, а затем добавить к нему обтравочную маску, чтобы он применялся только к одному слою.
Для начала перейдите в окно Layers и убедитесь, что слой, который вы хотите сделать в градациях серого, активен (обозначается его выделением). Для этого просто нажмите на него, чтобы выделить его.
Затем щелкните значок New Adjustment Layer , напоминающий наполовину закрашенный круг, расположенный в нижней части окна Layers .
При этом появится всплывающее меню, в котором следует выбрать Оттенок/Насыщенность.
Это укажет Photoshop создать новый корректирующий слой, который будет автоматически размещен над текущим слоем, что позволит вам настроить оттенок и насыщенность цветов в слоях под ним.
В новом окне свойств , которое появляется в результате создания корректирующего слоя, щелкните и перетащите ползунок Насыщенность до упора влево от линии, чтобы полностью обесцветить документ, удалив все цвета из изображение.
Сначала вы увидите, что весь документ становится в градациях серого, а это не то, что нам нужно. К счастью, есть быстрое решение этой проблемы: добавление обтравочной маски.
Добавление обтравочной маски к корректирующему слою приведет к тому, что она повлияет только на слой непосредственно под ним. Итак, убедитесь, что корректирующий слой расположен непосредственно над слоем, который вы хотите сделать оттенками серого в Окно слоев . Если это не так, просто щелкните и перетащите его в новое место.
Затем щелкните правой кнопкой мыши корректирующий слой в окне Слои и выберите Создать обтравочную маску из появившегося списка.
И сразу же вы заметите, что корректировка оттенков серого применяется только к слою непосредственно под корректирующим слоем! Довольно круто, не так ли?
3: добавление наложения цвета в окне стилей слоя Этот последний метод немного сложнее и многословнее, но его полезно знать и он помогает понять другие приемы Photoshop.
Чтобы начать, дважды щелкните миниатюру слоя, который вы хотите сделать оттенками серого, в Окне слоев , чтобы открыть окно Стиль слоя .
В открывшемся новом окне вы можете добавить различные эффекты слоя, такие как свечение, тени и многое другое. Для этого метода мы собираемся добавить цветовое наложение к нашему слою.
Итак, давайте щелкнем заголовок Color Overlay в списке в левой части диалогового окна.
В появившемся новом разделе щелкните цветное поле, чтобы открыть окно выбора цвета .
Здесь мы собираемся выбрать серый цвет, который будет действовать как наложение на наш слой. Для этого установите значение H (оттенок) на 0, значение S (насыщенность) на 0 и значение B (яркость) на 50.
Сделав это, нажмите OK , чтобы подтвердить выбор цвета.
Затем, когда вы вернетесь в окно Layer Style , установите Blend Mode на Saturation , щелкнув его название в выпадающем меню.
К слою будет применен эффект оттенков серого! Однако, чтобы убедиться, что вы не столкнетесь с какими-либо проблемами позже, если вам придется изменить режим наложения всего слоя, мы собираемся быстро настроить еще одну вещь.
Выберите заголовок Blending Options в верхней части списка слева от окна Layer Style .
В этом разделе отметьте поле Blend Interior Effects as Group .
Сделав это, нажмите кнопку OK , чтобы применить эффекты слоя. И вы, надеюсь, заметите, что слой был преобразован в оттенки серого, в то время как другие слои остались в полном цвете!
Хотя этот метод был более многословным и, возможно, менее интуитивным, он дал отличные результаты неразрушающим образом, а это означает, что степень и внешний вид эффекта можно изменить в любое время!
Хотите узнать больше о том, как сделать однослойные оттенки серого в Photoshop? Тогда посмотрите это видео Дэвида Шорта, которое наглядно демонстрирует задействованные процессы.
Об авторе Betchphoto
Мартин — фотограф-любитель и специалист по цифровому маркетингу с более чем 15-летним опытом работы с Adobe Photoshop. Проверьте его страницу здесь
Этот пост может содержать партнерские ссылки.
Пять способов сделать цвета яркими в Photoshop — tutvid.com
ПРОСТЫЕ И РАСШИРЕННЫЕ СПОСОБЫ ПОЛУЧИТЬ ПОТРЯСАЮЩИЕ ЦВЕТА В ФОТОШОПЕ! | Используйте цвет LAB, кривые, целевые настройки и многое другое для получения удивительного яркого цвета, который снесет вам крышу!
В этом уроке Photoshop мы рассмотрим пять замечательных способов быстро и эффективно улучшить цвета на фотографии. Мы изменим каналы LAB для быстрого и грязного цветового взрыва, мы будем использовать ползунки HSL для точной настройки, мы сделаем красивые цвета невероятными с помощью Color Balance, мы будем использовать Blend If с корректирующими слоями, чтобы получить удивительный цвет, но только в одной части изображения, и, наконец, мы нацелимся на оттенок и насыщенность, чтобы улучшить цвет за счет упрощения цветовой палитры фотографии, чтобы изображение прыгало с цветом и настроением.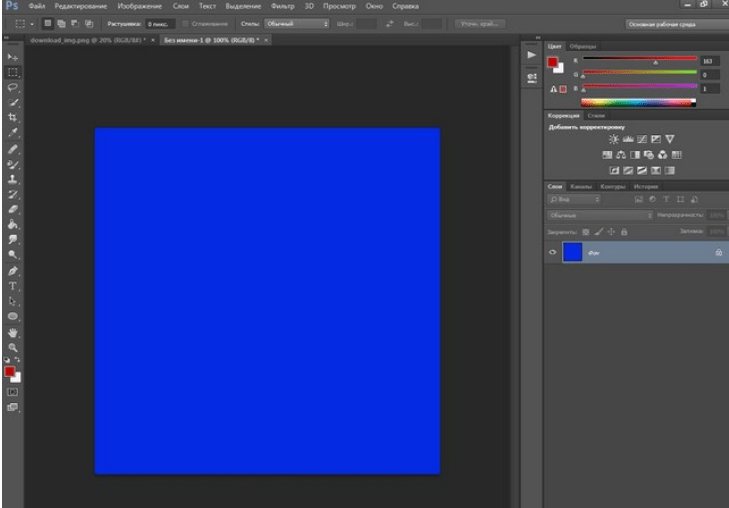
Эксклюзивное учебное пособие для сайта Примечания к записи:
Отказ от ответственности: это настоящие заметки, которые я использовал для записи этого видео, и они написаны на языке, который вы можете понять или не понять. Надеюсь, вы найдете их полезными или крутыми.
- (Мэтти Могавк) Преобразование в режим LAB. Корректирующий слой Кривые. Усильте каналы a и b. Объедините корректирующий слой и фон фотографии в смарт-объект, преобразуйте изображение обратно в RGB и выберите сохранение смарт-объекта.

- (Soni Shot) Инструмент целевой настройки в редакторе Camera RAW (СОВЕТ: щелкните правой кнопкой мыши, чтобы вызвать параметры, которые вы можете изменить)
- (Penns Landing) корректирующий слой «Цветовой баланс». Для изображений с большим количеством цветов настройте и внесите изменения. Для обычных изображений установите режим наложения Darken и внесите изменения таким образом. СОВЕТ. Настройте светлую часть изображения в последнюю очередь, чтобы можно было приглушить окраску ярких частей изображения.
- (Cira Center Image) Добавьте корректирующий слой Кривые,
- СМЕШАТЬ, ЕСЛИ ЭТО:
- Использовать цветовой баланс: M:+15/-10/+5 H:нет S:+10/-10/+10
- Черный цвет в качестве цвета переднего плана и вход в режим быстрой маски. Используйте инструмент градиент, чтобы сделать градиент от черного к прозрачному снизу вверх.
- Выйдите из режима быстрой маски и поместите корректирующий слой Цветовой тон/Насыщенность
- Настройте желтые и зеленые цвета, чтобы изменить оттенок и насыщенность, чтобы сделать их красивыми
- Добавьте еще один оттенок/насыщенность и используйте целевой инструмент настройки, чтобы обесцветить и отрегулировать оттенок неба, чтобы сделать его более бирюзовым.



