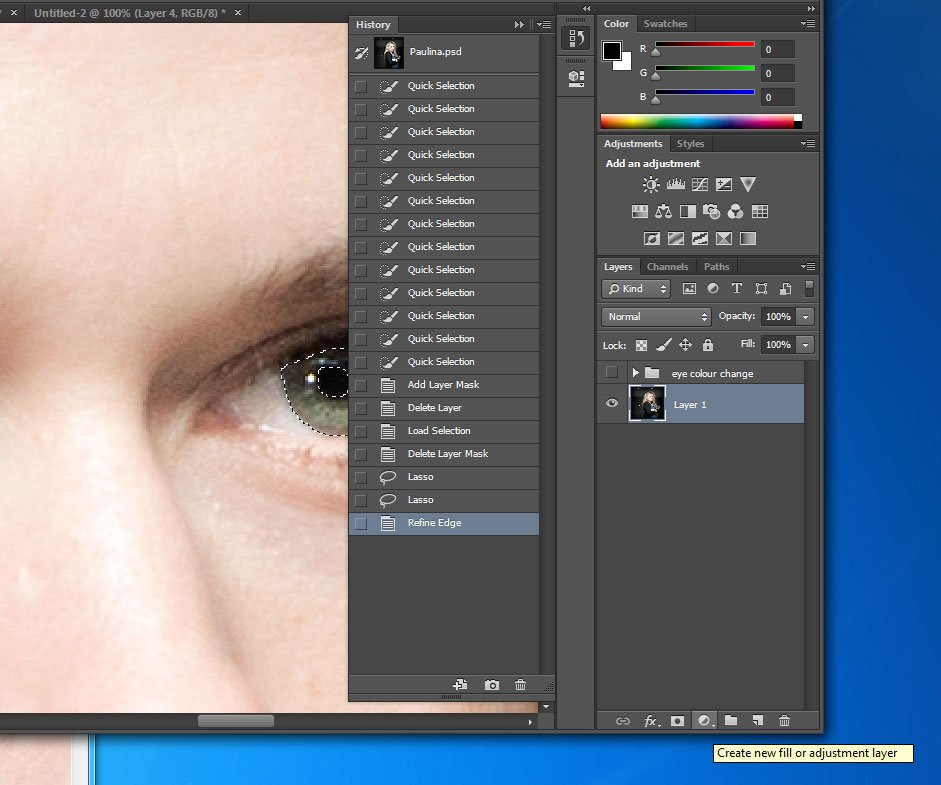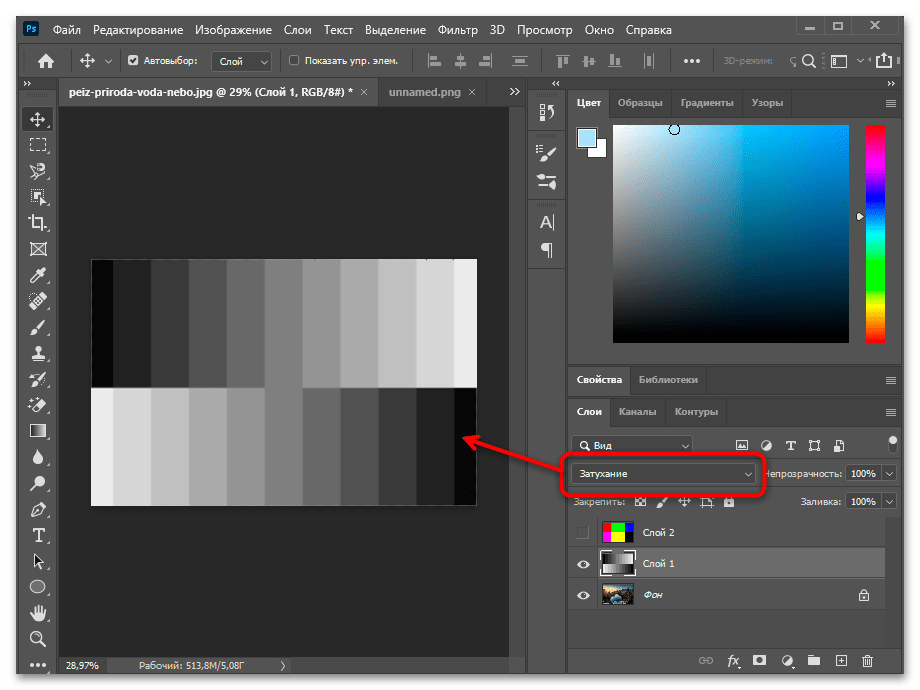Как заменить небо в Фотошопе или поменять цвет на другой
Красивой фотографию делает не только передний план, но и задний. А в большинстве случаев, наличии эпического неба, возводит фото в ранг уникальных. В этом уроке покажу как заменить небо в Фотошопе или изменить цвет на более насыщенный.
- Что нужно знать, чтобы сделать красивое небо в Фотошопе;
- Как поменять небо в Фотошопе;
- Как изменить цвет неба в Фотошопе.
Обработка неба нужна в нескольких случаях:
- если оригинал выглядит тускло;
- если нужно добавить эпичности ситуации;
- в других случаях, когда просто не нравится сфотографированное небо.
И хотя в некоторых случаях замена неба на исходнике приносит положительный результат, ко всему нужно подходить с умом и не перебарщивать. Именно об этом, постараюсь рассказать в данном уроке.
Как сделать красивое небо в Фотошопе
Прежде чем создавать красивое небо, фотограф, либо дизайнер, должен выбрать подходящие фотографии. Советую брать варианты когда виден горизонт. К примеру, должна прослеживаться четкая грань между землей, полями, морем и тд., а сверху небо. Так будет удобнее ориентироваться, а фотография будет больше похожа на естественную.
Советую брать варианты когда виден горизонт. К примеру, должна прослеживаться четкая грань между землей, полями, морем и тд., а сверху небо. Так будет удобнее ориентироваться, а фотография будет больше похожа на естественную.
Кроме этого, смотрите на освещение. То есть, если на фото яркий солнечный день и допустим человек сильно освещен солнцем, то делать ночное небо бессмысленно. Монтаж будет заметен невооруженным глазом.
Так же смотрите с какой стороны падает солнце на вашем фото. Обращайте на тени. На начальном этапе важно понять главную вещь, изображение неба, которое будете копировать, должно быть сфотографировано или создано в том же стиле и ракурсе, что и исходное фото.
Как поменять небо в Фотошопе
В Яндекс.Картинках, нашел фотографию самолета в аэропорту. На мой взгляд, с ней все в порядке, но для изучения материала, она подойдет.
Идея: заменить небо на другое. Подобрал из коллекции, фотографию рассвета. Именно на нее и поменяем.
Для этого нужно:
- Выделить небо на изображении.

- При помощи маски, удалить его.
- Добавить небо из коллекции.
План понятен, приступаем к реализации.
- Один из лучших способов детального выделения, является использование каналов. Поэтому, переходим в каналы и ищем самый контрастный. В моем случае, это синий канал.
Если вкладка «Каналы» отсутствует, активируйте ее в «Окно» → «Каналы».
- Создаем копию синего канала и переходим в «Изображение» → «Уровни».
- При помощи «Уровней», темные тона сделаем еще темнее, а светлые, светлее. В идеале, изображение должно быть черно-белое. Для этого, ползунки в окне «Уровней», передвиньте ближе к центру.
- Добейтесь максимального результата, но не переусердствуйте. Важно чтобы не пропали детали. В моем случае, небо получилось полностью сделать белым, остальную часть изображения приближу и закрашу черной кисточкой с жесткостью 100%.
- После этого, с нажатой клавишей
Ctrl, кликну по копии синего канала, чтобы отобразить выделение.
- Удаляем копию синего канал. Активируем RGB и переходим во вкладку слои, где добавляем маску. Все лишнее будет скрыто под маской, а у нас останется только самолет с аэропортом, без неба.
Используя клавиши
Ctrl + I, инвертируйте выделение для маски. - Переместите под слой с самолетом, новое небо. После чего, произведите свободное трансформирование (Ctrl + T) и отмаштабируйте его.
На этом все. Если необходимо, можно поиграться со светом, но в моем случае, считаю фотографию готовой. После наложения нового неба, фото приобрело новые краски и стабо более интересным. Поэтому, экспериментируйте и не отчаивайтесь когда передний план очень классный, а фон (точнее небо) подкачало.
Теперь вы знаете как затемнить небо в Фотошопе, осталось попрактиковаться. Используя данный способ, вы можете поменять небо абсолютно на любой фотографии.
Как изменить цвет неба в Фотошопе
История с заменить небо на фотографии в Фотошопе имеет как положительные, так и отрицательные отзыв. Поэтому, я хотел бы научить, как изменить цвет неба на исходной фотографии.
Поэтому, я хотел бы научить, как изменить цвет неба на исходной фотографии.
Для этого урока, нашел фотографию велосипедиста в пасмурную погоду. Мне хочется сделать облака не серыми, а добавить голубого оттенка.
Кстати, точно так же, можно изменить цвет бледно-голубого неба, на насыщенно-голубой цвет.
Первым делом, нужно выделить небо, а уже после, добавить необходимый фильтр. Поэтому, создаем копию слоя и переходим в каналы, где ищем наиболее контрастный.
- Активируем наиболее контрастный канал. Вновь этим каналом оказывается синий, как впрочем и в большинстве случаев. Сделаем копию канала.
- При помощи «Уровней» («Изображение» → «Коррекция» → «Уровни»), максимально отделим небо от деревьев переместив ползунки ближе к центру.
- Далее, кисточкой белого цвета закрасим небо, а черного, все остальное.
- Кликаем с зажатой клавишей Ctrl на копии синего канала, чтобы получить выделение неба. После чего, переходим во вкладку со слоями.

- Теперь, когда небо выделено, можно изменить его цвет. Для этого, создаем корректирующий слой «Цветовой баланс» и настоим следующим образом:
- Тон: Средние тона;
- Голубая — Красный: -68;
- Пурпурная — Зеленый: +6;
- Желтая — Синий: +55.
Вот и все. Таким образом, мы можем не заменить небо, а покрасить в голубые или любые другие тона. Далее, если считаете что цвет слишком яркий или не естественный, всегда можно либо продолжить настройки «Цветового баланса», либо снизить «Непрозрачность».
В результате, должна получится фотография, как у меня на примере.
Надо признать, методов как заменить небо или изменить цвет (причем не важно на голубой или другой) очень много. В этом уроке представлено два популярных способа, которые будут одинаково хорошо работать на любых изображения. Практикуйтесь и присылайте свои результаты.
Кстати, буду очень рад, если вы пришлете свой вариант урока и покажите какими способами пользуетесь вы, чтобы обработать небо и сделать его более красивым.
Хочу изучить Photoshop!
Заказать курс!
Как изменить цвет слоя в Photoshop? [Решено] 2022 — Лучший ответ
Как изменить цвет слоя в Photoshop?Чтобы изменить цвет слоя в Photoshop, дважды щелкните слой на панели «Слои», чтобы открыть диалоговое окно «Стиль слоя». Затем нажмите на опцию Color Overlay и выберите цвет, который вы хотите использовать.
Как изменить цвет слоя в Photoshop 2022?Чтобы изменить цвет слоя в Photoshop, выберите слой, который вы хотите изменить, на панели «Слои». Затем нажмите «Наложение цвета» в меню «Стили слоя». Оттуда вы можете выбрать цвет, который хотите использовать для своего слоя.
Как изменить цвет слоя на белый в Photoshop?Чтобы изменить цвет слоя на белый в Photoshop, перейдите в палитру «Слои», щелкните слой, который хотите изменить, а затем нажмите кнопку «Цвет» в нижней части палитры.
Как изменить цвет слоя в Adobe? Чтобы изменить цвет слоя в Adobe, перейдите в меню «Слой» и выберите «Свойства слоя».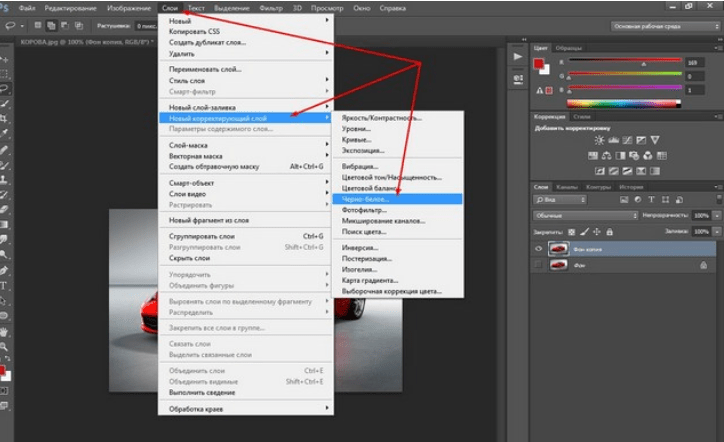
Для редактирования слоев в Photoshop перейдите на панель «Слои». Отсюда вы можете добавлять, удалять или изменять порядок слоев. Чтобы отредактировать содержимое слоя, дважды щелкните его, чтобы открыть панель «Слой».
Как перекрасить часть изображения в Photoshop?Есть несколько способов сделать это в Photoshop. Один из способов — использовать инструмент «Цветовой диапазон». Выберите область, которую хотите перекрасить, затем нажмите «Редактировать» > «Заливка» > «Использовать: Цветовой диапазон». Выберите цвет, который хотите использовать, и нажмите «ОК».
Как быстро изменить цвет в Photoshop?Чтобы изменить цвет в Photoshop, нажмите «Alt+Shift+C».
Как заполнить слой в Photoshop? Есть несколько способов заполнить слой в Photoshop. Вы можете использовать инструмент «Заливка», «Градиент» или «Кисть». Чтобы использовать инструмент «Ведро с краской», просто щелкните слой, который вы хотите заполнить, а затем щелкните значок «Ведро с краской» на панели инструментов. Чтобы использовать инструмент «Градиент», щелкните слой, который вы хотите заполнить, а затем щелкните значок «Градиент» на панели инструментов.
Вы можете использовать инструмент «Заливка», «Градиент» или «Кисть». Чтобы использовать инструмент «Ведро с краской», просто щелкните слой, который вы хотите заполнить, а затем щелкните значок «Ведро с краской» на панели инструментов. Чтобы использовать инструмент «Градиент», щелкните слой, который вы хотите заполнить, а затем щелкните значок «Градиент» на панели инструментов.
Есть несколько способов изменить цвет изображения. Один из способов — использовать графический редактор, например Photoshop. Другой способ — использовать фильтр CSS.
Как изменить цвет маски слоя в Photoshop?Чтобы изменить цвет маски слоя в Photoshop, просто щелкните миниатюру маски слоя на панели «Слои». Это вызовет диалоговое окно «Параметры маски слоя». Отсюда вы можете выбрать новый цвет для маски слоя, щелкнув образец цвета.
Чтобы отредактировать отдельный слой, сначала выберите его на панели «Слои». Затем используйте меню «Правка» в верхней части экрана, чтобы внести изменения в этот слой.
Затем используйте меню «Правка» в верхней части экрана, чтобы внести изменения в этот слой.
Чтобы отредактировать слой, выберите его на панели «Слои», а затем внесите изменения на панели «Свойства». Вы также можете дважды щелкнуть слой, чтобы открыть диалоговое окно «Стиль слоя», в котором можно изменить внешний вид слоя.
Как раскрасить маску слоя?Чтобы раскрасить маску слоя, просто выберите маску слоя на панели «Слои», а затем используйте инструмент «Кисть», чтобы закрасить ее.
URL-адрес скопирован
Подпишитесь на нашу рассылку, чтобы получать новые обновления!
Яркие награды в папке «Входящие»Как изменить цвет волос в Photoshop
[Эта статья изначально была опубликована в выпуске 9 февраля 2021 г.0093 Photoshop User , журнал для пользователей Lightroom и Photoshop. Чтобы узнать больше о Photoshop User и зарегистрироваться для бесплатного чтения последнего выпуска, нажмите здесь.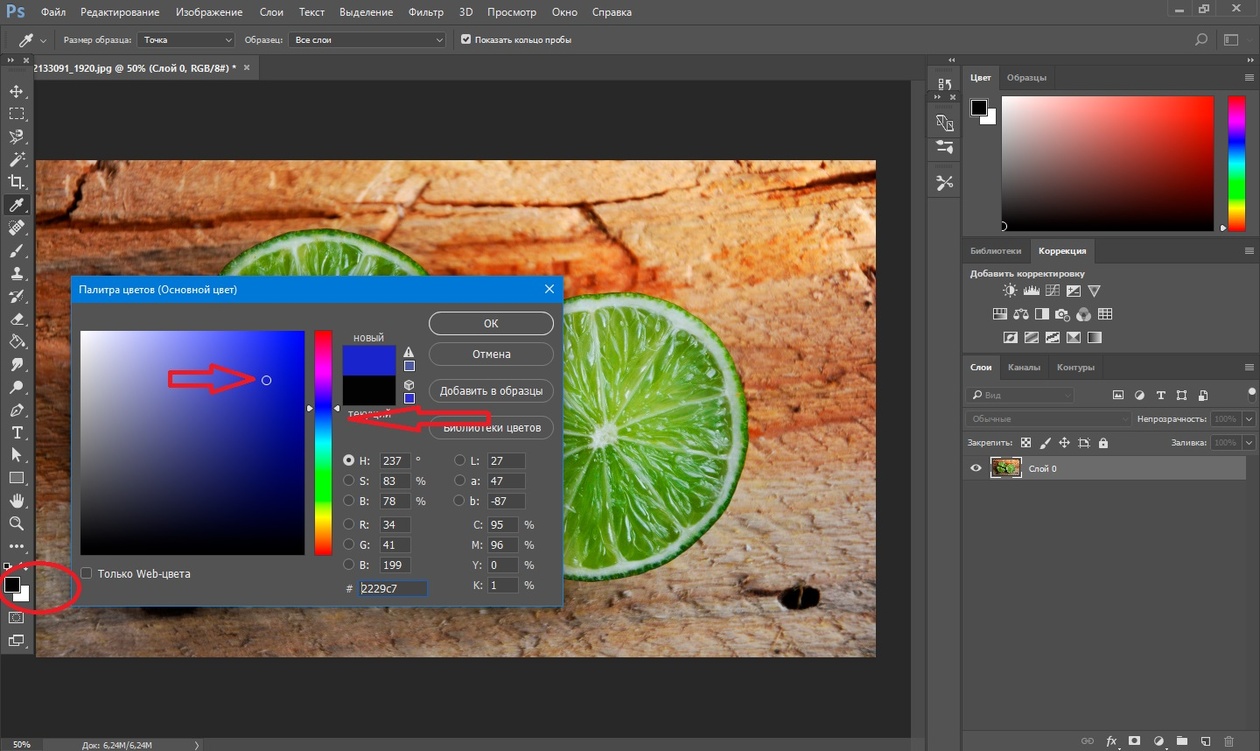 ]
]
Автор: Lesa Snider
Изменить цвет волос в Photoshop довольно просто, особенно если вы предпочитаете свет к темному; переход от темного к светлому сложнее, потому что в темных областях не хватает деталей. В этой колонке вы будете использовать корректирующие слои для создания темно-каштановых, розовых и голубых волос, а затем расширите технику омбре и балаяжа.
Шаг первый: Выберите «Файл» > «Открыть» и перейдите к изображению, которое хотите открыть в Photoshop. Если вы начинаете работу в Lightroom, выберите миниатюру изображения в модуле «Библиотека» и выберите «Фото» >
Шаг второй: Во-первых, нам нужно выделить волосы, поэтому выберите Select>Select and Mask.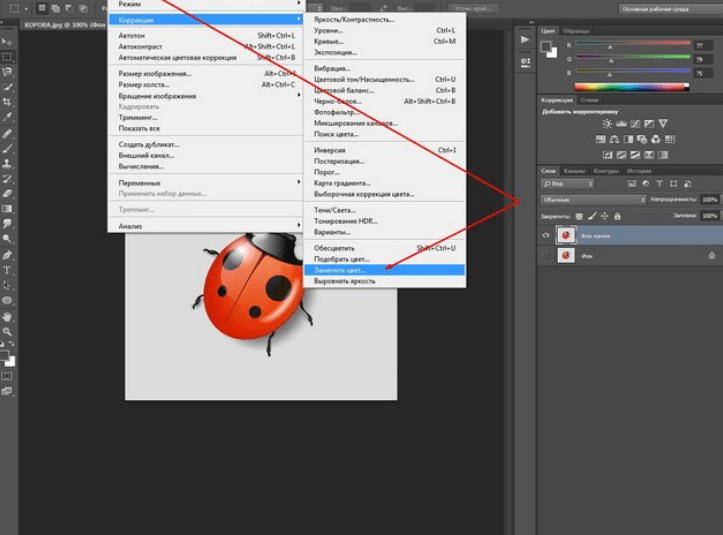 В открывшейся рабочей области установите в меню «Вид» панели «Свойства» (обведено) значение «Марширующие муравьи» (M) и на панели параметров нажмите «Выбрать тему». Теперь при необходимости отрегулируйте выделение с помощью инструмента «Быстрое выделение» (W, также обведено кружком). Используйте панель параметров, чтобы установить размер кисти (обведен кружком) так, чтобы он был немного меньше, чем область, которую нужно выделить или отменить выбор (размер области, которую Photoshop анализирует и выбирает, пропорционален размеру кисти). Чтобы добавить область к выделению, щелкните и перетащите (обратите внимание на знак плюса на курсоре в правом нижнем углу). Чтобы вычесть область — ее кожу в этом примере — вместо этого, удерживая клавишу Option, щелкните и перетащите (ПК: Alt-щелкните и перетащите) (на курсоре появится знак минус).
В открывшейся рабочей области установите в меню «Вид» панели «Свойства» (обведено) значение «Марширующие муравьи» (M) и на панели параметров нажмите «Выбрать тему». Теперь при необходимости отрегулируйте выделение с помощью инструмента «Быстрое выделение» (W, также обведено кружком). Используйте панель параметров, чтобы установить размер кисти (обведен кружком) так, чтобы он был немного меньше, чем область, которую нужно выделить или отменить выбор (размер области, которую Photoshop анализирует и выбирает, пропорционален размеру кисти). Чтобы добавить область к выделению, щелкните и перетащите (обратите внимание на знак плюса на курсоре в правом нижнем углу). Чтобы вычесть область — ее кожу в этом примере — вместо этого, удерживая клавишу Option, щелкните и перетащите (ПК: Alt-щелкните и перетащите) (на курсоре появится знак минус).
Шаг третий: На панели «Свойства» убедитесь, что для параметра «Режим уточнения» установлено значение «С учетом объектов», включите «Умный радиус» (обведен кружком) и установите ползунок «Радиус» на 3 пикселя (попробуйте 1 пиксель на изображение предварительного просмотра Adobe).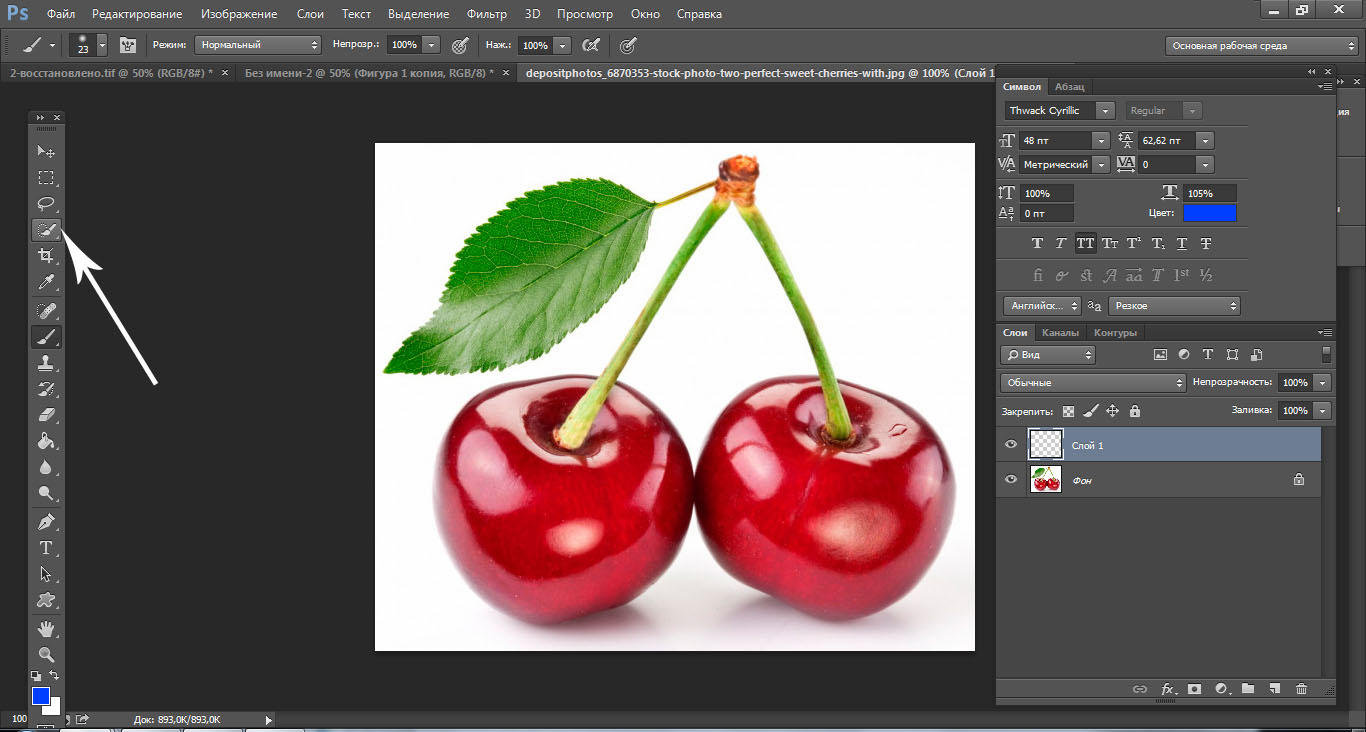
Шаг четвертый: На панели «Слои» включите видимость значка глаза (обведен) для фонового слоя. Когда замаскированный слой все еще активен, щелкните получерный/полубелый круг в нижней части панели «Слои» (также обведен) и выберите «Цветовой тон/Насыщенность». На открывшейся панели «Свойства оттенка/насыщенности» щелкните значок «Обрезать по слою» (обведен кружком), чтобы корректировка цвета, которую вы собираетесь выполнить, применялась только к слою ниже с маской, а не ко всему изображению.
Шаг пятый: На панели «Свойства» используйте ползунок «Оттенок», чтобы изменить цвет, и ползунок «Насыщенность», чтобы изменить интенсивность цвета. В приведенном примере значения –60 и –10 использовались для розового цвета, –180 и +20 – для синего, а +80 и –10 – для зеленого.
Шаг шестой: Еще раз щелкните получерный/полубелый круг в нижней части панели слоев (обведен кружком) и выберите «Уровни». На панели «Свойства» щелкните значок «Обрезать по слою» (также обведен кружком), чтобы настройка «Уровни» применялась только к замаскированному слою под корректирующим слоем «Цветовой тон/Насыщенность».
Шаг седьмой: Чтобы создать темные волосы, установите ползунок среднего тона (обведен) на панели свойств уровней на 0,15 (также обведен). На панели «Слои» щелкните корректирующий слой «Цветовой тон/Насыщенность», чтобы сделать его активным, и на панели «Свойства» установите для параметра «Оттенок» значение 0, а для параметра «Насыщенность» значение –85 (оба обведены). Настраивая корректирующие слои Hue/Saturation и Levels одновременно, вы можете создать практически любой желаемый цвет.
Совет: Затемнение волос может выявить проблемы с вашей маской слоя.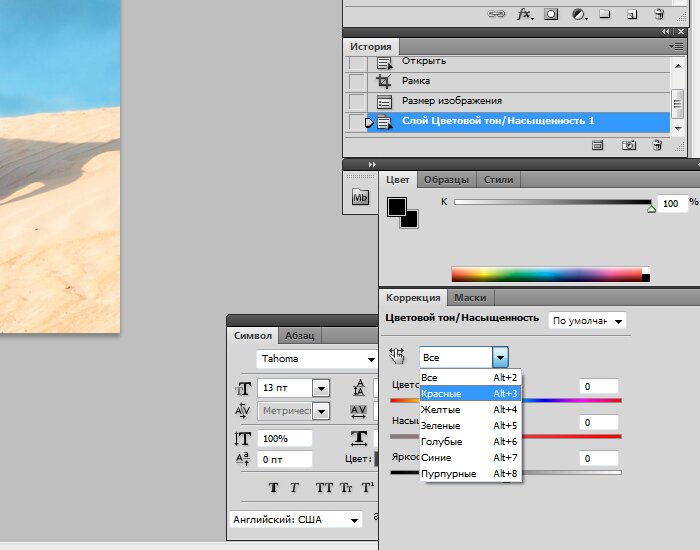 Если вам нужно настроить его, щелкните, чтобы активировать маску на слое фоновой копии, а затем используйте инструмент «Кисть» (B), установленный на маленькую мягкую кисть, чтобы рисовать белым, чтобы показать больше изображения, или черным, чтобы скрыть.
Если вам нужно настроить его, щелкните, чтобы активировать маску на слое фоновой копии, а затем используйте инструмент «Кисть» (B), установленный на маленькую мягкую кисть, чтобы рисовать белым, чтобы показать больше изображения, или черным, чтобы скрыть.
Волосы в стиле омбре
Техника омбре обеспечивает постепенное изменение цвета, как правило, на нижней половине или концах волос. К счастью, вы можете сделать это быстро, применив градиент к маске на корректирующих слоях Hue/Saturation и Levels.
Шаг восьмой: При активном корректирующем слое Hue/Saturation на панели Layers установите Hue на -65 и Saturation на 0. Активируйте корректирующий слой Levels и установите ползунок Midtone на 0,55, чтобы получить приятный розовый цвет.
Шаг девятый: Нажмите D, чтобы установить цветные кнопки в нижней части панели инструментов (обведены) на черный и белый цвета по умолчанию. Нажимайте X, пока черный не прыгнет сверху. Нажмите G, чтобы взять инструмент «Градиент» (также обведен кружком), и на панели параметров щелкните стрелку вниз (обведена кругом) рядом с миниатюрой предварительного просмотра градиента, чтобы открыть средство выбора градиента. Разверните папку «Основы» и выберите второй пресет (также обведен кружком), который использует чип цвета переднего плана в качестве первого цвета в градиенте, а прозрачность — в качестве второго. Кроме того, убедитесь, что значок «Линейный градиент» выбран на панели параметров.
Нажмите G, чтобы взять инструмент «Градиент» (также обведен кружком), и на панели параметров щелкните стрелку вниз (обведена кругом) рядом с миниатюрой предварительного просмотра градиента, чтобы открыть средство выбора градиента. Разверните папку «Основы» и выберите второй пресет (также обведен кружком), который использует чип цвета переднего плана в качестве первого цвета в градиенте, а прозрачность — в качестве второго. Кроме того, убедитесь, что значок «Линейный градиент» выбран на панели параметров.
Шаг 10: Активируйте один из эскизов маски корректирующего слоя на панели «Слои» (неважно, какой именно), наведите указатель мыши на изображение, нажмите и удерживайте в том месте, где вы хотите, чтобы цвет начинался, и затем перетащите вниз. При перетаскивании вы увидите линию (обведена кружком).
Шаг 11: Отпустите кнопку мыши, и Photoshop применит градиент к маске корректирующего слоя. Чтобы скопировать маску с одного корректирующего слоя на другой, перетащите саму маску, удерживая нажатой клавишу Option (ПК: Alt-перетащите), на другой корректирующий слой на панели «Слои».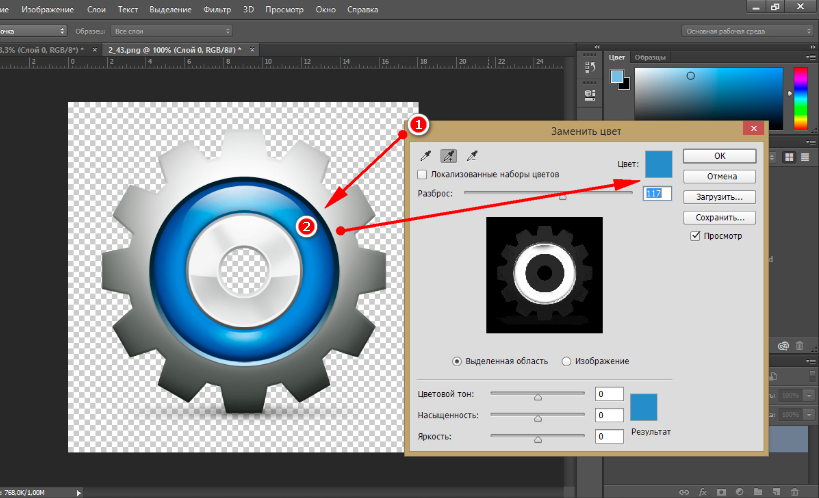 Нажмите «Да», когда Photoshop спросит, хотите ли вы заменить маску слоя.
Нажмите «Да», когда Photoshop спросит, хотите ли вы заменить маску слоя.
Если вам не нравится ваша первая попытка, перетащите, чтобы повторить градиент, а затем скопируйте маску на другой корректирующий слой, как описано выше. На панели «Слои» щелкните миниатюру каждого корректирующего слоя, а не его маску, и используйте настройки на панели «Свойства», чтобы создать нужный цвет.
Трехцветные волосы в стиле балаяж
Основываясь на том, что вы уже узнали, вы можете создать многоцветные волосы в стиле балаяж (т.е. окрашенные вручную) с помощью трех корректирующих слоев оттенка/насыщенности: один для каждого цвета. Заполняя маску каждого корректирующего слоя черным цветом, вы скроете цвет, а затем обнаружите его, используя белую кисть (в области масок слоя черный скрывает, а белый показывает).
Шаг 12: Нажмите, чтобы активировать одну из масок корректирующего слоя на панели «Слои», и выберите «Правка»> «Заливка». В раскрывающемся меню «Содержание» выберите «Белый» и нажмите «ОК». Это опустошает маску, показывая корректировку поверх всех волос. Перетащите белую маску с нажатой клавишей Option (ПК: Alt-перетащите) на другой корректирующий слой, чтобы она тоже была белой. Обе маски обведены кружком на панели «Слои», показанной здесь.
Это опустошает маску, показывая корректировку поверх всех волос. Перетащите белую маску с нажатой клавишей Option (ПК: Alt-перетащите) на другой корректирующий слой, чтобы она тоже была белой. Обе маски обведены кружком на панели «Слои», показанной здесь.
Шаг 13: На панели «Слои» щелкните, чтобы активировать существующий корректирующий слой «Цветовой тон/Насыщенность», выберите «Слой»> «Дублировать слой» и нажмите «ОК». Сделайте это еще раз, чтобы было три корректирующих слоя Hue/Saturation. Примечание : обязательно используйте дубликат слоя команду , а не сочетание клавиш, чтобы Photoshop сохранил вашу вырезку нетронутой. Тем не менее, корректирующий слой «Уровни» станет необрезанным (ворчание), поэтому активируйте его на панели «Слои» и щелкните значок «Обрезать по слою» (обведен кружком) на панели «Свойства», чтобы повторно обрезать его.
Шаг 14: Отключите видимость слоя Значки глаз для уровней и двух корректирующих слоев оттенка/насыщенности. Активируйте оставшийся корректирующий слой Hue/Saturation и используйте панель Properties, чтобы установить Hue на –50 и Saturation на 0. Отключите видимость слоя Eye off, включите видимость слоя для следующего корректирующего слоя Hue/Saturation, нажмите на него, чтобы сделайте его активным и установите его оттенок на 165. Отключите видимость этого слоя, включите видимость для следующего слоя, сделайте его активным и установите его оттенок на 115.
Активируйте оставшийся корректирующий слой Hue/Saturation и используйте панель Properties, чтобы установить Hue на –50 и Saturation на 0. Отключите видимость слоя Eye off, включите видимость слоя для следующего корректирующего слоя Hue/Saturation, нажмите на него, чтобы сделайте его активным и установите его оттенок на 165. Отключите видимость этого слоя, включите видимость для следующего слоя, сделайте его активным и установите его оттенок на 115.
Шаг 15: Щелкните маску (обведена кружком) на третьем корректирующем слое Цветовой тон/Насыщенность, выберите «Правка» > «Заливка», выберите «Черный» в раскрывающемся меню «Содержание» и нажмите «ОК». Это скрывает цвет от изображения. Теперь перетащите Option (ПК: Alt-перетащите), чтобы скопировать эту маску в два других корректирующих слоя Hue/Saturation, а затем включите видимость слоя для всех трех слоев (пока оставьте корректирующий слой Levels отключенным).
Шаг 16: Нажмите B, чтобы взять обычный инструмент «Кисть» (обведен кружком), и на панели параметров используйте набор настроек кисти, чтобы выбрать кисть с мягкими краями, размер которой соответствует размеру области волос, которую вы хотите нарисовать (200 здесь использовались пиксели, но попробуйте 25 на изображении предварительного просмотра Adobe). Установите непрозрачность на 50% (также обведено). Взгляните на цветные маркеры в нижней части панели инструментов (обведены) и нажмите X, чтобы белый оказался сверху.
Установите непрозрачность на 50% (также обведено). Взгляните на цветные маркеры в нижней части панели инструментов (обведены) и нажмите X, чтобы белый оказался сверху.
Шаг 17: С активной маской на корректирующем слое Цветовой тон/Насыщенность (обведено кружком), прокрасьте несколько раз вниз пряди волос. Чем больше вы проведете щеткой по пряди, тем ярче будет цвет. Если вы показываете слишком много цвета, нажмите X, чтобы перевернуть ваши цветные фишки так, чтобы черный оказался сверху, а затем закрасьте эту область, чтобы скрыть цвет.
Шаг 18: Повторите шаг выше на маске слоя для каждого корректирующего слоя Hue/Saturation, регулируя размер кисти по мере необходимости, чтобы получить желаемый вид.
Шаг 19: Включите видимость слоя «Око» для корректирующего слоя «Уровни» и щелкните миниатюру его слоя. На панели «Свойства» установите средние тона на 0,45 (обведено кружком).
Несмотря на то, что в этой технике много шагов, вы быстро освоите ее.