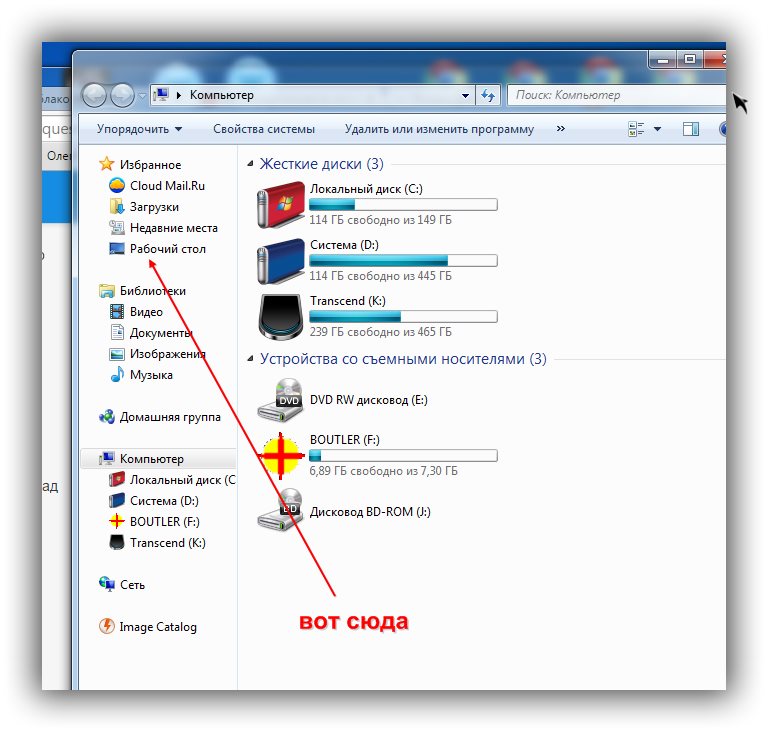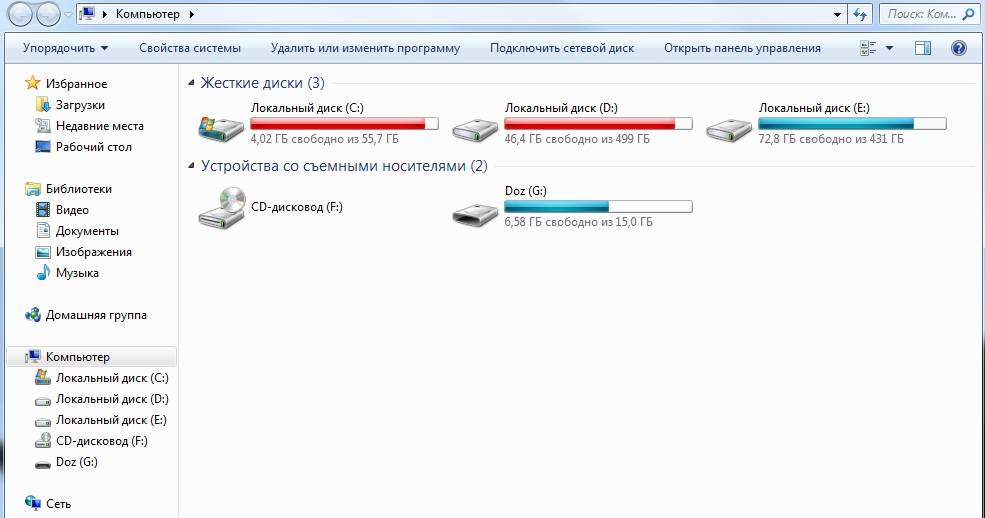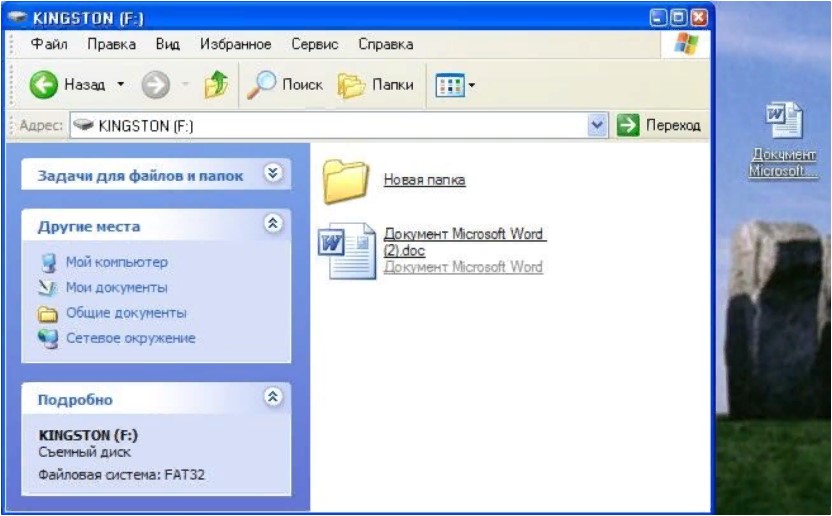Как перекинуть фото и видео с телефона(Android) на USB флешку через компьютер(Windows 10)
Пошаговое руководство с картинками для вас и ваших родных. Как перенести фото и видео с телефона (на платформе Android) на флешку при помощи компьютера.
В современном мире люди хранят все фото и видео на своем телефоне. Оно и понятно, они всегда под рукой и их можно показать своим друзьям, родным и просто знакомым. Многие фото и видео, особенно для людей старшего возраста являются памятью о детях и внуках, просматривая их они скучают по близким ни чуть не меньше. Однако, так бывает, что память на телефоне заканчивается и перед пользователем встает вопрос: «Удалить некоторые файлы или перенести их на другое устройство?»
Не переживайте, удалять файлы не нужно. Любые фото с телефона на флешку можно и нужно переносить.
Поэтому мы и подготовили пошаговое руководство для вас и ваших родных, о том, как перенести фото и видео с телефона на платформе Android на флешку при помощи компьютера.
Шаг 1. Убедитесь, что ваш телефон работает на платформе Android.
Сделать, это можно самым обычным способом – включить и выключить телефон. При загрузке ваш аппарат выдаст, вот такой экран (фото представлено для демонстрации, модель телефона может быть любой):
Как вы видите, внизу экрана написано «Powered by Android», значит ваш телефон работает на нужной платформе.
Также узнать на какой системе работает телефон, можно через Настройки, вот так:
Итак, если все в порядке и ваш телефон работает на нужной системе, переходим к следующему шагу.
Шаг 2. Вам необходимо убедиться, что ваш телефон и компьютер заряжен. Эту информацию можно посмотреть на устройствах так:
На телефоне заряд аккумулятора отражается в правом верхнем углу как на картинке.
На ноутбуке в правом нижнем углу:
Шаг 3. Найдите и подключите провод для передачи данных к телефону и компьютеру.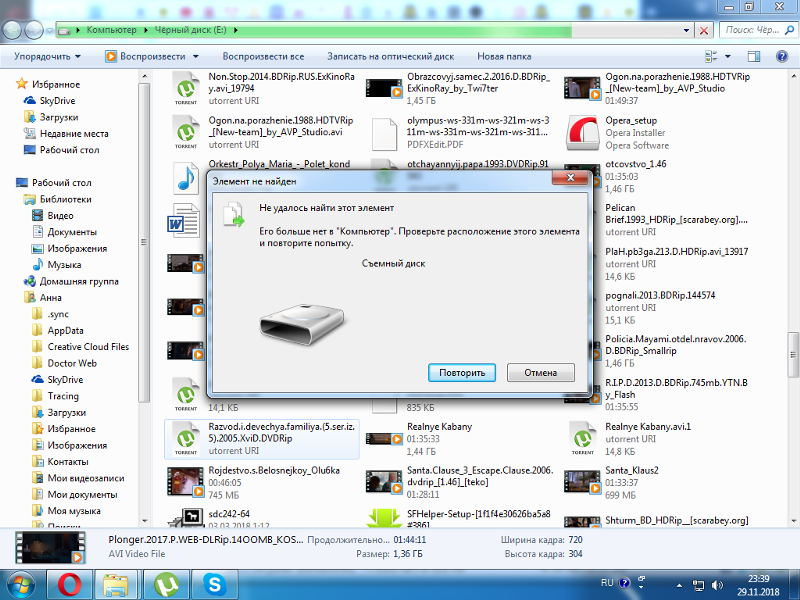
Выглядит это провод вот так:
Этот провод используется в зарядном устройстве вашего телефона, и вам необходимо просто отключить блок питания от самого шнура:
И у вас в руках окажется необходимый провод, для того, что перекинуть с телефона на флешку фотографии.
Шаг 4. Подключите провод к телефону и компьютеру.
Узкий конец провода, вставьте в телефон:
Широкий конец провода, вставьте в компьютер:
Итак, первоначальную подготовку мы закончили. Приступаем к самым важным шагам. Будьте внимательны и следуйте нашей инструкции, и вы перекинете файлы с телефона на флешку.
Шаг 5. Зайдите в папку телефона на компьютере и найдите в ней нужные файлы.
После того как вы подключите телефон к компьютеру у вас, на телефоне высветится следующий вопрос:
Вам необходимо нажать «Разрешить» и все ваш телефон успешно подключен к компьютеру. Поздравляем!
Далее на рабочем столе компьютера вы ищите значок «Этот компьютер» и дважды щелкаете по нему мышкой:
Вам открывается эта папка и на нижней сточке вы увидите папку (имя папки будет содержать модель вашего телефона и имя, если оно установлено) как на картинке:
После этого щелкаете по этой папке дважды мышкой. Вам откроются следующий список папок (картинка демонстрационная, количество и название папок на вашем компьютере может отличаться):
Вам откроются следующий список папок (картинка демонстрационная, количество и название папок на вашем компьютере может отличаться):
Вероятнее всего, если вы читаете эту инструкцию при открытии не будет папки «карта памяти», поэтому нажимайте на папку «Память устройства» мышкой дважды.
После этого находите в открывшемся списке папку под названием «DCIM»(а также папку Whatsapp — в ней тоже много фото и видео) и нажимаете на нее два раза мышкой:
После этого, находите в открывшемся списке папку «Camera», нажимаете на нее мышкой дважды:
И перед вами откроются все фотографии и видео, которые хранятся на вашем телефоне.
С помощью мышки выделяем их (листаем до самого конца, зажимаем левую клавишу мыши тянем ее наверх пока все фотографии не будут светиться синим).
Должно получится вот так:
Далее наводим мышку на синюю область и нажимаем правую клавишу мыши один раз
И у вас высвечивается меню действий, которые можно совершить с данными файлами, вам необходимо выбрать «Вырезать»:
Итак, мы нашли файлы, которые нужно сохранить на компьютере.
Теперь закрываем папку, нажимая на полосочку в правом верхнем углу:
Теперь перед нами рабочий стол компьютера и мы переходим к следующему шагу.
Сначала вам необходимо создать папку куда мы поместим наши фотографии и видео на рабочем столе. Делается это так, мы нажимаем правой кнопкой мыши на рабочем столе и в появившемся меню выбираем «Создать» — «Папку»
Система вам предложит дать имя новой папке заменив стандартное название «Новая папка», можете назвать ее «Фото» (после создания вы нажимаете Delete и пишете «Фото», после этого щелкаете мышкой в любом месте на рабочем столе) и вуаля папка создана:
Далее вы щелкаете два раза мышкой по этой папке и открываете ее. Не пугайтесь, она будет пустой, как раз это нам и было нужно:
Потом вы нажимаете правую кнопку мыши и в открывшемся меню выбираете «Вставить»:
И вуаля, все ваши фотографии и видео, которые хранились на телефоне теперь перенеслись в новую папку на компьютере:
Важно: перемещение файлов может занять некоторое время, в зависимости от количества файлов и их размера.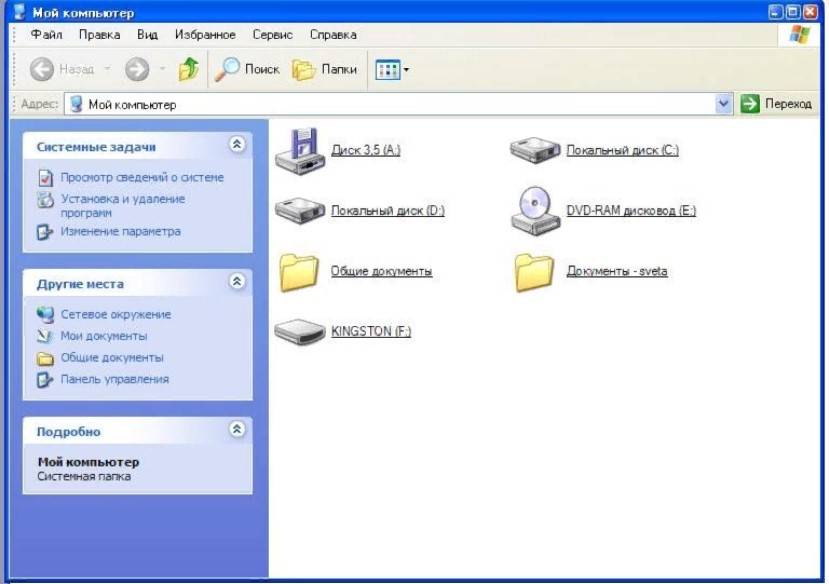 Не волнуйтесь, когда зеленная линия дойдет до конца окно автоматически закроется, это значит, что все файлы перемещены.
Не волнуйтесь, когда зеленная линия дойдет до конца окно автоматически закроется, это значит, что все файлы перемещены.
Если вы хотите просмотреть перемещенные файлы, то необходимо нажать на графу «Вид» в верхней строке и выбрать «Крупные значки» как показано на картинке.
Первая часть работы сделана, вы молодцы! Можете сделать перерыв, выпить чай с печеньем. Или мы можем продолжить, как думаете?
После того как все нужные файлы вы перенесли на компьютер, можете отсоединить провод от компьютера и убрать телефон.
Важно: не забудьте подключить провод к блоку питания вот так:
Чтобы не потерять ни провод, ни блок питания. Итак, переходим к следующему шагу. Достаньте флешку на которую вы хотите переместить свои файлы и вставьте ее в то же гнездо на компьютере, в которое вставляли провод:
Далее, после подключения флешки прозвучит соответствующий сигнал на компьютере, и она автоматически откроется (картинка является демонстрационной, на вашей флешке не будет никаких папок) название флешки будет наверху посередине и слева в строке:
Название вашей флешки необходимо, чтобы вы, если случайно закроете ее, могли найти через значок мой компьютер:
Затем находим на рабочем столе нашу папку «Фото» и наводим на нее курсор и нажимаем правую клавишу мышки. В открывшемся меню выбираем строку «Вырезать» и нажимаем на нее:
В открывшемся меню выбираем строку «Вырезать» и нажимаем на нее:
Потом в нижней части рабочего стола находим значок папки и нажимаем на него:
Так как вы свернули папку, а не закрыли ее, вам сразу откроется ваша флешка нажимаем на белом фоне правой кнопкой мышки и выбираем в меню «Вставить»:
Если вы все же закрыли флешку случайно, то вам необходимо найти на рабочем столе значок «Этот компьютер» и выбрать значок с вашей флешкой дважды щелкнув по нему мышкой (смотрите инструкцию наверху).
И все, ваши файлы теперь на флешке:
После того как перемещение закончиться папка окажется на вашей флешке.
Все, поздравляю вас! Вы успешно скачали фото с телефона на флешку.
На самом деле, вопросом «Как перекинуть с телефона на флешку фотографии?» задаются множество людей каждый день. Поверьте, вы такой не единственный, именно поэтому мы и составили эту пошаговую инструкцию, чтобы все, кому необходимо скачать фото с телефона на флешку знали, как это сделать в несколько шагов.
Как вы видите, в этом нет ничего сложного. Просто следуйте каждому шагу в точности, сохраняйте спокойствие и у вас все получиться.
80 старых фотографий Липецка периода 20 — 30-х гг. из книги Ю.Н.Тихонова «Засекреченный город»
Советские конверты | 164 картинки с конвертов СССР | ЧАСТЬ 2
Оцифрованные вырезки из Советских конвертов | 164 картинки родом из СССР | ЧАСТЬ 1
Старый Липецк | Видео архив с 8 мм кинопленки из СССР | 1970 год — 1985 год — душевное ретро
ЛИПЕЦК | Оцифрованный фотоальбом | 1983г | Издательство «Советская Россия» | Ретро фотографии
ФОТОАЛЬБОМ — ЛИПЕЦК 1967г. Всероссийское общество охраны памятников истории и культуры. Липецкое областное отделение.
ЗЕМЛЯ НАША ЛИПЕЦКАЯ. Оцифрованная книга о Липецке | 454 страницы | 1974 год
Выходцы из Шамбалы, или Какие тайны связаны с иллюзионистами и менталистами
Игрушки нашего детства. 80е, 90е, 2000е.
В ОБЪЕКТИВЕ НАША РОДИНА | ЛИПЕЦК 1989 год | Оцифрованный фотоальбом — 147 страниц
Липецк | 1967 год, 1973 год, 1975 год | 45 оцифрованных открыток
Старый Липецк | 82 ретро фотографии | Микрорайоны, улицы, магазины, рестораны.
| На главную страницу блога |
| На главную страницу сайта |
Услуги
Оцифровка видеокассет в Липецке | Студия «Мы из 90х» (Мы из девяностых)
Оцифровка кассет (VHS, VHSc, Video8/Hi8/Digital8, MiniDV). Оцифровка фотопленок, кинопленок, бобин, слайдов, фотографий Липецк. 400р/час — звоните!
Родословная на холсте с уникальным дизайном — ценный подарок для близкого человека
Генеалогическое древо семьи, оформленное на холсте — это эксклюзивный подарок с глубоким смыслом для папы, мамы, бабушки и дедушки. А также на свадьбу и день рождения для родственника. Примеры картин, цены и информацию смотрите на сайте. Доставка по РФ. Звоните!
Перевернуть видео онлайн | Превратим за 1 час ваше горизонтальное видео в вертикальное
Чтобы перевернуть видео, отправьте нам видеофайлы на данной странице. А мы пришлем вам готовый результат через 1 час.
Что подарить детям на свадьбу от родителей? Картина, укрепляющая молодую семью!
Правила нашей семьи — идеальный подарок с глубоким смыслом.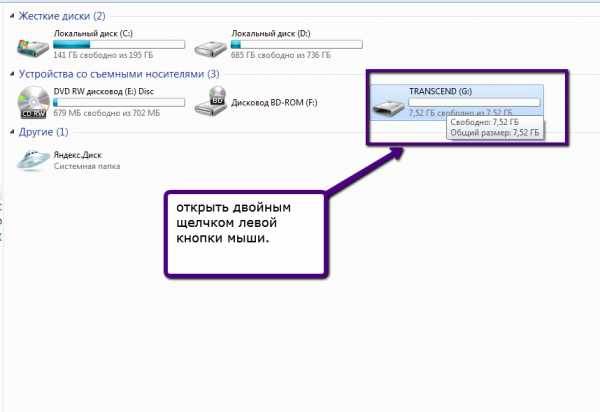 Можно подарить от родителей молодой семье на свадьбу, годовщину, рождение ребенка. На картине изображены слова, которые будут вдохновлять и направлять молодых по жизни. Купите картину по адресу: Липецк, Площадь Победы, 8, 1 этаж. Студия «Мы из 90х»
Можно подарить от родителей молодой семье на свадьбу, годовщину, рождение ребенка. На картине изображены слова, которые будут вдохновлять и направлять молодых по жизни. Купите картину по адресу: Липецк, Площадь Победы, 8, 1 этаж. Студия «Мы из 90х»
Контакты
Студия в Липецке «Мы из 90х»
г.Липецк, ул.Площадь Победы, д.8, оф.500А
+79205156046
Работаем с пон. по пт. с 8:00 до 17:00
WhatsAppViberVK
Как перенести фотографии с iPhone на флешку: 3 лучших метода
Размещено от Лиза Оу / 30 декабря 2021 г. 09:00
Вы хотите сохранить свои фотографии на флеш-накопитель, чтобы получить копии ваших любимых моментов, которые были запечатлены? Конечно, все мы этого хотим. Так что всякий раз, когда вы смотрите на эти фотографии, вы вспоминаете людей, с которыми вы были, эмоции, которые вы испытывали, место и многое другое в то время. Вот почему вам нужно сохранить копию своих фотографий на флеш-накопитель, чтобы не испортиться при случайном удалении. Следовательно, в этом посте мы покажем основные способы переноса фотографий с iPhone на флешку на Windows и Mac.
Вот почему вам нужно сохранить копию своих фотографий на флеш-накопитель, чтобы не испортиться при случайном удалении. Следовательно, в этом посте мы покажем основные способы переноса фотографий с iPhone на флешку на Windows и Mac.
Список руководств
- Часть 1. Как перенести фотографии с iPhone на флешку через USB-кабель
- Часть 2. Как перенести фотографии с iPhone на флешку на Mac Фото
- Часть 3. Как перенести фотографии с iPhone на флешку с FoneTrans для iOS
- Часть 4. Часто задаваемые вопросы о переносе фотографий с iPhone на флешку
FoneLab HyperTrans
Передача данных с iPhone, Android, iOS, компьютера в любое место без каких-либо потерь.
- Перемещайте файлы между iPhone, iPad, iPod touch и Android.
- Импортируйте файлы с iOS на iOS или с Android на Android.
- Переместите файлы с iPhone / iPad / iPod / Android на компьютер.

- Сохранить файлы с компьютера на iPhone / iPad / iPod / Android.
Бесплатная загрузка Узнать больше
Часть 1. Как перенести фотографии с iPhone на флешку через USB-кабель
Один из способов переноса фотографий с вашего iPhone на флешку — через USB-кабель. Кабель USB действительно очень помогает, особенно при подключении к компьютеру внешних устройств, таких как видеокамеры, фотоаппараты, принтеры, сканеры, телефоны и многие другие. Итак, подключив iPhone и флешку к компьютеру, перенос фотографий возможен. Когда вы наконец подключите флэш-накопитель USB к компьютеру, вы можете начать перенос изображений, которые хотите скопировать или сохранить на своем диске. Ознакомьтесь с приведенными ниже инструкциями, чтобы лучше понять, как это сделать.
Шаги по переносу фотографий с iPhone на USB-накопитель через USB-кабель:
Шаг 1Прежде всего, подключите iPhone к компьютеру с помощью USB-кабеля и флэш-накопителя.
Шаг 2После этого на вашем Менеджер файлов, нажмите Этот компьютер. И вы увидите все устройства и диски, подключенные к вашему компьютеру. Затем выберите фотографии, которые вы хотите передать под
Шаг 3Когда вы закончите выбирать, наконец, перетащите их на флешку.
Вот и все! Теперь вы перенесли свои фотографии на флешку с помощью USB-кабеля. Далее вы узнаете, как перенести фотографии с iPhone на флешку в приложении Mac для фотографий. В следующей части вы увидите, как это можно сделать с помощью iTunes или Finder.
FoneTrans для iOS
С FoneTrans для iOS вы сможете свободно передавать свои данные с iPhone на компьютер. Вы можете не только передавать текстовые сообщения iPhone на компьютер, но также легко переносить фотографии, видео и контакты на ПК.
- Передача фотографий, видео, контактов, WhatsApp и других данных с легкостью.
- Предварительный просмотр данных перед передачей.

- Доступны iPhone, iPad и iPod touch.
Бесплатная загрузка Бесплатная загрузка Узнать больше
Часть 2. Как перенести фотографии с iPhone на флешку на Mac Фото
Знаете ли вы, что когда вы включаете функцию синхронизации ваших фотографий или фотографий iCloud, изображения также будут доступны на всех устройствах, где и когда вы входите в свой Apple ID? Когда вы это сделаете, открыв приложение «Фото» на Mac, вы увидите фотографии. И оттуда вы можете перенести свои фотографии на флешку. Вы хотите знать как? Следуйте инструкциям ниже.
Шаги по переносу фотографий с iPhone на флешку на Mac:
Шаг 1Во-первых, подключите флешку к Mac.
Шаг 2Далее перейдите к Фото приложение. Затем выберите все фотографии, которые вы хотите передать.
Шаг 3Наконец, перетащите их на флешку. И это все!
Вот как вы можете перенести свои фотографии с iPhone на флешку на Mac Photos, только если вы включили синхронизацию ваших фотографий. Если нет, вы можете использовать альтернативу с хорошей производительностью и функциями. Узнайте, что это за инструмент, когда продолжите читать.
Если нет, вы можете использовать альтернативу с хорошей производительностью и функциями. Узнайте, что это за инструмент, когда продолжите читать.
Часть 3. Как перенести фотографии с iPhone на флешку с FoneTrans для iOS
FoneTrans для iOS — одна из лучших альтернатив и лучшая передача данных с iPhone, которую вы можете использовать для передачи любых данных с устройства iOS на компьютер и iTunes / Finder. С помощью этого инструмента вы можете передавать на свой компьютер такие данные, как сообщения, музыку, видео, контакты, фотографии и многое другое. Это простой в использовании и понятный инструмент, которым вы легко сможете полностью воспользоваться. Программа также доступна или работает как для Windows, так и для Mac. Мало того, он занимает лишь часть дискового пространства вашего компьютера, не более того. Кроме того, при передаче даже до или после вы не испытаете потери данных.
Таким образом, этот инструмент может идеально подойти для ваших нужд при переносе. Узнайте, как вы можете перенести фотографии с iPhone на флешку с помощью этого инструмента.
Шаги по переносу фотографий с iPhone на флешку с помощью FoneTrans для iOS:
Шаг 1Прежде всего, скачайте и установите на свой компьютер инструмент FoneTrans для iOS. Когда процесс установки будет завершен, программа откроется автоматически.
Шаг 2Затем подключите iPhone к компьютеру с помощью USB-кабеля. После подключения вашего iPhone основной интерфейс инструмента покажет вам подробную информацию о вашем устройстве. Затем нажмите кнопку Фото в левой части столбца. Затем все фотографии с вашего iPhone начнут загружаться.
Шаг 3Затем выберите изображения, наведя курсор мыши на изображения, после чего вы увидите поле. Просто щелкните по нему. Сделайте это на всех фотографиях, которые хотите перенести.
Шаг 4После этого нажмите кнопку Экспорт на ПК кнопка. Затем выберите флешку, которая подключена к вашему компьютеру. Далее нажмите на Выбор папки чтобы начать передачу.
Шаг 5Затем дождитесь завершения процесса экспорта. И появится уведомление о том, что вы успешно их перенесли.
И появится уведомление о том, что вы успешно их перенесли.
Вот так вы можете быстро перенести свои фотографии со своего iPhone на подключенную флешку на вашем компьютере с помощью инструмента FoneTrans для iOS. Вы можете без лишних хлопот передавать или перемещать данные сколько угодно. Если вы предпочитаете использовать или загружать альтернативу, эта программа должна быть для вас.
Часть 4. Часто задаваемые вопросы о переносе фотографий с iPhone на флешку
1. Почему важно переносить фото с iPhone на флешку?
Не только для того, чтобы иметь копию, но и для того, чтобы освободить место на вашем iPhone. Как мы знаем, iPhone производит качественные изображения с большим размером МБ, чем другие. Вот почему так важна передача ваших фото и даже видео.
2. Долго ли переносятся фотографии с iPhone на флешку?
Собственно, это зависит от того, сколько фотографий вы переносите. Это также зависит от инструмента или приложения, которое вы используете. Многие причины будут определять, как долго будет завершен процесс передачи.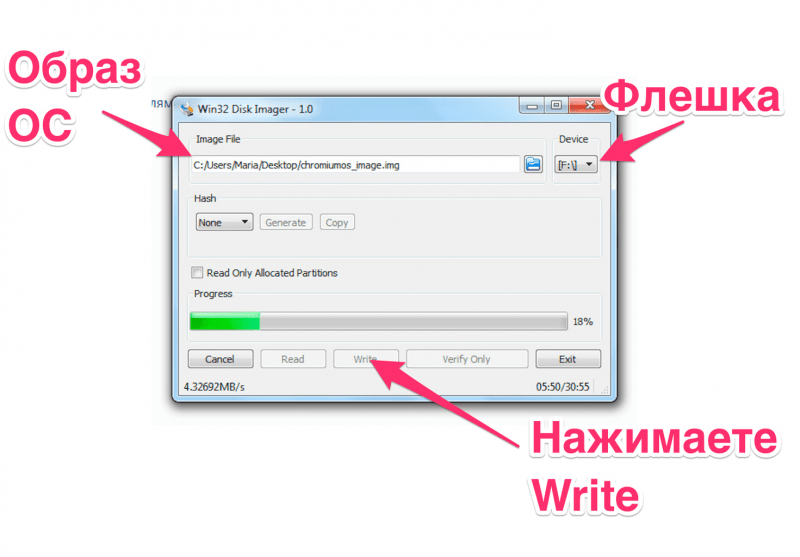
В заключение, это 3 лучших метода переноса фотографий с iPhone на флешку. Всякий раз, когда вы хотите передать свои фотографии, вы можете использовать эти методы. Вам не нужно беспокоиться, потому что вы можете положиться на них, потому что мы выбрали самые эффективные и действенные. Тем не менее, мы настоятельно рекомендуем FoneTrans для iOS инструмент за его хорошие преимущества и производительность при переносе. Тем не менее, это все еще ваш выбор.
FoneTrans для iOS
С FoneTrans для iOS вы сможете свободно передавать свои данные с iPhone на компьютер. Вы можете не только передавать текстовые сообщения iPhone на компьютер, но также легко переносить фотографии, видео и контакты на ПК.
- Передача фотографий, видео, контактов, WhatsApp и других данных с легкостью.
- Предварительный просмотр данных перед передачей.
- Доступны iPhone, iPad и iPod touch.
Бесплатная загрузка Бесплатная загрузка Узнать больше
Как наиболее эффективно перенести фотографии на флэш-накопитель с Mac
Автор: Lisa Ou / 04 января 2022 г.
Зачем вам нужно переносить фотографии с Mac на USB-накопитель? Возможно, вы планируете отправиться в путешествие или отправиться куда-нибудь, где нужно сделать несколько важных фотографий. Что ж, это не проблема сама по себе, но брать с собой Mac кажется обременительным. И наоборот, у вас может быть важная презентация в классе или на работе, и вы должны представить несколько фотографий, но вы не можете принести свой Mac в офис или в школу. В этом случае рекомендуется вместо этого перенести или сохранить изображения на флэш-накопитель USB. Немедленно обратитесь к приведенным ниже решениям и узнайте, как перенести фотографии с Mac на флэш-накопитель.
Список руководств
- Часть 1. Как перенести фотографии с Mac на флэш-накопитель с помощью Mac Finder
- Часть 2. Как перенести фотографии с Mac на флэш-накопитель с Mac Photos
- Часть 3. Как перенести фотографии на флэш-накопитель с помощью FoneTrans для iOS
- Часть 4. Часто задаваемые вопросы о переносе фотографий с Mac на флэш-накопитель
FoneTrans для iOS
С FoneTrans для iOS вы сможете свободно переносить данные с iPhone на компьютер. Вы можете не только передавать текстовые сообщения iPhone на компьютер, но и фотографии, видео и контакты можно легко перенести на ПК.
Вы можете не только передавать текстовые сообщения iPhone на компьютер, но и фотографии, видео и контакты можно легко перенести на ПК.
- С легкостью переносите фотографии, видео, контакты, WhatsApp и другие данные.
- Предварительный просмотр данных перед передачей.
- Доступны iPhone, iPad и iPod touch.
Скачать бесплатно Скачать бесплатно Узнать больше
Часть 1. Как перенести фотографии с Mac на флэш-накопитель с помощью Mac Finder
Будучи менеджером данных Mac по умолчанию, Finder действительно позволяет передавать фотографии на флэш-накопитель USB. С точки зрения доступности и удобства, Mac Finder здесь для вас. Более того, это программа, которая оправдывает свое название, потому что ее основная функция — найти и упорядочить все данные, сохраненные на вашем Mac. Пользователи изначально используют его для передачи данных между Mac и другими устройствами, такими как флэш-накопитель USB.
Шаги по переносу фотографий с Mac на флэш-накопитель с помощью Mac Finder:
Шаг 1. Сначала подключите флэш-накопитель USB к компьютеру Mac. В то же время откройте окно Finder на вашем Mac. Тем временем щелкните значок USB-накопителя в левом столбце Finder .
Обратите внимание, что вы должны держать это окно открытым, пока будете выполнять следующие шаги.
Шаг 2. Во-вторых, перейдите в папку с фотографиями, которые вы хотите перенести на USB-накопитель, и выберите их. Чтобы выбрать несколько изображений, нажмите кнопку Клавиша Command при выборе фотографий. Вы также можете выбрать всю папку целиком.
Шаг 3Наконец, нажмите на свои фотографии и не отпускайте мышь. Перетащите выбранные изображения в окно Finder, которое вы открыли ранее.
В качестве альтернативы есть еще один родной способ переноса фотографий с Mac на флешку.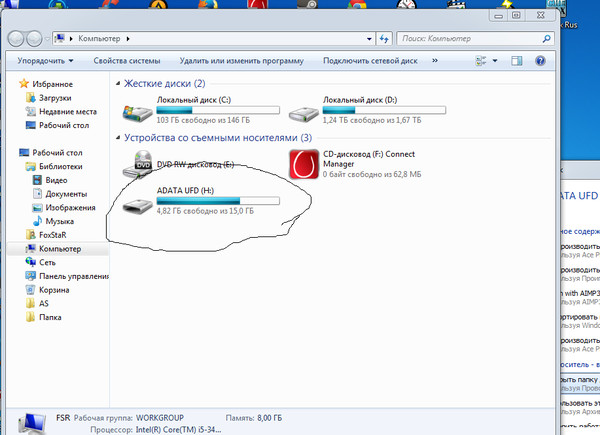 В приведенном ниже решении используются локальные программы вашего Mac для передачи фотографий между вашим Mac и USB-накопителем.
В приведенном ниже решении используются локальные программы вашего Mac для передачи фотографий между вашим Mac и USB-накопителем.
FoneTrans для iOS
С FoneTrans для iOS вы сможете свободно переносить данные с iPhone на компьютер. Вы можете не только передавать текстовые сообщения iPhone на компьютер, но и фотографии, видео и контакты можно легко перенести на ПК.
- С легкостью переносите фотографии, видео, контакты, WhatsApp и другие данные.
- Предварительный просмотр данных перед передачей.
- Доступны iPhone, iPad и iPod touch.
Скачать бесплатно Скачать бесплатно Узнать больше
Часть 2. Как перенести фотографии с Mac на флэш-накопитель с помощью Mac Photos
Mac Photos — еще одна доступная локальная программа для Mac, которую можно использовать для переноса фотографий на USB-накопитель. флеш накопитель. Кроме того, чтобы быстро находить изображения в своей библиотеке, вы можете максимально использовать инновационные функции Mac Photos, такие как смарт-альбомы. Эта программа полезна для повышения эффективности вашего процесса передачи, поскольку она показывает ваши фотографии четко и организованно. Вы также можете использовать панель поиска для быстрого поиска местоположения фотографий или сведений, которые вы хотите перенести с вашего Mac на флэш-накопитель USB.
флеш накопитель. Кроме того, чтобы быстро находить изображения в своей библиотеке, вы можете максимально использовать инновационные функции Mac Photos, такие как смарт-альбомы. Эта программа полезна для повышения эффективности вашего процесса передачи, поскольку она показывает ваши фотографии четко и организованно. Вы также можете использовать панель поиска для быстрого поиска местоположения фотографий или сведений, которые вы хотите перенести с вашего Mac на флэш-накопитель USB.
Шаги по переносу фотографий с Mac на флэш-накопитель с фотографиями Mac:
Шаг 1. Сначала вставьте флэш-накопитель USB в порт USB вашего Mac. После этого откройте Фото на своем Mac.
Шаг 2. Во-вторых, выберите фотографии, которые вы хотите перенести на USB-накопитель. Чтобы выборочно выбрать несколько изображений, нажмите клавишу Command при выборе фотографий. Выберите папку, если вы хотите перенести все изображения в папку.
Шаг 3 В-третьих, нажмите Файл , затем выберите Экспорт в раскрывающемся меню. Кроме того, вы можете экспортировать отредактированную или неизмененную оригинальную версию ваших фотографий. Наконец, создайте новую папку на USB-накопителе и установите ее в качестве папки назначения.
Кроме того, вы можете экспортировать отредактированную или неизмененную оригинальную версию ваших фотографий. Наконец, создайте новую папку на USB-накопителе и установите ее в качестве папки назначения.
Примечание. Отредактированная версия является форматом экспорта по умолчанию для ваших фотографий. Тем не менее, немодифицированная оригинальная версия гораздо более рекомендуется.
Однако проверьте приведенное ниже решение, если фотографии, которые вы хотите передать, были синхронизированы с вашим iPhone. Кроме того, предположим, что вы собираетесь найти решение, которое сочетает в себе преимущества Mac Finder и Mac Photos. В таком случае это будет лучше для вас.
Часть 3. Как перенести фотографии на флэш-накопитель с помощью FoneTrans для iOS
Лучший инструмент для переноса между устройствами Apple и другими внешними устройствами — FoneTrans для iOS. FoneTrans для iOS — это инструмент передачи, который доказал свою эффективность, поскольку он показывает предварительный просмотр ваших данных, например, ваших фотографий, и передает их всего за несколько кликов. FoneTrans для iOS также является доступным инструментом, поскольку он доступен для Windows и Mac.
FoneTrans для iOS также является доступным инструментом, поскольку он доступен для Windows и Mac.
Вы также можете использовать этот метод для переноса фотографий с Mac на флэш-накопитель, если ваши фотографии Mac синхронизированы или сохранены на вашем iPhone.
FoneTrans для iOS
С FoneTrans для iOS вы сможете свободно переносить данные с iPhone на компьютер. Вы можете не только передавать текстовые сообщения iPhone на компьютер, но и фотографии, видео и контакты можно легко перенести на ПК.
- С легкостью переносите фотографии, видео, контакты, WhatsApp и другие данные.
- Предварительный просмотр данных перед передачей.
- Доступны iPhone, iPad и iPod touch.
Скачать бесплатно Скачать бесплатно Узнать больше
Шаги по переносу фотографий iPhone на флэш-накопитель с помощью FoneTrans для iOS:
Шаг 1. Сначала установите и запустите FoneTrans для iOS на своем Mac. К тому времени подключите свой iPhone с помощью USB-кабеля и одновременно вставьте флэш-накопитель USB в свой Mac.
К тому времени подключите свой iPhone с помощью USB-кабеля и одновременно вставьте флэш-накопитель USB в свой Mac.
Шаг 2. Во-вторых, когда программа успешно распознает ваш iPhone, перейдите на вкладку «Фотографии» в левой части основного интерфейса.
Шаг 3После этого в правой части панели появится превью всех ваших фотографий. Оттуда выберите все изображения, которые вы хотите перенести на USB-накопитель. Затем нажмите кнопку Экспорт .
Шаг 4. Наконец, перейдите в раздел «Этот компьютер» и щелкните свой USB-накопитель, чтобы установить его в качестве места назначения для выбранных фотографий.
Часть 4. Часто задаваемые вопросы о переносе фотографий с Mac на флэш-накопитель
Почему я не могу перенести файлы с Mac на флэш-накопитель USB?
Возможно, ваш USB-накопитель имеет формат NTFS или New Technology File System. Это наиболее распространенная причина сбоя при переносе фотографий или файлов с Mac на USB-накопитель. Кроме того, в macOS есть функция чтения дисков, отформатированных в NTFS.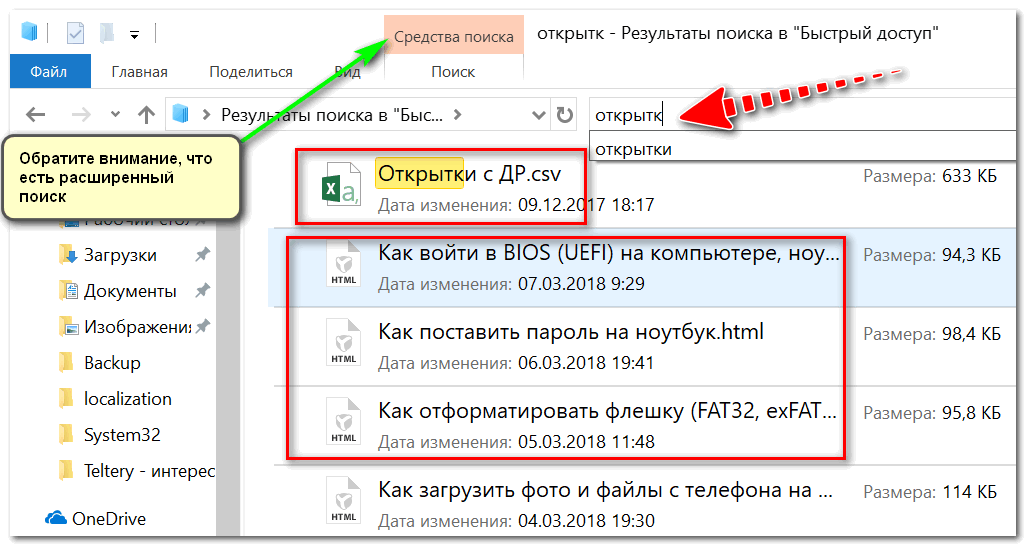 Однако он не может писать на них. Таким образом, невозможно скопировать или вставить (перенести) файл между флэш-накопителем NTFS и вашим Mac.
Однако он не может писать на них. Таким образом, невозможно скопировать или вставить (перенести) файл между флэш-накопителем NTFS и вашим Mac.
Что делать, если мой Mac не распознает флешку?
Если вы вставили флэш-накопитель USB или внешний жесткий диск в свой Mac, но он не отображается, попробуйте сначала проверить настройки. Для этого сначала перейдите в Finder и перейдите в «Настройки». После этого щелкните боковую панель и установите флажок рядом с «Внешние диски» в разделе «Расположения». После этого подключенная флешка или внешний жесткий диск появится в Finder.
Совместим ли флэш-накопитель SanDisk Micro с Mac?
Флэш-накопитель SanDisk Micro USB в настоящее время несовместим с Mac и совместим только с Windows. Тем не менее, SanDisk предлагает несколько совместимых с macOS USB-накопителей, таких как Fleur и Crossfire.
Заключение
В заключение, выше приведены практичные и эффективные способы переноса фотографий с Mac на флэш-накопитель с помощью быстрых и простых шагов. Более того, обмен фотографиями не является сложной задачей. Вы должны научиться правильно это делать. Наконец, перенесите свои фотографии сейчас и убедитесь, что у вас все хорошо, независимо от того, для какой цели вы собираетесь использовать свою фотографию.
Более того, обмен фотографиями не является сложной задачей. Вы должны научиться правильно это делать. Наконец, перенесите свои фотографии сейчас и убедитесь, что у вас все хорошо, независимо от того, для какой цели вы собираетесь использовать свою фотографию.
FoneTrans для iOS
С FoneTrans для iOS вы сможете свободно переносить данные с iPhone на компьютер. Вы можете не только передавать текстовые сообщения iPhone на компьютер, но и фотографии, видео и контакты можно легко перенести на ПК.
- С легкостью переносите фотографии, видео, контакты, WhatsApp и другие данные.
- Предварительный просмотр данных перед передачей.
- Доступны iPhone, iPad и iPod touch.
Скачать бесплатно Скачать бесплатно Узнать больше
Как перенести фотографии с телефона Android на USB-накопитель в 2022 году
Обновлено:
Обязательно прочитать
Ищете решение для переноса изображений с телефона на USB-накопитель?
В мире, полном передовых технологий, к нам в руки попало что-то волшебное. Вы знаете, что это такое? Я говорю о телефоне Android. Вы можете делать снимки, снимать видео, создавать истории или запечатлевать момент…
С вашим телефоном Android можно делать бесконечное количество вещей . Я знаю, мы делаем снимки и снимаем видео, которые бережно храним в сердце. Мы считали эти данные нашей драгоценной памятью и никогда не хотим их терять.
Итак, для большей безопасности вы можете хранить их на своем компьютере. К счастью, вам разрешено перенесите фотографии с вашего телефона Android на флешку в 2022 году и сохраните их навсегда на жестком диске или ноутбуке.
Разве вы не знаете, как перенести фотографии с телефона Android на USB-накопитель?
Ну, не волнуйтесь, потому что вы находитесь в нужном месте.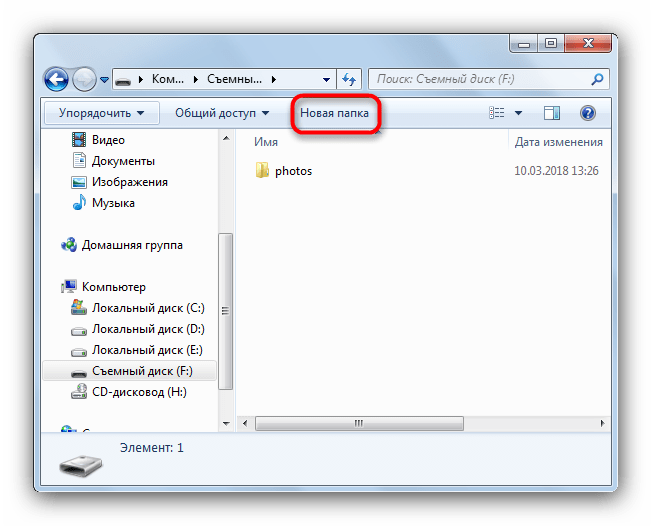 Я научу вас простым и быстрым шагам.
Я научу вас простым и быстрым шагам.
Читайте также: 5 лучших ролевых игр для Android, обновленных в 2022 году
Содержание
Как перенести фотографии с телефона Android в 2022 году?Что ж, давайте быстро посмотрим, как вы можете перенести файлы на USB-накопитель.
Процесс не сложный, поэтому можете начать пока читаете эту статью.
Подключите ваш смартфон к ПК- Прежде всего, вам необходимо подключить телефон Android к ПК через USB-кабель.
- Когда ваш смартфон и ПК будут успешно подключены, у вас появится всплывающее окно – Передача файла и только оплата, на панели уведомлений телефона.
- Разрешите вашему телефону обмениваться файлами, нажав на опцию передачи файлов . Это перенесет фотографии с Android на компьютер.
- Видите ли вы другой порт в вашем процессоре?
- Подключите флэш-накопитель USB через этот порт.

- Убедитесь, что вы подключаете его надежно, чтобы он не отключился в процессе передачи фотографий с Android на компьютер.
- Теперь вам необходимо выбрать параметр ПК на рабочем столе.
- Откройте хранилище телефона Android , перейдя в раздел устройств и драйверов на своем компьютере.
- Во внутреннем хранилище найдите папку DCIM .
- В этой папке будут доступны все изображения с вашей камеры, как и в других папках.
- Войдите в папку, из которой вы хотите получить изображения или видео.
- Для сохранения изображений с Android на флэш-накопитель можно просто перетащить фотографии из соответствующей папки на USB-накопитель.
- После завершения передачи данных осторожно отключите смартфон и флэш-накопитель USB.

Ознакомьтесь с лучшими бюджетными телефонами.
Как перенести фотографии с телефона на флешку через кабель OTG?Читайте также: Игры для Android с поддержкой контроллера в каждой категории.
Если вы ищете решение, с помощью которого вы можете напрямую передавать файлы с телефона Android на флэш-накопитель USB, читать дальше…
OTG — лучшее решение, поскольку оно помогает вашему телефону подключаться к USB-накопителю. управлять автомобилем без использования компьютера. Вы можете проверить в настройках своего телефона, поддерживает ли ваш телефон Android кабель OTG 9.0043 или нет.
Прокрутите вниз, чтобы узнать шаги по переносу фотографий с телефона Android на USB-накопитель в 2022 году.
- Конечно, сначала вам нужно подключить флэш-накопитель с помощью кабеля OTG.
- Для этого подключите USB-порт большего размера (также называемый штекерным разъемом) к флэш-накопителю.

- Следующим шагом будет подключение смартфона с помощью кабеля OTG с помощью меньшего разъема Micro SD .
- Убедитесь, что вы надежно подключились, чтобы избежать сбоев во время передачи.
- После подключения андроида на экране появится уведомление о подключении кабеля OTG.
- Разрешить передавать файлы с Android на флешку.
- Этот процесс не позволяет напрямую выбирать фотографии из галереи. Вам необходимо открыть папку DCIM из опции i внутреннего хранилища .
- Найдите фотографии в файловом менеджере > DCIM , которые вы хотите передать.
- После выбора фотографий просто скопируйте их и переместите на флешку.
Надеюсь, вы получили ответ на вопрос | Как перенести фотографии с телефона Android на флешку. Если у вас есть какие-либо сомнения, вы можете спросить меня в разделе комментариев и не забудьте поделиться своим опытом, используя один из вышеуказанных способов.