Adobe Photoshop — Как правильно изменить цвет этого объекта?
спросил
Изменено 4 года, 8 месяцев назад
Просмотрено 52к раз
Я новичок в Photoshop. Я хотел бы изменить цвет этого объекта на моем изображении .png:
Но как бы то ни было, я пытаюсь, он становится таким нечетким с новым цветом:
Как я могу изменить его цвет, чтобы он оставался в первоначальной форме?
- adobe-photoshop
- цвет
1
Есть несколько способов. Проще всего было бы добавить стиль слоя «наложение цвета».
- Дважды щелкните пустую область в палитре слоев справа от заголовка слоя. Откроется диалоговое окно «Стили слоя».

- Нажмите на слова «Наложение цвета» слева — недостаточно просто нажать на галочку.
- Щелкните цветной прямоугольник в середине верхней части диалогового окна, чтобы открыть палитру цветов и выбрать свой цвет.
- Нажмите «ОК», чтобы выйти из палитры цветов и подтвердить, и еще раз «ОК», чтобы выйти из диалогового окна стиля слоя и подтвердить.
Это неразрушающий эффект (вы можете отменить или изменить его по мере необходимости), но только если вы сохраните его в виде файла *.psd. Если вы сохраните как *.png, это будет просто новый цвет.
Более прямым способом может быть деструктивное изменение цвета пикселей:
- В палитре слоев найдите слово «замок» и щелкните значок шахматной доски рядом с ним. Это заблокирует непрозрачность слоя: вы можете редактировать слой по своему усмотрению, но пиксели сохранят свое текущее значение непрозрачности.
- Покрасьте в свой цвет любым способом.
- Снова разблокируйте прозрачность, чтобы потом не ставить себя в тупик.

Так как сглаживание потери непрозрачности создает нежелательный эффект, блокировка непрозрачности предотвратит это.
РЕДАКТИРОВАТЬ: Как предложил Ларме в своем комментарии, вот еще один неразрушающий метод:
- создайте второй слой над вашим слоем и залейте его своим цветом. Это может быть слой «сплошного цвета» или просто слой пикселей, заполненный желаемым цветом.
- щелкните правой кнопкой мыши пустую часть этого слоя в палитре слоев и выберите «Создать обтравочную маску» ИЛИ, удерживая Alt , щелкните границу между двумя слоями в палитре (вы увидите курсор в виде квадрата и стрелки ).
Таким образом, прозрачность нижнего слоя действует как маска для верхнего слоя.
1
Найдите кнопку «Заблокировать прозрачные пиксели»
Затем залейте все нужным цветом.
Просто выберите слой, к которому вы хотите применить цвет. В меню фильтров внизу вкладки «Слой» щелкните и выберите «Наложение цвета».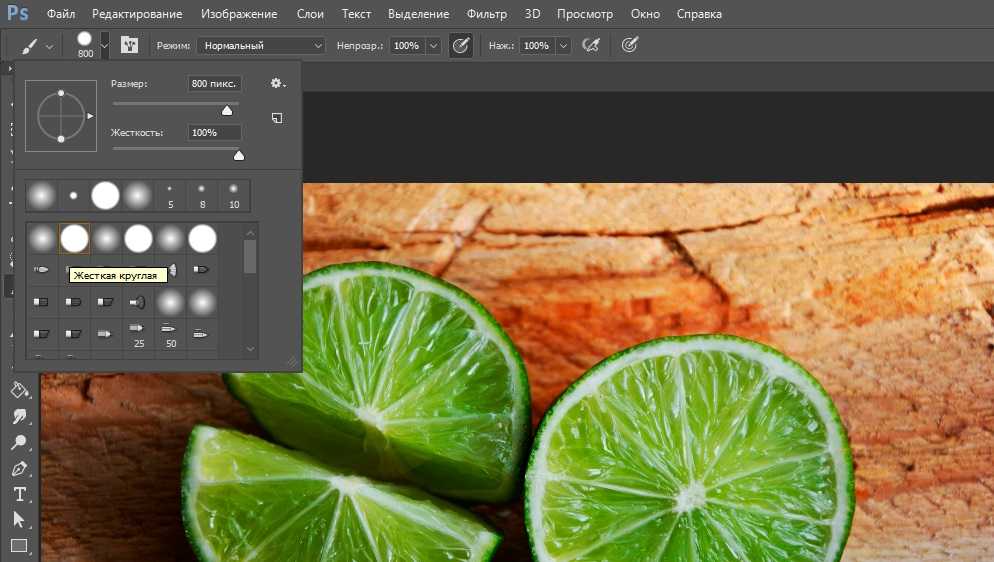 И после появления диалогового окна выберите цвет и нажмите ОК.
И после появления диалогового окна выберите цвет и нажмите ОК.
На качество изображения не повлияет. Пробовал! работает отлично.
1
Зарегистрируйтесь или войдите в систему
Зарегистрируйтесь с помощью Google
Зарегистрироваться через Facebook
Зарегистрируйтесь, используя электронную почту и пароль
Опубликовать как гость
Электронная почтаТребуется, но не отображается
Опубликовать как гость
Электронная почта
Требуется, но не отображается
Нажимая «Опубликовать свой ответ», вы соглашаетесь с нашими условиями обслуживания, политикой конфиденциальности и политикой использования файлов cookie
.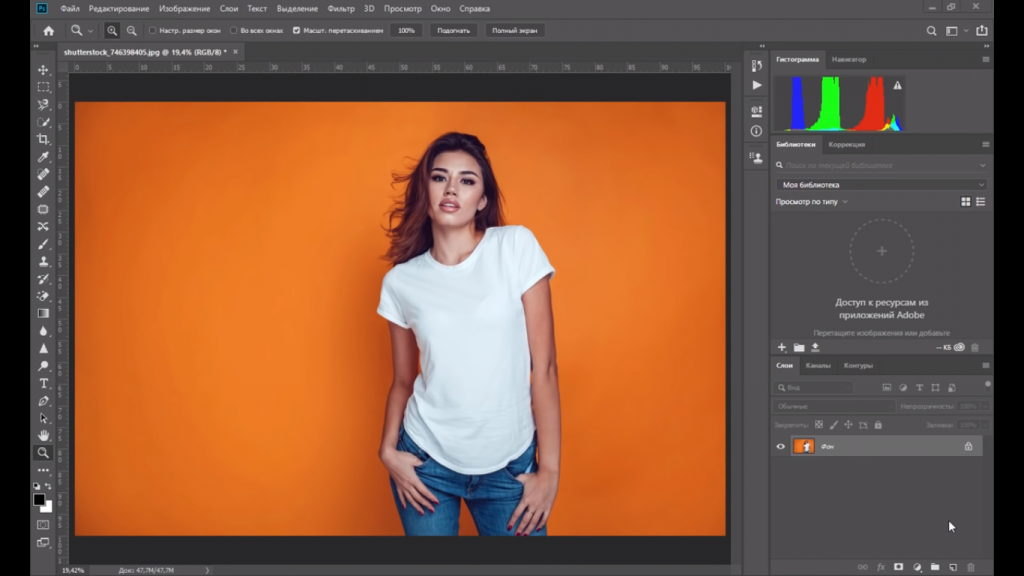
Клонирование объекта и изменение его цвета
[Эта статья изначально была опубликована в июньском выпуске Photoshop User , журнала для пользователей Lightroom и Photoshop, за 2022 год. Чтобы узнать больше о пользователя Photoshop и зарегистрироваться для бесплатного чтения последнего выпуска, нажмите здесь.]
Автор Lesa Snider Инструмент «Штамп» позволяет изменить размер (и угол) копируемых пикселей. В этой колонке вы узнаете, как использовать его для дублирования объекта разных размеров на фотографии, создавая большую глубину резкости. В качестве бонуса мы также изменим цвет новых объектов.
ШАГ ПЕРВЫЙ: Выберите «Файл» > «Открыть» и перейдите к фотографии, которую вы хотите использовать, например к изображению парусника из Adobe Stock. Если вы начинаете работу в Lightroom, выберите миниатюру в модуле «Библиотека», а затем выберите «Фото» > «Редактировать в» > «Adobe Photoshop 2022».
Если вы хотите загрузить версию этого изображения с водяным знаком в низком разрешении, чтобы продолжить, щелкните эту ссылку , войдите в систему, используя свой Adobe ID, и нажмите кнопку «Сохранить в библиотеку». Дважды щелкните изображение на панели «Библиотеки» («Окно» >
«Библиотеки»), чтобы открыть его в Photoshop.Чтобы упростить работу с изображением, увеличьте разрешение файла практики. (Обычно мы не рекомендуем увеличивать изображения, но это только для практических целей.) Перейдите в «Изображение»> «Размер изображения», установите флажок «Пересэмплирование», выберите «Сохранить детали 2.0» в раскрывающемся меню «Пересэмплирование», установите ширину на 5000 пикселей. и нажмите ОК.
ШАГ ВТОРОЙ: Выберите «Слой»> «Создать»> «Слой» и в открывшемся диалоговом окне введите «Лодка 2» в поле «Имя» и нажмите «ОК». Клонирование каждого объекта на отдельный слой предотвращает повреждение исходного изображения, а также дает вам больше возможностей выбора, изменения цвета и перемещения позже.
ШАГ ТРЕТИЙ: Нажмите S, чтобы взять инструмент «Штамп» (обведен кружком). На панели параметров установите для меню «Режим» значение «Нормальный», для «Непрозрачность» — 100% и в меню «Образец» выберите «Все слои». Это позволяет Photoshop копировать пиксели со всех слоев под активным слоем, который является новым слоем, который вы только что создали. Пока вы здесь, щелкните значок слева от меню «Режим» (также обведен), чтобы открыть панель «Источник клонирования».
ШАГ ЧЕТВЕРТЫЙ: В панели Clone Source введите 50% в поля W и H (обведены) и нажмите Enter. Если значок звена цепи справа от этих полей включен (темно, когда он включен), ввод 50% в поле W также копирует его в поле H.
ШАГ ПЯТЫЙ: Наведите указатель мыши на изображение и наведите курсор на крайнюю левую часть лодки (здесь курсор обведен кружком). Используйте левую или правую квадратную скобку ([]) на клавиатуре, чтобы уменьшить или увеличить размер кисти, чтобы она была немного больше, чем эта часть объекта (здесь использовался размер кисти 200 пикселей).
ЭТАП ШЕСТОЙ: Наведите курсор на левый край документа, очень близко к кромке воды, и начните рисовать, чтобы дублировать лодку. Когда вы рисуете, над источником клона (исходной лодкой) появляется перекрестие (обведено), чтобы указать, что вы копируете. Следите за этим перекрестием, чтобы убедиться, что вы скопировали все части лодки, включая тросы и тень на песке.
ШАГ СЕДЬМОЙ: Выберите «Выделение» > «Выбрать и замаскировать». На панели параметров нажмите «Выбрать тему» (обведено), а затем нажмите R, чтобы взять инструмент «Уточнить край кисти» (также обведен). Теперь проведите кистью по любым областям, которые необходимо уточнить, и Photoshop повторно изучит их. Отрегулируйте размер кисти с помощью левой и правой квадратных скобок, как описано ранее. Например, здесь вы можете видеть, что горизонтальная полоса в левом нижнем углу лодки теперь включена в выделение.
Совет: Вы можете увеличивать/уменьшать масштаб изображения, нажимая Command-+ или – (ПК: Ctrl-+ или –) соответственно, а затем перетаскивая клавишу пробела, чтобы изменить его положение на экране.
ШАГ ВОСЬМОЙ: Чтобы настроить выделение вручную, нажмите B, чтобы взять инструмент «Кисть» (обведено кружком), а затем закрасьте область, чтобы добавить ее к выделению. Чтобы вычесть область из вашего выделения, перетащите ее, удерживая нажатой клавишу Option (ПК: перетаскивание с нажатой клавишей Alt). Когда вы закончите, найдите меню «Вывод в» в нижней части панели «Свойства» справа (также обведено кружком), а затем установите для него значение «Маска слоя». Нажмите «ОК».
Совет: Чтобы создать выделение по прямой линии, щелкните инструментом «Кисть» в том месте, где вы хотите начать выделение, а затем, удерживая клавишу Shift, щелкните там, где вы хотите, чтобы выделение закончилось. Это создаст выделение по прямой линии между двумя точками.
Это создаст выделение по прямой линии между двумя точками.
ШАГ ДЕВЯТОЙ: Если вам нужно очистить маску слоя (обведено кружком на панели слоев), нажмите B, чтобы взять инструмент «Кисть» (также обведен кружком) и закрасьте черным цветом, чтобы скрыть (скрыть), или белым, чтобы показать. Например, чтобы смягчить (скрыть) края тени на песке, нажмите D, чтобы установить цветовые маркеры в нижней части панели инструментов (обведены) на цвета по умолчанию: белый и черный, а затем нажмите X, чтобы перевернуть их так черный на вершине. Щелкните миниатюру предварительного просмотра кисти в левой части панели параметров, чтобы открыть палитру наборов кистей, и выберите мягкую круглую кисть в наборе общих кистей. Установите размер около 125 пикселей, а затем рисуйте рядом с тенью на песке, чтобы скрыть ее резкие края.
ШАГ 10: Теперь давайте изменим цвет дубликата лодки. Щелкните наполовину черный/наполовину белый круг в нижней части панели «Слои» (обведен кружком) и выберите «Выборочный цвет».
ШАГ 11: В открывшейся панели «Свойства» щелкните значок «Привязать к слою» (обведен кружком) в нижней части панели, чтобы изменение цвета, которое вы собираетесь сделать, повлияет только на слой с именем «Лодка 2». Выберите выберите «Абсолютный», а затем в раскрывающемся меню «Цвета» в верхней части панели «Свойства» (также обведено кружком) выберите «Красные». Теперь отрегулируйте четыре ползунка, чтобы получить желаемый цвет (настройки –30, –80, +100 и 0 для голубого, пурпурного, желтого и обратного соответственно использовались здесь для ярко-желтого).
ШАГ 12: Повторите описанные выше шаги, чтобы клонировать другую лодку, но на этот раз установите поля W и H панели Clone Source на 75%, а затем клонируйте лодку в правую часть документа, но не так близко к воде, как в первый раз. Ниже приведен окончательный результат с настройками корректирующего слоя Selective Color +100, –35, –100 и 0 для получения синего цвета.
Как видите, клонируя лодки разного размера и в разных местах на фото, они выглядят так, как будто находятся на разном расстоянии от зрителя.


