для начинающих. Плагины для «Фотошопа CS6»
Компания Adobe известна всем пользователям, которые имеют хотя бы отдаленное понятие о работе с изображениями и фотографиями. Связано это с тем, что именно эта фирма является создателем легендарной программы Photoshop. На сегодняшний день это приложение является фактическим стандартом в мире профессиональных дизайнеров и художников.
Возможности человека, который в ней работает, ограничены только его же собственным мастерством. Впрочем, далеко не все пользователи являются настоящими корифеями: как работать в «Фотошопе CS6»? Для начинающих есть специальные видеоуроки, однако не у всех есть время на их просмотр. Что ж, попробуем хоть немного осветить сей вопрос.
Сразу предупредим, что в эту статью просто нереально втиснуть даже пару процентов от того объема информации, которая была бы уместна в данном случае. А потому мы ограничимся лишь самым поверхностным введением в тему и раскроем основные понятия, которые пригодятся вам при освоении программы «Фотошоп CS6».
Слои
Слой – основная константа, с которой вам придется иметь дело. Кстати, а что это такое? Под слоем в данном случае понимается отдельное изображение, у которого имеются собственные границы, четко очерченные от прочих участков картинки.
Для чего же нужны такие слои? Это очень важный вопрос. Дело в том, что именно благодаря им можно проводить операции практически над каждым участком изображения, не затрагивая при этом всю картинку в целом. Фактически, изображение в Photoshop можно представить в виде гигантской мозаики, для каждого пазла в которой отдельно задаются опции прозрачности, цвета, а также прочие параметры.
Так как работать в «Фотошопе CS6» (для начинающих программа может показаться очень сложной, но на самом деле все не так страшно) без упомянутого инструмента невозможно, рекомендуем освоить азы и закрепить полученные знания на практике. Сделать первые шаги в этом деле очень просто. Для этого откройте любое изображение, пройдите ко вкладке «Слой», выберите пункт «Создать новый слой».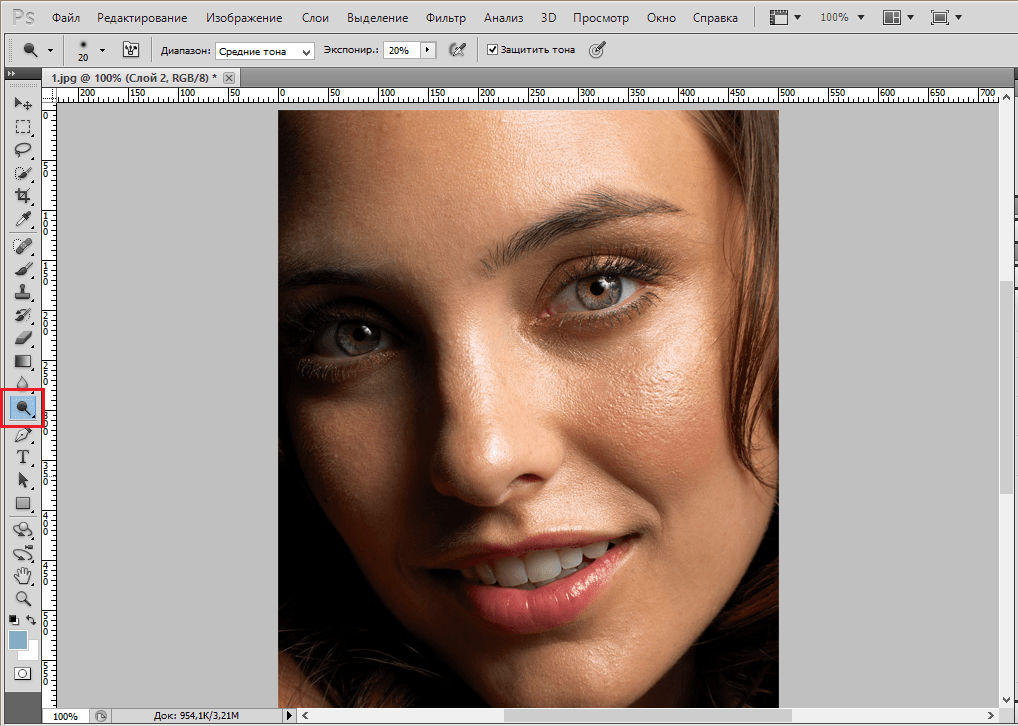
Измените что-то на изображении. Затем пройдите по указанному выше пути повторно, создав второй слой. Также что-нибудь на нем нарисуйте. Затем снова перейдите к той же вкладке, выберите команду «Соединить слои». Примерно так и выполняется вся основная работа в программе.
Что касается интерфейса, то «Фотошоп CS6» на русском языке появился не так давно. Если вы ищете советы по работе в интернете, то там зачастую предлагаются инструкции на английском языке. Имейте это в виду!
«Горячие клавиши», или Hotkeys
При постоянном использовании Photoshop очень важно запоминать наиболее часто используемые комбинации горячих клавиш. Практически невозможно постоянно держать в голове все из них, но наиболее часто используемые комбинации необходимо знать обязательно. Дело в том, что сочетания практически не изменяются в разных версиях программы, так что на освоение нового релиза потребуется куда меньше времени.
Итак, давайте рассмотрим самые простые варианты.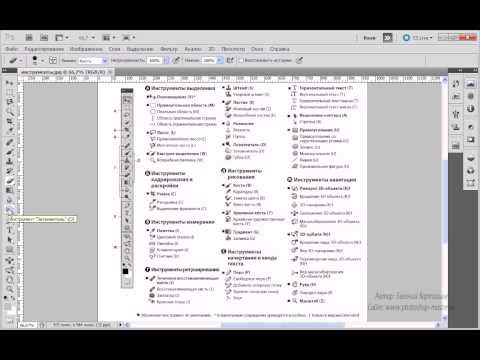 При нажатии сочетания CTRL+N открывается новый документ. Намного проще нажать «хоткей», чем пользоваться главным меню при помощи мыши. Кроме того, полезно будет использовать сочетание CTRL+O, так как оно позволяет открыть диалоговое окно с выбором файлов для открытия. Полезны клавиши CTRL+K, которые открывают диалоговое окно основных настроек программы. Наверняка многие пользователи знают о том, что сочетание CTRL+Z отменяет последнее действие. Это работает и в «Фотошопе».
При нажатии сочетания CTRL+N открывается новый документ. Намного проще нажать «хоткей», чем пользоваться главным меню при помощи мыши. Кроме того, полезно будет использовать сочетание CTRL+O, так как оно позволяет открыть диалоговое окно с выбором файлов для открытия. Полезны клавиши CTRL+K, которые открывают диалоговое окно основных настроек программы. Наверняка многие пользователи знают о том, что сочетание CTRL+Z отменяет последнее действие. Это работает и в «Фотошопе».
Клавиши для слоев
Но в этой программе куда большую важность имеет работа со слоями, так что следует запомнить хотя бы некоторые горячие клавиши, связанные с этим термином. Так, для создания нового уровня следует нажать SHIFT+CTRL+N. После этого сразу же откроется диалоговое окно с настройками вновь создаваемого слоя. Важна и кнопка F7, так как она открывает настройку палитр. Для быстрого перехода на слой вверх нужно нажать ALT+]. Для перехода на слой вниз используйте SHIFT+ALT+].
Если же вы хотите перейти на самый нижний уровень, то необходимо использовать сочетание SHIFT+ALT+ [. При необходимости установки текущего слоя в виде основного нажмите сочетание SHIFT+CTRL+]. Слияние слоев (о котором мы говорили в самом начале) осуществляется кнопками CTRL+E. Как видите, горячие клавиши чрезвычайно важны, ибо позволяют экономить массу времени.
При необходимости установки текущего слоя в виде основного нажмите сочетание SHIFT+CTRL+]. Слияние слоев (о котором мы говорили в самом начале) осуществляется кнопками CTRL+E. Как видите, горячие клавиши чрезвычайно важны, ибо позволяют экономить массу времени.
Использование горячих клавиш при работе с фильтрами
Работа с фильтрами достаточно сложна и отнимает много времени. А потому использовать горячие клавиши в этом процессе тоже важно. Тем паче, что основных сочетаний не так уж и много. Так, если требуется повторить последний использованный фильтр с его настройками по умолчанию, нажмите сочетание CTRL+F. Если же вам необходим тот же фильтр, но с открытыми настройками, используйте клавиши CTRL+ALT+F.
Не знаете, как сбросить все настройки диалогового окна? Просто нажмите ALT совместно с клавишей ESC. Ценность этого сочетания в том, что оно работает совершенно аналогичным образом во всех диалоговых окнах с настройками.
Выбираем кисти!
Ни один из мастеров или начинающих пользователей «Фотошопа» не может полноценно работать без наиболее распространенного инструмента «Кисть». Сегодня мы постараемся выбрать ее для работы, узнав о способах регулирования параметров. Используя тот или иной вариант, можно создавать идеально подходящую именно для вашей работы форму, динамично изменять размер, подбирать рассеивание, текстуру, а также степень нажатия и прозрачности.
Сегодня мы постараемся выбрать ее для работы, узнав о способах регулирования параметров. Используя тот или иной вариант, можно создавать идеально подходящую именно для вашей работы форму, динамично изменять размер, подбирать рассеивание, текстуру, а также степень нажатия и прозрачности.
Для начала нужно активировать инструмент «Кисти» для «Фотошопа CS6», нажав на клавишу «B». Кликаем по нужной нам иконке, где можно регулировать все параметры. Необходимо нажать клавишу F5 на клавиатуре или воспользоваться меню «Окно», где и перейти к пункту «Кисти». Нужно сказать, что в меню хватает настроек, основные из которых мы и рассмотрим.
Перед тем как выбрать подходящий инструмент, необходимо выбрать форму его отпечатка. Здесь все зависит от типа выполняемой вами работы. То же самое можно сказать и о диаметре. Вариантов — масса! Однако при обучении рекомендуется выбирать простые формы кисти и средний диаметр ее отпечатка. Нужно отметить, что можно оперативно изменять последний параметр, используя клавиши «[» (уменьшить диаметр), или «]» (увеличить его).
При помощи ползунка под названием «Жесткость» можно отрегулировать центр жесткости инструмента. Если говорить проще, то при выбранном показателе «0» у вас получится мягкая кисть. Вкладка «Непрозрачность», как можно догадаться из названия, помогает выставить параметр, часто используемый при ретушировании фотографий.
На что еще стоит обратить внимание перед тем, как работать в «Фотошопе CS6»? Для начинающих не лишним было бы посмотреть на работы опытных художников и фотографов: вы сможете наглядно увидеть, как и при каких условиях лучше всего использовать основные приемы, то же ретуширование или старение фотографии.
Зачастую при выборе кисти важную роль играет ее цвет. На панели инструментов (в самом ее низу) есть кнопка, позволяющая отрегулировать и этот параметр. Нужно заметить, что при выборе активным считается тот цвет, в который окрашен верхний квадрат.
Другие принципы выбора кисти
Однако только этими параметрами выбор кисти для «Фотошопа CS6» не ограничивается. К примеру, достаточно часто возникает необходимость изменения угла наклона, что достигается путем регулирования настроек в одноименном диалоговом окне (если вы не забыли, вызывается оно нажатием клавиши F5). Здесь можно увеличить размер инструмента, а также изменить его наклон.
К примеру, достаточно часто возникает необходимость изменения угла наклона, что достигается путем регулирования настроек в одноименном диалоговом окне (если вы не забыли, вызывается оно нажатием клавиши F5). Здесь можно увеличить размер инструмента, а также изменить его наклон.
Нужно отметить, что при выборе кистей необычной формы (бабочка, звездочка, листочки) необходимо выставлять достаточный интервал, так как в противном случае изображение может превратиться в графическую «кашу». Экспериментируя с различными параметрами, вы со временем научитесь выставлять оптимальные для каждого вида работ, используя сотни доступных в программе параметров.
Естественно, вот так сразу, за один присест, не получится освоить «Фотошоп». Программа на русском языке — оптимальный вариант для новичков, поскольку всегда можно почитать справку, нажав на F1.
Плагины
Плагины (называемые также внешними модулями) представляют собой дополнительные фильтры, подключаемые к Photoshop. Впрочем, так можно назвать и некоторые дополнительные программные модули, расширяющие функционал приложения. По сути своей, плагины для «Фотошопа CS6» – это небольшие дополнительные программы, работающие внутри основного программного пакета.
Впрочем, так можно назвать и некоторые дополнительные программные модули, расширяющие функционал приложения. По сути своей, плагины для «Фотошопа CS6» – это небольшие дополнительные программы, работающие внутри основного программного пакета.
В «Фотошопе» они чаще всего используются для расширенной имитации способов рисования; их часто применяют для снижения шума и улучшения резкости; при их помощи можно автоматически задавать фокусировку на каком-то объекте, расположенном на фотографии.
Плагины чаще всего разрабатываются только под определенную версию Photoshop, что зачастую обеспечивает массу трудностей при переходе на новый релиз. Однако они весьма хороши тем, что каждый пользователь сможет создать уникальный набор инструментов, подходящий именно для его целей. Вообще именно «Фотошоп CS6» для начинающих является наиболее подходящим вариантом, так как он более нагляден, а по умолчанию содержит больше инструментов.
Таким образом, лучше остановится на варианте «расширенных фильтров».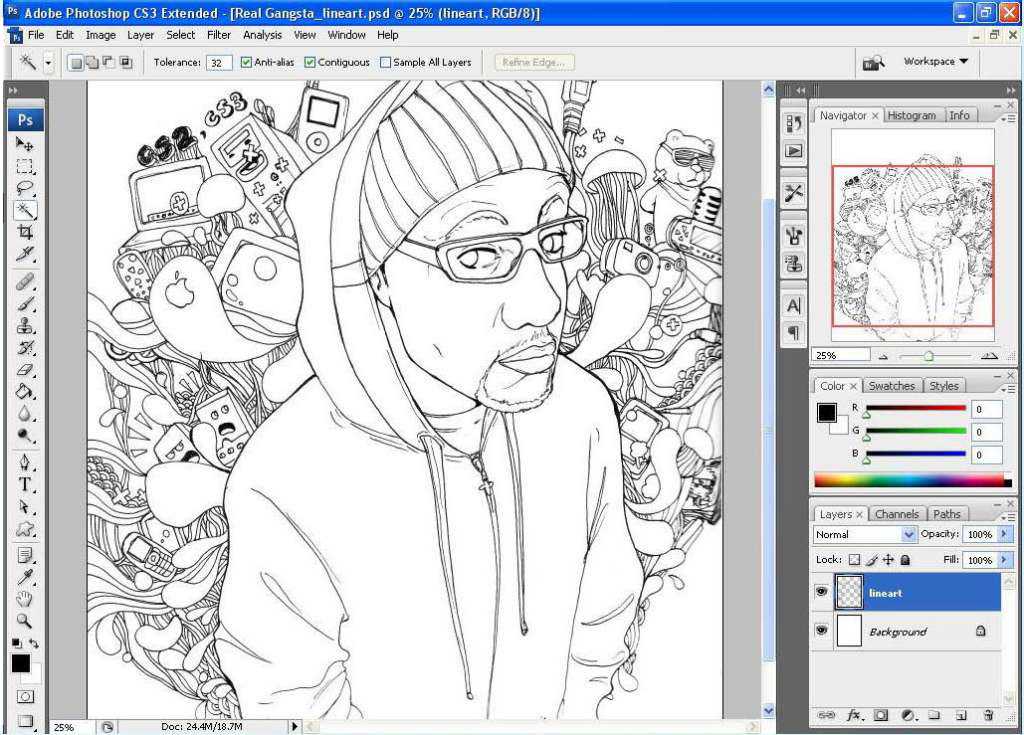 Они также способны изменять обрабатываемое изображение, могут исказить его или убрать шумы и правильно настроить резкость.
Они также способны изменять обрабатываемое изображение, могут исказить его или убрать шумы и правильно настроить резкость.
Для установки плагина необходимо скачать его файл из интернета, а затем переместить в директорию «Photoshop/Plug-Ins». Впрочем, некоторые «серьезные» приложения зачастую имеют собственный файл установки. В таком случае их инсталляция упрощается до крайности: нужно просто запустить процесс и следовать инструкциям. Когда установка будет завершена, новые фильтры будут отображаться в программе (может понадобиться ее перезагрузка).
Итак, мы рассмотрели, как работать в «Фотошопе CS6». Для начинающих представленной информации пока достаточно, нужно закрепить знания на практике, а затем уже постигать все тонкости процесса.
Некоторые плагины для «Фотошопа»
Давайте несколько более подробно рассмотрим предназначение некоторых «помощников» для Adobe Photoshop. К примеру, весьма популярное дополнение ICOFormat специально создано для сохранения особенно мелких изображений размером до 200х200 рх с использованием стандартного расширения . ico.
ico.
Genuine Fractals Pro может увеличивать изображение, причем этот процесс проходит без потери качества. Для этой же цели могут быть использованы дополнения Blow Up и AKVIS Magnifier.
Плагин AKVIS Chameleon идеален для создания коллажей. Он позволяет автоматически подгонять вставляемые фрагменты под цвет основного изображения. Кроме того, он несколько размывает резкие грани, делая коллажи более «живыми».
В завершение…
Нужно отметить, что плагины могут распространяться не только отдельно, но и в виде больших тематических пакетов. Большая часть процессов обработки изображений с их помощью может быть существенно ускорена. Однако нужно помнить о том, что успех в использовании плагинов будет сопутствовать лишь тому, кто понимает принцип их действия и сможет проделать все эти операции вручную!
Вот такие краткие уроки «Фотошопа CS6». Осваивайте программу на практике, методом проб и ошибок — это наилучший вариант.
Уроки Фотошоп | Soohar — Уроки по Фотошопу 3D графике и фотографии
Умение творить – это важная составляющая личности человека.
Получаешь истинное удовольствие от создания чего-либо действительно интересного, необычного, выразительного. Раньше даже нельзя было представить, как изменят жизнь современные достижения. Естественно, что они коснулись и сферы искусства. Благодаря знаменитой программе для обработки изображений открылись потрясающие возможности для творчества. Все дороги открыты, фантазируй и воплощай свои идеи!
Все разделы:
Дизайн это именно та работа, которая требует особого внимания и концентрации. Нужно убедиться в том, что во время работы Ваш мозг работает в правильном направлении, и что на выходе у Вас получится отличный дизайн-проект, основанный…
22.04.2013 | Уроки Фотошоп | 1
Часто сделанные нами фотографии получаются темными и тусклыми. Это может произойти по разным причинам, например вы фотографировали в плохую пасмурную погоду, в темное время суток или в плохо освещенном помещении. И конечно просматривая фотографии на мониторе или выводя…
15. 04.2013 | Пост-обработка, Уроки Фотошоп | Теги: Пост-обработка комментария 2
04.2013 | Пост-обработка, Уроки Фотошоп | Теги: Пост-обработка комментария 2
Здесь представлены 3 популярных эффекта, которые можно смело применять для свадебных (и не только) фотографий. Первый эффект под названием сплит-тонирование мы будем создавать при помощи пресетов в Photoshop CS6. Затем, вы узнаете, как увеличить контрастность черно-белой фотографии, …
27.03.2013 | Уроки Фотошоп, Эффекты | Теги: Эффекты комментария 2
В этом коротком уроке для начинающих, вы узнаете как сделать реалистичные слезы в Фотошопе всего за несколько минут. Финальное изображение: Шаг 1 Откройте необходимое изображение в Фотошопе. Затем выберите инструмент Pen (Перо) и…
25.02.2013 | Photoshop КАК…, Уроки Фотошоп | Теги: Photoshop КАК…
Хотите мгновенно создать эффект тонирования для фотографии? Photoshop CS6 поставляется с предустановленными пресетами, которые позволят тонировать или создать эффект винтажной фотографии за считанные секунды, но они достаточно далеко скрыты.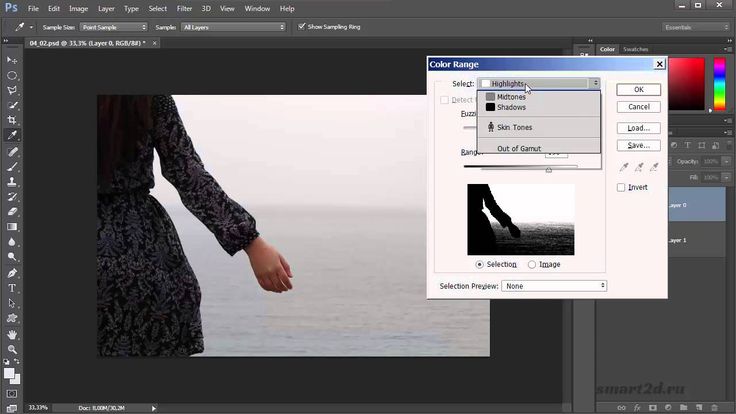 Прочтите этот урок и узнайте, где их найти…
Прочтите этот урок и узнайте, где их найти…
31.01.2013 | Обработка и ретушь, Уроки Фотошоп, Эффекты | Теги: Эффекты | 1
Создание ночной сцены может оказаться довольно сложной задачей. В этом уроке по Фотошопу, я покажу вам несколько приемов, которые использовал сам, для создания этой фотоманипуляции. Я покажу вам, как использовать корректирующие слои и как создать…
16.01.2013 | Уроки Фотошоп, Фотомонтаж
В этом уроке вы узнаете, как создать реалистичный эффект металла для текста, используя всего навсего 2 слоя! Звучит слишком хорошо, чтобы это было правдой? Давайте проверим и убедимся… даже новичок, после прочтения этого короткого урока…
24.12.2012 | Уроки Фотошоп | Теги: Работа с текстом, Уроки Фотошоп
Spiral Graphics объявила о выходе Genetica 4.0, приложения для создания бесшовных текстур и HDRI, которое не обновлялось почти три года. Новая технология создания текстур Genetica 4.0 будет предлагать пользователям новый «улучшенный способ редактирования на…
18. 12.2012 | Уроки Фотошоп | Теги: Новости
12.2012 | Уроки Фотошоп | Теги: Новости
- Новое
- Популярное
- Комментарии
1234567…14››
Photoshop CS6 Online — Как гуру
Распродажа!
29,87 долл. США
Полное обучение работе с Adobe Photoshop CS6. Узнайте, как использовать каждый инструмент, каждое меню, каждую опцию, каждую панель в простых пошаговых видеоуроках.
Артикул: HTG-PS_CS6-онлайн Категория: Фотошоп онлайн
- Описание
- Список курсов
- Отзывы (0)
Описание
323 Видео20 часовМатериалы
Изучение Photoshop стало намного проще!
Идеально подходит для начинающих
Изучите все инструменты, меню, панели
Включает практические материалы
Преподается гуру обучения Джорджем Пирсоном .
Цена со скидкой $29,87
В нашем учебном курсе Photoshop CS6 Джордж Пирсон покажет вам:
- Работа с новым интерфейсом Photoshop CS6
- Включая все новые функции
- Как создавать профессиональные изображения с нуля или существующие изображения
- Как использовать все инструменты расширенной настройки
- Как создавать более сложные композиции из нескольких изображений
- Как работать с новым меню «Тип» и функциями
- Использование новых векторных слоев и инструментов
- Создание анимации в Photoshop CS6
- Использование новых инструментов и фильтров, таких как Content Aware Move Tool
- Как использовать расширенные функции в Photoshop CS6 Extended
И многое, многое другое. Нажмите на вкладку «Список курсов», чтобы просмотреть полный список видео.0004 Complete List of Adobe Photoshop CS6 Tutorials
Adobe Photoshop CS6 Tutorials
| Part 1 Intro & What’s New 01 Intro and Using the Training 02 Photoshop CS6 Tour 03 Interface Изменения 04 Док-панель 05 Что нового 1 06 Что нового 2 Basic Photoshop 07 Создание нового файла 08 Добавление фотографий 09 Базовое редактирование фотографий 10 Использование слоев 11 Настройки 12 Добавление текста 13 Сохранение и печать Меню и панели 1 14 Обзор панели инструментов 15 Обзор панели параметров 16 Панель слоев 17 Панель цвета и стиля 18 Панель настроек 904 Меню редактирования 4 Обзор меню 21 Обзор меню «Изображение» 22 Обзор меню «Слой» Меню и панели 2 23 Обзор меню «Тип» 24 Обзор меню «Выбор» 25 Обзор меню «Фильтр» 26 3D-меню 27 Меню «Вид» 28 Обзор меню окна 29 Обзор меню справки Adobe Bridge CS6 | Часть 2 Работа с файлами 01 Открытие и сканирование 02 Настройки сохранения файлов 03 Размер и разрешение изображения 04 Диалоговое окно печати 06 Smart Objects Инструменты выбора 07 Marquee 08 Move Tool 09 Lasso Tools 10 Magic Wand 11 Crop and Slice 12 Droppers 13 Ruler & Count 14 Примечание RAST Content Aware Move 17 Кисть/карандаш 18 Инструменты штампа 19 Исторические кисти 20 Инструменты ластика 21 Градиент/заливка 22 Размытие/резкость 23 Инструменты для фотолаборатории Векторные инструменты 24 Инструменты пера 25 Инструменты пути 26 Инструменты формы 27 Инструменты текста Разное Инструменты | Part 3 File Menu 01 Revert 02 Place 03 Import 04 Export 05 Automate 06 HDR Merge 07 Photomerge 08 Scripts 09 Open/Clear Recent 10 Save for Web & Devices 11 Сохранить для веб-примера 12 Сохранить в PDF Меню редактирования 13 Обзор меню редактирования 14 Отменить/Повторить 15 Вырезать/Копировать/Вставить 16 Заливка/Обводка 17 Трансформации 18 Автомасштабирование с учетом содержимого 900B Слои 20 Марионеточная деформация Меню изображения 1 21 Режим 22 Настройки 23 Автокоррекция 24 Размер изображения 25 Размер холста 26 Поворот изображения 27 Обрезка 28 Вычисления 904 904 Изображение 44 30 Наборы данных/переменные 31 Использование наборов данных |
Adobe Photoshop CS6 Учебные пособия
| Часть 4 Корректировки 1 01 Яркости/CORTARST 02 REGINGSE 4 01/CORTARS Цветовой баланс 08 Черно-белый 09 Фотофильтр 10 Микшер каналов 11 Поиск цвета Настройки 2 12 invert 13 PASTERIZE 14 Порог 15 Градиентная карта 16 Селективные цвета 17 Shadow/Highlight 18 HDR Тонирование 19 Вариации 20 Дезировые 21 Матч.  22 Заменить цвет 23 Уравнение Layers 1 22 22 Замените 23 Уравнение Layers 1 44444 22. Замените 23. Уравнение Layers 1 444444 22. Обзор 25 Новый слой 26 Дублировать/удалить 27 Переименовать слой 28 Стили слоя 29 Смарт-фильтр 30 Слои-заливки 31 Корректирующие слои 32 Параметры содержимого слоя 33 Маски слоя 34 Vector Masks 35 Clipping Masks Layers 2 36 Smart Objects 37 Video Layers 38 Rasterize 39 Layer Based Slices 40 Group/Hide Layers 41 Arrange Layers 42 Align/Distribute Layers 43 Lock Layers 44 Связывание слоев 45 Объединение слоев 46 Сведение изображения 47 Матирование | Часть 5 Работа с шрифтом 01 Добавление и редактирование шрифта 02 Символ 03 Абзац 04 Эффекты шрифта 05 Деформация типа 06 Тип по траектории 07 Маски типа Использование выделений 08 Меню выбора 09 Выбрать/инвертировать 10 Выбрать слои 11 Цветовой диапазон 12 Уточнить 13 Преобразовать 4 Grow/Similar 4 Grow/Modify 94044 16 Режим быстрой маски 18 Преобразование для смарт-фильтров 19 Галерея фильтров 20 Адаптивный широкий угол 21 Коррекция объектива 22 Пластичный фильтр 23 Масляная краска 24 Vanishing Point 25 More Blur 26 Blur 27 Distort 28 Noise Using Filters 2 29 Pixelate 30 Render 1 31 Render 2 32 Sharpen 33 Stylize 34 Video 35 Other 36 Digimarc 37 Просмотр фильтров Анализ | Часть 6 Работа в 3D 01 3D Файлы 02 3D открытка 03 Форма от слоя 04 Глубина карта 05 Новый том 06 3D Панель 07 3D среда 08 3D сцена 09 Вид с камерой 10 3D MESH 11 3D 12 3 3D LISTIO 13 Текст издачи 14 Place 3d 15 Отражающая среда 16 Дубликатный слой 17 Экспорт 3D -слои 18 Render/Rasterize 19 3D Content Online Меню просмотра 20 ПРИЗНАЧЕНИЕ 21 Pixel Ascies 22 Zoom 23.  0044 24 Extras/Show -Hide 0044 24 Extras/Show -Hide 25 Rulers 26 SNAP TO 27 Руководства 28 Срезы Меню Windows 29 Организации 30 Рабочие места 31 Extension 35 Настройки 36 Кисти 37 Наборы кистей 38 Каналы 39 Символ 40 Стили символов 41 Источник клонирования 42 Цвет 43 Гистограмма 44 История 45 Информация Панели 2 |
Adobe Photoshop CS6 Учебные пособия
| Часть 7 Web Graphics 01 с использованием SLICES 02 с использованием DREPEAVELEAVELEAVELEAVELEAVELEAVELEAVELE 01.  0044 04 Графика заголовка Видео и анимация 0044 04 Графика заголовка Видео и анимация 05 Импорт видео 06 Слои видео 07 Анимация (временная шкала) 08 Анимация (кадр) 09 Анимация баннера 10 Сохранение видео/анимации Использование Photoshop 10 Меню справки 5 5 Центр поддержки 13 О Photoshop/плагинах 14 Информация о системе 15 Регистрация/обновления 16 Photoshop Online 17 Программа улучшения продукта Работа с цветом 18 Объяснение безопасных веб-цветов 20 Создание пользовательской цветовой палитры 22 Настройки цвета 23 Дополнительные элементы управления 24 Назначить профиль 25 Преобразовать в профиль Типы файлов Действия | Часть 8 Узоры и кисти 01 Определите кисти 02 Определение шаблонов 03 Градиенты 04 Использование в стилях слоя 05 Пользовательские формы 06 Режимы смеси Автоматизация 07 Автоматизация 08 Создайте Droplet 09 Crop & Straight Photors Photor Изображение 12 Коррекция объектива Сценарии 13 Процессор изображения 14 Удалить/свести 15 Сценарий диспетчера событий 16 Загрузить файлы в стек 17 Статистика Калибровка Таблица 18 цветов 19 Цветовая проба Предпочтения Проекты Photoshop CS6 |
Только зарегистрированные клиенты, которые приобрели этот продукт, могут оставить отзыв.
Новые функции Adobe Photoshop CC 2017 — Руководство для начинающих
Это подробное руководство по новым функциям Adobe Photoshop CC 2017. Мы также включили удобное руководство для начинающих, чтобы вы могли начать работу с этим новым обновлением.
Компания Adobe только что выпустила обновление Photoshop CC 2017 года. Это специальное обновление для программного магната отмечает 25-летие своего существования в области редактирования изображений. Обновление в основном направлено на то, чтобы сделать Adobe Photoshop более интегрированным программным обеспечением, которое может оставаться актуальным в нынешнюю эпоху, когда совместное использование файлов является неотъемлемой частью каждого приложения.
Обновление включает обновления и улучшения большинства функций Photoshop CC 2015. Улучшения призваны значительно упростить работу на платформе. Некоторые улучшения предназначены для облегчения обучения новичков.
Ниже приведен список некоторых основных обновлений:
Новые рабочие шаблоны
Эта функция поразила всех пользователей обновлением.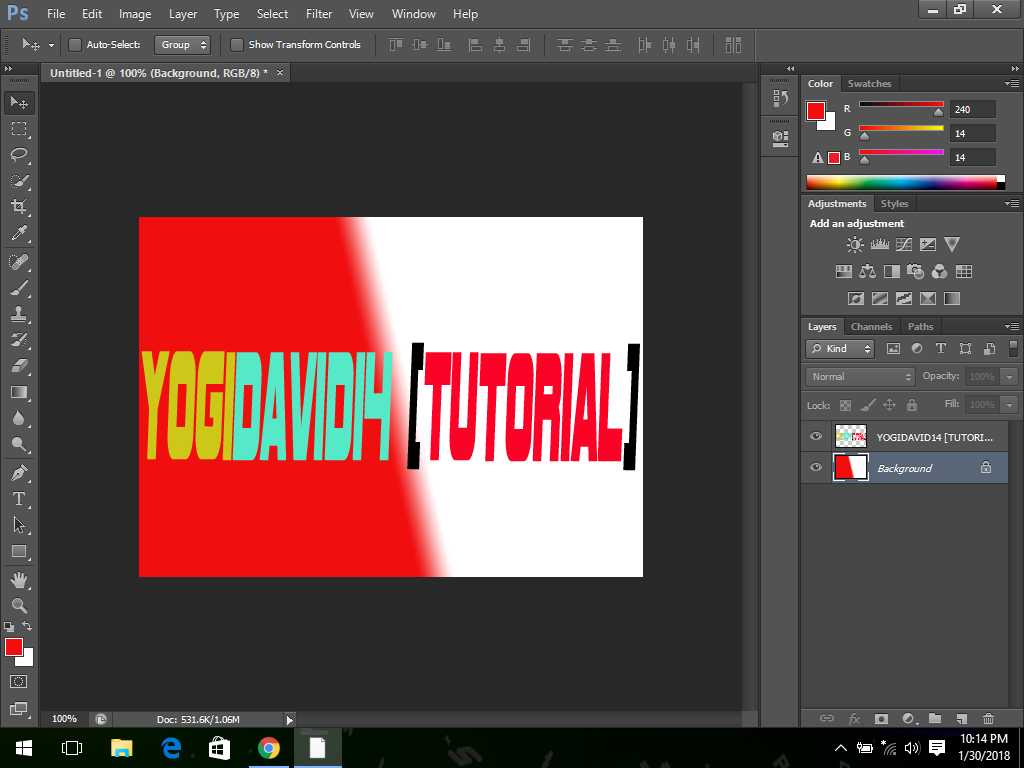 В новом окне документа пользователи могут выбрать начальные шаблоны Photoshop. Это предварительно разработанные шаблоны, которые можно использовать, чтобы дать вам преимущество в работе или вдохновить вас на то, над чем работать.
В новом окне документа пользователи могут выбрать начальные шаблоны Photoshop. Это предварительно разработанные шаблоны, которые можно использовать, чтобы дать вам преимущество в работе или вдохновить вас на то, над чем работать.
Это экономит много времени, потому что, в отличие от прошлого, не нужно начинать с нуля. Эта функция также расширяет возможности обучения для начинающих. Работать с нуля довольно сложно. Быстрый старт может многое значить для учащегося, позволяя ему/ей работать с разными шаблонами, таким образом открывая ему/ей множество инструментов редактирования на ранней стадии.
Шаблоны бывают разных типов и доступны бесплатно в Adobe Stock. Они включают в себя всевозможные категории: Искусство и иллюстрация, Фото, Печать, Фильмы и видео, Мобильные устройства и Интернет. В каждой категории есть сотни шаблонов, с которыми вы можете работать. Вы можете загрузить предпочитаемые шаблоны в библиотеку шаблонов Stock и работать с ними позже.
Функция Creative Cloud Library
В наше время возможность подключения является важной частью веб-дизайна.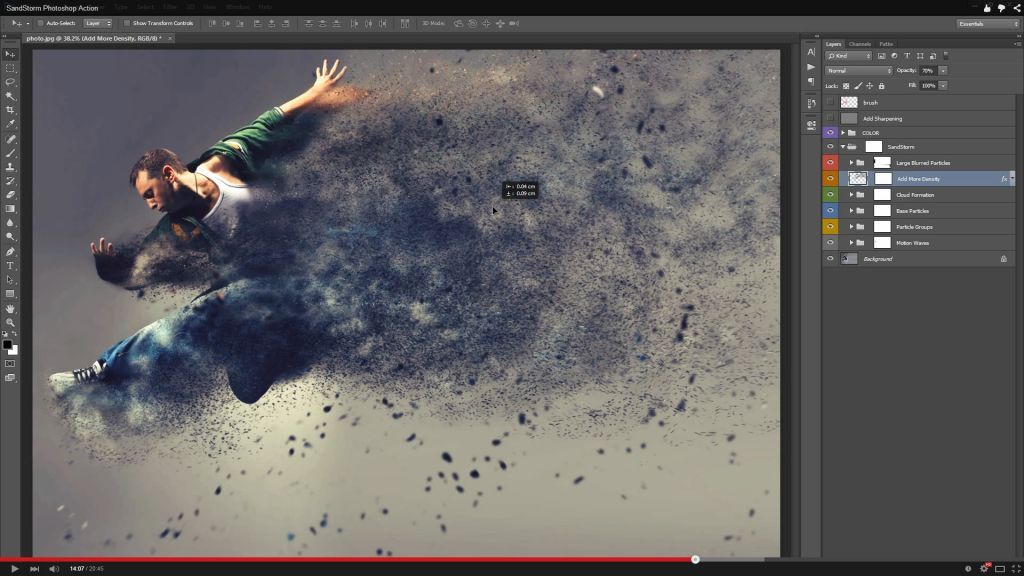 Это именно то, что сделала Adobe. Photoshop 2017 CC поддерживает совместную работу с Adobe XD. Вы можете свободно перемещать элементы и настраивать слои, перемещая их из одного приложения в другое.
Это именно то, что сделала Adobe. Photoshop 2017 CC поддерживает совместную работу с Adobe XD. Вы можете свободно перемещать элементы и настраивать слои, перемещая их из одного приложения в другое.
Усовершенствования также улучшают некоторые функции панели библиотеки. Новая опция «Поделиться» позволяет поделиться любым файлом, созданным ресурсом, шрифтом или любым элементом. Это также позволяет делиться ссылкой, по которой зрители могут иметь доступ только для чтения к вашим работам.
В то же время есть возможность следить за дизайнером, благодаря чему вы будете получать обновления его работ. Это превращает Photoshop в более социальную и интерактивную платформу, которой он должен стать, чтобы оставаться актуальным в современном мире.
Отличным дополнением к панели библиотеки является функция визуального поиска. Теперь вы можете искать изображения с визуальным сходством в Adobe Stock. Это хороший способ увидеть работы коллег-дизайнеров. Это отличный способ получить новые идеи.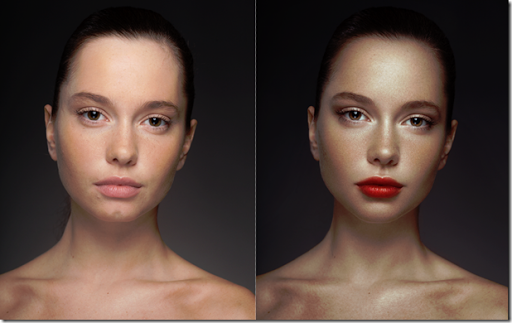
Цветной шрифт SVG и эмодзи теперь доступны в Photoshop
Это одно из самых больших улучшений Photoshop, которое покорило Интернет. Шрифт SVG поддерживает использование нескольких цветов и разных градиентов в одном и том же символе. Он также поставляется со шрифтом EmojiOne, позволяющим использовать смайлики в Photoshop. Теперь вы можете буквально улыбаться на своих фотографиях.
Шрифты SVG доступны на панели Glyph. Эта панель дает вам доступ к широкому спектру символов. Ваш выбор не ограничивается предварительно разработанными персонажами; панель дает вам возможность создавать составные глифы.
Вы можете комбинировать несколько символов или редактировать уже существующие, чтобы создать свой собственный глиф. Это будет сохранено в панели, и вы сможете использовать его, когда захотите. Кроме того, с помощью функции обмена вы можете получить доступ к тысячам созданных глифов от других пользователей, а также поделиться своими.
Усовершенствования панели свойств
Панель свойств была включена в основное рабочее пространство.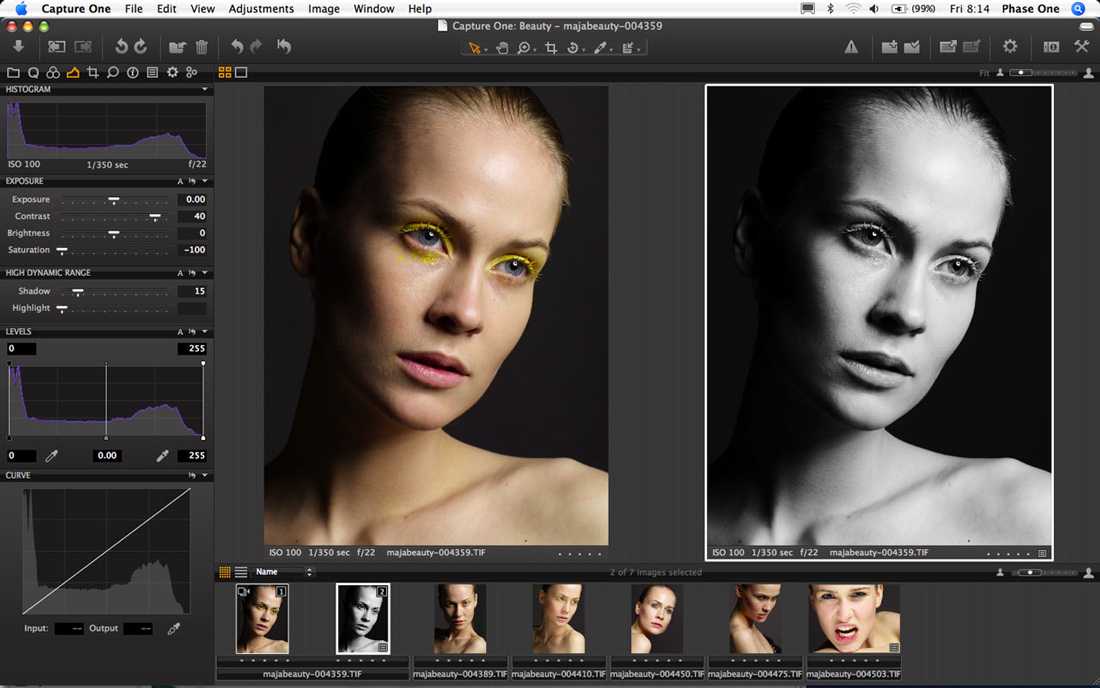 На панели отображается больше свойств, что упрощает доступ к ним. Все это соответствует цели разработчиков по упрощению доступа и работы на PS.
На панели отображается больше свойств, что упрощает доступ к ним. Все это соответствует цели разработчиков по упрощению доступа и работы на PS.
Свойства слоя и параметры редактирования теперь доступны на панели. На панели также отображаются свойства документа, когда не выбраны слои или какие-либо другие элементы. Вы также можете редактировать свойства текста с панели.
Панель поиска
За последние 25 лет Photoshop разработал сотни инструментов и функций для редактирования изображений. Даже профессиональным пользователям сложно получить доступ к каждой функции. По этой причине была введена панель поиска. Вы можете напрямую искать инструменты, слои, меню, учебные пособия, советы и многое другое. Это мгновенный доступ к любой функции.
Поиск также связан со стоками Adobe, что позволяет легко получить доступ к шаблонам и другим ресурсам. При поиске руководств и советов поисковая система может получить доступ к интерактивной справочной платформе Adobe, чтобы предоставить вам именно то, что вам нужно.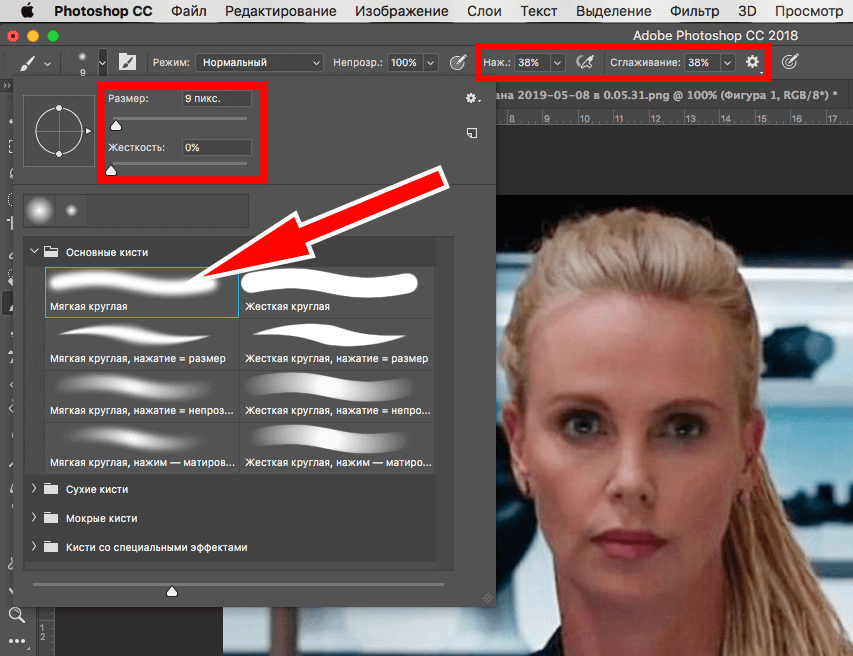
Алгоритм поиска разработан, чтобы легко найти то, что вам нужно. Например, если вы ищете «редактирование слоев», это даст результаты по всем аспектам поиска, таким как слияние слоев и т. Д. Каждый результат поиска также отображается в трех категориях: Photoshop, Learn и Stock. Каждый предлагает вам различные варианты поиска.
Инструмент «Выделение и маска»
Инструмент «Выделение и маска» является усовершенствованием CC 2015 «Уточнить выделение».
Новое полигональное лассо позволяет делать точные выделения и уточнять края. Лассо также легкодоступно и имеет несколько опций для повышения точности выбора.
Учебное пособие по Adobe Photoshop CC 2017 для начинающих
Это учебное пособие предназначено для того, чтобы помочь вам выполнить базовое редактирование фотографий с помощью Photoshop CC 2017. Это руководство для начинающих и не требует никакого предыдущего опыта редактирования фотографий. Photoshop CC 2017 был разработан, чтобы упростить процесс обучения. Платформа очень удобна для пользователя. С помощью простого руководства вы сможете уверенно редактировать фотографии в этой версии Photoshop.
Платформа очень удобна для пользователя. С помощью простого руководства вы сможете уверенно редактировать фотографии в этой версии Photoshop.
В этом учебном пособии основное внимание уделяется ознакомлению учащегося с пользовательским интерфейсом и знакомству с основными элементами редактирования. Он включает следующие разделы:
— Понимание пользовательского интерфейса.
— Создание нового документа
— Использование пустых шаблонов и шаблонов Photoshop
— Работа со слоями
— Выбор объектов
— Обрезка
— Ретушь и рисование
— Инструмент «Текст»
— Инструмент поиска Photoshop CC 2017
Пользовательский интерфейс
Когда вы запускаете программное обеспечение, первое окно, которое появится, будет «Пусковое рабочее пространство». В этом окне вы можете получить доступ к последним файлам, создать новый документ или открыть файл для работы. Выберите параметр New..’ или Ctrl+N, чтобы создать новый документ Photoshop.
Пустой шаблон
Появится диалоговое окно «Новый документ». Это дает вам несколько вариантов того, над чем работать. Окно предлагает возможность работы с последними файлами или создания нового документа с использованием пустого шаблона Photoshop по умолчанию.
Это дает вам несколько вариантов того, над чем работать. Окно предлагает возможность работы с последними файлами или создания нового документа с использованием пустого шаблона Photoshop по умолчанию.
В правой части экрана находится раздел «Сведения о предустановках». Он позволяет переименовывать документ и настраивать его ширину, высоту, разрешение, ориентацию и цвет фона. Вы можете выбрать предпочитаемый дизайн и нажать «Создать». Это создаст пустой шаблон для работы. В качестве альтернативы вы можете использовать шаблоны Photoshop, которые дадут вам фору.
Работа с шаблонами Photoshop
В диалоговом окне «Новый документ» есть несколько вариантов выбора шаблонов. Они перечислены в верхней части коробки в категориях: фото, печать, искусство и иллюстрация, Интернет, мобильные устройства и кино и видео. Нажмите на один из вариантов. Это отображает несколько шаблонов.
Для работы с шаблоном выберите шаблон и нажмите «Загрузить». Он будет сохранен на вашей стоковой фотографии, и оттуда вы можете нажать «Открыть», чтобы начать работу. Существуют сотни шаблонов различных типов, начиная от брошюр, произведений искусства, сценической анимации и т. д. Если вы не определились, вы можете выбрать любой и нажать кнопку «Предварительный просмотр».
Существуют сотни шаблонов различных типов, начиная от брошюр, произведений искусства, сценической анимации и т. д. Если вы не определились, вы можете выбрать любой и нажать кнопку «Предварительный просмотр».
Преимущество шаблонов Photoshop перед пустыми заключается в том, что они позволяют гораздо быстрее приступить к работе над проектом.
Рабочая зона
Открытие шаблона приведет вас в рабочее пространство. в центре у вас есть ваш шаблон, слева панель инструментов, которая содержит функции редактирования. В верхней части находится строка меню, а справа различные панели, такие как цвет и слои.
Работа со слоями
Понимание того, как обращаться со слоями, является основой использования PS. Думайте о слоях как о стаканах, поставленных друг на друга. Как только вы открыли свой шаблон, он стал слоем по умолчанию, над которым вы работаете. Это видно на панели слоев, расположенной в правой части экрана.
Чтобы создать новый слой, перейдите в меню Layer> New Layer. Нажмите новый. Кроме того, каждый элемент, который вы создаете или работаете на экране, создает новый собственный слой. Другой способ создания нового слоя — дублирование существующего. Этого можно добиться, щелкнув правой кнопкой мыши нужный слой и выбрав дубликат.
Нажмите новый. Кроме того, каждый элемент, который вы создаете или работаете на экране, создает новый собственный слой. Другой способ создания нового слоя — дублирование существующего. Этого можно добиться, щелкнув правой кнопкой мыши нужный слой и выбрав дубликат.
Расположение слоев: Слои организованы таким образом, что самый верхний слой в вашем списке также является самым верхним слоем вашей фотографии. Вы можете изменить это, перетаскивая слои вверх и вниз на панели слоев. По окончании работы вы можете объединить слои в один файл
Преимущество этого в том, что вы можете работать над каждым элементом отдельно, не затрагивая другие части. Каждый слой имеет свои уникальные свойства, которые можно редактировать. Для этого перейдите в Меню> Слои:
С этого момента вы можете выбрать один из следующих подходов, отредактировав фотографию или создав ее. Обе эти задачи требуют использования разных элементов на панели инструментов. В следующем разделе рассматриваются различные функции редактирования, которые необходимо знать для редактирования фотографии.
Инструменты выделения
Пригодятся при редактировании изображений. Вы можете внести изменения в выбранную часть, не затрагивая остальную часть документа. В вашем распоряжении два основных инструмента выбора. Выделение области и инструмент лассо.
Инструмент «Выделение» используется для выделения объектов правильной формы. Это дает вам возможность делать прямоугольные или эллиптические выделения. Доступ к инструменту выделения области можно получить в верхней части панели инструментов. Нажав на значок, вы можете выбрать прямоугольную, эллиптическую, одну строку или один столбец.
Выделение лассо — это инструмент выделения от руки. Это особенно полезно при выборе изображений переднего плана для обрезки. Выбор осуществляется путем рисования свободной рукой. Доступ к инструменту лассо можно получить во втором ряду панели инструментов. Нажав на значок, вы получите несколько вариантов; простой инструмент «Лассо», инструмент «Многоугольное лассо» и инструмент «Магнитное лассо».
Инструмент «Многоугольное лассо» создает настраиваемые многоугольные формы, щелкая несколько точек и таким образом фиксируя каждую точку вершины. Инструмент магнитного лассо работает, фиксируя точки на изображениях с той разницей, что каждая кривая адаптируется к цветовой форме и градиенту, видимым на изображении.
Существует также возможность автоматического выбора. К ним относится инструмент быстрого выбора, который выделяет части объекта, на которые вы наносите кисть. Другой инструмент — это инструмент выбора волшебной палочки. Это выбирает в одном кадре все, что имеет очень похожий цвет от одной точки до другой.
Как выделение, так и выделение лассо можно перемещать, щелкая и перетаскивая выбранную часть. Вы также можете вращать, инвертировать и вносить любые другие изменения в выбранную часть.
Обрезка
Инструмент обрезки позволяет удалить часть изображения. Он расположен ниже инструмента лассо. По умолчанию инструмент обрезки делает прямоугольное выделение.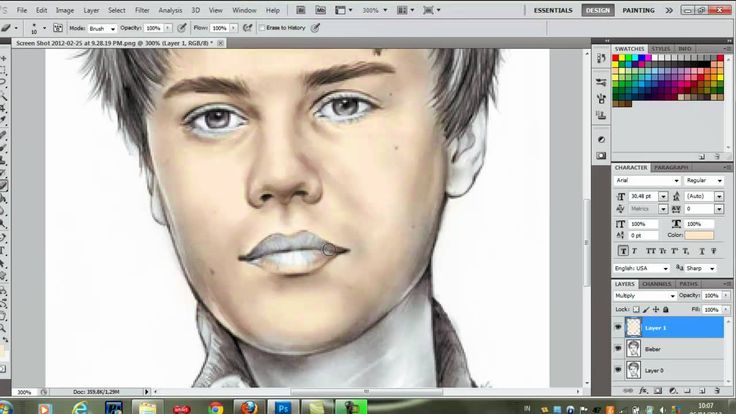 Однако вы можете использовать инструмент выбора для кадрирования, чтобы создать изображение любой формы.
Однако вы можете использовать инструмент выбора для кадрирования, чтобы создать изображение любой формы.
Инструменты для ретуши и рисования
Эти инструменты важны при создании изображений. Он включает в себя кисти, клоны, ластик, инструмент заливки, инструмент резкости / размытия и инструмент восстановления. Они расположены в средней части панели инструментов, а значки изображений напоминают функции инструментов.
Кисть — один из часто используемых инструментов. Вы можете настроить текстуру и размер кисти. Цвет краски также можно изменить, все под значком кисти. Чтобы стереть любые ошибки, вы можете использовать ластик.
Инструмент «Резкость/Размытие»
Позволяет лучше сфокусироваться на объекте. Например, вы можете повысить резкость размытия фона, чтобы выделить передний план. Доступ к нему можно получить в средней части ящика для инструментов.
Текстовый инструмент
Позволяет добавлять текст к изображению. Вы можете получить к нему доступ, щелкнув его значок, напоминающий курсор. Создайте текстовое поле, щелкнув и перетащив нужную область. Это создает текстовое поле, в котором вы можете ввести свой текст. Инструмент поставляется с несколькими вариантами шрифтов. В этой версии вы также можете добавить смайлики в текстовое поле.
Создайте текстовое поле, щелкнув и перетащив нужную область. Это создает текстовое поле, в котором вы можете ввести свой текст. Инструмент поставляется с несколькими вариантами шрифтов. В этой версии вы также можете добавить смайлики в текстовое поле.
Инструмент поиска
Это новая функция. Вы можете искать любой инструмент или функцию в строке поиска. Это упростит доступ к любому инструменту. Вы также можете искать учебные пособия по использованию любого инструмента.
Просто выберите «Правка» > «Поиск» или используйте Ctrl + F, чтобы вызвать инструмент поиска:
Введите все, что вам нужно для поиска, и результат будет показан на панели:
С этим вы экипированы чтобы начать использовать Photoshop для базового редактирования фотографий. Лучший способ научиться — работать с несколькими изображениями. Попробуйте использовать новые инструменты и поэкспериментируйте с разными элементами. Это лучший способ улучшить свои навыки Photoshop.

 Получаешь истинное удовольствие от создания чего-либо действительно интересного, необычного, выразительного. Раньше даже нельзя было представить, как изменят жизнь современные достижения. Естественно, что они коснулись и сферы искусства. Благодаря знаменитой программе для обработки изображений открылись потрясающие возможности для творчества. Все дороги открыты, фантазируй и воплощай свои идеи!
Получаешь истинное удовольствие от создания чего-либо действительно интересного, необычного, выразительного. Раньше даже нельзя было представить, как изменят жизнь современные достижения. Естественно, что они коснулись и сферы искусства. Благодаря знаменитой программе для обработки изображений открылись потрясающие возможности для творчества. Все дороги открыты, фантазируй и воплощай свои идеи!