Как изменить цвет одежды в Фотошопе
Случилось так, что, по работе, мне было необходимо поменять цвет одежды. Вся трудность состояла в том, что одежда была абсолютно белая и при использовании стандартного способа (в конце я его кратко опишу, для цветных вещей он идеален) цвет меняли только затемнённые складки. Я нашёл достаточно качественный способ сменить цвет, при котором изображение не становиться плоским и не теряет бликов и теней. Думаю, что он будет полезен и вам, поэтому решил им поделиться.
1. Итак, начнём работу. Для начала нам необходимо выделить нужный объект любыми средствами выделения, я использовал Magnetic Lasso Tool (Инструмент «Магнитное лассо» / Клавиша «L»). Только очень аккуратно, это самая ответственная часть работы.
2. Теперь скопируем выделение Ctrl+C и вставим на новый слой Ctrl+V (можно при выделении просто нажать Ctrl+J), пребывая на новом слое командой Ctrl+U вызовем палитру Image — Adjustments — Hue/Saturation (Изображение — Коррекция — Цветовой тон/Насыщенность) и понизим значение Saturation (Насыщенность) до -100, это обесцветит нашу блузку. После продублируем слой. Теперь у нас три слоя, верхний два с обесцвеченной кофточкой.
После продублируем слой. Теперь у нас три слоя, верхний два с обесцвеченной кофточкой.
3. Перейдём на средний слой, снова вызовем палитру Hue/Saturation (Цветовой тон/Насыщенность) и понизим значение Lightness (Яркость) в зависимости от того насколько тёмный цвет вы хотите получить в конце. Поставим значение Burn Tool (Инструмент «Затемнитель» / Клавиша «O») в режиме наложения для среднего слоя.
4. Перейдём на верхний слой и ещё раз вызовем палитру Hue/Saturation (Цветовой тон/Насыщенность), поставим галочку на значении Colorize (Тонирование) и регулируя ползунок Hue (Цветовой тон) выберем нужный нам цвет можно ещё немного поиграть с Lightness (Яркость).
5. Выставляем режим наложения для верхнего слоя на Overlay (Перекрытие) и вуаля, осталось немного подправить значения в палитре Hue/Saturation (Цветовой тон/Насыщенность) и поработать инструментом Blur Tool (Инструмент «Размытие») по краям на среднем слое чтобы убрать некоторую грязь, хотя если вы в самом начале всё идеально выделяли её не будет (у меня её полно).
Повторил ту же операцию с отражением.
Изображение не претендует на какие либо похвалы, оно лишь средство для демонстрации моего способа.
P.S. Решил всё таки внести небольшое дополнение по поводу того как менять цвета на цветных вещах. Для этого достаточно выделить нужную одежду войти в то самое меню Hue/Saturation (Цветовой тон/Насыщенность) и передвигая ползунок Hue (Цветовой тон) определиться с цветом, всё.
Финальный результатАвтор: antonhast;
Ссылка на источник;
Урок взят с Демиарта
Как в фотошопе поменять цвет предмета на фотографии
Автор Иван Чистяков На чтение 5 мин Просмотров 671 Опубликовано Обновлено
Здравствуйте, любители “поредактировать фотки в фотошопе”. В данном уроке я вам покажу, как в фотошопе поменять цвет предмета на фотографии не испортив структуру поверхности, например, футболки, автомобиля, чехла смартфона и вообще всего, что душе угодно.
При этом, неважно с какого цвета на какой вы хотите перекрасить вещь – хоть с черного на белый. Это выполняется очень просто, вам нужно лишь следовать предложенной инструкции. Мы рассмотрим 2 способа, один — применим при редактировании уже цветного объекта, а второй — может быть использован с черно-белыми объектами.
Перекраска цветного объекта
Откройте нужную фотографию в фотошопе. Следует учесть, что чем качественнее фотография, тем более реалистичным будет результат.
Убедитесь в том, что у вас установлен режим «RGB». Для этого перейдите во вкладку «Изображение», далее «Режим» и выберите пункт «RGB».
Отлично, теперь мы можем приступить к работе. Для начала, нужно вырезать объект – в нашем случае футболку – на отдельный слой. Сделать это можно разными способами.
Если у вас фото контрастное, объект не сложный и на фоне что-то однотонное (будь-то стена или хромакей) – смело используйте инструмент Быстрое Выделение.
Чтобы понять, как он работает, достаточно выбрать его и провести им по объекту, и вы увидите, как объект сам собой выделился. Если под выделение попали «левые», ненужные объекты, как в нашем случае руки, проведите по ним с зажатой клавишей Alt.
Если под выделение попали «левые», ненужные объекты, как в нашем случае руки, проведите по ним с зажатой клавишей Alt.
Если же не получается корректно выделить объект инструментом «Быстрое выделение», замените их другими, более точными инструментами. Отлично подойдет «Прямоугольное лассо». В некоторых случаях, можно взять обычное лассо.
Настройте инструмент, как на скриншоте ниже и можете приступать.
Установите начальную точку кликом мыши на крае объекта и кликайте мышью по контуру объекта, пока не замкнете линию. Чтобы отменить выделение с лишних элементов внутри выделенного объекта используйте этот инструмент с зажатой клавишей Alt.
После того как выделили объект, каким бы то ни было способом, нужно вынести его на слой выше. Чтобы этого достичь, нажмите правой кнопкой по выделенной области и выберите «Вырезать на новый слой».
Если вы все сделали правильно, у вас в слоях должна получиться следующая картина.
Теперь создаем самый главный элемент – корректирующий слой «Цветовой тон/насыщенность».
Сейчас, очень важно, нужно навести указатель мыши на линию между слоями, зажать клавишу Alt (вы увидите, как изменится указатель) и нажать левую кнопку мыши. Это создаст обтравочную маску.
Если не получается это сделать, то вызовите контекстное меню на корректирующем слое и выберите пункт «Создать обтравочную маску». Вот так все будет выглядеть.
Это было нужно, чтобы все корректировки цвета были применены только к нашему предмету одежды – футболке. Теперь в меню свойств «Цветового тона/насыщенности» отметьте пункт Тонирование.
Вот и все, двигая ползунки вы можете менять цвет предмета на другой, а также корректировать его яркость и насыщенность, при этом оставив структуру нетронутой.
Перекраска черного объекта
Но что, если объект черного цвета и вам, к примеру, нужно инвертировать его, то есть покрасить в белый? На этот случай есть другой способ. Чтобы показать вам его, я нашел фотографию мужчины в черной кофте, которую мы перекрасим в белый.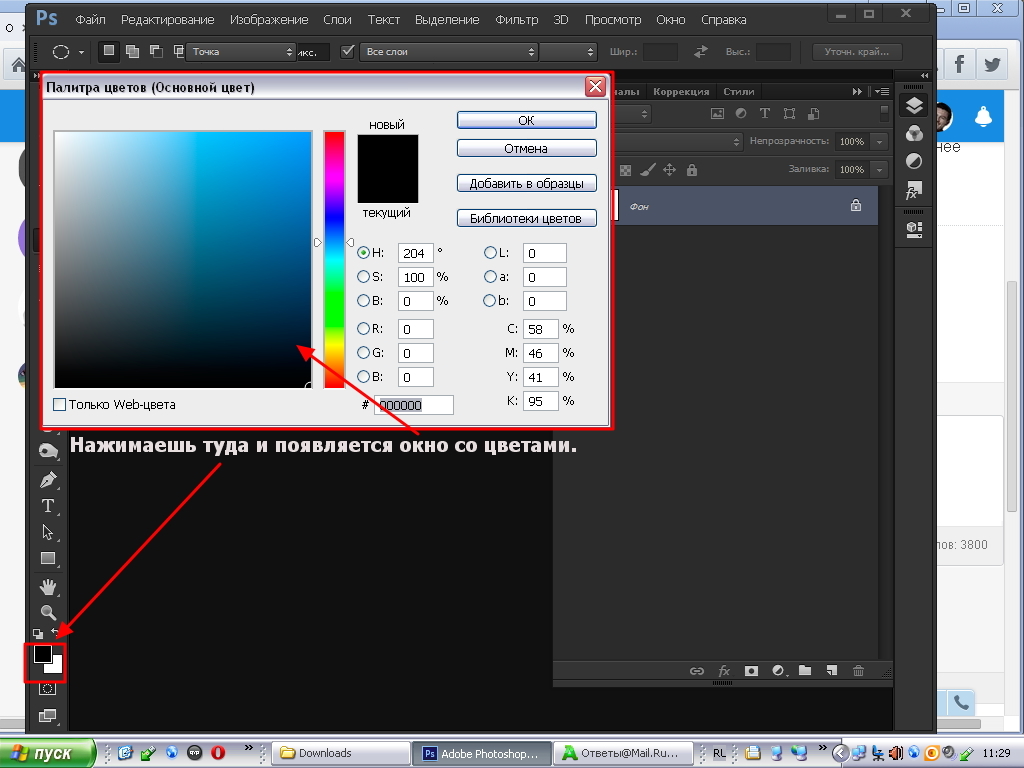
Для этого нам снова нужно выделить предмет одежды – как это сделать, вы уже знаете.
В этот раз мы не будем вырезать объект на новый слой. Мы будем использовать новый инструмент — маски.
Что такое маска? Если говорить кратко, то это черное-белая накладка на слой ил группу. В черных областях маска скрывает изображение слоя (группы), а в белых, наоборот, проявляют.
Создайте группу в Слоях и примените к ней маску. Для этого кликните по иконке «Создать группу» в нижней части окна «Слои».
У вас появится группа с именем «Группа 1». Выделите ее и все там же, в нижней части окна «Слои», нажмите «Добавить слой маску».
Теперь снова нужно создать корректирующий слой, но в этот раз это будет «Уровни». У вас должен получиться следующий порядок слоев:
Рассмотрим более подробно свойства «Уровней». Вы можете увидеть 5 ползунков. Я их отметил на скриншоте цифрами для удобства.
- Первый ползунок устанавливает количество черного на фотографии.

- Третий ползунок отвечает за количество белого.
- Второй ползунок корректирует контрастность между светлыми и темными участками.
- Четвертый и пятый отвечают за самый черный и за самый белый цвет, которые только могут быть на фото.
Двигая все 5 ползунков, мы можем достичь нужного результата – покрасить черную вещь в белый, не испортив его структуры.
Я добился приемлемого результата на этих настройках.
На вашей фотографии они могут быть совершенно другими. Вам нужно подбирать свои значения до тех пор, пока реализм и качество картинки вас не устроит.
Итак, вы научились менять цвет отдельных объектов на цветных фотографиях. Для вас не составит трудности разукрасить даже изначально черный объект. На этой ноте можем с вами попрощаться, делитесь успехами в комментариях или задавайте вопросы.
Также не забывайте о других наших уроках, которые помогут вам узнать новые фишки и механики нашего горячо любимого графического редактора. Пока и успехов вам!
Пока и успехов вам!
Иван.
Изменить цвет рубашки | Сделайте это с помощью Adobe Creative Cloud
Скучный наряд? Ненадолго! Читайте дальше, чтобы узнать, как изменить цвет рубашки в Adobe Photoshop. Мы все были в этом: ты носил одну и ту же рубашку на слишком многих фотографиях в Instagram. Вся ваша группа друзей одета в контрастные цвета. Вам просто не нравится выбранный вами наряд. Независимо от причины, бывают случаи, когда требуется изменить цвет рубашки в Photoshop. Если вы нажали на этот урок, надеясь исправить модную оплошность или просто повеселиться с редактированием, вы попали в нужное место. Редактировать изображения таким образом не всегда легко, но сам процесс прост и требует всего три шага. Примечание. В этом уроке мы не будем использовать инструмент «замена цвета», который обычно считается инструментом, лучше всего разработанным для такой замены цвета рубашки. Хотя инструмент замены цвета работает в определенных случаях, приведенные ниже методы работают в большем количестве приложений и обычно дают лучшие результаты.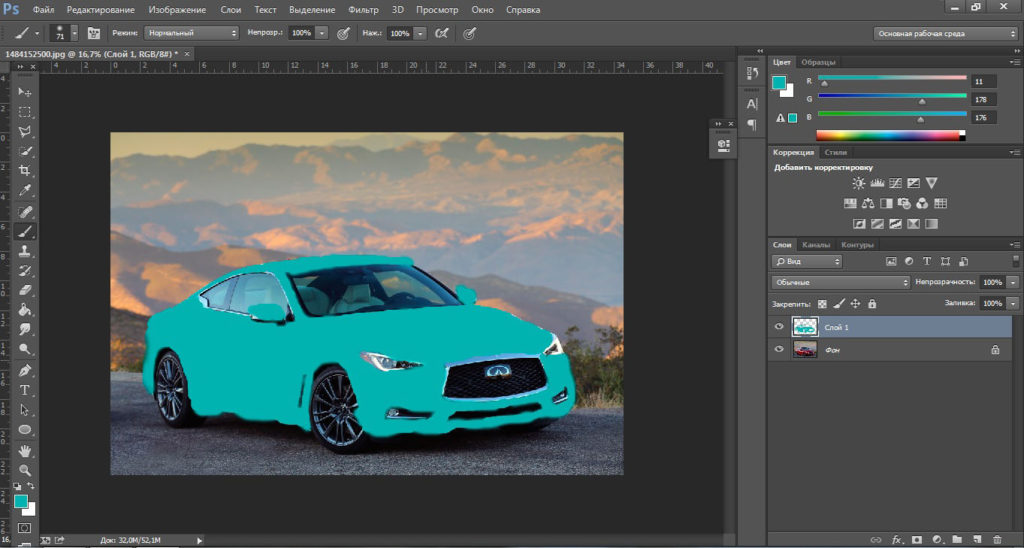
- Откройте изображение в фотошопе и продублируйте слой. Лучше всего всегда хранить копию исходной фотографии где-нибудь в документе Photoshop на случай, если вам понадобится повторить какие-либо шаги позже. Однако в этом уроке также важно сохранить неотредактированные части фотографии нетронутыми.
- Создайте маску предмета одежды, который хотите изменить.
Вероятно, существуют сотни способов вырезать часть изображения в Photoshop — полное руководство по вырезанию можно посмотреть здесь. Если у вас есть собственный предпочтительный метод, не стесняйтесь отклоняться от следующих инструкций и переходите к шагу 3.
 Все, что вы нарисуете на этой маске (отображенной на панели слоев в виде черно-белого квадрата справа от слоя) черным цветом, исчезнет, а все, что вы нарисуете белым, будет видно. Чтобы отредактировать маску более тщательно, возьмите маленькую кисть средней мягкости и рисуйте черным цветом те части, которые вам не нужны, пока единственное, что вы сможете увидеть в Photoshop, — это рубашка, которую скоро нужно будет перекрасить.
Все, что вы нарисуете на этой маске (отображенной на панели слоев в виде черно-белого квадрата справа от слоя) черным цветом, исчезнет, а все, что вы нарисуете белым, будет видно. Чтобы отредактировать маску более тщательно, возьмите маленькую кисть средней мягкости и рисуйте черным цветом те части, которые вам не нужны, пока единственное, что вы сможете увидеть в Photoshop, — это рубашка, которую скоро нужно будет перекрасить.Селектор цветового диапазона полезен, когда вы работаете с цветом, которого нет больше нигде на фотографии.
Альтернативный метод (для уникальных цветов): Если ваша рубашка яркого цвета, которого нет больше нигде на изображении, например, эта майка, вы можете вместо этого использовать селектор цветового диапазона. Перейдите в меню «Выделение» > «Цветовой диапазон» и используйте инструмент «Пипетка», чтобы выбрать цвет рубашки. Затем используйте ползунок, чтобы усилить или смягчить специфичность селектора цветового диапазона, пока не будет видна только ваша рубашка, как показано ниже. Затем просто щелкните значок маски и приготовьтесь к третьему шагу.
Затем просто щелкните значок маски и приготовьтесь к третьему шагу. - Откройте окно Цветовой тон/Насыщенность и нажмите «Раскрасить». Затем отрегулируйте настройки по мере необходимости.
Как только ваша маска будет готова, нажмите на изображение этого слоя. Откройте окно Hue/Saturation в разделе Image > Adjustments. Здесь нажмите кнопку «Раскрасить» в нижней части всплывающего окна и перетащите ползунки оттенка, насыщенности и яркости, пока не найдете нужный цвет. (Если вы хотите сделать рубашку ярче или темнее, а не менять цвет, вам не нужно нажимать «раскрасить». Вместо этого вы можете просто управлять яркостью в этом окне.)
Так как я хотел сделать синюю майку более живой и яркой, я решил не использовать инструмент «Раскрасить», а вместо этого просто увеличил насыщенность и сделал синий оттенок более бирюзовым. - Включите фон и просмотрите готовое изображение.
Отредактировав рубашку, вы можете предварительно просмотреть готовое изображение.
 Поскольку для этого процесса требуется только один дополнительный слой, вы можете продублировать отредактированный слой с рубашкой, чтобы создать несколько разных цветов рубашки, просто чтобы дать себе варианты.
Поскольку для этого процесса требуется только один дополнительный слой, вы можете продублировать отредактированный слой с рубашкой, чтобы создать несколько разных цветов рубашки, просто чтобы дать себе варианты.Создавать несколько версий изображения и сравнивать разные цвета рубашек — это весело!
Конечно, если вы решите, что после всего этого рубашка все еще слишком уродлива… ну, всегда есть возможность нарисовать новую в Adobe Illustrator. Вы действующий студент? Посмотрите, как вы можете сэкономить более 60%.
ПОХОЖИЕ…НО ТАКЖЕ СОВЕРШЕННО РАЗНЫЕ
Как организовать и комментировать заметки
6 ключевых команд Adobe, найденных случайно
Как оставаться творческим под давлением
Как изменить цвет одежды в Photoshop — Brendan Williams Creative
Изменение цвета одежды в Photoshop кажется сложной задачей из-за неровность одежды. При изменении цвета одежды вы должны учитывать различные тени и тона, возникающие от ее складок, чтобы получить хороший результат.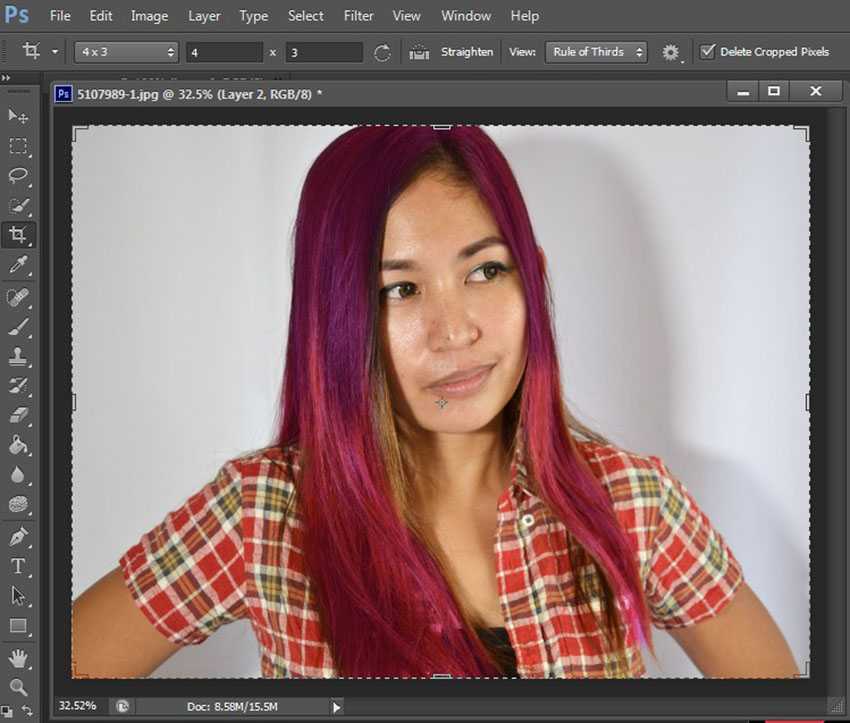 К счастью, с правильными шагами все это можно сделать довольно легко.
К счастью, с правильными шагами все это можно сделать довольно легко.
Метод, который вы используете для изменения цвета, будет зависеть от цвета одежды, а также от того, как она выглядит на изображении. Черно-белую одежду сложнее всего изменить, потому что это не настоящие цвета, а оттенки. Это означает, что нет никаких оттенков, которые можно было бы изменить.
Таким образом, в зависимости от исходного цвета вашей одежды метод, который вы используете, будет различаться. В этом уроке вы научитесь с легкостью менять цветную, белую и черную одежду!
Самый простой способ изменить цвет одежды в Photoshop
В некоторых случаях вы можете быстро изменить цвет одежды в несколько кликов.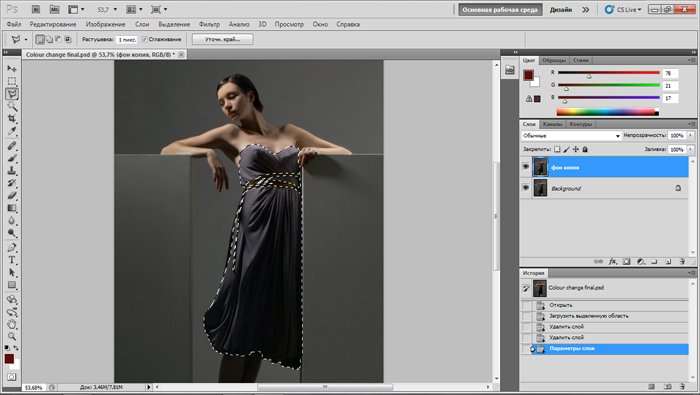 Это делается путем простого изменения одного цвета изображения на другой с помощью корректирующего слоя Hue/Saturation. Этот метод хорошо работает, когда цвет одежды не повторяется на изображении, например, когда модель в синей рубашке стоит на белом фоне.
Это делается путем простого изменения одного цвета изображения на другой с помощью корректирующего слоя Hue/Saturation. Этот метод хорошо работает, когда цвет одежды не повторяется на изображении, например, когда модель в синей рубашке стоит на белом фоне.
Помните, что этот метод работает только при изменении реальных цветов (не белого или черного), поэтому используйте этот метод только при работе с цветной одеждой.
Как обычно, откройте изображение в Photoshop. Как вы можете видеть в этом примере, цвет рубашки не повторяется на изображении, что упрощает изменение цвета путем настройки оттенка рубашки.
Начните с добавления корректирующего слоя Hue/Saturation . Вы можете добавить этот слой, выбрав Layer > New Adjustment Layer > Hue/Saturation или щелкнув значок Hue/Saturation на панели Adjustments .
Если вы используете путь меню, у вас будет возможность назвать новый слой, прежде чем он будет добавлен в ваш Панель слоев . Выберите OK, когда вы добавите имя слою.
Выберите OK, когда вы добавите имя слою.
После создания слоя откройте панель свойств над панелью слоев . Если эта панель не видна, перейдите к Окно > Свойства .
На панели «Свойства оттенка/насыщенности» можно выбрать цвет, который требуется изменить, двумя способами. Первый — выбрать целевой цветовой канал, щелкнув раскрывающееся меню, в котором по умолчанию указано «Мастер».
Однако для более точного выбора выберите значок с изображением пальца с двумя стрелками с каждой стороны. Затем нажмите на цвет на изображении, которое вы хотите выбрать. Для этого фото я нажму на его рубашку.
После выбора цвета вы заметите, что цветовая группа автоматически изменилась. Вы можете пропустить шаг выбора цвета, если вы сделали выбор вокруг предмета одежды, цвет которого хотите изменить.
Выбрав цвет рубашки, отрегулируйте Оттенок , Насыщенность и ползунки Яркость для цвета и тона, которые вы хотите получить от рубашки.
Рубашка будет менять цвет при перемещении ползунков, что упрощает поиск нужного обновленного цвета. Теперь вы успешно изменили цвет рубашки.
BeforeAfterКак превратить белую одежду в цвет в Photoshop
Добавление цвета к одежде становится немного сложнее, когда предмет белый. Чтобы добавить цвет к белой рубашке, вы можете добавить слой заливки цветом поверх элемента и смешать его, используя режимы наложения слоев в Photoshop.
Этот метод требует некоторых базовых навыков выделения, поэтому ваш слой заливки цветом применяется только к одежде. К счастью, это довольно просто с чем-то вроде Инструмента выбора объекта или Инструмента быстрого выбора.
Еще раз откройте свое изображение в Photoshop с белым предметом одежды, который вы хотите изменить.
Когда изображение открыто, используйте любой инструмент выделения, чтобы выбрать белую рубашку. В этом случае мне лучше всего подходит инструмент Object Selection . Выберите его на панели инструментов или нажмите Вт . Кроме того, вы можете выбрать другой инструмент выделения, удерживая значок, пока не появится меню.
С помощью инструмента Object Selection выберите рубашку, щелкнув и перетащив изображение, чтобы нарисовать вокруг него рамку выбора. Затем Photoshop автоматически привяжет выделение к краю рубашки. В качестве альтернативы можно использовать инструмент быстрого выделения, закрашивая рубашку до тех пор, пока она не будет выделена полностью.
Если вам нужно выбрать больше областей, вы можете выбрать Добавить к выделению на панели параметров , которая является одним и тем же местом для каждого инструмента выделения. Убедитесь, что вся рубашка выделена правильно, прежде чем переходить к следующему шагу.
После выбора рубашки добавьте слой заливки цветом, выбрав значок нового слоя заливки или корректирующего слоя в нижней части панели Слои и выбрав Сплошной цвет в меню.
Автоматически откроется окно выбора цвета, где вы сможете выбрать нужный цвет рубашки. Щелкните нужный цвет на панели слева или добавьте определенное значение цвета в цветовых режимах справа. Вы также можете использовать средний ползунок, чтобы настроить яркость цвета.
Нажав OK в палитре цветов, вы заметите, что цвет белой рубашки изменился. Однако цвет выглядит нереалистично, и видно, что рубашке просто добавили сплошной цвет. Это, очевидно, создает очень неестественный цвет рубашки, так что давайте это исправим.
Чтобы смешать новый цвет с рубашкой, вам нужно изменить режим наложения нового слоя-заливки.
Чтобы сделать это, убедитесь, что выбран новый слой-заливка, и щелкните режим наложения слоя в верхней части Панель слоев . Затем выберите Умножить из вариантов в раскрывающемся меню.
Затем выберите Умножить из вариантов в раскрывающемся меню.
Как только вы выберете Multiply, вы заметите, что новый цвет слился с рубашкой и выглядит намного более естественно. Однако, в зависимости от того, насколько хорошо был сделан выбор, некоторые области рубашки могут оставаться белыми.
Эти области можно легко исправить с помощью маски слоя. Чтобы исправить эти области, выберите слой-маску слоя-заливки, затем выберите значок 9.0066 Инструмент «Кисть» на панели инструментов ( B ). Затем убедитесь, что цвет переднего плана установлен на белый.
Примечание. При рисовании по маске слоя белый цвет скрывает исходный слой, а черный показывает исходный слой.
Измените размер кисти с помощью ползунка на панели настроек кисти или используйте [ для уменьшения размера и ] для увеличения размера. Отрегулируйте кисть в соответствии с размером области, которую нужно подправить.
Как только размер кисти будет правильным, прокрасьте области изображения, которые нужно подправить.
После того, как вы подкрасите области с помощью маски слоя и инструмента «Кисть» , у вас будет рубашка, которая была изменена с белой на любой цвет, в моем случае красный.
BeforeAfterКак изменить цвет черной одежды в Photoshop
Изменение цвета черной одежды является наиболее сложным, потому что технически нет цвета одежды, который нужно изменить.
К счастью, при использовании метода Colorize, который вы собираетесь здесь изучить, можно легко добавить цвет к черной одежде; но он имеет свои ограничения. Самым большим ограничением является то, что вы можете добавлять только темные цвета в одежду. Этот метод не подходит для замены черной одежды на белую или светлую.
Этот метод не подходит для замены черной одежды на белую или светлую.
Чтобы раскрасить черную рубашку, как обычно, откройте свое изображение в Photoshop.
Когда ваше изображение открыто, вам нужно выбрать рубашку, чтобы изменение цвета коснулось только одежды. В этом случае Инструмент быстрого выбора будет работать хорошо. Чтобы выбрать инструмент, нажмите и удерживайте инструмент «Выбор объекта» на панели инструментов и выберите второй вариант.
Затем щелкните и перетащите на рубашку, чтобы выделить только рубашку. Если в выделении есть пряди волос, это не проблема, мы исправим это позже.
После выбора рубашки создайте корректирующий слой Hue/Saturation , щелкнув значок на панели корректировок или щелкнув значок настройки в нижней части панели Слои и выбрав Оттенок/Насыщенность .
Когда откроется панель Hue/Saturation Properties , ваш выбор будет автоматически применен к маске.
Теперь поставьте галочку рядом с Colorize . Параметр «Раскрасить» добавляет тонированное наложение к выделению, позволяя вам добавить общий оттенок и насыщенность области.
Теперь при настройке Hue , Насыщенность и Ползунок Яркость , рубашка изменит цвет. Не забудьте только слегка отрегулировать ползунки, потому что слишком сильное изменение цвета будет выглядеть неестественно. В этом случае слишком сильное увеличение легкости делает рубашку фальшивой.
Вновь регулируйте ползунки, пока рубашка не приобретет естественный цвет. Поскольку исходная рубашка черная, в данном случае мы можем реалистично добавить только темные цвета.
После добавления и настройки слоя Hue/Saturation вы заметите, что волосы, которые были включены в выделение, также изменили цвет.
Чтобы исправить волосы, дважды щелкните корректирующий слой на панели слоев . Это откроет панель стилей слоя .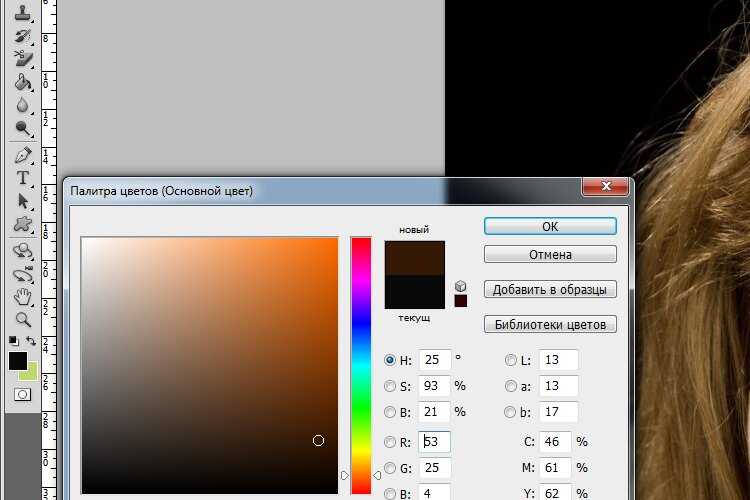
После открытия панели Layer Style перейдите к последнему разделу и убедитесь, что для параметра Blend If установлено значение Gray .
Затем используйте нижний ползунок Underlying Layer и перетащите точку блика влево, чтобы удалить корректировку бликов (так называемых светлых волос). Так как рубашка темная, а волосы светлые, это позволяет легко снять поправку с волос.
Отрегулируйте ползунок так, как вам нужно, пока волосы не вернутся к своему первоначальному цвету. Затем нажмите OK, когда закончите.
Теперь у вас есть изображение, на котором черная рубашка была изменена на темный цвет без волос на рубашке, затронутых изменением цвета.
BeforeAfterКак сделать цвета ярче при смене черной одежды
При смене черной одежды вы можете сделать несколько дополнительных шагов, чтобы немного осветлить новый цвет, используя настройку «Кривые».
Чтобы сделать одежду светлее, отрегулируйте уровни оттенка/насыщенности в соответствии с цветом, который вы хотите осветлить.
Чтобы добавить корректирующий слой кривых, выберите значок Кривые на панели Настройка или выберите значок в нижней части панели Слои и выберите параметр Кривые в меню.
После добавления слоя Curves необходимо добавить обтравочную маску, чтобы применить новую настройку только к корректирующему слою Hue/Saturation, а не ко всему изображению. Чтобы добавить обтравочную маску, щелкните правой кнопкой мыши (Win) или щелкните, удерживая клавишу Control (Mac), на Кривые слоя и выберите Создать обтравочную маску .
Обтравочная маска будет отмечена значком стрелки рядом с миниатюрой слоя Кривые, указывая на то, что корректировки будут применяться только к слою ниже.
В окне Curves Properties измените кривую, чтобы поднять тени и улучшить световые эффекты.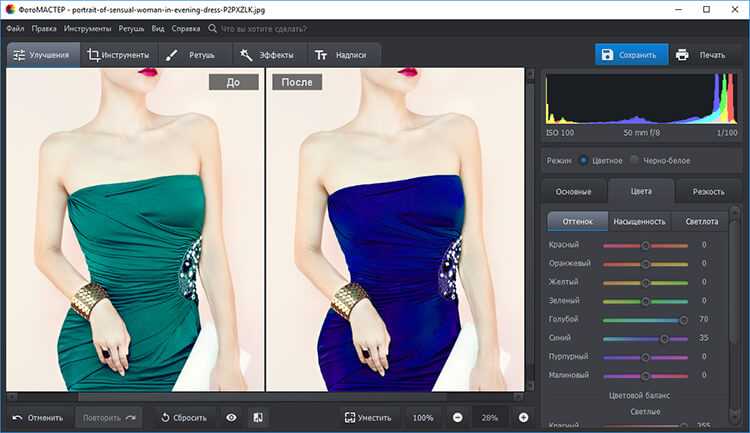 В двух словах, перетаскивание кривой вверх сделает ее светлее, а перетаскивание вниз — темнее. В этом случае я добавлю опорную точку в тенях и бликах и перетащу вверх, чтобы осветлить рубашку.
В двух словах, перетаскивание кривой вверх сделает ее светлее, а перетаскивание вниз — темнее. В этом случае я добавлю опорную точку в тенях и бликах и перетащу вверх, чтобы осветлить рубашку.
При добавлении новой настройки края вокруг волос на рубашке могут изменить цвет и выглядеть неестественно.
Чтобы исправить это, дважды щелкните слой Цветовой тон/Насыщенность , чтобы открыть панель Стиль слоя и заново отрегулируйте ползунок Наложения нижнего слоя, если он находится внизу. Удерживайте Alt (Win) или Option (Mac), чтобы отделить ползунок для лучшего сочетания.
После того, как вы выберете OK, у вас будет значительно более светлая рубашка по сравнению с исходной черной.
Теперь с помощью этих различных методов вы можете легко изменить цвет одежды независимо от среды, в которой находятся ваши объекты. Просто помните, что если у вас когда-нибудь возникнет проблема, просто создайте выделение, чтобы изолировать ваши эффекты на одежде!
Теперь, когда вы изменили цвет одежды вашего объекта, вы также можете подправить некоторые складки на одежде.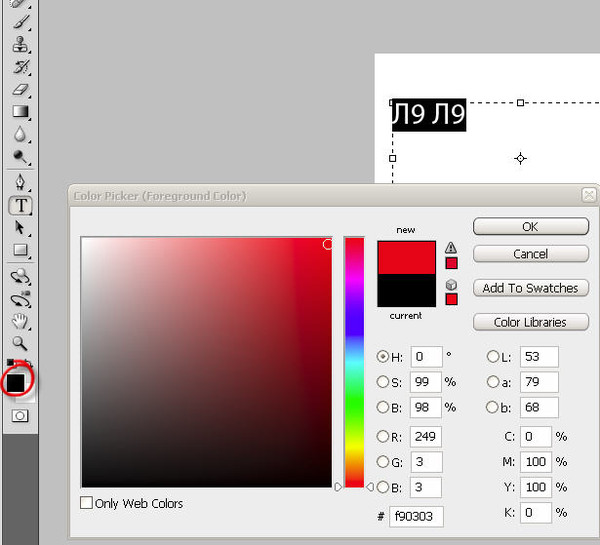

 Все, что вы нарисуете на этой маске (отображенной на панели слоев в виде черно-белого квадрата справа от слоя) черным цветом, исчезнет, а все, что вы нарисуете белым, будет видно. Чтобы отредактировать маску более тщательно, возьмите маленькую кисть средней мягкости и рисуйте черным цветом те части, которые вам не нужны, пока единственное, что вы сможете увидеть в Photoshop, — это рубашка, которую скоро нужно будет перекрасить.
Все, что вы нарисуете на этой маске (отображенной на панели слоев в виде черно-белого квадрата справа от слоя) черным цветом, исчезнет, а все, что вы нарисуете белым, будет видно. Чтобы отредактировать маску более тщательно, возьмите маленькую кисть средней мягкости и рисуйте черным цветом те части, которые вам не нужны, пока единственное, что вы сможете увидеть в Photoshop, — это рубашка, которую скоро нужно будет перекрасить. Затем просто щелкните значок маски и приготовьтесь к третьему шагу.
Затем просто щелкните значок маски и приготовьтесь к третьему шагу. Поскольку для этого процесса требуется только один дополнительный слой, вы можете продублировать отредактированный слой с рубашкой, чтобы создать несколько разных цветов рубашки, просто чтобы дать себе варианты.
Поскольку для этого процесса требуется только один дополнительный слой, вы можете продублировать отредактированный слой с рубашкой, чтобы создать несколько разных цветов рубашки, просто чтобы дать себе варианты.