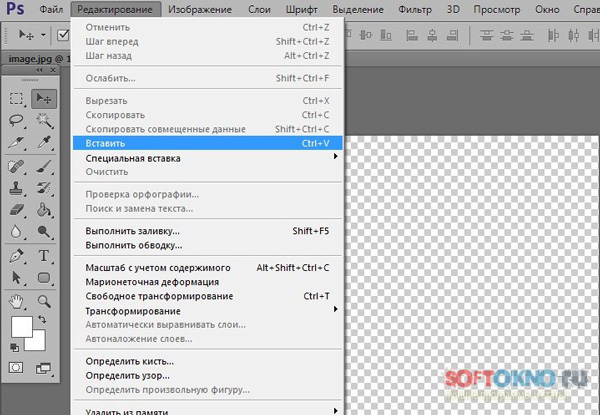Закругление углов фигур и текста в Photoshop
Дизайн и графика » Photoshop
Автор Дмитрий Евсеенков На чтение 3 мин Просмотров 1.5к. Обновлено
В этом уроке я расскажу, как в Photoshop из острых углов букв текста, фигур и предметов сделать мягкие, закругленные углы при помощи простых методов маскирования и фильтров.
Используя этот метод, Вы сможете задать нужный радиус угла, чтобы получить скруглённый край для любого предмета, в т.ч. и букв текста. Данный метод можно использовать даже для закругления углов фотографии.
Вот результаты применения этого способа скругления острых углов:
Давайте начнем с векторной фигуры звезды с острыми углами (хотя метод прекрасно работает с любыми, острыми, прямыми и тупыми углами).
Создаём такую фигуру звезды, это одна из стандартных фигур Photoshop:
Теперь нам надо растеризовать фигуру. Для этого в панели слоёв кликаем по слою с фигурой и выбираем пункт «Растеризовать слой» (Rasterize Layer). Затем применяем Фильтр —> Размытие —> Размытие по Гауссу (Filter —> Blur —> Gaussian Blur).
Значение размытия зависит от линейного размера изображения и величины радиуса скругления, которое Вы хотите получить. Я выбрал значение 4 пикселя:
На всякий случай, создаю копию слоя с размытой фигурой, нажав Ctrl+J.
Зажмите клавишу Ctrl и кликните по иконке слоя в панели слоёв, чтобы создать выделенную область вокруг фигуры. Пройдите по вкладке главного меню Выделение —> Уточнить край (Select —> Refine Edge). Режим просмотра (вверху диалогового окна) выбираем «на чёрном»:
Параметр «Сгладить» (Smooth) отвечает за радиус угла, так что его Вы можете подобрать по вкусу, а вот значения «Растушёвка» (Feather) и «Контрастность» (Contrast) надо задать обязательно 0 пикс.
Нажимаем ОК, диалоговое окно «Уточнить край» закрывается и в документе снова появляются «бегущие муравьи». Нам осталось только кликнуть по значку создания слой-маски внизу панели слоёв, этим мы создадим слой-маску из выделенной области.
Результат:
Панель слоёв выглядит так:
Как можно увидеть на предпоследнем изображении, углы у нас закруглены, но вдоль краёв внутри фигуры появился ненужный цветовой переход (это случилось из-за размытия). Чтобы исправить это зажимаем клавишу Ctrl и кликаем по иконке маски слоя:
Вокруг фигуры появляется выделение. Затем обязательно кликаем по иконке слоя, выбираем желаемый цвет в цветовой палитре и нажимаем Ctrl+Delete для заливки выделения. Я взял исходный цвет фигуры Готово:
Вот как можно закруглить уголки в тексте, применив описанный выше метод:
Кроме того, если слой-маску наложить на исходный файл и частично её удалить, можно добиться действия на отдельные участки фигуры или текста.
Оцените автора
( 7 оценок, среднее 4 из 5 )
Легко закругляйте углы любой фотографии с помощью Photoshop
Большинство фотографий и изображений обычно имеют прямоугольную форму. И, за исключением особых случаев (например, изображения SVG или ранее отредактированные фотографии PNG), они обычно имеют форму прямоугольника с углами. Фотографии всегда были такими, но если мы думаем о фотомонтаже, углы этих фотографий могут сделать редактирование некрасивым и неряшливым. Чтобы избежать этого, очень простой трюк — отредактировать углы и края, чтобы получить закругленную поверхность, и Photoshop позволяет нам делать это очень легко.
Adobe Photoshop — самая популярная и широко используемая программа для редактирования и редактирования фотографий в мире.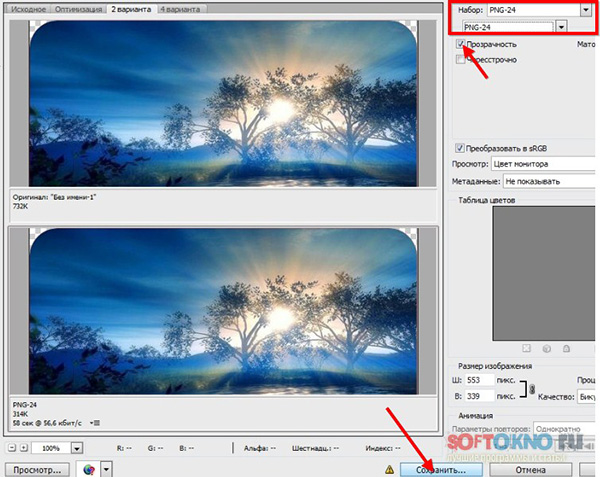 Хотя есть и другие подобные программы, которые также очень мощные, такие как GIMP, в конце концов, пользователи Windows и Linux всегда решают использовать Photoshop, потому что он является наиболее полным и профессиональным.
Хотя есть и другие подобные программы, которые также очень мощные, такие как GIMP, в конце концов, пользователи Windows и Linux всегда решают использовать Photoshop, потому что он является наиболее полным и профессиональным.
Для пользователей, которые никогда не использовали профессиональные издательские программы раньше Photoshop мог показаться устрашающим и слишком продвинутым. Однако, если вы потратите немного времени на свой интерфейс и правильно выполните шаги, вы легко сможете защитить их и за несколько секунд создать всевозможные профессиональные композиции.
Затем мы покажем вам, как из любого изображения с квадратными углами мы можем создать новое изображение с закругленными углами, которое можно использовать где угодно.
Скругляем углы и края фото в фотошопе
Первое, что нам понадобится для этой задачи, — это иметь относительно свежую версию Photoshop (потому что старые могут не иметь функции или работать по-другому). Если он у нас уже есть, нам также необходимо иметь изображение на холсте с прозрачным слоем. Таким образом, когда мы скругляем углы, мы можем сохранить результат в формате PNG.
Таким образом, когда мы скругляем углы, мы можем сохранить результат в формате PNG.
Если мы не хотим сохранять изображение в формате PNG, мы можем применить те же шаги и округлить его непосредственно в любом проекте.
Добавим в фотошоп нужное фото закругленные углы созданного нами проекта. Мы можем воспользоваться возможностью повернуть его, изменить его размер и даже поиграть с настройками тона, цвета и насыщенности на случай, если мы захотим улучшить его, прежде чем продолжить процесс.
Как мы видим, углы этой фотографии (в черном цвете) выглядят очень много, и если мы попытаемся использовать фотографию в каком-либо проекте, она будет плохо выглядеть. В заключение, первое, что мы сделаем, это выберем фотографию (или ее часть, что угодно), используя Автора инструмент выбора Фотошоп.
После того, как изображение уже выбрано этим инструментом, все, что вам нужно сделать, это перейти в » Выбрать> Изменить> Округлить », Чтобы изменить тип границы, которую мы хотим иметь в только что выбранном меню выбора.![]()
Появится такое окно. В нем мы должны вручную ввести радиус, который мы хотим закруглить по углам. И если изображение занимает 100% холста, мы также можем применить округление к этому пределу.
После принятия изменений углы выделения будут закруглены.
Следующим шагом будет изменение выбора. По умолчанию у нас выделена нижняя часть изображения, и теперь нам нужно выделить остальную, внешнюю часть. Для этого мы можем использовать Сочетание клавиш Ctrl + Shift + I , или сделать это из меню «Подборка».
Теперь, когда мы выбрали всю внешнюю часть изображения, последний оставшийся шаг — стереть все, что осталось от изображения. Мы можем сделать это с помощью инструмента стирания Photoshop или, после выделения всей внешней части, нажав клавишу Delete на клавиатуре.
Через мгновение у нас будет новое фото с закругленными углами.
Сохраните фото с закругленными углами
Если мы собираемся использовать фотографию в одном проекте, нам больше ничего делать не нужно.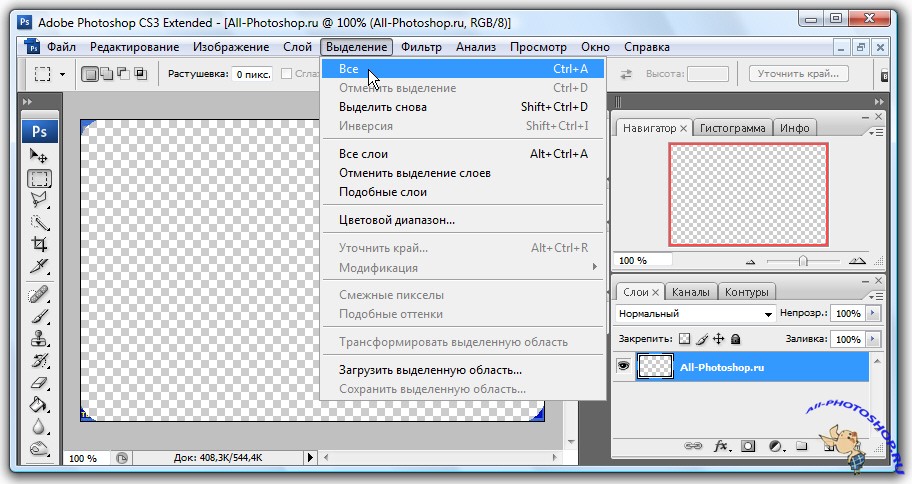 Однако, если мы хотим сохранить его с закругленными углами для использования в других проектах, мы можем это легко сделать.
Однако, если мы хотим сохранить его с закругленными углами для использования в других проектах, мы можем это легко сделать.
Для этого, как только фото будет готово, оно должно быть сохранить в формате PNG потому что этот формат совместим с прозрачными пленками. Если мы сохраним его в других форматах, таких как JPEG, углы, хотя и останутся круглыми, будут иметь белый фон.
Переходим в раздел «Файл> Экспорт» и выбираем вариант сохранения изображения в формате PNG.
Готовый. У нас уже есть фотография с закругленными углами, сохраненная в формате PNG. Если нам нужно использовать его в другом проекте, мы можем добавить его напрямую, не повторяя процесс.
Закругленные углы браузера
Процесс скругления углов изображения в Photoshop очень настраиваемый, что позволяет нам настраивать фотографию по своему усмотрению. Однако это может занять немного больше времени, если нам нужно скруглить углы нескольких фотографий.
В качестве альтернативы этому процессу мы можем прибегнуть к другим типам веб-приложений, специально разработанных для округления углов наших изображений.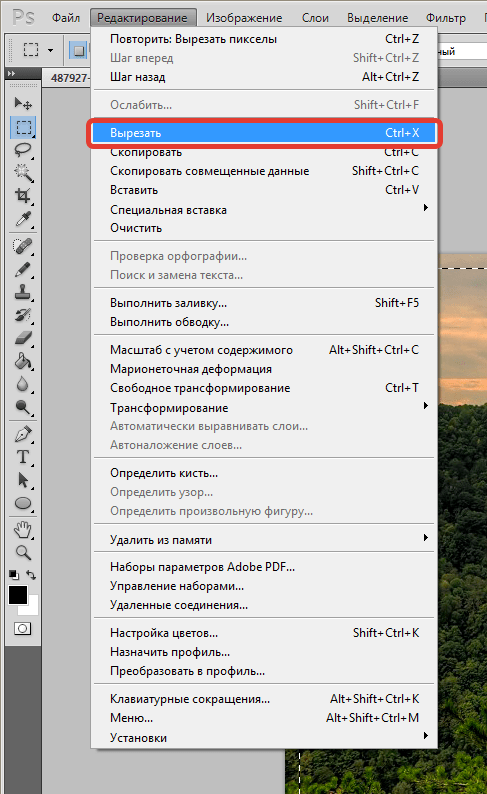 Один из самых быстрых и простых — PineИнструменты . Мы загружаем изображение, выбираем радиус, фон и изображение, и вуаля, нам больше нечего делать.
Один из самых быстрых и простых — PineИнструменты . Мы загружаем изображение, выбираем радиус, фон и изображение, и вуаля, нам больше нечего делать.
Еще один аналогичный веб-сайт, с которым можно сделать то же самое, — ИзображениеОнлайн . Этот веб-сайт также позволяет нам загружать любое изображение и автоматически изменяет углы фотографии.
Как скруглить углы изображения
НАЧИНАЮЩИЙ · 8 МИН
Научитесь рисовать и изменять прямоугольники со скругленными углами, используя этот образец файла.
Что вам понадобится
Получить файлы
Примеры файлов для практики (ZIP, 162 КБ)
Знакомство с файлом
Откройте файл edit-rounded-rectangles.psd в Photoshop. См. панель «Слои» в правой части рабочего пространства. Если вы его не видите, перейдите в «Окно» > «Слои». На панели «Слои» щелкните значок «Фон» слой.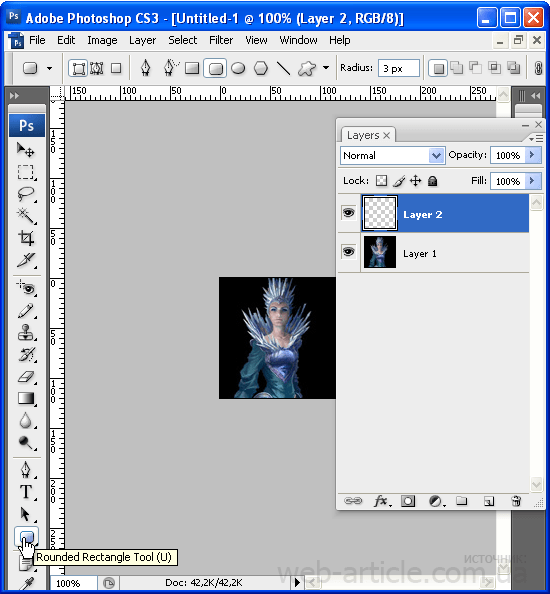
Нарисуйте прямоугольник
Выберите инструмент Rectangle Tool на панели инструментов в левой части рабочего пространства. Если вы не видите панель инструментов, выберите Windows > Инструменты. Выберите белый цвет для цветовой заливки в параметрах в верхней части рабочего пространства. Задает заливку прямоугольника белым цветом. Выберите «Нет цвета» для обводки.
Обратите внимание, что появляются ярко-синие направляющие, помогающие расположить прямоугольник. Поместите курсор в место пересечения направляющих в верхнем левом углу. Нажмите и перетащите из этого угла в правый нижний угол, отпустив мышь, чтобы завершить прямоугольник.
Добавьте закругленные углы с панели свойств
После того, как вы закончите рисовать прямоугольник, обратите внимание, что панель свойств открывается автоматически. Если вы его не видите, перейдите в «Окно» > «Свойства». На панели «Свойства» измените угловой радиус только что нарисованного живого прямоугольника.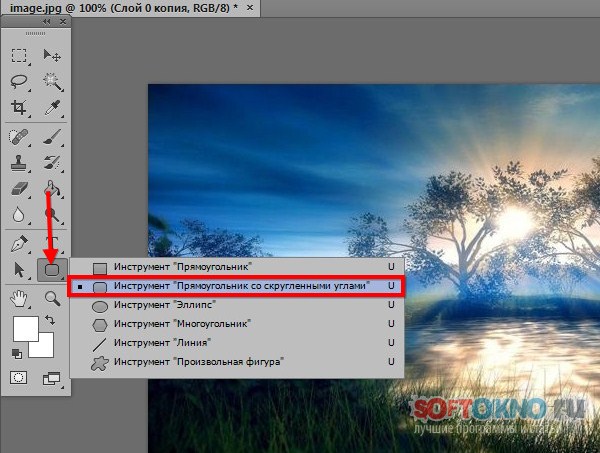 Введите «65 пикселей» в качестве радиуса угла. Панель «Свойства» применяет настройку радиуса угла ко всем углам прямоугольника, поскольку на панели есть связанные углы (значок цепочки), выбранные по умолчанию.
Введите «65 пикселей» в качестве радиуса угла. Панель «Свойства» применяет настройку радиуса угла ко всем углам прямоугольника, поскольку на панели есть связанные углы (значок цепочки), выбранные по умолчанию.
Применение обводки
На панели «Свойства» вы можете изменить обводку и заливку фигуры. Щелкните значок цвета обводки. На появившейся панели образцов цвета выберите голубой цвет, чтобы добавить цветную обводку к прямоугольнику. Измените ширину обводки на «15 pt», чтобы сделать цветную обводку толще.
Настройка существующего прямоугольника
Чтобы отредактировать уже нарисованный прямоугольник, его необходимо сначала выделить. Нажмите «A» на клавиатуре, чтобы выбрать Инструмент выбора пути или щелкните, чтобы выбрать этот инструмент на панели инструментов. Щелкните слой «Прямоугольник — Местоположение», чтобы активировать этот слой для редактирования.
Настройка существующего прямоугольника (продолжение)
С помощью инструмента «Выбор контура» щелкните голубой квадрат «Местоположение».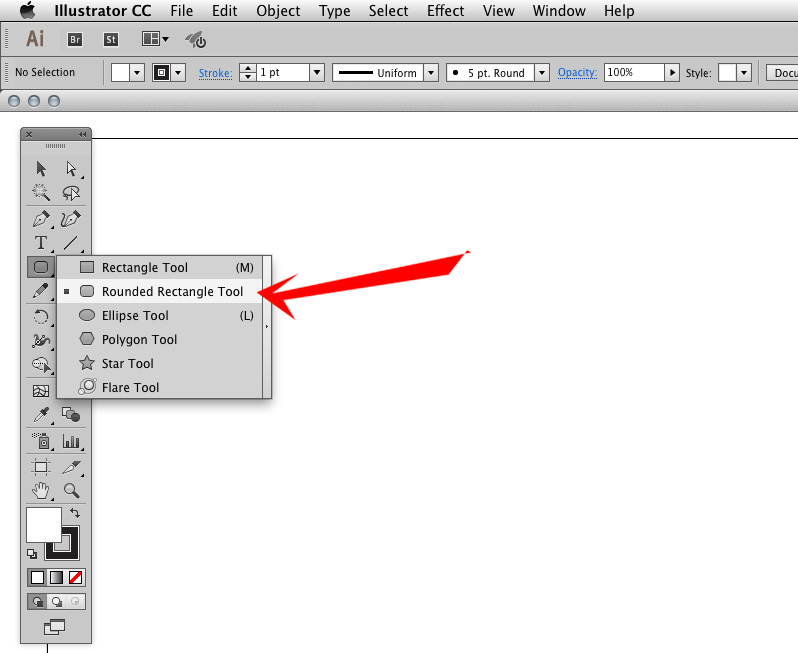 На панели «Свойства» измените радиус угла на «17 пикселей» для всех углов этой фигуры.
На панели «Свойства» измените радиус угла на «17 пикселей» для всех углов этой фигуры.
Experiment
Выберите другие прямоугольники на изображении, чтобы поэкспериментировать с настройкой свойств Live Shape. Попробуйте смешивать и сопоставлять различные значения радиуса угла, щелкнув значок ссылки на панели «Свойства». Это позволяет переключаться между редактированием каждого радиуса угла по отдельности или пропорционально друг другу.
3 способа скругления краев в Photoshop (пошаговые инструкции и советы для профессионалов)
Photoshop упрощает добавление закругленных углов к фигурам и изображениям всего несколькими щелчками мыши. Поскольку вам нужно всего лишь щелкнуть и перетащить мышь, чтобы скруглить углы фигуры или изображения, процесс стал очень простым.
Я работаю с Adobe Photoshop более пяти лет и имею сертификат Adobe Photoshop. В этой статье я научу вас, как скруглить края объекта или изображения в Photoshop.
Содержание
- Основные выводы
- Как скруглить края в Photoshop
- Способ 1: Использование узловых точек фигуры
- Способ 2: Изменение свойств фигуры
- Как скруглить края фотографии в Photoshop
- Советы профессионалам
- Заключительные мысли
Основные выводы
- Скругление краев занимает секунды и очень просто для начинающих пользователей Photoshop.

- Закругляя края, вы можете создать новую перспективу для вашего изображения или фигуры.
- Убедитесь, что вы время от времени сохраняете свою работу, чтобы не потерять ее.
Как скруглить края в Photoshop
Любую задачу, которую вам нужно выполнить в Photoshop, обычно можно выполнить несколькими способами, поэтому я собираюсь показать вам два способа скругления краев.
Метод 1: Использование опорных точек фигур
Шаг 1 : Для начала выберите фигуру на панели инструментов. Я выбрал прямоугольник в качестве примера. На панели инструментов форма по умолчанию — прямоугольник. Нажмите и удерживайте символ прямоугольника, чтобы выбрать другую фигуру. Затем выберите нужную форму с помощью появившегося всплывающего меню.
Шаг 2: В верхней части экрана вы увидите панель параметров , щелкните ее и установите параметр Shape .
Шаг 3: Если вы хотите, чтобы ваша фигура имела заливку ( закрасьте выделенный объект, область или слой цветом ) или обводку ( нарисуйте цветную рамку вокруг выделения или слоя в Элементах .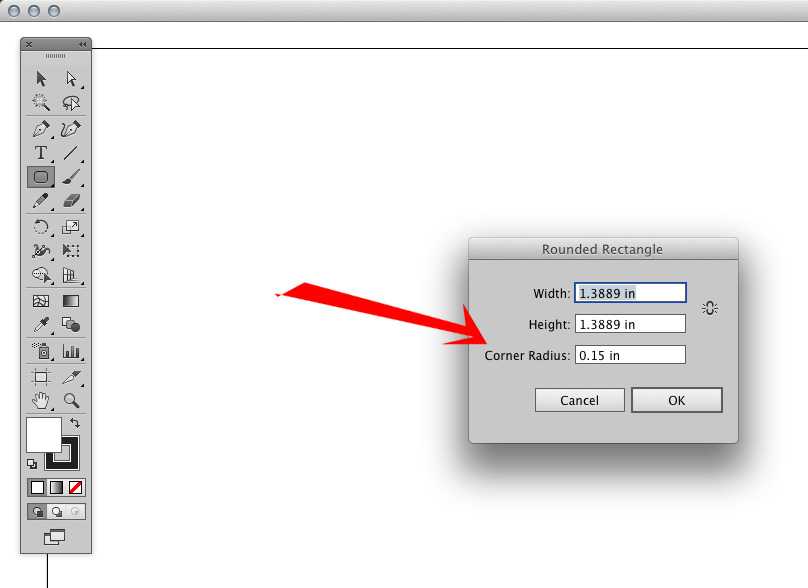 ) Идите вперед и выберите свои цвета.
) Идите вперед и выберите свои цвета.
Шаг 4: Нажмите и перетащите, чтобы создать фигуру на холсте после настройки ее параметров.
Шаг 5: Удерживайте Shift при создании фигуры на холсте, если вы хотите сохранить постоянство пропорций, например, при создании круга или квадрата. Вы увидите маленькие синие точки на каждом углу вашей готовой формы после того, как вы закончите ее создание.
Шаг 6: Нажмите и перетащите любую из синих точек фигуры внутрь, чтобы придать ей закругленные углы. Это одновременно закруглит каждый угол формы. Углы фигуры станут более закругленными, когда вы будете рисовать синие точки дальше внутрь.
Кроме того, округлость каждого отдельного угла можно изменить отдельно. Выберите угол, который вы хотите закруглить, чтобы сделать это. Затем, удерживая Alt (Win) или Option , щелкните одну из синих точек и перетащите ее к себе (Mac).
Когда вы будете удовлетворены результатом, подтвердите действие, нажав Enter/Return на клавиатуре, что приведет к отмене выбора фигуры. Достаточно легко, верно?
Способ 2: изменение свойств фигуры
Другой способ скругления углов фигуры — сделать это с помощью панели свойств. Сначала создайте фигуру, как было продемонстрировано ранее в этой статье.
Шаг 1: Найдите значки углового радиуса на панели свойств. Если вы не видите панель свойств, перейдите в Окно > Свойства .
Шаг 2: Наведите указатель мыши на один из значков углового радиуса, пока курсор не примет форму руки, чтобы изменить значения углового радиуса на панели свойств. Так же, как изображение выше.
Шаг 3: Затем с помощью мыши перетащите радиус угла вправо, чтобы увеличить его, или влево, чтобы уменьшить его. Или введите любое значение в поле радиуса угла.
Photoshop автоматически корректирует значения всех углов при изменении одного из них. Это результат связей панели свойств между каждым углом фигуры. На это указывает значок цепочки рядом с ними.
Это результат связей панели свойств между каждым углом фигуры. На это указывает значок цепочки рядом с ними.
Вы можете изменить определенный угол, не затрагивая другие, щелкнув значок цепочки, чтобы разъединить другие углы фигуры.
Вы можете использовать изученные здесь методы для скругления углов любой фигуры, которую вы создаете в Photoshop.
Как скруглить края фотографии в Photoshop
Шаг 1: Сначала перенесите необходимое изображение в Photoshop, прежде чем пытаться скруглить угол изображения. Перейдите к File > Open или нажмите Control + O (Windows) или Command + O , чтобы выполнить это (Mac).
Шаг 2: Затем изображение можно разблокировать, перейдя на панель «Слои» и дважды щелкнув его, удерживая Alt (Windows) или Option (Mac).
Шаг 3: Затем выберите инструмент Rectangle Tool на панели инструментов (сочетание клавиш U ).
Шаг 4: Теперь измените режим рисования на Path на панели параметров.
Шаг 5: Затем нарисуйте прямоугольный путь по изображению, щелкнув и перетащив его. Нарисуйте путь как можно ближе к границам изображения, но не слишком близко, так как это оставит недостаточно места для скругления углов изображения.
Шаг 6: Если вы хотите изогнуть сразу все границы после рисования контура, щелкните и перетащите одну из синих точек внутрь.
Чем дальше вниз вы потянете синюю точку, тем более округлыми будут границы изображения. Когда вы будете удовлетворены результатом, нажмите Make Selection в столбце «Параметры».
Шаг 7: Наконец, выберите значение радиуса растушевки. Функция радиуса растушевки в Photoshop смягчает края кистей, изображений, объектов и других объектов. Края вашего изображения будут смягчены большим радиусом растушевки и повышены резкостью малым радиусом растушевки.![]()
Поскольку на фотографиях со скругленными углами четкие края работают лучше, чем нечеткие, я советую установить радиус растушевки на ноль для достижения наилучших результатов. Чтобы подтвердить свой выбор, нажмите OK.
Теперь нажмите кнопку маски слоя в меню «Слои», и ваше изображение будет обрезано со скругленными углами, и все готово!
Pro Tips
- Не забывайте всегда сохранять свою работу, ведь вы не хотите начинать с нуля.
- Убедитесь, что ваше изображение разблокировано, если это не так, вам придется повторить описанные выше шаги.
Заключительные мысли
Создание закругленных краев на изображениях или фигурах очень простое и легкое для всех обучение. Photoshop делает это еще проще, так как есть несколько разных способов получить результат. Поэкспериментируйте с различными способами и посмотрите, какой метод лучше всего подходит для вас.
Есть вопросы о скруглении краев в Photoshop? Оставьте комментарий и дайте мне знать.