Как изменить цвет объекта на видео (в бесплатном редакторе VSDC)
Если вы хотите изменить цвет объекта на видео, вы сможете сделать это в бесплатной версии редактора VSDC. Благодаря встроенному редактору LUT, VSDC позволяет осуществлять цветокоррекцию на профессиональном уровне: улучшать качество видео, компенсировать недостаточное освещение или создавать художественные эффекты через полную замену цвета.
Несмотря на то, что данный эффект выглядит сложно, он не требует никаких навыков монтажа. При условии, что видео хорошего качества, у вас уйдёт всего пара минут на то, чтобы применить его. Кроме того, вы сможете заменить цвет как на полную продолжительность видео, так и на короткий промежуток времени, как это показано выше.
Единственное важное условие, которое стоит иметь в виду перед началом работы – это уникальность заменяемого цвета на видео. Это значит, что в кадре не должно быть других объектов, содержащий тот цвет,который вы хотите заменить. В идеале, заменяемый цвет должен быть не только уникальным, но и контрастным, как в примере выше. В противном случае, цветокоррекция применится не только к нужному вам объекту, но и к прочим областям, содержащим данный цвет.
В противном случае, цветокоррекция применится не только к нужному вам объекту, но и к прочим областям, содержащим данный цвет.
Готовы приступить? Скачайте последнюю версию VSDC (программа доступна только для пользователей Windows ПК) и следуйте пошаговой инструкции ниже.
Шаг 1. Импортируйте видео в VSDC
Запустите VSDC на компьютере и загрузите видео в программу с помощью опции Импортировать контент. Программа автоматически создаст проект с параметрами вашего видео, поэтому вручную настраивать больше ничего не нужно. Просто подтвердите настройки проекта во всплывающем окне, и видеофайл будет добавлен на сцену.
В качестве примера мы изменим цвет фона видео – то есть, заменим жёлтый на какой-нибудь другой цвет.
Шаг 2. Создайте пустой LUT
Самый быстрый и эффективный метод заменить цвет на видео – это применение LUT с пользовательскими настройками. Чтобы создать такой LUT, откройте вкладку Окна в верхнем меню и выберите Окно ресурсов.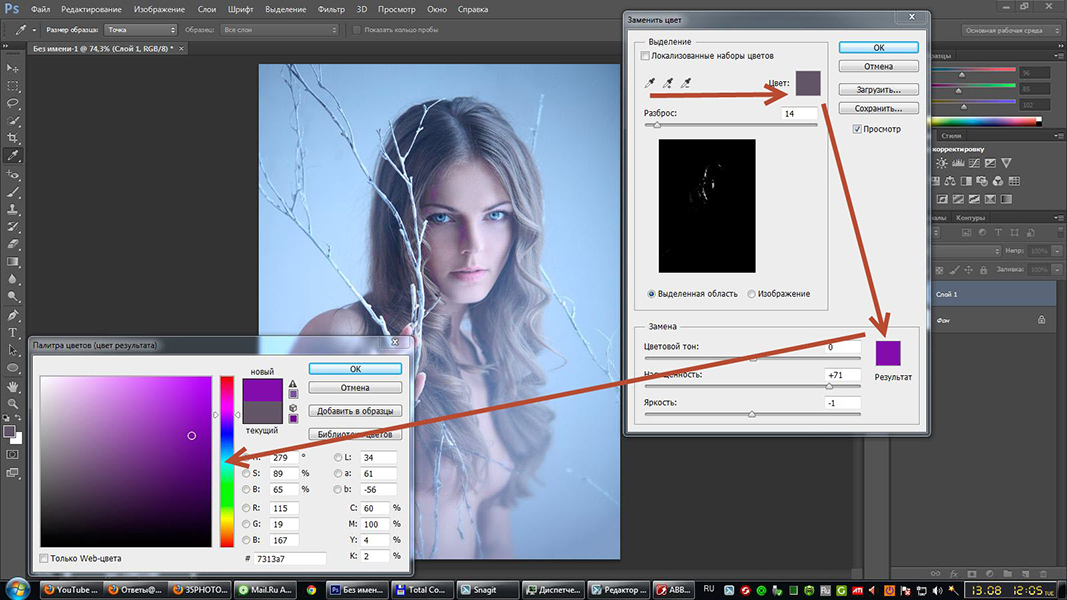 Затем сделайте клик правой кнопкой мыши в Окне ресурсов и выберите Добавить ресурсы > Создать LUT. Новый LUT появится в списке ресурсов справа.
Затем сделайте клик правой кнопкой мыши в Окне ресурсов и выберите Добавить ресурсы > Создать LUT. Новый LUT появится в списке ресурсов справа.
Сделайте двойной щелчок по видеофайлу и перетащите LUT на сцену. Обратите внимание: на шкале времени (таймлайне) LUT будет добавлен, начиная с позиции курсора, но при необходимости вы сможете сместить его вручную.
После того, как вы добавили LUT на сцену, вернитесь в Окно ресурсов и сделайте двойной щелчок по его иконке, чтобы открыть окно редактора LUT.
Градиентная гистограмма в редакторе LUT представляет собой все существующие цветовые оттенки, в то время как белые точки на градиенте представляют собой оттенки, присутствующие на видео. С помощью контрольных точек (точек пересечения на сетке) вы сможете скорректировать насыщенность и цветность любого тона на видео.
Шаг 3. Замените цвет на видео
Чтобы заменить цвет А на цвет Б на видео, необходимо выбрать соответствующие контрольные точки в секторе цвета А и перетащить их в сектор цвета Б.
В нашем случае, достаточно взять точку, соответствующую самому яркому оттенку жёлтого, и перетащить её в сектор с желаемым цветом. Результат замены будет виден в окне предпросмотра сразу.
Обратите внимание: вместе с крайней точкой мы перенесли весь ряд контрольных точек в другой сектор. Такой подход работает безупречно в большинстве случаев и гарантирует полную замену цвета на видео. Ниже мы покажем, что происходит, если некоторые оттенки выбранного цвета остаются неизменёнными.
Как правильно выбрать контрольную точку на градиенте
Не всегда выбор контрольной точки для замены цвета так очевиден, как в нашем случае. Настройки могут существенно отличаться, в зависимости от исходного видеофайла. Кроме того, при таком разнообразии цветовых оттенков на спектре, может быть неясно, как найти нужный тон на гистограмме, и какая точка ему соответствует.
В таких случаях мы рекомендуем использовать инструмент пипетки. Выберите значок пипетки в меню справа и наведите мышку на окно предпросмотра, чтобы выбрать цвет, который вы хотите заменить.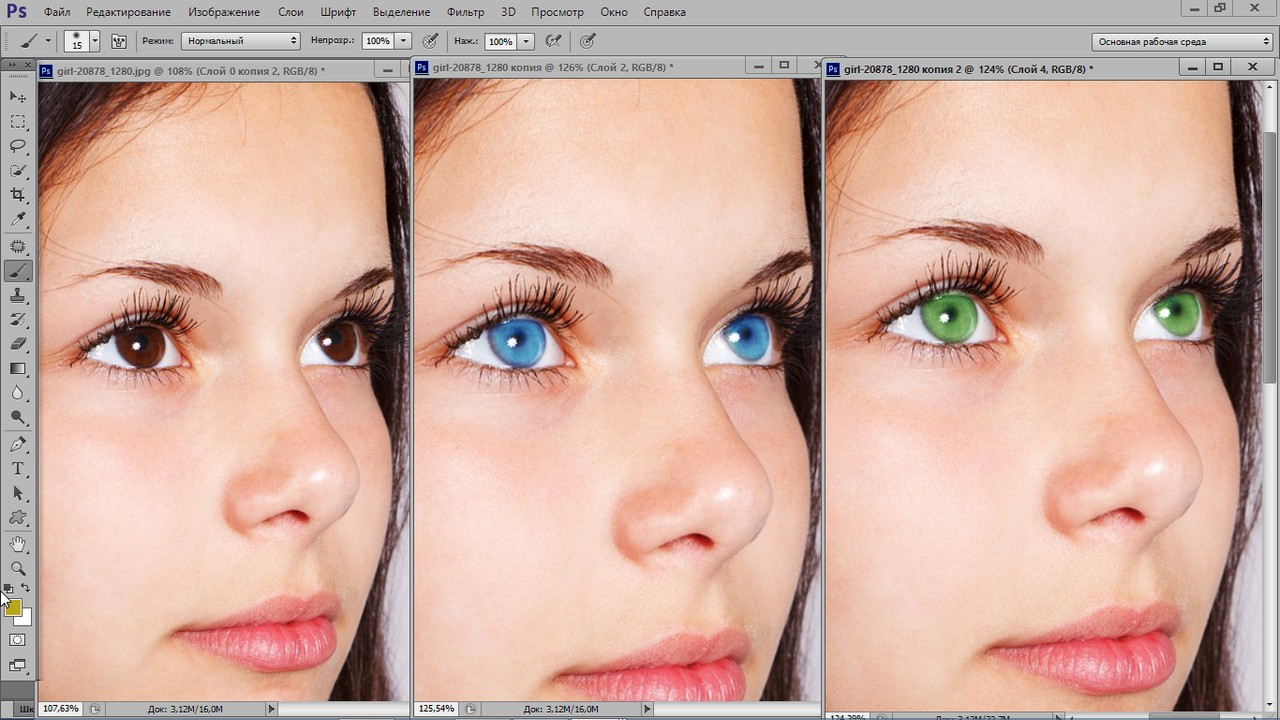 Соответствующая контрольная точка автоматически будет выбрана на гистограмме.
Соответствующая контрольная точка автоматически будет выбрана на гистограмме.
Как правило, программа указывает контрольные точки корректно, однако, вы должны быть готовы к необходимости корректировки. Например, если мы используем только ту точку, на которую указала пипетка, результат будет не совсем удовлетворительным, так как некоторые области на видео по-прежнему жёлтые.
Исправить этот недочёт в нашем случае довольно просто. Необходимо просто перетащить оставшуюся контрольную точку из жёлтого сектора в желаемый сектор.
Работа с оттенками часто включает сложности, особенно, если видео было снято при недостаточном освещении. Поэтому если результат не сразу соответствует вашим ожиданиям, попробуйте поменять настройки снова. Например, вместо того, чтобы переносить целый ряд контрольных точек, попробуйте перенести их по одной и посмотрите, как каждая из них влияет на результат. Вы также можете увеличить количество контрольных точек (а значит, и возможность выбора оттенка с более высокой точностью) за счёт увеличения количества лучей на сетке.
Кроме того, мы рекомендуем прочитать подробную инструкцию по работе с редактором LUT, чтобы лучше разобраться в этом инструменте.
Шаг 4. Экспортируйте видео из редактора
Используйте функцию предпросмотра, чтобы убедиться в том, что всё выглядит так, как вы планировали. Если всё в порядке, нажмите OK в окне настроек LUT, чтобы закрыть его. Последнее, на что стоит обратить внимание перед экспортом – это продолжительность слоя с LUT на таймлайне.
Если вы хотите, чтобы замена цвета была активна на протяжении всего видео, продолжительность слоя с LUT должна совпадать с продолжительностью слоя с видео. Если же вы хотите сменить цвет объекта только на короткий промежуток времени, сократите слой с LUT вручную и разместите его на соответствующем моменте на таймлайне.
Когда всё будет готово, перейдите во вкладку Экспорт и сохраните видео на компьютер.
Бонус: как изменить цвет объекта несколько раз на протяжении видео
Теперь, когда вы знаете, как изменить цвет любого объекта на видео с помощью LUT, не бойтесь экспериментировать! Например, вы можете с легкостью повторить так называемый эффект «хамелеона», при котором объект меняет цвет несколько раз на протяжении видео.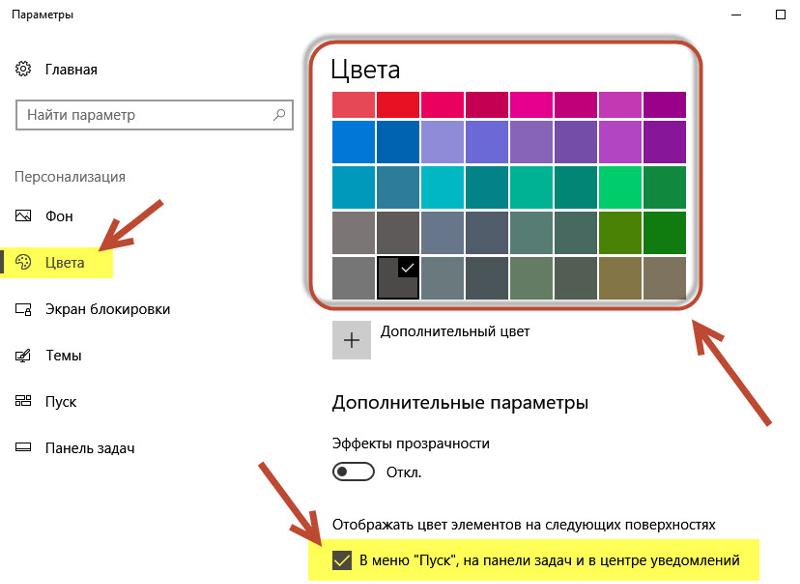
Чтобы воспроизвести этот эффект, создайте столько пустых LUTs, сколько раз должен измениться цвет. Затем задайте настройки каждого LUT, следуя шагам из инструкции выше, сократите продолжительность каждого LUT и расположите их друг за другом на таймлайне.
Например, для примера выше мы использовали 5 уникальных LUTs – при этом цвет объекта в кадре меняется на протяжении нескольких секунд. Все эти нюансы, включая порядок смены цветов, количество цветов и продолжительность эффекта, вы сможете скорректировать в соответствии со своими целями.
Узнайте, какие ещё эффекты цветокоррекции можно применить в VSDC
Если вам интересна тема цветокоррекции, подписывайтесь на канал VSDC на YouTube, чтобы найти ещё больше идей для вдохновения. Среди видеоинструкций вы найдёте множество популярных эффектов – в том числе, эффект из фильма Город Грехов (эффект, при котором все цвета, кроме одного, приглушаются до монохрома), и многие другие. Приятного просмотра!
Остались вопросы? Напишите нам на Этот адрес электронной почты защищен от спам-ботов. У вас должен быть включен JavaScript для просмотра. или отправьте сообщение на Facebook.
У вас должен быть включен JavaScript для просмотра. или отправьте сообщение на Facebook.
Ищете вдохновение для своего следующего видео? Посмотрите наш YouTube канал.
Скачать Бесплатный
Видеоредактор
Вы можете узнать больше о программе на странице описания продукта Бесплатный Видеоредактор
Изменение цвета текста на слайде
PowerPoint
Слайды и текст
Работа с текстом
Работа с текстом
Изменение цвета текста на слайде
PowerPoint для Microsoft 365 PowerPoint 2021 PowerPoint 2019 PowerPoint 2016 PowerPoint 2013 PowerPoint 2010 PowerPoint 2007 Еще…Меньше
Вы можете изменить цвет текста для одного или нескольких слайдов.
Изменение цвета текста на слайде
- org/ListItem»>
-
Выделите текст, цвет которого требуется изменить.
Советы:
-
Если в списке нет подходящего цвета, щелкните Другие цвета, а затем выберите цвет на вкладке Обычные или создайте собственный цвет на вкладке Спектр.
-
Для использования одного из цветов на слайде выберите пипетку. При наведении указателя на другие цвета вы увидите, как будет выглядеть текст.
 Щелкните цвет, который вы хотите скопировать и применить к выделенному тексту. (В PowerPoint 2007 инструмента «#x0» инструмент «#x0.)
Щелкните цвет, который вы хотите скопировать и применить к выделенному тексту. (В PowerPoint 2007 инструмента «#x0» инструмент «#x0.)
Изменение цвета текста на нескольких слайдах
Если вы создаете презентацию с большим количеством слайдов, сначала можно настроить образцы слайдов (дополнительные сведения см. в шаблоне PowerPoint. Это заранее задает цвет текста и другие стили оформления, а каждый новый слайд в комплекте с нужным цветом.
Изменив цвет текста в образце слайдов, вы примените это изменение к нескольким слайдам одновременно.
-
На вкладке Вид нажмите кнопку Образец слайдов.
-
Выберите текст в макете, который вы хотите изменить.
-
На появившейся мини-панели инструментов щелкните Цвет шрифта, а затем выберите нужный цвет.
Совет: Если в списке нет подходящего цвета, щелкните Другие цвета, а затем выберите цвет на вкладке Обычные или создайте собственный цвет на вкладке Спектр.
-
Когда все будет готово, нажмите Закрыть режим образца, чтобы вернуться к презентации.

В левой области эскизов выберите макет, содержащий текст, цвет которого вы хотите изменить.
Если у вас есть подписка Microsoft 365, вы можете выделить текст цветом. См. выделение текста цветом.
Как изменить или заменить цвет в видео (с помощью бесплатного инструмента)
Если вы хотите изменить или заменить цвет в видео, вы можете сделать это с помощью бесплатной версии VSDC. Благодаря встроенному редактору LUT VSDC позволяет вам полностью контролировать цветовую схему видео, поэтому вы можете улучшить внешний вид отснятого материала, изменить его эстетику или добавить художественный штрих, заменив определенные цвета.
Самое лучшее в этом трюке с заменой цвета? Пока ваши кадры высокого качества, их на удивление легко воспроизвести. На самом деле, вы сможете сделать это, даже если у вас нет опыта редактирования видео. Кроме того, вы можете заменить цвет в видео навсегда (на все время видео) или временно, как показано в примере выше.
Единственное, что нужно иметь в виду перед началом работы, это то, что цвет, который вы хотите заменить, должен быть уникальным и контрастным по сравнению с остальными цветами в видео (опять же, как в примере выше).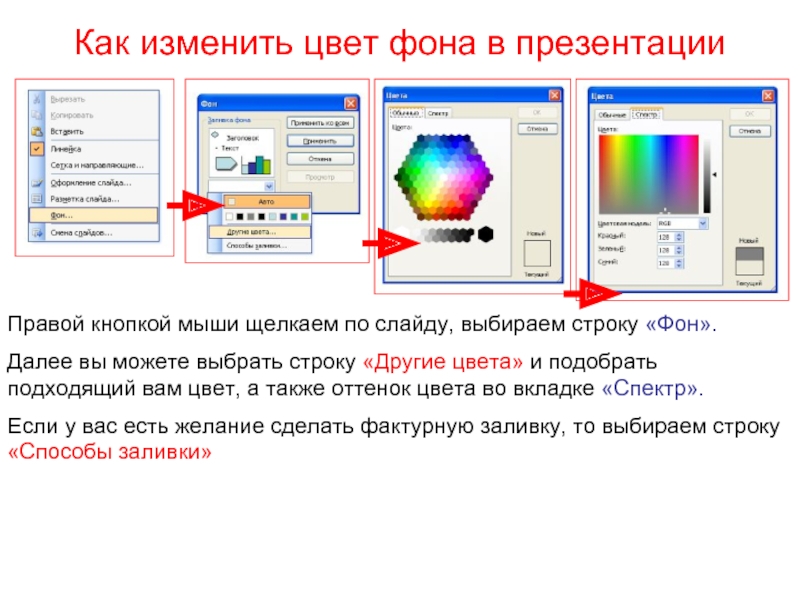 В противном случае изменения могут затронуть другие объекты в видео, содержащие такой же цветовой тон.
В противном случае изменения могут затронуть другие объекты в видео, содержащие такой же цветовой тон.
Готовы начать? Загрузите последнюю версию VSDC (только для Windows) и выполните следующие действия.
Шаг 1. Импортируйте отснятый материал в VSDC
Запустите VSDC на своем компьютере и нажмите Импортируйте контент , чтобы загрузить свое видео. Программа автоматически создаст проект с параметрами, соответствующими параметрам вашего видео. Просто подтвердите выбор по умолчанию во всплывающем окне, и ваши кадры будут добавлены в сцену.
В этом уроке мы собираемся изменить цвет фона, заменив желтый на другие цвета.
Шаг 2. Создайте пустую LUT
Самый быстрый и эффективный способ заменить цвет в видео — это пользовательская LUT. Чтобы создать его, переключитесь на Откройте вкладку вверху и выберите окно ресурсов . Затем щелкните в любом месте окна Ресурсы с помощью правой кнопки мыши и выберите Добавить ресурсы > Создать LUT . В список ресурсов будет добавлен новый пустой LUT.
В список ресурсов будет добавлен новый пустой LUT.
Дважды щелкните видео и перетащите LUT из окна ресурсов на временную шкалу. Обратите внимание, что по умолчанию LUT будет добавлен на временную шкалу из положения указателя воспроизведения, но вы также можете перемещать его с помощью мыши.
Как только LUT окажется на временной шкале, вернитесь в окно «Ресурсы» и дважды щелкните его значок в форме куба, чтобы открыть настройки LUT.
Гистограмма градиента представляет все существующие цветовые тона, а белые пятна визуализируют цветовые тона в этом конкретном видео. Используя контрольные точки (пересечения лучей и окружностей), мы можем настроить любой цветовой тон в видео и изменить его уровень насыщенности или оттенок. Последнее как раз то, что мы сделаем на следующем шаге.
Шаг 3. Замените цвет в видео
Чтобы заменить цвет A на цвет B в видео, вам нужно выбрать соответствующие контрольные точки в области цвета A и перетащить их в область цвета B на гистограмме.
В нашем примере мы можем взять самую яркую точку управления желтым тоном и перетащить ее в любую другую цветовую секцию. Вы сразу сможете увидеть результат.
Обратите внимание, что весь луч желтого цвета перетаскивается. Этот подход дает безупречный результат и хорошо работает для большинства видео. Через мгновение мы покажем вам, что произойдет, если некоторые из тонов останутся неизменными.
Как найти правильную контрольную точку на сетке
Наши кадры позволяют легко определить, какую контрольную точку следует выбрать. Однако в вашем случае все может выглядеть иначе. Из-за спектра тонов и оттенков может быть неочевидно, как найти нужный цвет на градиенте и с какими контрольными точками работать.
В таких случаях пригодится пипетка. Выберите значок пипетки в меню справа и перейдите в окно предварительного просмотра, чтобы щелкнуть цвет, который вы хотите заменить. Соответствующая точка на сетке будет выбрана автоматически.
Оттуда вы можете попробовать работать с предложенной контрольной точкой. Однако будьте готовы к дальнейшим корректировкам. В нашем примере заменена большая часть фона, однако есть заметные артефакты в областях, где желтый тон был ярче.
Однако будьте готовы к дальнейшим корректировкам. В нашем примере заменена большая часть фона, однако есть заметные артефакты в областях, где желтый тон был ярче.
В нашем случае это легко исправить. Все, что нам нужно, это перетащить оставшуюся контрольную точку из желтой области в синюю.
Цветовые тона могут быть сложными, особенно если видео было снято при недостаточном освещении. Если сразу все выглядит не так, как вы ожидали, не расстраивайтесь и попробуйте немного переключить элементы управления. Например, вы можете переместить контрольные точки одного и того же цветового участка одну за другой, чтобы увидеть, как каждая из них влияет на результат. Вы также можете увеличить количество контрольных точек, изменив количество лучей и кругов на сетке.
Наконец, мы рекомендуем прочитать это подробное руководство по работе с редактором LUT, чтобы лучше понять его набор инструментов.
Шаг 4. Предварительный просмотр результата и экспорт видео
Используйте функцию Предварительный просмотр , и если вас устраивает внешний вид видео, нажмите OK в окне редактирования LUT, чтобы закрыть его.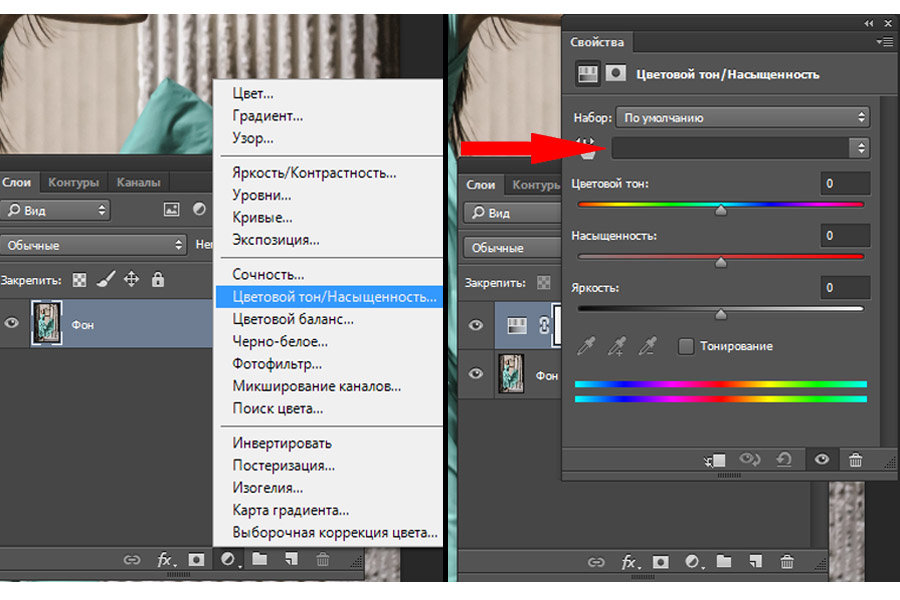 Затем, прежде чем приступить к экспорту, убедитесь, что продолжительность LUT на временной шкале соответствует вашим целям.
Затем, прежде чем приступить к экспорту, убедитесь, что продолжительность LUT на временной шкале соответствует вашим целям.
Например, если вы хотите, чтобы выбранный цвет заменялся на протяжении всего видео, слой LUT должен иметь ту же продолжительность, что и видео, к которому вы его применили. Однако, если вам нужно, чтобы замена цвета была временной, укоротите слой LUT и соответствующим образом поместите его на временную шкалу.
Когда все будет готово, перейдите на вкладку «Экспорт» и сохраните видео на свой компьютер.
Бонус: как изменить цвет одного и того же объекта более одного раза
Теперь, когда вы узнали, как использовать LUT для изменения цвета в видео, смело экспериментируйте! Например, вы можете попытаться воспроизвести популярный эффект «хамелеона» и заставить объект в видео несколько раз менять цвет — как в начале этого урока.
Чтобы добиться этого эффекта, вам нужно создать столько пустых LUT, сколько раз вы хотите изменить цвет объекта.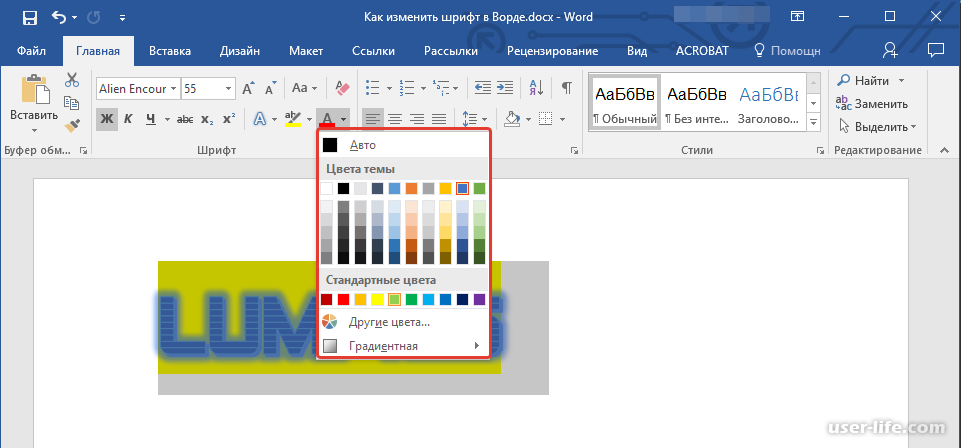 Отрегулируйте настройки для каждой LUT, следуя приведенным выше рекомендациям, затем сократите их продолжительность и объедините их на временной шкале.
Отрегулируйте настройки для каждой LUT, следуя приведенным выше рекомендациям, затем сократите их продолжительность и объедините их на временной шкале.
В нашем примере есть 5 LUT с разными настройками замены цвета, которые видны где-то между 3-й и 20-й секундами. Когда вы начнете работать над своим видео, вы сможете настроить все эти нюансы: определиться с количеством LUT, их последовательностью и длительностью.
Узнайте о других приемах редактирования цвета с помощью VSDC
Если вам нравится работать с цветом и вы хотите научиться другим приемам, перейдите прямо на канал VSDC на YouTube и просмотрите видео. Это гораздо больше, чем просто цветокоррекция! Например, если вы всегда хотели воспроизвести знаменитый эффект Города грехов (что означает затемнение всех тонов в видео, кроме одного цвета), ниже приведено руководство, которое поможет вам в этом. Наслаждаться!
Есть вопросы по эффекту? Пишите нам на Этот адрес электронной почты защищен от спам-ботов. У вас должен быть включен JavaScript для просмотра.
У вас должен быть включен JavaScript для просмотра.
Ищете вдохновение для своего следующего видео? Посетите наш канал на YouTube.
Загрузить сейчас
Бесплатный видеоредактор VSDC
Дополнительную информацию о программе можно получить на странице описания бесплатного видеоредактора.
Что заставляет вещи менять цвет?
НАУКА — Физические науки
Задумывались ли вы когда-нибудь…
- Что заставляет вещи менять цвет?
- Почему листья осенью меняют цвет?
- Как хамелеоны меняют цвет?
Метки:
Просмотреть все метки
- осень,
- биология,
- хамелеон,
- хлорофилл,
- хроматофор,
- цвет,
- листов,
- свет,
- кольцо настроения,
- наука,
- технология, длина волны
Вы когда-нибудь замечали, как вещи меняют цвет? Хамелеоны… осенние листья… даже кольца настроения! Что заставляет эти вещи менять цвет? Один и тот же процесс происходит со всеми этими вещами?
Цвет объекта зависит от длины волны света, который он отражает обратно к вашим глазам.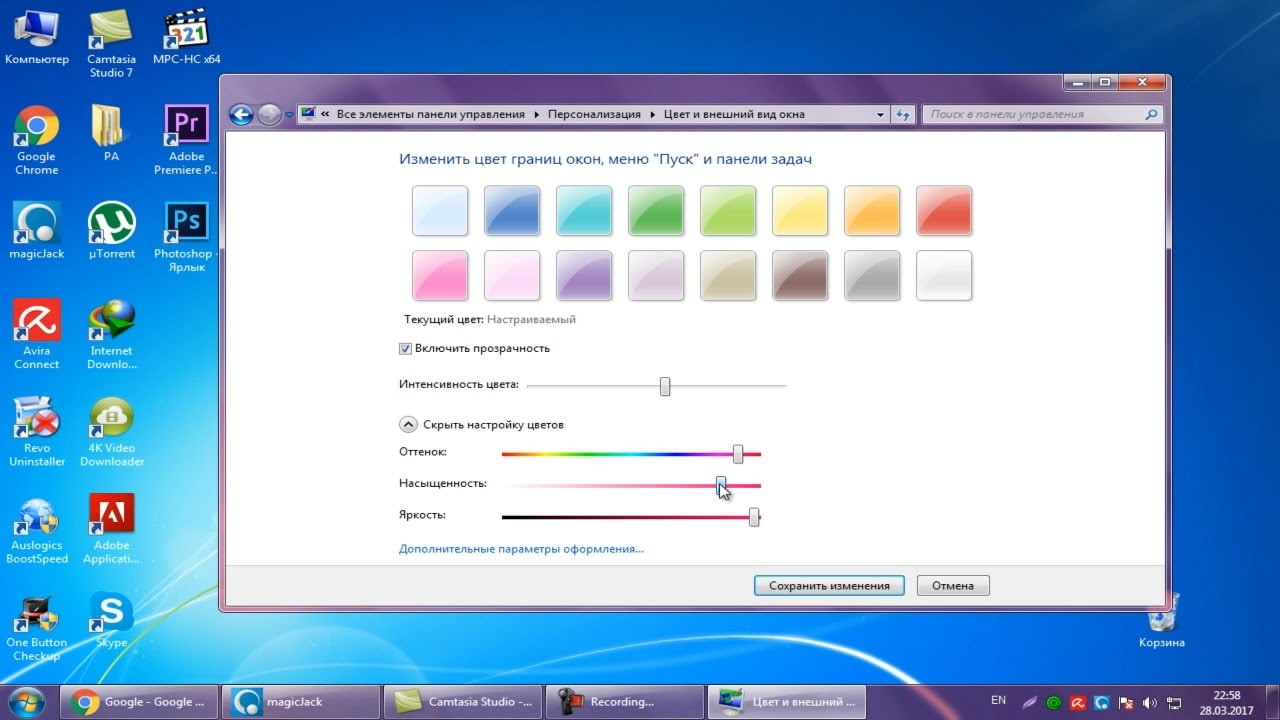 Если объект меняет цвет, то ваши глаза видят одну длину волны света, а затем другую длину волны света.
Если объект меняет цвет, то ваши глаза видят одну длину волны света, а затем другую длину волны света.
Вы когда-нибудь играли с кольцом настроения? Если да, то вы знаете, что он может менять цвет. Производители утверждают, что кольца настроения меняют цвет в зависимости от вашего настроения, но наука говорит, что все это связано с температурой!
Кольцо настроения «камни» обычно представляют собой полые кусочки стекла или кварца, наполненные жидкими кристаллами, обладающими особыми термохромными свойствами. Это означает, что изменения температуры заставляют жидкие кристаллы менять форму, тем самым отражая различные цвета света и вызывая цвет «камень» изменить.
Когда дело доходит до листьев на деревьях, действуют другие процессы.
Однако по мере приближения осени более низкий уровень солнечного света приводит к снижению уровня хлорофилла в листьях. При более низком уровне хлорофилла в листьях начинают просвечиваться другие цвета, которые были там все это время, такие как желтый, красный и оранжевый.
Хамелеоны, меняющие цвет, делают это иначе, чем кольца настроения или листья. В отличие от колец настроения, хамелеоны меняют цвет, отражая свое настроение. Хотя многие люди считают, что хамелеоны меняют окраску, чтобы замаскироваться, ученые считают, что это лишь второстепенная польза от социальных сигналов, которые они посылают другим хамелеонам.
Чтобы изменить цвет, хамелеоны манипулируют специализированными клетками, называемыми хроматофорами. Эти клетки содержат различные цвета пигмента.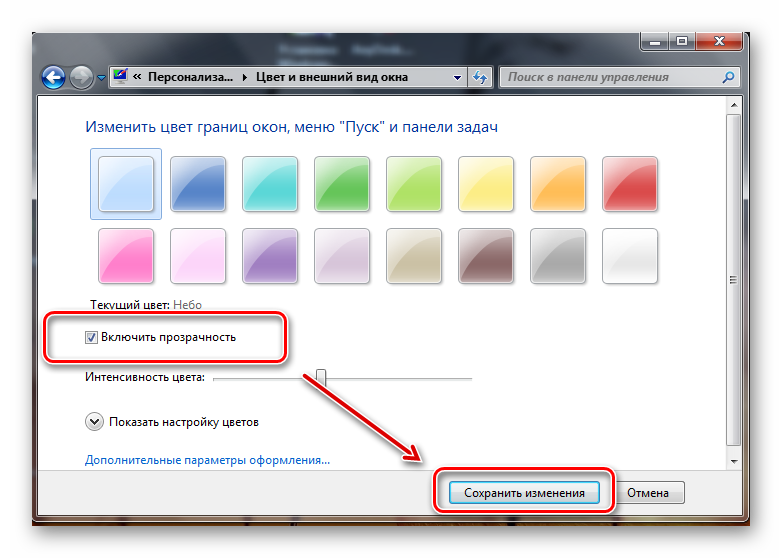 Когда хамелеоны хотят передать другим определенное настроение или сообщение, их мозг посылает сигналы хроматофорам. Затем их хроматофоры перемещают пигменты, отражая свет с разной длиной волны. Таким образом, они меняют свой цвет, чтобы отразить свое настроение!
Когда хамелеоны хотят передать другим определенное настроение или сообщение, их мозг посылает сигналы хроматофорам. Затем их хроматофоры перемещают пигменты, отражая свет с разной длиной волны. Таким образом, они меняют свой цвет, чтобы отразить свое настроение!
Как видите, изменить цвет можно разными способами. Как и почему конкретный объект меняет цвет, будет полностью зависеть от объекта и задействованных систем. Суть, однако, в том, что изменение цвета означает, что свет с разной длиной волны отражается обратно к вашим глазам.
Интересно, что дальше?
Может ли еда быть очистителем? Узнайте завтра в Вандерополисе!
Попробуйте
- Какой твой любимый цвет? Этот цвет всегда был вашим любимым цветом? Или вы изменили любимые цвета с годами? Проведите неформальный опрос своих друзей и членов семьи.
 Каковы их любимые цвета? Всегда ли у них были одни и те же любимые цвета? Или они изменились за эти годы? Почему кто-то может изменить любимые цвета?
Каковы их любимые цвета? Всегда ли у них были одни и те же любимые цвета? Или они изменились за эти годы? Почему кто-то может изменить любимые цвета? - Вы находите хамелеонов очаровательными? Мы делаем! Посмотрите видео Petter’s Chameleon от National Geographic, чтобы увидеть этих любопытных существ из Мадагаскара в меняющем цвет действии!
- Готовы принять вызов? Мы предлагаем вам изобрести первый в мире автомобиль, способный менять цвет. Хотите ярко-красную машину? Щелчок! Оно красное! Как насчет бледно-голубого вместо этого? Без проблем! Просто нажмите кнопку, и она станет синей. Больше не нужно выбирать только один цвет для вашего автомобиля. Теперь вы можете иметь любой собственный цвет в любое время. Но как вы создадите такое транспортное средство? На какой технологии вы могли бы основывать свою новую технологию? Будете ли вы заимствовать идеи у животных, химических веществ или чего-то еще? Проявите творческий подход и используйте свое воображение, чтобы провести мозговой штурм, как вы могли бы выполнить такую задачу.

Получил?
Проверьте свои знанияWonder Words
- цвет
- листья
- объект
- уровень
- сигнал
- ячейка
- осень
- пигмент
- процесс
- температура
- кварц
- жидкость
- хамелеон длина волны
- обстоятельство
- термохром
- хлорофилл
- хроматофор
Примите участие в конкурсе Wonder Word
Оцените это чудо
Поделись этим чудом
×ПОЛУЧАЙТЕ СВОЕ ЧУДО ЕЖЕДНЕВНО
Подпишитесь на Wonderopolis и получайте Чудо дня® по электронной почте или SMS
Присоединяйтесь к Buzz
Не пропустите наши специальные предложения, подарки и рекламные акции.

 Щелкните цвет, который вы хотите скопировать и применить к выделенному тексту. (В PowerPoint 2007 инструмента «#x0» инструмент «#x0.)
Щелкните цвет, который вы хотите скопировать и применить к выделенному тексту. (В PowerPoint 2007 инструмента «#x0» инструмент «#x0.)
 Каковы их любимые цвета? Всегда ли у них были одни и те же любимые цвета? Или они изменились за эти годы? Почему кто-то может изменить любимые цвета?
Каковы их любимые цвета? Всегда ли у них были одни и те же любимые цвета? Или они изменились за эти годы? Почему кто-то может изменить любимые цвета?