Преобразование речи в текст в Premiere Pro
Руководство пользователя Отмена
Поиск
Последнее обновление: 9 мая 2023 г. 07:00:38 по Гринвичу
- Руководство пользователя Adobe Premiere Pro
- Бета-версии
- Обзор программы бета-тестирования
- Бета-версия Premiere Pro Главная
- Бета-функции
- Безопасный надежный транспорт (SRT)
- Менеджер цвета
- Режим восстановления
- Начало работы
- Начало работы с Adobe Premiere Pro
- Что нового в Premiere Pro
- Рекомендации по обновлению Premiere Pro
- Сочетания клавиш в Premiere Pro
- Специальные возможности в Premiere Pro
- Часто задаваемые вопросы
- Примечания к выпуску | Премьера Про
- Начало работы с Adobe Premiere Pro
- Требования к оборудованию и операционной системе
- Рекомендации по оборудованию
- Системные требования
- Требования к графическому процессору и драйверу графического процессора
- GPU-ускоренный рендеринг и аппаратное кодирование/декодирование
- Рекомендации по оборудованию
- Создание проектов
- Начать новый проект
- Открытые проекты
- Перемещение и удаление проектов
- Работа с несколькими открытыми проектами
- Работа с ярлыками проекта
- Обратная совместимость проектов Premiere Pro
- Открытие и редактирование проектов Premiere Rush в Premiere Pro
- Передовой опыт: создание собственных шаблонов проектов
- Рабочие пространства и рабочие процессы
- Рабочие пространства
- Часто задаваемые вопросы | Импорт и экспорт в Premiere Pro
- Работа с панелями
- Сенсорное управление Windows и управление жестами
- Использование Premiere Pro в конфигурации с двумя мониторами
- Рабочие пространства
- Frame.
 io
io- Установить и активировать Frame.io
- Использование Frame.io с Premiere Pro и After Effects
- Интеграция Adobe Workfront и Frame.io
- Часто задаваемые вопросы
- Съемка и импорт
- Съемка
- Съемка и оцифровка отснятого материала
- Захват видео HD, DV или HDV
- Пакетный захват и повторный захват
- Настройка системы для захвата HD, DV или HDV
- Съемка и оцифровка отснятого материала
- Импорт
- Передача файлов
- Импорт неподвижных изображений
- Импорт цифрового аудио
- Импорт из Avid или Final Cut
- Импорт файлов проекта AAF из Avid Media Composer
- Импорт файлов проекта XML из Final Cut Pro 7 и Final Cut Pro X
- Импорт файлов проекта AAF из Avid Media Composer
- Форматы файлов
- Поддерживаемые форматы файлов
- Поддержка Blackmagic RAW
- Оцифровка аналогового видео
- Работа с таймкодом
- Съемка
- Редактирование
- Редактирование видео
- Последовательности
- Создание и изменение последовательностей
- Изменить настройки последовательности
- Добавить клипы в эпизоды
- Переставить клипы в последовательности
- Поиск, выбор и группировка клипов в последовательности
- Редактировать из последовательностей, загруженных в исходный монитор
- Упростить последовательности
- Рендеринг и предварительный просмотр последовательностей
- Работа с маркерами
- Исправление источника и нацеливание на отслеживание
- Обнаружение редактирования сцены
- Видео
- Создание и воспроизведение клипов
- Обрезные зажимы
- Синхронизация аудио и видео с помощью Merge Clips
- Рендеринг и замена мультимедиа
- Отмена, история и события
- Заморозить и удерживать кадры
- Работа с соотношениями сторон
- Создание и воспроизведение клипов
- Аудио
- Обзор аудио в Premiere Pro
- Микшер аудиодорожек
- Регулировка уровня громкости
- Редактируйте, исправляйте и улучшайте звук с помощью панели Essential Sound
- Автоматически приглушать звук
- Ремикс аудио
- Мониторинг громкости клипа и панорамирование с помощью Audio Clip Mixer
- Балансировка и панорамирование звука
- Advanced Audio — субмиксы, микширование и маршрутизация
- Звуковые эффекты и переходы
- Работа со звуковыми переходами
- Применение эффектов к аудио
- Измерение звука с помощью эффекта Loudness Radar
- Запись аудио миксов
- Редактирование аудио на временной шкале
- Сопоставление аудиоканалов в Premiere Pro
- Обзор аудио в Premiere Pro
- Текстовое редактирование
- Текстовое редактирование
- Редактирование текста | Часто задаваемые вопросы
- Расширенное редактирование
- Рабочий процесс многокамерного редактирования
- Настройка и использование головного дисплея для иммерсивного видео в Premiere Pro
- Редактирование VR
- Рабочий процесс многокамерного редактирования
- Передовой опыт
- Передовой опыт: микшируйте звук быстрее
- Передовой опыт: эффективное редактирование
- Процессы монтажа художественных фильмов
- Видеоэффекты и переходы
- Обзор видеоэффектов и переходов
- Эффекты
- Типы эффектов в Premiere Pro
- Применение и удаление эффектов
- Пресеты эффектов
- Автоматический рефрейминг видео для разных каналов социальных сетей
- Эффекты цветокоррекции
- Изменение продолжительности и скорости клипов
- Корректирующие слои
- Стабилизация отснятого материала
- Переходы
- Применение переходов в Premiere Pro
- Изменение и настройка переходов
- Трансформация
- Заголовки, графика и подписи
- Обзор панели «Основные графические элементы»
- Заголовки
- Создать заголовок
- Графика
- Создать фигуру
- Рисование с помощью инструмента «Перо»
- Выравнивание и распределение объектов
- Изменение внешнего вида текста и фигур
- Применение градиентов
- Добавьте функции адаптивного дизайна к вашей графике
- Установка и использование шаблонов анимационного дизайна
- Замена изображений или видео в шаблонах анимационного дизайна
- Использование шаблонов анимированной графики на основе данных
- Подписи
- Преобразование речи в текст
- Скачать языковые пакеты для транскрипции
- Работа с титрами
- Проверить орфографию и найти и заменить
- Экспорт текста
- Преобразование речи в текст в Premiere Pro | Часто задаваемые вопросы
- Передовой опыт: более быстрые графические рабочие процессы
- Прекращение поддержки устаревшего титровального устройства в Premiere Pro | Часто задаваемые вопросы
- Обновите устаревшие игры до исходной графики
- Анимация и ключевые кадры
- Добавление, навигация и установка ключевых кадров
- Анимационные эффекты
- Используйте эффект движения для редактирования и анимации клипов
- Оптимизация автоматизации ключевых кадров
- Перемещение и копирование ключевых кадров
- Просмотр и настройка эффектов и ключевых кадров
- Добавление, навигация и установка ключевых кадров
- Наложение
- Наложение, альфа-каналы и настройка непрозрачности клипа
- Маскировка и отслеживание
- Режимы наложения
- Наложение, альфа-каналы и настройка непрозрачности клипа
- Цветовая коррекция и цветокоррекция
- Обзор: рабочие процессы работы с цветом в Premiere Pro
- Автоматический цвет
- Проявите творческий подход к цвету с помощью Lumetri Looks
- Настройка цвета с помощью кривых RGB и Hue Saturation Curves
- Исправление и сопоставление цветов между снимками
- Использование дополнительных элементов управления HSL на панели Lumetri Color
- Создание виньеток
- Внешний вид и LUT
- Прицелы Lumetri
- Управление цветом дисплея
- тональное отображение временной шкалы
- HDR для вещательных компаний
- Включить поддержку DirectX HDR
- Экспорт мультимедиа
- Экспорт видео
- Диспетчер экспортных настроек
- Рабочий процесс и обзор экспорта
- Быстрый экспорт
- Экспорт для Интернета и мобильных устройств
- Экспорт неподвижного изображения
- Экспорт проектов для других приложений
- Экспорт файлов OMF для Pro Tools
- Экспорт в формат Panasonic P2
- Экспорт настроек
- Ссылка на экспорт настроек
- Основные настройки видео
- Настройки кодирования
- Передовой опыт: экспортируйте быстрее
- Совместное редактирование
- Совместная работа в Premiere Pro
- Начните с совместного редактирования видео
- Создание командных проектов
- Добавление мультимедиа и управление им в Team Projects
- Приглашение и управление соавторами
- Делитесь изменениями и управляйте ими с соавторами
- Просмотр автосохранений и версий Team Projects
- Управление командными проектами
- Связанные командные проекты
- Часто задаваемые вопросы
- Подробные и эпизодические рабочие процессы
- Подробные и эпизодические рабочие процессы
- Использование продукции
- Как клипы работают в проектах в Production
- Передовой опыт: работа с продукцией
- Работа с другими приложениями Adobe
- After Effects и Photoshop
- Динамическая ссылка
- Прослушивание
- Прелюдия
- Организация и управление активами
- Работа в панели «Проект»
- Организация ресурсов на панели «Проект»
- Игровые активы
- Поисковые активы
- Библиотеки Creative Cloud
- Настройки синхронизации в Premiere Pro
- Консолидация, перекодирование и архивирование проектов
- Управление метаданными
- Передовой опыт
- Передовой опыт: изучение вещательного производства
- Передовой опыт: работа с собственными форматами
- Передовой опыт: изучение вещательного производства
- Работа в панели «Проект»
- Повышение производительности и устранение неполадок
- Настройка параметров
- Сброс и восстановление настроек
- Работа с прокси
- Обзор прокси
- Рабочий процесс загрузки и прокси
- Обзор прокси
- Проверьте, совместима ли ваша система с Premiere Pro
- Premiere Pro для Apple Silicon
- Устранение мерцания
- Переплетение и порядок полей
- Интеллектуальный рендеринг
- Опора панели управления
- Передовой опыт: работа с собственными форматами
- База знаний
- Известные проблемы
- Исправлены проблемы
- Устранение сбоев Premiere Pro
- Невозможно перенести настройки после обновления Premiere Pro
- Зеленое и розовое видео в Premiere Pro или Premiere Rush
- Как управлять кэшем мультимедиа в Premiere Pro?
- Исправление ошибок при рендеринге или экспорте
- Устранение неполадок, связанных с воспроизведением и производительностью в Premiere Pro
- Настройка параметров
- Расширения и плагины
- Установка подключаемых модулей и расширений в Premiere Pro
- Последние плагины от сторонних разработчиков
- Мониторинг ресурсов и автономных носителей
- Мониторинг ресурсов
- Использование Source Monitor и Program Monitor
- Использование эталонного монитора
- Автономные носители
- Работа с автономными клипами
- Создание клипов для автономного редактирования
- Перелинковка оффлайн medInstia
- Работа с автономными клипами
- Мониторинг ресурсов
Автоматически создавайте стенограммы и добавляйте субтитры к своим видео, чтобы улучшить доступность и повысить вовлеченность с помощью преобразования речи в текст в Premiere Pro.

Посмотрите краткое видеоруководство и приступайте к работе
Время просмотра: 2:30 мин
Обзор рабочей области
9 0003 Интерфейс «Речь в текст и субтитры»Рабочее пространство «Субтитры» состоит из Панель «Текст» (включая вкладки «Расшифровка» и «Подписи»). Вы автоматически транскрибируете свое видео на вкладке «Расшифровка», а затем создаете свои субтитры, которые вы можете редактировать на вкладке «Субтитры» и в программном мониторе. Надписи имеют собственную дорожку на временной шкале. Стилизуйте подписи с помощью инструментов дизайна на панели «Основные графические элементы».
Преобразование речи в текст за минуты
1. Автоматически транскрибируйте видео.
Когда ваше редактирование будет готово для последних штрихов, используйте Speech to Text, чтобы создать транскрипцию вашей последовательности.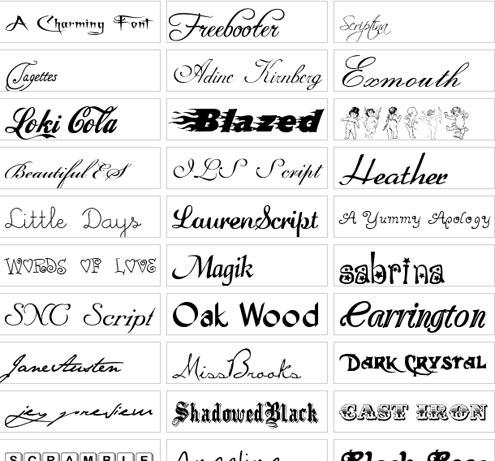
2. Создайте подписи.
Добавьте свои подписи на временную шкалу, используя возможности машинного обучения Adobe Sensei, чтобы соответствовать темпу разговорного диалога.
3. Стилизуйте подписи.
Стилизуйте и расположите титры на видео с помощью инструментов дизайна на панели «Основные графические элементы».
Автоматическая расшифровка вашего видео
Самый простой и быстрый способ создания титров — начать с расшифровки вашего видео. Speech to Text автоматизирует этот процесс для вас.
Щелкните Окно > Текст.
На вкладке «Расшифровка» нажмите «Создать расшифровку» и выберите параметры расшифровки.
- Аудиоанализ : выберите расшифровку аудиоклипов, помеченных как Диалог , с помощью панели «Основной звук» или выберите расшифровку звука с определенной звуковой дорожки.

- Язык: выберите язык видео.
- Загрузка языковых пакетов: Premiere Pro поставляется с установленным английским языковым пакетом. При необходимости вы можете установить дополнительные языковые пакеты.
- Транскрибировать только точки входа и выхода: если вы отметили точки входа и выхода, вы можете указать Premiere Pro транскрибировать звук в пределах этого диапазона.
- Объединение вывода с существующей транскрипцией: Вы можете вставить автотранскрипцию в существующую транскрипцию при расшифровке между определенными точками входа и выхода. Выбор этой опции создает преемственность между существующей транскрипцией и новой.
- Включение распознавания, когда говорят разные говорящие: выберите этот параметр, если в эпизоде или видео несколько говорящих.
- Аудиоанализ : выберите расшифровку аудиоклипов, помеченных как Диалог , с помощью панели «Основной звук» или выберите расшифровку звука с определенной звуковой дорожки.
Щелкните Расшифровать.
Premiere Pro запускает процесс транскрибирования и отображает результаты на вкладке «Транскрипт».

Редактирование динамиков в транскрипции
- Щелкните значок … рядом с динамиком.
- Выберите Редактировать динамики.
- В диалоговом окне «Редактировать динамики» щелкните значок «Редактировать», чтобы изменить имя динамика.
- Чтобы добавить новый динамик, нажмите «Добавить динамик» и измените имя.
- Нажмите Сохранить.
Поиск и замена текста в транскрипции
- Введите поисковый запрос в поле Поиск текста. Premiere Pro выделяет все экземпляры поискового запроса в транскрипции.
- Используйте стрелки вверх и вниз для навигации по всем экземплярам поискового запроса.
- Щелкните значок «Заменить» и введите замещающий текст.
- Чтобы заменить только выбранный экземпляр условия поиска, щелкните Заменить. Чтобы заменить все экземпляры поискового термина, нажмите «Заменить все».
Другие варианты расшифровки
У вас есть другие варианты работы с расшифровками. Щелкните значок … на вкладке «Расшифровка» панели «Текст».
Щелкните значок … на вкладке «Расшифровка» панели «Текст».
- Повторить последовательность. Вы можете сделать это, например, если решите изменить свое редактирование.
- Экспорт стенограммы. Используйте этот параметр, чтобы создать файл .prtranscript, который можно открыть на панели стенограммы с помощью параметра Импорт стенограммы.
- Импорт стенограммы — используйте этот параметр, например, в совместных рабочих процессах, когда у вас есть окончательное редактирование, а транскрипция была создана другим пользователем.
- Отображать паузы как […] — Отображать паузы в виде многоточия, чтобы расшифровка стенограммы показывала пробелы в диалоговом окне.
- Экспорт в текстовый файл — используйте этот параметр, чтобы создать файл .txt для корректуры, поделиться с клиентом или создать письменный контент для вашего видео.
- Отключить автоматическую прокрутку — выберите этот параметр, если хотите, чтобы часть расшифровки оставалась видимой на панели «Текст» при прокрутке или воспроизведении последовательности на временной шкале.

Другие параметры расшифровки
Вы также можете разделять и объединять сегменты расшифровки с помощью параметров «Разделить сегмент» и «Объединить сегмент», которые находятся в верхней части вкладки «Транскрипт». В зависимости от размера панели «Текст» вы также можете получить к ним доступ, щелкнув значок … на вкладке Транскрипт. Используйте эти параметры, например, когда смена динамика не была обнаружена. Или когда в диалоге есть более длительная пауза, и с точки зрения сюжета имеет смысл начать с нового абзаца или сегмента.
Создание субтитров
Когда вы будете довольны расшифровкой стенограммы, вы готовы превратить ее в субтитры на временной шкале.
Щелкните Создать подписи.
Откроется диалоговое окно «Создать подписи», в котором представлены варианты расположения ваших подписей на временной шкале.
- Создать из расшифровки последовательности: Это параметр по умолчанию, если вы хотите создать подписи с использованием расшифровки последовательности.

- Создать пустую дорожку. Используйте этот параметр, если хотите вручную добавить субтитры или импортировать существующий файл .srt на временную шкалу.
- Предустановка субтитров. Параметр «Субтитры по умолчанию» подходит для большинства случаев использования.
- Формат: выберите тип формата субтитров для вашего видео. Подзаголовок подходит для большинства случаев использования.
- Поток: некоторые форматы титров (например, телетекст) имеют разные потоки вещания, которые вы можете указать.
- Стиль: если вы сохранили какие-либо стили подписи, вы можете выбрать их здесь.
- Длина, продолжительность и промежуток между подписями. Эти параметры задают максимальное количество символов и минимальную продолжительность в секундах для каждой строки текста подписи. Вы также можете указать промежутки между заголовками.
- строк: выберите, хотите ли вы, чтобы ваша подпись располагалась в одну строку или переносилась на две строки.
В большинстве случаев вам не нужно вносить какие-либо изменения в этом диалоговом окне, но если вам нужно внести коррективы, например, применить определенный стандарт вещания или предпочитаемый вами стиль для субтитров, вы можете использовать эти параметры для этого.
 .
.- Создать из расшифровки последовательности: Это параметр по умолчанию, если вы хотите создать подписи с использованием расшифровки последовательности.
Нажмите «Создать».
Premiere Pro создает субтитры и добавляет их на дорожку субтитров на временной шкале в соответствии с диалоговым окном в видео.
Вы также можете увидеть все подписи на вкладке «Подписи» в окне «Текст». Вы можете продолжать редактировать текст подписи, находить и заменять текст, а также переходить к определенным частям видео, нажимая слова на вкладке «Подписи» или непосредственно в программном мониторе.
Стилизация подписей
После добавления подписей вы можете изменить их внешний вид с помощью инструментов дизайна на панели «Основные графические элементы». Дополнительные сведения об этой части рабочего процесса см. в разделе Работа с субтитрами.
Делайте больше с субтитрами
У субтитров есть собственная дорожка на временной шкале, где вы можете вносить небольшие изменения в элементы субтитров, такие как другие клипы или медиафайлы в вашей последовательности. Кроме того, вы можете изменить отображение дорожки субтитров. Вы также можете экспортировать субтитры в формате .txt. или файл .SRT.
Кроме того, вы можете изменить отображение дорожки субтитров. Вы также можете экспортировать субтитры в формате .txt. или файл .SRT.
Поддерживаемые языки
- Английский
- Английский (Великобритания)
- Упрощенный китайский (мандарин)
- Традиционный китайский (мандаринский диалект)
- Традиционный кантонский диалект
- Испанский
- немецкий
- Французский
- Японский
- Португальский (европейский)
- Корейский
- итальянский
- Русский
- Хинди
- Голландский
- Норвежский
- Шведский
- Датский
Связанные ресурсы
- Рабочий процесс субтитров в Premiere Pro | Adobe
- Создание титров и анимированной графики
Свяжитесь с нами
Если у вас есть вопрос или идея, которой вы хотите поделиться, приходите и участвуйте в нашем сообществе Premiere Pro. Мы хотели бы услышать от вас и увидеть ваши видео с субтитрами.
Мы хотели бы услышать от вас и увидеть ваши видео с субтитрами.
Войдите в свою учетную запись
Войти
Управление учетной записью10 бесплатных шрифтов «Звездных войн», которые сделают ваше видео потрясающим [Рекомендуется][2023]
Лиза Браун
16 мая 2023 г. • Проверенные решения
Научно-фантастические фильмы и телевизионные мыльные оперы 70-х, 90-х годов несли в себе свое очарование и элегантность. Появление серии «Звездных войн» было на пике. Фильма, персонажей и названия было достаточно, чтобы убить людей.
Чтобы вернуть классический образ к реальности, в работе необходимо прочувствовать его суть.
И если вы хотите посвятить его «Звездным войнам», мощные сцены в искусстве, фильмах и музыке бесполезны. Поклонники без ума от поиска шрифта «Звездных войн» для создания выпусков научно-фантастического видео.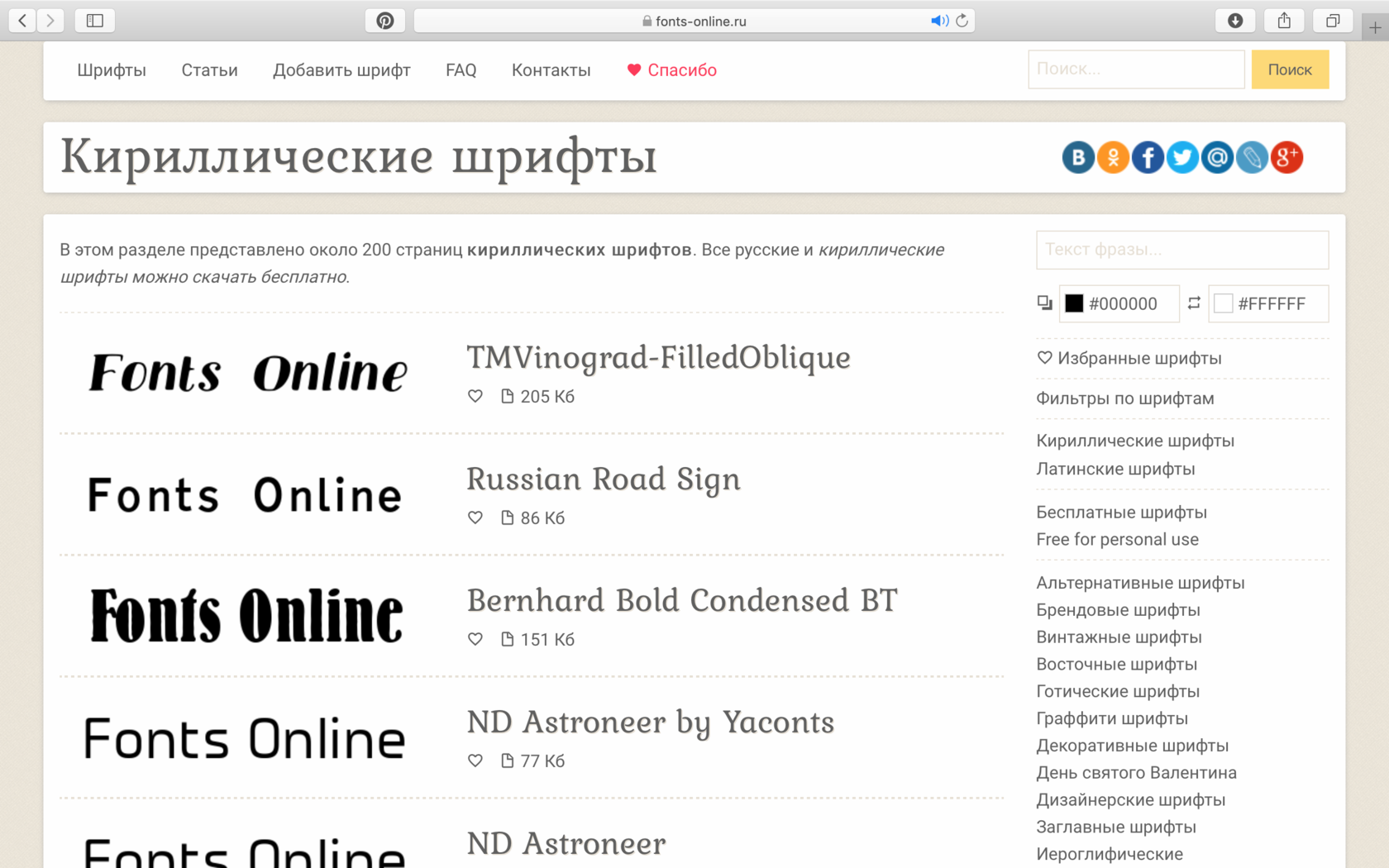 Требуются хорошие шрифты и правки, а перед бесплатными средствами трудно устоять.
Требуются хорошие шрифты и правки, а перед бесплатными средствами трудно устоять.
Вот почему мы собрали 10 бесплатных версий шрифтов «Звездных войн», которые вам наверняка понравятся.
- Часть 1: Вы действительно знаете, что такое шрифт «Звездных войн»
- Часть 2: 10 бесплатных шрифтов «Звездных войн»
Часть 1. Вы действительно знаете, что такое шрифт «Звездных войн»?
Если кто-нибудь спросит вас, что такое шрифт «Звездных войн»? Ваш ответ наверняка будет похож на «Жирный шрифт с некоторыми кривыми».
Скорее всего, вы не сможете узнать логотип «Звездных войн», который на самом деле известен как ITC Serif. Еще в 70-х и 80-х годах его использовали в телешоу и научной фантастике, и, конечно же, это был фильм «Звездный путь» и He-Man.
С течением времени стили искажали и переворачивали, полировали и переделывали. Прошли те времена, когда стартовые строки писались от руки. Теперь начало сканируется с штрихом News Gothic для заголовка и сканирует сам текст.
Вы можете использовать After Effects для создания шрифтов «Звездных войн», если хотите.
Часть 2: 10 лучших бесплатных шрифтов «Звездных войн»
1. Звезда Смерти
Галактики и звезды уже давно означают эпическую серию, правильный шрифт для использования в проектах. Звезда смерти — это улучшенное дополнение к кепкам, которые вы использовали.
Чтобы оживить ваше видео динамичными элементами 80-х, Death Star — это один из шрифтов, который вам обязательно понадобится. Будучи полностью бесплатным для коммерческого использования, этот геометрически изогнутый шрифт — лучшее, что вы можете получить.
Шрифт «Звездных войн» с небольшим штрихом для создания ретро-стиля идеально подходит для видео или может быть использован в качестве основного логотипа на футболке, кружке или рамке!
2.
 Логотип Звездного Джедая
Логотип Звездного ДжедаяБез «Молодых джедаев» коллекции «Звездных войн» выглядят неполными. Он поставляется с серией логотипов, которые вы могли бы использовать с пользой. Как в логотипе Star Jedi Mono Line & DoubleLine ½ заглавного шрифта, он представляет собой цепочки соединений и вариаций.
Они способны взорвать жизнь в одиночные или двойные текстовые строки с правильным отражением «Звездных войн». Какой бы логотип вам ни подходил, инвестируйте в него! Выбирайте специальные рамки, декоративные линии или фрагменты логотипа.
Сделайте акцент между видео или в начале, чтобы разжечь научно-фантастические эмоции с помощью этого шрифта «Звездных войн».
3. дафонт
Шрифты могут оказаться полезными для улучшения любых текстовых форматов. Вы можете многое сделать из своего поля описания или субтитров.
Чтобы придать ему этот шрифт «Звездных войн», вы можете использовать эту галерею значков, текстов, абстрактных мини-символов, которые придадут идеальный вид научной фантастики. Это абсолютно бесплатный шрифт Star Wars от Boba Fonts.
Это абсолютно бесплатный шрифт Star Wars от Boba Fonts.
Получите файл в Интернете и извлеките его, чтобы извлечь из него большую пользу. Специальные комбинации клавиш и таблица будут приведены в документе Word.
4. 1001 Шрифты — Шрифты Звездных Войн
Вот галерея гротескных элементов «Звездных войн». Эти логотипы являются ключевыми в создании идеальных логотипов для вашего видео. Вы также можете использовать эти бесплатные шрифты Star Wars, которые доступны в 4 шрифтах:
- Красная пятерка — коммерческое использование
- Джабба Шрифт — Коммерческое использование
- Звезда Смерти — Личное использование (недоступно для коммерческих целей)
- SF Далекая галактика — коммерческое использование
5. Звездный джедай, специальное издание
Чтобы отдать дань уважения духу «Звездных войн», нельзя не заметить шрифт логотипа Trilogy Special Edition. Выложен совершенно смело и классически; это, несомненно, может в значительной степени потрясти ваш контент.
Выложен совершенно смело и классически; это, несомненно, может в значительной степени потрясти ваш контент.
Вы можете получить всю информацию о его таблицах кодировки, а также образцы в Word 97, доступные в zip-папке.
Если внимательно присмотреться, полужирный шрифт берет свое начало от самого Star Jedi, заглавные — это варианты строчных с засечками.
6. Звездный джедай
Чтобы наложить этот полый шарм Star Jedi, используйте этот бесплатный шрифт Star Wars. Конечно, можно создавать группы, связи. В Star Jedi также есть множество полых версий с мелкими буквами, все они написаны заглавными буквами без засечек с сильно закругленным счетчиком. Округлая форма Star Jedi — это немного другой вариант.
7. Шрифт Звездных войн
Ассорти из шрифтов «Звездных войн» — беспроигрышный вариант для пользователей, которые хотят запустить свой проект с классической подписью Jengi. Эти шрифты можно легко использовать со своими личными или коммерческими проектами.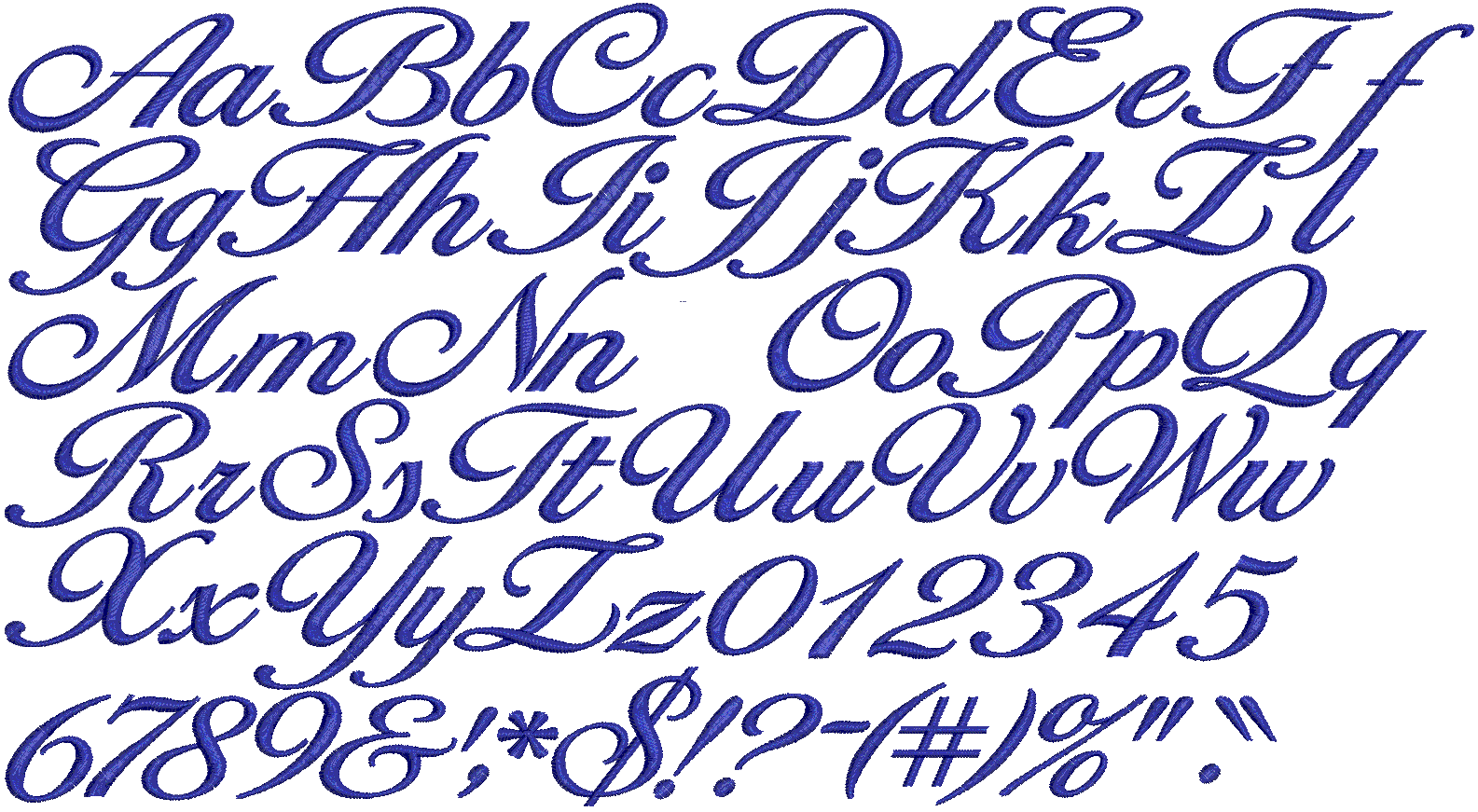
Это тоже бесплатно! Итак, у вас есть мандалорец, увиденный в Эпизоде II Visual Victories, или имперская надпись «Звездных войн» в возвращении мультфильмов о дроидах-джедаях. Кроме того, специальное издание «Звездных войн» для размышлений!
8. Далекая галактика НФ
Одним из любимых шрифтов «Звездных войн» является изображение SF Distant Galaxy. Дайте волю своему воображению благодаря великолепному восторженному дизайну, который лучше всего подойдет для вашего домашнего проекта или видео, которое вы хотите продемонстрировать миру!
9. Схема звездного джедая
Чтобы передать суть Star Jedi в вашем видео, лучше всего использовать хороший заглавный шрифт. Он имеет некоторые уникальные виды вариаций и связей. Он также совместим с серией логотипов, которые могут быть обрамлены линиями логотипа, а также вставлены в части логотипа.
Попробуйте бесплатный шрифт Star Wars, который представляет собой обведенный вариант, такой как SJ Hollow.

 io
io
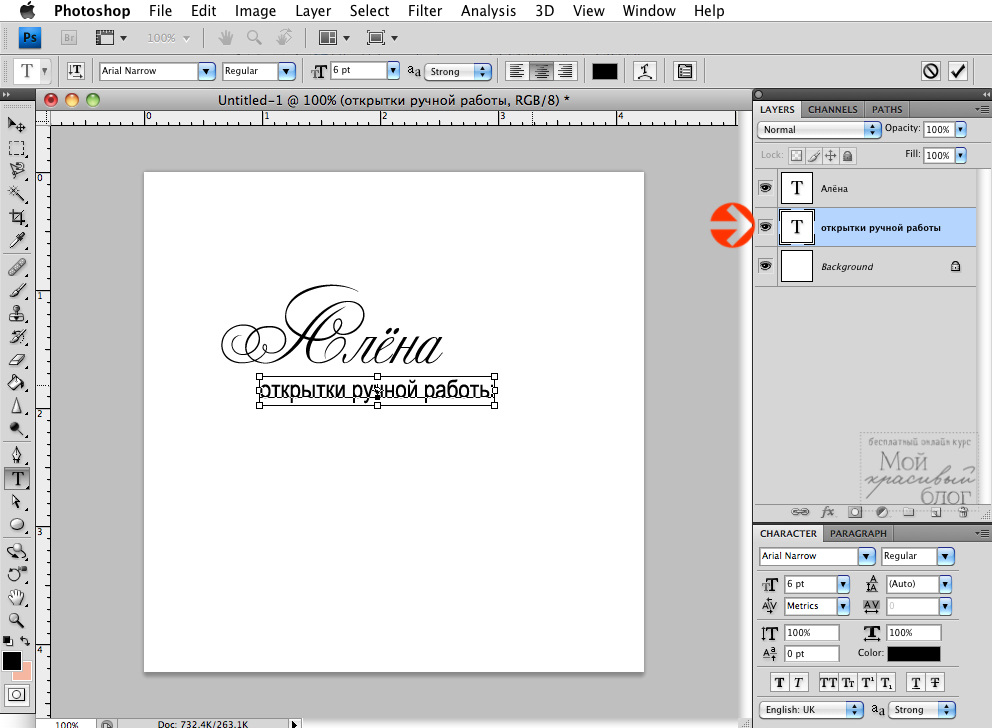

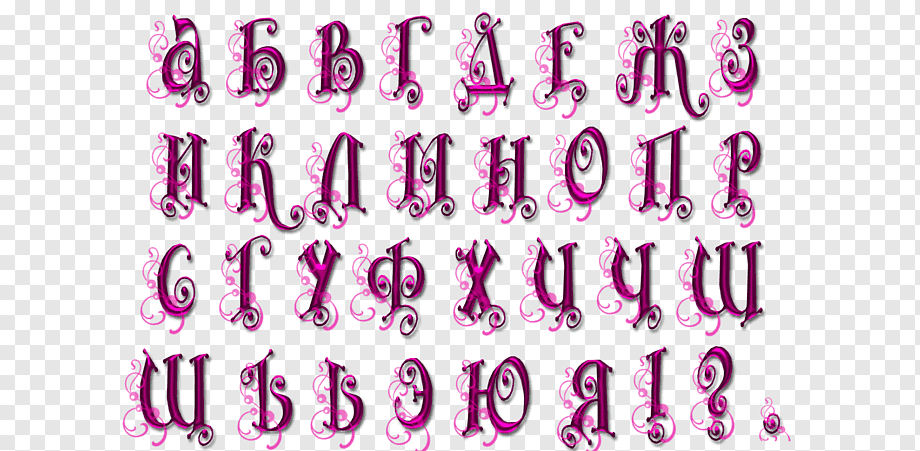
 .
.