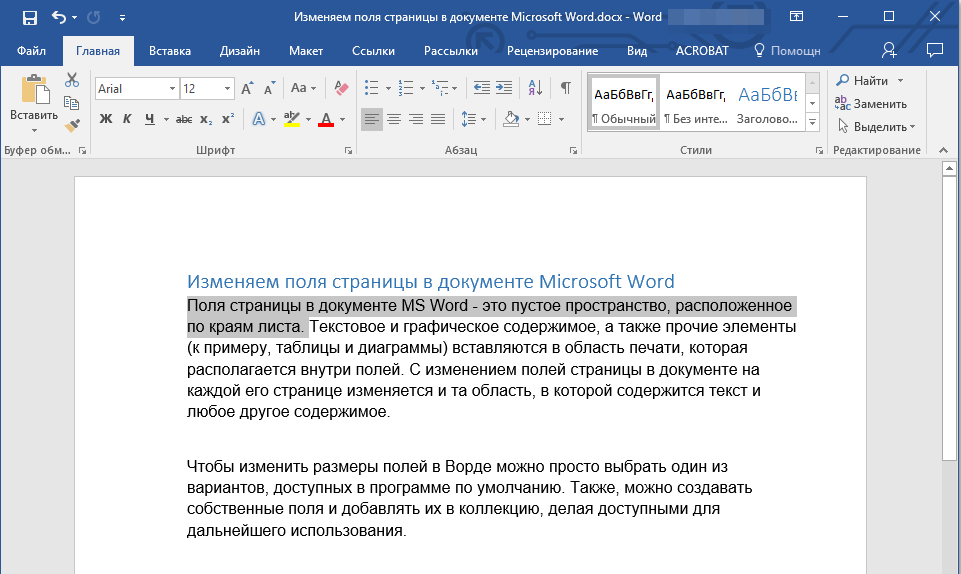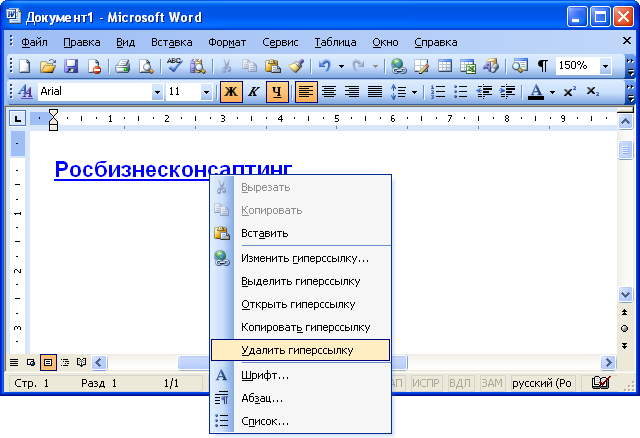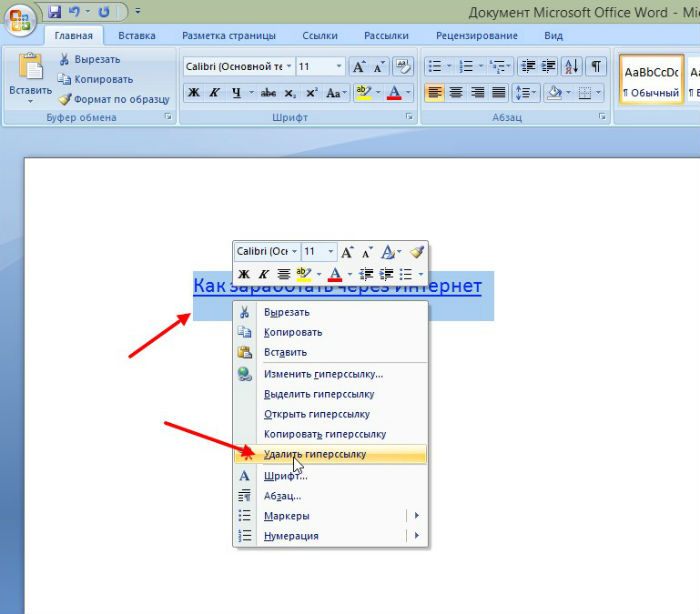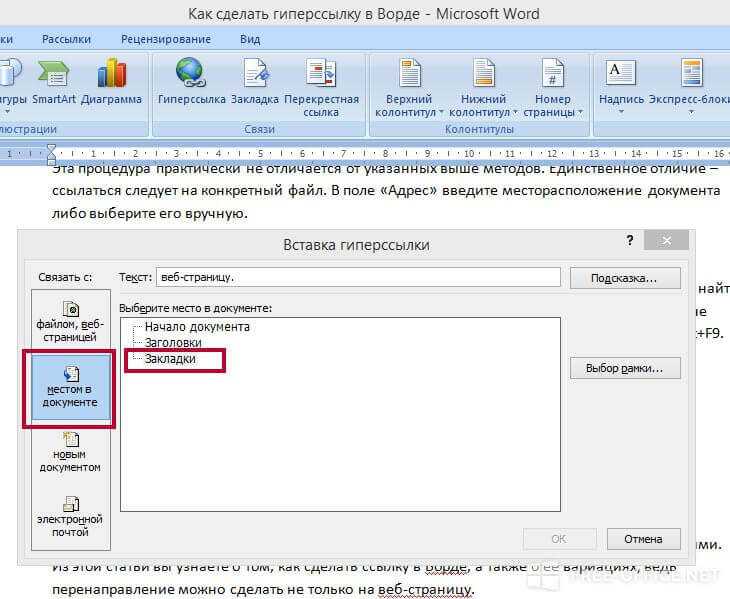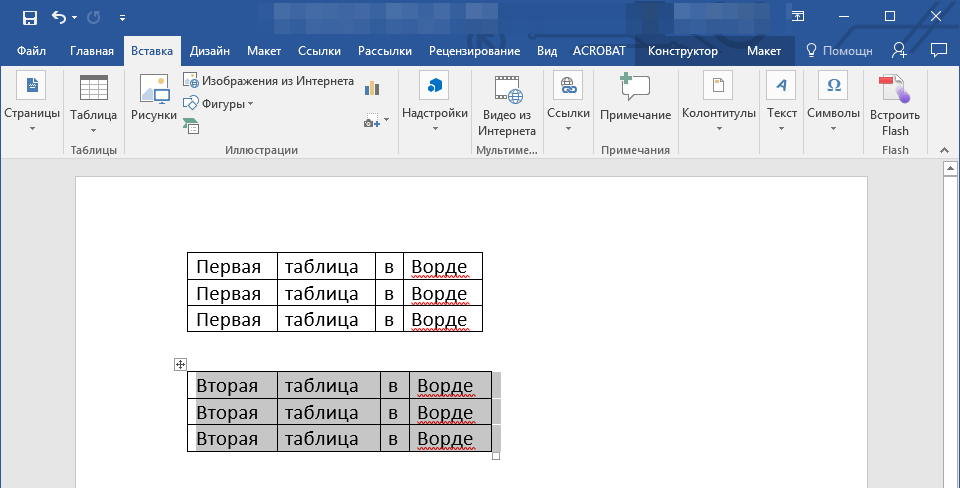Как использовать функцию гиперссылки в Microsoft Word • BUOM
Автор: редакционная команда Indeed
8 апреля 2022 г.
Гиперссылки — это текст или изображения в документе, которые направляют читателей на другие носители. Добавление этих типов ссылок в ваш документ Microsoft Word позволяет вам ссылаться на другие тексты и материалы, чтобы помочь читателям лучше понять ваш контент. Знание того, как создавать гиперссылки в Word, является полезным инструментом при создании документов, в которых упоминаются другие тексты. В этой статье мы объясним, что такое гиперссылка, когда ее необходимо использовать, как сделать гиперссылку в Word и советы, которые вы можете использовать для этого.
Что такое гиперссылка в Word?
Гиперссылка в Word — это электронная ссылка на гипертекстовый файл, веб-сайт, запись или документ, который находится за пределами документа, который вы пишете. Текст, на который вы ссылаетесь, известный как якорный текст, представляет собой материал, относящийся к содержимому ссылки. Например, если вы ссылаетесь на учебное пособие в своем документе, вы можете включить гиперссылку, которая направляет читателя к файлу учебного пособия, и использовать первое упоминание учебного пособия в качестве анкорного текста.
Например, если вы ссылаетесь на учебное пособие в своем документе, вы можете включить гиперссылку, которая направляет читателя к файлу учебного пособия, и использовать первое упоминание учебного пособия в качестве анкорного текста.
Гиперссылки также могут вести к разным частям документа. Вы можете активировать гиперссылку, нажав на якорный текст или изображение.
Когда необходимо использовать гиперссылку в Word?
Вы можете использовать гиперссылки в Word по разным причинам. Это может быть необходимо, когда ваш текст ссылается на внешний источник, например на научную статью или другой документ. Это также полезно, потому что дает читателям доступные источники и внешние документы, чтобы узнать больше о предмете и получить контекст для вашего контента. Для некоторых юридических документов может также потребоваться гиперссылка на другие документы или юридические ресурсы.
Как сделать гиперссылку в Word
Вот шесть способов добавления гиперссылок в Word, включая шаги для каждого:
1.
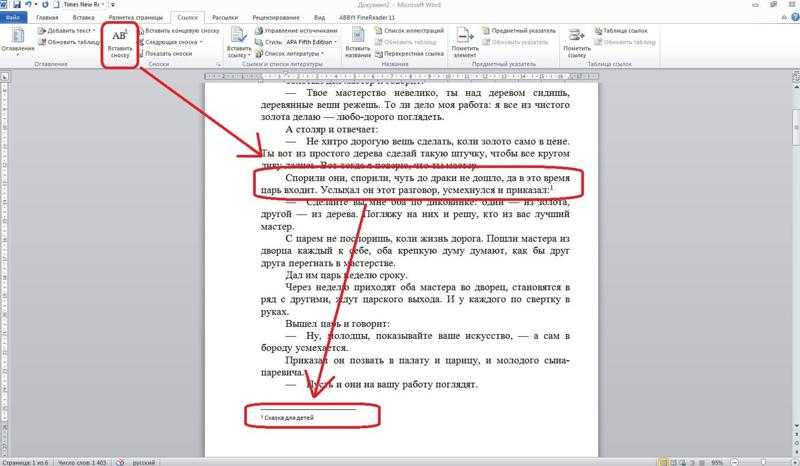 Как сделать гиперссылку на веб-адрес в Word
Как сделать гиперссылку на веб-адрес в WordСамый простой способ создать гиперссылку в Word для прямого адреса веб-сайта — использовать клавиатуру. Вот как:
Перейдите к документу Word, в который вы хотите добавить гиперссылки, и откройте его.
Найдите область документа, где вы хотите разместить гиперссылку.
Введите адрес веб-сайта и нажмите «Ввод» или клавишу пробела на клавиатуре.
Попробуйте новую автоматически созданную и интерактивную гиперссылку для текста.
2. Как сделать гиперссылку на сайт в Word
Вы также можете добавить гиперссылки на определенные слова или фразы вместо адресов веб-сайтов. Вот как:
Откройте документ и выберите слово, изображение или фразу, к которым вы хотите прикрепить гиперссылку, и выделите их с помощью мыши или трекпада.
Нажмите Ctrl+K на клавиатуре или щелкните правой кнопкой мыши и выберите «Связать с» в появившемся меню.
Введите или вставьте адрес веб-сайта в поле «Адрес», когда откроется меню «Вставить гиперссылку».

Если поле «Адрес» недоступно, убедитесь, что вы установили флажок «Существующий файл или веб-страница», который находится в разделе «Ссылка на». Нажмите клавишу «Ввод» на клавиатуре, чтобы активировать гиперссылку.
3. Как сделать гиперссылку на другой файл в Word
Вы также можете использовать гиперссылки, чтобы направлять читателей к другим файлам Word. Откройте документ Word, выберите и выделите слово, фразу или изображение, к которым вы хотите привязать гиперссылку. Вот как:
Нажмите «Ctrl + K» или щелкните правой кнопкой мыши и выберите «Связать с» в появившемся меню.
Выберите параметр «Существующий файл» или «Веб-страница» и найдите файл либо в списке «Искать», либо в списке «Текущая папка».
Выберите файл двойным щелчком и выберите «ОК» в нижней части меню.
Связанный**: [How To Include Microsoft Office Skills on a Resume (With Examples)**](https://www.indeed.com/career-advice/resumes-cover-letters/microsoft-office-resume-skills)
4.
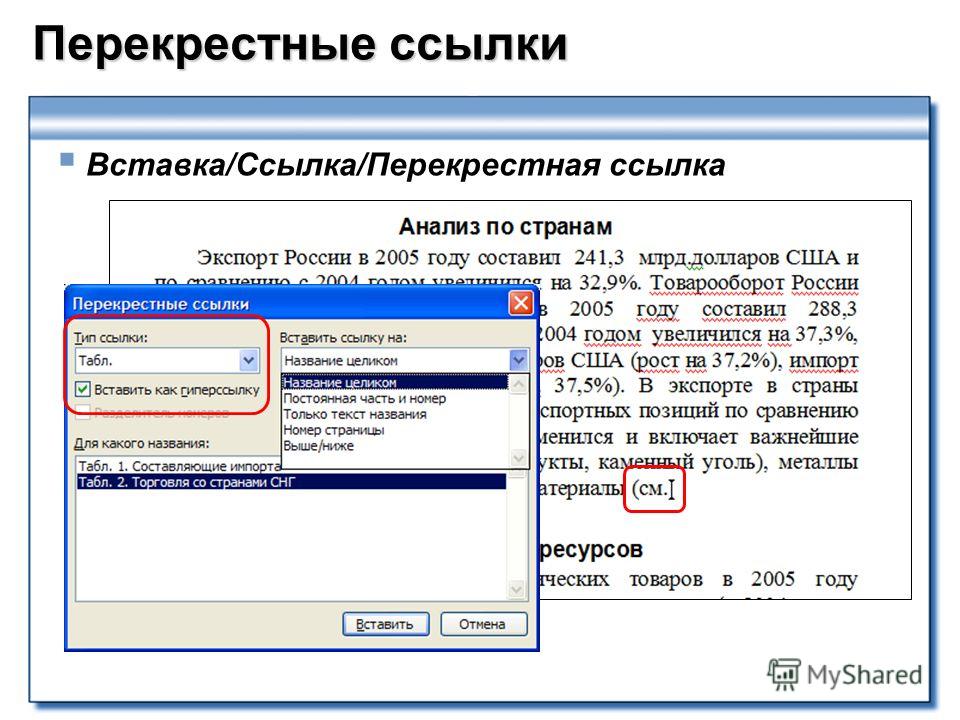 Как сделать гиперссылку на новое электронное письмо в Word
Как сделать гиперссылку на новое электронное письмо в WordВы можете добавить гиперссылку в новое сообщение электронной почты в Word, открыв документ Word и выделив текст или содержимое, на которое хотите связать. Вот как:
Нажмите «Ctrl + K» на клавиатуре или щелкните правой кнопкой мыши и выберите «Связать с» в меню.
Выберите пункт меню «Адрес электронной почты» в меню «Связать с».
Введите адрес электронной почты, на который вы хотите, чтобы гиперссылка перенаправляла читателя, или перейдите к списку «Недавно использованные адреса электронной почты» и выберите его.
Введите тему письма в поле «Тема».
Вы также можете ввести адрес электронной почты непосредственно в документ, и если вы не отключили функцию автоматической гиперссылки программы, она автоматически создаст гиперссылку для адреса электронной почты.
5. Как сделать гиперссылку на другую часть документа в Word
Вы можете создать гиперссылку, которая направляет читателей к другой части документа, открыв документ и выделив содержимое, на которое вы хотите связать.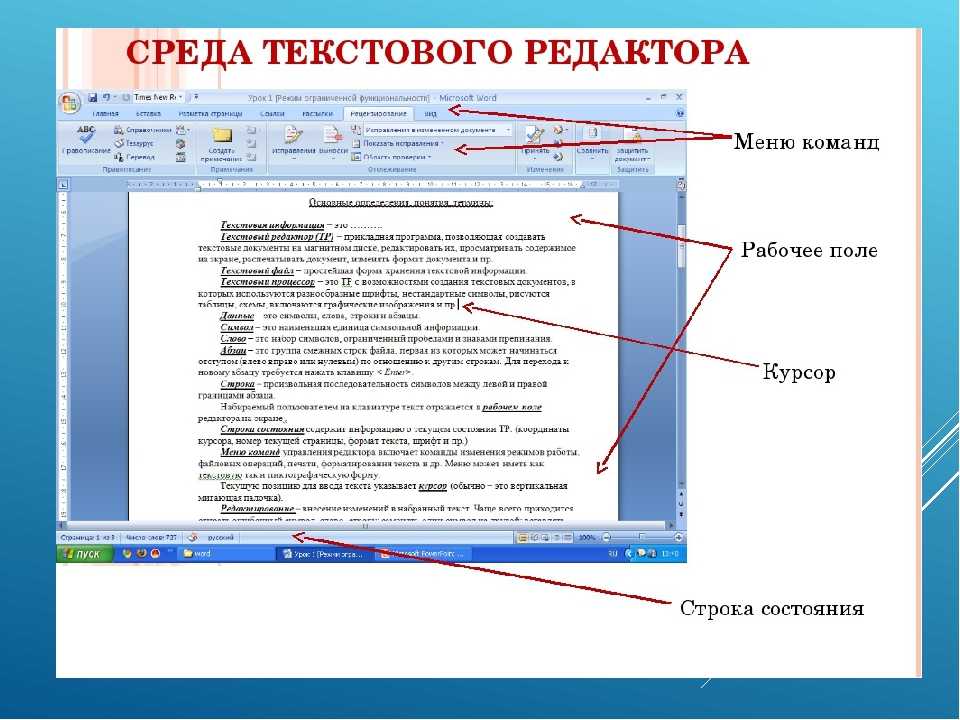 Вот как:
Вот как:
Нажмите «Ctrl + K» на клавиатуре или щелкните правой кнопкой мыши и выберите «Связать с».
Выберите пункт меню «Поместить в этот документ», и появится список всех заголовков, слайдов, пользовательских показов, закладок и ссылок на ячейки, на которые можно ссылаться в документе.
Нажмите на нужный элемент и выберите «ОК» в нижней части меню, чтобы подтвердить настройки гиперссылки.
6. Как сделать гиперссылку на другое место в другом документе в Word
Вы также можете создать гиперссылку, которая направляет читателей к определенному месту или части другого документа. Вот как:
Откройте меню «Ссылка на», используя предыдущие шаги, и выберите «Существующий файл» или «Веб-страница».
Щелкните стрелку вниз, чтобы найти и выбрать файл в появившемся окне «Искать».
Нажмите на опцию «Закладка», выберите и выделите файл, затем нажмите «ОК» в нижней части меню.
Советы по гиперссылкам в Word
Существуют различные действия, которые можно предпринять, чтобы сделать использование гиперссылок в Word более эффективным, включая использование ярлыков, настройку гиперссылок и отключение автоматических функций.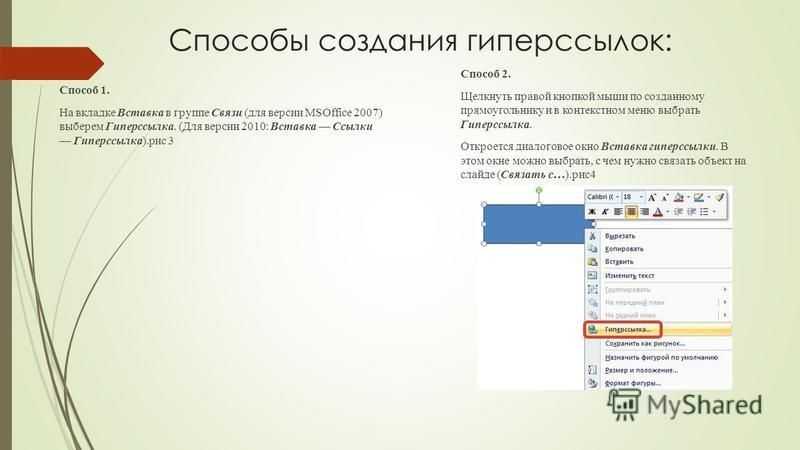 Учитывайте эти советы при создании гиперссылок в Word:
Учитывайте эти советы при создании гиперссылок в Word:
Отключить автоматическую гиперссылку
Отключение функции программы, которая автоматически создает гиперссылки по мере ввода, может быть полезно, если вы хотите, чтобы в вашем документе не появлялись ненужные ссылки. Вы можете отключить эту функцию, выбрав опцию «Файл» в верхней части программы и щелкнув пункт меню «Параметры», затем пункт меню «Правописание». Перейдите к пункту меню «Параметры автозамены» и щелкните вкладку «Автоформат при вводе». Найдите флажок рядом со словами «Очистить Интернет и сетевые пути с гиперссылками» и снимите его, чтобы программа больше не создавала автоматически гиперссылки при вводе.
Просмотр веб-сайтов в программе
Если вы не уверены в названии конкретного веб-сайта для веб-сайта, на который вы хотите сделать гиперссылку якорного текста, вы можете найти его в Word. В поле «Адрес» нажмите кнопку «Просмотреть Интернет». Введите то, что, по вашему мнению, является адресом веб-сайта, и появятся все соответствующие результаты. Выберите нужный URL-адрес и скопируйте его, удерживая «Ctrl+C». Вернитесь в поле «Адрес» и вставьте URL-адрес. Нажмите клавишу «Ввод» на клавиатуре, чтобы подтвердить гиперссылку.
Выберите нужный URL-адрес и скопируйте его, удерживая «Ctrl+C». Вернитесь в поле «Адрес» и вставьте URL-адрес. Нажмите клавишу «Ввод» на клавиатуре, чтобы подтвердить гиперссылку.
Изменить внешний вид гиперссылки
Вы можете редактировать внешний вид гиперссылки в визуальных, эстетических и дизайнерских целях. У вас есть возможность изменить размер текста привязки гиперссылки, шрифт для текста привязки гиперссылки и его цвет. Для этого вы можете перейти к конкретной гиперссылке, внешний вид которой вы хотите изменить, и выделить ее или щелкнуть правой кнопкой мыши с помощью мыши или трекпада. В появившемся меню нажмите пункт меню «Редактировать гиперссылку».
Появится мини-панель инструментов, и откроются инструменты выбора типа, цвета и размера шрифта. Внесите изменения и нажмите клавишу «Ввод» на клавиатуре, чтобы сохранить выбранные стили.
Обратите внимание, что ни один из продуктов, упомянутых в этой статье, не связан с компанией Indeed.
Как удалить / добавить гиперссылку в Word на Mac
Главная » Как удалить
Автор Лёвкин Борис На чтение 2 мин. Просмотров 183 Опубликовано
Просмотров 183 Опубликовано
Когда вы копируете и вставляете текст из Интернета в Microsoft Word, вы, вероятно, получите документ с множеством гиперссылок в нем. Некоторые из них могут быть важны для вас, но большинство из них необходимо удалить. Если вы редактируете документы Word на своем Mac и вам нужно удалить с него некоторые гиперссылки, вот как это сделать.
Содержание
- Удалить одиночную гиперссылку
- Удалить несколько/все гиперссылки из документа Word
- Добавить гиперссылку к элементу
- Сначала , выберите слово , к которому привязана гиперссылка.
- Откройте вкладку Insert (или раскрывающийся список Insert, если вы используете более старую версию Word).

- Нажмите на гиперссылки кнопка (или выберите “Ссылки> Гиперссылка, если у вас более старая версия Word”).
- Выберите Удалите ссылку из появившегося всплывающего окна.
Если вы хотите выполнить то же действие с помощью k быстрые клавиши на доске, нажмите COMMAND + 6
, когда у вас выделено слово с гиперссылкой.Чтобы удалить несколько ссылок из документа.
- Выберите часть текста, из которого вы хотите удалить ссылки.
- Выполните ту же процедуру , что и удаление отдельной ссылки (Вставить> Гиперссылка> Удалить гиперссылку или COMMAND + 6).

Чтобы удалить все гиперссылки из документа.
- Выберите весь текст в документе (CTRL + A).
- Выполните те же действия для удаления одной ссылки (Вставка> Гиперссылка> Удалить гиперссылку или COMMAND + 6 ).
Примечание. Процесс удаления нескольких или всех гиперссылок из документа Word НЕ удаляет ссылки с изображений в этом конкретном документе. Чтобы удалить ссылки с изображений, вам нужно использовать первый метод (удалить одну гиперссылку).
Чтобы добавить гиперссылку к слову или изображению в документе.
- Выберите значок word или изображение , на которое вы хотите добавить гиперссылку.
- Откройте вкладку Insert (или раскрывающийся список Insert, если вы используете старую версию слова).

- Нажмите на гиперссылки (или выберите “Ссылки> Гиперссылка, если у вас более старая версия Word”).
- Введите гиперссылку в поле “Ссылка на поле.
- Нажмите OK в правом нижнем углу окна.
Функция Excel HYPERLINK для быстрого создания и редактирования нескольких ссылок
В этом учебном пособии объясняются основы функции Excel HYPERLINK и приводятся несколько советов и примеров формул для ее наиболее эффективного использования.
Существует множество способов создания гиперссылки в Excel. Чтобы сделать ссылку на определенную веб-страницу, вы можете просто ввести ее URL-адрес в ячейку, нажать Enter, и Microsoft Excel автоматически преобразует запись в интерактивную гиперссылку. Чтобы связать с другим листом или определенным местом в другом файле Excel, вы можете использовать Гиперссылка контекстное меню или сочетание клавиш Ctrl + K.
- Функция Excel HYPERLINK — синтаксис и основное использование
- Как использовать ГИПЕРССЫЛКУ в Excel — примеры формул
- Создание гиперссылок на разные элементы
- Vlookup и вставить гиперссылку на первое совпадение
- Как редактировать несколько формул гиперссылок одновременно
- ГИПЕРССЫЛКА Excel не работает — причины и решения
Функция ГИПЕРССЫЛКА в Excel используется для создания ссылки (ярлыка), которая направляет пользователя в указанное место в том же документе или открывает другой документ или веб-страницу. Используя формулу гиперссылки, вы можете создать ссылку на следующие элементы:
- Определенное место, такое как ячейка или именованный диапазон в файле Excel (на существующем листе или в другом листе или книге)
- Word, PowerPoint или другой документ , хранящийся на жестком диске, в локальной сети или в Интернете
- Закладка в документе Word
- Веб-страница в Интернете или интранете
- Адрес электронной почты для создания нового сообщения
Эта функция доступна во всех версиях Excel 365–2000. В Excel Online функцию ГИПЕРССЫЛКИ можно использовать только для веб-адресов (URL-адресов).
В Excel Online функцию ГИПЕРССЫЛКИ можно использовать только для веб-адресов (URL-адресов).
Синтаксис функции ГИПЕРССЫЛКА следующий:
HYPERLINK(link_location, [friendly_name])
Где:
- Link_location (обязательно) — это путь к открываемой веб-странице или файлу.
Link_location может быть предоставлен как ссылка на ячейку , содержащую ссылку, или текстовая строка , заключенная в кавычки, которая содержит путь к файлу, хранящемуся на локальном диске, путь UNC на сервере или URL-адрес на Интернет или интранет.
Если указанный путь ссылки не существует или не работает, формула гиперссылки выдаст ошибку при щелчке ячейки.
- Friendly_name (необязательно) — это текст ссылки (также известный как текст перехода или текст привязки), который будет отображаться в ячейке. Если опущено, link_location отображается как текст ссылки.
Friendly_name может быть представлен в виде числового значения, текстовой строки, заключенной в кавычки, имени или ссылки на ячейку, содержащую текст ссылки.

Щелчок по ячейке с формулой гиперссылки открывает файл или веб-страницу, указанную в аргументе link_location .
Ниже вы можете увидеть простейший пример формулы гиперссылки Excel, где A2 содержит friendly_name , а B2 содержит link_location :
=HYPERLINK(B2, A2)
Результат может выглядеть примерно так :
Ниже приведены дополнительные примеры формул, демонстрирующие другие варианты использования функции ГИПЕРССЫЛКА Excel.
Переходя от теории к практике, давайте посмотрим, как можно использовать функцию ГИПЕРССЫЛКА для открытия различных документов непосредственно с рабочих листов. Мы также обсудим более сложную формулу, в которой ГИПЕРССЫЛКА Excel используется в сочетании с несколькими другими функциями для выполнения нетривиальной сложной задачи.
Как создавать ссылки на листы, файлы, веб-страницы и другие элементы
Функция Excel ГИПЕРССЫЛКА позволяет вставлять интерактивные гиперссылки нескольких различных типов в зависимости от того, какое значение вы указываете в аргументе link_location .
Гиперссылка на другой рабочий лист
Чтобы вставить гиперссылку на другой лист в той же рабочей книге, укажите перед именем целевого листа знак решетки (#), а затем восклицательный знак и ссылку на целевую ячейку, например:
=ГИПЕРССЫЛКА("#Лист2!A1", "Лист2")
Приведенная выше формула создает гиперссылку с текстом перехода «Лист2», которая открывает Лист2 в текущей книге.
Если имя рабочего листа содержит пробелов или неалфавитных символов , оно должно быть заключено в одинарные кавычки, например:
=HYPERLINK("#'Прайс-лист'!A1", "Прайс-лист" )
Таким же образом можно сделать гиперссылку на другую ячейку того же листа. Например, чтобы вставить гиперссылку, которая приведет вас к ячейке A1 на том же листе, используйте формулу, подобную этой:
=ГИПЕРССЫЛКА("#A1", "Перейти к ячейке A1")
Гиперссылка на другую книгу
Чтобы создать гиперссылку на другую книгу, необходимо указать полный путь к целевой книге в в следующем формате:
«Диск:\Папка\Workbook. xlsx»
xlsx»
Например:
=HYPERLINK("D:\Source data\Book3.xlsx", "Book3")
На посадку на конкретном листе и даже в конкретной ячейке используйте такой формат:
«[Drive:\Folder\Workbook.xlsx]Sheet!Cell»
Например, чтобы добавить гиперссылку с названием «Книга3», которая открывает Лист2 в Книге3, хранящейся в папке Исходные данные на диске D, используйте эта формула:
=ГИПЕРССЫЛКА("[D:\Source data\Book3.xlsx]Лист2!A1", "Книга3")
Если вы планируете в ближайшее время переместить свои книги в другое место, вы можете создать относительную ссылка вида:
=ГИПЕРССЫЛКА("Исходные данные\Book3.xlsx", "Book3")
При перемещении файлов относительная гиперссылка будет продолжать работать до тех пор, пока относительный путь к целевой книге остается неизменным. Дополнительные сведения см. в разделе Абсолютные и относительные гиперссылки в Excel.
Гиперссылка на именованный диапазон
Если вы создаете гиперссылку на имя на уровне рабочего листа , укажите полный путь к целевому имени:
«[Drive:\Folder\Workbook. xlsx]Sheet!Name »
xlsx]Sheet!Name »
Например, чтобы вставить ссылку на диапазон с именем «Source_data», хранящийся на Листе 1 в Книге 1, используйте следующую формулу:
=ГИПЕРССЫЛКА("[D:\Excel files\Book1.xlsx]Sheet1!Source_data","Исходные данные")
Если вы ссылаетесь на имя уровня рабочей книги , имя листа не обязательно например:
=ГИПЕРССЫЛКА("[D:\Excel files\Book1.xlsx]Source_data","Source data")
Гиперссылка для открытия файла, хранящегося на жестком диске
Для создания ссылка, которая откроет другой документ, укажите полный путь к этому документу в этом формате:
«Диск:\Папка\Имя_файла.расширение»
Например, чтобы открыть документ Word с именем Прайс-лист , который хранится в папке Word files на диске D, используйте следующую формулу:
=HYPERLINK("D:\Word files\Price list.docx","Price list")
Гиперссылка на закладку в документе Word
Чтобы сделать гиперссылку на определенное место в документе Word, вложите документ путь в [квадратные скобки] и используйте закладка , чтобы определить местоположение, к которому вы хотите перейти.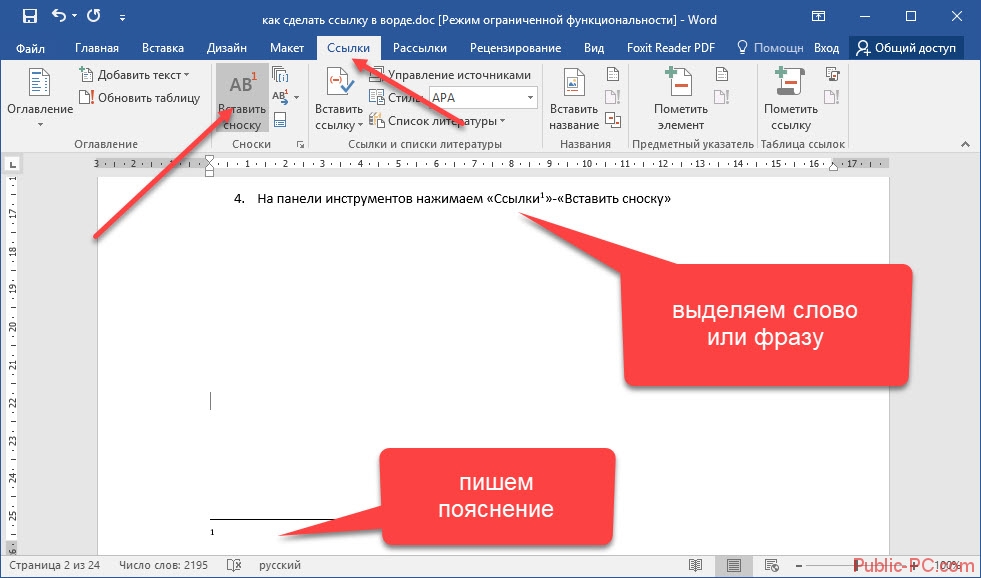
Например, следующая формула добавляет гиперссылку на закладку с именем Subscription_prices в Price list.docx:
=HYPERLINK("[D:\Word files\Price list.docx]Subscription_prices","Price list" )
Гиперссылка на файл на сетевом диске
Чтобы открыть файл, хранящийся в вашей локальной сети, укажите путь к этому файлу в формате универсального соглашения об именах (UNC), в котором перед именем сервера используется двойная обратная косая черта. , вот так:
«\\Server_name\Folder\File_name.extension»
Приведенная ниже формула создает гиперссылку под названием «Прайс-лист», которая открывает рабочую книгу Price list.xlsx , хранящуюся на SERVER1 в папке Svetlana :
5
5 =ГИПЕРССЫЛКА("\\СЕРВЕР1\Светлана\Прайс-лист.xlsx", "Прайс-лист")
Чтобы открыть файл Excel на конкретном рабочем листе , заключите путь к файлу в [квадратные скобки] и включите имя листа, за которым следует восклицательный знак (!) и ссылочная ячейка:
=ГИПЕРССЫЛКА("[\\СЕРВЕР1\Светлана\Прайс-лист. xlsx]Лист4!А1", "Прайс-лист")
xlsx]Лист4!А1", "Прайс-лист")
Гиперссылка на веб-страницу
Для создания гиперссылки на веб-страницу на Интернет или интрасеть, укажите его URL-адрес, заключенный в кавычки, например:
=ГИПЕРССЫЛКА("https://www.ablebits.com","Перейти к Ablebits.com")
Приведенная выше формула вставляет гиперссылку , под названием «Перейти на Ablebits.com», который открывает домашнюю страницу нашего веб-сайта.
Гиперссылка для отправки электронного письма
Чтобы создать новое сообщение для определенного получателя, укажите адрес электронной почты в следующем формате:
«mailto:email_address»
Например:
=HYPERLINK("mailto:[email protected]","Drop нам письмо»)
Вышеприведенная формула добавляет гиперссылку под названием «Отправьте нам письмо по электронной почте», и нажатие на ссылку создает новое сообщение для нашей службы поддержки.
Vlookup и создание гиперссылки на первое совпадение
При работе с большими наборами данных вы часто можете оказаться в ситуации, когда вам нужно найти конкретное значение и вернуть соответствующие данные из другого столбца. Для этого вы используете либо функцию ВПР, либо более мощную комбинацию ПОИСКПОЗ ИНДЕКС.
Для этого вы используете либо функцию ВПР, либо более мощную комбинацию ПОИСКПОЗ ИНДЕКС.
Но что, если вы хотите не только получить совпадающее значение, но и перейти к позиции этого значения в исходном наборе данных, чтобы просмотреть другие детали в той же строке? Это можно сделать с помощью функции ГИПЕРССЫЛКА Excel с некоторой помощью ЯЧЕЙКИ, ИНДЕКС и ПОИСКПОЗ.
Общая формула для создания гиперссылки на первое совпадение выглядит следующим образом:
ГИПЕРССЫЛКА(«#»&ЯЧЕЙКА(«адрес», ИНДЕКС( return_range , MATCH( lookup_value , lookup_range ,0))), ИНДЕКС( диапазон_возврата , ПОИСКПОЗ( искомое_значение, искомый_диапазон ,0)))
Чтобы увидеть приведенную выше формулу в действии, рассмотрим следующий пример. Предположим, у вас есть список поставщиков в столбце A и проданных продуктов в столбце C. Вы хотите получить первый продукт, проданный данным поставщиком, и сделать гиперссылку на какую-либо ячейку в этой строке, чтобы вы могли просмотреть все другие связанные детали.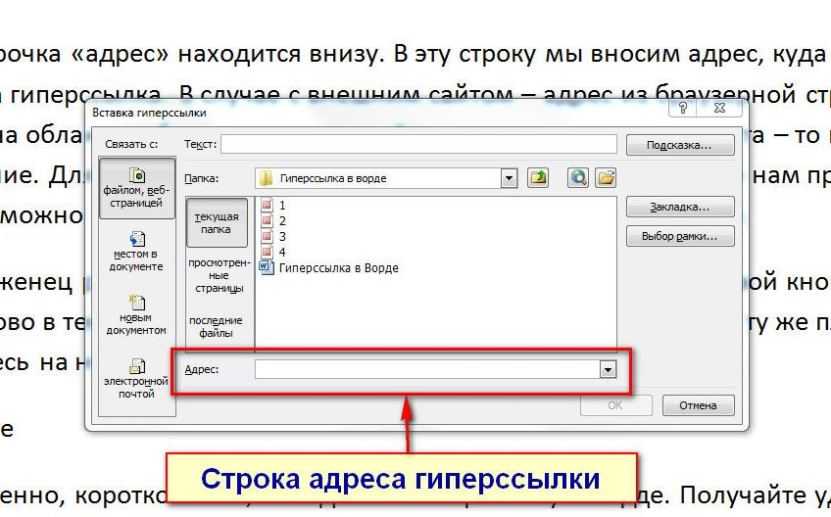 именно с этим заказом.
именно с этим заказом.
Со значением поиска в ячейке E2, списком поставщиков (диапазон поиска) в A2:A10 и списком продуктов (диапазон возврата) в C2:C10 формула принимает следующий вид:
=ГИПЕРССЫЛКА("#"&ЯЧЕЙКА("адрес", ИНДЕКС($C$2:$C$10, ПОИСКПОЗ($E2,$A$2:$A$10,0))), ИНДЕКС($C$2:$ C$10, MATCH($E2,$A$2:$A$10,0)))
Как показано на снимке экрана ниже, формула извлекает совпадающее значение и преобразует его в интерактивную гиперссылку, которая направляет пользователя к позиции первого совпадения в исходном наборе данных.
Если вы работаете с длинными строками данных, может быть удобнее, чтобы гиперссылка указывала на первую ячейку в строке, где найдено совпадение. Для этого вы просто устанавливаете диапазон возврата в первой комбинации INDEX MATCH для столбца A (в этом примере $A$2:$A$10):
=ГИПЕРССЫЛКА("#"&ЯЧЕЙКА("адрес", ИНДЕКС($A$2:$A$10, ПОИСКПОЗ($E2,$A$2:$A$10,0))), ИНДЕКС($C$2:$ C$10, MATCH($E2,$A$2:$A$10,0)))
Эта формула приведет вас к первому вхождению искомого значения («Адам») в наборе данных:
Как это формула работает
Те из вас, кто знаком с формулой ИНДЕКС ПОИСКПОЗ как более универсальной альтернативой ВПР Excel, вероятно, уже поняли общую логику.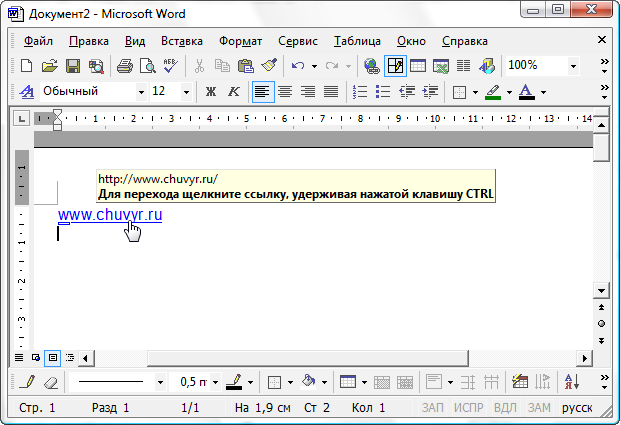
По сути, вы используете классическую комбинацию INDEX MATCH, чтобы найти первое вхождение искомого значения в диапазоне поиска:
INDEX( return_range , MATCH( lookup_value , lookup_range , 0))
Вы можете найти полную информацию о том, как работает эта формула, перейдя по ссылке выше. Ниже мы опишем ключевые моменты:
- Функция ПОИСКПОЗ определяет положение « Адам » (значение поиска) в диапазоне A2:A10 (диапазон поиска) и возвращает 3.
- Результат ПОИСКПОЗ передается аргументу row_num функции ИНДЕКС, предписывая вернуть значение из 3 rd ряд в диапазоне C2:C10 (диапазон возврата). А функция ИНДЕКС возвращает « лимона ».
Таким образом, вы получите аргумент friendly_name вашей формулы гиперссылки.
Теперь давайте разработаем link_location , то есть ячейку, на которую должна указывать гиперссылка. Чтобы получить адрес ячейки, вы используете функцию CELL(«address», [reference]) с INDEX MATCH как ссылка .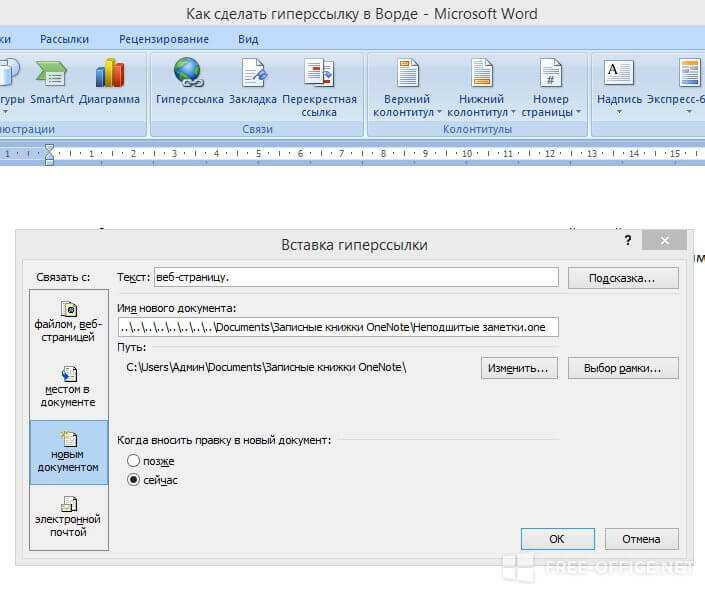 Чтобы функция HYPERLINK знала, что целевая ячейка находится на текущем листе, соедините адрес ячейки с символом решетки («#»).
Чтобы функция HYPERLINK знала, что целевая ячейка находится на текущем листе, соедините адрес ячейки с символом решетки («#»).
Примечание. Обратите внимание на использование абсолютных ссылок на ячейки для исправления диапазонов поиска и возврата. Это важно, если вы планируете вставить более одной гиперссылки, скопировав формулу.
Как упоминалось в начале этого руководства, одним из наиболее полезных преимуществ управляемых формулами гиперссылок является возможность редактирования нескольких формул гиперссылок за один раз с помощью функции Excel Заменить все .
Допустим, вы хотите заменить старый URL-адрес вашей компании (old-website.com) новым (new-website.com) во всех гиперссылках на текущем листе или во всей книге. Чтобы это сделать, выполните шаги, описанные ниже:
- Нажмите Ctrl + H, чтобы открыть вкладку
- В правой части диалогового окна нажмите кнопку Параметры .

- В поле Find what введите текст, который вы хотите изменить (в данном примере — old-website.com).
- В раскрывающемся списке В пределах выберите Лист или Рабочая книга в зависимости от того, хотите ли вы изменить гиперссылки только на текущем листе или на всех листах текущей книги.
- В раскрывающемся списке Искать в выберите Формулы .
- В качестве дополнительной меры предосторожности сначала нажмите кнопку Найти все , и Excel отобразит список всех формул, содержащих искомый текст:
- Просмотрите результаты поиска, чтобы убедиться, что вы хотите изменить все найденные формулы. Если вы это сделаете, перейдите к следующему шагу, в противном случае уточните поиск.
- В поле Заменить на введите новый текст (в данном примере — «new-website.com»).
- Нажмите кнопку Заменить все . Excel заменит указанный текст во всех найденных гиперссылках и сообщит, сколько изменений было внесено.

- Нажмите кнопку Close , чтобы закрыть диалоговое окно. Сделанный!
Аналогичным образом вы можете одновременно редактировать текст ссылки (friendly_name) во всех формулах гиперссылки. При этом убедитесь, что текст, который нужно заменить в friendly_name , не появляется нигде в link_location чтобы не нарушать формулы.
Наиболее распространенная причина, по которой формула гиперссылки не работает (и первое, что вы должны проверить!) — это несуществующий или неверный путь в аргументе link_location . Если это не так, проверьте следующие две вещи:
- Если место назначения ссылки не открывается при нажатии на гиперссылку, убедитесь, что расположение ссылки указано в правильном формате. Примеры формул для создания различных типов гиперссылок можно найти здесь.
- Если вместо текста ссылки появится ошибка типа ЗНАЧ! или N/A появляется в ячейке, скорее всего, проблема связана с аргументом friendly_name вашей формулы гиперссылки.

Обычно такие ошибки возникают, когда friendly_name возвращается какой-либо другой функцией (функциями), например, в нашем ВПР и гиперссылкой на первый пример совпадения. В этом случае в ячейке формулы появится ошибка #Н/Д, если искомое значение не будет найдено в таблице поиска. Чтобы предотвратить такие ошибки, вы можете рассмотреть возможность использования функции ЕСЛИОШИБКА для отображения пустой строки или некоторого удобного для пользователя текста вместо значения ошибки.
Вот как вы создаете гиперссылки с помощью функции Excel HYPERLINK. Я благодарю вас за чтение и надеюсь увидеть вас в нашем блоге на следующей неделе!
Учебное пособие для загрузки
Примеры формул гиперссылок Excel (файл .xlsx)
Вас также может заинтересовать
Как создать гиперссылку в Документах Google на компьютере или мобильном устройстве другие веб-сайты или документы.
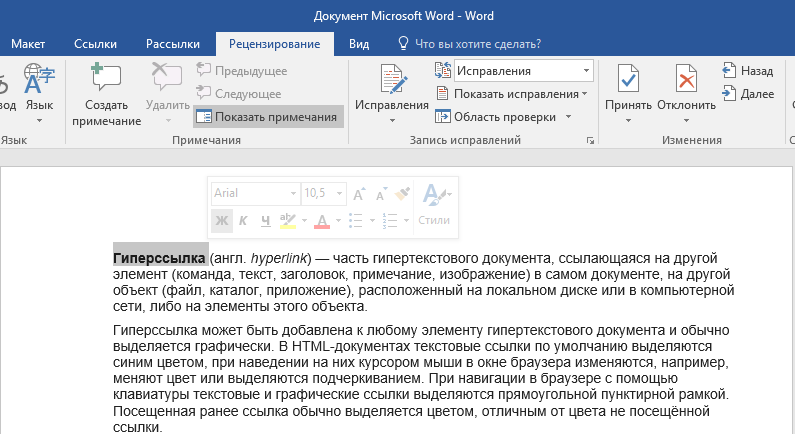
Гиперссылки являются неотъемлемой частью практически любого документа, поэтому неудивительно, что Документы Google позволяют создавать ссылки на веб-сайты всего несколькими щелчками мыши (или, если вы редактируете документ на своем мобильном устройстве, несколькими касаниями).
Документы Google позволяют размещать ссылки не только на внешние веб-сайты, но и на другие документы.
Вот как добавить гиперссылку на свой компьютер или мобильное устройство.
Как создать гиперссылку в Документах Google с помощью компьютера1. Откройте документ в Документах Google с помощью веб-браузера.
2. Выберите текст, который вы хотите превратить в гиперссылку.
3. Нажмите кнопку Вставить ссылку на панели инструментов (она выглядит как звено в цепочке).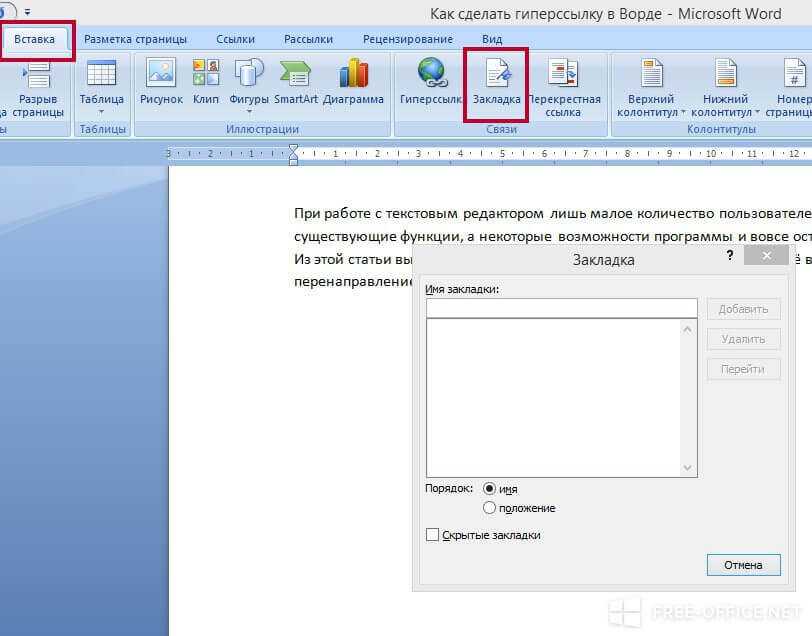
Подсказка : Вместо того, чтобы нажимать кнопку «Вставить ссылку», вы также можете просто щелкнуть правой кнопкой мыши выделенный текст и выбрать Ссылка в раскрывающемся меню.
Вы можете нажать кнопку «Вставить ссылку» на панели инструментов или использовать контекстное меню, чтобы выбрать «Ссылка». Дэйв Джонсон/Инсайдер 4. Во всплывающем диалоговом окне «Ссылка» введите или вставьте URL-адрес, на который вы хотите установить ссылку. URL-адрес должен быть действительным веб-адресом, но вам не нужно включать часть «http://» — например, вы можете ввести «businessinsider.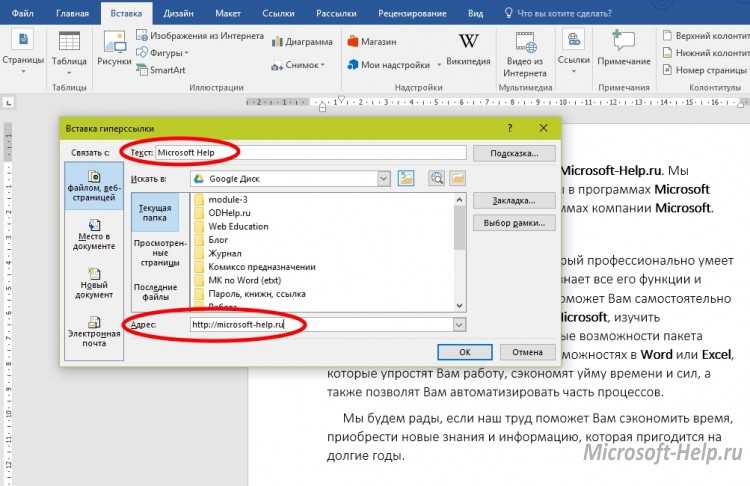 com». Однако, как правило, рекомендуется скопировать и вставить URL-адрес из адресной строки веб-браузера, чтобы вы знали, что ссылка не содержит ошибок.
com». Однако, как правило, рекомендуется скопировать и вставить URL-адрес из адресной строки веб-браузера, чтобы вы знали, что ссылка не содержит ошибок.
5. Щелкните Применить для завершения.
Вы также можете вызвать окно для перехода к ссылке, показанное выше, выделив текст и нажав Command + K на компьютере Mac или Control + K на ПК, а затем аналогичным образом вставьте свою ссылку.
Если позже вам потребуется изменить URL-адрес, вы можете щелкнуть ссылку и выбрать параметр во всплывающем меню. Вы можете скопировать URL-адрес, отредактировать его или полностью удалить.
Как создать гиперссылку в Google Docs с помощью мобильного приложения1. Откройте документ в приложении Google Docs на iPhone или телефоне Android.
2. Выберите текст, который вы хотите превратить в гиперссылку. Панель инструментов должна автоматически появиться под выделенным текстом.
3. Нажмите Вставить ссылку .
4. На странице «Вставить ссылку» введите или вставьте URL-адрес, на который вы хотите установить ссылку.
5. Когда закончите, коснитесь галочки в правом верхнем углу экрана.
Дэйв Джонсон
Внештатный писатель
Дэйв Джонсон — технический журналист, который пишет о потребительских технологиях и о том, как индустрия превращает спекулятивный мир научной фантастики в современную реальную жизнь.