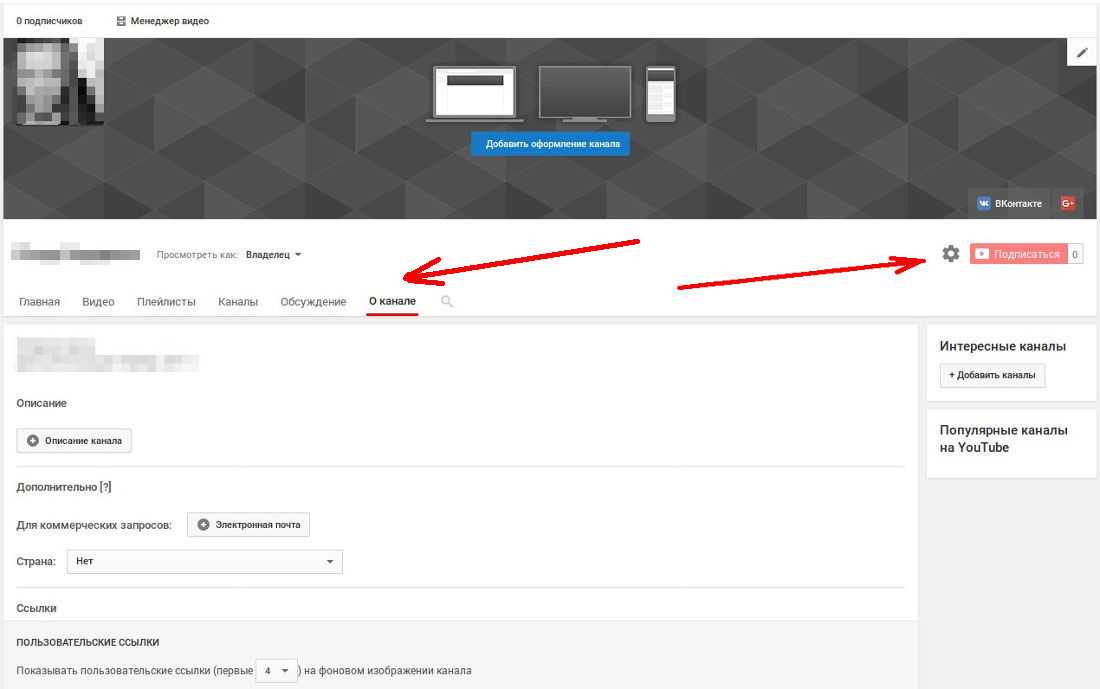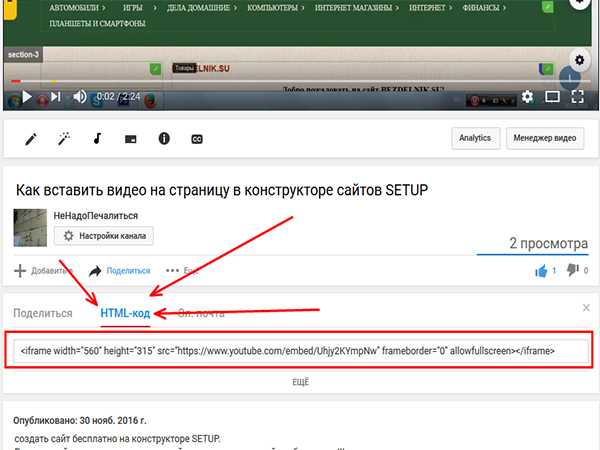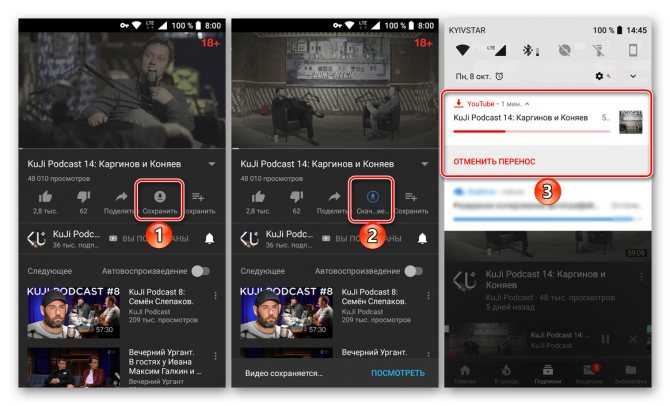Как выкладывать видео на Ютуб с телефона
YouTube – популярнейший видеохостинг, ролики на котором набирают миллионы просмотров. Несмотря на то, что основной трафик ютуба приходится на мобильные устройства, практически все пользователи заливают видео с компьютера. Хотя приложение YouTube предусматривает возможность загрузки ролика с телефона.
Содержание
- Как выкладывать видео на Ютуб с телефона
- Советы по загрузке видео
- Проблемы при загрузке видео
Как выкладывать видео на Ютуб с телефона
Функционал мобильной программы немного ограничен в сравнении с компьютерным аналогом. Тем не менее, если видео уже готово, добавить его не составит труда и с экрана смартфона. О том, как это сделать, расскажем далее.
Авторизация
Во-первых, владельцу смартфона понадобится само приложение. На всех Андроид-устройствах оно установлено по умолчанию. Легко обнаружить программу на своем рабочем столе можно по характерной красной иконкой с кнопкой внутри.
А вот сейчас можно переходить к процессу авторизации, для которого понадобится:
- Запустить программу.
- Кликнуть по значку профиля, который расположен в правом верхнем углу.
- Ввести логин, а затем пароль от учетной записи.
- Нажать кнопку входа.
Теперь вы окажетесь в своем аккаунте, на который можно загрузить видео.
Одновременно в приложении YouTube можно использовать несколько учетных записей. Поэтому не обязательно выходить из одной, чтобы перейти в другую.
Загрузка видео
Разобравшись с процессом авторизации, можно сразу добавить новый ролик. Для этого в интерфейсе программы предназначена иконка в виде камеры. Она располагается в верхней части экрана.
Перед пользователем открывается в меню, где система в первую очередь предлагает записать ролик или организовать трансляцию. Но снизу отображаются уже существующие видеозаписи, которые хранятся в памяти смартфона. Кликаем по одному из роликов, чтобы он добавился.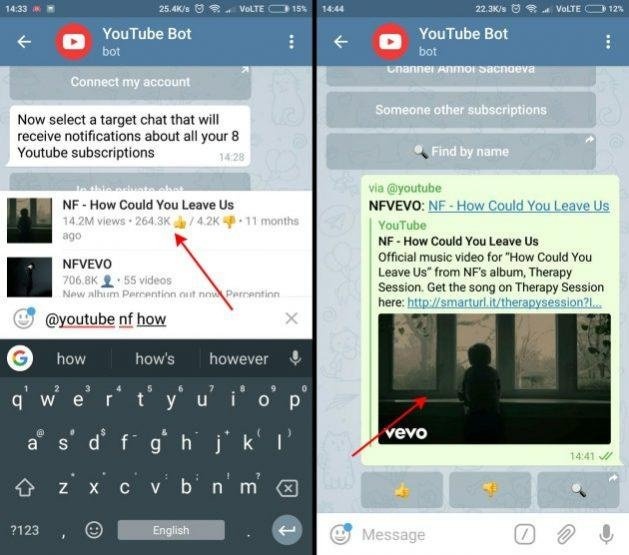
После выбора видеоролик начнет загружаться, а затем отобразится на странице с описанием. Здесь необходимо придумать заголовок, а также кратко описать видео.
Если вы вдруг поняли, что загрузить ролик нужно на другой аккаунт, то изменить выбор профиля можно в этом же окне. Просто нажмите на имя учетной записи, а затем на экране появится выбор из всех авторизованных профилей на данном устройстве.
После заполнения пунктов с заголовком и описанием пролистнем страницу ниже, где представлен раздел «Конфиденциальность».
Он задает параметры добавления ролика. То есть вы можете разместить общедоступное видео, сделать его доступным только по ссылке или самому себе. Если стоит цель набрать много просмотров – ставим «Открытый доступ».
Для подтверждения заданных настроек нажмите синюю стрелочку. И теперь видео будет опубликовано на вашем канале.
На этом инструкция по загрузке видеоролика заканчивается, а все остальное – это лишь полезные советы, которые тоже рекомендуется принять во внимание.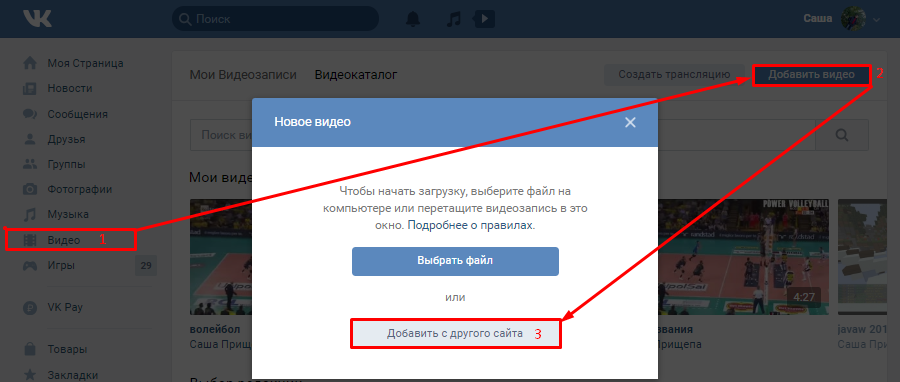
После загрузки видео модерируется, поэтому ролик становится доступным только через некоторое время.
Если предложенная инструкция оказалась непонятной, можно подробнее рассмотреть весь процесс от начала и до конца на специально подготовленном видео.
Чем отличается загрузка от публикации
Когда хозяин канала нажимает кнопку с камерой и выбирает видеоролик, он загружается на серверы ютуба. Это так называемая загрузка видео. В то же время, если не добавить описание и заголовок, видеть запись сможет только автор. Для полноценного размещения требуется публикация. Данный процесс мы уже разобрали ранее.
Таким образом, загрузка – это добавленный на сервера ютьюба ролик, а публикация – его размещение в фиде «Подписки» для подписчиков канала.
Кроме того, YouTube предлагает пользователям массу способов взаимодействия с аудиторией. Они не ограничиваются обычной загрузкой ролика и моментальным размещением записи. После обычной загрузки на экране редактирования можно заметить иконку в виде волшебной палочки.
Нажав на нее, пользователь попадет в расширенный режим редактирования, где к видеоролику можно применить определенный эффект. Значок мелодии, расположенный слева, отвечает за наложение музыки. Ютуб предлагает выбрать те композиции, на которые не действуют авторские права.
А еще есть специальный режим «Премьера». Это такой способ отложенного размещения ролика, который позволяет подписчикам заранее узнать о готовящемся релизе. Так к моменту премьеры можно собрать довольно много пользователей.
Советы по загрузке видео
Многие авторы каналов на YouTube халатно относятся к процессу добавления видеороликов. Пользователи не учитывают потребности аудитории, из-за чего видео набирают очень мало просмотров. Чтобы этого не произошло, ознакомьтесь с полезными рекомендациями.
Чтобы этого не произошло, ознакомьтесь с полезными рекомендациями.
Во-первых, у ролика должна быть цепляющая картинка. Во время добавления видео система предлагает выбрать один из трех вариантов, представляющих собой скриншот видеозаписи. За такое изображение не зацепится взгляд пользователя, а потому нужно выбрать яркую и, возможно, провокационную картинку.
Во-вторых, цепляющим должен оказаться и сам заголовок. На него подписчики обращают внимание во вторую очередь, но это тоже влияет на потребность в просмотре ролика.
В-третьих, немаловажным является описание. Здесь следует разместить короткую информацию о видеозаписи или разместить ссылки на свои социальные сети, чтобы пользователи коммуницировали с автором канала.
Наконец, нельзя забывать о тегах. Это важнейший инструмент в продвижении видеоролика. В качестве тегов выступают слова и фразы, характеризующие видео.
Заголовок, картинка и теги ролика не должны расходиться с его содержанием, иначе пользователи заподозрят обман.
А еще никогда не выкладывайте чужие видеоролики или записи с музыкой. За это YouTube запросто может заблокировать публикацию или же весь канал, так как на площадке действует жесткая политика в отношении авторских прав.
Также не пытайтесь выложить ролик как можно скорее. Когда он зальется на сервера ютуба, следует проверить его воспроизведение. Возможно, в процессе создания видео была допущена ошибка, которую можно успеть исправить.
Проблемы при загрузке видео
Ютьюб обладает простым и понятным интерфейсом, который позволяет одним касанием добавить видеоролик на свой канал. Но иногда у пользователей возникают проблемы с этим. О том, как их решить, расскажут наши специалисты.
Герман
Эксперт в области цифровых технологий и деятельности мобильных операторов.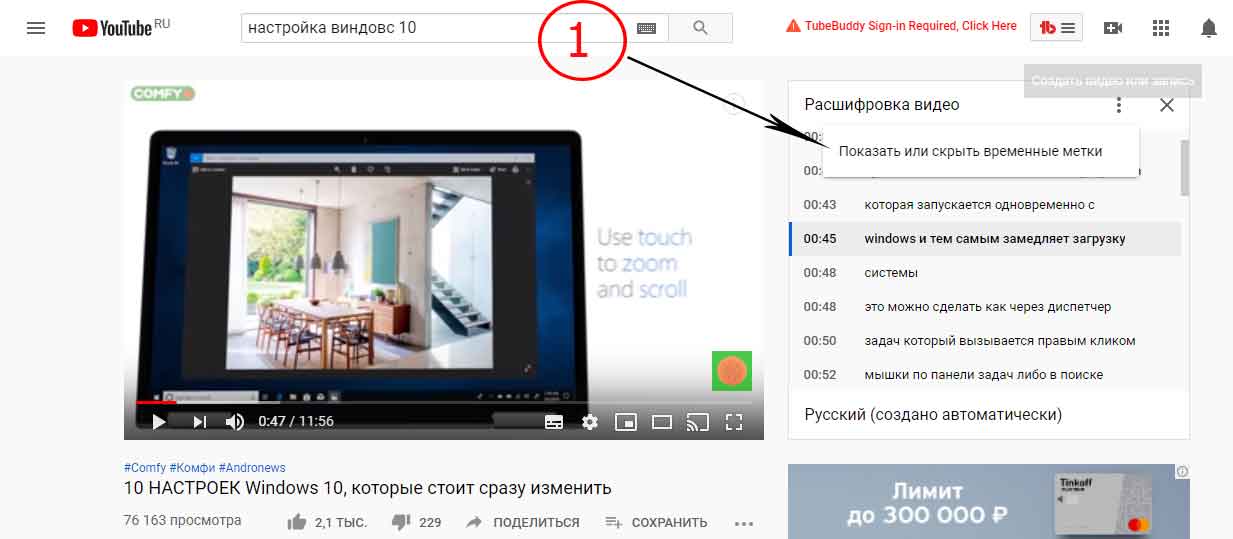 Занимаюсь постоянным мониторингом изменений отрасли в России и за рубежом.
Занимаюсь постоянным мониторингом изменений отрасли в России и за рубежом.
Задать вопрос
Почему при загрузке появляется надпись «Сервер отклонил файл»?
Подобное сообщение высвечивается только в том случае, если формат добавляемого ролика не поддерживается ютубом. Вам нужно переформатировать видео под MP4, WMV, AVI или другой более известный формат.
Что означают ошибки «при загрузке в сети», когда заливаешь видео?
Это явное свидетельство того, что у вас возникли серьезные проблемы с интернетом. Либо связь отсутствует, либо она работает нестабильно. В качестве одного из решений проблемы можно попробовать просто перезагрузить телефон.
Почему ютуб отклоняет видео
Сообщение «Отклонено» при загрузке видео появляется только в том случае, если файл имеет размер менее 2 Кб. Возможно, вы по ошибке попытались добавить картинку, а не полноценный видеоролик.
Из-за чего появляется сообщение «Загрузка не доступна»?
У каждого канала есть свой лимит на загрузку определенного количества видео в день.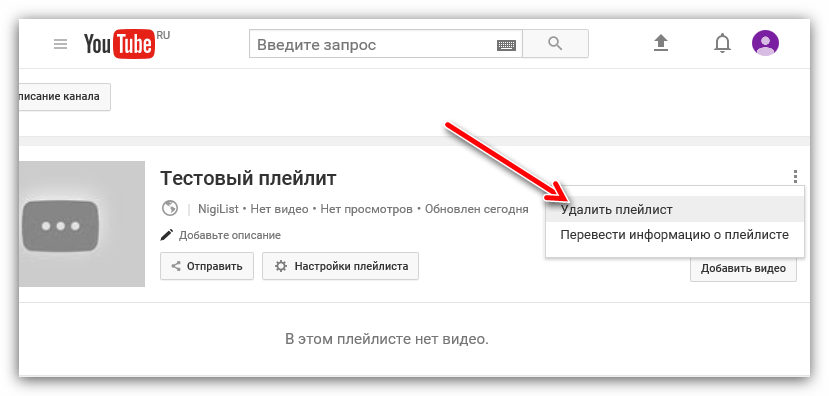 Как правило, ограничение выставляется индивидуально в зависимости от контента. Если система заподозрила спам, она блокирует добавление роликов.
Как правило, ограничение выставляется индивидуально в зависимости от контента. Если система заподозрила спам, она блокирует добавление роликов.
Что делать, если ролик не отобразился у подписчиков?
Проверьте, действительно ли для видео задан открытый доступ. Также необходимо убедиться, что не были нарушены чьи-либо авторские права. Чаще всего речь идет о музыке, которую накладывают авторы каналов.
Почему ролик заблокировали через некоторое время?
Обычно блокировка происходит после многочисленных жалоб зрителей или владельцев авторских прав. Посмотрите сообщение от YouTube, которое будет доступно на полноценной версии сайта для ПК.
Автор
Герман
Эксперт в области цифровых технологий и деятельности мобильных операторов. Занимаюсь постоянным мониторингом изменений отрасли в России и за рубежом.
Как загрузить видео на YouTube
войти в систему
Добро пожаловат!Войдите в свой аккаунт
Ваше имя пользователя
Ваш пароль
Вы забыли свой пароль?
восстановление пароля
Восстановите свой пароль
Ваш адрес электронной почты
Ваша карьера на YouTube начинается здесь.
Видеоконтент — это суть YouTube как платформы. Если бы пользователи не могли загружать видео, YouTube не имел бы смысла в сегодняшнем медиаландшафте. С 2005 года YouTube стал вторым по посещаемости сайтом, уступая только материнской компании Google. Создатели контента могут зарабатывать деньги, публикуя популярные, а иногда и культовые видео. Давайте начнем с того, что научим вас загружать видео на YouTube.
Подробнее: Ютуб не работает? Вот что вы можете сделать, чтобы это исправить(Откроется в новой вкладке браузера)
ПЕРЕЙТИ К КЛЮЧЕВЫМ РАЗДЕЛАМ
- Как загрузить видео на YouTube с iPhone или Android-смартфоне
- Как загрузить видео на YouTube с компьютера
Загрузка видео на YouTube (компьютер)
Когда дело доходит до настройки и форматирования, YouTube позволяет усовершенствовать видео. Вы можете добавить заголовок и описание, оптимизированные для SEO, указать свою аудиторию, установить таймер, когда вы хотите, чтобы видео было опубликовано, и многое другое.
Это позволяет вам взять на себя ответственность за свой контент и дать ему наилучшие шансы на успех. Если ваше видео не так хорошо, вы всегда можете вернуться и отредактировать его.
Начало загрузки
На главном экране YouTube нажмите кнопку «Создать» вверху.
Нажмите Загрузить видео.
В поле Загрузить видео нажмите ВЫБРАТЬ ФАЙЛЫ . Это откроет ваш проводник; найдите свое видео и откройте его, чтобы начать загрузку.
После того, как загрузка началась, вы должны заполнить сведения, элементы видео, проверки и видимость для своего видео, прежде чем публиковать его. Если вы сделаете все эти шаги правильно, вы сможете повысить ценность своего видео для поисковой оптимизации и быстро нарастить аудиторию.
Подробности
После выбора файла, который вы хотите загрузить на YouTube, первое, что вы сможете отредактировать — сведения о видео. Дайте вашему видео имя в поле «Название» (обязательно), затем добавьте описание в поле «Описание».
Описание — это текст, который появляется под вашим видео. Описания видео играют неотъемлемую роль с точки зрения поисковой оптимизации. Кроме того, если у вас длинное видео, вы можете разбить его на «главы», добавив временные метки в описание видео.
Прокрутить вниз. В разделе «Миниатюра» вы можете нажать кнопку «Загрузить миниатюру», чтобы загрузить собственную миниатюру для вашего видео. Оптимальный размер миниатюры YouTube — 1280×720 пикселей.
В разделе «Плейлисты» нажмите «Выбрать», а затем выберите плейлисты, в которые вы хотите добавить новое видео. Плейлисты — отличный способ упорядочить страницу своего канала на YouTube.
Прокрутите вниз в разделе «Подробности». В разделе «Аудитория» добавьте параметры возраста для вашего видео.
- Если содержание вашего видео не подходить для всех зрителей, выберите Нет, оно не предназначено для детей .
- Если содержание видео предназначено для всех, выберите Да, оно предназначено для детей .

Дополнение
Закончив работу с разделом «Подробности» вашего видео, нажмите «Далее» внизу, чтобы перейти к элементам «Видео» .
Здесь вы можете добавить субтитры, добавить конечную заставку и добавить карточки .
Субтитры говорят сами за себя. Эта опция добавляет текст, соответствующий тому, что говорится в видео.
Конечная заставка — это всегда отличная идея для ваших видео, так как люди увидят больше ваших видео или перейдут на ваш канал, используя меню в конце вашего видео.
Карточки позволяют создавать небольшие кликабельные уведомления во время видео. Когда люди нажимают на них, YouTube перенаправляет их на видео, на которое вы ссылаетесь. Это особенно полезно, когда вы пытаетесь продемонстрировать точку зрения, а другое связанное видео поможет в определенной точке вашего видео.
Проверки
Раздел «Проверки» важен, потому что он сообщает вам, вышли ли вы за пределы допустимого. Если вы использовали в своем видео материалы, созданные не вами, YouTube может удалить ваше видео в связи с предупреждением о нарушении авторских прав или жалобой на нарушение авторских прав .
Если вы использовали в своем видео материалы, созданные не вами, YouTube может удалить ваше видео в связи с предупреждением о нарушении авторских прав или жалобой на нарушение авторских прав .
Не всегда был раздел «Проверки», и люди загружали свои видео, не зная, что их видео или их аккаунт в опасности.
В разделе «Авторское право » вы увидите, содержит ли ваше видео материалы, которые могут привести к проблемам с авторскими правами.
Нажмите « Далее », чтобы перейти к последнему разделу.
Доступ
В последнем разделе «Доступ» вы определяете, где будет опубликовано видео.
- Если вы выберете Ограниченный доступ, ваше видео не будет отображаться в вашем профиле YouTube и не будет доступно для поиска. Чтобы кто-то, кроме вас, мог посмотреть видео, вы должны пригласить их. Если человек приглашен и у него есть уникальная URL-ссылка на видео, он может посмотреть ваше видео.

- Если выбрать Доступ по ссылке, видео не будет отображаться в результатах поиска или на вашем канале. В отличие от частных видео, любой, у кого есть уникальная URL-ссылка, может просмотреть видео. Им не нужно приглашение.
- Открытый доступ — это то, что следует выбрать большинству создателей контента, так как это позволит опубликовать видео на YouTube. Он будет отображаться везде, включая результаты поиска и ваш канал.
Нажмите СОХРАНИТЬ в нижней части окна, чтобы завершить публикацию видео.
Загрузка видео в приложение YouTube (Android и iPhone)
Если вы не находитесь рядом со своим компьютером, но вам все же нужно соблюдать график загрузки, вам не о чем беспокоиться. Вы всегда можете загрузить видео прямо со своего смартфона.
Откройте приложение YouTube на своем телефоне Android или iPhone . Нажмите кнопку «Создать» в виде плюса в круге, затем выберите «Загрузить видео».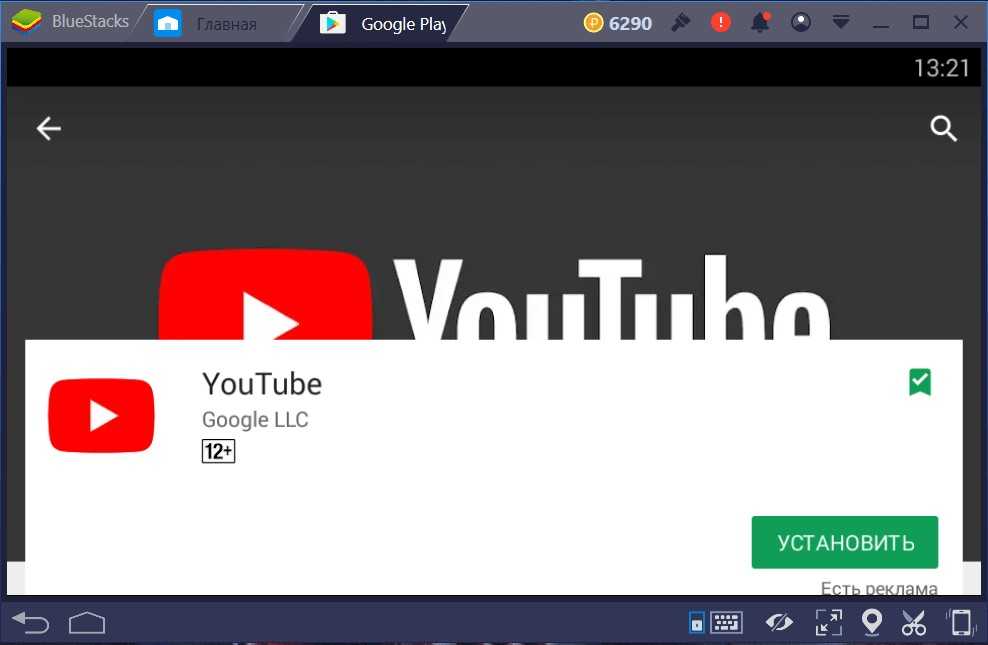
Дайте вашему видео название и описание. Вы также можете добавить Public , Private или Unlisted в качестве параметра видимости, местоположения видео и списков воспроизведения, в которые вы хотите добавить видео.
Нажмите «ДАЛЕЕ» , когда будете готовы.
На странице « Выбор аудитории » добавьте возрастные параметры для вашего видео. Если содержание вашего видео может не подходить для всех зрителей, выберите Нет, оно не предназначено для детей . Выберите Да, это сделано для детей , если содержание вашего видео предназначено для любой аудитории. Если ваше видео содержит контент для взрослых, вы должны ограничить видео по возрасту.
Нажмите ЗАГРУЗИТЬ ВИДЕО , когда будете готовы.
Ваше видео начнет загружаться. Вы можете увидеть прогресс загрузки на вкладке «Библиотека» внизу. Коснитесь «Библиотека» , затем перейдите в раздел «Ваши видео», чтобы просмотреть свое видео после завершения его загрузки.
Подробнее: 5 замечательных функций, которые мне нравятся в электронных книгах Kindle
Часто задаваемые вопросы
Можете ли загрузить видео на YouTube без звука?
Да. Если исходный видеофайл не содержит звука, но имеет допустимый тип файла (3GPP, AVI, FLV, MOV, MPEG4, MPEGPS, WebM или WMV), вы можете загрузить видео.
Вы также можете удалить звук из видео, которые вы уже опубликовали в YouTube Creator Studio.
Можно ли загружать видео с Twitch на YouTube?
Если вы подключили свой аккаунт Twitch к YouTube и включили видео по запросу, вы можете экспортировать видео с Twitch на YouTube. Вам даже не нужно сначала загружать их, вы можете загрузить их прямо из Twitch.
Могу ли я загрузить видео с YouTube на Вконтакте?
Вы можете поделиться видео с YouTube на Вконтакте, скопировав URL-адрес и вставив его в свою публикацию на Вконтакте, или вы можете нажать кнопку « Поделиться » в своем видео на YouTube.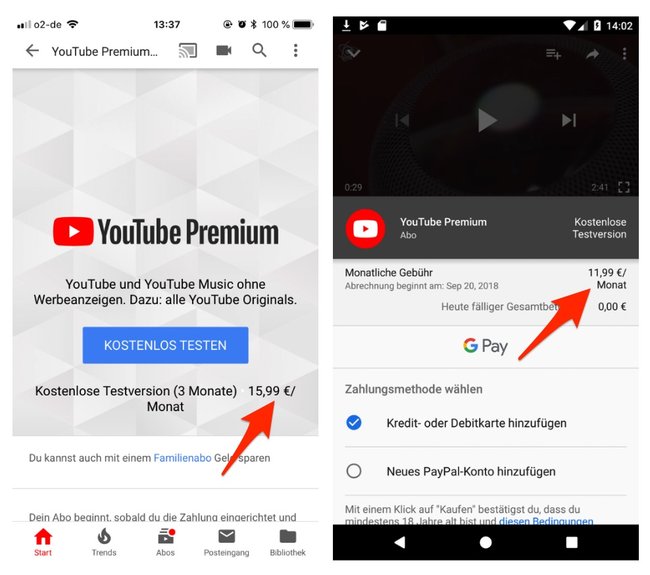
Вы также можете загрузить видео напрямую, если у вас есть исходный видеофайл.
Рекомендуемые статьи
Похожие посты
Не пропустите
Как загрузить шорты на YouTube с ПК и мобильного телефона? [Пошаговое руководство]
YouTube, несомненно, является одной из самых популярных социальных сетей, которой пользуются миллионы кибернавтов по всему миру. YouTube, запущенный в 2005 году, выдержал испытание временем и зарекомендовал себя как лучшая платформа для способных авторов, которые хотят создать огромное сообщество подписчиков.
В 2020 году YouTube объявил о запуске «Шорт», чтобы создатели контента могли публиковать видеоролики небольшого размера. Это было сделано в основном для привлечения новой аудитории, которая перешла на TikTok в качестве своей развлекательной платформы.
Хотя это обеспечивает надлежащее привлечение новой аудитории, это также вызывает некоторое волнение среди существующих пользователей, поскольку они не видели каких-либо серьезных обновлений функций на канале, который традиционно был более удобен для более длинных видео.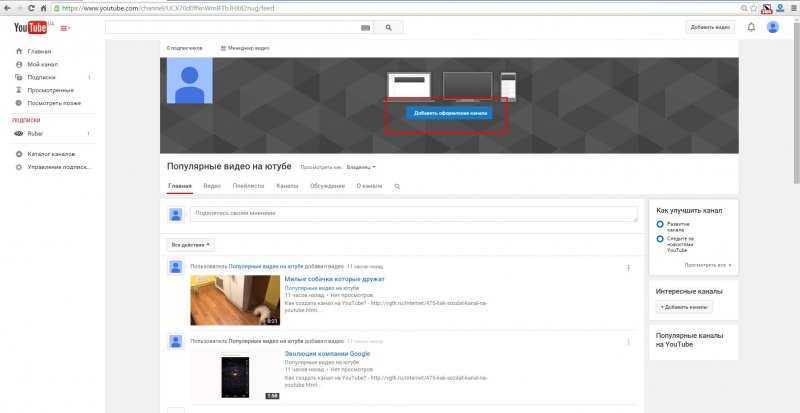
Теперь мы знаем, что у вас много вопросов о YouTube Shorts. До сих пор мы рассмотрели несколько тем, таких как
— Какой длины могут быть шорты на YouTube?
– Как создать шорты YouTube на смартфоне?
И в этой статье мы рассмотрим
- Как загрузить шорты на YouTube с ПК? &
- Загрузка готовых видео
- Запись и выгрузка в прямом эфире
Прежде чем мы перейдем к изучению того, как загружать, вы должны помнить о следующих моментах:
- Размеры видео: Видео должно быть квадратным или вертикальным.
- Продолжительность видео: Должно быть от 15 до 60 секунд. Нажмите здесь, чтобы узнать, насколько длинными могут быть шорты YouTube.
- Название видео: В заголовке или описании должен быть хэштег #Shorts.
 Это поможет вашим шортам получить больший охват и повысит вероятность появления видео в рекомендациях YouTube.
Это поможет вашим шортам получить больший охват и повысит вероятность появления видео в рекомендациях YouTube.
Теперь давайте перейдем к теме,
-
Как загрузить шорты на YouTube с ПК?
У вас есть интересная идея для видео, которое можно опубликовать в виде короткометражек с вашего ПК? Что ж, давайте посмотрим, как всего за четыре простых шага:
- Войти
- Загрузить видео
- Добавить информацию о видео
- Опубликуйте свое видео
Шаг 1. Войдите в систему
Войдите в свою учетную запись YouTube со своего компьютера. Откроется главная страница канала YouTube.
Шаг 2. Загрузите видео
Выберите опцию «Создать» (кнопка видеокамеры в правом верхнем углу панели управления каналом)
Нажав на нее, вы получите две опции. «Загрузить видео» и «Выйти в эфир». Среди них выберите опцию «загрузить видео».
Среди них выберите опцию «загрузить видео».
Нажав на нее, вы попадете на экран «загрузить видео». Нажмите на кнопку «Загрузить видео».
Здесь вы можете загрузить свое видео, нажав кнопку «Выбрать файлы» или перетащив нужный видеофайл.
Шаг 3: Добавьте сведения о видео
После загрузки видео появится экран редактирования видео. Заполните следующие сведения о видео, чтобы опубликовать видео.
Подробности:
Вы можете добавить название короткометражного видео вместе с описанием. Не забудьте добавить #Shorts к заголовку и описанию.
Прокрутите вниз и выберите эскиз короткометражного видео. Вы можете выбрать одну из предоставленного набора изображений или загрузить ее со своего устройства.
Элементы видео:
Затем вы попадете на экран «элементы видео», где вам нужно выбрать аудиторию для ваших короткометражек. Если ваше видео предназначено для детей, выберите «Да, оно предназначено для детей».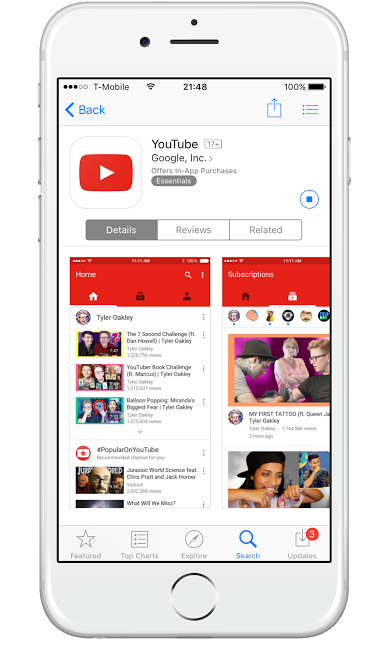 В противном случае выберите «Нет, это не для детей» и нажмите кнопку «Далее».
В противном случае выберите «Нет, это не для детей» и нажмите кнопку «Далее».
Чеки:
Вы попадете на экран «Проверки». Этот инструмент YouTube помогает создателю узнать, содержит ли видео какой-либо материал, защищенный авторским правом, и соответствует ли оно правилам рекламы. Нажмите на кнопку «Далее».
Видимость:
Далее вы попадете на экран «видимости», который является последним шагом процесса загрузки. Здесь вам нужно будет выбрать, хотите ли вы, чтобы видео было частным, закрытым или общедоступным.
- Частные видео. Эти видео могут просматривать только вы и те, кого вы пригласили во время загрузки видео. Вы можете пригласить людей для просмотра частных видео, введя их идентификаторы электронной почты. Вы не можете поделиться ссылкой на частное видео.
- Не включенные в список видео — эти видео могут быть просмотрены вами и всеми, у кого есть ссылка на видео. В отличие от частных видео, вы можете поделиться ссылками на видео, не включенные в список, с другими.

- Общедоступный — выберите общедоступный, если хотите, чтобы видео было видно всем.
Вот дополнительная информация о частных, частных и общедоступных видео.
Источник: https://support.google.com/youtube/answer/157177?hl=ru&co=GENIE.Platform%3DDesktop
Шаг 4. Опубликуйте свое видео
Последний шаг — опубликовать видео, нажав кнопку «Опубликовать».
Если вы не хотите публиковать видео немедленно, вы также можете запланировать его, указав дату и время публикации.
И вот! Вот как вы загружаете видео YouTube Shorts с компьютера. После того, как вы опубликуете свои шорты, вы сможете поделиться ими в социальных сетях и продвигать их.
2. Как загрузить короткометражки YouTube с мобильного устройства?
Теперь, когда мы знаем, как загружать шорты YouTube с ПК, давайте посмотрим, как загружать шорты YouTube с мобильного устройства.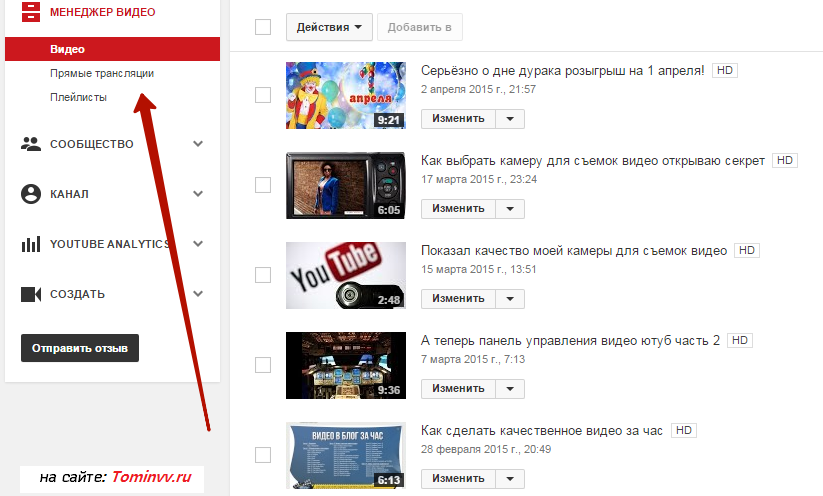 Вы можете либо загрузить предварительно записанное видео со своего устройства, либо записать видео с помощью встроенной камеры YouTube.
Вы можете либо загрузить предварительно записанное видео со своего устройства, либо записать видео с помощью встроенной камеры YouTube.
- Загрузка готового видео
- Загрузите свое видео
- Добавить музыку и текст
- Опубликовать свое видео
- Запишите видео и загрузите
- Создать шорты
- Записать видео
- Отредактируйте свое видео
- Опубликовать свое видео
Давайте разберемся с пошаговым процессом загрузки ваших шорт с мобильного телефона.
1. Загрузка готового видео:
Заготовленное видео, хранящееся на вашем мобильном устройстве, можно загрузить на YouTube Shorts всего за три простых шага.
Шаг 1. Загрузите видео
Войдите в приложение YouTube со своего мобильного устройства. Щелкните значок «Создать» (+) внизу страницы.
Теперь в списке параметров выберите «загрузить видео». Это покажет вам видео в вашей галерее. Затем выберите видео, которое хотите загрузить.
Это покажет вам видео в вашей галерее. Затем выберите видео, которое хотите загрузить.
Шаг 2: Добавьте музыку и текст
Поскольку это готовое видео, в нем уже может быть музыкальная дорожка и необходимый текст. Однако, если вы не добавили музыкальную дорожку или текст в свое видео, вы можете использовать значки музыки и текста в левом нижнем углу приложения.
Чтобы добавить музыку, выберите параметр «Музыка». YouTube предлагает множество треков на выбор. Используйте строку поиска, чтобы легко найти нужную музыкальную дорожку.
Выберите музыкальный трек и нажмите на кнопку со стрелкой прямо к нему. Это вставит музыку в ваше видео.
Имейте в виду, что если вы уже добавили музыку в свое видео, то продолжительность вашего видео может составлять до 60 секунд. Однако, если вы хотите выбрать музыкальный трек из музыкальной библиотеки YouTube, продолжительность видео будет ограничена 15 секундами.
Чтобы добавить текст, щелкните значок «Текст» ниже.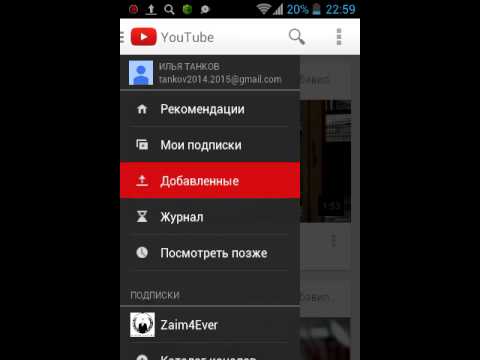 Вы можете выбрать цвет текста из цветовой палитры, показанной на экране, а также отформатировать текст, используя параметры, доступные вверху.
Вы можете выбрать цвет текста из цветовой палитры, показанной на экране, а также отформатировать текст, используя параметры, доступные вверху.
Когда вы добавляете ресурсы в видео, вы заметите, что они появляются на временной шкале ниже. Нажав на соответствующий актив на временной шкале, вы можете настроить продолжительность этого конкретного актива, перетащив две концевые полосы.
Шаг 3. Опубликуйте свое видео
Наконец, нажмите кнопку «Далее» в правом верхнем углу, чтобы назвать свое видео и добавить заголовок или краткое описание вашего видео. Теперь добавьте соответствующие хэштеги к вашему видео. Не забудьте добавить #Shorts в заголовок и описание. Это поможет вашему видео быть рекомендованным в разделе «Шорты».
Установите видимость вашего видео. Вы можете выбрать один из трех вариантов:
- Частный доступ к видео имеют только те, кто был приглашен.
- Unlisted — видео можно отправить по ссылке.

- Общедоступный — любой может просматривать видео.
Вот и последний шаг. Нажмите кнопку ЗАГРУЗИТЬ в правом верхнем углу. В мгновение ока ваше короткометражное видео будет размещено на YouTube.
Вы успешно загрузили готовое видео в формате Shorts со своего мобильного телефона!
2. Запишите видео и загрузите его
Помимо загрузки предварительно записанного видео, вы даже можете записать видео в прямом эфире и загрузить его на YouTube. Давайте посмотрим, как это сделать сейчас.
Шаг 1. Создание короткометражек
Во-первых, войдите в приложение YouTube. На самом первом экране вы найдете кнопку ДОБАВИТЬ (+) внизу по центру. Нажмите кнопку ДОБАВИТЬ и выберите опцию «Создать шорт».
Появится правая панель инструментов со списком инструментов, которые вы можете использовать, таких как фильтры, переключение камеры, фон, ретушь и многое другое.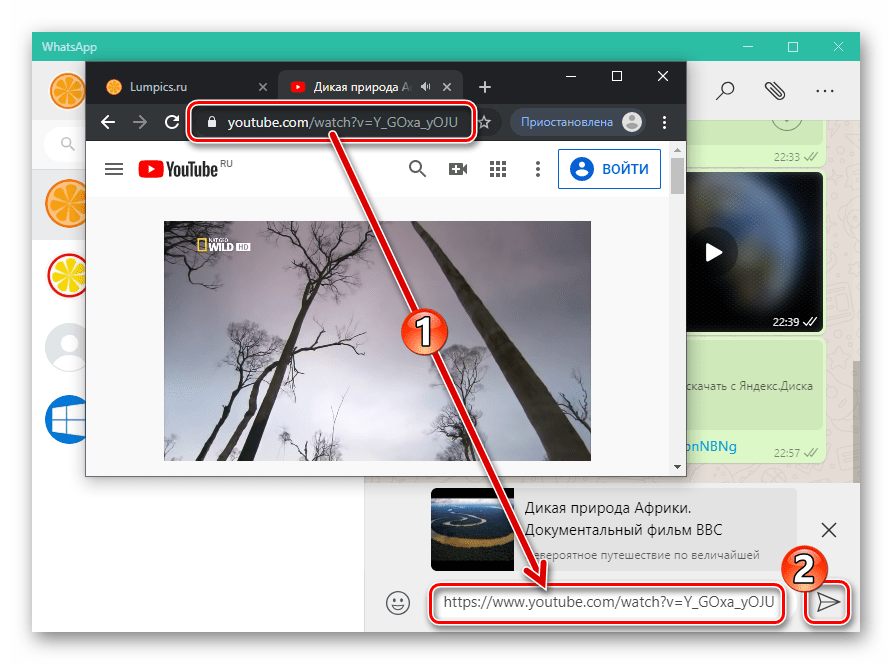 Изучите эти инструменты и улучшите свое видео.
Изучите эти инструменты и улучшите свое видео.
Перед началом записи вы можете зафиксировать скорость видео, а также установить таймер обратного отсчета до начала видео.
Шаг 2: Запишите видео
Когда вы будете готовы начать запись, нажмите и удерживайте кнопку записи. Для короткометражек YouTube убедитесь, что ваше видео находится в портретном режиме. Чтобы сделать паузу, перестаньте нажимать кнопку записи.
- По завершении записи нажмите кнопку «Отметить» в правом нижнем углу, чтобы продолжить.
Шаг 3. Отредактируйте видео
- После завершения записи вы можете добавить к видео текст и музыку. Вы также можете использовать правую панель инструментов, чтобы добавлять фильтры и яркость, ретушировать видео и т. д. Нажав на опцию музыки, вы можете найти нужную музыку и добавить ее в свое видео. Имейте в виду, что выбор музыки из музыкальной библиотеки YouTube ограничит продолжительность вашего видео до 15 секунд.

Чтобы добавить текст, нажмите кнопку текста и начните вводить текст. Вы можете изменить шрифт и выравнивание вверху и выбрать цвет текста из цветовой палитры.
Шаг 4. Опубликуйте свое видео
Наконец, добавьте подпись к своим шортам и задайте условия перед загрузкой. Добавьте #Shorts в заголовок и описание, чтобы у вашего видео было больше шансов быть рекомендованным в разделе Shorts.
Затем установите видимость вашего видео. Вот разные варианты видимости.
- Личное — видео видно только тем, кто был приглашен.
- Unlisted — здесь владелец видео может поделиться им как ссылкой. Любой, у кого есть ссылка, может просмотреть видео.
- Общедоступный — выбрав этот параметр, вы можете разрешить любому пользователю YouTube смотреть видео.
Когда все будет готово, нажмите кнопку ЗАГРУЗИТЬ КОРОТКОЕ внизу.
Вот как вы успешно загружаете видео на YouTube Shorts!
Теперь, когда у вас есть все необходимые сведения о загрузке короткометражек на YouTube, вы готовы к работе! Если вы еще не пробовали Animaker, создайте бесплатную учетную запись и приготовьтесь создавать потрясающие видео 4K!
Теперь Animaker доступен и для пользователей iOS.
Загрузите приложение сейчас и создайте короткометражный видеоролик YouTube на iPhone, прочитав ссылку.
Используйте раздел комментариев, чтобы задавать вопросы. Мы очень хотим знать ваши мысли.
Похожие сообщения:
[Новинки 2022 года]Как сделать видео для YouTube на телефоне
При этом не каждый может позволить себе дорогую камеру и другое необходимое оборудование для создания высококачественных видеороликов профессионального уровня. Так как же они делают видео на YouTube? Конечно же, со своим телефоном! По ходу статьи вы узнаете секрет создания видео на YouTube на вашем телефоне.
Попробуйте бесплатноПопробуйте бесплатно
Часть 1. Как создать видео для YouTube на телефоне (снимать, редактировать и загружать)
Часть 2.

Найти местоположение a3
Будьте готовы
Используйте правильное освещение
Часть 3. Удобный инструмент для создания видео на YouTube лучше, чем телефон
Как сделать видео на YouTube на телефоне?
Далее мы дадим вам пошаговое руководство о том, как сделать видео для YouTube на телефоне и как отредактировать его для достижения фантастического результата.
1 Снимите видео на YouTube с помощью телефона
В настоящее время смартфоны оснащены камерами с высоким разрешением, которые позволяют снимать видеоролики с хорошим разрешением, не уступающим по качеству видеороликам, снятым с помощью новейших цифровых камер. С небольшой помощью приложений для редактирования видео вы можете легко превратить простое видео в нечто экстраординарное.
Ниже приведены некоторые шаги по тому, как сделать видео для YouTube на iPhone:
Шаг 1.
 Найдите лучший ракурс камеры
Найдите лучший ракурс камерыПервый шаг в съемке видео на YouTube с помощью телефона — настройка лучший ракурс. Например, если вы хотите запечатлеть красивый вид на горы, вы должны наклонить телефон так, чтобы вся сцена была видна в ландшафте. Гора, вершина и небо должны быть четкими, но не размытыми.
Шаг 2. Установка оборудования и аксессуаров для съемки
После того, как вы нашли идеальный ракурс, пришло время настроить оборудование для съемки. Это включает в себя штатив, микрофон и, возможно, дополнительное освещение. Штатив, стабилизаторы и каркасы для камеры — полезные инструменты, которые помогут держать ваш телефон в устойчивом положении. Как новичок, это оборудование может быть немного сложным в использовании и стоить вам дорого, поэтому размещение телефона на какой-либо физической опоре также может помочь, например, на столах, стульях или столах.
Аудио имеет почти такое же значение, как и видео . Убедитесь, что вы снимаете видео в спокойной обстановке, а микрофон гарантирует, что ваш голос будет четким и чистым.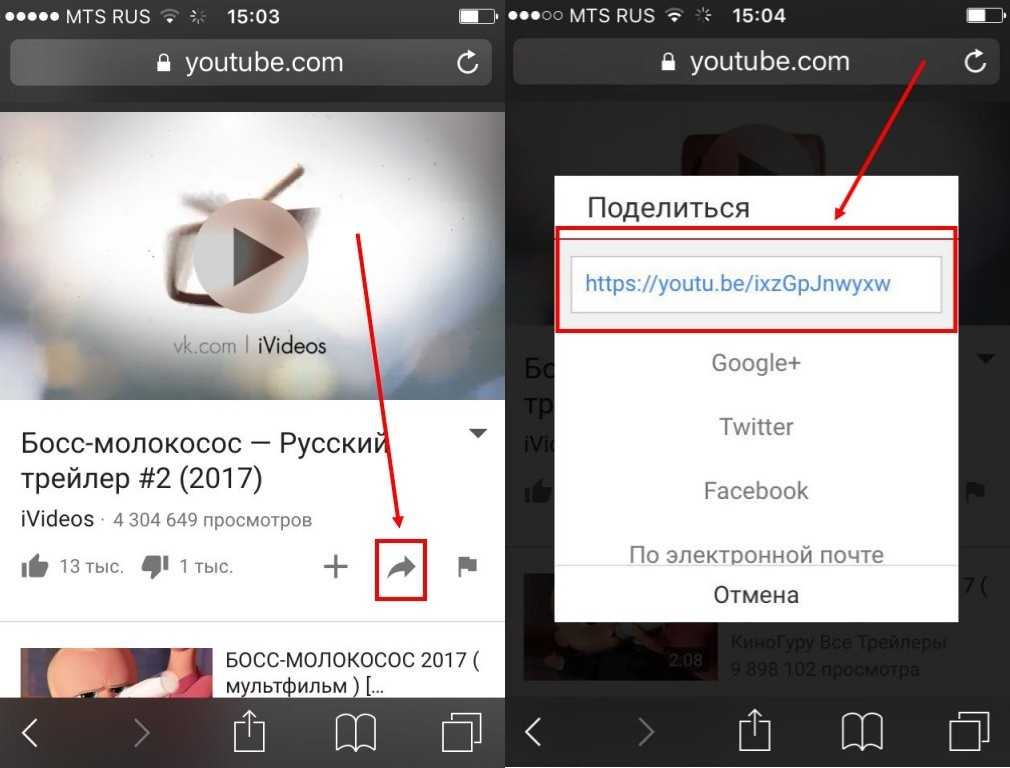 Хорошее освещение делает ваше видео ярким и веселым.
Хорошее освещение делает ваше видео ярким и веселым.
Шаг 3. Использование задней камеры
Убедитесь, что вы переключились на заднюю камеру для съемки видео, так как ее датчики лучше. Это делает свет естественным и обеспечивает качественное видео.
Шаг 4: Настройки видео
Перед началом съемки отрегулируйте настройки видео. Поверните мобильный телефон горизонтально, отключите масштабирование и экспозицию, так как это приведет к размытому видео. Если ваше видео требует от вас сидеть и говорить, вы можете использовать функцию автоматической блокировки.
2 Как редактировать видео на телефоне
Для быстрого и удобного редактирования вам потребуется приложение для редактирования видео хорошего качества. Для вашего удобства мы перечислили 2 видеоредактора из наших рекомендаций ниже:
iMyFone Filme Lite (iOS)
Если вы являетесь пользователем iPhone и хотите редактировать видео на YouTube с помощью редактора с простым и удобным интерфейсом, мы рекомендуем установить iMyFone Filme Lite. Этот удивительный видеоредактор раскрывает вашу творческую сторону, используя базовые инструменты редактирования. Самое приятное то, что вы можете скачать его бесплатно из Apple Store.
Этот удивительный видеоредактор раскрывает вашу творческую сторону, используя базовые инструменты редактирования. Самое приятное то, что вы можете скачать его бесплатно из Apple Store.
Основные возможности приложения iMyFone Filme Lite:
Обрезка и разделение
Регулировка скорости
Добавить музыку и озвучку
Эффекты
С помощью этих функций вы можете легко настроить длину видео и даже разделить его на несколько клипов.
Еще одной выдающейся функцией этого приложения является регулировка скорости. Вы можете увеличить или уменьшить скорость воспроизведения видео по своему вкусу.
Вы можете добавить музыку к своему видео из встроенной музыкальной библиотеки или даже из iTunes. Кроме того, вы также можете добавить повествование своим голосом в фоновом режиме.
Существует множество потрясающих эффектов, которые мгновенно улучшат качество вашего видео.
KineMaster (Android)
iMyFone Filme Lite пока недоступен для Android, но не беспокойтесь, потому что у нас есть для вас простой в использовании полнофункциональный видеоредактор. Итак, если вы ищете редактор с мощными инструментами и потрясающими функциями, скачайте KineMaster прямо сейчас. Он доступен бесплатно в Google Play, но если вы хотите воспользоваться некоторыми расширенными функциями, вы можете перейти на премиум-версию за 4,9 доллара США.9.
Основные характеристики приложения KineMaster:
Многослойность
Запись в реальном времени
Публикация в социальных сетях
KineMaster позволяет своим пользователям добавлять многослойные изображения и видео, а также позволяет рисовать на видео.
Одной из особенностей, которая дает преимущество KineMaster перед другими редакторами, является запись в реальном времени. Вы можете легко записывать аудио или видео, добавлять эффекты и изменения в режиме реального времени.
Это приложение специально разработано для рекламодателей и влиятельных лиц, которые хотят поделиться своими творениями со всем миром, не выполняя никаких трудоемких задач. С KineMaster они могут напрямую делиться своими видео на всех известных платформах социальных сетей без каких-либо задержек.
3 Как создать свой собственный канал YouTube на телефоне
Если вы новичок в YouTube, вам все равно необходимо сначала создать канал YouTube. Чтобы создать канал YouTube с помощью телефона, выполните следующие простые действия. Пропустите эту часть, если у вас уже есть канал.
Шаг 1: Запустите YouTube на своем смартфоне.
Шаг 2: Нажмите на действие, требующее наличия канала, например создание плейлиста или загрузка видео.
Шаг 3: Если вы еще не создали канал, вам будет предложено создать новый канал.
Шаг 4: Это потребует от вас ввести данные вашей учетной записи Google, название канала и т. д.
д.
Шаг 5: Теперь у вас есть собственный канал YouTube для публикации видео.
4 Как создать и отредактировать миниатюру YouTube на телефоне
После создания канала YouTube следующим шагом будет выбор миниатюры для него. Создайте его, если вы используете YouTube впервые.
Шаг 1. Помните о внешнем виде миниатюры
В зависимости от контекста вашего видео придумайте подходящую миниатюру, которая может подойти к нему. Он также может включать ваше изображение на фоне того, о чем видео, или даже простой текст.
Шаг 2. Сделайте много снимков для миниатюры
Сделайте несколько снимков для миниатюры, чтобы иметь из чего выбирать. Выберите тот, который выглядит лучше всего.
Шаг 3. Используйте приложение, которое вам нравится, для редактирования изображения
После того, как вы выбрали идеальное изображение для миниатюры, пришло время отредактировать его, добавив эффекты и текст.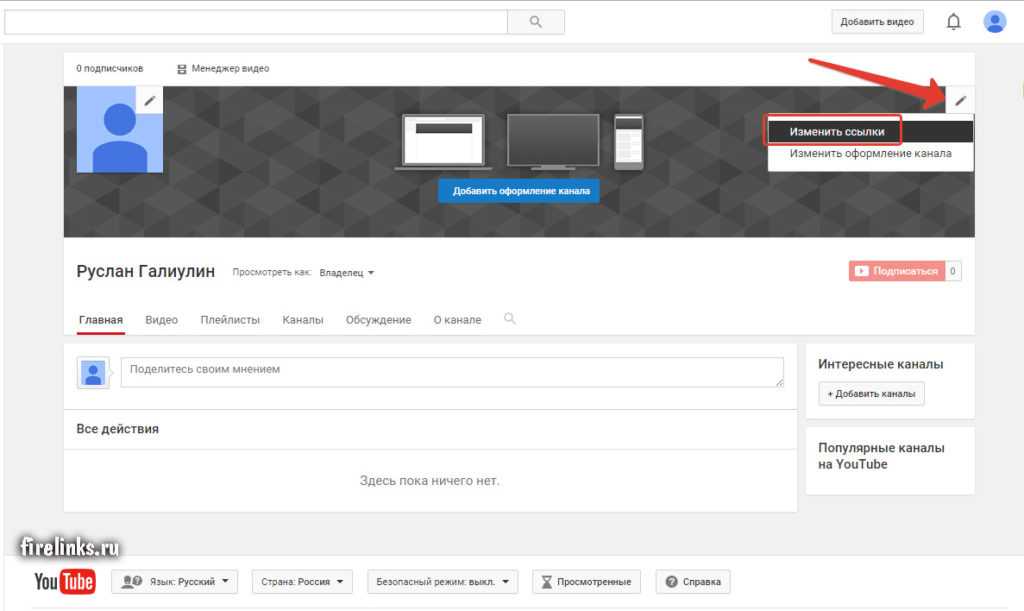 Вы можете использовать любое хорошее приложение для редактирования видео для этой цели.
Вы можете использовать любое хорошее приложение для редактирования видео для этой цели.
5 Как загрузить видео на YouTube с телефона
iPhone и iPad
Шаг 1: Запустите YouTube на своем устройстве Apple и коснитесь значка камеры в левом верхнем углу, чтобы записать новое видео или выбрать существующее видео из галереи.
Шаг 2: Нажмите «Далее». Теперь вам будет предложено добавить детали вашего видео.
Шаг 3: Чтобы выбрать аудиторию, нажмите «Да, это сделано для детей» или «Нет, это не для детей».
Шаг 4: Нажмите «Загрузить», чтобы опубликовать видео.
Android
Шаг 1: Запустите YouTube на своем устройстве Android и коснитесь значка камеры в левом верхнем углу, чтобы записать новое видео или выбрать существующее видео из вашей библиотеки.
Шаг 2: Добавьте заголовок (не более 100 символов) и описание (не более 5000 символов) к вашему видео.
Шаг 3: Нажмите «Да, это сделано для детей» или «Нет, это не для детей», чтобы выбрать аудиторию.
Шаг 4: Нажмите «Загрузить», чтобы опубликовать видео.
Советы по созданию видео на YouTube на телефоне на профессиональном уровне
Если вы новичок, то вам могут пригодиться следующие советы:
1) Найти местоположение
Фон очень важен при съемке видео. Вам не нужна шумная мешающая обстановка, так как это может отвлекать аудиторию. Итак, найдите красивое и тихое место для вашего видео.
2) Будьте готовы
Хорошая подготовка к тому, что вы собираетесь сказать в видео, также является важным фактором. Если вы продолжаете забывать или упускать из виду, это потребует много дублей и повторных дублей. Итак, подготовьте сценарий, чтобы избежать этой проблемы.
3) Используйте правильное освещение
Освещение, безусловно, является одним из наиболее важных элементов, определяющих качество вашего видео.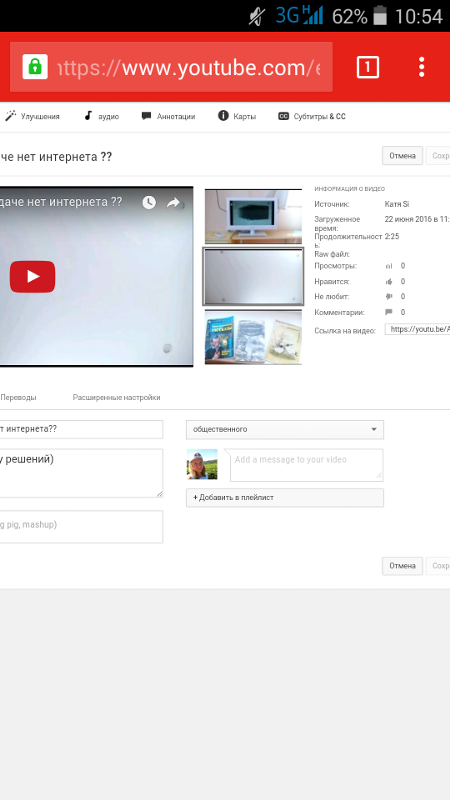 Видео с плохим освещением не сможет привлечь аудиторию, а яркое видео создает теплую и веселую атмосферу и радует глаз.
Видео с плохим освещением не сможет привлечь аудиторию, а яркое видео создает теплую и веселую атмосферу и радует глаз.
Удобный инструмент для создания видео на YouTube лучше, чем телефон — iMyFone Filme
iMyFone Filme — универсальный настольный видеоредактор для Windows и Mac. Вы можете выполнять базовое редактирование, а также некоторые расширенные возможности обработки видео с помощью инструментов редактирования: обрезка, разделение, контроль скорости и различные специальные эффекты.
Быстрое видео. Создайте стильное видео с помощью встроенных бесплатных шаблонов всего за 3 клика.
Редактирование временной шкалы для обеспечения точного редактирования кадров, а полный набор инструментов для редактирования позволяет настроить все детали видео по своему усмотрению.
Фильтры, переходы, текстовые эффекты, наложения, анимация… Все необходимые спецэффекты можно найти в Filme.
Несколько режимов импорта файлов, включая проводной и беспроводной, максимально упрощают получение исходных материалов для создания видео на YouTube.