Как пользоваться FTP-сервером и как пользоваться FTP-клиентом?
Люди сейчас практически каждый день пользуются ftp серверами, закачивая свои файлы в интернет или скачивая файлы себе на компьютер, но делают они это как правило через web интерфейс. В этой статье мы рассмотрим именно программу для работы с ftp, и рассмотрим, как пользоваться ftp сервером и как пользоваться ftp клиентом.
Доступ к ftp серверу может понадобиться не часто, но в некоторых случаях без ftp клиента не обойтись. Например, когда нужно загрузить файл большого объема на сайт, загрузить движок для установки на хостинг, загрузить файлы на файлообменник или скачать с него.
Что такое FTP-клиент?
Все уже давно привыкли к визуальному интерфейсу и вручную команды уже никто не вводит. FTP клиент – это небольшая программа, которая очень похожа на файловый менеджер. Она предназначена для упрощения доступа к ftp серверу, и преобразует всю полученную информацию от сервера в удобный для пользователя вид.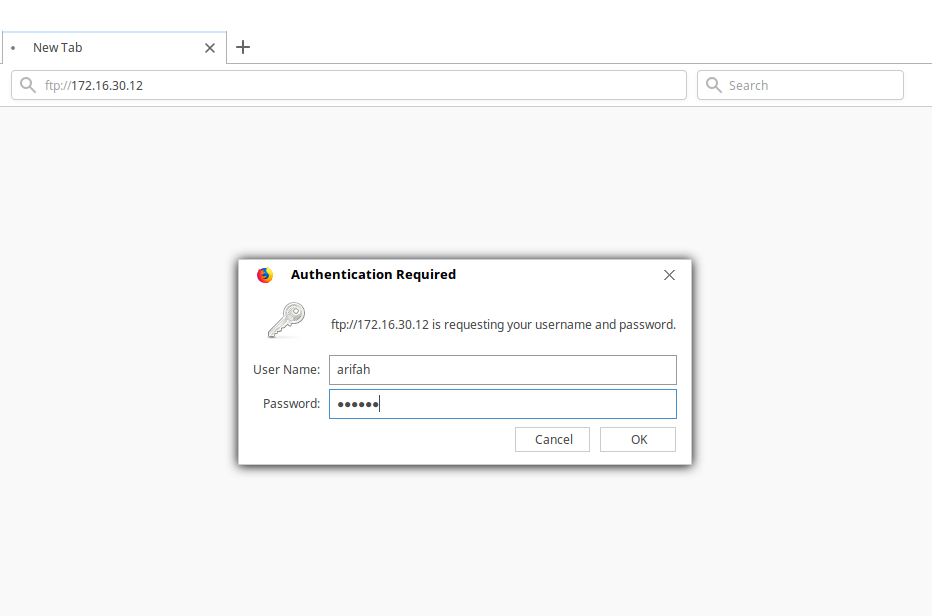
Что такое FTP сервер?
Под ftp сервером можно понимать как программу, так и непосредственно сервер с файлами. Изначально ftp – это программа, которая выполняет все команды пользователя по управлению файлами на жестком диске. Но если весь сервер находится под управлением программы ftp сервера, его также можно назвать ftp сервером.
Как пользоваться FTP-сервером и как пользоваться FTP-клиентом? (Как работать с ftp?)
Файлы небольшого размера без труда загружаются на сервер и через обычный браузер. Для этого как правило имеется специальная форма на сайте, где нужно выбрать на компьютере загружаемые файлы. Но, зная адрес ftp сервера можно зайти на него напрямую через браузер. К примеру, зайдем на ftp сервер файлообменного сервиса hotfile.com (сервис закрылся).
Также можно было зайти на сервер введя в адресной строке следующее ftp://ВАШ_ЛОГИН:ВАШ_ПАРОЛЬ@ftp.hotfile.com (на момент написания статьи windows internet explorer с данной задачей не справился).
Браузеры пригодны для передачи только небольших файлов, так как их соединение с сервером не стабильно. Гораздо лучше для этого подходят некоторые файловые менеджеры. Такая возможность имеется в популярном файловом менеджере Total Commander. Если необходимо сделать новое ftp соединение, которое еще не сохранено в программе, то необходимо выбрать пункт «Новое FTP соединение) или нажать комбинацию клавиш «Ctrl+N». Нужно будет ввести адрес ftp сервера и убрать галочку с пункта «Анонимное соединение», если для доступа требуется ввод логина и пароля.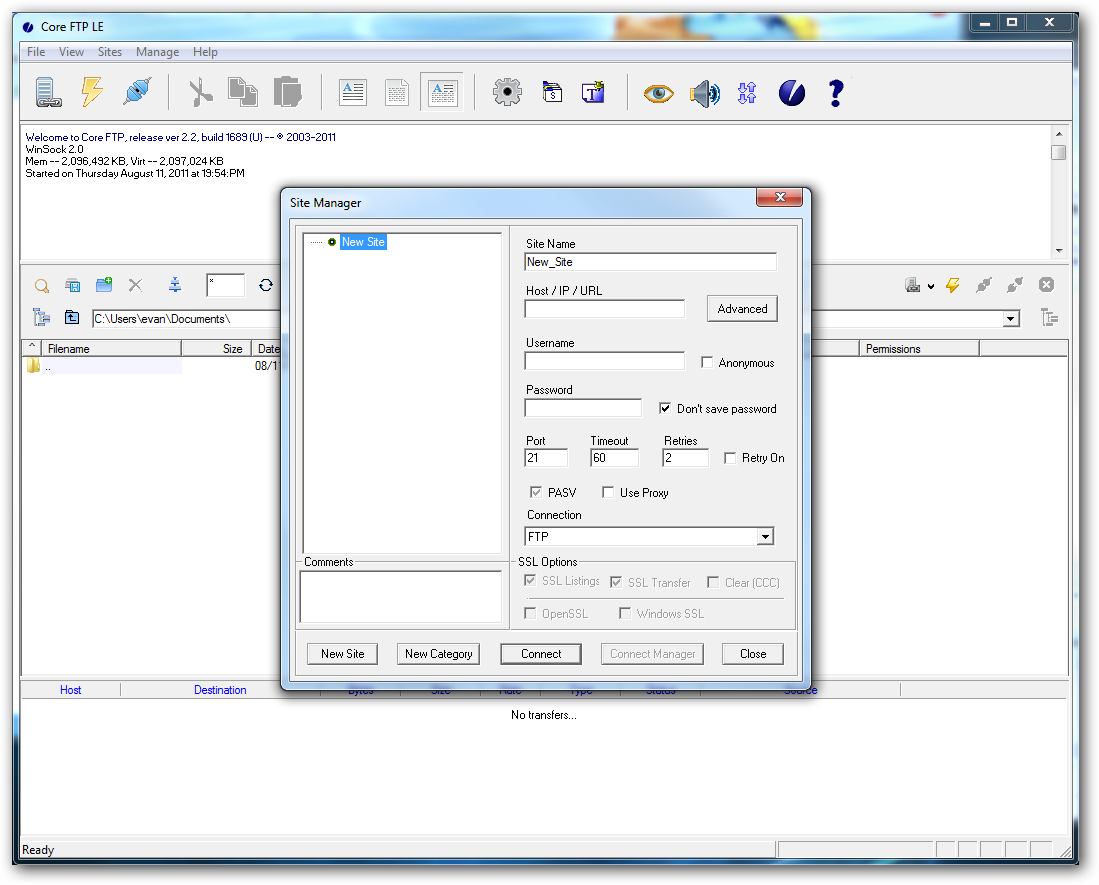
Чтобы перейти на ftp сервер, который уже имеется в памяти или внести новый адрес в память, нужно выбрать пункт «Соединение с ftp сервером» или нажать комбинацию клавиш «Ctrl+F». Для ввода нового адреса выбираем «Новый URL». Для добавления нового адреса в список нужны выбирать «Добавить». Для перехода по адресу из списка необходимо его выбрать и нажать «Соединиться».
Копирование и загрузка файлов осуществляется привычным способом, т.е. простым перетаскиванием из одного окна в другое.
Одним из профессиональных FTP-клиентов, которые можно найти в сети, является GlobalSCAPE CuteFTP. Необходимо созданть новое подключение (Ctrl+N) и заполнить все необходимые поля название, адрес, логин и пароль. Также можно создать другие виды подключений зайдя в меню Файл/Создать/… Для закачки файлов на сервер достаточно перетащить файлы из закладки Локальные диски FTP-клиента в открывшуюся закладку с названием соединения либо перетащить файлы из проводника.
Также можно создать другие виды подключений зайдя в меню Файл/Создать/… Для закачки файлов на сервер достаточно перетащить файлы из закладки Локальные диски FTP-клиента в открывшуюся закладку с названием соединения либо перетащить файлы из проводника.
Все больше киноманов сейчас предпочитает смотреть фильмы, не скачивая их на компьютер. С хорошим интернетом это даже очень удобно, например, нашел сериал Декстер 1 сезон и можно не ждать, пока он скачается, а сразу на сайте нажать просмотр. Так можно пересмотреть все сезоны бесплатно, было бы только время.
Так же статьи на сайте chajnikam.ru:
Регистрация хостинга для сайта
Как выбрать хостинг для сайта?
Какой домен лучше выбрать?
Как создать ftp сервер на компьютере?
Что такое ftp?
Существует множество различных протоколов передачи данных, но, если попросить обычного человека назвать хотя бы один, сделать он этого не сможет, хотя наверняка каждый день им пользуется, выходя в интернет.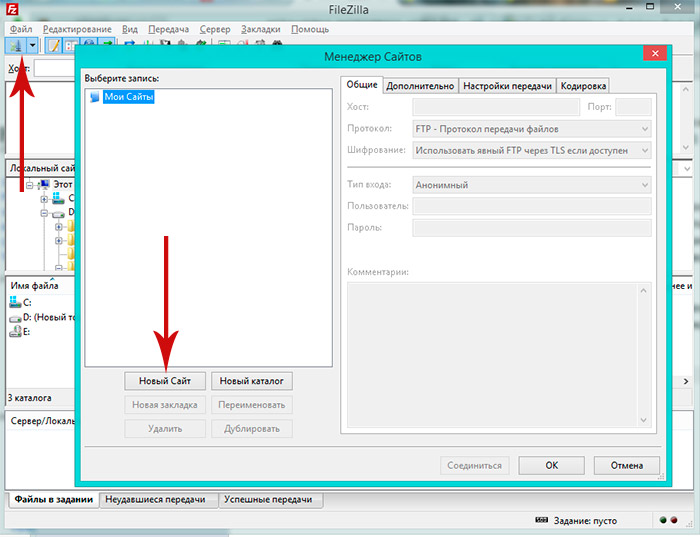 Далее мы рассмотрим один протокол передачи данных, которым многие пользуются довольно часто, даже не подозревая об этом, и рассмотрим мы, что такое ftp.
Далее мы рассмотрим один протокол передачи данных, которым многие пользуются довольно часто, даже не подозревая об этом, и рассмотрим мы, что такое ftp.
Что такое ftp? (Что такое фтп?)
Единственное, что можно передать по ftp, это различные файлы, поэтому ftp – это протокол передачи данных в Интернете между компьютерами и серверами, а также между компьютерами в локальной сети. Этот протокол позволяет подключиться к удаленному FTP серверу, для чего как правило нужно знать только его IP адрес. Передача файлов по протоколу FTP (англ. File Transfer Protocol — протокол передачи файлов) возможна как от компьютера к удаленному FTP серверу, так и в обратном направлении. Передавать можно файлы практически любых размеров, также можно посмотреть список имеющихся файлов на удаленном ФТП сервере.
FTP протокол, это один из тех протоколов в сети интернет, который уже успешно работает долгие годы, и работает он аж с далекого 1971 года. Кстати, он появился задолго до используемого сейчас в интернете протокола HTTP.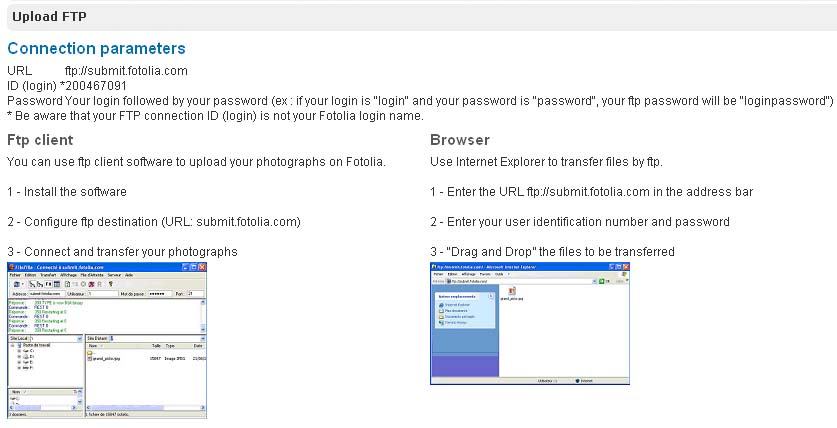 FTP до сих пор применяется и с его помощью осуществляется передача файлов программного обеспечения или видео файлов. Адрес сервера записывается следующим образом: ftp://адрес_FTP-сервера. Если Вы периодически что-то скачиваете в Интернете, то уже неоднократно имели дело с ним. На его основе работают все файлообменники, но при скачивании с сайта ссылка на файл формируется средствами php и записывается в формате http.
FTP до сих пор применяется и с его помощью осуществляется передача файлов программного обеспечения или видео файлов. Адрес сервера записывается следующим образом: ftp://адрес_FTP-сервера. Если Вы периодически что-то скачиваете в Интернете, то уже неоднократно имели дело с ним. На его основе работают все файлообменники, но при скачивании с сайта ссылка на файл формируется средствами php и записывается в формате http.
Для получения доступа к ftp серверу требуется ввод логина и пароля, т.е. прохождение авторизации. Все файлы передаются по транспортному протоколу TCP и никак не шифруются, поэтому злоумышленники, перехватив сигнал, могут с легкостью узнать все данные для получения доступа. Чтобы исправить такое положение дел ftp клиенты используют протокол шифрования данных SSL.
Для обмена данными на стороне ftp сервера открывается порт 20, а все команды для управления файлами передаются через порт 21. Во время соединения между программой клиентом и сервером появляется диалог, в котором программы определяются со случайным портом, через которой в программу клиент будут получаться данные с сервера. После всех согласований и подключения допускается применение перечисленных ниже команд, если заранее не обозначены ограничения:
После всех согласований и подключения допускается применение перечисленных ниже команд, если заранее не обозначены ограничения:
ABOR — Прерывает передачу файла;
CWD — Смена директории;
DELE — Удаление файла;
EPSV — Вход в расширенный пассивный режим. Применяется вместо PASV;
HELP — Вывод списка команд, принимаемых сервером;
LIST — Показать список файлов директории. Этот список передается через соединение данных.
MDTM — Возвращает время модификации файла.
MKD — Создать директорию.
NLST — Возвращает список файлов директории в более кратком формате чем LIST. Список передается через соединение данных.
NOOP — Пустая операция
PASV — Войти в пассивный режим. Сервер вернет адрес и порт к которому нужно подключиться чтобы забрать данные. Передача начнется при введении следующих команд RETR, LIST и тд.
PORT — Войти в активный режим. Например PORT 12,34,45,56,78,89. В отличие от пассивного режима для передачи данных сервер сам подключается к клиенту.
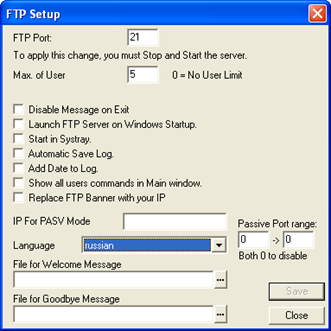
QUIT — Отключиться
REIN — Реинициализировать подключение
RETR — Скачать файл. Перед RETR должна быть команда PASV или PORT.
RMD — Удалить директорию
RNFR и RNTO — Переименовать файл. RNFR — что переименовывать, RNTO — во что.
SIZE — Возвращает размер файла
STOR — Закачать файл. Перед STOR должна быть команда PASV или PORT.
SYST — Возвращает тип системы (UNIX, WIN, …)
TYPE — Установить тип передачи файла(Бинарный, текстовый)
USER — Имя пользователя для входа на сервер
Получить доступ к ftp серверу можно и с помощью привычных всем программ. Например, это можно сделать с помощью любого браузера, но лучше пользоваться специальным ftp клиентом. Также существует немало программ, которые с легкостью могут организовать ftp сервер прямо на стационарном компьютере. Это позволит поделиться большим количеством файлов с огромным количеством людей. Плюсом ftp серверов является возможность создания авторизованного входа для каждого пользователя и ограничение скорости скачивания файлов.

FTP протокол многократно выручал пользователей при обмене информацией, но без дальнейшего развития в этом направлении мы не смогли бы смотреть онлайн 8 сезон сериала Доктор Хаус. Все серии сериала Доктор Хаус смотреть онлайн бесплатно можно на сайте www.dokhousetv.ru, где также можно узнать новости о выходе новых серий и различную информацию о полюбившихся актерах.
Так же статьи на сайте chajnikam.ru:
Что означает спам?
Что такое браузер и где он находится?
Что такое домен сайта?
Что такое хостинг провайдер?
Как подключиться к FTP-серверу: основные способы
FTP (File Transfer Protocol) представляет собой протокол удаленной передачи файлов. С его помощью можно загрузить на сервер и скачивать с него же данные любого типа и размера, создавать или удалять файлы и папки.
В Windows, Linux и macOS подключиться к FTP-серверу можно с помощью встроенных средств и сторонних программ разного назначения. Полноценная работа со всеми средствами возможна только через специальные приложения, называемые FTP-клиентами. Теперь подробнее расскажем обо всех этих способах.
Данные для доступа к FTP-серверу
При подключении к FTP-серверу очень важно вводить правильные данные. Возьмем в качестве примера TimeWeb. После регистрации на почту приходят два письма. Письмо с данными выглядит вот так:
Теперь о том, какие данные необходимо иметь под рукой:
- логин,
- пароль,
- ссылка на FTP-сервер (указывается в том же письме),
- порт (по умолчанию устанавливается значение 21).
Как подключится к FTP через Проводник Windows
Сначала рассмотрим, как подключиться к FTP-серверу через программу «Проводник» в Windows 10. Здесь ничего дополнительно устанавливать не надо, просто открываем системный файловый менеджер. В левой панели находим значок «Этот компьютер» и жмем по нему правой кнопкой мыши для вывода контекстного меню. В списке выбираем элемент «Добавить новый элемент в сетевое окружение».
В левой панели находим значок «Этот компьютер» и жмем по нему правой кнопкой мыши для вывода контекстного меню. В списке выбираем элемент «Добавить новый элемент в сетевое окружение».
В результате откроется окно мастера добавления сетевого расположения. В начальном окне просто нажимаем «Далее».
Следом надо выбрать его дальнейшее местоположение, но в этом окне нам доступен только один вариант. Для продолжения снова нажимаем на кнопку «Далее».
В этом окне понадобится указать ссылку на сетевой ресурс, к которому планируется провести подсоединение. Важно соблюдать предписанный формат (чуть ниже есть несколько примеров). В поле вводим адрес/ссылку и вновь идем дальше.
Теперь понадобится ввести в поле имя пользователя. Пароль заранее вводить не нужно, он будет запрашиваться только при подключении. Если на вашем хосте есть такая возможность, вход можно осуществить анонимно, отметив соответствующую галочку.
В самом конце даем название новому сетевому окружению.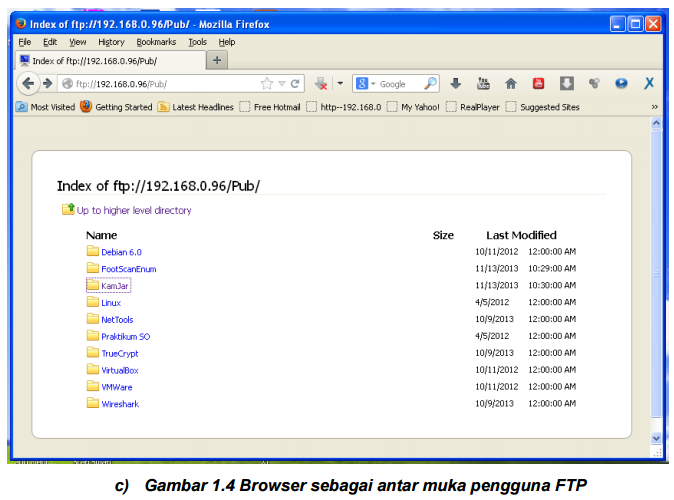
На этом настройка завершена. При необходимости можно поставить галочку, чтобы сразу после нажатия на кнопку «Готово» открыть указанный сервер и приступить к работе.
Новое подключение теперь находится в «Сетевых расположениях» в разделе «Этот компьютер».
Теперь подключаемся – открываем только что созданное соединение. Открывается маленькое окошко, где мы вводим пароль, затем жмем на кнопку «Вход».
Если все данные введены успешно, откроется папка сервера. Можно приступать к работе.
Подключение через командную строку Windows
Теперь расскажу, как подключиться к FTP-серверу в Windows с помощью командной строки. Этот способ многим может показаться не очень удобным, потому что вручную придется вбивать команды на загрузку документов, открытие папок и их скачивание. А для входа следуем указанной ниже последовательности.
- Вводим команду ftp и жмем на клавишу Enter для подтверждения.
- Задаем команду open наименование_ftp_хоста.

- Вводим логин пользователя. Можно осуществить анонимный вход, просто введя Anonymous.
- Вбиваем пароль. В случае с анонимом оставляем это поле пустым и жмем снова Enter.
Теперь подробнее по командам:
- dir – просмотр содержимого сервера.
- cd «имя_папки» – открытие указанной папки.
- put «путь_к_файлу» – загрузка этого документа с компьютера на сервер.
- get «наименование_файла.формат» – скачивание с хоста на компьютер.
- quit – отключение от FTP-сервера.
FTP-подключение через любой браузер
Подключиться к FTP-серверу можно и через браузер на любых операционных системах. В таком случае будет доступна лишь часть функций. Необходимо ввести в адресной строке IP-адрес хоста, только с добавлением приставки «ftp://». Нажимаем на клавишу Enter. Дальше потребуется ввести имя пользователя и пароль, а потом нажать на кнопку «Вход».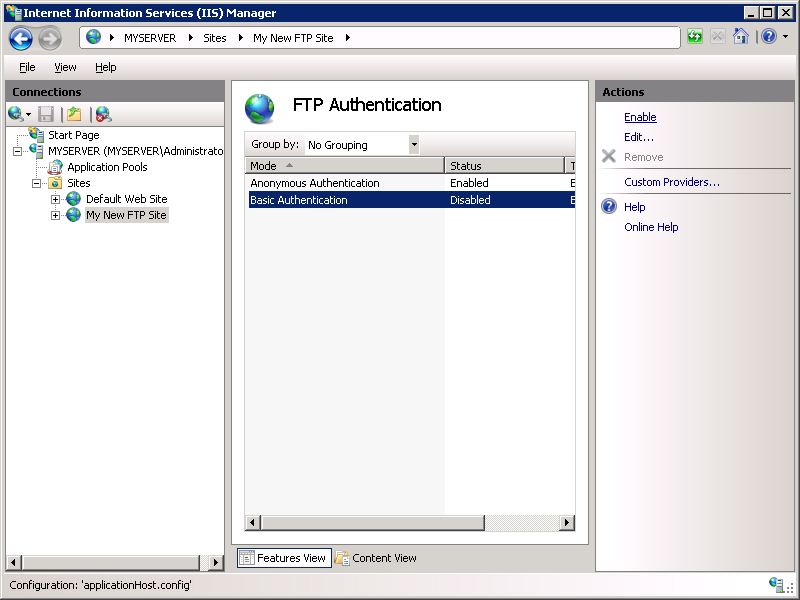
Как подключиться к FTP с помощью FileZilla
FileZilla – наиболее востребованный и рекомендуемый FTP-клиент, бесплатный и простой в использовании. Подключиться к FTP-серверу через FileZilla можно вне зависимости от операционной системы, установленной на компьютере.
Сперва потребуется скачать приложение на официальном сайте. Есть версии для Linux, Windows (портативная и установочная) и macOS. Просто выбираем нужный вариант и жмем по нему для начала закачки.
Устанавливаем приложение и открываем его. В верхней панели вводим следующую информацию:
- Хост. Это может быть IP-адрес или ссылка.
- Логин пользователя, предварительно высланный на почту сервисом.
- Пароль.
- Порт. Оставляем пустым или устанавливаем значение 21.
После того как все нужные поля будут заполнены, нажимаем на кнопку «Быстрое соединение».
После открытия каталога можно приступать к загрузке и скачиванию необходимых данных. Чтобы не вводить каждый раз данные для подключения, следует воспользоваться менеджером сайтов, который доступен в меню «Файл».
Чтобы не вводить каждый раз данные для подключения, следует воспользоваться менеджером сайтов, который доступен в меню «Файл».
Подключаемся с помощью Total Commander
Вам потребуется скачать и установить приложение Total Commander. Рекомендуем делать это с официального сайта. После завершения установки открываем приложение. Переходим во вкладку «Сеть» и выбираем там пункт «Соединиться с FTP-сервером». Для этого действия, кстати, предусмотрена комбинация горячих клавиш – Ctrl + F.
В новом окне нажимаем на кнопку «Добавить». Дальше вводим имя нового соединения, адрес хоста, учетную запись и пароль. Нажимаем на кнопку ОК, чтобы сохранить всю введенную информацию.
Новое подключение отразится в списке. Остается только соединиться с сервером, нажав на соответствующую кнопку.
Как подключиться к FTP-серверу через терминал Linux
В Linux к FTP можно подключиться через системное приложение «Терминал». Это очень похоже на использование командной строки в Windows. Последовательность абсолютно та же – набираем команду ftp и активируем ее нажатием на кнопку Enter. Потом пишем open ссылка_на_хост. Не забываем, что затем надо указать логин и пароль.
Последовательность абсолютно та же – набираем команду ftp и активируем ее нажатием на кнопку Enter. Потом пишем open ссылка_на_хост. Не забываем, что затем надо указать логин и пароль.
Вот примеры доступных опций:
- Is – отображение списка файлов и папок.
- get – скачивание файла.
- mget – скачивание документов определенного формата. Например, mget * – все данные в каталоге, mget *, php – файлы формата php.
- put – загрузка файла на ресурс.
- mput – загрузка нескольких документов единого формата.
- mkdir – создание нового каталога.
- rmdir – удаление каталога.
- delete – удаление файла.
- bye – завершение работы.
- close – выход из текущего сеанса и возврат в контекст командной строки FTP.

- status – отображение статуса FTP клиента.
В Linux предусмотрен и другой вариант подключения к FTP. Сначала надо установить нужный пакет, дав вот такой запрос:
sudo apt-get install curlftpfs
Следом нужно предоставить права на определенную папку:
sudo chmod 777 ~/ftp
Теперь производится монтирование ftp-директории:
sudo curlftpfs -o allow_other ftp://user: [email protected] /home/virtdiver/ftp/
Если работать необходимо от имени пользователя, то вводится вот такая опция:
-o allow_other
Для размонтирования FTP-папки используем такую команду:
sudo umount ~/ftp
Подключение к FTP через сайт хостинга
В этом случае достаточно лишь войти на сайт хостинга и перейти в соответствующий раздел.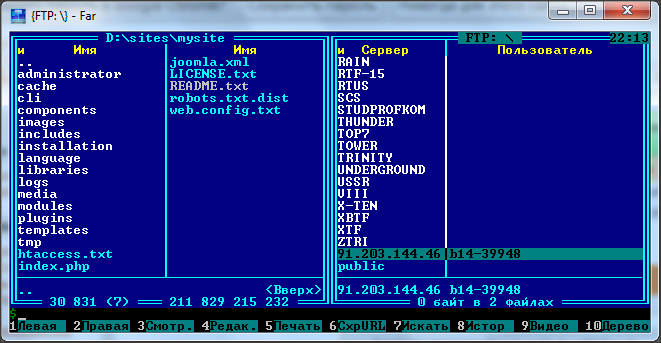 Покажу на примере TimeWeb.
Покажу на примере TimeWeb.
В правой части окна есть панель управления. Находим в ней пункт «Файловый менеджер» и жмем по нему. Перед нами предстанет веб-интерфейс FTP-сервера. Работать с ним очень просто, переносить файлы можно посредством drag-n-drop.
Заключение
Подключиться к FTP-серверу очень просто, и сделать это можно несколькими способами. Многие из них актуальны для всех популярных операционных систем. Но все зависит от цели, ведь функционал некоторых программ весьма ограничен.
Что такое FTP и как с ним работать: FTP-сервер и FTP-клиент
Что такое FTP
FTP (File Transfer Protocol) – это протокол, который используется для передачи файлов. Чаще всего вы можете услышать эту аббревиатуру в отношении глобальной сети – утилиты, работающие по протоколу FTP, помогают загружать файлы на серверы, что особенно полезно, если вы администрируете сайты. Если выражаться более простым языком, то данный протокол позволит вам подключиться к какой-либо удаленной папке и работать с ней, в том числе загружая на нее (или из нее) нужные вам файлы.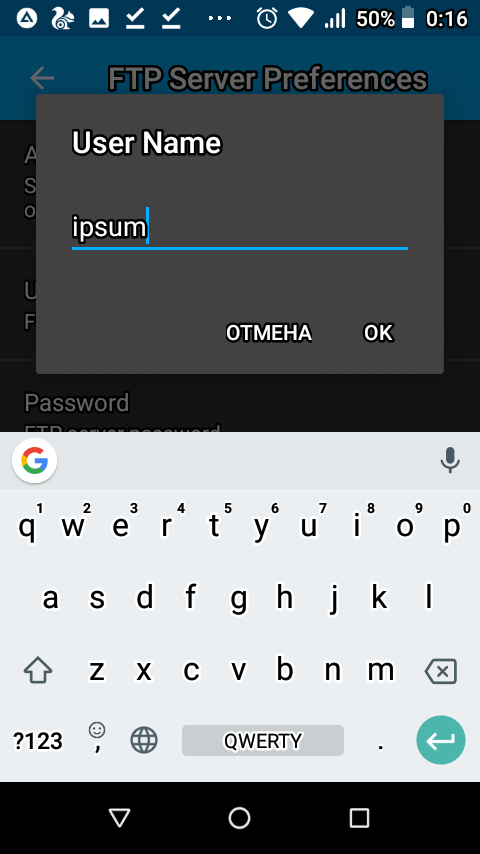 FTP-сервер – это любой сервер, который поддерживает данный протокол.
FTP-сервер – это любой сервер, который поддерживает данный протокол.
Для того чтобы воспользоваться FTP, вам только нужно убедиться, что сеть поддерживает TCP/IP (по этому протоколу, например, работает Интернет).
Особенности подключения по FTP
Нужно отметить, что протокол FTP появился давно – в 1971 году. Для сравнения – протокол HTTP был создан почти через двадцать лет, в 1992 году, и в плане работы с файлами FTP до сих пор является предпочтительным протоколом.
Почему? Причин много. Например, при обрыве соединения – а бывает, как мы знаем, всякое – FTP позволит вам потом докачать файл, а не начинать его скачивание заново. Да и само скачивание происходит не по одному, а сразу по нескольким потокам параллельно. Для маленьких файлов это не очень важно, а вот если вы собираетесь загружать массивные файлы, то передача по FTP будет очень кстати.
При этом HTTP протокол тоже может быть полезен он используется для передачи веб-страниц, которые представляют собой не что иное, как текстовые файлы с кодом, а также небольших файлов. Его рекомендуют использовать для скачивания файлов с сайта, так как чаще всего, используя этот протокол, пользователи не смогут управлять и изменять файлы (что значительно более безопасно, чем при использовании протокола FTP).
Его рекомендуют использовать для скачивания файлов с сайта, так как чаще всего, используя этот протокол, пользователи не смогут управлять и изменять файлы (что значительно более безопасно, чем при использовании протокола FTP).
Что такое FTP-клиент
FTP-клиент – это файловый менеджер, который осуществляет подключение к удаленному серверу для передачи данных. Существует много разных FTP-клиентов, но я советую использовать именно Filezilla.
Для подключения клиента к удаленному серверу нужны следующие данные:
- логин,
- пароль,
- хост (имя сервера),
- номер порта (по умолчанию 21 для FTP-соединения).
Если вам неудобно пользоваться FTP-клиентом, то есть альтернатива: вы можете загружать и скачивать файлы с удаленного сервера прямо в браузере с помощью файлового менеджера в панели управления хостингом Timeweb. Такая технология называется WebFTP.
Выше мы уже обговорили, что протокол FTP удобен для передачи файлов, однако он имеет много уязвимостей в защите и является небезопасным. Иными словами, незашифрованные данные, которые вы передаете по этому протоколу, могут быть перехвачены кем угодно. Если речь идет о личных данных (логинах, паролях), то вы можете представить, чем это может вам обернуться. Поэтому для того, чтобы обезопасить свои данные от кражи, необходимо использовать безопасные протоколы FTPS или SFTP. Filezilla отличается тем, что поддерживает эти протоколы (для того чтобы использовать безопасный протокол, в программе необходимо выбрать «Файл» -> «Менеджер сайтов» -> во вкладке «Общие» изменить протокол с FTP на SFTP).
Иными словами, незашифрованные данные, которые вы передаете по этому протоколу, могут быть перехвачены кем угодно. Если речь идет о личных данных (логинах, паролях), то вы можете представить, чем это может вам обернуться. Поэтому для того, чтобы обезопасить свои данные от кражи, необходимо использовать безопасные протоколы FTPS или SFTP. Filezilla отличается тем, что поддерживает эти протоколы (для того чтобы использовать безопасный протокол, в программе необходимо выбрать «Файл» -> «Менеджер сайтов» -> во вкладке «Общие» изменить протокол с FTP на SFTP).
Как работать с FTP на примере Filezilla
Работать с FTP-клиентом намного проще, чем может показаться на первый взгляд. Зачастую пользователи предпочитают проверенные пути вместо того, чтобы потратить несколько минут на изучение новой технологии. Поэтому постараюсь в этой статье максимально понятно рассказать о том, как же правильно использовать Filezilla в своих целях.
Зачастую пользователи предпочитают проверенные пути вместо того, чтобы потратить несколько минут на изучение новой технологии. Поэтому постараюсь в этой статье максимально понятно рассказать о том, как же правильно использовать Filezilla в своих целях.
Установить Filezilla вы можете прямо с официального сайта.
Настройка Filezilla
Для того чтобы настроить Filezilla, вам необходимо знать свой логин и пароль от панели управления, а также название хоста. Timeweb присылает эту информацию после регистрации в приветственном письме (там отдельно будут указаны данные для использования FTP), а также на главной странице панели управления (смотрим блок «Доступ по FTP»):
Теперь открывайте Filezilla и вводите все эти данные в соответствующие строки:
В поле «Порт» напишите 21 (этот порт использует FTP). Затем нажимайте «Быстрое соединение».
Внимание! Иногда на этом этапе у вас может возникнуть ошибка ENETUNREACH (Сеть недоступна), из-за которой соединение не будет установлено.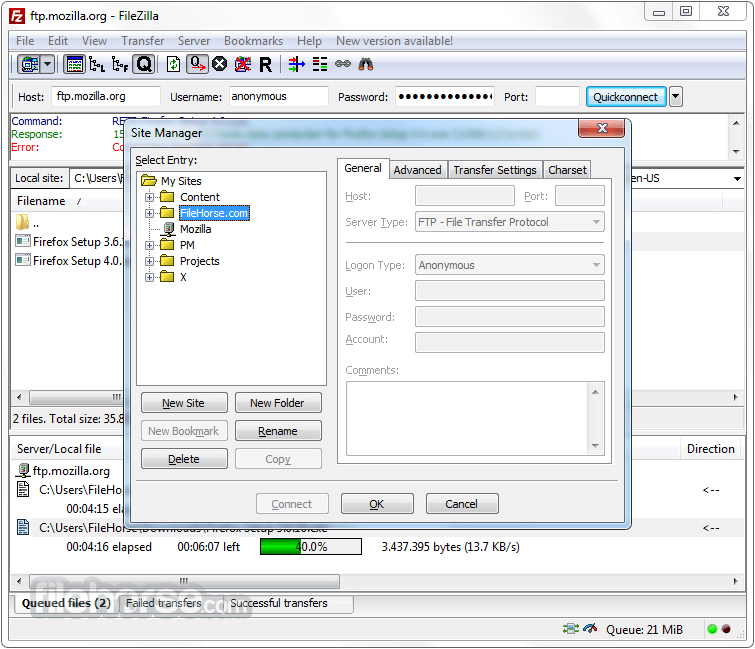 Решается данная проблема легко – выключением (или временным приостановлением) антивирусной программы.
Решается данная проблема легко – выключением (или временным приостановлением) антивирусной программы.
Если соединение установлено правильно, то в блоке справа внизу вы увидите список файлов, которые доступны на вашем аккаунте (по сути, то же самое вы увидите, если зайдете в раздел «Файловый менеджер» панели управления хостингом).
Но каждый раз при запуске Filezilla заново вводить эти данные, согласитесь, неудобно, поэтому мы сделаем следующее:
- Открываем «Менеджер сайтов».
- Нажимаем «Новый сайт» (по желанию переименовываем его).
- Тип входа: вместо «Анонимный» ставим «Нормальный».
- Вводим все данные.
- Нажимаем «ОК» или «Соединиться»
Теперь после запуска программы вы можете просто нажать на стрелку вниз рядом со значком «Менеджер сайтов», выбрать аккаунт и подключиться к нему. Это особенно удобно, если у вас несколько сайтов на разных серверах.
Кстати, во вкладке «Дополнительно» вы можете указать путь к какой-то конкретной папке на сервере (строка «Удаленный каталог по умолчанию), и тогда при каждом подключении вы будете попадать не в корневой каталог, а в заданную папку.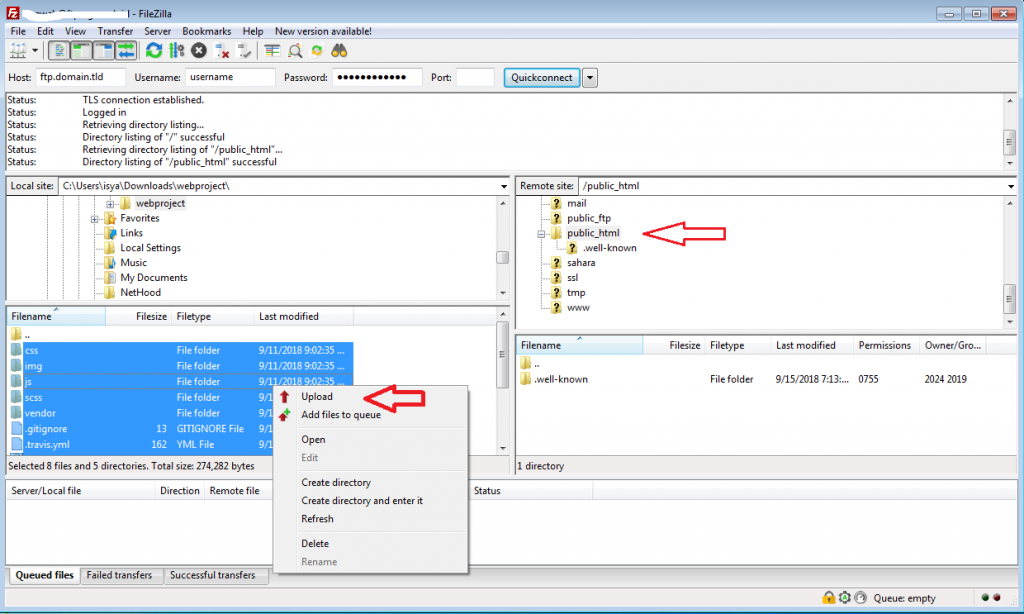
Управление файлами
Я думаю, что интуитивно вы уже разобрались, что папки слева – это то, что есть на вашем компьютере. А справа – то, что находится на хостинге.
Вы можете заходить в них, смотреть и т.д. – в общем, как на обычном компьютере. Точно так же осуществляется и перенос файлов/папок между вашим компьютером и сервером – просто перетащите нужный вам элемент из одной области в другую (drag-and-drop). Типичный файловый менеджер.
Также вы можете кликом правой кнопки мыши по файлу закачать его на сервер – элемент будет загружен в открытую справа папку на сервере. При этом если файл не загрузился мгновенно (имеет большой вес), то внизу, во вкладке «Файлы в задании», вы увидите зеленую полосу загрузки:
Чтобы создать папку на сервере, нажмите правую кнопку мыши в области справа, где отображены папки и файлы сервера, далее выберите «Создать каталог» и присвойте ему любое название (но обязательно латинскими символами!).
Хотите удалить или переименовать? Все точно так же, щелчком правой кнопки мыши.
Аналогично вы можете и перейти к редактированию файлов (пункт «Просмотр/Правка»), при этом можно использовать как программу по умолчанию, так и выбрать какой-нибудь редактор. Чтобы настроить автоматическое открытие файлов другим редактором, выберите пункт «Редактирование» в верхнем меню, затем «Формат файлов» – и сделайте активным пункт «Использовать следующий редактор» (с последующим выбором нужной вам программы):
FTP-клиент позволяет настраивать и права доступа: для этого на элемент нужно нажать правой кнопкой мыши и выбрать «Права доступа к файлу».
Работать с файлами можно и в отложенном режиме: допустим, вы выбрали файлы, которые вам нужно перенести на сервер – выберите их, нажмите правую кнопку мыши и строчку «Добавить файлы в задание» (даже в том случае, если вы не подключены к серверу). Они отобразятся в блоке ниже.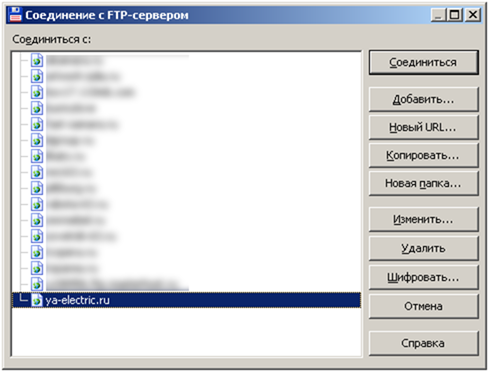 Затем подключитесь к серверу, снова кликните правой кнопкой по ним и выберите «Выполнить задание» — все файлы будут перенесены на сервер.
Затем подключитесь к серверу, снова кликните правой кнопкой по ним и выберите «Выполнить задание» — все файлы будут перенесены на сервер.
Отдельно стоит рассказать о синхронизированном просмотре. Для того чтобы его активировать, вам нужно нажать соответствующий значок чуть ниже верхнего меню (под надписью «Закладки»):
Зачем это использовать? Допустим, у вас на компьютере есть папка с файлами вашего сайта – точно такими же, как и на хостинге. Файлов, как и папок, может быть очень много – и вот для удобства ориентирования в них и был добавлен такой режим: переходя из папки в папку в одном окне (допустим, серверном), вы будете точно так же, синхронно переходить в окне, где отображается содержимое вашего компьютера. Режим позволит вам не запутаться во множестве этих папок. Но, естественно, действует он лишь в том случае, если названия директорий полностью совпадают.
Заключение
FTP-соединение превращает ваш сервер в директорию, с которой удобно работать при помощи специального файлового менеджера, т.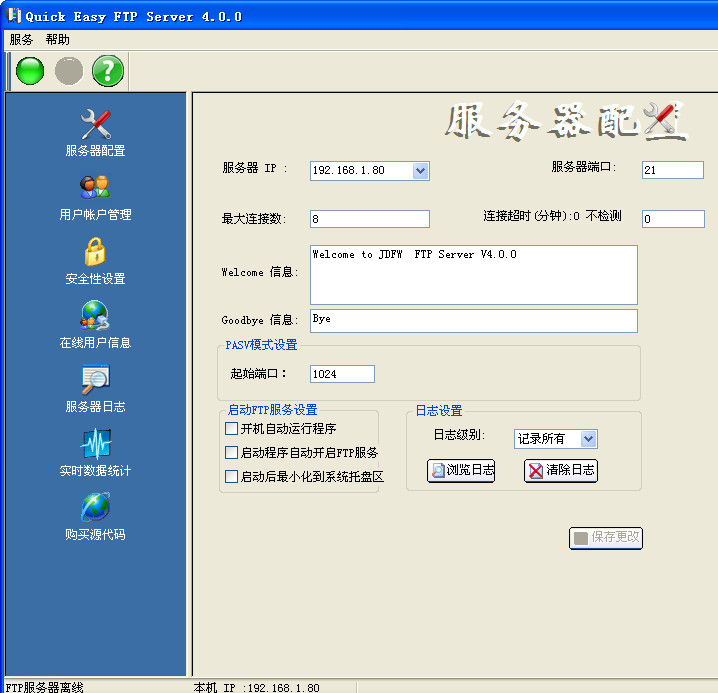 е. FTP-клиента. Освоить такую программу вы сможете за 10 минут!
е. FTP-клиента. Освоить такую программу вы сможете за 10 минут!
Самый главный недостаток FTP – это уязвимость перед взломами и DDoS-атаками. Не советую хранить на таком сервере конфиденциальную информацию.
Надеюсь, моя статья оказалась вам полезной. Если остались вопросы по работе FTP-сервера или FTP-клиента, спрашивайте – обязательно отвечу!
Выбираем и настраиваем бесплатный FTP-клиент – Обзор лучших FTP-клиентов для Windows
Разработчики облачных хранилищ активно продвигают свои детища, но все равно многие администраторы предпочитают оставаться на проверенных временем FTP-серверах. Они и дешевле, и надежнее, и точнее подстраиваются под нужды пользователя. Кроме того, FTP-клиент незаменим при переносе сайта на новый хостинг. Ассортимент платных и бесплатных FTP-клиентов огромен — сегодня мы сосредоточимся на вторых, проведя обзор на лучшие FTP-клиенты. Они не так совершенны, как их платные аналоги, но все же способны предоставить исчерпывающий арсенал инструментов для работы.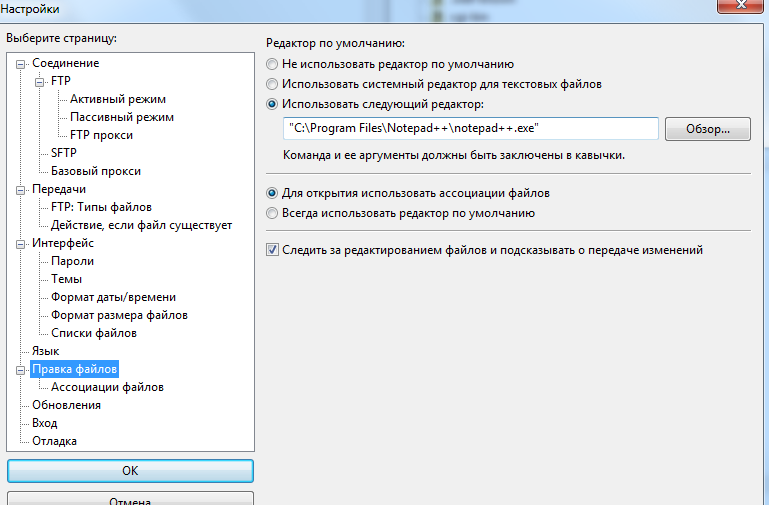
Какой FTP-клиент лучше выбрать?
Бесплатные программы для работы с FTP бывают простыми, казуальными и сложными, предназначенными для профессионалов. Выбор зависит от того, какие цели вы преследуете — хотите ли поддерживать корпоративный сайт или планируете просто организовать безопасную передачу данных в пределах своего дома.
FileZilla
Клиент от разработчика Tim Kosse уже несколько лет удерживает пальму первенства по популярности и качеству. Кроме того, это один из немногих FTP-клиентов с русским сайтом и переведенной документацией, так что плохое знание английского не станет помехой. FileZilla — бесплатный FTP-клиент, который поддерживает:
- FTP,
- FTP поверх SSL/TLS (FTPS),
- SSH File Transfer Protocol (SFTP),
- IPv6,
- HTTP/1.1,
- SOCKS5,
- FTP-Proxy.
Программа работает на платформах Windows, Mac OSX, FreeBSD и портирована под Linux. К слову, это один из лучших FTP-клиентов для Mac.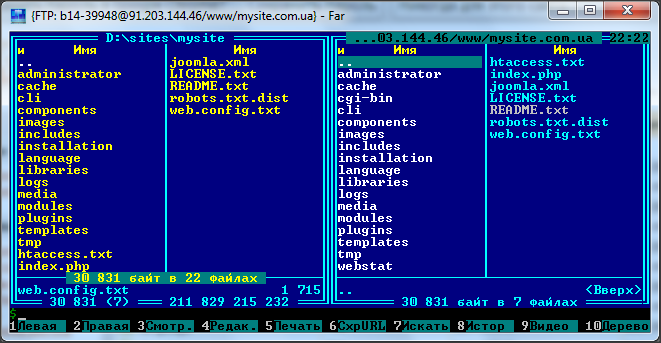 Функционал на всех ОС одинаковый, но пользователи отмечают, что версия для Windows — наименее стабильная, в то время как порт на Linux отличается высоким качеством соединения.
Функционал на всех ОС одинаковый, но пользователи отмечают, что версия для Windows — наименее стабильная, в то время как порт на Linux отличается высоким качеством соединения.
Серьезное преимущество FileZilla — возможность возобновления закачки файла объемом больше 4 Гб после разрыва соединения. Учитывая довольно низкую скорость загрузки зашифрованных файлов, эта функция может сэкономить вам не один час ожидания.
FileZilla предназначена для профессионального использования, но и здесь есть несколько функций, упрощающих работу новичкам. Например, мастер установки — простое диалоговое окно, которое поможет вам без особых навыков и знаний настроить собственный FTP-сервер.
У FTP-клиента FileZilla есть лишь два существенных минуса. Во-первых, в 2014 году FileZilla была замечена в установке стороннего ПО вместе со своим клиентом (а именно майнерских утилит). Текущая версия, насколько известно, чиста от дополнительного софта, но все же стоит быть настороже. Во-вторых, сохраняемые в клиенте пароли никак не шифруются. Впрочем, на практике риски пользователя минимальны.
Впрочем, на практике риски пользователя минимальны.
FTPRush
FTPRush — это FTP-клиент для Windows, Android и iOS (да, подключаться к серверу можно и со смартфона), есть и портативная версия программы. Нельзя не включить его в обзор FTP-клиентов — фактически FTPRush представляет собой профессиональный продукт с функциями платного клиента, который распространяется бесплатно.
Несколько лет назад этот проект был платным, но вскоре перекочевал в разряд Freeware. Примечательно, что функционал по дороге не потерялся — это все тот же FTPRush, просто теперь он доступен всем желающим. Клиент поддерживает SFTP (причем с тонкой настройкой SSL), SSH, незащищенный FTP, TFTP. Прокси тоже настраивается, на выбор пользователя — несколько видов, включая SOCKS.
Откуда такая щедрость? Разработчики решили создать более совершенный клиент под названием Wing FTP Server. Он предоставляется с бесплатным 30-дневным периодом, но дальше пользователю придется платить.
А уже окупившийся FTPRush было решено сделать полностью бесплатным.
По сравнению с FileZilla этот клиент более профессионален — чего стоит гибкая настройка интерфейса под свои нужды! Достаточно открыть меню «Вид», и вы увидите огромное количество возможностей для подстройки внешнего вида приложения, разбивки на рабочие области, выбора панелей инструментов. Настраивать интерфейс можно и более интуитивно — перетягиванием, растягиванием и сжиманием соответствующих областей, а также с помощью контекстного меню.
Тонкая настройка интерфейса — главный, но не единственный плюс FTPRush. Помимо этого, приложение радует:
- компрессией файлов при передаче;
- поддержкой быстрого переноса файлов с одного сайта на другой;
- поддержкой SSL/TLS/SFTP-шифрования;
- сохранением конфигураций в разные профили, между которыми можно быстро переключаться.
Можно настроить списки исключений, извещения, приоритеты и другие дополнительные параметры.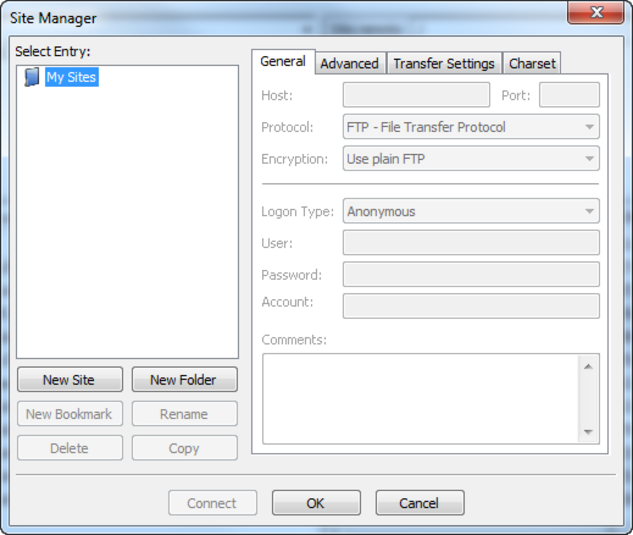 Среди особых функций — планировщик, который вполне неплохо справляется со своей задачей.
Среди особых функций — планировщик, который вполне неплохо справляется со своей задачей.
В FTPRush есть русскоязычный интерфейс, но лучше его не включать — перевод явно машинный. В текущей версии (2.2.0) его качество оставляет желать лучшего, так что оставьте стандартный английский. Еще один условный минус — явная нацеленность лишь на профессиональных пользователей. Неопытным юзерам с FTPRush не справиться — слишком много функций.
WinSCP
WinSCP — это open-source проект, который поддерживает FTP-клиент для Windows. Пусть название вас не смущает — изначально WinSCP действительно разрабатывался для поддержки уже устаревшего SCP. Сейчас этот функционал все еще существует, но основные силы разработчиков брошены на создание надежного соединения по SFTP-протоколу.
Большая часть документации существует лишь на английском (о чем честно указано на главной странице сайта разработчика), но базовые сведения и простейшие инструкции есть и на русском. Сама программа поддерживает русский язык.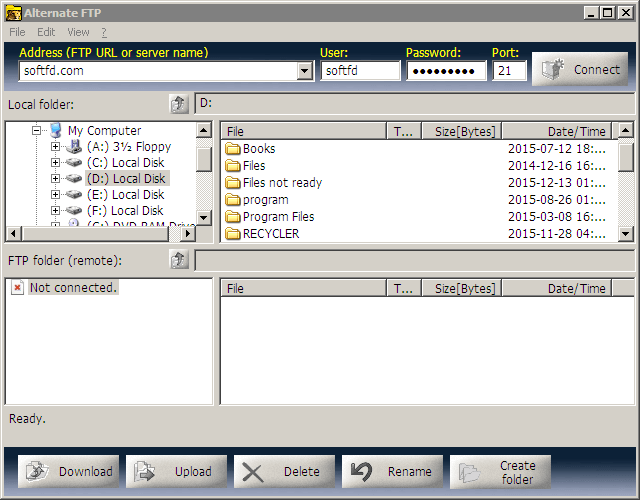 Чтобы его включить, при установке нужно выбрать «Multilanguage», а затем в настройках выбрать «Russian».
Чтобы его включить, при установке нужно выбрать «Multilanguage», а затем в настройках выбрать «Russian».
WinSCP — очень узкоспециализированный продукт. Во-первых, он выпускается только под Windows. Во-вторых, он работает только с двумя протоколами (SFTP и SCP), один из которых уже устарел и почти не используется на практике.
Несмотря на то, что разработчики акцентируют внимание на том, что WinSCP — графический клиент, «графичности» в нем довольно мало. Многие операции доступны только из командной строки, так что малоопытному пользователю будет неуютно работать в этом клиенте.
Функции быстрого переноса файлов между сайтами здесь нет, но этот недостаток встречается в подавляющем большинстве бесплатных FTP-клиентов (единственное исключение в этом обзоре — FTP-клиент Rush).
Как и FTPRush, WinSCP предоставляет большие возможности для тонкой настройки интерфейса. По умолчанию есть два варианта пользовательского интерфейса — по подобию Проводника и Norton Commander.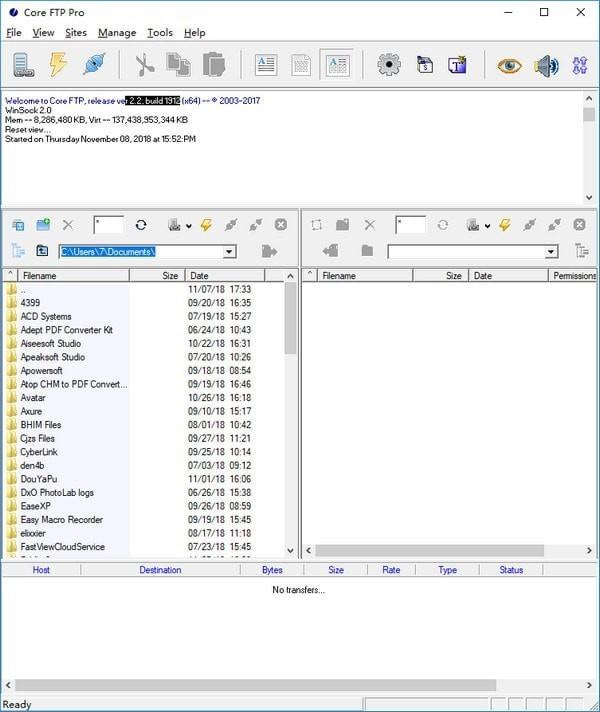 Первый подходит для новичков, а второй — для тех, кто привык управлять программами с помощью быстрых клавиш. Интерфейс, как в Norton Commander, позволяет пользователю вообще не прикасаться к мыши во время работы. Программа после установки сразу предложит выбрать подходящий вариант. Но вы легко сможете изменить свое решение в будущем, зайдя в настройки. Оба типа интерфейса можно свободно настраивать под себя, добавляя или удаляя панели, рабочие области и изменяя их размеры.
Первый подходит для новичков, а второй — для тех, кто привык управлять программами с помощью быстрых клавиш. Интерфейс, как в Norton Commander, позволяет пользователю вообще не прикасаться к мыши во время работы. Программа после установки сразу предложит выбрать подходящий вариант. Но вы легко сможете изменить свое решение в будущем, зайдя в настройки. Оба типа интерфейса можно свободно настраивать под себя, добавляя или удаляя панели, рабочие области и изменяя их размеры.
Cyberduck
FTP-клиенты на Windows бывают и более дружелюбными к неопытным юзерам — например, к таким программам относится Cyberduck. «Киберутка» — это казуальный клиент, который иногда позиционируют как файловый менеджер с поддержкой FTP и облачных сервисов. Доля правды в этом есть — назвать Cyberduck полноценным FTP-клиентом сложно, учитывая рассмотренные нами профессиональные и полупрофессиональные клиенты. Зато этот вариант вполне подойдет для казуальной работы с домашним сервером, собственным небольшим сайтом на арендованном веб-хостинге или просто для передачи данных между облаками. Возможность подключения облака — один из важнейших преимуществ Cyberduck. К клиенту можно подключить:
Возможность подключения облака — один из важнейших преимуществ Cyberduck. К клиенту можно подключить:
- Amazon S3,
- OpenStack Swift,
- Backblaze B2,
- Microsoft Azure и OneDrive,
- Google Drive,
- Dropbox.
Еще один бонус — встроенный шифрователь, который будет защищать от кражи данные, хранящиеся на серверах (как облачных, так и FTP). Но он негативно сказывается на скорости передачи данных — многие жалуются, что крупные файлы грузятся слишком долго. Еще стоит учитывать, что после шифрования файлы не будут доступны в Проводнике или Finder — открыть их можно будет только через клиент, введя пароль.
У Cyberduck простой и приятный глазу интерфейс, рассчитанный на неопытных пользователей. Правда, его простота может мешать — у интерфейса всего одна панель, поэтому полноценная работа с FTP-сервером будет неудобной. Изменять интерфейс, увеличивая количество рабочих областей и панелей, здесь не получится.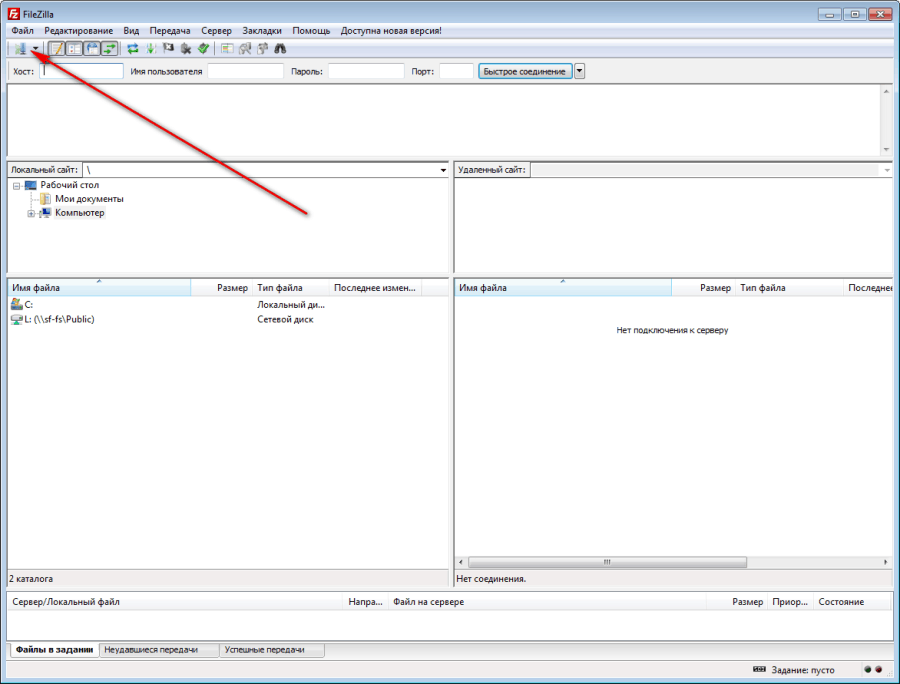 Так что если вам не нравится вид интерфейса, показанный на скриншотах, лучше не качать программу — сильно изменить его у вас не получится.
Так что если вам не нравится вид интерфейса, показанный на скриншотах, лучше не качать программу — сильно изменить его у вас не получится.
В целом, Cyberduck — вполне неплохой представитель казуальных бесплатных FTP-серверов. С его помощью можно попрактиковаться в настройке протокола, безопасно передать файлы и даже поддерживать простенький домашний сервер.
CoffeeCup Free FTP
CoffeeCup Free FTP — бесплатный FTP-клиент для Windows. Среди всех перечисленных клиентов вариант от CoffeeCup наиболее прост в использовании. Впрочем, это связано с его ограниченным функционалом и минималистичным интерфейсом. Опытным администраторам, которые ищут большой набор инструментов для тонкой настройки, он не подойдет. Зато для новичков — самое то. CoffeeCup, как и Cyberduck — лучший FTP-клиент для базовых нужд.
Клиент поддерживает три протокола: FTP, SFTP и FTPS. CoffeeCup не силен в настройке защищенных протоколов. Настройки прокси здесь тоже не найти. У клиента есть и ряд других недостатков:
- навязчивую рекламу платной версии клиента (Direct FTP) никак не отключить;
- обновления выходят очень редко, так что другие бесплатные клиенты активно обгоняют CoffeeCup по функциональности и стабильности;
- язык интерфейса и документации — только английский.

В платной версии CoffeeCup FTP есть встроенный редактор кода, нацеленный, по всей видимости, на работу со статическими сайтами. Панель редактора будет иногда выскакивать, чтобы продемонстрировать возможности платной версии (или просто раздражать).
Сравнительная таблица
| FileZilla | FTPRush | WinSCP | Cyberduck | CoffeeCup Free FTP | |
| Разработчик | Tim Kosse | FTPRush | WinSCP | Cyberduck | CoffeeCup Free FTP |
| Лицензия | Freeware (GPL) | Freeware | Freeware (GPL) | Freeware (GPL) | Freeware |
| Платформы | Windows, Linux, Mac OSX, FreeBSD | Windows, Android, iOS | Windows | Windows, Mac OSX | Windows XP+ |
| Протоколы | FTP, SFTP, FTPS | FTP, SFTP, TFTP+ | FTP, SFTP, SCP, FTPS | FTP, SFTP, облачные хранилища | FTP, SFTP, FTPS |
| Консоль | − | + | + | − | + |
| Прокси | FTP, HTTP, SOCKS | FTP, HTTP, SOCKS+ | FTP, HTTP, SOCKS, Telnet+ | системный | + |
| Удаленный поиск | + | + | + | − | − |
| Синхронизация | + | + | + | + | − |
| Сравнение содержимого каталогов | + | + | + | − | − |
Настройка FileZilla
Если вы внимательно прочли наш обзор на FTP-клиенты, то смогли сделать вывод, что FileZilla — оптимальный вариант для большинства задач.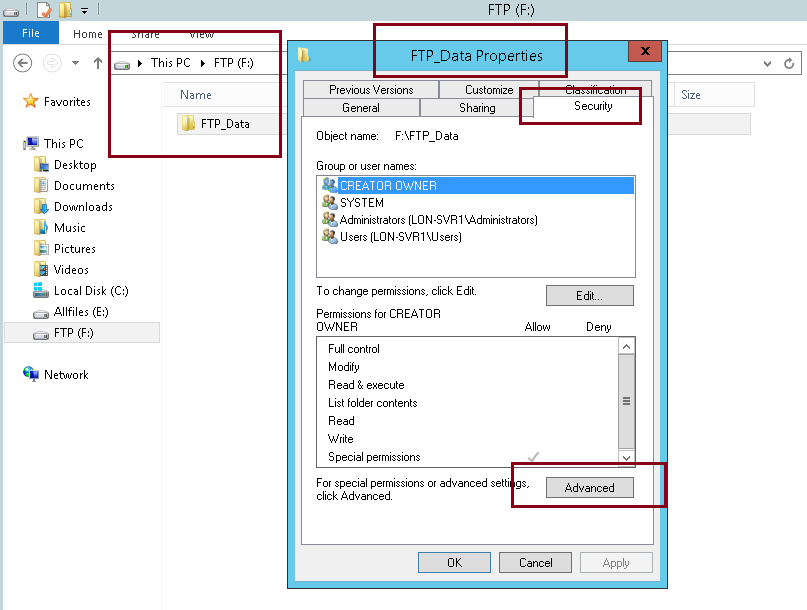 Так что рассмотрим его базовую настройку под FTP-сервер.
Так что рассмотрим его базовую настройку под FTP-сервер.
Для начала установим наш клиент. Установщик предлагает пять типов установки:
- Standart — оптимальный вариант для первой установки. Этого будет достаточно для полноценной работы сервера.
- Full — установщик помимо самой программы скопирует на ваш компьютер ее исходный код. Эта опция нужна разработчикам, которые могут захотеть подстроить FileZilla под себя.
- Service only — будет установлен только FTP-сервис. Графического интерфейса для доступа к серверу не будет. Это бывает нужно, если файлохранилище расположено на этом ПК, а управлять им вы собираетесь с другого устройства.
- Interface only — противоположность предыдущего пункта. Установится не сервис, а только интерфейс для управления им.
- Custom — выберите опции, которые вам нужны, из списка, и установите только их. Этот тип установки требуется только опытным пользователям, а также при переустановке FileZilla.

Перед началом установки утилита спросит, какой порт использовать для управления сервером. По умолчанию это 14147, но лучше сразу сменить его на какой-либо другой, чтобы не подвергать опасности свой ПК.
Как только FTP-клиент FileZilla установлен, приступим к настройке сервера:
- Откройте программу и выберите меню «Файл» -> «Менеджер сайтов» (горячие клавиши по умолчанию — Ctrl+S).
- Нажмите слева внизу кнопку «Новый сайт».
- На вкладке «Общие» введите данные сервера. В поле «Хост» впишите имя сервера, «Порт» — 21 (как правило; если вы уверены, что у вас другой номер порта, укажите его). Заполните поля «Пользователь» и «Пароль». В выпадающем меню «Протокол» нужно выбрать «FTP — протокол передачи файлов», если он не выбран. Остальные ячейки можно не трогать.
- Теперь перейдите на вкладку «Настройки передачи». Установите пассивный режим передачи флажком. Остальные настройки можно не трогать. При желании ограничьте количество подключений, поставив галочку и указав соответствующее число в поле ниже.

- Нажмите «Соединиться». Настройка FTP-клиента FileZilla завершена!
Теперь вы можете закачивать файлы на сервер, скачивать их с удаленного сервера, а также изменять и удалять их (если ваш пользовательский профиль предусматривает такие возможности). Загружать файлы на сервер можно как с помощью меню «Файл» -> «Закачать на сервер», так и с помощью функции Drag’n’Drop, которая поддерживается клиентом FileZilla на всех ОС.
Как подключиться через FTP к хостингу? Как настроить FTP клиент Filezilla, Total Commander, CuteFTP
Купить КорзинаПодобратьWhois
Регистрация Вход- Все услуги
- Домены
- Регистрация Зарегистрировать домен Перенос доменов в REG.
 RU Освобождающиеся домены Регистрация доменов списком Премиум-домены Освобождённые домены Новые доменные зоны REG.RU Энциклопедия доменных зон Географические домены Подбор по ключевому слову
RU Освобождающиеся домены Регистрация доменов списком Премиум-домены Освобождённые домены Новые доменные зоны REG.RU Энциклопедия доменных зон Географические домены Подбор по ключевому слову - Купить-продать Магазин доменов Доменный брокер Гарант сделки Бесплатный подбор домена Экспертная оценка домена Специальное Условия и цены для Партнёров Юридическое сопровождение Нотариальное заверениесайтаnew
- Операции Продление регистрации Смена администратора Изменение данных Перенос доменов между аккаунтами Смена регистратора Договоры и письма Онлайн-операции с доменами
- Мои домены
- Регистрация Зарегистрировать домен Перенос доменов в REG.
- Конструктор и CMS
- Конструкторы сайтов Конструктор сайтов REG.
 RU Конструктор лендингов Лицензии Купить Лицензию 1С-Битрикс Продлить Лицензию 1С-Битрикс
RU Конструктор лендингов Лицензии Купить Лицензию 1С-Битрикс Продлить Лицензию 1С-Битрикс - Сайты на CMS 1С-Битрикс Joomla WordPress
- Сервисы Переадресация домена Парковочная страница
- Мои услуги
- Конструкторы сайтов Конструктор сайтов REG.
- Хостинг
- Популярное Хостинг сайтов Конструктор сайтов REG.
 RU Бесплатная почта VIP-тарифы хостинга
RU Бесплатная почта VIP-тарифы хостинга - Спецрешения Хостинг для 1C-Битрикс Хостинг для Joomla Хостинг для ASP.NET Хостинг для WordPress Хостинг для OpenCart Пакет Хостинг + Домен Сервер для бизнесаnew
- Операции Продление Изменение владельца Договоры и письма Бесплатный перенос
Мои услуги
- Популярное Хостинг сайтов Конструктор сайтов REG.
- VPS
- Обзор VPS Облачные VPS Облачные серверы Высокочастотные VPSnew Приложения ISPmanager BitrixVM LEMP Docker Снэпшоты
- Классические VPS VPS на Linux VPS на Windows Спецрешения Сервер для бизнеса Jelastic PaaS Виртуальный дата-центр VMware Серверы для 1С
- Операции Продление Изменение владельца Перенос услуг внутри REG.
 RU Договоры и письма
RU Договоры и письма Мои услуги
- Серверы и ДЦ
- Популярное Dedicated-серверы Colocation Администрирование сервера Выделенные серверы для 1С Выделенные серверы с GPU
- Облачная инфраструктура Обзор VPS Виртуальный дата-центр VMware
- Операции Продление Изменение владельца Перенос услуг внутри REG.
 RU Договоры и письма
RU Договоры и письма - Услуги Сервер для бизнеса Дополнительные IP Бэкап сервера Мониторинг серверов
Мои услуги
- SSL
- Популярное Сравнение SSL-сертификатов О сертификатах SSL-сертификаты GlobalSign SSL-сертификаты Thawte SSL-сертификаты Comodo SSL-сертификаты TrustWave SSL-сертификаты Symantec SSL-сертификаты GeoTrust SSL-сертификаты Wildcard Бесплатный SSL-сертификат
Мои услуги
- Сервисы
- Продвижение Автоматическое SEO-продвижение Почта для домена Бесплатная почта Gmail, G Suite (Google Apps) для домена Полезные инструменты Определить свой IP-адрес Определить местоположение по IP Проверка DNS-записей домена
- Мониторинг История хостинга домена История изменения Whois Whois Мониторинг доменов Экстренное оповещение SMS-сервисы, уведомления
- Безопасность Защита персональных данных Host protection Защита от спама и вирусов Установка SSL-сертификата
Мои услуги
- Партнёрам
- Программы для партнёров Партнерская программа Описание и преимущества Для профессионалов Партнёрские тарифы Как стать партнёром REG.
 Reseller REG.API v2
Reseller REG.API v2 - Бонусная программа Описание и преимущества Правила
- Разное Договоры и письма Безбумажное управление услугами Бизнес-секреты Промо материалы
- Программы для партнёров Партнерская программа Описание и преимущества Для профессионалов Партнёрские тарифы Как стать партнёром REG.
- Помощь
- Личный кабинет
- Домены
- Конструктор и CMS
- Хостинг
- VPS
- Серверы и ДЦ
- SSL
- Сервисы
Найти
Как использовать команды FTP в Linux
FTP (протокол передачи файлов) — это протокол, обычно используемый для передачи файлов между клиентом и сервером.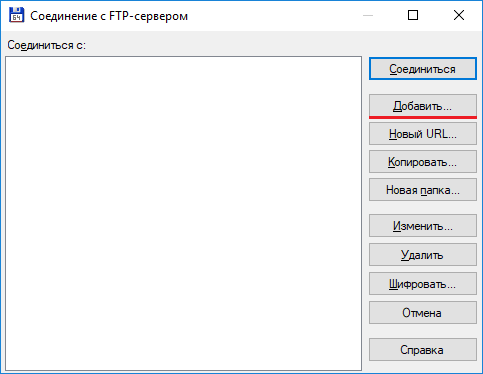 В этом руководстве вы узнаете, как использовать команды Linux FTP с практическими примерами. Без лишних слов, приступим.
В этом руководстве вы узнаете, как использовать команды Linux FTP с практическими примерами. Без лишних слов, приступим.
Предварительные требования
VSFTPD (демон протокола очень безопасной передачи файлов) установлен и правильно настроен. Также важно отметить, что у вас должны быть разрешения на чтение из исходного файла и разрешение на запись на FTP-сервере.Это позволяет передавать файлы туда и обратно безопасным / зашифрованным способом.
1. Установление FTP-соединения
Чтобы установить FTP-соединение с удаленным сервером, используйте приведенный ниже синтаксис на терминале
# ftp ip-address Например,
# ftp 38.76.11.174 После установления соединения вам будет предложено ввести имя пользователя и пароль.
Выходные данные
Если данные имени пользователя и пароля были правильными, вы получите уведомление об успешном входе в систему на терминале вместе с Тип системы FTP.
2. Часто используемые команды FTP
В приглашении ftp давайте рассмотрим некоторые из часто используемых параметров команд.
-
? или help— Отображает все доступные команды FTP -
ls— Здесь перечислены все файлы и каталоги в текущем удаленном каталоге -
lcd— Отображается текущий каталог на локальном компьютере -
put— Выгрузки или копирует файл с локального компьютера на удаленный FTP-сервер -
mput— загружает или копирует несколько файлов с локального компьютера на удаленный FTP-сервер -
get— загружает или копирует файлы с удаленного FTP-сервера на локальный компьютер -
mget— загружает или копирует несколько файлов с удаленного FTP-сервера на локальный компьютер -
mkdir— создает новый каталог в текущем удаленном каталоге -
rmdir— удаляет каталог на текущем удаленном компьютере каталог -
удалить— Удалить каталог в текущем удаленном каталоге
3. Загрузка файлов с помощью команды FTP
Загрузка файлов с помощью команды FTP
Чтобы загрузить или скопировать файл на FTP-сервер, сначала убедитесь, что вы подключаетесь к FTP-серверу из каталога, содержащего файлы, которые вы хотите выгрузить.
После входа в систему используйте синтаксис
ftp> put file_name Например,
ftp> put hello.sh Output
Чтобы загрузить несколько файлов, используйте mput как показано.
ftp> mput файл1 файл2 ... Например,
ftp> mput hello.sh output.txt myoutput.txt Вам будет предложено подтверждение для каждого файла, ожидающего загрузки. Пресс y .
Выход
4. Загрузка файлов с помощью команды FTP
Чтобы загрузить файл с FTP-сервера, используйте команду get , как показано
ftp> get file_name Например,
ftp> получить установку. sh
sh Выход
Для нескольких файлов используйте команду mget , как показано
ftp> mget file1 file2 ... Например,
ftp> mget file1.txt file2 .txt file3.txt Вывод
5. Получение помощи
Чтобы вывести список всех параметров, доступных для использования с командой ftp, выполните.
помощь ИЛИ
? Выход
6.Замечание о FTP-клиентах с графическим интерфейсом
Одним из недостатков передачи файлов через терминал является потеря времени на загрузку или скачивание файлов по одному. FileZilla — это бесплатный FTP-клиент с открытым исходным кодом, который позволяет загружать или скачивать файлы и каталоги через TLS и SFTP. Если у вас есть большое количество файлов или каталогов, которые необходимо загрузить или загрузить, настоятельно рекомендуется использовать FTP-клиент на основе графического интерфейса.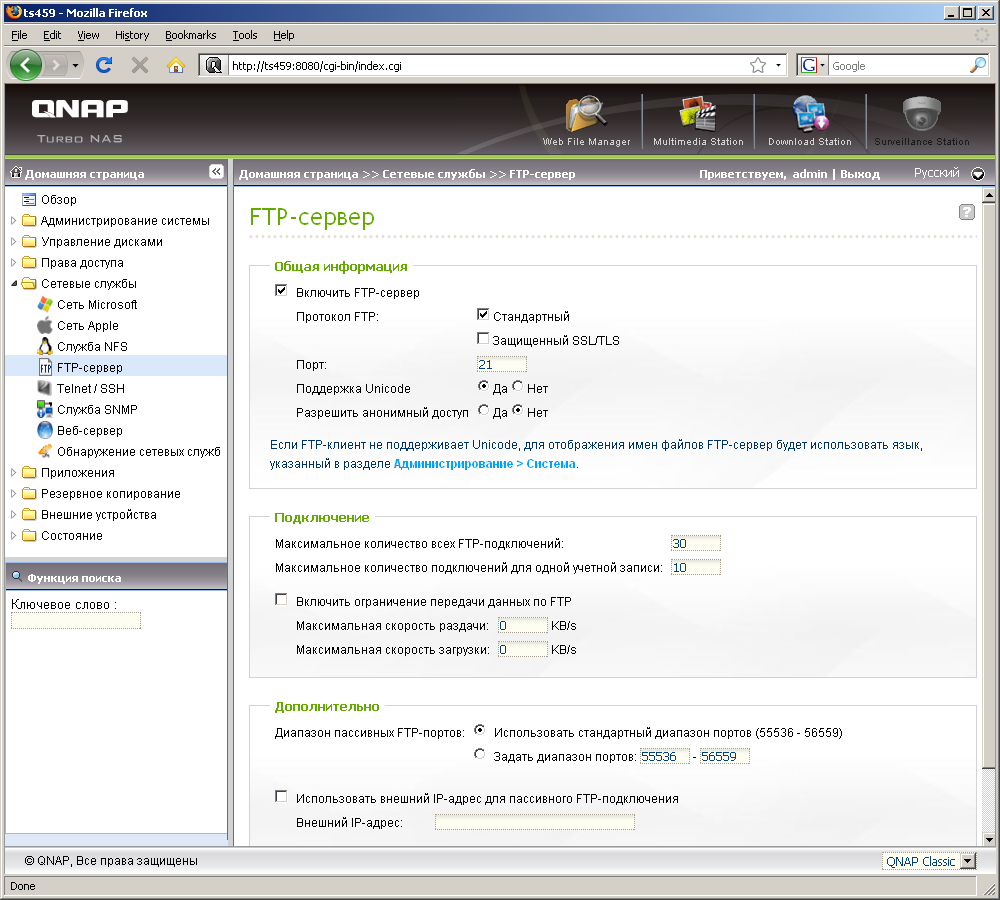 Другие бесплатные FTP-клиенты с графическим интерфейсом пользователя включают
Другие бесплатные FTP-клиенты с графическим интерфейсом пользователя включают
- WinSCP
- Core FTP
- Coffecup
Как использовать FTP на Mac — Программное обеспечение FTP для Mac
ИТ-специалисты, желающие использовать FTP на Mac, должны полностью понимать, что такое FTP, связанные с этим риски и доступные инструменты, которые помогут им повысить эффективность и обеспечить безопасность конфиденциальной информации.
Чтобы понять, как использовать FTP на Mac, важно полностью понимать, что такое FTP и как он работает. Протокол передачи файлов (FTP) — это метод отправки больших файлов через Интернет. Многие компании полагаются на FTP-сайты и инструменты для эффективной повседневной работы, будь то отправка многостраничной презентации PowerPoint с изображениями или высококачественного корпоративного видео. Хотя на Mac есть несколько встроенных опций для передачи файлов, я также расскажу, почему надежное программное обеспечение — лучший вариант практически для любого бизнеса. Я рекомендую попробовать такой вариант, как SolarWinds ® Serv-U ® .
Я рекомендую попробовать такой вариант, как SolarWinds ® Serv-U ® .
FTP опирается на отношения клиент-сервер, в которых существует отдельный командный канал для управления файлами, которые загружаются, скачиваются, копируются и т. Д., И канал данных для распространения контента. Эти сеансы FTP могут работать как в активном, так и в пассивном режимах. В активном режиме клиент устанавливает командный канал, а сервер устанавливает канал данных. В пассивном режиме сервер использует командный канал, чтобы предоставить клиенту информацию, необходимую для открытия канала данных, тем самым давая клиенту возможность управлять как командным каналом, так и каналом данных.Пассивный режим часто используется, потому что он позволяет избежать столкновения с брандмауэрами.
Безопасен ли FTP?
В эпоху, когда существует множество угроз безопасности, ИТ-специалисты должны гарантировать, что их компании придерживаются передовых методов обеспечения безопасности.
FTP, используемый независимо, без поддержки стороннего программного обеспечения, может представлять ряд угроз. Многие FTP-сайты допускают анонимную передачу, при которой пользователи могут получать доступ к файлам и отправлять их без имени пользователя и пароля. Анонимный FTP небезопасен и должен использоваться только в ситуациях, когда файлы предназначены для общего доступа.
Но даже FTP-соединения, требующие ID и пароля, подвергаются риску. Пароли и идентификаторы FTP передаются через Интернет без шифрования, что потенциально может подвергнуть их атакам со стороны киберпреступников с перехватом паролей. FTP-клиенты Mac также подвергаются атакам типа «злоумышленник в середине», при которых злоумышленники изменяют обмен данными и документы, передаваемые между двумя компьютерами, часто внедряя в них вредоносное ПО, которое получатель затем бессознательно загружает.
Еще одна менее вероятная, но все же возможная угроза безопасности FTP — это данные, которые «попадают» на удаленный компьютер, а не на место назначения. Это позволит третьим лицам просматривать или даже редактировать любые переданные файлы, что ставит под угрозу конфиденциальную информацию.
Это позволит третьим лицам просматривать или даже редактировать любые переданные файлы, что ставит под угрозу конфиденциальную информацию.
Повышение безопасности FTP
Для борьбы с этим был создан FTPS (FTP через SSL). FTPS передает данные по сети с шифрованием SSL. Любые попытки подключения, не использующие шифрование SSL, сервером не принимаются. FTPS также использует цифровые сертификаты для аутентификации информации. Сертификаты, подписанные известным центром сертификации (ЦС) или содержащие копию открытого ключа получателя, считаются безопасными.
Подобно FTPS, SFTP (протокол безопасной передачи файлов) повышает безопасность традиционной методологии FTP. В отличие от FTPS, который использует те же каналы данных и команд, что и FTP, SFTP передает как данные, так и команды через единое безопасное соединение. SFTP также шифрует как аутентификационную информацию, так и передаваемые данные с помощью протокола Secure Shell (SSH), формы шифрования с открытым и закрытым ключом. Это гарантирует, что ничто не останется как чистый текст.
Это гарантирует, что ничто не останется как чистый текст.
Чтобы сделать еще один шаг безопасности для FTP, FTPS и SFTP, ИТ-специалистам может потребоваться рассмотреть возможность внедрения сторонних инструментов, предназначенных как для FTP для Mac, так и для Windows, или усиленной безопасности передачи файлов, доступной в серверном инструменте управляемой передачи файлов (MFT). .Это программное обеспечение помогает вывести безопасность бизнеса на новый уровень за счет широкого спектра безопасных протоколов и методов шифрования. Это также может повысить эффективность и упростить многие неуклюжие побочные эффекты, связанные с основными функциями FTP сервера.
Как я могу использовать FTP на Mac?
Использование FTP с Mac несложно, но есть несколько возможностей, которые следует учитывать. Имеется встроенный FTP-сервер Mac, позволяющий пользователям легко добавлять свои файлы в FTP-клиент Mac и предоставлять другим доступ к указанным документам.Для этого выполните следующие действия:
- Выберите «Системные настройки» на значке Apple.
- Нажмите «Общий доступ»
- Выберите «Общий доступ к файлам» и нажмите «Параметры».
- Нажмите «Совместное использование файлов и папок с помощью FTP»
компьютеров для обмена и копирования файлов с вашего компьютера. Если вы хотите подключиться к FTP-серверу Mac для доступа к файлам другого человека без стороннего программного обеспечения, вам потребуется:
- Перейдите в «Меню Finder»
- Выберите «Перейти»
- Нажмите «Подключиться к серверу»
- Введите имя и пароль для сервера, к которому вы пытаетесь подключиться.
Эта форма FTP-соединения Mac имеет несколько ограничений. Его можно использовать только для загрузки файлов, и если имя пользователя или пароль содержат символ «@», серверу не удастся подключиться. Кроме того, перетаскивание больших файлов обычно запрещено, а безопасность минимальна.
Лучшие варианты программного обеспечения FTP для Mac
Программное обеспечение сторонних производителей, такое как SolarWinds Serv-U FTP, необходимо ИТ-командам, стремящимся обеспечить быструю, легкую и надежную передачу файлов из своей организации.Они особенно важны для компаний, которые должны соблюдать отраслевые правила, требующие передачи зашифрованных данных, например PCI DSS и HIPPA. Лучшее программное обеспечение FTP для Mac предоставит:
- Повышенная эффективность: Инструменты сторонних производителей могут обрабатывать передачу больших файлов (> 3 ГБ) и позволяют пользователям выгружать или скачивать сразу несколько файлов, избегая задержек, часто связанных с отдельными загрузками / загрузками. Многие даже могут похвастаться интуитивно понятными веб-браузерами и интерфейсами мобильных устройств, поэтому вы можете просматривать, выгружать и скачивать документы практически из любого места за очень короткое время.Функции перетаскивания и возможность простого добавления пользователей и групп для передачи файлов еще больше повышают эффективность с помощью этих сторонних предложений.
- Повышенная безопасность: Правильный FTP для Mac использует протокол FTPS для передачи файлов, шифрования файлов с использованием криптографического протокола SSL или TLS, чтобы защитить данные от случайного раскрытия или взлома злоумышленниками. Благодаря этим мерам вы можете быть уверены, что отправляете файлы по сетям IPv4 и IPv6. Этот тип программного обеспечения также гарантирует, что никакие данные не будут храниться в DMZ в соответствии с PCI и другими нормативными требованиями.
- Мониторинг и управление FTP: Сделайте еще один шаг со сторонними инструментами, которые позволяют отслеживать статистику передачи файлов, хранилище, разрешения, доступ и многое другое с интуитивно понятной консоли управления и FTP-сервера в реальном времени. журнал. Вы можете определить ограничения на количество сеансов на сервере, заблокировать IP-адрес сеанса с тайм-аутом и включить настройки, требующие обратных имен DNS. Такой обзор действий с высоты птичьего полета поможет вам быстро устранить любые возникающие ошибки или угрозы безопасности.
- Автоматизация: С помощью инструментов, которые предлагают автоматизацию, вы можете перемещать или удалять файлы после передачи, а также удалять или сбрасывать имена пользователей и пароли через заданное количество дней, и все это, не отрывая пальца.
Регистрация с использованием стороннего программного обеспечения является обязательной. Я рекомендую SolarWinds Serv-U. Эти инструменты FTP и MFT помогают упростить передачу файлов, реализовать критически важные протоколы безопасности и гарантировать, что даже самые большие файлы попадут туда, где им нужно.
Рекомендуемая литература:
Лучшее программное обеспечение для удаленной поддержки: если вы ищете именно программное обеспечение для удаленной поддержки, а не функцию передачи файлов, это список для вас.Это лучшие варианты программного обеспечения для удаленного устранения неполадок, которые в наши дни необходимы большинству ИТ-специалистов.
Как создать пользователя ftp? — Практические руководства
В этом примере мы создадим группу ftp, пользователя ftp и добавим его в новую или существующую папку для ftp.
Шаг 1: Если у нас уже есть группа, мы можем пропустить это или давайте начнем с создания группы и назовем ее ftpgroup
$ groupadd ftpgroup
Шаг 2: Создайте пользователя с именем ftpuse r и добавьте его в группу, а также назначьте ему папку.Если папка не назначена, будет назначена папка по умолчанию, которая обычно / home / username
$ useradd userftp -p ваш-пароль -g ftpgroup -d / home / ftpfolder -s / bin / false
Обычно пользователям ftp не нужен доступ к оболочке, поэтому -s / bin / false.
Шаг 3: Установить право собственности.
chown ftpuser: ftpgroup / home / ftpuser
И готово.
Если нам нужно добавить дополнительных пользователей в уже существующую папку ftp, мы можем сделать следующее:
Добавить нового пользователя в существующую группу ftp:
$ useradd newftpuser -p ваш-пароль -g gtpgroup -d / home / ftpfolder -s bin / false
Примечание: мы можем изменить пользователя в любое время с помощью usermod, например:
$ usermod - d / home / другое местоположение
Когда мы добавляем нового пользователя в группу, нам нужно выйти из системы и войти в систему, иначе новый пользователь не сможет выполнять ftp.Если мы не хотим выходить из системы / входить в систему, мы можем запустить следующую команду в папке.
chmod -R ugo + rw / home / ftpfolder
Дополнительно: Ограничение пользователей ftp их разрешенными папками:
Чтобы ограничить пользователей ftp, которые не могут перейти в папку верхнего уровня, мы можем сделать … sdfsdfdsf
, если ftp-сервер — vsftpd, сделайте так, чтобы у вас был следующий uncommented или set.
vi /etc/vsftpd/vsftpd.conf
набор:
chroot_local_user = да
local_enable = Да
и не забудьте перезапустить
перезапуск службы vsftpd
пользователей FTP для веб-сервера, такого как Apache:
Если вы создаете ftp для веб-пользователей, сделайте группу пользователей также apache , иначе файлы, загруженные пользователями, не будут запускаться apache .Таким образом, мы можем добавить несколько групп пользователей следующим образом:
usermod -a -G apache, группа2 ftpuser
Этот шаг должен работать, но вы все равно не сможете редактировать / создавать файлы, потому что
При добавлении пользователя в новую группу это не будет применяться ни к каким текущим процессам, а только к новым.



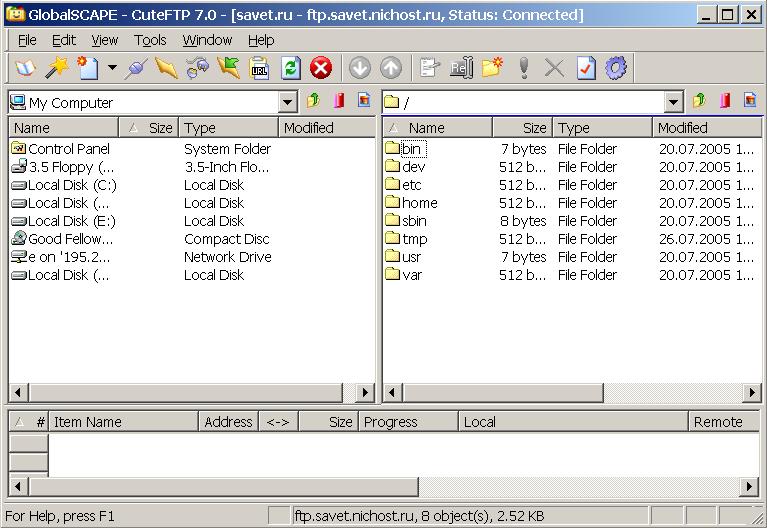 А уже окупившийся FTPRush было решено сделать полностью бесплатным.
А уже окупившийся FTPRush было решено сделать полностью бесплатным.

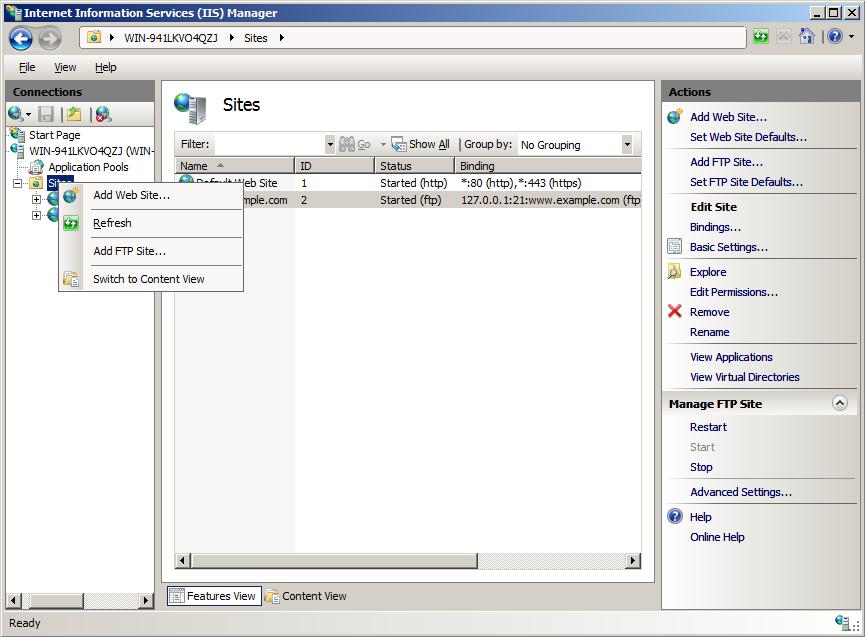
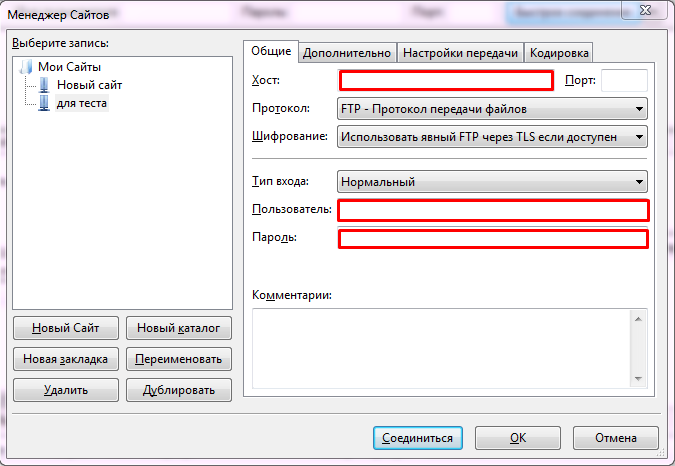 RU Освобождающиеся домены Регистрация доменов списком Премиум-домены Освобождённые домены Новые доменные зоны REG.RU Энциклопедия доменных зон Географические домены Подбор по ключевому слову
RU Освобождающиеся домены Регистрация доменов списком Премиум-домены Освобождённые домены Новые доменные зоны REG.RU Энциклопедия доменных зон Географические домены Подбор по ключевому слову RU Конструктор лендингов Лицензии Купить Лицензию 1С-Битрикс Продлить Лицензию 1С-Битрикс
RU Конструктор лендингов Лицензии Купить Лицензию 1С-Битрикс Продлить Лицензию 1С-Битрикс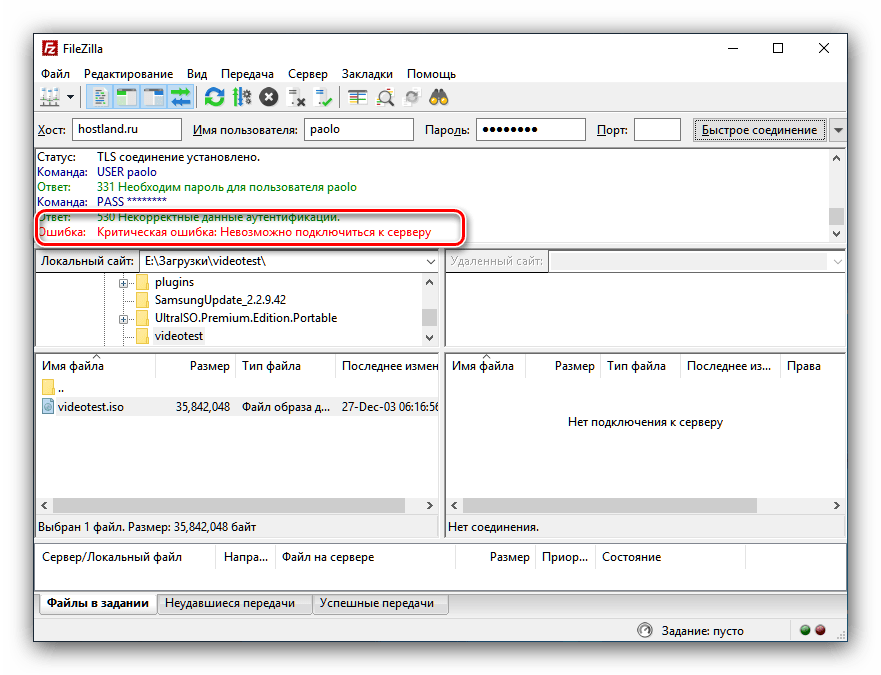 RU Бесплатная почта VIP-тарифы хостинга
RU Бесплатная почта VIP-тарифы хостинга RU Договоры и письма
RU Договоры и письма RU Договоры и письма
RU Договоры и письма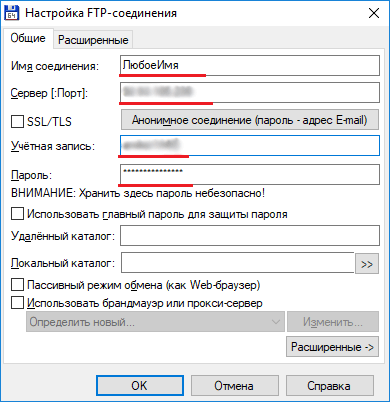 Reseller REG.API v2
Reseller REG.API v2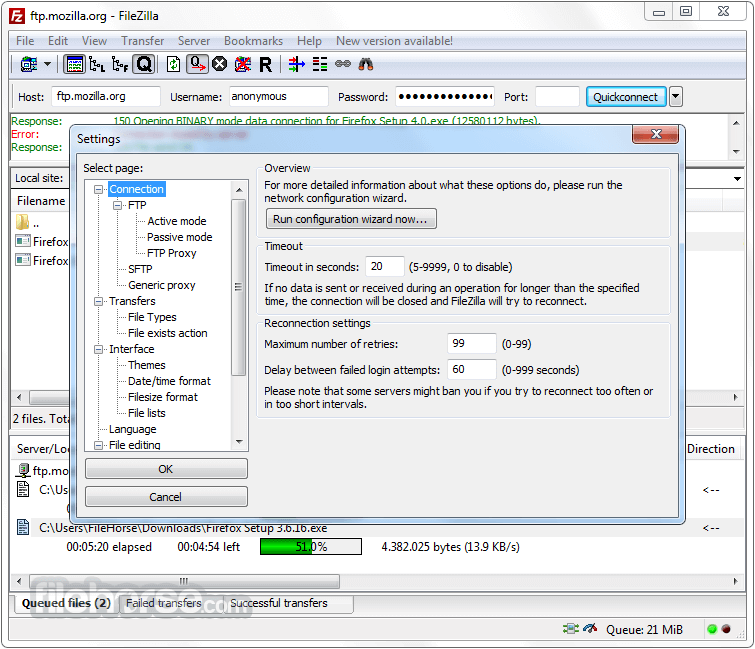 Загрузка файлов с помощью команды FTP
Загрузка файлов с помощью команды FTP  sh
sh