Фотошоп онлайн на русском
С помощью фотошопа онлайн на русском языке Вы можете редактировать изображения, фотографии и клипарты, сделать коллаж или наложить эффекты на фотографию. Просто загрузите фотографию, отредактируйте ее и сохраните себе на компьютер.
Выберите нужный фоторедактор
Что вы хотите сделать: фотошоп онлайн, наложение эффектов или сделать коллаж онлайн?
Мы рады предложить вам простой, функциональный и очень удобный сервис Фотошоп Онлайн – система инструментов, воспроизводящая основные функции известного профессионального графического редактора Adobe Photoshop. Вы можете пользоваться всеми преимуществами системы не обладая специфическими знаниями обработки и монтажа фотографий. Начните использовать фотошоп онлайн на русском прямо сейчас!
Особенности и преимущества сервиса:
Простота работы. Работать с онлайн-инструментами может каждый, даже не обладающий специальными знаниями графических программ обработки фотографий.
Широкий набор инструментов. У нас представлены самые популярные и функциональные возможности всех базовых и расширенных версий известного фоторедактора.
Стабильная быстрая работа. Система загружает и обрабатывает фотографии, клипарты, коллажи и прочие графические объекты в режиме реального времени без существенных задержек по времени, при этом отсутствуют проблемы совместимости и прочие неудобства, иногда возникающие со стационарными ПК версиями подобных продуктов. Фотошоп онлайн с эффектами доступен 24 часа в сутки!
Отсутствие платы за пользование. В отличие от множества подобных ресурсов, использование нашего сервиса абсолютно бесплатно! Никаких СМС, подписок и прочих форм оплат/пожертвований – загружай изображение и редактируй его, пользуясь всеми возможностями системы. Фотошоп онлайн бесплатно – здесь, сейчас и навсегда!
Основные возможности
С помощью нашего мультифункционального сервиса вы легко можете:
Редактировать фото онлайн, используя стандартные инструменты Фотошоп – от заливки фона, простановки штампа и удаления эффекта красных глаз до наложения резкости/размытости на изображение, а также серьезной переделки фотографии. При этом доступна работа со слоями, фильтры, коррекция, а также ведется подробный журнал всех изменений с возможностью их отката.
Создать коллаж. В отдельном подразделе нашего сайта можно легко и просто сделать коллаж онлайн, используя любые фотографии картинки. Функционал сайта позволяет использовать любой из двух представленных комплексов обработки изображений, каждый из которых обладает своим уникальным инструментарием и возможностями – попробуйте оба прямо сейчас!
Наложить эффект. Хотите оживить фотографию и сделать её уникальной? С набором инструментов «Эффекты» сделать это очень просто! Несколько сотен самых разнообразных эффектов, от создания рамок и интегрирования в изображение интересных объектов до глобальной обработки самого фото, доступно в режиме онлайн. Всё, что требуется от вас – загрузить изображение и сделать несколько кликов.
Фотошоп онлайн – удобный сервис для людей, ценящих простоту/функциональность и умеющих мыслить креативно.
photoshop-online.biz
Фоторедактор онлайн на русском — Online Photoshop
Удобный онлайн-фоторедактор с неограниченными возможностями – отличный способ обрабатывать изображения, не устанавливая при этом никаких программ! Даже если вы новичок и только-только решили заняться дизайном, вы сможете с лёгкостью решать любые задачи с помощью всего нескольких кликов мышкой. Фоторедактор полностью на русском языке, а использовать его можно совершенно бесплатно!
Наш онлайн фоторедактор имеет самый большой функционал, а потому его с уверенностью можно назвать профессиональным. Это тот же Photoshop, но только в онлайн-режиме, и вся обработка происходит исключительно на сервере. Благодаря этому ничего не тормозит, а само редактирование фотографии можно сделать всего за несколько минут!
Лучший фоторедактор с функционалом Фотошопа!
Чтобы начать пользоваться нашим фоторедактором, просто загрузите заранее подготовленное фото. Весь процесс редактирования происходит в режиме online – вы просто выбираете нужные опции в меню программы, и всё происходит автоматически.
Этот фоторедактор вы можете использовать как в личных, так и коммерческих целях – никаких ограничений нет! Программа полностью бесплатна и для удобства переведена на русский язык. С её помощью можно обрабатывать любые фото и изображения – добавлять эффекты и текст, менять текстуры, ретушировать, редактировать, убирать морщины и прочие дефекты кожи, избавляться от эффекта красных глаз, обрезать, менять размер фото, накладывать рамки, создавать коллажи и многое-многое другое. Проверено: ни один другой бесплатный фоторедактор не сравнится по функционалу!
Несмотря на столь огромное разнообразие доступных функций и инструментов редактирования пользоваться нашим онлайн редактором фото легко и просто. Загрузите фотографию и проявите немного фантазии – добавьте эффект там, уберите лишнее здесь. Всё автоматизировано: вы просто выбираете редакторские инструменты, применяете их и оцениваете получившийся эффект. Если не нравится – отменяете правку и возвращаете всё, как было. Нравится – сохраняете результат на жёсткий диск.
Таким способом вы можете редактировать даже самые большие фотографии, в том числе и с HD разрешением, выложить их после всех произведённых манипуляций в социальные сети и удивить всех своих друзей. И всё это – абсолютно бесплатно! Онлайн редактирование позволит обрабатывать фотки дома, на работе – везде, где есть выход в интернет! Просто и по-настоящему удобно!
Что можно делать с помощью редактора фото
Наш фоторедактор используют тысячи людей, каждый раз выполняя разные задачи, а это значит, что его возможности по-настоящему безграничны! Во многом он лучше официального графического редактора от компании Adobe – наш онлайн Photoshop не требует таких познаний в дизайне и позволяет обрабатывать фото даже новичкам, в том числе и тем, кто решил заняться таким редактированием впервые.
Для большинства простых пользователей функций нашего онлайн-фоторедактора более чем достаточно – с его помощью можно делать всё, что угодно:
- работа со слоями;
- наложение масок, прозрачности;
- обрезка, изменение размеров фото;
- поворот изображения и отзеркаливание;
- изменение яркости и контрастности;
- цветокоррекция, включая кривые, миксер каналов;
- добавление текста;
- изменение параметров экспозиции;
- добавление объектов, теней, бликов;
- наложение градиента и фильтров.
Кроме того, редактор обладает продвинутыми инструментами выделения – волшебная палочка, лассо, выделение области по цвету, что обеспечивает ещё больше возможностей!
Фоторедактор фотографий поддерживает файлы с любым расширением – psd, jpg, png, tiff, gif, svg и webp, а его интерфейс полностью на русском языке, а это значит, что никаких ограничений нет. Берите любое изображение и редактируйте так, как надо, после чего сохраняйте в нужном вам формате.
Это, без преувеличения, лучший онлайн редактор фотографий, с помощью которого можно делать всё, что угодно! Быстро, без глубоких познаний дизайна и, самое главное – совершенно бесплатно!
Отредактировав фотографию, вы даже не поверите, что всё это сделали сами, своими собственными руками!
online-photoshop.org
Бесплатный Фотошоп онлайн
Поддержка HD файлов
Готовые проекты можно будет печатать в самом высоком качестве. Создавайте плакаты, рекламные баннеры, открытки, пригласительные и многое другое — ваши работы ничем не будут уступать профессиональным дизайнерским проектам.
Готовые шаблоны для коллажей
Десятки профессионально оформленных шаблонов для любых дизайнерских проектов. Вы легко сможете создавать коллажи для любого случая — всего за несколько минут. Просто загрузите фото и выберите шаблон их размещения.Удобные инструменты для дизайна
Множество вариантов редактирования изображений — изменение размера, добавление фотоэффектов, надписей, сшивание фото, устранение дефектов кожи, морщин и «красных глаз». Всё, что нужно для быстрого и лёгкого дизайна.
Работать с профессиональным графическим редактором Adobe Photoshop умеют не все, да и стоимость лицензионной программы многим не по карману. Эту ситуацию с лёгкостью решает бесплатный редактор Фотошоп онлайн!
При помощи онлайн Фотошопа вы сможете редактировать любые изображения и фотографии, создавать крутые коллажи, накладывать уже готовые шаблоны эффектов – всё это абсолютно бесплатно и без необходимости устанавливать программу на свой компьютер. Достаточно загрузить нужное фото, отредактировать её так, как нужно, а после сохранить на жёсткий диск.
Photoshop Online – лучшее решение для редактирования изображений!
Программа полностью переведена на русский язык, простая и удобная, а её функционал ничем не уступает продукту компании Adobe. Интерфейс более чем понятен, и даже не обладая умениями работы с обычным Photoshop и другими профессиональными графическими редакторами, вы с лёгкостью сможете создавать крутые изображения или обработать фото, как настоящий дизайнер!
Просто начните использовать бесплатный Фотошоп онлайн на русском прямо сейчас – и вы увидите, насколько всё просто!
Особенности работы с Photoshop Online
Плюсов у такой программы по-настоящему много:
- Простота использования. В ходе работы вы сможете применять онлайн-инструменты, даже не являясь дизайнером и не обладая какими-либо специальными познаниями в работе графических программ по обработке фотографий. Достаточно загрузить нужное фото и применить соответствующий эффект!
- Широкий функционал. Фотошоп онлайн обладает набором инструментов, который ничем не уступает классическому, платному Photoshop. Наша онлайн программа даёт все функциональные возможности, чтобы создать нужное изображение.
- Быстро и удобно. Программа работает гораздо быстрее обычного Фотошопа и не перегружает процессор компьютера, ведь все графические операции выполняются на сервере, а потому использовать бесплатный Photoshop Online вы можете даже на «слабом» компьютере!
- Абсолютно бесплатно. Обрабатывать фото или изображения можно совершенно бесплатно. В отличие от ряда похожих ресурсов здесь нет обязательной регистрации и финансовых планов. Никаких подписок, sms, платной активации инструментов и прочих ненужных транзакций!
Чтобы начать пользоваться онлайн Фотошопом, подготовьте нужное изображение или фото на своём ПК, а затем выберите один из трёх представленных на нашем сайте инструментов – непосредственно онлайн Photoshop, редактор эффектов или создание коллажей.
Отредактировав фото, нажмите кнопку «сохранить» и загрузите готовый вариант на жёсткий диск своего компьютера или любой другой носитель.
Основные возможности Photoshop Online
Используя наш сервис, вы сможете создавать любые по своей сложности изображения!
Редактировать фото. При помощи стандартных инструментов программы Фотошоп, вы сможете производить все типичные операции, удалять морщины и неровности кожи, убирать эффект красных глаз, делать фотографию более ярче и чётче или, наоборот, немного темнее. Изменять фон изображения, вырезать ненужные детали, ставить вотермарки, менять резкость и размытость, стирать и добавлять различные элементы. И всё это совершенно бесплатно и в онлайн режиме! Можно даже работать со слоями, как в обычном Фотошопе, а при необходимости – откатывать изменения, если они не понравились.
Наложить эффект. Отличное решение, чтобы оживить фотографию, сделать её более интересной и необычной! С набором инструментов «Эффекты» вы сможете добавлять изображению любые эффекты! Доступны десятки различных цветовых фильтров – от сепии до создания черно-белого изображения, накладывания эффектов состаривания фотографий и наложения рамок.
Всё, что нужно – просто загрузить фото в бесплатный редактор Photoshop Online и начать обработку! Добавить эффекты вы сможете всего в несколько кликов мышкой!
Сделать коллаж. Мы специально вынесли этот инструмент в отдельный раздел, так как он пользуется огромной популярностью у дизайнеров. Перейдя на него, вы сможете легко и просто создавать коллажи из фотографий, объединяя их в любом порядке, применяя уже готовые, бесплатные шаблоны или придумывая своё, уникальное расположение иллюстраций.
Функционал Photoshop Online по-настоящему безграничен, а пользоваться им удобно. И даже без дизайнерских навыков вы сможете профессионально обрабатывать изображения и фотографии всего за пару-тройку минут. Уникальные инструменты программы онлайн Фотошоп – лучшее решение для дизайна! Всё бесплатно и на русском языке! Это по-настоящему удобный сервис, без которого просто не обойтись!
online-photoshop.org
Фотошоп Онлайн/Редактор фотографий | PixelOnline.ru
Очень много людей не имеют возможности купить или скачать программу для редактирования изображений. Редактор Pixlr- это превосходная альтернатива фотошопа. Чтобы узнать как пользоваться этим фоторедактором следуйте инструкции, приведённой ниже.
1. Откройте редактор.
2. Выберите одну из предложенных опций. Вы можете создать изображение с нуля, выбрав первый пункт «СОЗДАТЬ НОВЫЙ РИСУНОК», второй пункт » ЗАГРУЗИТЬ ИЗОБРАЖЕНИЕ С КОМПЬЮТЕРА», третий «ЗАГРУЗИТЬ URL ИЗОБРАЖЕНИЯ» и четвёртый «ВЫБРАТЬ ИЗОБРАЖЕНИЕ ИЗ БИБЛИОТЕКИ».
3. Ознакомьтесь с различными панелями редактирования.
-Посмотрите на панель Навигатор в правой верхней части окна редактора, эта панель отображает миниатюрную версию изображения и показывает где вы находитесь при сильно увеличенном изображении. Используйте панель Навигатор для того чтобы увеличить или уменьшить масштаб редактируемой вами фотографии путем перемещения ползунка вправо или влево(это можно делать также с помощью колёсика мыши, просто наведите курсор на редактируемое изображение и покрутите колёсико). Также на этой панели вы можете вручную указать масштаб изображения в процентном соотношении в соответствующем поле справа снизу данной панели. С Навигатором разобрались, теперь рассмотрим панель Слои.
-Панель Слои находится сразу под «Навигатором», она предназначена для выбора, редактирования и изменения слоёв корректировки исходного изображения. Многие изменения, внесенные вами в фото (в том числе добавление текста, применение фильтров и вставка других изображений) автоматически появляются в качестве новых, отдельных слоев. Изначально слой вашего изображения заблокирован, чтобы его разблокировать кликните мышкой два раза на замочек и слой станет доступным для редактирования, например можно сделать его полупрозрачным, ползунок прозрачности находится в левом нижнем углу данной панели, кликните на значок у выберите уровень прозрачности. Далее справа от ползунка прозрачности расположен значок маски слоя,она служит для создания прозрачности определенных участков изображения не затрагивая при этом основной фотографии. Когда у вас несколько слоев вы можете перемещать их расставлять как вам угодно при помощи мышки для этого просто перетащите нужный вам слой вверх или вниз. Далее от маски слоя идёт значок стили слоёв, дальше значок создания нового слоя и мусорная корзина, при помощи которой вы можете удалить ненужный вам слой.
-Теперь давайте посмотрим на панель истории в нижней правой части редактора. Она показывает вам список всех изменений, которые вы сделали с вашим изображением. Вы можете перемещаться по истории редактирования просто выбирая нужный вам этап.
-Посмотрите на панель инструментов в левой стороне редактора. Данная панель содержит кнопки многих инструментов редактирования с которыми вы будете работать . Чтобы определить что означают все эти инструменты просто наведите курсор на кнопку и в течение нескольких секунд появится название данного инструмента.
Совет: При выборе инструмента, посмотрите на варианты дополнительных опций, которые появляются в верхней части редактора под меню. Эти опции позволят вам изменить некоторые атрибуты, такие как размер кисти, стиль, процент непрозрачности, режим смешивания, и многое другое.
4. Рассмотрим инструменты выделения:
Обрезка. Данный инструмент предназначен для обрезки исходного изображения по заданным размерам. Выберите данный инструмент и выделите область которую хотите обрезать, затем кликните двойным щелчком мыши по выделенной области и она обрежется по внешним границам.
Перемещение. С помощью данного инструмента вы можете перемещать выделенные области, отдельные слои относительно друг друга и также текст. Выберите данный инструмент кликните и удерживайте выделенную область, слой или текст и переместите его в нужную вам часть, затем отпустите кнопку мышки.
Выделение. Данный инструмент предназначен для выделения квадратных , прямоугольных форм и форм в виде эллипса на изображении. Нажмите кнопку, затем нажмите и перетащите экран для выбора квадратной или прямоугольной области. Также можно выделить сразу несколько объектов одновременно, для этого при каждом последующем выделении удерживайте клавишу Shift.
Лассо. Данный инструмент предназначен для выделения объектов произвольной формы. Выберите этот инструмент и удерживая на изображении левую кнопку мыши нарисуйте область, которую нужно выделить, при этом вы должны сделать завершённую петлю, то есть начальная точка выделения должна совпасть с конечной. Также как на инструменте Выделение можно выделять одновременно несколько объектов, удерживая клавишу Shift.
Волшебная палочка. Данный инструмент предназначен для выделения областей схожей цветовой гаммы. Выберите инструмент и кликните на цвет, который хотите выделить. Чтобы отменить выделение удерживайте клавишу Ctrl и кликните на изображение. Для выделения нескольких объектов одновременно удерживайте Shift при каждом последующем выделении.
5. Инструменты редактирования:
Карандаш. Данный инструмент предназначен для рисования на изображении. В отличие от кисти линия карандаша не сглаживается, тем самым имитируя острый карандаш.
Кисть. Инструмент для рисования сглаженных линий на изображении. Нажмите кнопку, перетащите курсор на изображение и свободно рисуйте.
Ластик. Инструмент предназначенный для стирания областей. Ластик стирает изображение до его фона, если фон прозрачный, то стирание будет до прозрачного фона. Нажмите кнопку и стирайте нужную область.
Заливка. Инструмент заливки служит для окрашивания нужных областей в сплошной цвет. Выберите заливку, установите желаемый цвет и кликните на область, которую следует окрасить.
Штамп. Данный инструмент предназначен для клонирования элементов изображения. Нажмите кнопку, затем удерживая Ctrl щелкните на область изображения, которую вы хотели бы клонировать. Отпустите клавишу Ctrl и переместите курсор на область, где вы хотите клонировать обозначенную ранее область. Нажмите левую кнопку мыши и изображение начнёт клонироваться. Это очень полезный инструмент для сглаживания и реставрации элементов (напр. реставрация старых фото, где некоторая часть изображения повреждена).
Замена цвета. Этот инструмент служит для замены цвета отдельных фрагментов фотографии. При помощи данного инструмента вы можете заменить цвет нужного вам фрагмента на любой другой, для этого выберите нужный цвет, затем удерживая кнопку мыши начинайте рисовать на том элементе, который хотите заменить.
Градиент. Данный инструмент предназначен для осуществления плавного перехода одного цвета к другому.Нажмите кнопку, затем перетащите курсор на изображение, чтобы применить цветовой градиент к той части изображения, которая вам нужна. Цвет градиента происходит из двух цветовых пятен в вашей панели инструментов (обычно белого и черного, по умолчанию). Измените цвета пятна, чтобы изменить цвет в градиенте. Вы также можете изменить тип градиента, изменяя параметры в верхней части экрана.
6. Инструменты наложения:
Размытие. Инструмент размытия предназначен для размывания объектов изображения. Нажмите на кнопку, переместите курсор в область, которую нужно размыть и с каждым нажатием область будет размываться.
Резкость. Это инструмент повышения резкости отдельных областей изображения. Этот инструмент противоположен размытию, с каждым последующим нажатием резкость выбранной области будет увеличиваться.
Палец. Данный инструмент предназначен для выравнивания границы слоёв путём смазывания. Выберите данный инструмент поместите курсор на область которую нужно выравнить и удерживая левую кнопку мыши смазывайте линию в нужном направлении.
Губка. Данный инструмент имеет две функции: цветовое насыщение области и обесцвечивание. Достаточно выбрать нужную функцию в верхней панели управления. Затем просто удерживая либо кликая левой кнопкой мыши отредактируйте нужную область.
Осветление. Данный инструмент предназначен для осветления нужной области. Выберите инструмент, затем кликая по нужному объекту осветлите его.
Затемнение. Данный инструмент противоположный осветлению и предназначен для затемнения указанных областей изображения. Выберите данную функцию и кликая на нужную облать затемните его.
Точечная коррекция. Данный инструмент предназначен для удаления шума, неровностей и точек на изображении, делая его сплошным и ровным. Выберите данный инструмент и удерживая левую кнопку мыши проведите по неровной, содержащей шум поверхности, затем отпустите и изображение станет ровным. Также этот инструмент хорошо подойдет для реставрации отсканированных фотографий.
7. Специальные фильтры и эффекты:
Удаление эффекта красных глаз. Данный инструмент предназначен для удаления эффекта красных глаз. Выберите данный инструмент и установите курсор на нужной области и кликните по ней и красный цвет станет тёмным.
Рисование. Этот инструмент предназначен для рисования геометрических фигур: квадратов, кругов и линий чтобы не рисовать их вручную. Выберите данный инструмент, в верхней панели выберите нужную фигуру и разместите её на нужной области изображения.
Раздувание. Данный инструмент служит для раздувания выбранной области на изображении. Выберите инструмент наведите курсор на нужную область и с каждым нажатием левой кнопки мыши область будет раздуваться.
Дисторсия. Этот инструмент противоположный раздуванию. Его функция представляет собой затягивание выделенной области внутрь, то есть края области будут сужаться к центру.
8. Прочие инструменты:
Пипетка. Данный инструмент предназначен для взятия пробы цвета. Выберите данный инструмент затем кликните им по нужному цвету и он станет цветом переднего фона, чтобы захватить цвет заднего фона нужно удерживать клавишу Shift.
Текст. Инструмент предназначен для добавления текста в изображение. Выберите инструмент и кликните в область изображения где нужно разместить текст, появится окошко в которое введите ваш текст, выберите параметры и размер шрифта и нажмите Да. Переместить текст можно с помощью инструмента Перемещение.
Рука. При помощи данного инструмента мы можете перемещаться по изображение с большим разрешением или по увеличенному изображению. Для этого выберите данную функцию, нажмите и удерживая кнопку мыши переместите изображение.
Лупа. Данный инструмент служит для приближения либо отдаления изображения. Выберите данную функцию и кликая на нужную область приблизьте изображение.
Вообще у фотошопа онлайн много преимуществ, например он не занимает место на диске, не занимает оперативную память. Данный фоторедактор на русском языке и им легко пользоваться. Для пользования этим редактором не нужна регистрация
Не забудьте поделиться онлайн редактором с друзьями в соц. сетях:
pixelonline.ru
Лучший фотошоп онлайн на русском
  для начинающих | интернет | программы
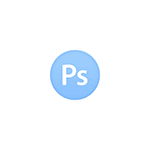 Существует множество онлайн графических редакторов, которые часто называют «фотошоп онлайн», причем некоторые из них предоставляют действительно внушительный набор функций по редактированию фото и изображений. Существует также и официальный онлайн-редактор от разработчика Photoshop — Adobe Photoshop Express Editor. В этом обзоре о том, какой фотошоп онлайн, как его называют многие пользователи, предоставляет наилучшие возможности. В первую очередь, будем рассматривать сервисы на русском языке.
Существует множество онлайн графических редакторов, которые часто называют «фотошоп онлайн», причем некоторые из них предоставляют действительно внушительный набор функций по редактированию фото и изображений. Существует также и официальный онлайн-редактор от разработчика Photoshop — Adobe Photoshop Express Editor. В этом обзоре о том, какой фотошоп онлайн, как его называют многие пользователи, предоставляет наилучшие возможности. В первую очередь, будем рассматривать сервисы на русском языке.
Не забывайте, что Photoshop — это продукт, принадлежащий компании Adobe. Все остальные графические редакторы носят свои собственные названия, что не делает их плохими. Тем не менее, для большинства простых пользователей фотошоп — это скорее нарицательное, и под этим может пониматься что угодно, позволяющее сделать фотографию красивой или выполнить ее редактирование.
Photopea — почти точная копия Photoshop, доступная онлайн, бесплатно и на русском языке
Если вам требуется именно фотошоп, чтобы был бесплатен, на русском и доступен онлайн, наиболее близко к этому подошел графический редактор Photopea.
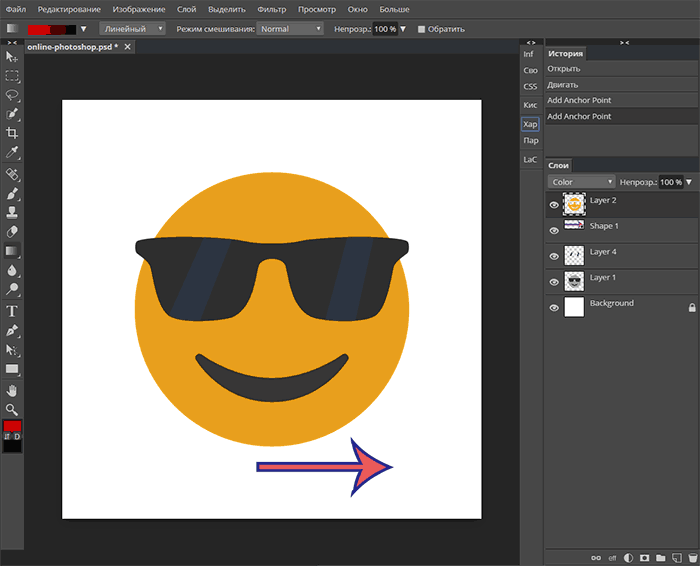
Если вы работали с оригинальным фотошопом, то интерфейс на скриншоте выше вам очень и очень его напомнит, а это именно онлайн графический редактор. При этом не только интерфейс, но и функции Photopea во многом повторяют (и, что важно, реализованы точно так же) таковые из Adobe Photoshop.
- Работа (загрузка и сохранение) с файлами PSD (лично проверял на файлах последнего официального Photoshop).
- Поддержка слоев, типов смешивания, прозрачности, масок.
- Цветокоррекция, включая кривые, миксер каналов, параметры экспозиции.
- Работа с фигурами (Shapes).
- Работа с выделениями (включая выделение по цвету, инструменты Refine edge).
- Сохранение во множество самых разных форматов, включая SVG, WEBP и другие.
Онлайн фоторедактор Photopea доступен по адресу https://www.photopea.com/ (переключение на русский язык показано в видео выше).
Pixlr Editor — самый известный «онлайн фотошоп» в Интернете
С этим редактором вам, скорее всего, уже доводилось сталкиваться на самых разных сайтах. Официальным же адресом данного графического редактора является https://pixlr.com/editor/ (Просто любой может вставить этот редактор к себе на сайт, а потому он и столь распространен). Сразу скажу, что по моему мнению, следующий пункт обзора (Sumopaint) еще лучше, а этот я поставил на первом месте именно в силу его популярности.
При первом запуске, вам будет предложено создать новое пустое изображение (также поддерживается вставка из буфера обмена в качестве новой фотографии), либо открыть какую-либо готовую фотографию: с компьютера, из сети или же из библиотеки изображений.

Сразу после этого, вы увидите интерфейс очень сильно напоминающий таковой в Adobe Photoshop: во многом повторяющиеся пункты меню и панель инструментов, окно для работы со слоями и другие элементы. Для того, чтобы переключить интерфейс на русский язык, просто выберите его в верхнем меню, в пункте Language.
Онлайн графический редактор Pixlr Editor является одним из самых продвинутых среди аналогичных, все функции которого доступны полностью бесплатно и без какой-либо регистрации. Конечно же, поддерживаются все наиболее востребованные функции, здесь вы можете:
- Обрезать и повернуть фотографию, вырезать какую-то ее часть, используя прямоугольные и эллиптические выделения и инструмент лассо.
- Добавить текст, убрать красные глаза, пользоваться градиентами, фильтрами, размытием и многим другим.
- Менять яркость и контраст, насыщенность, пользоваться кривыми при работе с цветами изображения.

- Пользоваться стандартными для Photoshop комбинациями клавиш для снятия выделения, выделения нескольких объектов, отмены действий и другими.
- В редакторе ведется журнал изменений (History), по которому можно перемещаться, также как в фотошопе, к одному из предыдущих состояний.
В общем, сложно описать все возможности Pixlr Editor: это, конечно, не полноценный Photoshop CC на вашем компьютере, но возможности для онлайн приложения действительно впечатляют. Особенное удовольствие он доставит тем, кто давно привык работать в оригинальном продукте от Adobe — как уже было сказано, тут используются те же наименования в меню, комбинации клавиш, та же система управления слоями и другими элементами и другие детали.
Помимо непосредственно Pixlr Editor, представляющего собой почти профессиональный редактор растровой графики, на Pixlr.com вы можете найти еще два продукта — Pixlr Express и Pixlr-o-matic — они попроще, но вполне подойдут, если вы хотите:
- Добавить эффекты к фотографиям
- Создать коллаж из фотографий
- Добавить тексты, рамки и прочее к фото
В общем, рекомендую попробовать все продукты, раз уж вы заинтересовались возможностями онлайн редактирования ваших фоток.
Sumopaint
Еще один впечатляющий своими возможностями редактор фото онлайн — Sumopaint. Он не слишком известен, но, на мой взгляд, совершенно незаслуженно. Запустить бесплатную онлайн версию этого редактора можно перейдя по ссылке https://www.sumopaint.com/paint/.

После запуска, создайте новый пустой рисунок или же откройте фото с компьютера. Для переключения программы на русский язык, используйте флажок в левом верхнем углу.
Интерфейс программы, так же, как и в предыдущем случае — почти копия Photoshop для Mac (пожалуй, даже в большей степени, чем Pixlr Express). Давайте поговорим о том, что можно проделывать в Sumopaint.
- Открытие нескольких изображений в отдельных окнах внутри «онлайн фотошопа». То есть вы можете открыть два, три и больше отдельных фотографий для того, чтобы комбинировать их элементы.
- Поддержка слоев, их прозрачности, различные варианты наложения слоев, эффекты наложения (тени, свечение и другие)
- Продвинутые инструменты выделения — лассо, область, волшебная палочка, выделение пикселей по цвету, размытие выделения.
- Широкие возможности работы с цветом: уровни, яркость, контраст, насыщенности, карты градиентов и многое другое.

- Стандартные функции, такие как обрезка и поворот фотографий, добавление текстов, различные фильтры (плагины) для добавления эффектов к изображению.

У многих наших пользователей, даже никак не связанных с дизайном и полиграфией, на компьютерах имеется самый настоящий Adobe Photoshop, при этом все они знают и часто говорят о том, что они не используют большинство его возможностей. В Sumopaint, пожалуй, собраны именно наиболее часто используемые инструменты, возможности и функции — практически все, что может потребоваться не супер профессионалу, но человеку, умеющему обращаться с графическими редакторами, можно найти в этом онлайн приложении, при этом совершенно бесплатно и без регистрации. Примечание: для некоторых фильтров и функций все-таки нужна регистрация.
На мой взгляд, Sumopaint — это один из лучших из такого рода продуктов. Действительно качественный «фотошоп онлайн», в котором можно найти все, что угодно. Я не говорю об «эффектах как в Инстаграм» — для этого используются другие средства, тот же Pixlr Express и они не требуют опыта: достаточно лишь использовать шаблоны. Хотя, все что есть в Instagram, реализуемо и в подобных редакторах, когда знаешь, что именно делаешь.
Онлайн фоторедактор Fotor
Онлайн графический редактор Fotor сравнительно популярен среди начинающих пользователей благодаря простоте использования. Он также доступен бесплатно и на русском языке.

Подробнее о возможностях Fotor в отдельной статье.
Photoshop Online Tools — онлайн редактор, который имеет все основания называться фотошопом
У компании Adobe имеется и свой собственный продукт для простого редактирования фотографий — Adobe Photoshop Express Editor. В отличие от вышеперечисленных, он не поддерживает русского языка, но тем не менее, я решил упомянуть его в этом статье. Подробный обзор этого графического редактора вы можете прочитать в этой статье.

Если кратко, то в Photoshop Express Editor доступны лишь базовые функции редактирования — поворот и обрезка, можно убрать дефекты, такие как красные глаза, добавить текст, рамки и другие графические элементы, произвести простую коррекцию цвета и выполнить еще ряд несложных задач. Таким образом, назвать его профессиональным нельзя, однако для многих целей он вполне может подойти.
Splashup — еще один аналог Photoshop, попроще
Насколько я смог понять, Splashup — это новое название когда-то популярного онлайн графического редактора Fauxto. Запустить его можно, пройдя на http://edmypic.com/splashup/ и нажав ссылку «Jump right in». Данный редактор несколько проще первых двух описанных, тем не менее и здесь возможностей хватает, в том числе я для сложного изменения фото. Также, как и в предыдущих вариантах, все это полностью бесплатно.
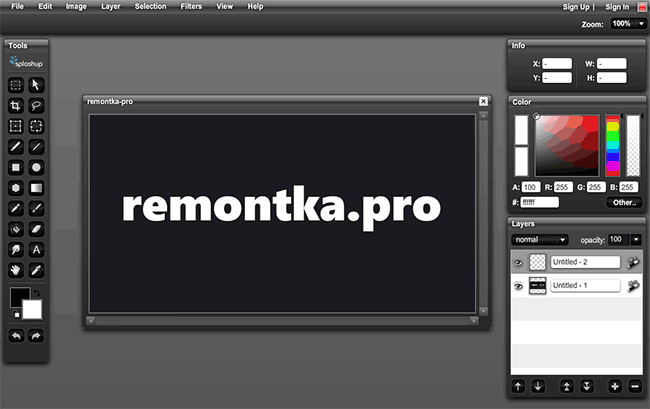
Вот некоторые из функций и отличительных черт Splashup:
- Привычный по Photoshop интерфейс.
- Редактирование одновременно нескольких фотографий.
- Поддержка слоев, различных типов наложения, прозрачности.
- Фильтры, градиенты, поворот, инструменты выделения и обрезки изображений.
- Простая цветокоррекция — оттенок-насыщенности и яркость-контраст.
Как видим, в этом редакторе нет кривых и уровней, а также многих других функций, которые можно обнаружить в Sumopaint и Pixlr Editor, однако, среди многих онлайн программ для изменения фото, которые вы можете обнаружить при поисках в сети, этот отличается высоким качеством, пусть и некоторой простотой.
Насколько я могу судить, у меня получилось включить в обзор все серьезные онлайн графические редакторы, Я специально не стал писать о простых утилитах, единственная задача которых — добавить эффекты и рамки, это — отдельная тематика. Также может быть интересно: Как сделать коллаж из фотографий онлайн.
А вдруг и это будет интересно:
remontka.pro
Пошаговое обучение фотошопу
Теоретически уроки
Основные форматы файлов растровых изображений
Цветовые модели в компьютерной графике
Практические занятия
Основы
Урок 1. Создание нового документа
Урок 2. Открытие изображения
Урок 3. Сохранение изображений
Урок 4. Изменение масштаба
Урок 5. Яркость и контрастность
Функции
Урок 6. Трансформация объектов
Урок 7. Деформация объектов
Урок 8. Замена цвета
Урок 9. Изменение размера изображения
Урок 10. Перевод цветной картинки в черно-белую
Слои в фотошопе
Урок 8. Зачем нужны слои?
Урок 9. Как работать со слоями
Урок 10. Как объединить слои в фотошопе
Урок 11. Стили слоев
Инструменты в фотошопе
Урок 12. Описание панели инструментов
Урок 13. Инструмент «Перемещение»
Урок 14. Способы выделения в фотошопе
Урок 15. Прямоугольное и овальное выделение области
Урок 16. Инструменты группы «Лассо»
Урок 17. Выделение пером
Урок 18. Выделение с помощью режима быстрой маски
Урок 19. Как скопировать выделенную область в фотошопе
Урок 20. Как убрать «Эффект красных глаз».
Урок 21. Инструмент «Рамка» (Кадрирование)
Урок 22. Инструмент «Кисть»
Урок 23. Инструмент «Ластик»
Урок 24. Инструмент «Архивная ксить»
Урок 25. Инструмент «Заливка»
Урок 26. Инструмент «Градиент»
Урок 27. Работа с текстом в фотошопе
Урок 28. Убираем прыщи с помощью инструментов «Восстанавливающая кисть» и «Заплатка»
Урок 29. Убираем ненужный объект с помощью инструмента «Штамп»
Видеокурс
Конечно уроки — это здорово, но к сожалению текстовые уроки не всем даются хорошо, и гораздо легче обучаться фотошопу по видеокурсам. Происходит ощущение живого преподавания с наглядными примерами в режиме реального времени.
В этом случае я бы рекомендовал вам использовать просто великолепный видеокурс, благодаря которому вы изучите основные инструменты фотошопа, а также сможете выполнять классные задачи уже через несколько недель. Курс действительно мощный и стоящий. Всё разложено по полочкам и рассказано человеческим языком.
koskomp.ru
Как работать в фотошоп онлайн на сайте Photoshop lessons
. Как видно на этой картинке внизу, в верхнем левом углу есть основное меню для работы в онлайн редакторе. Оно очень похоже на обычное меню программ для Windows и также оно очень напоминает меню обычного редактора Photoshop.
Тут все очень просто, если вы хотите создать новое изображение, то нужно выбрать пункт «Новый». В этом случае будет создан новый проект и чистый лист с указанными вами при его создании размерами. Вы сможете выбрать размеры холста (основы изображения для дальнейшей работы) указав его ширину и длину в пикселях.
Также тут можно будет выбрать нужный вам фон: чтобы он был прозрачным или нет. Если у вас уже есть изображение (фото или картинка), которую вы хотите отредактировать в онлайн фотошопе, то вы можете выбрать другой пункт меню «Открыть..», в этом случае фото или картинку для дальнейшей обработки можно будет загрузить с жесткого диска вашего компьютера.
Открыть с URL..».
Тут тоже все понятно, этот пункт меню позволяет открыть изображение с интернета, указав адрес откуда нужно загрузить изображение.«Сохранить…».
Он позволяет вам сохранять изображения из онлайн редактора на жесткий диск компьютера, после его редактирования.Пункт «Печать…».
Позволит распечатать прямо из окна браузера ваше творчество в онлайн фотошопПункт меню «Закрыть».
Завершает работу с онлайн редактором, но перед закрытием окна вас спросят «Вы уверены, что хотите закрыть окно?», это сделано для того, чтобы исключить случайное закрытие окна браузера, в случае, если не были сохранены результаты работы в файл на компьютер.Теперь рассмотрим возможности пункта «Правка» и что он позволяет делать.

Тут мы видим такие полезные в работе инструменты как «Отменить» и «Повторить«, которые позволяют отменять действие на один шаг или повторить последнее действие.
Также для удобства отмены действий есть в правом нижнем углу окна панель инструментов, которая называеться «История действий«, выглядит оно так как показано на рисунке ниже (отмечено красным цветом):

Передвигаясь по нему можно отменять действия на один или сразу на несколько шагов назад.
Также есть горячие клавиши, которые добавляют удобства в работе с онлайн фотошопом. Горячие клавиши для каждого инструмента показаны справа от него в пунктах меню. Для работы с изображениями также доступны функции буфера обмена: «Вырезать», «Скопировать», «Очистить», «Вставить» , «Выбрать все» и «Снять выделение», которые есть в этом же меню.
Следующий пункт «Свободное преобразование» аналогичен по своим возможностям с инструментом «Свободное трансформирование» для обычного редактора Photoshop, т.е. он позволяет изменять (также и перемещать, крутить, наклонять и т.д.) выбранное рамкой изображение в плоскости.
Следующий пункт «Изображение» основного меню

Тут тоже все не очень сложно и довольно понятно 🙂
Пункт «Размер изображения» позволит вам изменить размеры изображения в пикселях по ширине и высоте (изображение будет масштабироваться). Далее идет пункт «Размер холста» — он в отличие от предыдущего «обрежет» картинку без масштабирования, т.е. это, если выразиться языком фотографов будет «кроп» изображения, т.е. от изображения останеться только его часть, по размеру которой будет происходить обрезка. Величину «обрезки», вернее новый размер изображения вы задаете в пикселях.
И следующее пункты тоже понятны без лишних комментариев:
Повернуть на 180 гр.
На 90 по часовой и на 90 градусов против часовой стрелки
Все это позволяет разворачивать изображение
А пункты отразить по вертикали и отразить по горизонтали «отзеркалируют» изображение.
Далее идет пункт меню «Слой«

Слои вам позволят работать с одним из элементов изображения, при этом не затрагивая остальные его элементы. Слои например можно представить как стопку прозрачных пленок, на каждой их которых можно рисовать и если на пленке нет изображения, то можно видеть сквозь нее низлежащие слои. Еще манипулируя слоями можно очень просто менить рисунок, изменяя порядок и свойства каждого слоя. И плюс ко всему этому можно использовать специальные возможности по работе со слоями, такими как как корректировка слоя, заливка слоев и стили слоя позволяют добиться различных результатов.
Все доступные на данный момент слои вы можете видеть в правой части окна онлайн фотошопа, окно для работы со слоями выглядит так:

Используя это окно вы можете менять местами слои, располагая один слой выше или ниже другого слоя, менять прозрачность и видимость каждого из слоев в отдельности и также создавать дубликаты или удалять ненужные в работе слои.
Напртив каждого слоя есть «галочка» поставив которую вы делаете слой видимым на холсте на котором вы работаете. Видимость слоя это нужный атрибут, который позволяет убирать временно те слои, с которыми вы пока не работаете, чтобы на них не отражались изменения и они не мешали в работе.
Пункт меню «Стили слоя» позволяет добавлять формление для слоя, такие как:
Отбросить тень
Внутренняя тень
Скос
Внешнее свечение
Внутреннее свечение
По работе со стилями слоев в онлайн фотошопе конечно не такой богатый функционал как в настоящем фотошопе, но и он достаточно велик и для творчества вполне достаточен.
Далее рассмотрим еще один пункт основного меню, который называеться «Коррекция» и выгдяит так как показано на рисунке ниже:

При помощи него вы можете управлять яркостью изображения, его цветовой насыщенностью (изменяя при это уровень каждого цвета по отдельности).
Менять тон и насыщенность, преобразовать изображение в негатив или применить фильтр сепия, чтобы изображение стало похожим на старую фотографию в коричневых тонах. Ну и конечно сделать изображение или фотографию черно-белой или даже негативной.
Функция «Автоуровни» позволит сделать автоматическую коррекцию.
Перейдем к следующему пункту основного меню под именем «Фильтр«

Тут есть довольно большой набор различных фильтров для наложения их на изображение. Названия самих фильтров по большей части сами говорят о том, что произойдет с изображением при их применении.
Конечно, чтобы увидеть как будет выглядеть изображение после применения фильтра лучше попрактиковаться самим.
Это будет более наглядно, да и интереснее
Для небольшого онлайн фотошопа тут довольно много возможностей, такие как и размытие или наоброт излишняя резкость изображения.
А также всевозможные так называемые «Растры» и многие другие полезные и интересные фильтры для работы с фото.
Далее в основном меню идет пункт «Вид«

В основном он предназначен для работы с размером всего изображения или его небольшой части, с которой вы работаете в основном окне, и еще она позволяет убирать или наоборот показывать панели нужных вам в данный момент инструментов, которые расположенны слева и справа в рабочей области онлайн редактора.
Также примерно половину пунктов этого меню дублирует панель инструментов, которая называеться «Обзор«, она расположена в правом верхнем углу окна онлайн фотошопа и выглядит так, как показано на этой картинке ниже:

Панель инструментов «Обзор» позволяет увеличивать или наоборот уменьшать все изображение или его участок для удобства работы с ним.
Вы можете увеличивать изображение при помощи ползунка, плавно перемещая его мышкой или указать сразу в пикселях размер изображения.
Это не меняет размеры самого изображения, а лишь увеличивает или уменьшает область изображения с которой вы работаете, т.е. служит своеобразной лупой.
Ну и последний пункт основного меню назывется «Язык«

Он, как нетрудно догадаться служит для смены языка в интерфейсе.
Так, если вам удобнее например английская или французкая версия онлайн фотошопа, то здесь можно переключиться на любой другой язык.
Теперь стоит упомянуть пожалуй один из самых главных инструментов для работы в онлайн фотошопе, а именно панель инструментов, на которой и сосредоточены все основные инструменты для работы в онлайн редакторе.
Она расположена в левой части экрана и выглядит так:

На ней вы сможете найти все необходые для работы инструменты, такие как:
Рамка, лассо, штамп, карандаш, кисть, линзирование, инструменты для заливки, пипетка, выбор цвета, работа с текстом, инструменты размытия и резкости, ластик и многие другие, без которых творческий процесс был бы просто невозможен .
Удачной вам работы!
photoshoplesson.ru



