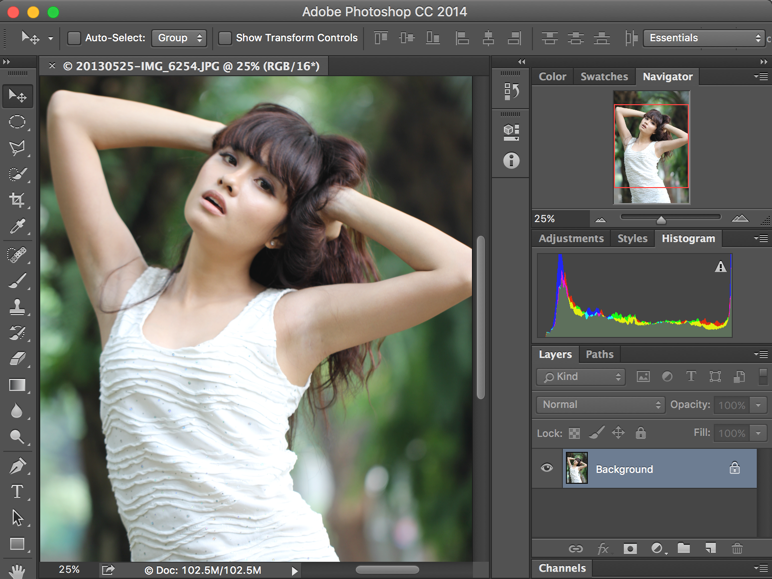Скоро все смогут бесплатно пользоваться Фотошопом. Adobe готовит для нас подарок
В начале статьи часто надо объяснять, о чем пойдет речь дальше, но это не тот случай. Любой, кто хоть раз что-то делал с фотографиями, прекрасно знает, что такое Photoshop и как он работает. Более того, этот графический редактор настолько популярен и известен, что именно его имя стало нарицательным. Как мы говорим, когда видим откровенный фотофейк? Правильно — ”Это фотошоп”. Вот только не все знают, что оказывается у него есть платные версии и сам продукт изначально стоит денег. Кто-то просто не знаком с особенностями его работы, а другие привыкли не платить за него, находя установочный файл в Интернете. Но теперь все может измениться, и довольно скоро любой желающий сможет воспользоваться Photoshop бесплатно. Впрочем, есть одно ”но”.
Достаточная для большинства пользователей версия Фотошоп может стать доступной для всех
Содержание
- 1 ВЕБ-версия Фотошоп
- 2 Можно ли бесплатно пользоваться Фотошоп
- 3 Как можно заработать на бесплатной версии
- 4 Будет ли Photoshop полностью бесплатным
ВЕБ-версия Фотошоп
В новом отчете говорится, что веб-версия Photoshop от Adobe может стать бесплатной для всех пользователей, что значительно снизит барьер для доступа к одному из лучших средств обработки фотографий, графики и другого контента.
В нашем Яндекс Дзен мы много рассказываем не только о Фотошоп, но и других приложениях.
Можно ли бесплатно пользоваться Фотошоп
Согласно Neowin, Adobe в настоящее время экспериментирует в Канаде с бесплатной версией Photoshop. Любой, у кого есть бесплатная учетная запись Adobe, может получить доступ к веб-версии программы для редактирования изображений без какой-либо оплаты. Правда, есть некоторые ограничения, и часть премиальных инструментов, как сообщается, может быть перенесена на платную основу.
Учитывая, как люди пользуются этим графическим редактором, переживать из-за того, что некоторые инструменты станут платными, не стоит. Подавляющему большинству из них хватает нескольких инструментов, а премиальными будут пользоваться только профессионалы, которые и так платят за подписку. Но пока нет ясности, за какие именно инструменты надо будет платить.
Чтобы пользоваться Photoshop совсем не обязательно за него платить. Речь исключительно о законных способах.
Речь исключительно о законных способах.
Как можно заработать на бесплатной версии
Компания может по-другому начать зарабатывать на бесплатной версии. Например, обрабатывая поведение пользователей, чтобы понять, как улучшить продукт или настроить автоматические алгоритмы обработки. Так же можно использовать это как бесплатный пробник платного продукта. То есть человек попробовал бесплатную версию, ему понравилось, и он решил для большего удобства оплатить подписку только на этот или даже на другие продукты Adobe. Вариантов много, но компания точно не окажется в накладе.
Присоединяйтесь к нам в Telegram!
Adobe впервые запустила веб-версию Photoshop в 2021 году как относительно простую альтернативу полной настольной версии. За прошедшие месяцы компания неуклонно улучшала приложение до такой степени, что теперь оно стало жизнеспособным вариантом для многих, особенно базовых, пользователей.
Кроме того, совместная работа находится в центре внимания веб-версии, что позволяет нескольким пользователям легко работать над одним и тем же изображением или проектом. В последних версиях даже снято ограничение, которое требовало, чтобы изображение сначала создавалось через настольную версию, и теперь позволяет пользователям начинать свой рабочий процесс непосредственно из веб-версии.
В последних версиях даже снято ограничение, которое требовало, чтобы изображение сначала создавалось через настольную версию, и теперь позволяет пользователям начинать свой рабочий процесс непосредственно из веб-версии.
Не многим пользователям нужны все профессиональные инструменты Фотошоп
Будет ли Photoshop полностью бесплатным
Хотя компания рассматривает возможность сделать некоторые премиальные функции платными, Adobe, как сообщается, планирует оставить бесплатную версию с достаточным количеством инструментов для обеспечения основных функций. Пока неизвестно, когда испытание будет расширено за пределы Канады, но можно не сомневаться, что это произойдет, и мы получим бесплатный Фотошоп.
А вы пользуетесь Photoshop? Как решаете вопрос с оплатой? Расскажите в нашем Telegram-чате.
Правда, надо сказать, что в России мало кто задумывается о том, что продукт стоит денег, и просто скачивают взломанные версии. Найти их не составляет большого труда, а в нынешних условиях, когда российской картой нельзя оплатить услуги за границей, к сожалению, пиратство осталось единственным способом работы с Фотошопом. Так, например, я каждый месяц платил за подписку, но теперь при всем желании не могу этого сделать, и мне пришлось перебрать много других бесплатных редакторов, среди которых было сложно найти что-то, закрывающее все мои потребности.
Найти их не составляет большого труда, а в нынешних условиях, когда российской картой нельзя оплатить услуги за границей, к сожалению, пиратство осталось единственным способом работы с Фотошопом. Так, например, я каждый месяц платил за подписку, но теперь при всем желании не могу этого сделать, и мне пришлось перебрать много других бесплатных редакторов, среди которых было сложно найти что-то, закрывающее все мои потребности.
Пока нельзя сказать, появится поддержка бесплатной ВЕБ-версии Photoshop в России, но если это произойдет, то это будет хорошей альтернативой платной версии и тем более пиратству.
Как пользоваться фотошопом: основные инструменты для работы
Привет, коллеги! Мало кто не знает о такой программе, как фотошоп, но мало кто знает, как её пользоваться. А ведь действительно, фотошоп — программа, у которой поистине безграничные возможности.
Она содержит в себе немало инструментов, эффектов, различных функций, и на этом список вряд ли заканчивается.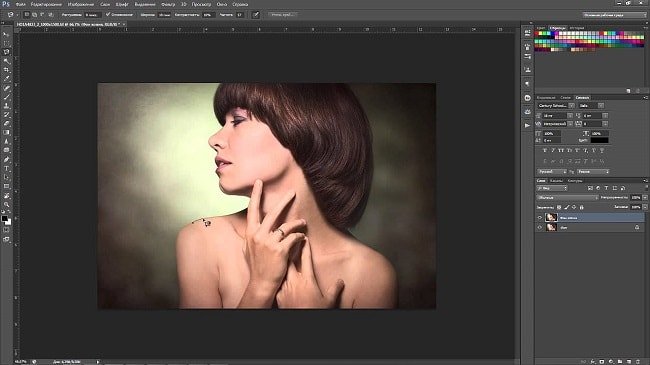 Давайте разберём, какие именно возможности содержит программа фотошоп?
Давайте разберём, какие именно возможности содержит программа фотошоп?
— Изменение того или иного снимка. Можно добавлять резкости, эффекты, применять цветокоррекцию и многие другие возможности для работы с изображениями предоставляет фотошоп. Если снимок старый, чёрно-белый — можно добавить цветов; есть дефекты на фото — от них можно избавиться, используя фотошоп.
Содержание
- Как пользоваться Фотошопом — основная панель
- — Слои
- — Текст
- — Поддерживание разных форматов
- — Многообразие фильтров фотошоп
- — «Сохранить для Web…»
- — Обилие инструментов фотошоп
По правде, это очень полезная вещь в фотошопе. Ведь когда, создаёшь, ту или иную работу зачастую используется множество изображений, текстов и прочего, а если разместить их на разных слоях, можно изменять расположение (менять — какое поверх других). Слоям можно также задавать эффекты — обводка, тени и так далее, а если изображения будут на разных слоях, то и подобного рода эффекты везде будут разные.
Можно добавить тексту некую изюминку, при помощи разнообразных стилей фотошоп. Можно добавить необычные обводки, узоры, градиенты, тени — всего в пару кликов.
Разнообразие поддерживаемых форматов в фотошопе просто поражает. Будь это графический или 3D-формат — программа откроет, и вы сможете создавать нужный вам проект. Это один из важных плюсов фотошопа.
— Многообразие фильтров фотошопФильтры иногда помогают сделать некоторые моменты работы в один клик. К примеру, можно взять размытие. Размытие — есть такой инструмент в панели, и некоторые используют его и делают размытие всему изображению. Но это надо водить и делать, да и настроить интенсивность и прочее — необходимо. Однако фильтр мог сделать размытие в один миг. Есть разные виды размытия в фотошопе, и по вкусу — уж точно можно найти.
Как пример — фильтр размытие
— Возможность работать с gif файлами, включая их создание, непосредственно в программе фотошоп. Дело хлопотное, тем не менее иногда полезное. Многие задаются вопросом — как сделать gif с картинкой и текстом, или же из какого-то фрагмента видео — в фотошопе можно и это. Конечно, сделать gif — не минутное дело, но добавляя разные эффекты и прочие штучки фотошопа — можно сделать невероятную gif анимацию, которую нигде не найти.
Дело хлопотное, тем не менее иногда полезное. Многие задаются вопросом — как сделать gif с картинкой и текстом, или же из какого-то фрагмента видео — в фотошопе можно и это. Конечно, сделать gif — не минутное дело, но добавляя разные эффекты и прочие штучки фотошопа — можно сделать невероятную gif анимацию, которую нигде не найти.
— Обилие инструментов фотошопМало кто знает, что это и для чего такая услуга есть в фотошопе. И это вовсе не странно, ведь мало кто привык сохранять изображения для интернета таким образом. А ведь тут можно подготовить и сохранить изображение именно для размещения на веб-страничках. Так можно сохранить изображение по большей части без потери качества в фотошоп. Сохраняя, можно выбрать формат, показатель качества сохранения и многое другое.
Боковая панель с инструментами — не раз выручает, да и это основа работы с фотошопом. На этой панели можно найти различные виды выделения (от стандартного прямоугольника до волшебной палочки), кисти, ластики, геометрические фигуры и прочее.
Если быть честными, это минимум возможностей фотошопа. Ведь программа безгранична, а, значит, и её возможности такие же. Если начать максимально изучать фотошоп, можно найти совершенно разные эффекты, функции.
С чем связано обилие возможностей фотошоп? Программа фотошоп создана уже давно и периодически обновляется. Специалисты, работающие над обновлением, стараются улучшить программу, вводя новые элементы, которые также необходимо изучать. Много специалистов, поэтому много и идей.
Чтобы научиться работать в программе фотошоп, необходимо для начала поверхностно понимать, что там есть. Иначе говоря, знать рабочую среду — часть панелей.
Панель «Инструменты». Эта панель отвечает за многообразие инструментов, которые помогают в выделении, перемещении, добавлении текста или всяких фигур и прочего.
Панель «История». Благодаря этой панели можно отменять некоторые действия, но цепочкой. Иначе говоря, можно отменить одно, два последних действия и далее.
Панель «Слои». Отвечает за слои вашей работы. В этой панели их можно создавать, удалять, редактировать, добавлять на тот или иной слой эффекты.
Панель «Стили» — добавление собранных эффектов, которые смотрятся гармонично. Иначе говоря, стиль — это готовое сочетание тех или иных эффектов. А «Коррекция» — изменение яркости, контрастности и всего подобного.
Панель «Цвет» и «Образцы» — отвечает за готовые цвета, изменение оттенков, яркости.
Людям, которые не знают, как пользоваться фотошопом, на первый взгляд, действительно может показаться, что работать в этой программе очень сложно и буквально невозможно. Но это не так. Верхняя панель инструментов фотошоп, напоминает стандартные, которые есть в большинстве программ. Пролистав их, можно увидеть множество знакомых, да и понятных вещей.
Нечто непонятное — как углубление в изучении фотошоп. Попробуете — узнаете, что да как. А если желания нет, то этот фрагмент вполне может остаться неизученным. Основы использования фотошоп — объяснены в статье. То, что нужно вам, вы всегда найдёте, ведь фотошоп напоминает другие графические программы, однако, имеет свои особенности и дополнительные возможности.
Основы использования фотошоп — объяснены в статье. То, что нужно вам, вы всегда найдёте, ведь фотошоп напоминает другие графические программы, однако, имеет свои особенности и дополнительные возможности.
Фотошоп — полезная программа. Кому-то она нужна по работе, кому-то в учёбе. Существует множество причин изучения фотошоп. Но подобное знание не навредит. Программа универсальная, значит, пригодна частенько. Теперь и вы знаете, как пользоваться фотошопом, ну хотя бы потому, что программа сама по себе очень интересная
.
Бала ли вам статья полезной? |
Photoshop для начинающих
НАЧИНАЮЩИЙ · 6 МИН
Кто сказал, что новички не могут создавать крутые дизайнерские проекты? Поэкспериментируйте с этими функциями, и вы удивитесь, насколько просто использовать Adobe Photoshop.
Что вам понадобится
Получить файлы
Примеры файлов для практики (ZIP 5,5 МБ)
Открыть в приложении
Открыть этот урок в Photoshop.
Найдите идеальное изображение для своего проекта с помощью Adobe Stock
Откройте Photoshop и щелкните значок поиска (увеличительное стекло). В поле поиска введите поисковый запрос. Нажмите на изображение, которое хотите использовать, и откроется панель «Библиотеки» с предварительным просмотром изображения с водяным знаком.
Дважды щелкните изображение на панели «Библиотеки», чтобы открыть его в документе.
Выберите «Файл» > «Сохранить».
Подробнее о лицензировании изображений Adobe Stock.
Изменение восприятия изображения с помощью корректирующего слоя
Чтобы изменить вид исходной фотографии в верхнем левом углу, выберите «Окно» > «Коррекция» и выберите «Цветовой тон/Насыщенность» (обведено кружком).
На панели «Свойства» настройте значения параметров «Оттенок», «Насыщенность» и «Яркость», а затем выберите «Раскрасить», чтобы создать двухцветный одноцветный оттенок.
Создайте интересный эффект шрифта с помощью обтравочной маски
Создать новый документ. Выберите инструмент «Текст» и введите букву или слово на экране. Мы использовали плакат Bodoni с размером 400 pt.
Выберите инструмент «Текст» и введите букву или слово на экране. Мы использовали плакат Bodoni с размером 400 pt.
Щелкните в любом месте холста, чтобы разместить шрифт.
Перетащите изображение со своего компьютера или поместите изображение из Adobe Stock на все письмо.
Откройте панель «Слои» («Окно» > «Слои»).
На панели «Слои» выберите слой с фотографией, а затем выберите «Слой» > «Создать обтравочную маску», чтобы обрезать фотографию по типу. Не снимая выделения со слоя изображения, используйте инструмент «Перемещение», чтобы перемещать изображение под текстом, пока не получите идеальную композицию.
Теперь вы можете добавлять в композицию другие элементы, чтобы завершить дизайн.
Выберите часть изображения и добавьте ее к другому
Чтобы продолжить, загрузите два изображения, расположенные в разделе «Что вам понадобится» в верхней части этой страницы.
Откройте изображение SunnyPath в Photoshop, а затем добавьте изображение FloatingWoman, которое появится на отдельном слое.
Выберите «Окно» > «Слои», чтобы открыть панель «Слои». Щелкните значок глаза, чтобы скрыть изображение SunnyPath из поля зрения.
Выберите «Выделение» > «Выделение и маска» в главном меню.
Используйте инструмент быстрого выбора, чтобы выбрать только женщину без фона.
Когда вы будете довольны созданной маской, перейдите на панель «Свойства» и выберите «Вывод в: новый слой с маской слоя». Нажмите «ОК», чтобы вернуться к обычному виду страницы.
На панели «Слои» щелкните значок глаза, чтобы скрыть исходный слой FloatingWoman и открыть слой SunnyPath.
Выбрав инструмент «Перемещение», выберите слой FloatingWoman с только что созданной маской слоя и расположите ее так, чтобы казалось, что женщина парит над контуром.
Выберите «Файл» > «Сохранить».
Узнайте больше о точном выборе областей изображения.
Поделитесь своим творением Photoshop
Вам нравится то, что вы создали — теперь пришло время поделиться этим с друзьями.
Чтобы экспортировать файл, выберите «Файл» > «Экспорт» > «Настройки экспорта».
В разделе «Формат быстрого экспорта» выберите формат, который будет использоваться в качестве обычных настроек экспорта. Например, чтобы экспортировать файл небольшого размера, который легко добавить в социальные сети или электронную почту, выберите JPG в качестве формата и качество 100.
Нажмите OK. Отныне, если вы хотите использовать эти настройки, просто выберите «Файл» > «Экспорт» > «Быстрый экспорт».
Если вы хотите точно настраивать параметры при каждом экспорте файла Photoshop, выберите «Файл» >
Узнайте, как использовать Photoshop с помощью этих 10 бесплатных курсов и учебных пособий
Домашняя страница / Дизайн / Узнайте, как использовать Photoshop с помощью этих 10 бесплатных курсов и учебных пособий
Дизайн
Если вы хотите научиться использовать Photoshop для всего, от удаления фон для создания симпатичной фотоманипуляции с вашей собакой, ознакомьтесь с этим обзором последних курсов и руководств.
Эндрю Блэкман
Опубликовано 9 июля 2022 г.
Вы можете использовать Photoshop для самых разных проектов графического дизайна, но у него так много функций, что даже эксперты не всегда знают их все. Эти бесплатные уроки Photoshop раскроют его секреты.
Если вы хотите узнать, как использовать Photoshop для решения любых задач, от удаления фона до милой фотоманипуляции с собакой, ознакомьтесь с этим обзором последних курсов и учебных пособий. Вы обязательно найдете здесь что-то, что поможет вам достичь ваших творческих целей.
1. Удаление теней в Photoshop
Вы когда-нибудь делали отличный снимок только для того, чтобы увидеть раздражающую тень прямо на чьем-то лице? Или вы пытаетесь создать фотоманипуляцию и вам нужно удалить тени в Photoshop? В этом полезном бесплатном уроке вы узнаете, как быстро и просто избавиться от теней в Photoshop.
2. Сделать собаку Общие фотоманипуляции
Говоря о фотоманипуляциях, как бы вы хотели превратить свою собаку в титулованного армейского генерала? Если такая мысль никогда не приходила вам в голову, то посмотрите это видео и вы в этом убедитесь. Это симпатичный, забавный эффект, и по пути вы освоите множество полезных навыков Photoshop.
Это симпатичный, забавный эффект, и по пути вы освоите множество полезных навыков Photoshop.
3. Превратите фотографию в иллюстрацию
Наш мир перенасыщен фотографиями, поэтому неудивительно, что в наши дни иллюстрации так популярны. Хотите попробовать превратить фотографию в классную иллюстрацию в Photoshop? Вы можете узнать, как это сделать, прочитав пошаговое руководство или просмотрев видео ниже — выбор за вами!
4. Создание полосатой кисти
Создание собственных кистей — отличный способ сэкономить время и ускорить работу над дизайном. Например, зачем тратить время на создание полос снова и снова, если вы можете сделать собственную полосатую кисть Photoshop, чтобы создавать эффект так часто, как вы хотите?
5. Сделайте поздравительную открытку и плакат к празднику Дивали
До праздника Дивали еще несколько месяцев, но не помешает ли ему опередить? «Фестиваль огней» — отличная тема для красивого, креативного дизайна, и вы можете присоединиться к нему, прочитав это руководство о том, как создать поздравительную открытку на Дивали, и эту сопутствующую статью о создании плаката на Дивали, в которых даны пошаговые инструкции. инструкции, которые помогут вам создать прекрасные результаты в Photoshop.
инструкции, которые помогут вам создать прекрасные результаты в Photoshop.
6. Превратиться в вампира
Острые вампирские клыки? Красные глаза? Капает кровь? Это ключевые ингредиенты хорошей фотоманипуляции с вампирами, и вы узнаете, как создать все эти эффекты и многое другое в этом бесплатном уроке Photoshop с Abbey Esparza.
7. Сделайте меловую табличку
Меловая доска популярна в крутых кафе и других заведениях, но что, если вы хотите создать ее в цифровом виде? В этом видео показан весь процесс создания знака на доске и добавления текста мелом в Photoshop.
8. Нарисуйте стрелку
В этом посте мы рассмотрели несколько довольно сложных проектов, но иногда вам просто нужно сделать небольшую вещь, и вы не можете понять, как это сделать. Например, если вы не знаете, как сделать стрелку в Photoshop, ознакомьтесь с этим кратким и простым руководством, чтобы узнать о нескольких различных методах.
9.
 Удалить фон
Удалить фонСделать фон прозрачным в Photoshop — стандартная задача, которую необходимо выполнять для всех видов дизайнерских работ, таких как обработка фотографий или просто создание эффектного портрета. Есть несколько разных способов сделать это, и в этом видео вы узнаете о четырех методах и увидите плюсы и минусы каждого из них.
10. Создание лунных кистей для Photoshop
Добавление красивой серебристой луны на ночное небо — отличный способ добавить драматизма любому изображению. В этом бесплатном уроке по Photoshop вы узнаете, как создать кисть полной луны и кисть полумесяца в Photoshop, чтобы вы могли добавлять столько лун, сколько хотите и так часто, как хотите!
В этом посте мы рассмотрели десять лучших бесплатных руководств и курсов по Photoshop, опубликованных за последнее время, но это лишь малая часть того, что вы можете найти в полной библиотеке Envato Tuts+, содержащей более 1250 курсов и 28 000 руководств. Вот некоторые из лучших руководств и курсов Photoshop за предыдущие месяцы.
Создать мультяшный эффект
Почему бы не превратить фотографию в мультфильм? В этом обучающем видео Photoshop показано, как это делается. Вы можете попробовать это со своей фотографией или немного повеселиться, сделав мультфильм из фотографии вашего друга. Посмотрите бесплатный видеоурок на YouTube.
Создание градиента радуги
Градиент радуги — это не только красивый эффект, но и отличный способ выразить поддержку ЛГБТКИА-сообществу. Прочитайте это простое пошаговое руководство, чтобы узнать, как использовать Photoshop для создания радужного градиента, который вы можете применить к любой фотографии по вашему выбору.
Избегайте основных ошибок цифрового рисования
Цифровое рисование может показаться проще, чем традиционное искусство, благодаря всем замечательным функциям Photoshop, но вы все равно можете совершить множество ошибок. В этом видео Моника Загробельна рассказывает о десяти типичных ошибках новичков в цифровой живописи.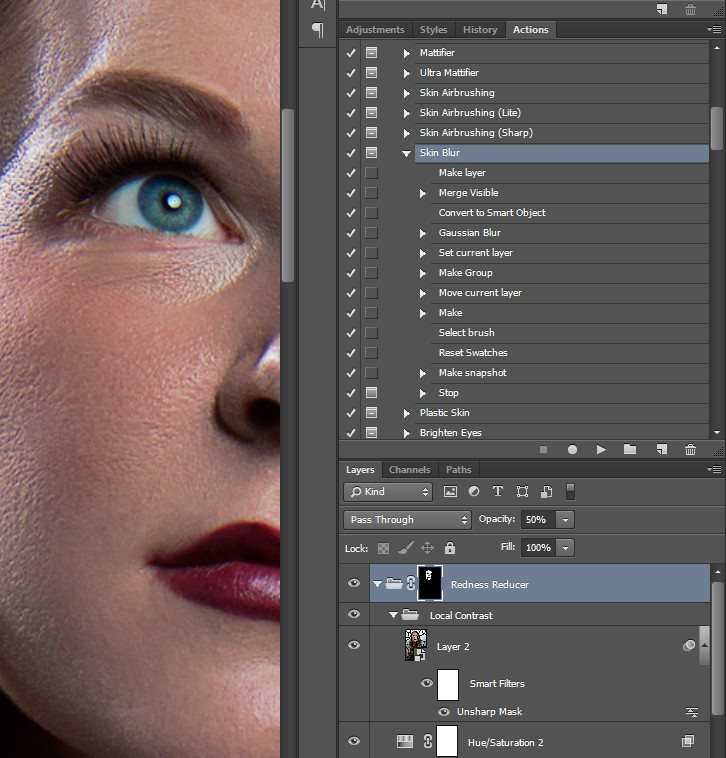 Вы делаете какие-либо из них? Посмотрите видео, чтобы узнать!
Вы делаете какие-либо из них? Посмотрите видео, чтобы узнать!
Создать изометрический 3D-текст
Видите, как этот текст в видео ниже кажется выходящим за пределы экрана? Изометрическая перспектива может быть отличным способом добавить 3D-эффект к вашим проектам. В этом видео Джонатан Лам покажет вам, как преобразовать двухмерный текст в трехмерный изометрический текст с помощью 3D Workspace в Photoshop.
Создание бесшовной текстуры водной ряби
Преимущество этих бесплатных руководств по Photoshop заключается в том, что при создании определенного эффекта вы приобретаете полезные дизайнерские навыки, которые затем можете применять в других проектах. Итак, хотите вы создать текстуру водной ряби или нет, в этом уроке вы узнаете много нового о создании текстур и бесшовных узоров в Photoshop. Начните здесь!
Изучите некоторые продвинутые эффекты Photoshop
В этом часовом бесплатном курсе Photoshop есть все! Научитесь применять некоторые продвинутые методы обработки фотографий и выведите свою работу на новый уровень.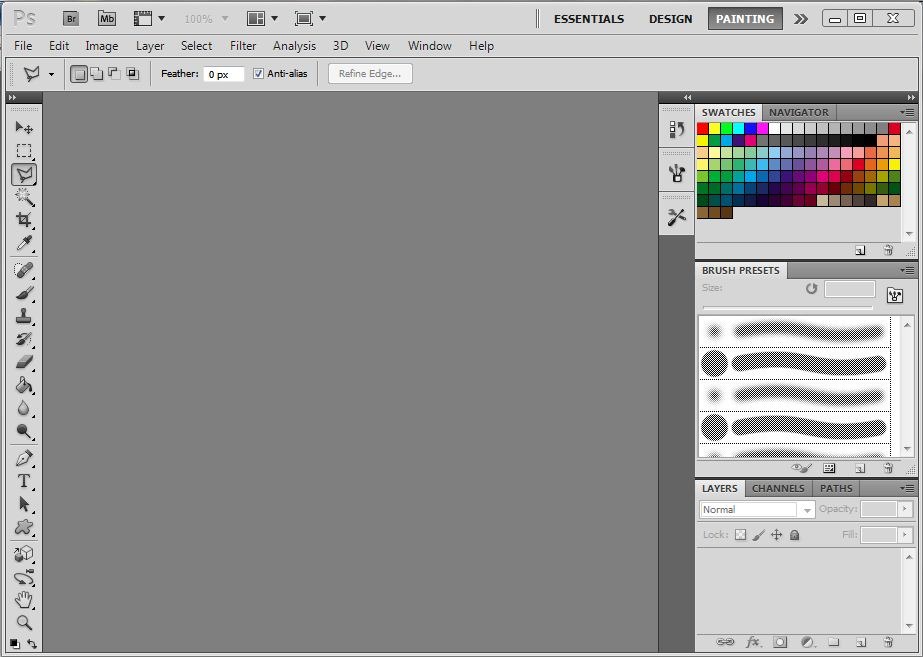 Он называется «Продвинутый Photoshop для всех», поэтому он определенно доступен, но здесь так много всего можно узнать, что даже эксперты Photoshop найдут для себя что-то новое.
Он называется «Продвинутый Photoshop для всех», поэтому он определенно доступен, но здесь так много всего можно узнать, что даже эксперты Photoshop найдут для себя что-то новое.
Сделай дождь!
Хотите добавить дождь на свою фотографию? Как насчет грозовых туч и молний? Вы узнаете, как это делается, в этом бесплатном уроке Photoshop на YouTube.
Adobe Photoshop для начинающих
Если вы хотите научиться пользоваться Photoshop, это лучшее место для начала. Это бесплатный трехчасовой видеокурс, который проведет вас по Photoshop от начала до конца. Узнайте все, от слоев и выделения до маскирования и ретуширования, все в одном месте!
Изучаем Photoshop от А до Я
Это следующее видео. Он проведет вас через Photoshop от А до Я, просматривая разные инструменты или функции для каждой буквы алфавита.
Дизайн плаката к фильму
Ищете что-то более продвинутое? Попробуйте этот подробный курс Photoshop, который проведет вас через процесс создания плаката к фильму в голливудском стиле. И, как и все остальное, упомянутое в этом посте, это совершенно бесплатно!
И, как и все остальное, упомянутое в этом посте, это совершенно бесплатно!
Эффект акварели
Хорошо, давайте переключимся. От бросающегося в глаза стиля хэви-метала давайте перейдем к мягкому, успокаивающему виду акварельного натюрморта. Photoshop настолько универсален, что может создавать самые разные эффекты. Посмотрите видео, чтобы увидеть, как воссоздать это.
Используйте точечную восстанавливающую кисть
Посмотрите, как две фотографии ниже почти идентичны, за исключением того, что на правой трещина в стене удалена, а с пола снято несколько кирпичей? В этом заключается магия точечной восстанавливающей кисти в Photoshop — она позволяет легко удалять объекты, оставляя фон нетронутым. Посмотрите, как это работает в этом уроке.
Творческий композитинг в Photoshop
Одна из лучших вещей, которую вы можете делать в Photoshop, — это манипуляции с фотографиями или компоновка сцены из разных фотографий и графики. В этом бесплатном курсе вы изучите множество методов композитинга при создании сцены из апокалипсиса роботов.
В этом бесплатном курсе вы изучите множество методов композитинга при создании сцены из апокалипсиса роботов.
Дизайн визитной карточки в Photoshop
В этом обзоре мы рассмотрели несколько творческих проектов, но как насчет чего-то более практичного, например, визитной карточки? В этом курсе вы можете научиться использовать Photoshop для создания собственных визитных карточек, и хорошая новость заключается в том, что они тоже могут быть довольно креативными! Прочитайте, как это делается.
Сделать обложку альбома
Посмотрите на эту поразительную обложку альбома! Если вы хотите узнать, как использовать Photoshop для создания чего-то подобного, ознакомьтесь с бесплатным учебным пособием и выполните все шаги!
Массовое изменение размера изображений
Изменение размера одного изображения в Photoshop очень просто. Но что, если вам нужно изменить размер десятков или даже сотен изображений? Сэкономьте себе много времени, прочитав этот урок или посмотрев видео ниже. Вы узнаете, как создать свой собственный простой экшен Photoshop для изменения размера нескольких изображений одним щелчком мыши.
Вы узнаете, как создать свой собственный простой экшен Photoshop для изменения размера нескольких изображений одним щелчком мыши.
Создание элегантного японского шрифта кистью в Photoshop
Посмотрите это видео на YouTube, в котором рассказывается о процессе создания собственного шрифта кистью в этом культовом японском стиле текста. Он оказался популярным среди аудитории YouTube, и есть также письменная версия учебника, если вы предпочитаете следовать этому пути.
Создание эффекта утечки света
Во времена пленочной фотографии утечка света была ужасной ошибкой. Теперь это очень востребованный цифровой эффект, придающий вашим изображениям теплый, ностальгический вид в стиле ретро. Узнайте, как его создать, в этом уроке или просто посмотрите видео ниже.
Придать изображению блеск
С помощью методов, которые вы изучите в этом уроке, вы сможете добавить волшебное сияние к любой фотографии. Вы увидите шаги, связанные с созданием эффекта на изображении ниже в Photoshop, а затем вы увидите, как использовать простой экшен Photoshop, чтобы применить эффект к любому изображению по вашему выбору. Прочитайте учебник.
Прочитайте учебник.
Создайте свой собственный макет смартфона
Envato недавно объявила о новом партнерстве с Placeit, которое позволяет легко создавать фотореалистичные макеты, даже не имея дизайнерских навыков. Но если вы хотите создать макет по старинке, используя смарт-объекты и смарт-фильтры в Photoshop, прочитайте этот урок, чтобы узнать, как это сделать.
Освежение кистей Photoshop
Я включил этот курс не только из-за его каламбурного потенциала, но и потому, что это действительно полезное руководство по максимально эффективному использованию кистей Photoshop. Если вы занимаетесь какой-либо художественной, дизайнерской или другой творческой работой в Photoshop, вам необходимо посмотреть это видео. О, я упоминал, что это бесплатный курс? Это еще одна веская причина его посмотреть.
Создание эффекта разброса в Photoshop
Эффект разлома — это мощная визуальная метафора, которую можно использовать в различных проектах для иллюстрации прогресса, изменений или преодоления границ. В этом уроке показано, как легко создать эффект в Photoshop, начиная со стандартного изображения и создавая специальную «рассеивающую кисть», позволяющую применить эффект, прежде чем вносить все необходимые корректировки, чтобы он выглядел реалистично. Получите полную инструкцию здесь.
В этом уроке показано, как легко создать эффект в Photoshop, начиная со стандартного изображения и создавая специальную «рассеивающую кисть», позволяющую применить эффект, прежде чем вносить все необходимые корректировки, чтобы он выглядел реалистично. Получите полную инструкцию здесь.
Создание сюрреалистического портрета в Photoshop
Некоторые проекты настолько поразительны, что вы просто думаете: «Ух ты, я бы никогда не смог создать такое». Ну, во всяком случае, я знаю. Но это руководство разбивает весь процесс на легко выполнимые шаги. Если у вас есть копия Photoshop и немного свободного времени, вы можете пройти через это и создать потрясающую фотоманипуляцию с эффектом сшивания. Получите полный набор инструкций.
Мастер техники фотоманипуляции
Самое замечательное в манипуляциях с фотографиями заключается в том, что если вы, как и я, не умеете рисовать, чтобы спасти свою жизнь, вы все равно можете создавать удивительные сцены, подобные приведенной ниже, просто объединяя фотографии вместе и применяя некоторые эффекты.