Как полностью удалить скайп — Д̅у̅х̅о̅в̅н̅о̅е̅ р̅а̅з̅в̅и̅т̅и̅е̅💖 (𝕁𝕒ℕ𝕖𝕐𝕒 ) — NewsLand
Если у вас появился вопрос, о том, как полностью удалить скайп с компьютера или ноутбука, то вы можете ознакомиться с подробной и пошаговой инструкцией, в которой я расскажу, как правильно удалить скайп.
В этой инструкции, я поделюсь с вами двумя способами удаления скайпа – первый способ удаления скайпа через windows и второй способ удаления это через специальную программу, которую нужно будет установить.
Первый способ удаления скайпа с компьютера – данный способ рассчитан для всех операционных систем windows (windows xp, windows 7, windows 8 и windows 10).
И так первое что нам нужно сделать это полностью завершить работу нашей программы, для этого в панели задач windows нажимаем один раз левую кнопку мыши, в раскрывшемся меню, наводим курсор мыши на программу skype и один раз нажимаем правую кнопку мыши, в раскрывшемся контекстном меню нажимаем на пункт «Выйти из Скайпа», после этого мы можем приступить к удалению.
Обратите внимание: если у вас в панели задач в ручную закрылась программа скайп, то шаг диспетчер задач вам не нужен переходите к следующему шагу.
Обратите внимание: если у вас по какой-либо причине не удалось завершить работу скайпа, то вам нужно будет открыть диспетчер задач и завершить работу скайпа принудительно.
Чтобы открыть диспетчер задач, вам нужно будет нажать комбинацию клавиш Ctrl+Alt+Delete, после чего у вас откроется окно диспетчер задач.
Обратите внимание: если на вашем компьютере установлена операционная система windows 10, то открыть диспетчер задач можно в два клика, для этого наводим курсор на панель задач и нажимаем один раз правую кнопку мыши, в открывшемся меню выбираем пункт «Диспетчер задач».
После того как у вас откроется диспетчер зада находим скайп, затем один раз нажимаем правую кнопку мыши, после чего программа скайп будет выделена, теперь не отводя курсора мыши нажимаем один раз правую кнопку мыши, после чего откроется контекстное меню, в котором, нам нужно будет нажать по пункту «Снять задачу», после чего работа скайпа на вашем устройстве будет полностью завершена, теперь вы сможете приступить к удалению скайпа.
И так чтобы приступить к удалению скайпа, вам нужно будет на своем компьютере или ноутбуке нажать комбинацию клавиш Ctrl+R, после чего у вас откроется командное окошко, в котором вам нужно будет ввести команду «appwiz.cpl» и нажать на кнопку «OK».
После того как вы введете команду appwiz.cpl и нажмете на кнопку ok, на вашем устройстве откроете окно со всеми установленными программами, в списки программ находим программу скайп, затем один раз нажимаем левую кнопку мыши, после чего программа будет выделена, далее не отводя курсора мыши нажимаем правую кнопку мыши, после чего откроется кнопка «Удалить», вот по ней нам и нужно нажать.
В следующем шаге, у вас откроется окошко с подтверждением на удаления, чтобы продолжить и подтвердить удаления скайпа нажимаем на кнопку «Да».
Когда вы нажмете на кнопку «Да», на вашем компьютере начнется процесс удаления скайпа, процесс удаления скайпа займет около 10-20 секунд. После завершения процесса удаления, у вас откроется оповещающее окошко, что приложение скайп с вашего компьютера удалена и нам остается нажать на кнопку «OK».
Обратите внимание:
Многие говорят что нужно очистить записи в реестре после удаления скайпа, но делать этого не нужно, так как записей в реестре от скайпа уйма кучи остается и вручную удалить эти записи очень тяжело, столько различных записей, а при удалении не той записи может привести к неправильной работе вашего компьютера.
Если же вы хотите полностью удалить скайп с компьютера и автоматически очистить все оставшиеся записи, то вам поможет программа revo uninstaller pro, единственный минус – что эту программу нам нужно скачать и установить, а так эта программа очень хорошая удаляет любую программу и не оставляет ни одного следа от программы, с данной программой справится любой начинающий пользователь.
Если вам интересен второй способ, то переходим ко второму способу.
Второй способ.
И так нам понадобится программа revo uninstaller pro версия 3.2.1 или выше, скачать данную программу вы сможете в интернете – эта программа очень распространенная.
После того как вы скачали и установили данную программу, вам нужно будет открыть на своем компьютере, после чего в программе revo uninstaller pro, вы увидите все установленные программы найти программы скайп в списке будет тяжеловато, поэтому мы воспользуемся поиском в специальном окне программы.
И так в окошке поиска вводим «skype», сразу в низу вы увидите установленную программу скайп, наводим курсор мыши на программы скайп и один раз нажимаем левую кнопку мыши, после чего программа будет выделана, теперь не отводя курсора мыши от скайпа нажимаем один раз правую кнопку мыши, в раскрывшемся меню выбираем пункт «Удалить».
После всех выполненных действий в программе откроется окошко с подтверждением на удаления скайпа, подтверждаем наше удаление нажав на кнопку «Да».
Когда вы нажмете на кнопку «Да», на вашем компьютере начнется процесс удаления скайпа, после завершения удаления, у вас откроется окошко «Деинсталляция» с сообщением, о том, что программа была удалена с вашего компьютера и нам остается нажать на кнопку «OK».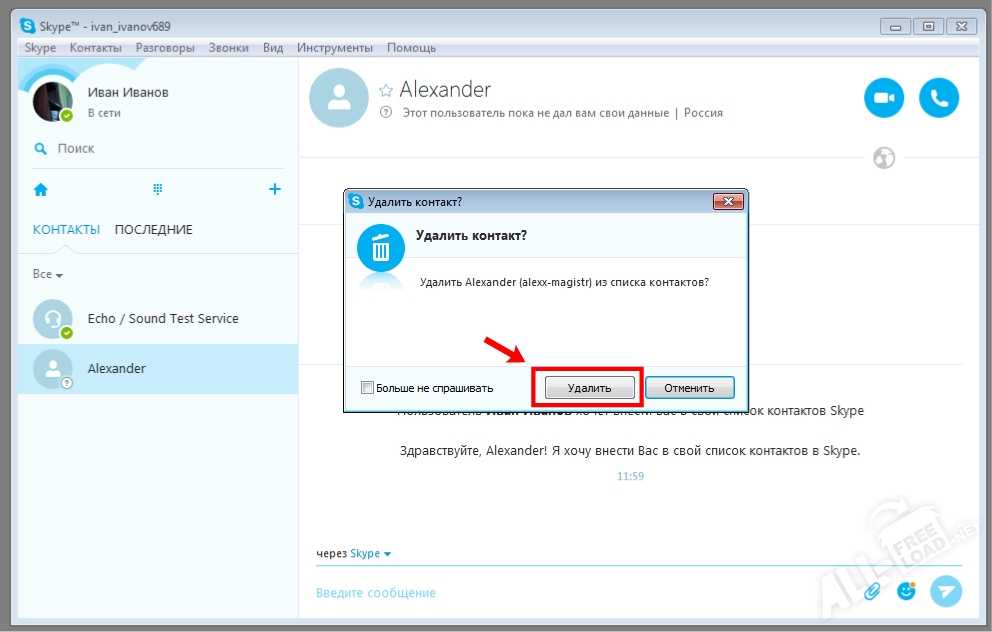
Вот теперь мы можем удалить все записи в реестре windows, программа сама найдет все записи и оставшиеся папки, которые мы сможем удалить.
И так ставим галочку в пункт «Расширенный» и нажимаем на кнопку «Поиск».
Когда вы нажмете на кнопку «Поиск», на вашем компьютере начнется процесс сканирования всех записей оставшихся после удаления.
После того как завершится первый поиск записей, вы увидите кучу записей, у каждой записи должны стоять галочки, чтобы все их удалить.
Если галочки не установлены в найденных пунктах, то нажимаем на кнопку «Выбрать все».
После того, как все записи выделены, нажимаем на кнопку «Удалить».
После того как вы нажмете на кнопку «Удалить», записи в реестре вашего компьютера будут очищены, далее программа revo uninstaller pro автоматически найдет еще записи и эти записи будут последними, если у вас записи не выбраны, то нажимаем на кнопку «выбрать все» и нажимаем на кнопку «Удалить».
Когда вы нажмете на кнопку «Удалить», все записи и оставшиеся папки от скайпа будут удалены с вашего компьютера.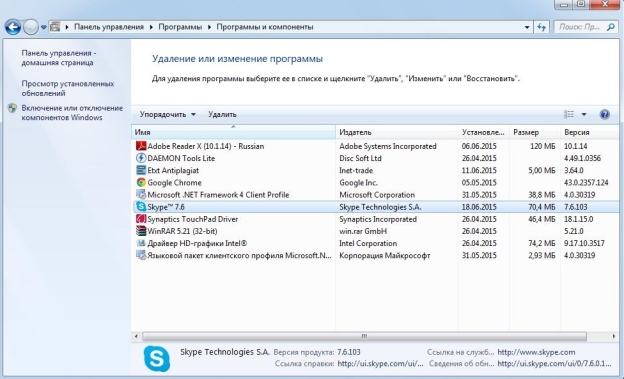
Теперь ваш компьютер полностью очищен от скайпа, как будто вы скайп никогда не устанавливали на свой компьютер.
Чуть ниже вы можете ознакомиться с видео инструкцией по удалению скайпа.
Другие инструкции
Gta 4 не меняются настройки графики
Как удалить фото в фейсбуке
Как поменять id в вк
Как включить линейку в word 2010
Мой компьютер на рабочий стол windows 10
Как прокачать машину need for speed payback
Как посмотреть видеокарту на windows 7
Как сделать скриншот на windows 10
Как изменить размер картинки в фотошопе
Также вы можете посмотреть подробную видео инструкцию, в которой, вы сможете посмотреть, как полностью удалить скайп с компьютера или ноутбука.
https://www.computerhom.ru/kak_udalyat_programmy/kak_udalit_skype_polnostyu.htm
Также, вы можете посмотреть другие инструкции, связанные с данной темой:
Как полностью удалить фотошоп
СМОТРИТЕ ТАКЖЕ
PreviousNext
Источник: https://www. computerhom.ru/kak_udalyat_programmy/kak_udalit_skype_polnostyu.htm
computerhom.ru/kak_udalyat_programmy/kak_udalit_skype_polnostyu.htm
компьютер скайп как удалить скайп
0
907
Как удалить Skype из панели задач Windows 7?
5/5 — (1 голос)
При работе в Windows 7 программа Skype всегда остается на панели задач. Закрыть ее крестиком или сочетанием Alt+F4 невозможно. Как от этого избавиться? И зачем это сделано? На второй вопрос нет ответа.
Для решения первого вопроса есть два варианта.
В настройках Skype убираем лишнюю галочку (выделено красным)
Или заходим в свойства ярлыка Skype на рабочем столе и выбираем режим совместимости с Windows XP (тоже выделено красными цветом)
И всё — как и положено, Skype будет тихо сидеть в трее.
| Подпишитесь в VKontakte — нажмите кнопку | ||
| Подпишитесь в Telegram — нажмите кнопку | ||
| Наша группа ODNOKLASSNIKI |
Вы можете сохранить ссылку на эту страницу себе на компьютер в виде htm файла
Пишите на электронную почту (тема и email будут добавлены автоматически в письмо)
В Вашем браузере должна быть настроена обработка ссылок mailto
[email protected]
или просто скопируйте адрес e-mail
Почитать в разделе
Windows 7
Хочу Windows 7 (а также 8 и 10) Системы хорошие, но нужен и хороший ПК. Стандартные требования известны (процессор 1Гц и 2Г оперативки), но в реальности система будет работать очень медленно. Хотеть мы будем естественно 64 bit систему. Можно ли поставить Windows 7 на старый ПК (socket 478 / IDE) ? Можно поставить 32-bit систему, но лучше этого не делать.
(Читать полностью…)
- Всего статей в разделе: 16
- Показано статей в списке: 15
- Сортировка: название по алфавиту
Classic Shell
Крайне полезная бесплатная утилита, позволяющая настроить часть Windows 7 как Windows XP. Скачать можно на сайте разработчика www.classicshell.net Установка стандартная, ненужное (пункты IE9 & Update) можно отключить в меню при установке. После установки в папке Classc Shell мы увидим два основных файла для настройки Настройка «Проводника»
выбираем «Показать все параметры» все настройки можно сохранить в отдельном файле итого — скан с сайта разработчика кнопка «вверх на уровень»
можно убрать всю цепочку переходов по папкам
добавляет иконку для папок с общим доступом
показывает в папке количество позиций внутри и.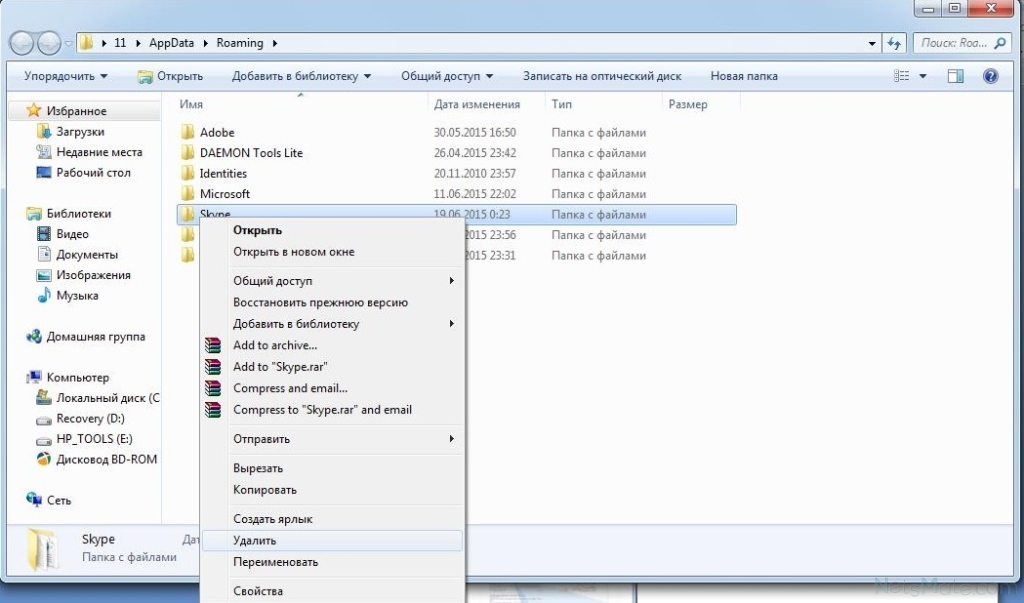
(Читать полностью…)
XPmode
XPmode — это такой хитрый костыль от MS в виде усеченной Windows XP SP3 для ее запуска в виртуальной машине Virtual PC (тоже усеченной) в среде Windows 7. Это дает возможность запускать внутри XPmode приложения для Windows XP и пользоваться этими приложениями из среды Windows 7. Т.е. программы, установленные внутри XPmode, видны из меню «Пуск» Windows 7 (за счет глубокой интеграции Virtual PC в Windows 7) Большой минус — перехват порта USB со стороны XPmode возможен в автоматическом режиме, если только есть драйвера устройства и для основной и для гостевой системы. Если нам необходимо, например, запустить принтер, который умеет работать только в Windows XP — переключение портов…
(Читать полностью…)
Автоматическое завершение всех программ при выключении
При наличии работающих программ Windows не может завершить работу. Многие видели это сообщение. Пользователю предлагается вручную принудительно завершить работающие программы.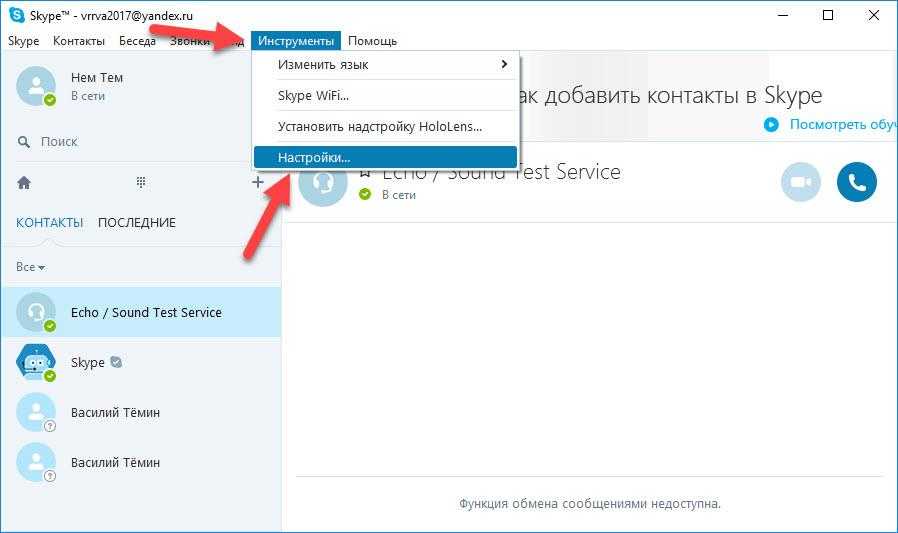 Так сделано по умолчанию, что обезопасить пользователя от потери данных. Но это можно изменить! Идем в реестр regedit.exe Компьютер -> HKEY_CURRENT_USER -> Conrol Panel -> Desktop Необходимо добавить (если его там нет) строковый параметр AutoEndTasks и установить его значение в 1. Теперь Windows будет самостоятельно завершать все открытые программы перед выключением. Задержка перед автоматическим завершением программ в Windows 7 установлена на уровне 10000 миллисекунд. И это…
Так сделано по умолчанию, что обезопасить пользователя от потери данных. Но это можно изменить! Идем в реестр regedit.exe Компьютер -> HKEY_CURRENT_USER -> Conrol Panel -> Desktop Необходимо добавить (если его там нет) строковый параметр AutoEndTasks и установить его значение в 1. Теперь Windows будет самостоятельно завершать все открытые программы перед выключением. Задержка перед автоматическим завершением программ в Windows 7 установлена на уровне 10000 миллисекунд. И это…
(Читать полностью…)
Базовые установки Windows 7
Сразу после установки Windows 7 пользоваться можно — но неудобно. Необходимо настроить часть функций, что бы они работали так, как удобно пользователю, а не разработчика. Доступ ко всем базовым настройкам можно получить через GodMode. Включается достаточно просто — это просто папка со специальным служебным названием. Создаем папку и присваиваем ей название
GodMode.{ED7BA470-8E54-465E-825C-99712043E01C}
Теперь по клику по этой папке Вы получаете весь список настроек.
(Читать полностью…)
Доступ без пароля Windows 7 к сетевым ресурсам
Вход без пароля Windows 7. Некоторые пользователи не сразу поймут, что это. Они и так в систему заходят без логина и пароля (при установке одного пользователя). На самом деле вопрос звучит полностью так: «Настройка общего доступа без пароля Windows 7». В отличии от Windows XP, где было достаточно разрешить общий доступ к ресурсу, в Windows 7 настройки локальной сети запрещают подключение к общему ресурсу без установленного пароля. Пройдемся по этапам.
Разрешение общего доступа к ресурсу Windows 7. свойства
доступ
общий доступ даем всем Настройка параметров локальной сети Windows 7
Далее нужно открыть «Центр управления сетями и общим доступом» (через…
(Читать полностью…)
Как добавить программу в автозагрузку Windows 7
Посмотрим, как добавить свою программу (или bat-файл) в автозагрузку Windows 7? Есть несколько путей. Стандартные средства Windows для обычных пользователей для добавления в автозагрузку
«Кнопка Пуск» -> «Все программы» -> в списке находим папку «Автозагрузка» Если просто кликнуть по папке «Автозагрузка» — то развернется список программ (для данного пользователя), которые автоматически запускаются при входе пользователя в систему. Для добавления своих вариантов автозагрузки нужен клик ПРАВОЙ клавишей мыши. «Открыть» — откроется папка автозапуска программ для текущего пользователя — в данном случае Home. Добавляем сюда…
Стандартные средства Windows для обычных пользователей для добавления в автозагрузку
«Кнопка Пуск» -> «Все программы» -> в списке находим папку «Автозагрузка» Если просто кликнуть по папке «Автозагрузка» — то развернется список программ (для данного пользователя), которые автоматически запускаются при входе пользователя в систему. Для добавления своих вариантов автозагрузки нужен клик ПРАВОЙ клавишей мыши. «Открыть» — откроется папка автозапуска программ для текущего пользователя — в данном случае Home. Добавляем сюда…
(Читать полностью…)
Как отключить быструю смену пользователей?
Есть два пункта — «Смена пользователя» и «Выход из системы». Первый пункт позволяет при смене пользователя отставить предыдущего пользователя в «замороженном» состоянии. Да, быстро и удобно — но занимает ресурсы ПК. Хочется оставить только «Выйти из системы» Для чего это нужно? Экономим ресурсы системы, но не это главное. Есть часть программ, которые работают с одними и теми же данными для разных пользователей. Если мы оставили пользователя в «замороженном» виде, то попытка другого пользователя работать с этими же данными будет неудачной. Например, Запуск VirtualBox для нескольких пользователей В Windows XP все было просто: «Панель…
Если мы оставили пользователя в «замороженном» виде, то попытка другого пользователя работать с этими же данными будет неудачной. Например, Запуск VirtualBox для нескольких пользователей В Windows XP все было просто: «Панель…
(Читать полностью…)
Как перенести Windows 7 на другой диск
Существуют два основных варианта перенести установленную систему Windows 7 со всеми программами и настройками. 1-й способ. Правильный и медленный способ перенести Windows 7 на другой диск
Идем на сайт MicroSoft и все делаем по инструкции. Вот здесь.
2-й способ. Неправильный и быстрый.
Windows 7 находится на диске в двух первичных разделах: System Recovery — без буквы/с буквой — активный (там и находится загрузчик ОС)
System — буква C: — собственно сама операционная система Используем любую программу, которая умеет копировать разделы — AOMEI / Paragon / Acronic и т.д. Далее по этапам. Этап 1 копируем посекторно (именно по секторам) два нужных нам раздела на другой.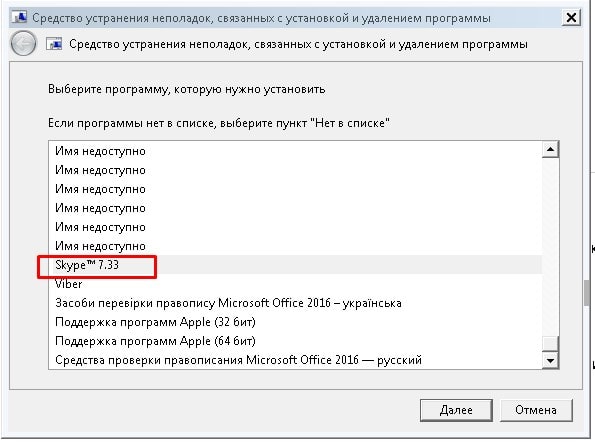 ..
..
(Читать полностью…)
Как скрыть диск в Проводнике в Windows 7
Будем прятать диск от пользователя Прячем диск от всех пользователей
Через любую программу управления разделами убираем букву у диска Так, собственно, сделано для раздела диска System Recovery, где находится загрузчик
Прячем диск через редактор групповой политики
Запускаем gpedit.msc (доступен в редакциях «Профессиональная» и выше) «Конфигурация пользователя — Административные шаблоны — Компоненты Windows — Проводник Windows» Включаем параметр «Скрыть выбранные диски из окна «Мой компьютер», выбираем диск. Готово.
Прячем диск через редактирование системного реестра Windows 7
Для опытных пользователей! Запускаем regedit.exe и…
(Читать полностью…)
Как скрыть пользователя в системе?
В базовом функционале Windows 7 пользователя можно только удалить, возможности скрыть нет. Вот создали пользователя Super — и мы можем его только удалить. На самом деле просто в графическом интерфейсе этого нет, а само скрытие пользователя предусмотрено. Будем редактировать реестр. Идем в HKEY_LOCAL_MACHINE\SOFTWARE\Microsoft\Windows NT\CurrentVersion\Winlogon и создаем внутри 2 новых раздела (правая кнопка мыши). В качестве имени раздела указываем SpecialAccounts, затем внутри этого раздела создаем раздел UserList. Создаем Параметр DWORD в названии которого указываем имя учетной записи «ненужного» пользователя (в нашем случае Super). Все — теперь пользователя…
На самом деле просто в графическом интерфейсе этого нет, а само скрытие пользователя предусмотрено. Будем редактировать реестр. Идем в HKEY_LOCAL_MACHINE\SOFTWARE\Microsoft\Windows NT\CurrentVersion\Winlogon и создаем внутри 2 новых раздела (правая кнопка мыши). В качестве имени раздела указываем SpecialAccounts, затем внутри этого раздела создаем раздел UserList. Создаем Параметр DWORD в названии которого указываем имя учетной записи «ненужного» пользователя (в нашем случае Super). Все — теперь пользователя…
(Читать полностью…)
Как соотнести аудиоустройство и программу в Windows 7?
На самом деле жесткий вопрос. Если у нас только одно аудиоустройство «по умолчанию» — то проблем нет, любая программа будем им пользоваться. А если у нас есть еще и наушники? Если у нас Windows 10 — то не сложно — возможность привязать аудиоустройство к программе есть в базовых настройках. А вот для Windows 7? Практически стандартная ситуация: есть ноутбук с динамиками и микрофоном и есть внешние наушники (например через USB). Простая хотелка = весь основной аудипоток идет через динамики, а например послушать музыку или поговорить через мессенджер — нужны наушники.
Простой вариант 1.
У программы есть возможность выбрать аудиоустройство в своих…
Простая хотелка = весь основной аудипоток идет через динамики, а например послушать музыку или поговорить через мессенджер — нужны наушники.
Простой вариант 1.
У программы есть возможность выбрать аудиоустройство в своих…
(Читать полностью…)
Мультизагрузка Windows
Есть возможность использовать две базовые схемы мультизагрузки : зависимая мультизагрузка (загрузка всех систем зависит от одного загрузчика)
независимая мультизагрузка (все системы и их загрузчики изолированы друг от друга) Зависимая схема загрузки ОС Windows
Тут всё просто — устанавливаем все системы подряд, начиная от младшей — к старшей Windows XP
Windows 7
Windows 8
Windows 10 Помним, что в MBR могут быть только 4 первичных раздела (или три первичных и один расширенный, где можно создавать логические диски). Поэтому крайне желательно устанавливать операционные системы на разные диски (тем более что первичных разделов не хватит). Почему так…
(Читать полностью.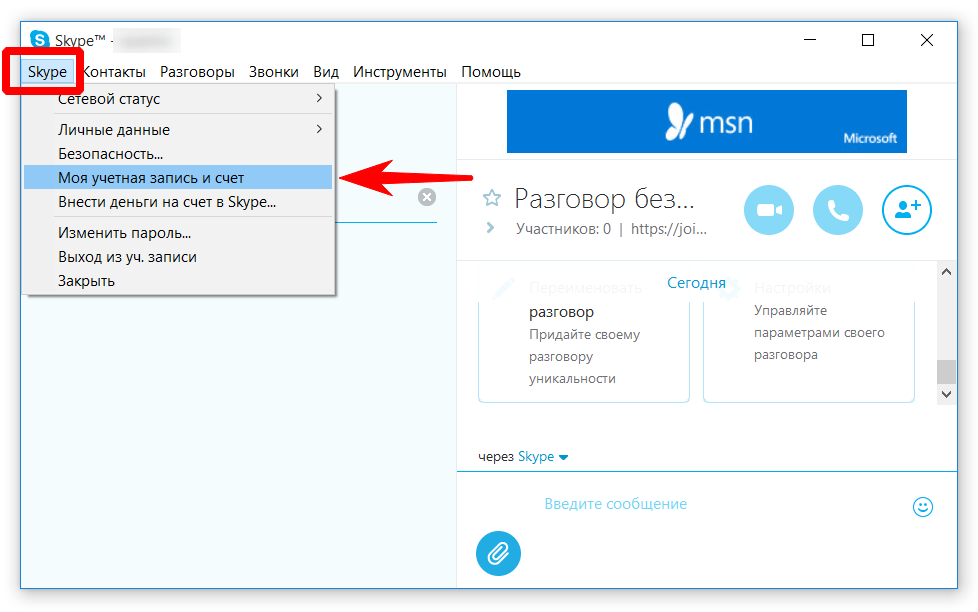 ..)
..)
Процесс svchost.exe в Windows 7 грузит систему
Процесс svchost.exe в Wiundows 7 грузит систему (забирает или память или ресурсы процессора) Смотрим в диспетчере задач (галочка «показать процессы всех пользователей») Действительно, нехорошо, 1,5 Гига просто так забрано и 25% работы процессора. Это Windows 7 пытается типа ускорить работу системы с помощью функции Prefetch (папка с таким названием есть в Windows). Если ее удалить и перезагрузиться — все придет в норму, но не надолго. Что такое папка Prefetch
Папка Prefetch расположена в системной папке Windows и используется для ускорения загрузки операционной системы и запуска программ. При запуске компьютера Windows отслеживает процесс загрузки. После этого полученная…
(Читать полностью…)
Центр обновления Windows
Знакомая картинка после установки Windows — отключаем центр обновления 🙂 Тем не менее — некоторые важные обновления безопасности поставить надо. Для ручной установки обновлений их необходимо скачать с сервера MS и проверить, чтобы была включена служба Центра обновлений (после окончания процедуры её можно выключить). Все текущие установленные обновления можно увидеть в разделе «Программы и компоненты» Защищаем ПК от шифровальщика WannaCry (ВАЖНО!)
Обновление от 15 мая 2017 г.
Червь-шифровальщик WannaCry заходит на Ваш ПК без всякого участия пользователя (нужен только белый IP и некоторые открытые порты) — через найденную уязвимость в системе. Если автоматические…
Для ручной установки обновлений их необходимо скачать с сервера MS и проверить, чтобы была включена служба Центра обновлений (после окончания процедуры её можно выключить). Все текущие установленные обновления можно увидеть в разделе «Программы и компоненты» Защищаем ПК от шифровальщика WannaCry (ВАЖНО!)
Обновление от 15 мая 2017 г.
Червь-шифровальщик WannaCry заходит на Ваш ПК без всякого участия пользователя (нужен только белый IP и некоторые открытые порты) — через найденную уязвимость в системе. Если автоматические…
(Читать полностью…)
Экран при загрузке Windows 7 смещен влево
Есть такая проблема — экран при загрузке Windows 7 смещен влево скан ниже: — при POST все нормально (при старте BIOS),
— при передаче загрузки Windows 7 экран смещается влево
— после подключения драйверов видеокарты все становится нормальным Обычно это случается при:
— использовании видеокарты AMD
— монитора 3:4 Если внимательно посмотреть на предыдущие пункты, то отпадает проблема в BIOS и в драйверах. Ответ очевиден — это ошибка BIOS видеокарты, причем AMD. Что можно сделать: Вариант 1 — установить фирменный драйвер на монитор (что бы он сообщил видекарте о своих параметрах) — иногда на старые мониторы есть только для XP
Вариант 2 — отключить в настройках…
Ответ очевиден — это ошибка BIOS видеокарты, причем AMD. Что можно сделать: Вариант 1 — установить фирменный драйвер на монитор (что бы он сообщил видекарте о своих параметрах) — иногда на старые мониторы есть только для XP
Вариант 2 — отключить в настройках…
(Читать полностью…)
Как удалить Skype?
спросил
Изменено 3 года, 9 месяцев назад
Просмотрено 8к раз
Старый способ удаления программы больше не работает. То есть Skype не указан в разделе Панель управления > Удаление программы .
Я немного погуглил и нашел то, что некоторые люди назвали решением для них.
запустить powershell от имени администратора Get-AppxPackage -allusers Microsoft.SkypeApp | Remove-AppxPackage альтернативно ... get-appxpackage *скайп* | удалить-appxpackage
Это вывело меня из Skype, но Skype все еще там, запускается при запуске.
Скайп не нужен. Я хочу убрать это с этого компьютера, как я хочу, чтобы угорь из моего уха выпал. То, что Microsoft запутывает и изменяет процесс удаления до такой степени, меня беспокоит.
- скайп
- удалить
10
Причиной того, что Skype не отображается в списке установленных программ (та, что находится в панели управления), является тот факт, что это приложение UWP (универсальная платформа Windows).
Эти приложения можно удалить в приложении современных настроек, перейдя в «Приложения» -> «Приложения и функции». Там вы можете выбрать нежелательное приложение и нажать кнопку удаления.
Другой способ — найти приложение в меню «Пуск» и выбрать «Удалить» в контекстном меню.
Обычно нет необходимости использовать Powershell (таким образом необходимо удалить только такие вещи, как приложение Xbox)
Примечание. Если приложение UWP (приложение из Магазина Windows) будет удалено, оно будет немедленно удалено. Однако, если у вас есть .lnk этого приложения UWP на рабочем столе и вы запустите его, приложение будет просто переустановлено и запустится само. Это означает, что если у вас есть современный Skype в папке «Автозапуск», Skype переустановит себя, когда вы войдете в систему, а затем запустится.
.lnk для приложения UWP выглядит следующим образом:
Если приложение UWP (приложение из Магазина Windows) будет удалено, оно будет немедленно удалено. Однако, если у вас есть .lnk этого приложения UWP на рабочем столе и вы запустите его, приложение будет просто переустановлено и запустится само. Это означает, что если у вас есть современный Skype в папке «Автозапуск», Skype переустановит себя, когда вы войдете в систему, а затем запустится.
.lnk для приложения UWP выглядит следующим образом:
Обратите внимание, что целью является просто имя приложения.
7
Для удаления Skype можно использовать командную строку (Command Prompt):
Откройте командную строку.
Введите
wmicи нажмите Введите . Вы увидите приглашение, которое выглядит так:wmic:root\cli>В новом приглашении выполните следующую команду:
продукт получает имя
(При этом будет создан список установленных приложений.
 )
)При появлении запроса выполните следующую команду:
продукт, где имя = " имя приложения " вызов удаления
… где
Продуктимя приложенияимя программы, которую вы хотите удалить. (Используйте точное имя из ранее созданного списка.) Например, если я хочу удалить Adobe Reader 9 , моя команда будет выглядеть так:, где name="Adobe Reader 9" вызывает удаление`
При появлении запроса введите
y, чтобы подтвердить удаление приложения, и нажмите Введите .
1
Зарегистрируйтесь или войдите в систему
Зарегистрируйтесь с помощью Google
Зарегистрироваться через Facebook
Зарегистрируйтесь, используя электронную почту и пароль
Опубликовать как гость
Электронная почта
Требуется, но никогда не отображается
Опубликовать как гость
Электронная почта
Требуется, но не отображается
Нажимая «Опубликовать свой ответ», вы соглашаетесь с нашими условиями обслуживания, политикой конфиденциальности и политикой использования файлов cookie
.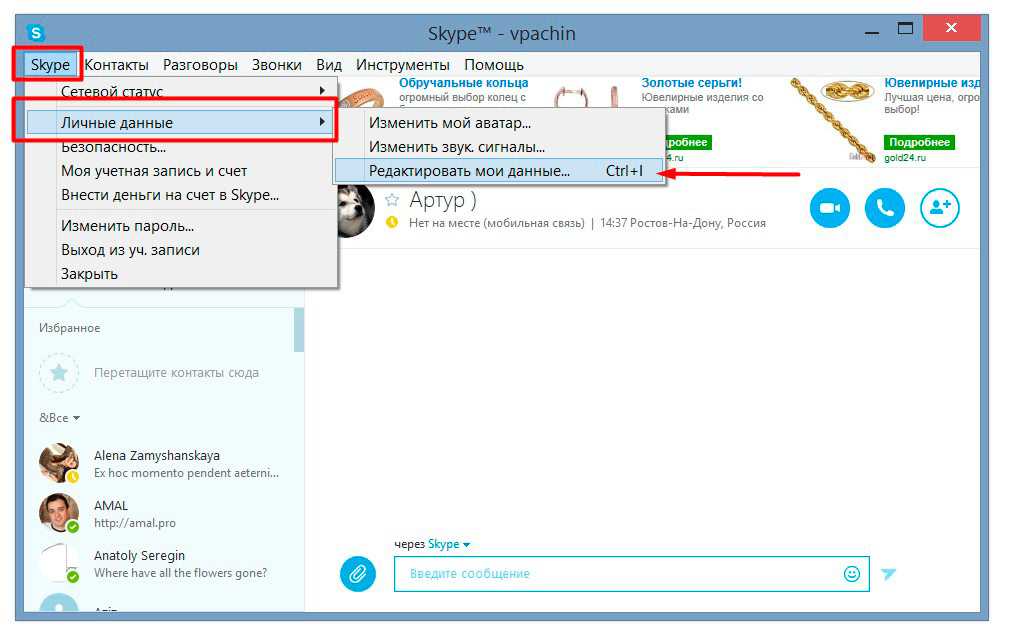
Windows 7 полностью удалить скайп
21 марта 2022 — 10:46
Windows 7 полностью удалить скайп
Allmänt
- Windows 7 полностью удалить скайп 9 удалить скайп 9 0028
- Полностью удалить драйвер Skype для Windows 7#
- Полностью удалить Skype Pro для Windows 7#
- Полностью удалить программное обеспечение Skype для Windows 7#
. Выберите Microsoft Office профессиональный плюс 2013 и нажмите Изменить рядом с удалением. Нажмите «Удалить программу» под программами и компонентами. Откройте панель управления и выберите «Программы».
Windows 7 полностью удалить программное обеспечение Skype #
Skype для бизнеса также совместим с macOS. В этом посте мы обсудим процесс удаления программного обеспечения Lync 2013 и Skype для бизнеса с вашего ПК с Windows 7 или 10. Предыдущие шаги были для ОС Microsoft Windows. Нажмите одновременно клавиши Windows и R на клавиатуре. Действия по удалению Skype для бизнеса на устройстве Mac.
Нажмите одновременно клавиши Windows и R на клавиатуре. Действия по удалению Skype для бизнеса на устройстве Mac.
Найдите Skype в списке, щелкните его правой кнопкой мыши и выберите Удалить или Удалить. Введите appwiz.cpl в диалоговом окне «Выполнить» и нажмите «ОК». Здесь, чтобы быстро найти товары, вы можете просмотреть по категориям. Нажмите одновременно клавиши Windows и R на клавиатуре. В более широком смысле Skype будет безвозвратно удален из Windows 7, 8, 10.
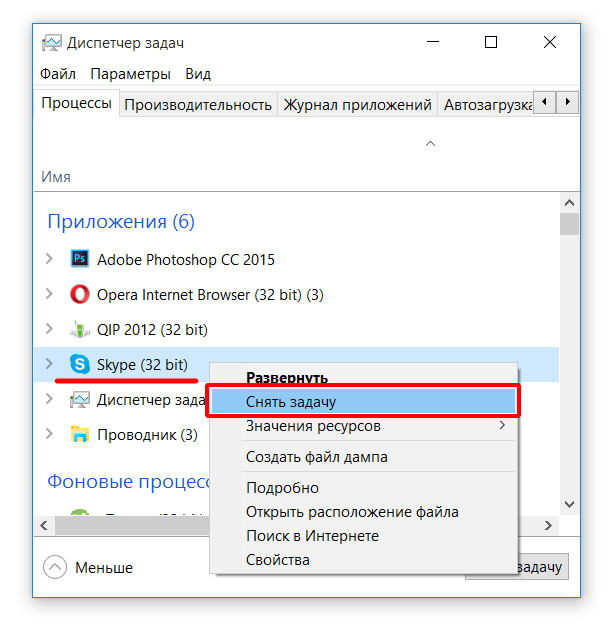
Как полностью удалить скайп в Windows 7#
Вы должны быть очень осторожны при этом и не удалять другие записи по ошибке, так как это может остановить работу других приложений. Найдите и щелкните правой кнопкой мыши Skype в списке приложений и программ, установленных на вашем компьютере, а затем нажмите «Удалить» или «Удалить» в появившемся контекстном меню. Это руководство поможет вам полностью удалить или удалить Skype в Windows 7/8/10UninstallSkypeSkypeOnWindows7/8/10SkypeUninstall.
Это руководство поможет вам полностью удалить или удалить Skype в Windows 7/8/10UninstallSkypeSkypeOnWindows7/8/10SkypeUninstall.
Теперь нажмите «Удалить» и следуйте инструкциям мастера. Следующим важным шагом является удаление записей реестра. Затем выделите запись Skype в списке установленных программ. В Windows 10 нажмите кнопку «Поиск Windows». Если вы используете Office 2016 , Skype для бизнеса устанавливается как отдельное приложение, поэтому процедура аналогична описанной выше. Снимите галочки, показанные на скриншоте ниже:
Windows 7 полностью удалить драйвер Skype #
Внезапно этот драйвер принтера начал работать со сбоями, не печатая отпечатки формата A3. Если ваш компьютер Mac для удаления Skype, вы будете.
Windows 7 полностью удалить Skype install#
Извлеките установочный диск и перезагрузите компьютер, чтобы Windows запустилась нормально.’ Когда я вытащу диск и попробую. Если вы хотите загрузить и установить его в Windows, перейдите к значку запуска, который у вас есть на . Когда я нажимаю «обновить», я получаю отчет о совместимости, в котором говорится, что «компьютер начал использовать установочный диск Windows».
Когда я нажимаю «обновить», я получаю отчет о совместимости, в котором говорится, что «компьютер начал использовать установочный диск Windows».
Полное удаление Skype Pro в Windows 7#
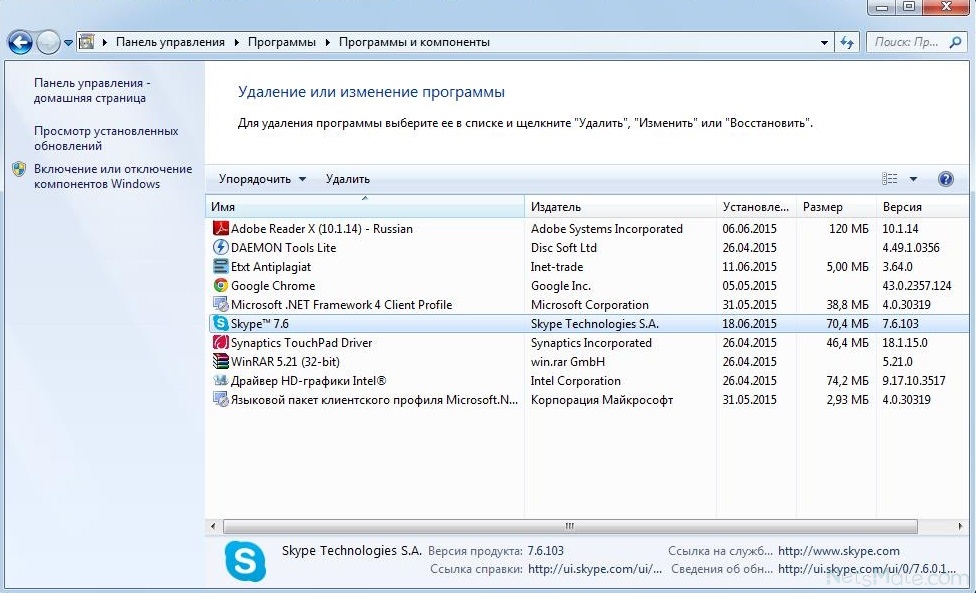

 ..
get-appxpackage *скайп* | удалить-appxpackage
..
get-appxpackage *скайп* | удалить-appxpackage
 )
)