в другие группы, комментарии, лс
Если вы администратор, редактор или модератор группы, то для вас вопрос, как писать в ВК от имени сообщества очень даже насущный.
В этой статье мы разберем на примерах, как писать от имени сообщества в других группах, в комментариях, в личные сообщения, делать записи. Расскажу, какие есть ограничения и как их обойти.
В содержании кликабельные ссылки, можете сразу перейти к разделу, который вас интересует.
Содержание
- Как писать от имени сообщества в ВК в других группах
- Как писать комментарии
- Можно ли сделать запись на стене
- Как писать личные сообщения от имени группы в контакте
- Как писать в беседе
- Как писать посты
- Как писать в обсуждениях
- Как писать от имени закрытой группы вк
- как писать в вк от имени группы в мобильной версии
- Почему не получается комментировать от имени сообщества в вк
Как писать от имени сообщества в ВК в других группах
Возможность писать сообщения и посты от лица групп появилась относительно недавно — 4 июля 2017 года.
Эту функцию сразу же стали активно использовать две категории пользователей.
Первые — администраторы сообществ для продвижения. Схема простая — зайти в активное обсуждение в другой группе и оставить интересный комментарий от имени своей группы. Заинтересовавшиеся пользователи перейдут на страничку группы, чтобы посмотреть и если содержание их увлечет, то могут подписаться.
Вторые — пользователи, которые хотят комментировать в других сообществах и не светить свой аккаунт. Группа создается довольно быстро, администраторов и контактных лиц можно полностью скрыть, и получится некая анонимность.
Как писать комментарии
Написать комментарий от имени группы просто. Для этого в окне написания комментария щелкаем мышью по своей аватарке и выбираем группу, от имени который вы хотите написать.
Пример, как писать от имени сообщества в другой группе комментарии
Можно ли сделать запись на стене другой группы
Запись на стене другой группы от имени своего сообщества на момент написания статьи сделать невозможно.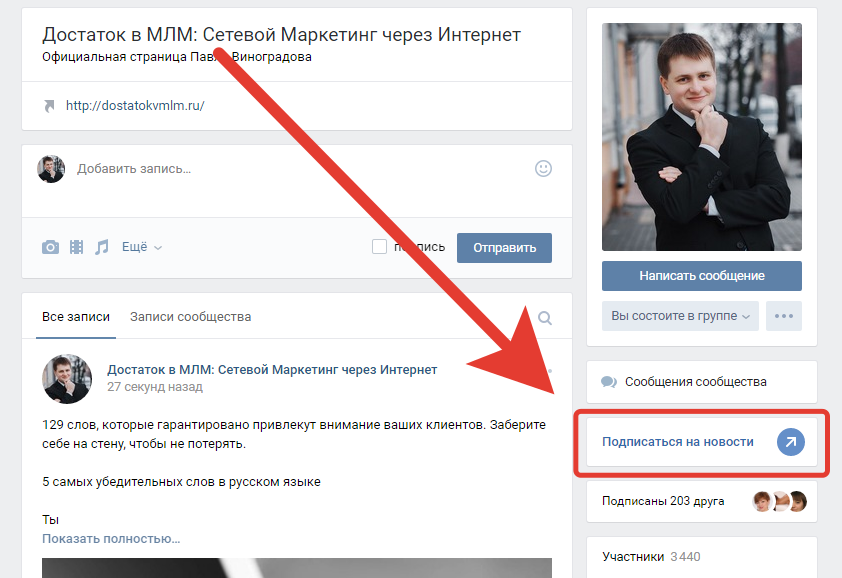 Ну оно и понятно, кому интересно, чтобы записи оставляла группа конкурентов. Все-таки для сообществ интереснее, когда общаются живые пользователи, а не администраторы от имени своих групп.
Ну оно и понятно, кому интересно, чтобы записи оставляла группа конкурентов. Все-таки для сообществ интереснее, когда общаются живые пользователи, а не администраторы от имени своих групп.
Как писать личные сообщения от имени группы в контакте
Здесь есть определенные ограничения.
- От имени группы вы можете написать только подписчику этой группы;
- Вы не можете начать диалог первым. Т.е. подписчик должен сам первым написать вам в сообщения группы, тогда вы сможете ответить от имени сообщества.
Пример как писать от имени группы сообщения пользователям
Т.е. все что вы можете, это отвечать на входящие сообщения.
По умолчанию сообщения группы выключены. Чтобы их включить нужно зайти в раздел Управление — Разделы — Сообщения и выбрать Включены.
Также поставьте галочку Добавить в левое меню, чтобы раздел Сообщения появился под аватаркой сообщества.
Как включить сообщения в группе
Как писать в беседе
В беседе писать от имени сообщества нельзя, как нельзя и пригласить сообщество в беседу.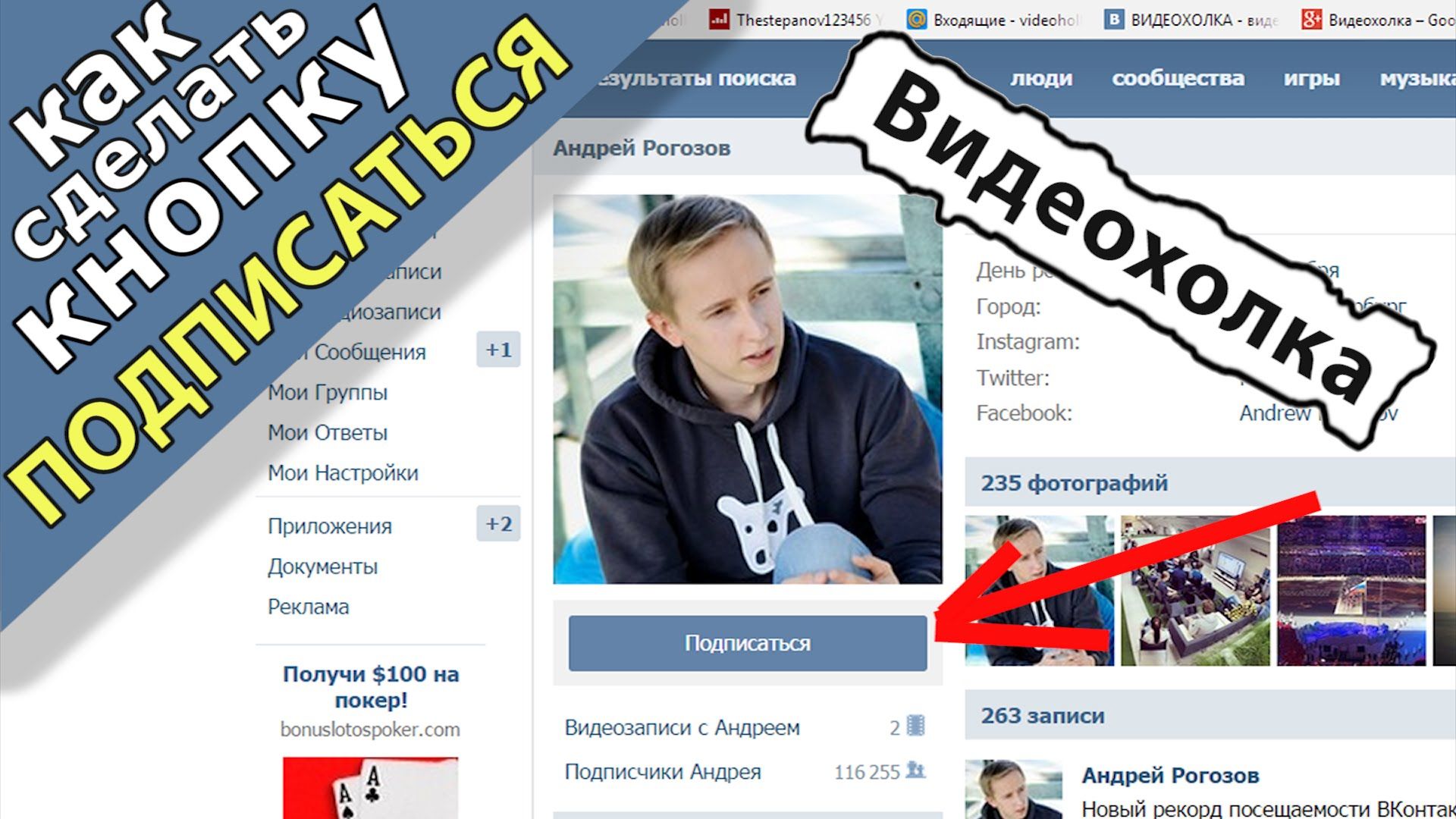
Но есть аналог беседы — чат, который можно подключить к группе. Сейчас популярны фишки — закрытые секретные чаты с какой-нибудь полезной информацией для покупателей каких-нибудь курсов.
Как писать посты на стене в своей группе
По умолчанию на стене своей группы вы будете писать от имени группы. Если вдруг что-то пошло не так, то нажмите на значок шестеренки в окне, где пишете сообщение и поставьте галочку «От имени сообщества».
Пример как писать на стене своей группы от имени своего сообщества
Как писать в обсуждениях
Чтоб создать новую тему в обсуждениях от лица сообщества нужно поставить галочку «От имени сообщества». Иначе запись будет опубликована от имени пользователя, под которым вы авторизованы вконтакте.
Пример как писать в обсуждениях от имени группы
Немного иначе выглядят настройки, если нужно ответить в уже существующем обсуждении. Похожи на написание комментариев. По сути это комментарии и есть.
По умолчанию ответ в обсуждении будет предложено написать от имени пользователя, чтобы переключиться на группу нужно нажать на аватарку пользователя, и выбрать в выпадающем списке нужное сообщество.
Как ответить в обсуждении от имени сообщества
Как писать от имени закрытой группы
Внутри сообщества: на собственной стене, в комментариях, обсуждениях и личных сообщениях все точно так же как и у открытой группы. Т.е. писать можно, чат делать можно. Возможности и ограничения абсолютно одинаковые, как и у открытых групп.
По поводу закрытой проведу эксперимент обязательно, пока в моей группе 9 человек. Она как раз задумана была для разных экспериментов, чтобы потом рассказывать на этом сайте. Как будет 500 человек в подписчиках, а именно после такого количества можно писать в сторонних группых от имени паблика, я обязательно переведу группу в закрытые и попробую оставить запись на стене какой-нибудь группы.
О том, что получится сразу же сообщу. А пока накручиваю понемногу подписчиков для начала.
Как писать в ВК от имени группы в мобильной версии
В мобильной версии все практически так же, как и в десктопной.
Чтобы написать на стене своей группы от имени сообщества нажимаем на шестеренку рядом с кнопкой Опубликовать и ставим галочку «От имени группы».
Как написать на стене от имени сообщества в мобильной версии
Писать в обсуждениях от имени группы так же как и на стене.
А вот такие настройки нужно сделать, чтобы создать новую тему в обсуждениях в мобильной версии.
Как создать новую тему в обсуждениях в мобильной версии
Почему не получается комментировать от имени сообщества в ВК
Комментировать от имени группы могут только Администраторы и Редакторы. Модераторы нет.
Скорее всего ваш уровень доступа — модератор. Попросите сделать вас редактором, тогда сможете писать сообщения от группы.
И еще момент. Если не получается комментировать в другой группе, то проверьте, есть ли в вашей группе 500 участников. Возможность комментирования в других группах становится доступна только после этого количества.
Если нет столько подписчиков — не беда. Можно их докрутить на [urlspan]ВКТаргет[/urlspan]. Переходите по ссылке, регистрируетесь, переходите в раздел Мои заказы и заказываете нужное количество подписчиков.
1 подписчкик обойдется в 1 рубль, зато быстро и качественно.
Единственное предостережение, если у вас совсем нет подписчиков, то не накручивайте в 1 день сразу все 500 человек. Почти на 100% Вконтакт срежет всех накрученных подписчиков. Поэтому постепенно, не более 100 человек в день.
как сделать, добавить, изменить + примеры [2023]
В этой статье вы узнаете:
- Что такое описание группы в ВК: краткий обзор раздела + для чего он нужен в 2023 году.
- Как сделать описание группы в ВК: для привлечения подписчиков и клиентов.
- Как добавить (и изменить) описание в группу или паблик ВК: с компьютера и телефона.
- Примеры описаний сообществ во ВКонтакте.
Содержание (развернуть ↴)
Описание группы в ВК: краткий обзор раздела + для чего он нужен
В сообществе во ВКонтакте есть небольшой подраздел «Описание» — он расположен в блоке «Информация» под обложкой и строкой с названием. Здесь создатель группы или публичной страницы может указать подробную информацию о площадке.
Например, коммерческое сообщество может рассказать о своих товарах и услугах. Еще можно написать информацию о способах оплаты и доставки товаров.
В тематической группе можно указать информацию о том, какой контент вы публикуете. Аналогично и с блогами — в описание можно добавить важную информацию об авторе.
Главная задача описания группы в ВК — рассказать потенциальным подписчикам о том, куда они попали.
Еще этот раздел позволяет улучшить SEO-показатели сообщества. Он выполняет роль мета-тега <description>. Некоторые группы во ВКонтакте ранжируются в поисковых системах Goolge и Яндекс — благодаря ключевым словам, которые используются в название (title) и описании (description).
Как сделать описание группы в ВК: для привлечения подписчиков и клиентов
Теперь давайте поговорим о том, как сделать описание группы в ВК. Мы поделимся советами, которые помогут написать грамотное описание, которое решит разные задачи: например, привлечение новых клиентов и подписчиков.
Все рекомендации будут оформлены в формате таблицы.
| Совет: | Подробности: |
| Больше конкретики | — Старайтесь указать в описании сообщества больше конкретной информации о группе. Расскажите, для кого создана страница и какой контент вы публикуете. — Например, «Группа для автолюбителей. Публикуем посты и статьи об автомобилях — для новичков и опытных водителей». |
| Делайте упор на пользу | — Избегайте «воды» в описании. С первых строк делайте упор на пользу. — Расскажите потенциальным подписчикам и клиентам, почему им стоит подписаться. Выделите основные выгоды. — Например, «Посты от опытного психолога. Публикуем новый материал каждый день. Используем разные форматы: видео, статьи». |
| Добавьте контактную информацию | — Если у вас коммерческое сообщество, то добавьте в блок с информацией ссылку на сайт, укажите номер телефона или адрес офиса/магазина.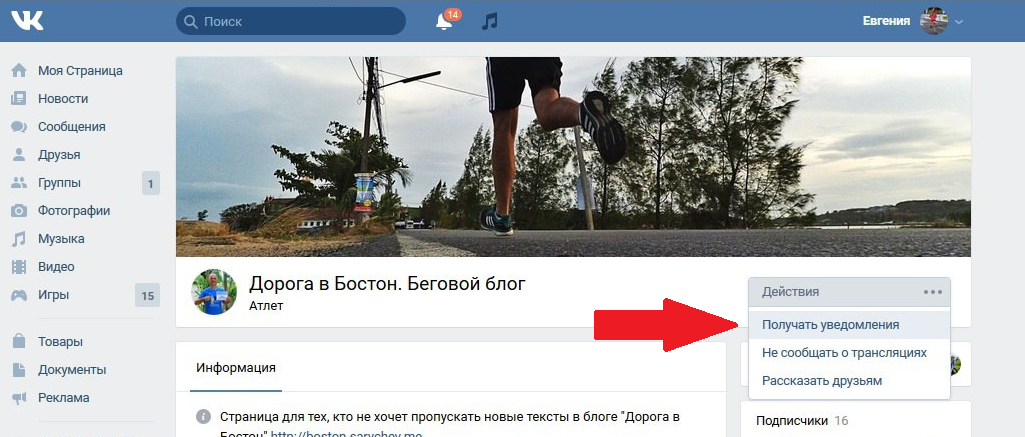 — Так потенциальным клиентам будет проще найти ваш офис или связаться с менеджером. |
| Не забывайте про ключевые слова | — Если для вас важна SEO-оптимизация сообщества — например, вы хотите, чтобы группа отображалась в поиске Яндекса, — то добавьте основные «ключи» в описание. |
| Используйте призывы к действию | — Добавьте призыв к действию в описание группы. Это побудит пользователей совершить целевое действие — подписаться на сообщество. — Пример призыва: «Подпишитесь на группу и получите скидку 35% на первую покупку». |
Как добавить описание в группу или паблик ВК
Перейдем к практической части статьи — добавим описание в группу или паблик во ВКонтакте. С компьютера и телефона.
С компьютера
Зайдите в сообщество и перейдите в раздел «Управление».
В блоке «Основная информация» есть раздел «Описание». Напишите описание сообщества в этот раздел.
Можно использовать Emoji. Например, вы можете найти смайлики в Яндексе или Google, скопировать их и вставить в блок с описанием.
На телефоне это удобнее: там все смайлики есть в клавиатуре.
С телефона
Зайдите в группу или публичную страницу через мобильное приложение VK. Нажмите на иконку шестеренки в верхней части интерфейса.
Зайдите в раздел «Информация».
Напишите описание сообщества в блоке «Описание».
Вы также можете вставить Эмоджи — они есть в клавиатуре на Android и iOS.
Примеры описаний сообществ во ВКонтакте
В этом разделе мы рассмотрим 3 удачных примера описаний групп в ВК.
Пример описания сообщества во ВКонтакте с EmojiЛаконичное описание группы издательства МИФОписание сообщества ЮМани в ВКИтоги
Краткие итоги статьи:
- Описание — один из важных разделов с информацией о группе ВК.
- Укажите в этом разделе подробную информацию о сообществе или компании.
- Добавить описание можно с телефона и компьютера. Разрешается использование Emoji.
Поделитесь группой контактов или списком рассылки с другими
Outlook для Microsoft 365 Outlook 2021 Outlook 2019 Outlook 2016 Outlook 2013 Outlook 2010 Outlook 2007 Дополнительно. ..Меньше
..Меньше
Вы можете отправить группу контактов (ранее называвшуюся списком рассылки) другим, включив ее в сообщение. Затем получатель может сохранить его в своей папке «Контакты».
Отправить группу контактов или список рассылки
Открыть новое сообщение. Если вы используете Outlook 2016 или 2013, вместо того, чтобы держать черновик сообщения открытым в области чтения, используйте всплывающую кнопку, чтобы открыть сообщение в новом окне.
Выполните одно из следующих действий в зависимости от вашей версии Outlook.
В Outlook 2016 или 2013 выберите Люди на панели навигации.

В Outlook 2010 или Outlook 2007 выберите Контакты .
Перетащите группу контактов из Контакты в тело сообщения.
Примечание. Возможно, вам потребуется настроить сообщение и окно контактов, чтобы они были видны одновременно.
Отправить сообщение.
Примечание. Если вы хотите отправить кому-либо группу контактов, а группа контактов содержит участников из глобального списка адресов, убедитесь, что получатель группы контактов также использует тот же самый глобальный список адресов.
Сохранить группу контактов или список рассылки
В области чтения или списке сообщений перетащите вложение списка рассылки в область навигации и поместите его на Контакты или Люди кнопки.
Перетащите вложение списка рассылки из сообщения в открытое представление Контакты . Для этого необходимо, чтобы и сообщение, и папка Контакты были открыты одновременно.
Верх страницы
См. также
Создайте группу контактов или список рассылки в Outlook
Как настроить группу контактов на iPhone и iPad
Отправка групповых электронных писем и сообщений болезненна, если вам нужно добавлять получателей по одному в поле «Кому». Гораздо проще настроить группы контактов («коллеги», «семья», «пятеро товарищей по команде» и т. д.), потому что вместо этого вы можете ввести название группы, и каждый человек получит сообщение. Есть и другие способы использования, например освобождение групп людей от режима «Не беспокоить».
Гораздо проще настроить группы контактов («коллеги», «семья», «пятеро товарищей по команде» и т. д.), потому что вместо этого вы можете ввести название группы, и каждый человек получит сообщение. Есть и другие способы использования, например освобождение групп людей от режима «Не беспокоить».
Проблема в том, что несколько Обновления iOS назад Apple удалила возможность создавать контрактные группы на самом iPhone (или iPad): вы по-прежнему можете просматривать и использовать уже созданные группы, но создание группы, а также добавление или удаление участников группы должно выполняться в iCloud на вашем Mac или ПК.
В этой статье мы объясним, как настроить группу контактов как на iPhone и iPad (с помощью приложения), так и на Mac. Для соответствующих советов, здесь как перенести контакты с айфона на айфон.
Используйте стороннее приложение
Один из способов решить эту проблему — использовать стороннее приложение. Существует множество бесплатных опций, и постоянно появляются новые, поэтому стоит попробовать некоторые из них (поищите «группы контактов» и/или «управление контактами» в App Store) и посмотреть, какие из них лучше всего подходят для вас.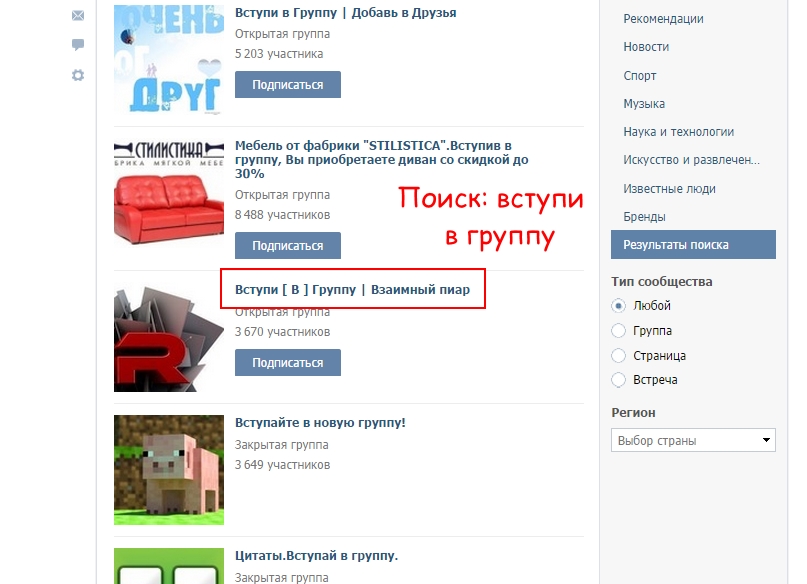
Мы слышали много похвал за Группы в этом отношении, и это, безусловно, упрощает настройку групп контактов на вашем iPhone. Просто нажмите «Добавить новую группу», назовите группу, а затем заполните ее, прокручивая список и добавляя галочки к соответствующим контактам.
Единственная проблема с группами, по нашему опыту, заключается в том, что они часто изо всех сил пытаются синхронизировать свои группы с собственными приложениями Apple; просмотр одной из групп приложения через Контакты, Почту или Сообщения иногда показывает, что некоторые контакты не дошли до нее. Поэтому безопаснее отправлять электронное письмо непосредственно из Групп, хотя имейте в виду, что вы получаете ограниченное количество электронных писем, прежде чем вам придется платить, так что это краткосрочное решение.
В качестве долгосрочного решения, безусловно, лучший способ настроить группы контактов — стиснуть зубы и сделать это в iCloud на Mac или ПК. Созданные вами группы будут синхронизированы с вашим iPhone (или iPad) и доступны для использования с этого устройства.
- На iPhone/iPad откройте приложение «Настройки», коснитесь своего имени вверху, затем коснитесь iCloud. Убедитесь, что рядом с контактами есть зеленый ползунок: если нет, коснитесь его.
- Переключитесь на свой Mac (или ПК) и войдите в icloud.com, используя свой Apple ID. Выберите Контакты.
- Вы увидите все контакты с вашего iPhone в виде списка. Щелкните значок + в нижней части левой панели. Выберите «Новая группа».
- Новая группа, которая пока называется «Группа без названия 1», появится в левом столбце под «Все контакты». Назовите группу и щелкните за пределами поля, чтобы сохранить ее.
Вот и все — вы создали группу контактов, которая будет синхронизирована с вашим iPhone и будет использоваться там. Чтобы удалить группу, вам нужно убедиться, что группа выделена, а затем щелкнуть значок шестеренки в левом нижнем углу и нажать «Удалить».
Группа бесполезна, если в ней нет контактов.
Вернитесь в группу «Все контакты» и решите, кого вы хотите добавить в новую группу. Вы можете добавлять контакты по отдельности, перетаскивая их имена в новую группу.
Вы можете добавлять контакты по отдельности, перетаскивая их имена в новую группу.
Если вы хотите удалить имя из группы, вы должны быть в группе, с выделенным именем группы, а также выделенным именем контакта, который скоро будет удален. Затем щелкните шестеренку и выберите «Удалить». Это просто удалит имя из группы (кстати, без всплывающего окна с предупреждением), а не полностью удалит его из ваших контактов.
Вы узнаете, если ошиблись: если вы скажете iCloud полностью удалить контакт, вы получите предупреждение и вам придется выбрать «Удалить» во второй раз, чтобы подтвердить это.
Более быстрые способы добавления контактов
Вы можете одновременно добавить несколько контактов, чтобы ускорить процесс.
Нажмите и удерживайте кнопку Cmd (также известную как кнопка Apple), а затем щелкните каждый контакт, который хотите добавить. Все они будут выбраны одновременно. (Если вы ошиблись, щелкните по нему еще раз, чтобы удалить его из списка.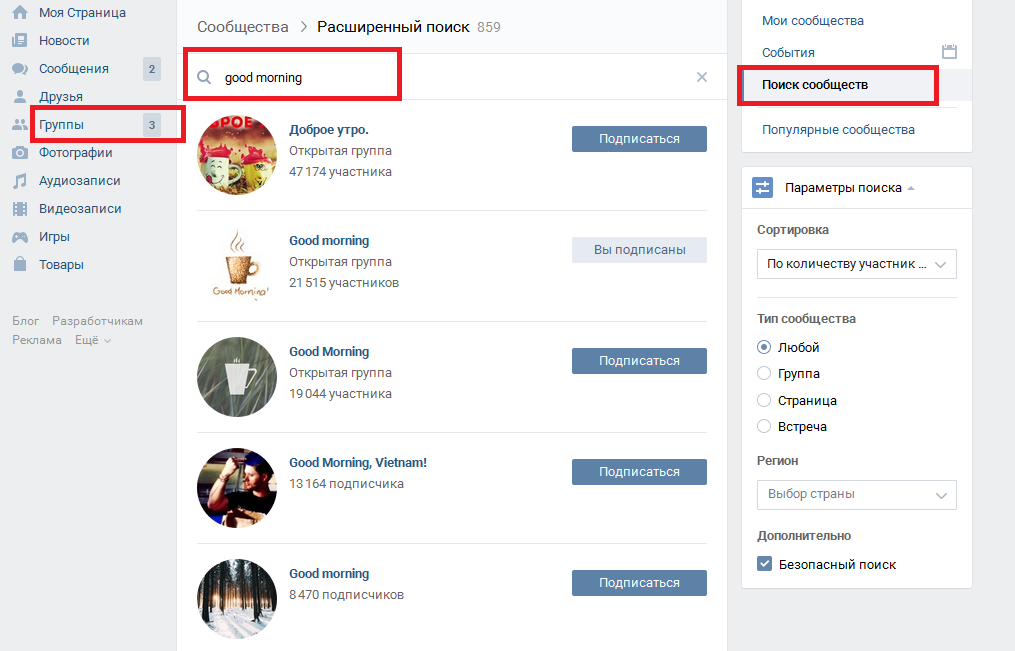 ) Теперь отпустите Cmd и щелкните и перетащите любое из выделенных имен в новую группу, а другие выбранные имена будут перенесены в новую группу. поездка.
) Теперь отпустите Cmd и щелкните и перетащите любое из выделенных имен в новую группу, а другие выбранные имена будут перенесены в новую группу. поездка.
Для действительно быстрого добавления вы можете удерживать Shift вместо Cmd, затем щелкнуть два имени. iCloud также выберет каждый контакт, который находится между ними.
Теперь, когда мы создали группу на Mac, мы можем закрыть вкладку с включенным iCloud, переключиться на iPhone (или iPad) и начать использовать его.
Запустите Контакты и коснитесь Группы в левом верхнем углу экрана. Новая группа будет указана в iCloud. По умолчанию все группы на экране будут отмечены флажками, но если вы коснетесь имени новой группы, все остальные группы будут сняты, останется только новая. Теперь нажмите «Готово», и вы увидите список контактов в новой группе.
(По нашему опыту, новая группа появляется почти мгновенно, при условии, что у вас есть подключение к Интернету. Синхронизация не вызывает значительных задержек. )
)
Теперь вы можете очень легко отправить электронное письмо всей группе. Откройте Почту и создайте новое сообщение. В поле «Кому» начните вводить название группы, и iOS предложит его в качестве предложения. Нажмите на группу (по нашему опыту, помеченную как «Группа», а не ее полное имя), чтобы вставить все адреса электронной почты в качестве получателей. Вы можете удалить получателей по отдельности, если хотите отправить электронное письмо большинству участников группы.
Это также работает, в некоторой степени, для Сообщений. Откройте новое сообщение и начните вводить название группы в поле «Кому», затем выберите предложенную группу. Проблема в том, что затем он извлекает все перечисленные телефонные номера и адреса iMessage, указанные для контактов, в результате чего вы получаете примерно в три раза больше получателей, чем хотели.
Автор: Дэвид Прайс, редактор
Дэвид полюбил iPhone с тех пор, как освещал его первый запуск в 2007 году; позже его одержимость распространилась на iPad и Apple Watch.

