Как подключиться к другому компьютеру через wifi?
Большинство статей нашего сайта посвящено различным способам создания локальной сети. Но, как известно, «Все самое важное – в деталях», и одного только правильного подключения всех сетевых устройств недостаточно для беззаботного существования девайса на просторах домашнего «вайфая».
И в данной статье мы остановимся на том, как подключиться к компьютеру по локальной сети, а также коснемся вопроса, как зайти по сети на подключенный к другому компьютеру принтер.
Итак, чтобы настроить подключение к другому компьютеру через локальную сеть, потребуется, прежде всего, эту самую сеть создать. Сделать это можно как с помощью роутера (домашняя сеть wifi), так и путем жесткого соединения компьютеров посредством сетевого кабеля.
Затем чтобы подключиться к компьютеру по ip адресу «связанные» между собой ПК должны «увидеть» друг друга. Для этого необходимо на каждом компьютере создать правильные настройки сетевой карты и открыть для общего доступа нужные файлы и папки.
1. Зайти на другой компьютер через ip можно только в том случае, если оба ПК находятся в одной и той же рабочей группе.
Для этого на ОС Windows 7 однократно щелкните правой кнопкой мыши по значку «Мой компьютер» (на «Рабочем столе» ПК или в меню «Пуск»)
Далее перейдите во вкладку «Дополнительные параметры системы» и в окне «Свойства системы» откройте раздел «Имя компьютера»
Здесь левой кнопкой мыши кликните кнопку «Изменить» и в графе «Является членом рабочей группы» введите название вашей рабочей группы, после чего нажмите «ОК» во всех открытых окнах.
2. На следующем этапе следует настроить внутренний ip адрес компьютера, который будет использоваться другими ПК для подключения по локальной сети.
Для этого на ОС Windows перейдите в меню «Пуск», далее «Панель управления» -> «Сеть и Интернет» -> «Просмотр состояния сети и задач».
Здесь перейдите во вкладку «Изменение параметров адаптера», найдите ярлык «Подключение по локальной сети», однократно кликните по нему правой кнопкой мыши и выберите раздел меню «Свойства»
В окне «компоненты используются этим подключение» кликните по разделу «Протокол Интернета версии 4».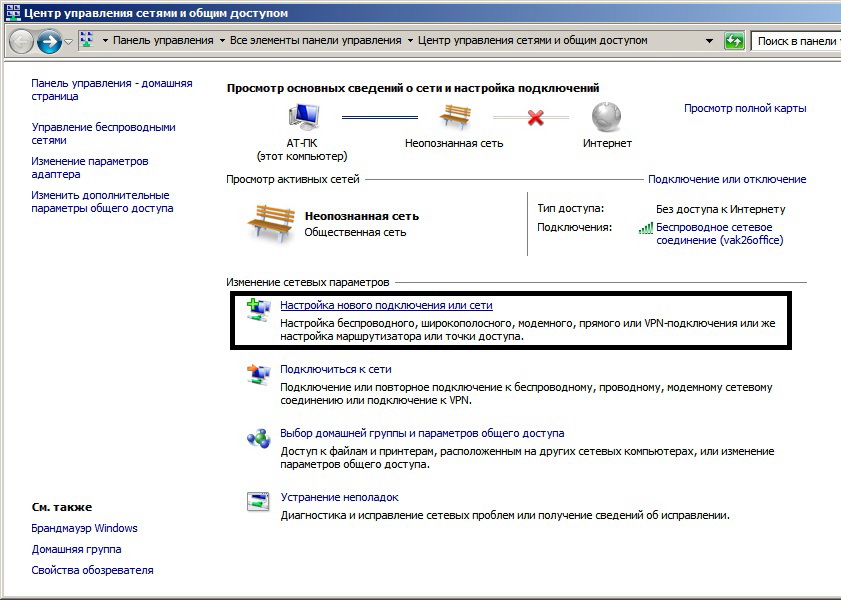 Здесь:
Здесь:
— Чтобы подключиться к другому компьютеру через роутер отметьте маркером «Получать IP-адрес автоматически» и «Получать адрес DNS сервера автоматически».
— Чтобы зайти через сеть на другой компьютер при кабельном соединении ПК (без wifi) отметьте «Использовать следующий IP-адрес» и введите в соответствующих графах следующие данные:
Чтобы организовать доступ к компьютеру по локальной сети такие настройки нужно установить на всех подключенных ПК. При этом если вы вводите адрес компьютера вручную (статический IP) каждому ПК нужно присвоить уникальный внутренний IP-адрес из диапазона значений «192.169.1.ххх».
.Как через cmd подключиться к другому компьютеру?На самом деле командная строка поможет вам только пропинговать удаленный компьютер — т.е. с помощью специальной проверить наличие доступа к компьютеру по сети.
Для этого на ОС Windows зайдите в меню «Пуск» -> «Выполнить», в открывшемся системном окне введите команду «cmd» и нажмите клавишу «Enter».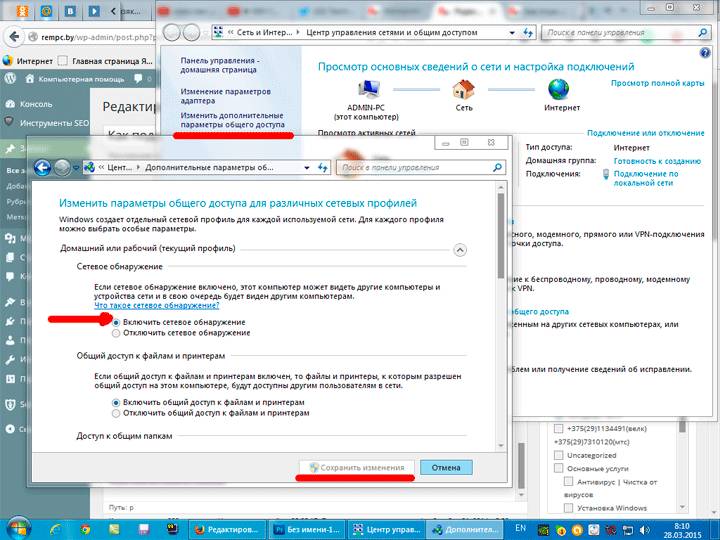
Далее в окне командной строки введите ping ххх.ххх.ххх.ххх (где ххх.ххх.ххх.ххх – статический IP адрес другого компьютера) и нажмите клавишу «Enter».
Если при выполнении команды система выдаст ошибку «Превышен интервал ожидания…» или «Заданный узел недоступен», то доступа к проверяемому компьютеру в сети нет, и вам следует проверить корректность настроек сетевой карты обоих ПК.
Если же пинг проходит без ошибок, то вы сможете подключиться к компьютеру по ip адресу через «Сетевое окружение» на Windows XP и «Центр управления сетями и общим доступом» на Windows 7.
Также чтобы подключиться к другому компьютеру на ОС Windows можно дважды кликнуть по значку «Мой компьютер» и в открывшемся окне выбрать подраздел «Сеть» — здесь будут отражены все доступные для подключения сетевые устройства.
Как подключиться к принтеру по локальной сети?Чтобы подключиться к принтеру на другом компьютере, прежде всего, необходимо предоставить к нему общий доступ по локальной сети.
Для этого на «обслуживающем» принтер компьютере с ОС Windows 7:
- — зайдите в меню «Пуск» -> «Панель управления» -> «Оборудование и звук» -> «Просмотр устройств и принтеров»;
- — найдите там нужный принтер и однократно кликните по нему правой кнопкой мыши;
- — в контекстном меню во вкладке «Доступ» отметьте маркером «Общий доступ к данному принтеру»;
- — нажмите «Ок» для сохранения новых настроек.
Теперь вы сможете найти принтер в локальной сети любого сетевого компьютера через «Панель управления» -> «Сетевое окружение» на Windows XP и «Центр управления сетями и общим доступом» на Windows 7.
Кроме того, зайти с одного компьютера на другой и найти принтер в локальной сети можно при помощи специальных программ Total Commander , Double Commander и т.д.
На удаленном компьютере (который подключается к принтеру по локальной сети):
— зайдите в меню «Пуск» -> «Панель управления» -> «Оборудование и звук» -> «Просмотр устройств и принтеров»;
— перейдите в меню «Установка принтера» и следуйте указаниям автоматического мастера настройки сетевого оборудования.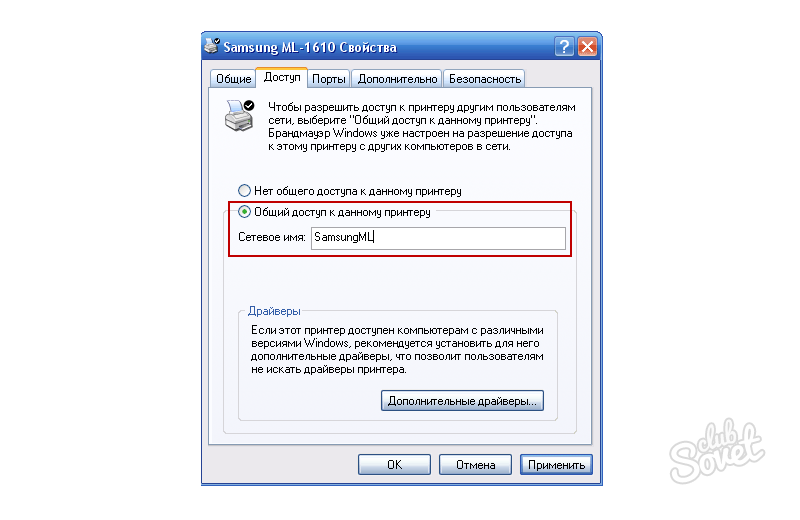
Настройка локальной сети между компьютерами на Windows 7 и Windows 8
На страницах своего блога я чаще всего рассказываю о настройке подключения к Интернет различных сетевых устройств — модемов, роутеров, терминалов и т.п. А вот о такую простую вещь, как настройка локальной сети между компьютерами, ноутбуками и планшетами — я как упустил. И вот в этой статье я решил исправить ситуацию и раскрыть этот вопрос более подробно. Сегодня мы поговорим о создании локальной вычислительной сети у себя дома или в офисе и подключении к ней компьютеров, ноутбуков и иных устройств.
Настройка локальной сети LAN между компьютерами — что в Windows 7, что в Windows 8, или даже в новомодной Windows 8.1 примерно одинакова и в первую очередь зависит от того, как подключены устройства. Если у Вас компьютеры или ноутбуки подключены к роутеру и с каждого из них есть доступ в Интернет, то половина дела уже сделана: на компьютерах настроен протокол TCP/IP и каждому из них роутер присвоил IP-адрес.
ncpa.cpl). Вам откроется список сетевых подключений. Вам надо выбрать то, через которое компьютер подключен к роутеру и кликнуть на нем правой кнопкой мыши. В контекстном меню надо выбрать пункт «Состояние».Затем нажать кнопку «Сведения» и в открывшемся окне ищем строку «Адрес IPv4».
Если же у Вам нужно соединить два компьютера между собой напрямую, то Вам поможет вот эта статья — ссылка.
После того, как компьютеры подключены друг к другу, необходимо настроить «Подключение по локальной сети» на каждом из них. Для этого идем в «Панель управления» => «Центр управления сетями и общим доступом» => «Изменение параметров адаптера» (или просто нажать комбинацию клавиш Win+R и в окне «Выполнить» набрать команду ncpa. cpl).
cpl).
Затем надо выбрать нужное «Подключение по локальной сети» и кликнуть по нему правой кнопкой мыши. Откроется окно свойств подключения:
Дважды кликаем левой кнопкой мыши по пункту «Протокол Интернета версии 4 (TCP/IPv4)». На первом компьютере надо прописать IP-адрес:
192.168.1.1 маска 255.255.255.0
На втором, соответственно, адрес будет:
192.168.1.2 маска 255.255.255.0
Теперь компьютеры должны быть видны в локальной сети, как по IP-адресам, так и в сетевом окружении.
Настраиваем доступ к компьютеру по локальной сети:
Зайти на компьютер по локальной сети можно двумя способами.
1. Первый — доступ по IP-адресу. Смысл его заключается а том, что надо дважды кликнуть на адресную строку проводника, удалить содержимое и прописать адрес вида:
\\IP-адрес
То есть, например, для доступа на первый компьютер, подключенный через кабель по первому способу вводить надо так: \\192. 168.1.1, а для доступа на второй — так: \\192.168.1.2:
168.1.1, а для доступа на второй — так: \\192.168.1.2:
2. Второй вариант — доступ через сетевое окружение. В проводнике Windows выбираем пункт Сеть.
Если компьютеры находятся в одной рабочей группе, то вы их увидите в окружении.
Иначе — Вам надо прописать на них одну и ту же рабочую группу. Чтобы это сделать, Вам надо нажать комбинацию клавиш Win+R и в окне Открыть набрать команду sysdm.cpl:
В открывшемся окне «Свойства системы» на вкладке «Имя компьютера» нажмите кнопу «Изменить»:
Пропишите там имя рабочей группы. Например, «HOME» или «WORKGROUP».
Нажимаем кнопку «ОК». Готово, локальная сеть LAN настроена, Вы можете работать.
Как открыть доступ по сети с компьютера на компьютер?!
При попытке зайти с одного компьютера на другой, у Вас могут возникнуть сложности в плане того, что соседний компьютер не будет виден, хотя всё настроено верно, либо будет запрашивать имя пользователя и пароль.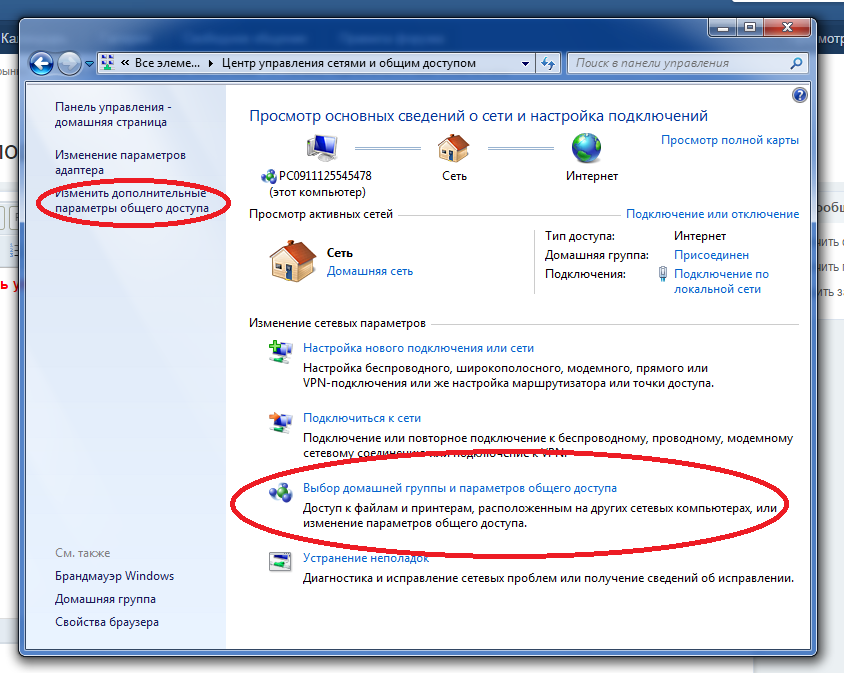 В этом случае делаем так:
В этом случае делаем так:
Идем опять в «Центр управления сетями и общим доступом» и в меню справа страницы выбираем пункт «Изменить дополнительные параметры общего доступа»:
Откроется окно «Дополнительные параметры» общего доступа:
Здесь Вам надо для всех сетей включить Общий доступ, и ниже поставить галку отключить парольную защиту. Нажмите кнопку Сохранить изменения и попробуйте зайти на компьютер по сети ещё раз.
Если доступа все равно нет и компьютер или недоступен или при попытке подключения пишет ошибку «Windows не может получить доступ к \\192.168...», тогда нужно ещё проверить включена ли «Гостевая политика сетевого доступа». Нажимаем комбинацию клавиш Win+R и в строке «Открыть» пишем команду secpol.msc:
Откроется системная консоль «Параметры безопасности». Здесь открываем раздел «Локальные политики» => «Параметры безопасности»:
Ищем пункт «Сетевой доступ: модель общего доступа».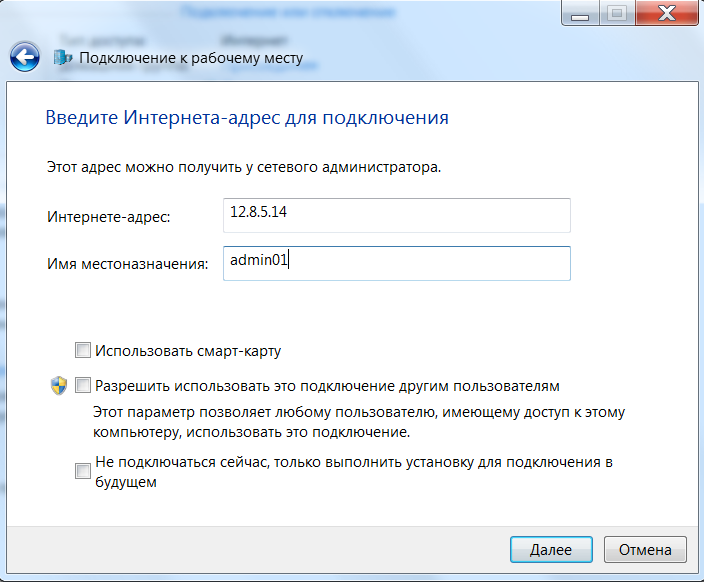 Кликаем на нем дважды и ставим Гостевую модель доступа. Имейте ввиду, что на компьютере должна быть активна гостевая учетная запись.
Кликаем на нем дважды и ставим Гостевую модель доступа. Имейте ввиду, что на компьютере должна быть активна гостевая учетная запись.
Если и эти действия Вам не помогли получить доступ к компьютеру по сети — не отчаивайтесь. Есть ещё один весьма удобный способ обмена файлами заморочек с общим доступом. В этом нам поможет программа HTTP File Sharing — HFS. (Скачать её можно тут — ссылка). Программка простая и работает без установки — скачиваем и запускаем. Главное окно программы выглядит так:
В списке слева Вы можете добавлять файлы, которые будут доступны по сети. Для этого надо кликнуть в нем правой кнопкой мыши и выбрать пункт «Add Files».
На втором компьютере Вам надо просто в строке адреса браузера прописать IP-адрес первого компьютера, на котором открыли файлы. Результат должен получиться вот такой:
А далее просто кликаете на нужном Вам файле и скачиваете его. Всё легко и просто! Удачи!
Как подключить компьютер к компьютеру
1.
 Выбираем способ
Выбираем способЛучший способ соединить компьютеры — через роутер. Вы можете собрать все ваши устройства в единой сети, чтобы обмениваться между ними файлами и пользоваться совместным принтером.
Если у вас нет роутера, можно соединить пару компьютеров напрямую посредством LAN‑кабеля. Штука эта недорогая, и её можно приобрести в любом магазине компьютерной техники.
2. Соединяем компьютеры
С помощью роутера
Вполне возможно, что роутер уже достался вам от провайдера. Либо вы можете купить его сами.
К роутеру можно подсоединяться как с помощью кабелей, так и беспроводным способом. Например, подключить ноутбук по Wi‑Fi, а стационарный компьютер — через кабель.
Через кабели
Вам понадобятся кабели LAN, их ещё называют Ethernet‑кабелями или сетевыми кабелями. Выглядят они вот так:
Чтобы подключить устройство к роутеру, возьмите LAN‑кабель и один его конец подсоедините к сетевому разъёму компьютера. Он выглядит так:
Другой конец кабеля вставьте в аналогичный разъём роутера.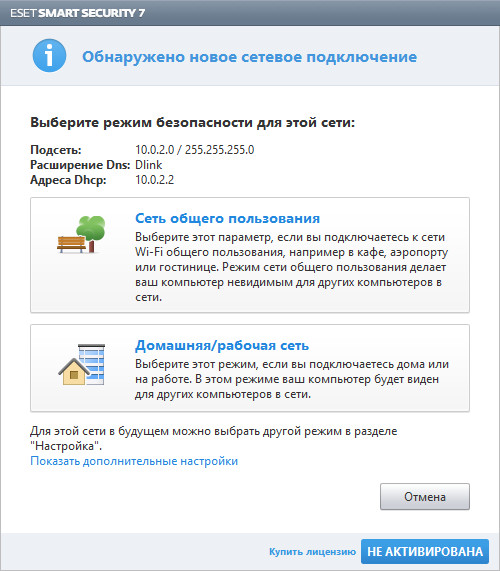
Повторите эту операцию со вторым компьютером.
Кабель LAN обладает специальной защёлкой, которая не даёт ему случайно выпасть из порта. При подключении раздаётся характерный щелчок. Если понадобится извлечь кабель из разъёма, нажмите сначала на защёлку, потом аккуратно достаньте коннектор, иначе он не поддастся.
Важно: не перепутайте LAN‑разъём на роутере с WAN‑портом. Последний может отличаться цветом либо располагаться в стороне от LAN‑разъёмов. К нему подсоединяется кабель вашего интернет‑провайдера.
Через Wi‑Fi
Если вы не хотите тянуть кабели, а компьютеры оснащены Wi‑Fi‑модулями, можно подсоединить их к роутеру и без проводов. Вам понадобится только имя сети и пароль от неё.
Не представляете, как называется ваша сеть Wi‑Fi, какой у неё пароль и что вообще делает эта мигающая огоньками коробочка? Прочтите нашу инструкцию.
WindowsЩёлкните левой кнопкой мыши на значок сети, расположенный в нижнем правом углу.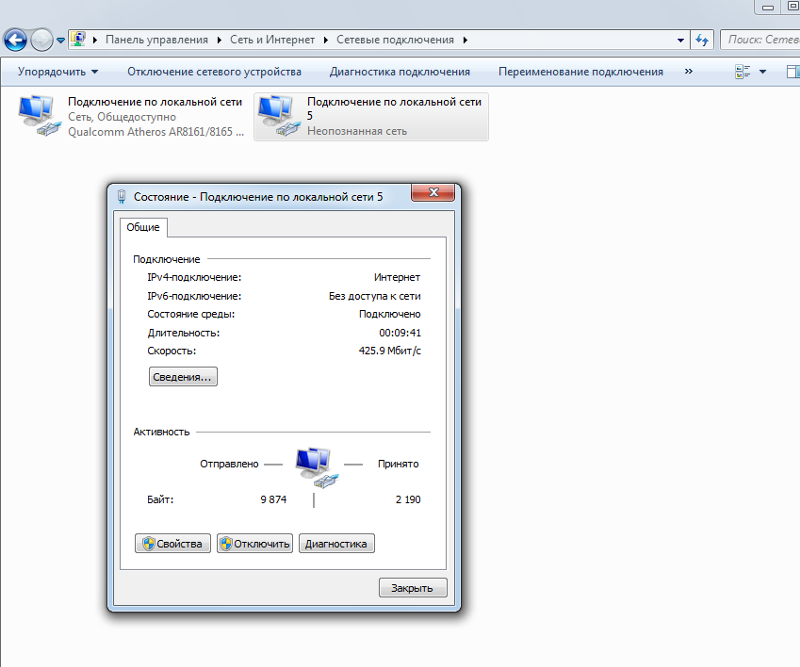 Появится список доступных сетей Wi‑Fi. Выберите вашу. Отметьте галочкой пункт «Подключаться автоматически» и нажмите «Подключиться». Введите пароль от сети и нажмите «Далее».
Появится список доступных сетей Wi‑Fi. Выберите вашу. Отметьте галочкой пункт «Подключаться автоматически» и нажмите «Подключиться». Введите пароль от сети и нажмите «Далее».
Щёлкните на значок Wi‑Fi в верхнем правом углу. Выберите вашу сеть из списка и нажмите на её название. Появится окно с просьбой ввести пароль. Сделайте это и нажмите «Подключиться».
LinuxЩёлкните на значок Wi‑Fi в трее. В зависимости от оболочки Linux он может располагаться сверху или снизу экрана, в правом углу.
Выберите вашу сеть из списка. Появится окно с просьбой ввести пароль. Сделайте это и нажмите «Подключиться».
Через кабель напрямую
Возьмите LAN‑кабель и один его конец подсоедините к сетевому разъёму первого компьютера, а другой — к разъёму второго.
3. Делаем папки общедоступными
Теперь, когда компьютеры соединены, дело за малым. Нужно указать, какие именно папки должны быть доступны для общего пользования.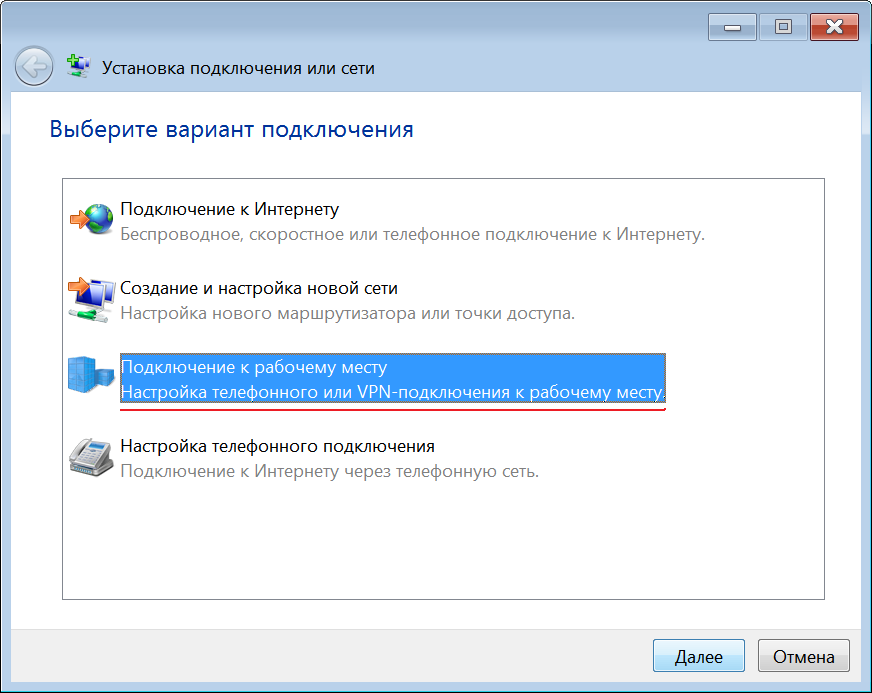
Windows
Убедитесь, что общий доступ в системе включён. Для этого нажмите «Пуск» → «Параметры» → «Сеть и Интернет» → «Параметры общего доступа».
Проверьте в разделе «Частная», что пункты «Включить сетевое обнаружение», «Включить автоматическую настройку на сетевых устройствах» и «Включить общий доступ к файлам и принтерам» активны.
Нажмите «Все сети» и активируйте опцию «Включить общий доступ, чтобы сетевые пользователи могли читать и записывать файлы в общие папки».
Обратите внимание: чтобы получить доступ к общим файлам и папкам, по умолчанию вам нужна учётная запись на компьютере, где они хранятся. При попытке подключения система попросит ввести имя пользователя и пароль. Если не хотите утруждаться этим, выберите вариант «Отключить общий доступ с парольной защитой». Ваши файлы всё равно будут в безопасности: получить к ним доступ смогут только те устройства, что находятся в вашей локальной сети.
Нажмите «Сохранить изменения».
Теперь щёлкните правой кнопкой мыши на папку, которой хотите поделиться.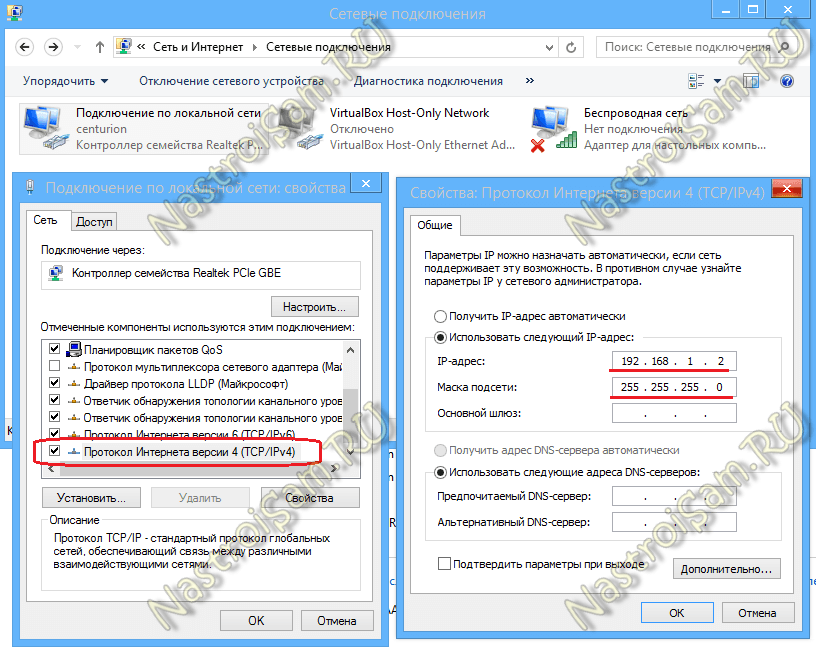 Выберите «Предоставить доступ к» → «Отдельные люди».
Выберите «Предоставить доступ к» → «Отдельные люди».
В открывшемся окне щёлкните по стрелке рядом с пустым полем и выберите «Все». Нажмите «Добавить».
В столбце «Уровень разрешений» укажите варианты «Чтение», чтобы позволить только просматривать содержимое папки с другого компьютера, или «Чтение и запись», чтобы его можно было ещё и изменять.
Нажмите «Поделиться», затем — «Готово».
Наконец, вам нужно узнать имя, под которым ваш компьютер указан в сети. Нажмите «Пуск» → «Параметры» → «Система» → «О системе». Вы увидите пункт «Имя устройства». Чтобы вы легко смогли найти нужный компьютер в списке устройств в локальной сети, имя можно изменить. Для этого нажмите «Переименовать ПК».
macOS
Откройте «Системные настройки» → «Общий доступ». Включите сбоку параметр «Общий доступ к файлам».
Нажмите на значок плюса под разделом «Общие папки». Выберите ту, которой хотите поделиться.
Справа находится ещё одно поле. Там указывается, можно ли изменять содержимое вашей папки с другого компьютера. Щёлкните на выпадающее меню рядом с пунктом «Все пользователи» и выберите нужный уровень доступа: «Чтение и запись», «Только чтение» или «Только запись».
Там указывается, можно ли изменять содержимое вашей папки с другого компьютера. Щёлкните на выпадающее меню рядом с пунктом «Все пользователи» и выберите нужный уровень доступа: «Чтение и запись», «Только чтение» или «Только запись».
Нажмите «Параметры» и поставьте галочку в поле «Предоставить общий доступ к файлам и папкам с помощью SMB». Затем отметьте вашу учётную запись macOS в поле, расположенном ниже.
Если хотите подключаться к общим папкам на Mac без пароля, зайдите в «Системные настройки» → «Пользователи и группы». Нажмите на замочек и введите свой пароль пользователя, если нужно. Затем выберите учётную запись «Гость» и активируйте опцию «Разрешить гостям подключаться к общим папкам».
Узнать имя Mac в локальной сети можно, взглянув на верхнюю часть окна в настройках «Общего доступа». Чтобы поменять его, нажмите «Изменить» и введите другое имя, затем щёлкните OK.
Теперь можно закрыть окно.
Linux
Выберите нужную папку и щёлкните по ней правой кнопкой мыши. Нажмите «Общедоступная папка локальной сети».
Нажмите «Общедоступная папка локальной сети».
Включите галочку «Опубликовать эту папку». В первый раз система предложит вам загрузить необходимые приложения для работы с локальной сетью. Нажмите «Установить службу», затем подтвердите «Установить» и введите свой пароль пользователя. Подождите пару минут, пока служба установится.
Теперь нажмите «Разрешить другим пользователям изменять содержимое папки» и «Гостевой доступ» (чтобы лишний раз не вводить никаких паролей). Нажмите «Применить» и «Установить права автоматически». Всё, теперь папка открыта для общего пользования.
Нажмите «Показать приложения» → «Параметры» → «Общий доступ» и убедитесь, что переключатель в заголовке окна активирован.
Здесь же можно узнать и изменить имя, под которым компьютер отображается в локальной сети.
4. Просматриваем файлы на другом компьютере
Windows
Откройте «Проводник» и выберите в боковом меню слева раздел «Сеть». Перед вами появятся все устройства, с которыми вы соединены. Выберите нужный компьютер. Если вы включали на нём гостевой доступ, перед вами откроются все его общие папки. Если нет, система сначала попросит вас ввести имя и пароль от учётной записи, которой вы пользуетесь на том компьютере.
Выберите нужный компьютер. Если вы включали на нём гостевой доступ, перед вами откроются все его общие папки. Если нет, система сначала попросит вас ввести имя и пароль от учётной записи, которой вы пользуетесь на том компьютере.
Бывает, что нужный вам компьютер не отображается в списке, хотя вы всё сделали правильно. Тогда подключитесь к нему, введя его имя в адресную строку «Проводника».
Например, если наш второй компьютер называется iMac.local, вводим в «Проводнике» двойной обратный слеш и имя:
\\iMac.local
И перед нами открываются все общие файлы.
Можете щёлкнуть на имя компьютера в боковом меню и выбрать «Закрепить на панели быстрого доступа». Он останется там, и вам не придётся больше ничего вводить вручную.
macOS
Откройте Finder и нажмите «Переход» → «Сеть».
Перед вами окажутся все компьютеры локальной сети. Нажмите на нужный.
Если вы включали на нём гостевой доступ, то подключение произойдёт сразу. Если нет, система запросит учётные данные. Введите имя и пароль, которыми пользуетесь на том компьютере, к которому подключаетесь.
Если нет, система запросит учётные данные. Введите имя и пароль, которыми пользуетесь на том компьютере, к которому подключаетесь.
Если Mac не отображает какой‑то компьютер в локальной сети, можете подключиться к нему напрямую. Для этого нажмите Finder → «Переход» → «Подключение к серверу». Введите имя компьютера, к которому подключаетесь, вместе с приставкой smb://, например:
smb://desktop‑sd9hje9
Выберите, какую папку вы хотите подключить, и нажмите OK. При необходимости введите имя и пароль.
Теперь подключённый компьютер останется на боковой панели Finder в разделе «Сеть».
Linux
Откройте файловый менеджер и нажмите на боковой панели кнопку «Другие места». Вы увидите все компьютеры, которые подключены к локальной сети. При этом компьютеры с Windows будут вынесены в отдельную папку.
Щёлкните нужное устройство, введите при необходимости имя и пароль его учётной записи, и вы увидите все общедоступные папки.
Если почему‑то компьютер не отображается в списке, введите его имя с приставкой smb:// в поле «Подключиться к серверу», например:
smb://desktop‑sd9hje9
И нажмите «Подключиться».
Теперь вы можете обмениваться файлами между всеми компьютерами в локальной сети.
Читайте также 💻
параметры общего доступа и общий доступ к папке
Раньше я уже публиковал подробную инструкцию по настройке локальной сети в Windows 10. Но для настройки использовал домашнюю группу, которую из Windows 10 (в версии 1803 и выше) удалили. А это значит, что старая инструкция больше не актуальная, так как домашней группы в Windows 10 1803 больше нет. Но весь функционал конечно же сохранился, и в десятке по прежнему можно предоставить общий доступ к папкам и принтерам, открыть общий доступ к определенной папке, получить сетевой доступ к другим компьютерам и т. д. Так даже проще и лучше, убрали ненужные настройки. Домашняя группа использовалась для упрощения настройки локальной сети и предоставления общего доступа к файлам и принтерам. Но по факту, она только усложняла процесс настройки локальной сети своими запутанными настройками.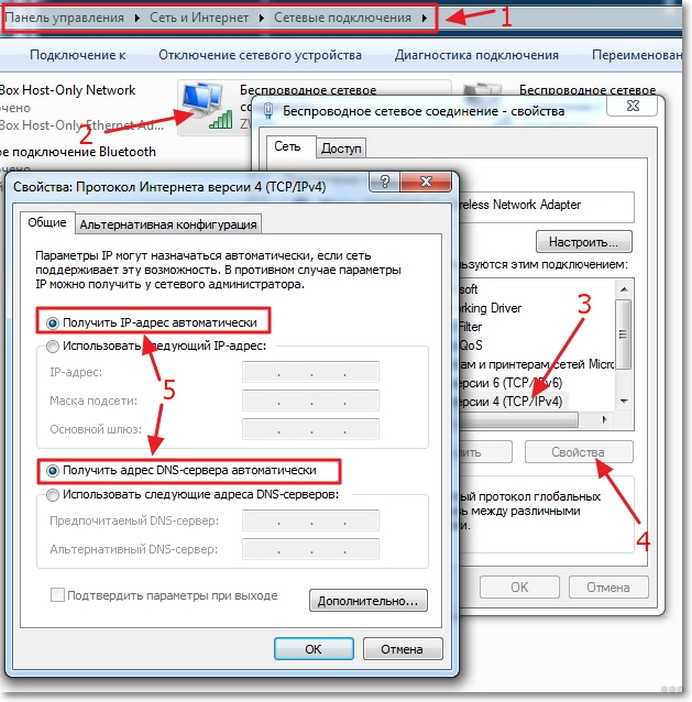
Обычно локальную сеть настраивают между компьютерами, которые соединены между собой через роутер (по Wi-Fi, сетевому кабелю), или свитч. При необходимости можно соединить два компьютера напрямую с помощью сетевого кабеля, но этот способ вряд ли сейчас кто-то еще использует. Открыть общий доступ к папкам в Windows 10 можно не только для других компьютеров, но и для мобильных устройств. Например, доступ к расшаренным по сети папкам на компьютере можно получить с мобильных устройств, TV приставок и других устройств, которые работают на Android. Но чаще всего локальную сеть настраивают именно для обмена файлами между несколькими компьютерами. Если в сети есть компьютеры на Windows 7 и Windows 8, то на них параметры общего доступа настраиваются практически так же, как и в Windows 10. Папка, к которой открыт общий доступ на компьютере с Windows 10 будет без проблем отображаться в сетевом окружении на компьютере с Windows 7 и наоборот. Главное, чтобы на обеих компьютерах было включено сетевое обнаружение.
Подготовка к настройке локальной сети в Windows 10
При подключении к роутеру по кабелю, или по Wi-Fi сети, Windows 10 присваивает подключению сетевой профиль: «Общедоступные» или «Частные»
Для настройки локальной сети я рекомендую для Ethernet или Wi-Fi подключения установить сетевой профиль «Частные». Ну и соответственно открывать общий доступ к файлам только в тех сетях, которым вы доверяете (которые вы контролируете). На тему смены сетевого профиля я уже писал подробную инструкцию: домашняя (частная) и общественная (общедоступная) сеть Windows 10.
Сделать это не сложно. В свойствах Ethernet подключения:
В свойствах Wi-Fi сети:
Необходимый сетевой профиль подключению присвоили, можно переходить к настройке локальной сети.
Настройка параметров общего доступа в Windows 10
Нам нужно открыть окно «Дополнительные параметры общего доступа». Это можно сделать через «Центр управления сетями и общим доступом», или в параметрах, в разделе «Сеть и Интернет» – «Параметры общего доступа».
Для профиля «Частная (текущий профиль)» нам нужно установить такие настройки:
- Включить сетевое обнаружение – если сетевое обнаружение включено, то наш компьютер будет видеть другие компьютеры в сети, и будет виден другим компьютерам.
- Включить общий доступ к файлам и принтерам – после включения все папки и принтеры к которым разрешен общий доступ будут доступны другим устройствам в этой локальной сети. По умолчанию это стандартные общие папки (Общая музыка, Общие документы, Общие видеозаписи и т. д.). Дальше в статье я покажу, как открыть общий доступ к любой папке на вашем компьютере.
Так же меняем следующие настройки для профиля «Все сети»:
- Включить общий доступ, чтобы сетевые пользователи могли читать и записывать файлы в общих папках.
- Отключить общий доступ с парольной защитой. Что касается общего доступа с парольной защитой или без, то разница в том, нужно ли вводить пароль при доступе к общей папке на данном компьютере. В домашней сети, как правило, пароль не нужен. Но если есть необходимость, вы можете оставить парольную защиту. Тогда на других компьютерах будет появляться запрос имени пользователя и пароля (пользователя удаленного компьютера).
Обязательно нажимаем на кнопку «Сохранить изменения»!
Все! Настройка локальной сети в Windows 10 завершена.
Доступ к общим папкам с другого компьютера в локальной сети
После настройки общего доступа мы можем получить доступ к общим папкам с других компьютеров, которые находятся в одной сети (подключены через один роутер или свитч).
На других компьютерах желательно выполнить такие же настройки общего доступа, как я показывал выше. Если вы это сделаете, то в проводнике на вкладке «Сеть» сразу появится компьютер из сетевого окружения. В противном случае сетевое обнаружение придется включать с самом проводнике (скриншоты ниже).
Можно сразу перейти в проводник, на вкладку «Сеть». Если сетевое обнаружение на этом компьютере отключено, то вы увидите сообщение: «Сетевое обнаружение отключено. Сетевые компьютеры и устройства не видны».
Нажимаем «OK» и сверху появится желтая полоска, где можно «Включить сетевое обнаружение и общий доступ к файлам».
А если сети, к которой вы подключены присвоен статус «Общедоступные», то появится еще одно окно. Выберите следующий пункт: «Нет, сделать сеть, к которой подключен этот компьютер, частной».
После этого на вкладке «Сеть» в проводнике сразу появляться «Компьютеры». Наш компьютер так же будет отображаться вместе с другими компьютерами из локальной сети.
Все готово!
Мы только что настроили локальную сеть между двумя компьютерами на Windows 10. С обеих компьютеров есть доступ друг к другу по сети (в моем случае по Wi-Fi, через роутер). По умолчанию доступ открыт только к отдельным общим папкам. Для обмена файлами между компьютерами можно использовать эти папки (копировать в них файлы, просматривать, удалять), либо же вручную открыть общий доступ к другим папкам, которые находятся на жестком диске компьютера. Дальше я более подробно покажу, как расшарить папку в Windows 10.
Как открыть общий доступ к папке в Windows 10?
В Windows 10 предоставить общий доступ к файлу или папке (расшарить папку) можно буквально за несколько секунд. Еще я покажу, как закрыть общий доступ к папке/файлу и посмотреть, к каким папкам предоставлен общий доступ.
Просто нажимаем правой кнопкой мыши на любую папку или файл, наводим курсор на меню «Предоставить доступ к» и выбираем «Отдельные люди».
Дальше нужно выбрать пользователя, для которого будет предоставлен общий доступ к папке. В домашней сети можно выбрать «Все». В таком случае доступ к файлу/папке будет у всех участников сети. Можно создать нового пользователя и использовать его имя/пароль для доступа к папке с других компьютеров (если вы не отключали общий доступ с парольной защитой).
Для пользователя «Все», (или нового пользователя) можно изменить права доступа к файлу или папке в Windows 10. По умолчанию папка/файл доступен только для чтения. Можно установить «Чтение и запись». Тогда другие пользователи по сети смогут менять/удалять файлы в папке, записывать новые, редактировать файлы.
После нажатия на кнопку «Поделиться» появится окно, в котором будет указан сетевой адрес к файлу, или папке. Это адрес можно скопировать и использовать для доступа к данному ресурсу с других компьютеров в локальной сети (просто перейти по адресу в проводнике).
Чтобы зайти в папку, к которой мы открыли общий доступ не обязательно использовать адрес. На другом компьютере можно просто перейти в раздел «Сеть» в проводнике Windows. Открываем нужный компьютер из нашей локальной сети и переходим в общую папку, к которой мы только что открыли доступ.
Так как я установил для этой папки права на чтение и запись, то без проблем могу редактировать, удалять и создавать новые файлы в этой папке. Права применяются ко всем файлам в расшаренной папке.
Как отключить общий доступ к папке или файлу в Windows 10?
Просто нажимаем на папку или файл правой кнопкой мыши, выбираем «Предоставить доступ к» и нажимаем на «Сделать недоступными».
Вот так просто в Windows 10 можно закрыть общий доступ к папке/файлу.
Обратите внимание, что пункт «Сделать недоступными» («Закрыть доступ», «Отключить общий доступ») отображается в свойствах любой папки, даже к которой не открыт общий доступ. Так и должно быть.
Как посмотреть все папки и файлы, к которым открыт общий доступ на компьютере?
Для этого нужно в проводнике перейти по адресу \\localhost
Откроется папка, в которой будут отражаться другие папки и файлы, к которым на данном компьютере открыт общий доступ.
Послесловие
Для меня, как и наверное для многих, локальная сеть, это всегда было что-то сложное и непонятное. Вроде понимаешь для чего она нужна и как ею можно пользоваться, но не совсем понятно, как она работает и как ее настроить. Какие-то непонятные и запутанные параметры, общий доступ, права, учетные записи и т. д., но если во всем разобраться, а еще лучше самостоятельно настроить, то сразу понимаешь, что в этом нет ничего сложного. Даже без этой домашней группы, которую убрали в Windows 10 1803 все можно без проблем настроить и использовать общий доступ к файлам, папкам и принтерам в локальной сети.
Обновление: подготовил инструкцию по подключению и настройке сетевого принтера в Windows 10.
Оставляйте свои комментарии, вопросы и дополнения. Если я что-то забыл, или написал не так – поделитесь полезной информацией в комментариях! С удовольствием отредактирую и дополню статью.
Как получить доступ к файлам на компьютере внутри локальной сети Windows 10, 8.1, 8, 7
Добрый день. Товарищ подкинул мне идею для серии хороших статей и сегодня я публикую первую из них. Смысл вот в чём, у меня есть два телефона, пока ещё два планшета и периодически у меня бывают ноутбуки и компьютеры, с которыми я вожусь… И мне не нравится идея скидывать каждый раз файлы на устройство, гораздо проще и быстрее открывать файлы на компьютеры на прямую с устройства. И поэтому у меня открыт доступ к файлам на компьютере.
1. Жмём правой клавишей мыши по значку сети в трее (так называется панель со значками справа внизу) и жмём «Центр управления сетями и общим доступом».
2. В левой части окна выбираем «Изменить дополнительные параметры общего доступа».
3. Открывшееся окно будет выглядеть слегка по разному, в зависимости от версии операционной системы (больше всего повторяющихся пунктов будет в Win7). Но названия пунктов всегда одинаковые. Здесь нам нужно везде переключить переключатели на следующие пункты:
— «Включить сетевое обнаружение»
— «Включить общий доступ к файлам и принтерам»
— «Включить общий доступ, чтобы сетевые пользователи могли читать и записывать файлы в общих папках»
— «Отключить общий доступ с парольной защитой» (Это должно быть отключено, чтобы не создавать дополнительные локальные учетные записи для доступа к файлам)
4. С настройками системы закончили, теперь нужно настроить папки, доступ к которым мы будем иметь. Это могут быть не папки, а целые локальные диски, принцип тот же, но я буду показывать на папке (все локальные диски у меня уже настроены:)). Жмём правой клавишей мыши по папке, выбираем свойства.
5. Переходим на вкладку «Безопасность» и жмём кнопку «Изменить».
6. В открывшемся окошке жмём по кнопке «Добавить».
7. Пишем «Все» без кавычек и именно в таком виде (ВСЕ, все — не подходят). Жмём ОК.
8. Здесь выбираем нашу новую группу и ставим внизу галочку «Полный доступ» на столбец «Разрешить» (доступ мы будем ограничивать в другом месте). Жмём ОК.
9. Мы вернулись в свойства папки, переходим на вкладку «Доступ» и жмём «Расширенная настройка».
10. Ставим галочку на «Открыть общий доступ к файлам» и жмём кнопку «Разрешения».
Здесь мы можем выставить права, как нам нужно. Рекомендую давать полный доступ и изменение только для одной папки, для всех остальных с файлам оставлять только чтение. Это обезопасит ваши файлы от действия вредителей, но позволит просматривать все файлы, хранящиеся на компьютере. Жмём ОК два раза.
И «Закрыть» на свойствах папки.
Тоже самое необходимо провести на других компьютерах внутри сети. Для того, чтобы получить доступ к файлам с устройств Android можно использовать X-Plore, либо ES проводник. Файлы на компьютерах, можно посмотреть в соответствующем разделе проводника.
Вроде всё. Надеюсь эта статья оказалась вам полезной, нажмите одну из кнопок ниже, чтобы рассказать о ней друзьям. Также подпишитесь на обновления сайта, введя свой e-mail в поле справа или подписавшись на группу во Вконтакте, Telegram, Twitter или канал YouTube.
Спасибо за внимание
Материал сайта geekteam.pro
Как подключиться к компьютеру в сети?
Привет, мир вашему дому и всех благ!
Сразу хочу поблагодарить за помощь и советы.
У меня сейчас сеть реализована по принципу сервера (центрального компьютера с общей папкой), а на практике и по жизни, что если сервер сломается или просто отключен? Возможно ли, организовать обмен между элементами сети по мере их появления? Собственно это и надо, то есть иметь возможность переслать, передать некий массив информации от одного элемента другому не прибегая к использованию транзитной памяти (сервера).
С уважением, Илья.
Илья, поблагодарить это хорошо, советами пользуйтесь, нам это приятно 🙂
По поводу вашего «сервера», когда сеть построена на базе компьютеры — сервер, это правильно с технической точки зрения, так как все общедоступные документы хранятся в одном месте, и с любого компьютера в сети можно легко зайти на сервер.
Что же делать если сервер сломается? — здесь поможет только резервная копия, даже если у вас нет сервера, делайте резервную копию. Копировать информацию можно как в автоматическом режиме так и в ручном, например, раз в неделю копируйте общую папку на переносной жесткий диск (благо цена его упала).
Если необходимо просто перенести информацию с компьютера № 1 на компьютер № 2, можно воспользоваться следующим:
Предположим что компьютер №1 называется home_pavel , а компьютер №2 — home_misha
На компьютере home_pavel на диске C:\ находится папка «Документы» которую и нужно перенести (скопировать) на второй компьютер.
На компьютере home_misha делаете:
Пуск -> Выполнить…
и вводите:
\\»Компьютер № 1″\»Буква диска на котором хранятся данные»$
нажмите ОК
или в нашем случае:
\\home_pavel\c$
нажмите OK
Если компьютер предложит ввести имя пользователя и пароль, вводите имя пользователя и пароль компьютера № 1 (home_pavel)
С помощью этой команды вы попадете на локальный диск компьютера 1, если подключение не удалось, можно воспользоваться рекомендацией: «как подключиться к серверу?».
Удачи.
Как открыть доступ к компьютеру из сети
В этой статье я расскажу, как можно получить доступ к компьютеру из сети. Открыть доступ к компьютеру по сети для обмена с ним информацией.
Например, вам нужно дать общий доступ на папку. Допустим, вы это сделали, пытаетесь зайти в эту папку с другого компьютера, а вам выдает окошко, где просит ввести «логин» и «пароль», или выдает ошибку, что у вас недостаточно прав, с просьбой обратиться к системному администратору.
Имеется два компьютера соединенные между собой, и у вас возникла потребность, обмениваться файлами между собой.
Имеется:
- Первый компьютер: у него ip адрес 192.168.0.2
- Второй компьютер: у него ip адрес 192.168.0.3
Создаем общую папку на первом компьютере
Щелкаем правой кнопкой мыши по рабочему столу, выпадает контекстное меню => создать => папку. На рабочем столе появится «Новая папка», переименуем её в «общий доступ». Нажимаем на неё правой кнопкой мыши, появится контекстное меню => свойство. Переключаемся на вкладку «Доступ».
Нажимаем на кнопку «Общий доступ», появляется окно, следующего вида:
В строке, где у меня написано «Все», вы тоже пишете это слово, дальше нажимаете на кнопку «Добавить». После чего ниже у вас появится надпись «Все», напротив неё будет стоять значение «Чтение», нажимаем на это слово «Чтение» и выбираем «Чтение и запись», после чего нажимаем на кнопку «Общий Доступ» – «Готово».
Дальше надо нажать на кнопку «Расширенные настройки», у вас откроется следующее окно:
В этом окне, нужно поставить галочку «Открыть общий доступ к этой папке» и нажать на кнопку «Разрешения», после чего появится новое окно:
В колонке «Разрешить» нужно поставить все галочки, и нажать на кнопки «Ок», «Ок», «Закрыть». На этом добавление общего доступа для папки окончено.
Отключаем Брандмауэр Windows
Заходим в панель управления => администрирование => Брандмауэр Windows в режиме повышенной безопасности.
Нажимаем на кнопку «Действия» => «Свойства», появится окно следующего вида:
На вкладке «Профиль домена» есть пункт «Брандмауэр», по умолчанию там стоит «Включить (рекомендуется)», вы ставите «Отключить» и нажимаете «Ок». На этом отключение Брандмауэра Windows завершено.
Локальная политика безопасности
Настраиваем «Локальную политику безопасности». Заходим в панель управления => администрирование => локальная политика безопасности. У вас на экране появится следующее окно:
В этом окне слева есть пункты безопасности «Локальные политики» => «Назначение прав пользователя». С правой стороны откроется список политик, в этом пункте нас интересует два пункта, на скриншоте они выделены красным «Доступ к компьютеру из сети» и «Отказать в доступе к этому компьютеру из сети».
Доступ к компьютеру из сети
Нажимаем два раза на эту строчку, у вас откроется окно следующего вида:
В это окно нужно добавить учетную запись «Гость», для этого нажимаем на кнопку «Добавить пользователя или группу…», у вас появится новое окно:
В котором вы нажимаете на кнопку «Дополнительно» и переходим в следующее окно:
В этом окне вы нажимаете «поиск», после чего появится «результат поиска: в котором вы должны найти учетную запись «Гость», затем нажимаем на кнопку «Ок», «Ок», «Ок».
Отказать в доступе к этому компьютеру из сети
Нажимаем два раза по этой строчке и у вас откроется следующее окно:
В этом окне вам нужно выделить учетную запись «Гость», нажать на кнопку «Удалить», и нажать кнопку «Ок». На этом процесс настройки локальных политик окончен.
Проверим работоспособность данного метода
Заходим с другого компьютера, в «мой компьютер», слева будет колонка внизу, в которой будет пункт – «Сеть», при нажатии у вас откроется окошко слева, где будут указаны компьютеры вашей рабочей группы. Нажимаете на первый компьютер, на котором мы создали папку «общий доступ» и у вас должно открыться окно, в котором будет эта папка. Просто перетащите в эту папку файл, и он окажется на первом компьютере.
Надеюсь, данная статья была полезна для вас.
Настройка локальной сети компьютер-компьютер
ПредыдущаяLanNetwork Assistant — чат для вашей сети
СледующаяWindowsНебольшой обзор по работе с электронной почтой
различных способов подключения одного компьютера к другому
Два компьютера можно легко подключить для обмена файлами между ними или для совместного использования Интернета и принтера. Процесс обычно прост и может быть выполнен с помощью нескольких аппаратных устройств и небольших знаний программного обеспечения. Эта статья расскажет вам о различных способах соединения двух компьютеров.
Совместное использование Интернета в операционных системах Windows
Выполните следующие действия, чтобы подключить два компьютера с операционной системой Windows для совместного использования Интернета:
Шаг 1: Подключите два компьютера с помощью кабеля Ethernet.
Шаг 2: Нажмите Пуск-> Панель управления-> Сеть и Интернет-> Центр управления сетями и общим доступом.
Шаг 3: Щелкните опцию Изменить настройку адаптера в верхнем левом углу окна.
Шаг 4: Выберите соединение Wi-Fi и соединение Ethernet и щелкните правой кнопкой мыши соединения Wi-Fi.
Шаг 5: Щелкните Bridge Connections .Через некоторое время Wi-Fi вашего компьютера будет использоваться совместно с другим компьютером.
Совместное использование файлов из Windows в Windows
Выполните следующие действия, чтобы подключить два компьютера с операционной системой Windows для обмена файлами между ними:
Шаг 1: Подключите два компьютера с помощью кабеля Ethernet.
Шаг 2: Нажмите Пуск-> Панель управления-> Сеть и Интернет-> Центр управления сетями и общим доступом.
Шаг 3: Щелкните опцию Изменить дополнительные параметры общего доступа в верхнем левом углу окна.
Шаг 4: Включите общий доступ к файлам. Проверьте Включить общий доступ к файлам и принтерам .
Шаг 5: Чтобы предоставить общий доступ к папке, выполните следующие действия:
- Перейдите к местоположению папки.
- Выберите папку, которой хотите поделиться.
- Щелкните вкладку «Поделиться», а затем выберите конкретных людей.
- Выберите «Все» в раскрывающемся меню.
- Нажмите «Поделиться»
- Нажмите «Готово»
Шаг 6: Откройте проводник на другом компьютере.
Шаг 7: Слева под заголовком Сеть вы найдете имя вашего первого компьютера. Щелкните по названию.
Шаг 8: Скопируйте общую папку на второй компьютер.
Общий доступ в Интернет с Mac
Следующие шаги для подключения двух MAC для совместного использования Интернета.
Шаг 1: Соедините два компьютера с помощью кабеля Ethernet.
Шаг 2: Щелкните Apple Menu-> System Prefrences-> Sharing-> Internet Sharing box.
Шаг 3: Щелкните Поделиться своим подключением в раскрывающемся списке . Он посередине окна. Появится раскрывающееся меню.
Шаг 4: Выберите опцию Wi-Fi из раскрывающегося меню.
Шаг 5: Выберите поле Ethernet . Таким образом вы получите доступ к Интернет-соединению вашего MAC-адреса с компьютером, к которому он в настоящее время подключен.
Совместное использование файлов из одной системы MAC в другую систему MAC
Выполните следующие действия, чтобы подключить два MAC для обмена файлами.
Шаг 1: Соедините два компьютера с помощью кабеля Ethernet.
Шаг 2: Щелкните Go-> Connect to Server-> Browse.
Шаг 3: Дважды щелкните имя второго MAC.
Шаг 4: Появится диалоговое окно. Введите пароль второго компьютера, чтобы подключиться ко второму компьютеру.
Шаг 5: Щелкните Connect . Он находится в правом нижнем углу всплывающего окна.
Шаг 6: Откройте Finder .
Шаг 7: Переместите файлы на другой MAC. Найдите файл, который вы хотите переместить на второй MAC, скопируйте его, щелкнув его и нажав Command + C , щелкните имя другого MAC в нижнем левом углу окна Finder, откройте нужную папку и нажмите Command + V .
Совместное использование файлов с Mac на Windows
Выполните следующие действия, чтобы подключить MAC к Windows для обмена файлами.
Шаг 1: Соедините два компьютера с помощью кабеля Ethernet.
Шаг 2: Включите общий доступ к файлам на компьютере с Windows. Нажмите Пуск-> Панель управления-> Сеть и Интернет-> Центр управления сетями и общим доступом. Щелкните Дополнительные параметры общего доступа и установите флажок Включить общий доступ к файлам и принтерам .
Шаг 3: Общий доступ к папке. Нажмите «Пуск» -> выберите папку для совместного использования -> нажмите вкладку «Поделиться» -> нажмите «Определенные люди» -> «Выбрать всех» -> нажмите «Поделиться», а затем «Готово».
Шаг 4: Включите общий доступ к файлам на компьютере MAC. Нажмите Apple Menu-> System Prefrences-> Sharing-> File Sharing box-> Измените разрешения «Все» с «Только чтение» на «Чтение и запись».
Шаг 5: Предоставьте общий доступ к папке со своего MAC. Щелкните значок под списком общих папок, затем дважды щелкните папку, к которой вы хотите предоставить общий доступ.
Шаг 6: Доступ к файлам MAC с компьютера Windows.Нажмите Пуск-> Проводник-> MAC-имя слева под Сетью. Откройте общую папку -> Выберите файлы-> Нажмите Ctrl + C-> Перейдите в в папку на вашем компьютере, затем нажмите Ctrl + V.
Шаг 7: Получите доступ к файлам компьютера Windows с MAC. Откройте Finder-> Щелкните имя своего компьютера с Windows в нижнем левом углу окна. Откройте общую папку -> Выберите файлы, затем нажмите Command + C-> Перейдите в в папку на вашем MAC, затем нажмите Command + V.
Как получить доступ к другим компьютерам через WiFi | Малый бизнес
Большинство малых предприятий могут извлечь выгоду из наличия сети на рабочем месте. Когда компьютеры связаны друг с другом через Wi-Fi, они могут совместно использовать принтеры и файлы, а это означает, что один принтер будет обслуживать весь офис, и что время, затрачиваемое на перемещение файлов на USB-накопители или пересылку их по электронной почте, можно полностью сэкономить. Чтобы получить доступ к другим компьютерам через Wi-Fi, вам необходимо настроить рабочую группу с помощью Windows.
Щелкните в правом верхнем углу Windows и щелкните «Поиск», затем введите «Система» и щелкните «Параметры» и «Система». Нажмите «Изменить настройки» в разделе «Имя компьютера, домен и настройки рабочей группы», затем выберите «Имя компьютера» и нажмите «Изменить». В разделе «Член» выберите «Рабочая группа» и введите название сети своего офиса.
Снова щелкните в правом верхнем углу, а затем щелкните значок беспроводной сети, представленный серией полос, показывающих мощность вашей сети.Щелкните правой кнопкой мыши активную сеть (все компьютеры в рабочей группе должны быть подключены к одной сети Wi-Fi) и выберите «Включить или выключить общий доступ». Нажмите «Да», чтобы включить общий доступ к файлам и принтерам.
Откройте проводник и выберите файл или папку, к которым вы хотите предоставить доступ другим компьютерам. Щелкните вкладку «Поделиться» и затем выберите, на каких компьютерах или в какой сети предоставить общий доступ к этому файлу. Выберите «Рабочая группа», чтобы поделиться файлом или папкой с каждым компьютером в сети.
Повторите шаги 1–3 на каждом компьютере, который вы хотите в сети — все компьютеры должны быть частью одной и той же рабочей группы, чтобы иметь доступ друг к другу.Совместное использование файлов с каждого компьютера, чтобы предоставить другим компьютерам в сети доступ к файлам.
Щелкните в правом верхнем углу и щелкните «Поиск», затем введите «Принтеры», затем щелкните «Параметры» и «Принтеры» на компьютере в вашем офисе, к которому подключен принтер. Щелкните значок принтера, а затем перейдите на вкладку «Поделиться». Выберите «Поделиться с …» и выберите «Рабочая группа», чтобы предоставить другим компьютерам в сети доступ к этому принтеру.
Ссылки
Советы
- Компьютеры могут получать доступ только к файлам, папкам и принтерам, к которым им предоставлен общий доступ.Вы не сможете увидеть все файлы на другом компьютере, если его пользователь не предоставит общий доступ ко всем его файлам.
Писатель Биография
Эндрю Ааронс, живущий в Канаде, профессионально пишет с 2003 года. Он получил степень бакалавра английской литературы в Университете Оттавы, где он работал писателем и редактором университетской газеты. Ааронс также является сертифицированным специалистом по компьютерной поддержке.
Как поделиться своим Интернетом в Windows с помощью Ethernet или Wi-Fi
(Изображение предоставлено Shutterstock)Во многих ситуациях вы можете подключить все свои устройства к одной и той же сети Wi-Fi, поэтому их подключение к сети не составит труда.Но что происходит, когда у одного из ваших устройств нет доступа к соединению, потому что там нет Wi-Fi, нет Wi-Fi или доступ ограничен (как в отеле, где разрешено только одно соединение за комнату)? К счастью, вы можете легко поделиться своим интернет-соединением в Windows 10, и вы можете сделать это через прямое соединение Ethernet или превратив главный компьютер в точку доступа. На клиентском устройстве даже не обязательно должна быть установлена Windows.
Решение Direct Ethernet очень удобно, когда у вас есть одно устройство, на котором есть Wi-Fi, а другое — нет.Недавно мне понадобилось поделиться своим подключением к Интернету через Ethernet, когда я установил Ubuntu на Raspberry Pi . В Pi есть Wi-Fi, но я не мог заставить Ubuntu поддерживать его прямо из коробки, поэтому я просто подключил порт Ethernet Raspberry Pi к адаптеру Ethernet-USB, который я подключил к своему ноутбуку с Windows.
Как предоставить общий доступ к Интернету в Windows с помощью Ethernet
1. Подключите клиентское устройство к главному компьютеру с помощью кабеля Ethernet. Если на каком-либо устройстве нет свободного порта Ethernet, используйте адаптер USB-Ethernet.
2. Перейдите в меню «Сетевые подключения». Самый простой способ попасть туда — поискать «Сетевые подключения» в окне поиска Windows.
(Изображение предоставлено Tom’s Hardware)3. Щелкните правой кнопкой мыши активное подключение к Интернету и и выберите Свойства .
(Изображение предоставлено Tom’s Hardware)4. Переключите «Разрешить другим пользователям сети подключаться» на на вкладке «Совместное использование» и выберите соответствующий порт Ethernet из раскрывающегося меню.Обратите внимание: если у вас установлено программное обеспечение VPN, вы можете увидеть много виртуальных портов Ethernet в своем списке, и вам нужно будет выбрать настоящий.
(Изображение предоставлено Tom’s Hardware)После того, как вы щелкните OK , Интернет должен поступить на ваше клиентское устройство через порт Ethernet.
Как поделиться своим Интернетом в Windows через точку доступа Wi-Fi
Итак, предположим, что ваш компьютер имеет сотовую связь, а ноутбук вашего друга нет, или, возможно, у вас есть рабочий стол, подключенный через Ethernet, но вам нужно подключить планшет к сети а роутера нет.Превратить ваш компьютер WIndows в мобильную точку доступа для других устройств довольно просто.
1. Перейдите в меню настроек мобильной точки доступа. Вы можете попасть туда, набрав «Мобильная точка доступа» в поле поиска Windows.
(Изображение предоставлено Tom’s Hardware)2. Переключите «Поделиться моим подключением к Интернету» на .
(Изображение предоставлено Tom’s Hardware)3. Выберите источник подключения к Интернету , если он еще не выбран по умолчанию.Скорее всего, если у вас нет более одного подключения к Интернету одновременно, меню само по себе покажет правильный источник.
(Изображение предоставлено Tom’s Hardware)4. Выберите Wi-Fi в меню «Поделиться моим подключением к Интернету». , если он еще не выбран. Bluetooth работает слишком медленно.
(Изображение предоставлено Tom’s Hardware)5. Нажмите кнопку «Изменить» под «Сетевым диапазоном».
(Изображение предоставлено Tom’s Hardware)6. Установите имя сети, пароль и диапазон сети .Это будут SSID и пароль, которые потребуются вашим клиентским устройствам для подключения. Обратите внимание: если вы используете соединение Wi-Fi с частотой 5 ГГц, ваши клиентские устройства также должны поддерживать 5 ГГц. Некоторые старые устройства, такие как Raspberry Pi 3s и Zeros, могут работать только с частотой 2,4 ГГц
(Изображение предоставлено Tom’s Hardware)Теперь у вас должна быть возможность подключаться к своему ПК с WIndows 10 с других устройств, как и с любой другой точкой доступа. Однако, когда я попробовал это в первый раз, на моем клиентском устройстве появилось сообщение об ошибке: «Не удалось получить IP-адрес.«Возможно, это произошло потому, что я ранее использовал свое соединение через Ethernet. Какой бы ни была причина, вот как это исправить.
Как исправить проблему «Не удалось получить IP-адрес в точке доступа Windows Mobile»
1. Перейдите к «Сетевым подключениям» , , щелкните правой кнопкой мыши свой Интернет-источник и выберите «Свойства ». Вы можете увидеть, как это сделать, на шагах 2-3 и в разделе «Как поделиться через Ethernet» выше.
2. Выберите Подключение по локальной сети * на вкладке «Совместное использование».Убедитесь, что «Разрешить другим пользователям сети подключаться» включен.
(Изображение предоставлено Tom’s Hardware)ПК HP — Создание беспроводной домашней сети (Windows 10, 8)
Маршрутизатор — это коммуникационный центр вашей домашней сети. Чтобы настроить беспроводной маршрутизатор для вашей локальной сети, подключите маршрутизатор к модему (если маршрутизатор и модем разделены) и временно подключите сетевой кабель от компьютера к беспроводному маршрутизатору. Следуйте конкретным инструкциям по установке, прилагаемым к вашему маршрутизатору.Маршрутизатор и компьютер должны использовать одни и те же протоколы связи (802.11a, 802.11b, 802.11g или 802.11n).
Подключите сетевой кабель от сетевого порта компьютера к порту беспроводного маршрутизатора.
Включите компьютер и подождите, пока Windows откроется и подключится к маршрутизатору.
Откройте веб-браузер и введите IP-адрес маршрутизатора для подключения к маршрутизатору. В следующей таблице приведены общие IP-адреса маршрутизаторов, имена пользователей и пароли.
Примечание:
Информация, указанная в таблице, обычно используется популярными производителями маршрутизаторов. Если информация не соответствует вашему маршрутизатору, обратитесь к производителю.
Общие настройки маршрутизатора Торговая марка маршрутизатора
IP-адрес маршрутизатора
Имя пользователя
Пароль
3Com
http: // 192.168.1.1
админ
D-Link
http://192.168.0.1
админ
Linksys
http://192.168.1.1
админ
Netgear
http://192.168.0.1
админ
пароль
При появлении запроса введите имя пользователя и пароль маршрутизатора по умолчанию.
Следуйте инструкциям по настройке параметров безопасности маршрутизатора.
Имя маршрутизатора (SSID) : это может быть имя вашей сети. Введите новое имя. Не используйте имя по умолчанию.
Тип защиты : например, WPA, WPA2 или WEP. При настройке маршрутизатора следует настроить безопасность беспроводной сети.
Пароль или кодовая фраза : Никогда не используйте пустой пароль.Для большей безопасности используйте пароль или кодовую фразу, длина которой превышает 8 символов и содержит буквы и цифры.
Имя и пароль администратора : это имя учетной записи пользователя, которой разрешено изменять настройки маршрутизатора. Если вы хотите оставить имя пользователя по умолчанию (admin), обязательно измените пароль.
Проверьте сетевое соединение, пока сетевой кабель все еще подключен, отсоедините сетевой кабель и перейдите к следующему шагу, чтобы запустить мастер настройки беспроводной сети.
Как компьютеры подключаются к Интернету?
Обновлено: 06.03.2020, Computer Hope
Используя Интернет, компьютеры соединяются и обмениваются данными друг с другом, в основном используя TCP / IP (протокол управления передачей / Интернет-протокол). Думайте о TCP / IP как о книге правил, пошаговом руководстве, которое каждый компьютер использует, чтобы узнать, как разговаривать с другим компьютером. Эта книга правил определяет, что должен делать каждый компьютер для передачи данных, когда передавать данные, как передавать эти данные.В нем также указано, как получать данные таким же образом. Если правила не соблюдаются, компьютер не может подключаться к другому компьютеру, а также отправлять и получать данные между другими компьютерами.
Для подключения к Интернету и другим компьютерам в сети на компьютере должна быть установлена сетевая карта. Сетевой кабель, подключенный к сетевой карте на одном конце и подключенный к кабельному модему, DSL-модему, маршрутизатору или коммутатору, может позволить компьютеру получить доступ к Интернету и подключиться к другим компьютерам.
интернет-провайдеров
Интернет-провайдеры (поставщики Интернет-услуг), компании, предоставляющие Интернет-услуги и возможности подключения, также соблюдают эти правила. Интернет-провайдер обеспечивает мост между вашим компьютером и всеми другими компьютерами в мире в Интернете. Интернет-провайдер использует протоколы TCP / IP, чтобы сделать возможными межкомпьютерные соединения и передавать данные между ними. Интернет-провайдер назначает IP-адрес, который представляет собой уникальный адрес вашего компьютера или сети для связи в Интернете.
Домашняя сеть
Если у вас есть домашняя компьютерная сеть, компьютеры также используют TCP / IP для подключения. Протокол TCP / IP позволяет каждому компьютеру «видеть» другие компьютеры в сети и обмениваться файлами и принтерами.
Когда компьютеры подключаются к одной сети, это называется локальной сетью или LAN. Когда подключено несколько сетей, это называется глобальной сетью или WAN. С этим типом сети в вашем доме есть сетевой маршрутизатор, который подключается к вашему провайдеру.Маршрутизатору присваивается IP-адрес для вашего подключения к Интернету, а затем он назначает локальные IP-адреса каждому устройству в вашей сети. Эти локальные адреса часто 192.168.1.2-255. При доступе к локальному компьютеру в вашей сети ваш маршрутизатор отправляет ваши TCP / IP-пакеты между локальными IP-адресами. Однако, когда вы хотите подключиться к Интернету, ваш маршрутизатор использует IP-адрес, назначенный интернет-провайдером. Ваш IP-адрес не является адресом 192.168.x.x, потому что провайдер назначает этот IP-адрес, а не ваш маршрутизатор.
При запросе информации с веб-страницы, такой как Computer Hope, вы вводите URL-адрес, который легко понять и запомнить. Чтобы ваш компьютер мог получить доступ к компьютеру, содержащему страницы, этот URL-адрес должен быть преобразован в IP-адрес, что выполняется с помощью DNS. После того, как DNS преобразовал URL-адрес в IP-адрес, маршрутизаторы в Интернете будут знать, как маршрутизировать ваш пакет TCP / IP.
Иллюстрация ниже помогает пояснить информацию из предыдущих разделов о том, что ваш компьютер обменивается данными с другими пользователями в Интернете.
Компьютеры под управлением Windows, macOS и Linux используют протокол TCP / IP для подключения к другим компьютерам в локальной или глобальной сети. Для подключения к локальной или глобальной сети требуется проводное или беспроводное подключение. Проводное соединение обычно выполняется с помощью сетевого кабеля (сетевой кабель Cat 5 или Cat 6). Беспроводное соединение (Wi-Fi) использует карту беспроводной сети 802.11b, 802.11g или 802.11n. Для обоих типов подключения обычно требуется сетевой маршрутизатор для подключения к другим компьютерам. Для подключения к Интернету у вас дома также требуется кабельный или DSL-модем, в зависимости от того, какого провайдера вы используете.
КончикСм. Нашу страницу DNS для получения дополнительной информации о том, как DNS преобразовывает веб-адрес в IP-адрес.
Как получить удаленный доступ к компьютеру бесплатно?
У вас есть множество способов получить бесплатный доступ к другому компьютеру. Мы рассмотрим некоторые из них ниже:
Подключение к удаленному рабочему столу
1. Подключение к удаленному рабочему столу Windows или RDC — Эта встроенная функция Microsoft предоставляет технологию бесплатного удаленного доступа для пользователей, которым требуется удаленный доступ к другому устройству.Однако Windows RDC по умолчанию отключена. К счастью, включить эту функцию бесплатного удаленного доступа к компьютеру довольно легко. Чтобы включить Windows RDC, выполните следующие действия соответственно:
Запустить стартовое окно
Введите и введите удаленные настройки в поле поиска Cortana
Выберите Разрешить удаленный доступ к вашему компьютеру
Щелкните вкладку Remote в окне свойств системы
Щелкните Разрешить удаленные подключения к этому компьютеру
Убедитесь, что установлен флажок «Проверка подлинности на уровне сети».Это обеспечит более безопасный удаленный доступ.
2. Бесплатное программное обеспечение удаленного доступа — Вы также можете загрузить и установить бесплатное программное обеспечение удаленного доступа через Интернет. Эти бесплатные инструменты для удаленного доступа к компьютеру хороши тем, что большинство из них позволит вам получить доступ к другому компьютеру через другую сеть.
Windows RDC, как правило, можно использовать только в одной сети. Для его настройки с использованием другой сети вам потребуется выполнить некоторые дополнительные действия, в том числе подключение вашего устройства к Интернету.Это делает RDC не самым безопасным вариантом, поскольку он потенциально может подвергнуть ваш компьютер множеству угроз, обнаруженных в Интернете.
В настоящее время на рынке представлено множество бесплатного программного обеспечения для удаленного доступа. Один из них — ITarian Remote Computer Access. Этот бесплатный инструмент удаленного доступа позволяет вам получить удаленный доступ к другому компьютеру безопасным и безопасным способом. Вот некоторые из выдающихся особенностей ITarian Remote Access:
Безопасный удаленный доступ
Подтверждение сеанса
Многоэкранный
Межсетевой экран Бесплатно
Инструменты для настройки
Автообновление
Связанные ресурсы:
Что такое удаленный доступ?
Как я могу управлять удаленным компьютером?
Как я могу получить доступ к своему компьютеру из любого места?
Ресурсы для связанных продуктов:
Мгновенный удаленный доступ
Бесплатное программное обеспечение удаленного доступа
Категория: удаленный доступ
- Выпущено: 14.03.2019
- Обновлено: 02.06.2021
Как настроить удаленный рабочий стол на ПК с Windows 10: HelloTech How
Настройка удаленного рабочего стола позволяет получить доступ к компьютеру, где бы вы ни находились, и управлять им, как если бы вы находились прямо перед клавиатурой.Используя встроенное приложение подключения к удаленному рабочему столу в Windows 10, вы можете устранять неполадки, получать доступ к файлам и многое другое. Вот как настроить удаленный рабочий стол в Windows 10 и как получить удаленный доступ к другому компьютеру через Интернет.
Как настроить удаленный рабочий стол Windows 10
Чтобы настроить удаленный рабочий стол в Windows 10, перейдите в Настройки > Система> Удаленный рабочий стол . Затем включите ползунок для Включить удаленный рабочий стол . Затем найдите Параметры для Разрешите приложение через брандмауэр Windows и включите приложение удаленного рабочего стола для Private и Public.
Примечание. Вы можете запустить приложение «Подключение к удаленному рабочему столу», только если вы используете Windows 10 Professional или Enterprise. Если вы используете Windows 10 Home edition, ознакомьтесь с нашим руководством по использованию Quick Assist для удаленного управления компьютером.
- Нажмите кнопку Windows Пуск . Это кнопка с логотипом Windows в нижнем левом углу экрана. Сделайте это с главного компьютера (или с компьютера, к которому вы будете пытаться получить удаленный доступ).
- Затем нажмите Настройки . Это значок в виде шестеренки прямо над кнопкой питания.
- Затем нажмите Система .
- Затем щелкните Remote Desktop на левой боковой панели. Вы можете найти это, прокрутив вниз. Это значок, который выглядит как больше и меньше знаков, указывающих друг на друга.
- Затем щелкните ползунок рядом с Включить удаленный рабочий стол . Это вызовет появление нового окна.
- Затем нажмите Подтвердите . Появится всплывающее окно с вопросом, хотите ли вы включить удаленный рабочий стол. Он также напоминает вам, что это позволит вам и другим пользователям в ваших учетных записях пользователей удаленно подключаться к ПК. Затем вам нужно будет изменить настройки брандмауэра, чтобы получить доступ к другому компьютеру через Интернет.
- Затем введите firewall в строку поиска в окне «Настройки». Это можно сделать, щелкнув поле поиска с надписью Найдите параметр вверху левой боковой панели.После того, как вы наберете firewall , вы увидите результаты поиска, заполненные под строкой поиска.
- Затем выберите Разрешить приложение через брандмауэр Windows . Если вы не видите этот параметр, нажмите Показать все и выберите его из списка.
- Затем нажмите Изменить настройки . Изначально приложения и флажки рядом с ними будут серыми или отключены. После того, как вы нажмете Изменить настройки , они станут черными и станут активными.
- Установите флажки Private и Public справа от Remote Desktop . Убедитесь, что установлены флажки под столбцами Private и Public.
- Наконец, нажмите OK .
После того, как вы включите удаленный рабочий стол и разрешите приложению обмениваться данными через брандмауэр, вы сможете получить доступ к этому компьютеру через Интернет. Вот как:
Как получить удаленный доступ к другому компьютеру через Интернет
Существует два способа удаленного доступа к другому компьютеру через Интернет — в зависимости от того, находитесь ли вы в той же сети или нет.Если вы подключаетесь к другому компьютеру в той же сети, вам просто нужно знать имя ПК. В противном случае вам необходимо знать свой общедоступный IP-адрес и настроить переадресацию портов.
Как получить удаленный доступ к другому компьютеру через Интернет в вашей сети
Чтобы получить удаленный доступ к другому компьютеру в вашей сети через Интернет, откройте приложение «Подключение к удаленному рабочему столу» и введите имя этого компьютера, а также свое имя пользователя и пароль.
- Щелкните значок увеличительного стекла в нижнем левом углу экрана. Сделайте это с компьютера, к которому хотите получить доступ через Интернет.
- Затем введите О в строку поиска и нажмите Открыть .
- Затем скопируйте имя своего компьютера. Вы можете найти это рядом с Имя устройства . Вы можете записать это имя или скопировать и вставить его в текстовый документ, электронное письмо или любым другим способом, который вам нужен.
Примечание. Если это имя слишком сложное, вы можете нажать кнопку «Переименовать этот компьютер» ниже.Это позволяет вам выбрать собственное имя для вашего ПК.
- Затем откройте панель поиска Windows и введите подключение к удаленному рабочему столу . Это значок увеличительного стекла в нижнем левом углу экрана. Сделайте это с клиентского компьютера или компьютера, который вы будете использовать для установки удаленного подключения.
- Далее нажмите Открыть .
- Затем нажмите Показать параметры . Вы можете увидеть это в нижнем левом углу окна.
- Затем введите имя компьютера. Это имя, которое вы скопировали на предыдущих шагах.
- Также введите имя пользователя. Если эта информация уже введена, убедитесь, что она верна. Вы можете найти свое имя пользователя, перейдя в Настройки > Учетные записи . Тогда вы увидите свое имя пользователя под изображением вашего профиля.
- Затем щелкните Connect .
Примечание. Вы также можете изменить дополнительные настройки, щелкнув вкладки «Экран», «Локальные ресурсы», «Опыт» и «Дополнительно».
- Затем введите пароль вашего компьютера и нажмите OK. Это пароль, который вы используете для входа в компьютер, когда вы находитесь на экране блокировки.
Примечание. Вы можете увидеть запрос, спрашивающий, хотите ли вы подключиться, даже если личность удаленного компьютера не может быть идентифицирована. Просто нажмите Да.
- Наконец, дождитесь настройки удаленного подключения. После вышеуказанного шага вы увидите зеленую полосу выполнения. Подождите, пока он завершится.Вкратце вы увидите черное окно, которое станет синим. После успешного установления удаленного подключения вы увидите компьютер, к которому вы пытаетесь получить доступ.
Как получить удаленный доступ к другому компьютеру вне вашей сети
- Откройте веб-браузер. Сделайте это с главного компьютера или компьютера, к которому вы будете пытаться получить удаленный доступ.
- Затем введите , какой у меня IP , в адресную строку.
- Затем скопируйте указанный общедоступный IP-адрес. Ваш публичный IP-адрес будет состоять из чисел, разделенных точками.
Примечание. Не сообщайте свой общедоступный IP-адрес никому, кому вы не доверяете. Они могут использовать эту информацию для взлома вашего компьютера и кражи вашей личной информации, такой как банковские реквизиты.
- Затем откройте TCP-порт 3389 на своем маршрутизаторе. Если вы не знаете, как это сделать, ознакомьтесь с нашим пошаговым руководством по перенаправлению портов.
Примечание. Вам также следует установить статический IP-адрес для компьютера, к которому вы пытаетесь получить доступ.Если вы хотите узнать, как установить статический IP-адрес для своего ПК с Windows 10, ознакомьтесь с нашим пошаговым руководством здесь.
- Затем откройте приложение «Подключение к удаленному рабочему столу». Сделайте это с клиентского компьютера (или того, который вы будете использовать для удаленного управления главным компьютером).
- Введите свой общедоступный IP-адрес в поле «Компьютер». Это будет публичный IP-адрес, который вы скопировали ранее.
- Затем щелкните Connect .
- Введите свои учетные данные. На странице «Безопасность Windows» введите имя пользователя и пароль удаленного сервера.
- Нажмите ОК.
Примечание. Вы можете столкнуться с вопросом, хотите ли вы подключиться, даже если идентификация удаленного компьютера не может быть идентифицирована. Просто нажмите Да.
- Наконец, дождитесь настройки удаленного подключения. После вышеуказанного шага вы увидите зеленую полосу выполнения. Подождите, пока он завершится. Вкратце вы увидите черное окно, которое станет синим.
