Как подключить телефон Android к компьютеру в Windows 11
Если у вас есть телефон Android, функция связи телефона с ПК позволяет вам совершать звонки, получать фотографии, просматривать и получать текстовые сообщения и управлять уведомлениями непосредственно на компьютере. Для этого необходимо настроить приложение Phone Link , которое предустановлено на всех компьютерах Windows 11, установить приложение Link to Windows на телефон Android и соединить их. Выполните следующие шаги, чтобы узнать, как подключить телефон Android к компьютеру.
Требования:- ПК Windows 11 с Bluetooth
- Телефон Android с операционной системой Android 7 или более поздней версии
- Включите телефон и Bluetooth и находитесь в радиусе действия Bluetooth от компьютера.
- Нажмите Пуск ⊞ и выберите Настройки ⚙, или используйте Windows + I, чтобы быстро открыть Настройки.

- Нажмите Bluetooth и устройства и выберите Ваш телефон , чтобы открыть приложение Phone Link .
- Нажмите Начать работу, подтвердите учетную запись Microsoft, которую вы хотите использовать, и выберите Продолжить.
- Откройте Google Play и загрузите приложение Link to Windows , если оно еще не установлено. Если оно установлено, откройте приложение и нажмите Update, если появится запрос.
- Нажмите пункт Связать телефон и ПК.
- На компьютере установите флажок во всплывающем окне с надписью I have the link to Windows app ready, затем нажмите кнопку Pair with QR code.
- На телефоне нажмите Продолжить и дайте разрешение на фотосъемку и видеозапись.

- Отсканируйте QR-код с помощью своего телефона.
- Нажмите Продолжить в сообщении о том, что устройства сопряжены.
- Предоставьте соответствующие разрешения, которые запрашивает приложение. Вы можете запретить или разрешить фоновое обновление.
- На компьютере нажмите Продолжить , а затем нажмите
Как подключить телефон через блютуз к компьютеру
В этой статье: показать
Почему бы просто не использовать USB кабель
Конечно, подключение смартфона к компьютеру через USB кабель является более распространенным способом, но он не всегда возможен. Например, компьютер может не иметь свободный USB порт. Многие маленькие ноутбуки предлагают только один или два USB порта. Кроме того, у вас просто может не быть USB кабеля под рукой.
Какой бы ни была причина, подключение через Bluetooth является не более сложным процессом, чем через USB кабель. Если вы выполните первоначальную настройку, в будущем смартфон будет автоматически подключаться к компьютеру. Это очень удобно, если вы часто передаете файлы между смартфоном и компьютером.
Настройка ПК
Будем считать, что модуль Bluetooth есть на обоих устройствах. Чтобы подключиться к компьютеру через Блютуз, нужно активировать оборудование на ПК. Как это сделать, расскажу на примере Windows 10:
- Заходим в «Параметры Windows», выбираем раздел «Устройства»;
- Откроется страница «Bluetooth и другие устройства», где вы увидите переключатель для включения/отключения функции;
- Переведите бегунок в состояние «Вкл.».
Дополнительные настройки подключения можно посмотреть в разделе справа «Другие параметры Bluetooth».
Здесь нужно включить обнаружение для подключаемого смартфона – поставить галочку у строки «Разрешить устройствам Bluetooth обнаруживать этот компьютер».
Подробные видео-инструкции смотрите тут:
Настройка смартфона и сопряжение
Теперь, чтобы подключить смартфон к компьютеру или ноутбуку по Блютуз, нужно включить модуль на мобильном телефоне. Как это делается знают все – опускаем шторку (свайпом по экрану сверху вниз) и нажимаем на значок «синего зуба». Теперь этот самый значок будет отображаться в уведомлениях сверху экрана.
Теперь нам нужно связать два девайса. Чтобы подключить телефон к компьютеру по Блютуз, нужно добавить мобильное устройство. Нажмите на плюсик сверху (там, где надпись: «Добавление Bluetooth или другого устройства»), выберите тип устройств – в нашем случае это Bluetooth.
Добавить смартфон можно через системный трей. ПКМ кликните по соответствующему значку и выберите пункт «Добавление устройства Bluetooth».
В новом окне появится название вашего смартфона. Выбираем его. На ПК нажимаем «Подключиться». На телефоне появится запрос на подключение. Нажмите «Сопряжение». При этом у меня на обоих устройствах появляется пин-код. Нужно, чтобы он совпадал на смартфоне и ПК.
После успешного подключения телефон появится на странице «Bluetooth и другие устройства». Теперь, как только на ПК и смартфоне будет активирован беспроводной модуль, сопряжение между ними будет происходить автоматически.
Как подключить телефон к ноутбуку по Bluetooth
Блютуз – известная технология беспроводной связи, которая пользовалась популярностью в начале-середине 2000-х годов. Сейчас она тоже помогает владельцам телефонам, но применяется для синхронизации с беспроводными гарнитурами, часами, колонками и так далее.
Если подключить телефон к ноутбуку по USB не получилось, можно попробовать вариант с Bluetooth. Скорость передачи данных будет значительно ниже, однако для перемещения пары изображений ее хватит.
Важно помнить, что подключение по блютуз возможно только в том случае, если оба устройства оснащены данным датчиком. Обычно все ноутбуки, выпущенные после 2011 года, получают функцию Bluetooth.
Для Android
Первое, что нужно сделать для сопряжения устройств – включение Bluetooth.
Чтобы активировать блютуз на ноутбуке, нужно:
- Зайти в «Параметры Windows».
- Открыть раздел «Устройства».
- Передвинуть ползунок напротив Bluetooth в активное положение.
- Нажать на «Другие параметры Bluetooth» в правом углу.
- Отметить галочками все пункты в параметрах.
Следующий шаг – активация датчика на смартфоне. Для этого достаточно опустить шторку уведомлений и кликнуть на значок блютуз. Для сопряжения телефона с ПК необходимо вновь открыть раздел «Устройства» в параметрах Виндоус. Над Bluetooth высветится плюсик, который нужно нажать. Далее требуется кликнуть на название своего смартфона.
Чтобы передать файл по блютуз, необходимо открыть «синезуба» в трее. Если кликнуть правой кнопкой мыши, появятся варианты «Отправить файл» или «Принять файл».
Если кликнуть правой кнопкой мыши, появятся варианты «Отправить файл» или «Принять файл».
Для iOS
Айфоны тоже позволяют подключиться к ноутбуку по Bluetooth. Первым делом нужно активировать датчик на ПК. О том, как это сделать, было подробно рассказано в предыдущем пункте материала. Следующий шаг – включение блютуз на iOS.
Чтобы включить Bluetooth, нужно:
- Открыть настройки смартфона.
- Войти в Bluetooth.
- Включить обнаружение устройств.
- Среди доступных для подключения аппаратов выбрать ноутбук.
- Подтвердить сопряжение кодом, который создается на Айфоне.
Рекомендуется подключать смартфон к ПК только в том случае, если ноутбук работает на Windows 8 или 10. Более ранние версии обладают неудобным интерфейсом синхронизации по Bluetooth.
Как передавать файлы между смартфоном и компьютером через Bluetooth
Если вы хотите передать какие-либо данные со смартфона на компьютер через Bluetooth, тогда откройте файл, после чего выберите опцию «Поделиться».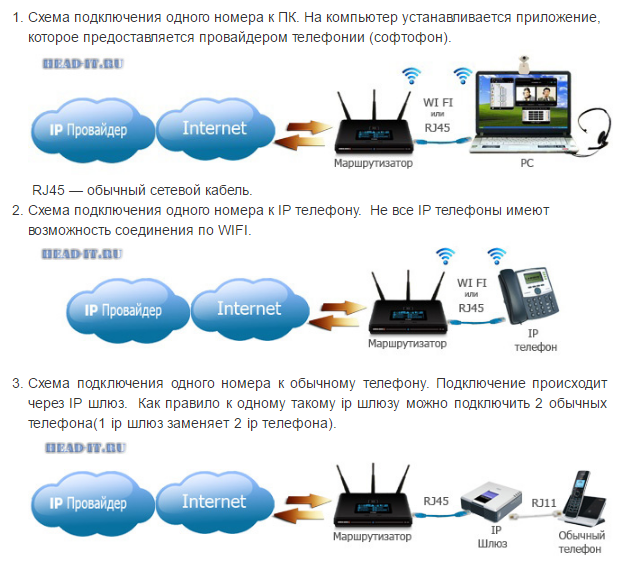 Затем нажмите на иконку Bluetooth и выберите компьютер в качестве устройства, на который вы хотите отправить файл.
Затем нажмите на иконку Bluetooth и выберите компьютер в качестве устройства, на который вы хотите отправить файл.
Если вы хотите передать файл с компьютера на смартфон, тогда щелкните правой кнопкой мыши на файл, затем выберите «Отправить» и «Bluetooth устройство». После этого откроется окно, в котором можно будет выбрать устройство, на которое вы хотите отправить файл. Подтвердите передачу файла на смартфоне.
Работа с файлами
Теперь смотрите. Как подключить компьютер или ноутбук к телефону через Bluetooth мы знаем, осталось научиться передавать файлы. Все просто:
- Кликаем по «синему зубу» в системном трее;
- Выбираем нужное действие – отправить или принять файл;
- Если отправляем со смартфона, выбираем на ПК «Принять файл», жмем «Отправить», выбираем вариант «Bluetooth»;
- Откроется список, выберите там свой компьютер и ждите окончания процесса;
- Если передаем файлы с ПК на телефон, выбираем «Отправить…», нажимаем на свой смартфон, жмем «Далее»;
- Теперь нужно нажать «Обзор» и определить файлы на отправку.

О передаче файлов с запросом кода подтверждения следующее видео:
Все просто, правда? Хочу отметить, что мои инструкции подойдут и для Windows 7, можно смело пользоваться.
Как использовать телефон как микрофон для компьютера
Для общения в голосовых мессенджерах или записи роликов с последующей их публикацией в сети нужно иметь хороший микрофон. Приобрести записывающее устройство не проблема, но представьте ситуацию, когда внешний или интегрированный микрофон вдруг перестал работать, а вам нужно срочно обсудить с друзьями или коллегами важную тему в том же Skype. Срочно бежать за новым микрофоном? Совсем необязательно, потому что в качестве микрофона для компьютера можно использовать телефон.
Легко «превратить» телефон в микрофон для ПК позволяет универсальность мобильного устройства, но для реализации данной функции понадобится стороннее программное обеспечение. Желательным будет также наличие USB-кабеля для подключения гаджета к компьютеру, хотя можно обойтись и без него, выполнив сопряжение устройств по Bluetooth или Wi-Fi. В данном примере мы ведем речь о телефонах под управлением ОС Андроид, однако подобным функционалом наделены и смартфоны от Apple.
Желательным будет также наличие USB-кабеля для подключения гаджета к компьютеру, хотя можно обойтись и без него, выполнив сопряжение устройств по Bluetooth или Wi-Fi. В данном примере мы ведем речь о телефонах под управлением ОС Андроид, однако подобным функционалом наделены и смартфоны от Apple.
«Микрофон»
Наиболее простой способ сделать телефон микрофоном для компьютера – это воспользоваться приложением «Микрофон» от разработчика Gaz Davidson. Для подключения потребуется AUX-кабель с двумя штекерами на концах: один подключается к 3.5-мм разъему Mini Jack на мобильном устройстве, а второй – к разъему для микрофона на компьютере.
При этом Windows должна определить телефон как внешний микрофон. Запустите приложение, тапните по кнопке записи на телефоне и начинайте говорить. К недостаткам способа отнесем возможность появления эха, о чём разработчик честно предупреждает.
WO Mic
Теперь посмотрим, как подключить микрофон телефона к компьютеру с помощью еще одного бесплатного приложения WO Mic. Оно также предназначено для трансляции голоса со смартфона на компьютер, но при этом имеет более продвинутый функционал. Программа работает по принципу клиент-сервер, то есть вам нужно будет установить ее мобильную версию на телефон, а десктопную – на компьютер. Android-версию найдете в Google Play, клиент для Windows скачиваем с официального сайта wolicheng.com/womic. Помимо клиентской программы вам придется загрузить и установить драйвер виртуального устройства Windows WO Mic.
Оно также предназначено для трансляции голоса со смартфона на компьютер, но при этом имеет более продвинутый функционал. Программа работает по принципу клиент-сервер, то есть вам нужно будет установить ее мобильную версию на телефон, а десктопную – на компьютер. Android-версию найдете в Google Play, клиент для Windows скачиваем с официального сайта wolicheng.com/womic. Помимо клиентской программы вам придется загрузить и установить драйвер виртуального устройства Windows WO Mic.
Использовать телефон как микрофон для компьютера лучше через USB, так как сигнал будет передаваться быстрее. Подключив смартфон по кабелю, откройте WO Mic на телефоне. Далее нажмите в правом верхнем углу кнопку в виде шестеренки и зайдите в настройки приложения. Выберите в «Transport options» желаемый способ связи – в данном случае USB.
Теперь запустите программу на компьютере, в главном меню выберите Connection – Connect и точно так же установите соединение по USB-кабелю. Чтобы начать использовать «микрофон», нажмите в мобильном приложении стрелку в виде треугольника.
В разделе настроек гаджета «Для разработчиков» у вас обязательно должна быть включена отладка по USB. Также нужно зайти в настройки записывающих устройств на компьютере и убедиться, что Микрофон WO Mic установлен в качестве устройства по умолчанию.
Если вы решите использовать телефон как микрофон для компьютера через Wi-Fi, процедура сопряжение будет несколько иной. В этом случае сначала необходимо запустить десктопный клиент и выбрать в меню Connection – Connect опцию Wi-Fi. Далее следует запустить соединение в мобильном приложении. Выданный локальный IP-адрес нужно ввести в поле десктопного клиента, после чего нажать «OK». В результате будет установлено соединение по сети, и вы сможете использовать телефон как микрофон.
Возможные проблемы и издержки
Не исключено, что при попытке подключения появится сообщение с требованием разблокировать (открыть) порт. В этом случае потребуется зайти в брандмауэр и создать для указанного порта разрешающее правило. Если вы решите использовать Bluetooth, приготовьтесь к тому, что аудиосигнал будет передаваться с задержкой или в низком качестве. Наконец, в условно бесплатном приложении WO Mic некоторые опции, в частности, изменение уровня громкости микрофона, станут доступны только после внесения определенного пожертвования в пользу разработчика.
Если вы решите использовать Bluetooth, приготовьтесь к тому, что аудиосигнал будет передаваться с задержкой или в низком качестве. Наконец, в условно бесплатном приложении WO Mic некоторые опции, в частности, изменение уровня громкости микрофона, станут доступны только после внесения определенного пожертвования в пользу разработчика.
Итоги
Теперь вы знаете, как из телефона сделать микрофон для компьютера, но не стоит забывать, что это всего лишь временное решение. Поскольку технические возможности встроенных в мобильные гаджеты микрофонов обычно ограничены, не стоит рассчитывать на получение качественного, глубокого и чистого звука. Обеспечить таковой могут только внешние микрофоны средней и высокой ценовой группы.
Видеоинструкция
8 исправлений, когда ваш компьютер не распознает ваш телефон
Заставьте их снова разговаривать друг с другом
То, что ваш компьютер не распознает USB-устройство, которое вы только что подключили, раздражает.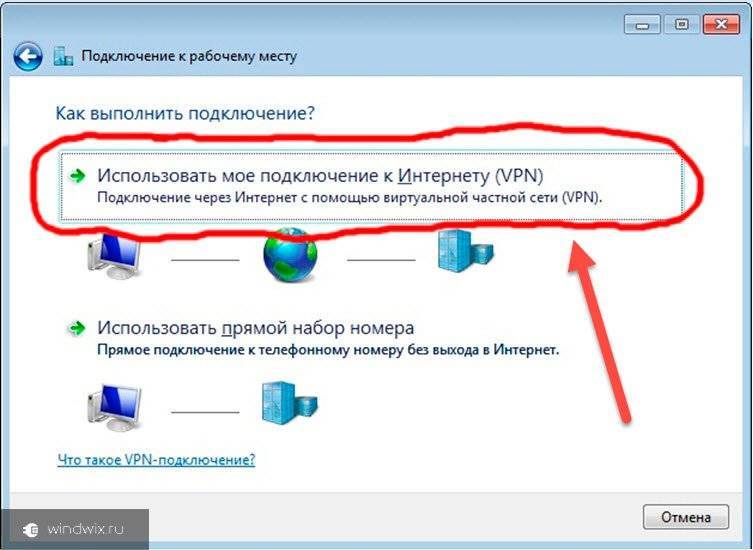 Вместо того, чтобы продолжать выполнять свои задачи, вы должны сначала устранить проблему и посмотреть, сможете ли вы исправить ее самостоятельно. Единственное, что хуже, это когда это происходит с вашим смартфоном.
Вместо того, чтобы продолжать выполнять свои задачи, вы должны сначала устранить проблему и посмотреть, сможете ли вы исправить ее самостоятельно. Единственное, что хуже, это когда это происходит с вашим смартфоном.
Если ваш компьютер не распознает ваш телефон, когда вы пытаетесь подключить USB-кабель от него к вашему Android или iPhone, попробуйте один из восьми советов, перечисленных ниже, чтобы исправить это.
Содержание
Независимо от того, какие устройства вы используете, будь то Android или iPhone, Mac или Windows, начните с очевидного. Попробуйте перезагрузить свои устройства. Этот простой шаг решает многие проблемы и может помочь в решении проблем с подключением.
2. Используйте другой USB-порт и кабель Одной из причин проблем с подключением между компьютером и телефоном может быть неисправный USB-порт или кабель. Если одна из этих вещей повреждена, ваш компьютер не сможет подключиться и распознать ваше устройство.
Если на вашем компьютере несколько USB-портов, попробуйте использовать другой и посмотрите, работает ли он. Если у вас есть доступ к другому кабелю USB, попробуйте использовать его с другим портом USB.
3. Изменение режима USB-подключения (Android)Когда вы подключаете свой Android-смартфон к компьютеру, он предлагает несколько режимов подключения, в зависимости от цели подключения. Если ваш телефон подключен к компьютеру в неправильном режиме, это может привести к тому, что ваш компьютер не распознает его.
Чтобы изменить режим USB-подключения на телефоне Android, выполните следующие действия. В зависимости от модели вашего телефона точные названия шагов могут отличаться.
- Подключите смартфон Android к компьютеру.
- На смартфоне откройте панель уведомлений , потянув ее вниз.
- Найдите уведомление системы Android , в котором отображается текущий режим подключения USB.

- Выберите уведомление, чтобы открыть Настройки USB .
- Выберите Передача файлов или Передача файлов .
После того, как вы измените режим подключения USB на «Передача файлов», вы сможете увидеть свой телефон в Finder (Mac) или проводнике (Windows). Теперь вы можете приступить к своим задачам.
4. Проверьте предупреждение «Доверяйте этому компьютеру» (iPhone)При первом подключении iPhone к компьютеру вы увидите сообщение «Доверяйте этому компьютеру» 9Оповещение 0013 на вашем телефоне. Обязательно выберите Trust , когда получите уведомление. В противном случае ваш iPhone не будет подключаться к вашему компьютеру.
Если вы ранее выбрали Не доверяйте , вам потребуется сбросить настройки iPhone Местоположение и конфиденциальность . Для этого выполните следующие действия.
- Откройте настройки iPhone .

- Выберите Общие .
- Выбрать Сбросить .
- Выбрать Сбросить местоположение и конфиденциальность .
После сброса настроек снова подключите iPhone к компьютеру и выберите Доверять этому компьютеру.
5. Обновите драйверы MTP на своем компьютере (Windows)Если у вас возникли проблемы с подключением смартфона (Android или iPhone) к компьютеру с Windows, причиной их могут быть драйверы MTP. Драйверы MTP (протокол передачи мультимедиа) позволяют подключить телефон к компьютеру и использовать его в качестве мультимедийного устройства.
На большинстве компьютеров уже установлены драйверы MTP, но они могут быть устаревшими и вызывать проблемы с подключением. Чтобы обновить драйверы MTP вручную, выполните следующие действия.
- Подключите телефон к компьютеру.
- Щелкните правой кнопкой мыши кнопку Пуск и откройте Диспетчер устройств .

- В разделе Другие устройства найдите Неизвестное устройство и щелкните его правой кнопкой мыши. Затем выберите Update Driver Software .
- В поле местоположения выберите Позвольте мне выбрать из списка драйверов устройств с моего компьютера .
- Найдите свой телефон в списке устройств и выберите его.
- В списке устройств выберите USB-устройство MTP и выберите Далее для подтверждения.
После обновления драйверов до последней версии вы должны увидеть свой телефон Android в диспетчере файлов.
6. Обновите macOS и iTunes (Mac) Если у вас возникли проблемы при попытке подключить телефон к Mac, проверьте, установлена ли у вас последняя версия операционной системы. Устаревшая версия macOS может вызывать проблемы с подключением между телефоном и компьютером. Чтобы проверить, доступно ли обновление, перейдите в меню Mac > Об этом Mac > Обновление программного обеспечения .
Чтобы проверить, доступно ли обновление, перейдите в меню Mac > Об этом Mac > Обновление программного обеспечения .
После того, как вы подтвердите, что обновили свою ОС, проверьте, используете ли вы также последнюю версию iTunes, поскольку в старой версии может быть ошибка, вызывающая проблемы с подключением.
7. Используйте утилиту передачи файлов Android (Android + Mac)Подключить Android к Mac и передать файлы на компьютер немного сложнее, чем тот же процесс с Android и Windows. Специальная утилита под названием Android File Transfer обеспечивает плавное соединение между вашим Mac и Android-смартфоном.
Вы можете найти Android File Transfer на официальном сайте Android. Загрузите и установите утилиту, затем попробуйте снова подключить телефон к Mac. Теперь вы сможете использовать свое Android-устройство на Mac.
8. Включить отладку по USB (Android) Если вы все еще сталкиваетесь с проблемой, когда ваш компьютер не видит ваш телефон Android после того, как вы пробовали различные методы, вы можете попробовать включить отладку по USB в качестве крайней меры.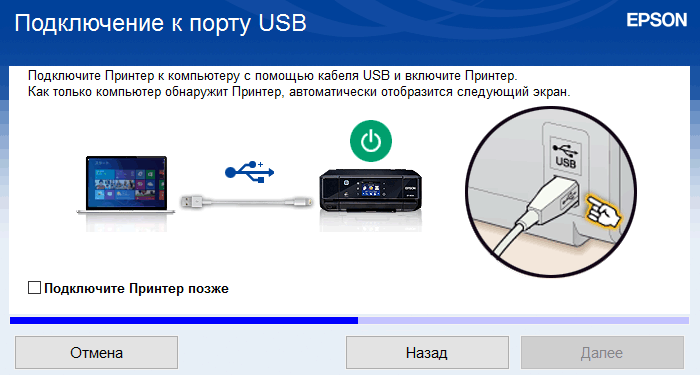
Режим USB-отладки Android является частью меню «Параметры разработчика». Это расширенная функция, разработанная для разработчиков приложений, чтобы убедиться, что их приложения работают правильно, и диагностировать проблемы при их появлении. Перед активацией обязательно изучите все плюсы и минусы.
Чтобы включить отладку по USB на смартфоне, выполните следующие действия.
- Откройте Настройки на вашем смартфоне Android.
- Прокрутите вниз, пока не увидите О телефоне .
- Продолжайте выбирать Номер сборки , пока не будет активирован режим разработчика.
- Вернитесь к Настройки и выберите Параметры разработчика .
- Выберите Отладка USB .
В следующий раз, когда вы подключите телефон к компьютеру, вы сможете увидеть его в списке устройств.
Что делать, если ни один из этих методов не работает? Если вы чувствуете, что перепробовали все, но ваш компьютер по-прежнему не распознает ваш телефон, рассмотрите возможность аппаратного сброса телефона до заводских настроек. Это может исправить то, что вызывает проблему с подключением. Однако он также сотрет все ваши данные. Имейте это в виду и обязательно сделайте резервную копию всех важных файлов и информации перед сбросом настроек смартфона.
Это может исправить то, что вызывает проблему с подключением. Однако он также сотрет все ваши данные. Имейте это в виду и обязательно сделайте резервную копию всех важных файлов и информации перед сбросом настроек смартфона.
Вы когда-нибудь сталкивались с подобными проблемами? Что помогло вам исправить ваш компьютер, не распознающий ваш телефон? Поделитесь с нами своим опытом исправления соединения между телефоном и компьютером в разделе комментариев ниже.
‘; document.getElementsByClassName(«post-ad-top»)[0].outerHTML = »; tocEl.outerHTML = tocHTML + новыйHTML; } Аня — внештатный писатель по технологиям. Родом из России, в настоящее время она работает удаленным работником и цифровым кочевником. Имея образование в области журналистики, лингвистики и технического перевода, Аня не могла представить свою жизнь и работу без ежедневного использования современных технологий. Всегда ища новые способы облегчить свою жизнь и образ жизни, не зависящий от местоположения, она надеется поделиться своим опытом в качестве техно- и интернет-зависимого в своих письмах. Прочитать полную биографию Ани
Всегда ища новые способы облегчить свою жизнь и образ жизни, не зависящий от местоположения, она надеется поделиться своим опытом в качестве техно- и интернет-зависимого в своих письмах. Прочитать полную биографию Ани
Подписывайтесь на YouTube!
Вам понравился этот совет? Если это так, загляните на наш канал YouTube на нашем родственном сайте Online Tech Tips. Мы охватываем Windows, Mac, программное обеспечение и приложения, а также предлагаем множество советов по устранению неполадок и обучающих видеороликов. Нажмите на кнопку ниже, чтобы подписаться!
Как подключить телефон Android к Windows 11
Windows 11 упрощает подключение телефона Android к Windows 11 с помощью приложения Phone Link. Вот как начать.
Если вы являетесь пользователем Windows, вы уже некоторое время можете подключать свой телефон Android к ПК с Windows. Приложение «Ваш телефон» позволяет подключать телефон, получать уведомления и запускать приложения между устройствами.
В Windows 11 приложение «Ваш телефон» было переименовано в Phone Link и теперь имеет новый интерфейс и некоторые дополнительные функции. Как только вы подключите свое устройство Android к Windows 11, вы сможете получить доступ к своим приложениям, фотографиям, сообщениям и совершать звонки на свой компьютер со своего телефона.
Если вы хотите подключить свой телефон Android к Windows 11 с помощью Phone Link, вот что вам нужно сделать.
Предварительные условия для Phone Link
Прежде чем начать, установите приложение Link to Windows на свой телефон Android. Он поддерживает Android 7.0 и выше, но если у вас телефон Samsung, он уже должен быть установлен.
Мы используем Samsung A51 со специальной кнопкой для Ссылка на Windows для этой статьи. При смахивании вниз отображается выделенная ссылка на Windows 9.Кнопка 0013 уже есть. Кроме того, убедитесь, что оба устройства находятся поблизости и находятся в одной сети Wi-Fi.
Как подключить телефон Android к Windows 11
Установив приложение Link to Windows на свое устройство, вы готовы подключить его к ПК с Windows 11.
Чтобы подключить телефон Android к Windows 11:
- Откройте меню «Пуск» и введите телефонную ссылку .
- Выберите результат наилучшего совпадения вверху.
- Приложение Phone Link запустится на вашем рабочем столе.
- Затем проведите вниз по экрану телефона и коснитесь кнопки Link to Windows или откройте приложение Link to Windows.
- На ПК нажмите кнопку Начать работу в окне Телефонная ссылка .
- Далее вам будет предложено получить приложение Link to Windows (если оно у вас еще не установлено). Поскольку мы это делаем, нажмите У меня уже есть приложение Link to Windows 9вариант 0013.
- Теперь вам будет предложено выполнить сопряжение устройств с QR-кодом .
 Это также дает вам возможность выполнить сопряжение вручную, что генерирует 9-значный код, который вы вводите, когда телефон запрашивает его. В этой статье мы используем 9-значный код.
Это также дает вам возможность выполнить сопряжение вручную, что генерирует 9-значный код, который вы вводите, когда телефон запрашивает его. В этой статье мы используем 9-значный код. - Во время процесса вам потребуется войти в свою учетную запись Microsoft. Если у вас несколько учетных записей, обязательно войдите в систему с помощью той, которую вы хотите использовать со своим телефоном. Если вы не подключитесь с использованием той же учетной записи, ваш телефон не будет сопряжен.
- Затем введите 9-значный код со своего ПК в приложение Link to Windows на телефоне.
- После подключения Windows 11 к телефону необходимо настроить разрешения приложений.
- Вы готовы к работе после просмотра раздела «Разрешения приложений» — нажмите Да несколько раз, чтобы сделать это.
- Нажмите Готово на своем телефоне, чтобы завершить процесс.
На этом этапе должна быть настроена телефонная связь, и ваше устройство Android должно быть подключено к компьютеру.
Приложение Phone Link можно использовать для доступа и запуска приложений, фотографий, сообщений и даже для совершения звонков с телефона. Ниже приведен пример использования приложений Android со смартфона в Windows 11 через приложение Phone Link.
Использование Android в Windows 11
Используя описанные выше шаги, вы можете подключить свой телефон Android к Windows 11 с помощью приложения Phone Link. Это классная функция, как только вы подключитесь, и есть много интересных функций, которые можно использовать. Использование функции телефонной связи — еще одна причина, по которой вы захотите включить динамическую блокировку на своем телефоне, поскольку он находится поблизости.
С другой стороны, пользователи iPhone не могут воспользоваться всеми продуктивными возможностями Phone Link. Это связано с закрытостью операционной системы iOS. Вы можете подключить свой iPhone к Windows, но все, что вы можете сделать, это поделиться веб-страницами. Однако стоит отметить, что вы можете запускать приложения Android в Windows 11.







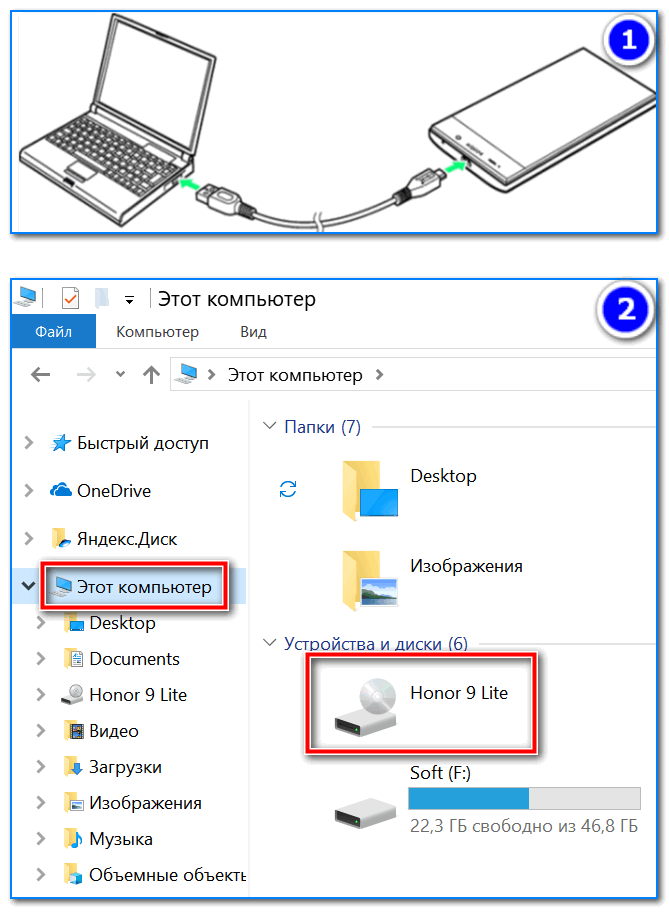
 Это также дает вам возможность выполнить сопряжение вручную, что генерирует 9-значный код, который вы вводите, когда телефон запрашивает его. В этой статье мы используем 9-значный код.
Это также дает вам возможность выполнить сопряжение вручную, что генерирует 9-значный код, который вы вводите, когда телефон запрашивает его. В этой статье мы используем 9-значный код.