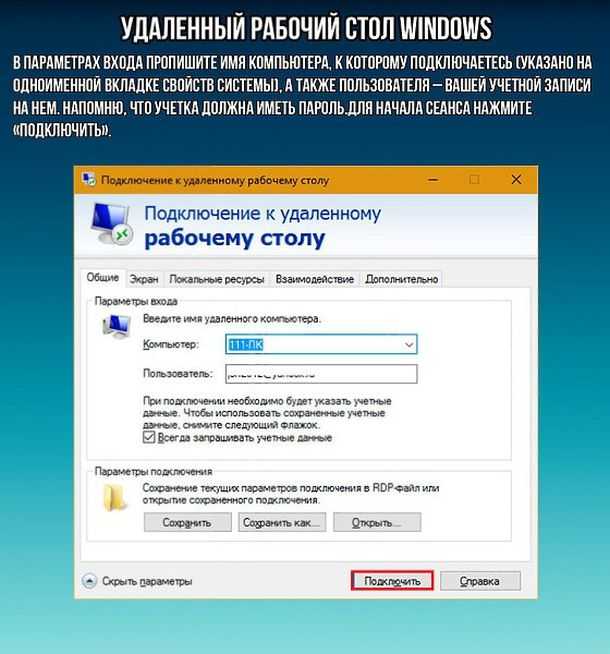Подключение к рабочему столу Windows через VPN-подключение
Автор: Alex. Опубликовано в Копилка . просмотров: 144957
Шаблоны Joomla 3.0
http://kalendar-beremennosti.ru/
Рейтинг: 4 / 5
Пожалуйста, оценитеОценка 1Оценка 2Оценка 3Оценка 4Оценка 5В статье рассматривается настройка клиентского компьютера под управлением Windows 7, с которого должно быть установлено подключение к удалённому рабочему столу Windows. Здесь не рассмотрены настройки сервера и компьютера, к которому будет устанавливаться подключение.
Создание нового VPN-подключения
1. Откройте «Центр управления сетями и общим доступом», для этого щёлкните по иконке подключения в системном трее правой кнопкой и выберите пункт меню «Центр управления сетями и общим доступом». «Центр управления сетями и общим доступом» можно также открыть через панель управления.
2. Нажмите на ссылку «Настройка нового подключения или сети» (внизу).
3. Выберите «Подключение к рабочему месту. Настройка телефонного или VPN-подключения к рабочему месту» и нажмите «Далее».
4. Выберите «Использовать моё подключение к Интернету (VPN)».
5. Введите «Интернет-адрес» и имя назначения и нажмите «Далее».
6. Заполните поля «Пользователь» и «Пароль» и нажмите «Подключить».
7. После подключения нажать «Закрыть».
Чтобы подключенная сеть не была основной нужно выполнить следующие шаги
8. Откройте «Центр управления сетями и общим доступом».
9. Нажмите на ссылку «Изменение параметров адаптера» (слева).
10. Найдите созданное подключение, щёлкните по нему правой кнопкой мыши и выберите пункт меню «Свойства».
11. На закладке «Сеть» выберите «Протокол Интернета версии 4 (TCP/IPv4)» и нажмите «Свойства».
12. В открывшемся окне «Свойства. Протокол Интернета версии 4 (TCP/IPv4)» нажмите на кнопку «Дополнительно».
13. В открывшемся окне «Дополнительные параметры TCP/IP» уберите галку «Использовать основной шлюз в удалённой сети».
14. Закройте все окна нажатием на кнопки «ОК». При этом будет показано предупреждение, что ряд изменений вступят в силу после повторного соединения.
15. Чтобы изменения вступили в силу, в окне открытом на шаге 10, найдите своё подключение, щёлкните правой кнопкой мыши и выберите пункт меню «Отключить».
16. После отключения, щёлкните правой кнопкой мыши на своём подключении и выберите пункт «Подключить». При запросе пароля заполните поля «Пользователь» и «Пароль» и нажмите «Подключение».
Подключение к удалённому рабочему столу
17. Установите VPN-подключение как описано в шаге 16.
18. Запустите программу «Подключение к удалённому рабочему столу». Обычно ярлык находится в меню «Пуск -> Все программы -> Стандартные -> Подключение к удалённому рабочему столу». А можно начать писать текст «Подключение к удалённому рабочему столу» и программа найдётся.
19. В появившемся окне «Подключение к удалённому рабочему столу» введите IP-адрес или имя компьютера и нажмите «Подключить».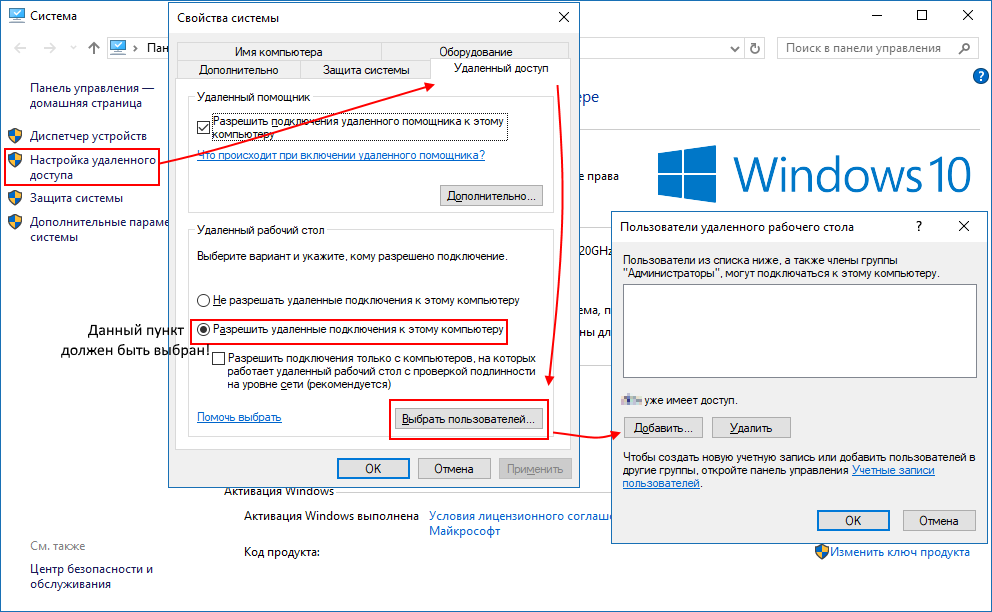
20. В появившемся окне «Безопасность Windows» введите имя пользователя и пароль и нажмите «ОК». Если вы ранее уже заходили на удалённый рабочий стол, то система подскажет имя пользователя, см. рисунок.
21. В появившемся окне система предупредит вас, что не может подтвердить подлинность компьютера, см. рисунок. Если вы уверены, что подключаетесь к нужному компьютеру, можете установить галку «Больше не выводить запрос о подключениях к этому компьютеру» и нажать «Да».
22. После работы с удалённым компьютером можно просто закрыть окно. Тогда сессия сохранится и, при следующем подключении, вы увидите все открытые вами окна в неизменном состоянии. Если сессию требуется закрывать (обычно это требуется делать на серверах), то нужно на удалённом компьютере выйти из системы.
Tags: Создание подключения Удалённый рабочий стол VPN Windows Учебники по использованию программ
< Назад Вперёд >
Добавить комментарий
интересные факты
Женский online-журнал
Как подключиться к удаленному рабочему столу за 7 простых шагов? Советы и помощь
«Эльдоблог» подскажет, как подключиться к удаленному
рабочему столу, если на удаленке вы оказались без доступа к рабочему ноутбуку.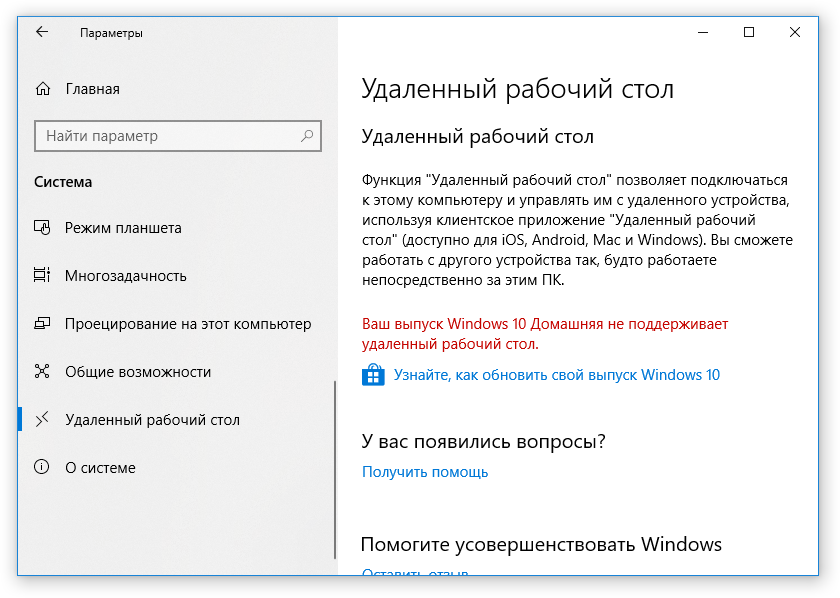
Если у вас есть доступ к учетной записи администратора и к настройкам сети, вы можете выполнить всю работу самостоятельно. Эти пункты подходят для айтишников крупных компаний и для собственников малого бизнеса. Если таких разрешений у вас нет, обратитесь к сисадмину предприятия, который займется настройкой удаленного рабочего стола.
Настраиваем рабочий компьютер
1. Проверьте, установлена ли на компьютере в офисе Windows Pro. Версия не имеет значения — XP, 7, 8, 8.1 или 10. Если у вас домашняя версия, нужны сторонние программы — TeamViewer, Ammyy Admin или VNC Connect. Их установку нужно согласовывать с руководством, чтобы не нарушать корпоративную безопасность.
Второе условие подключения к удаленному рабочему столу Windows — статический
или «белый» IP-адрес.
Удаленное подключение Windows доступно для смартфонов и планшетов. Просто скачайте приложение «Удаленный рабочий стол Microsoft» в Google Play Market или Apple App Store.
2. Войдите в учетную запись администратора и запустите панель управления в меню
«Пуск». В Windows 8 нажмите правой кнопкой на логотип ОС в левом нижнем
углу и выберите нужный пункт контекстного меню, чтобы не бегать глазами среди «плиток».
Выберите раздел «Система», а в нем — «Подключение к удаленному
рабочему столу» или «Настройка удаленного доступа». В Windows Server 2012 и более
новой версии нажмите сочетание клавиш «Win+X», затем выберите пункт «Система» и вкладку
«Удаленный рабочий стол».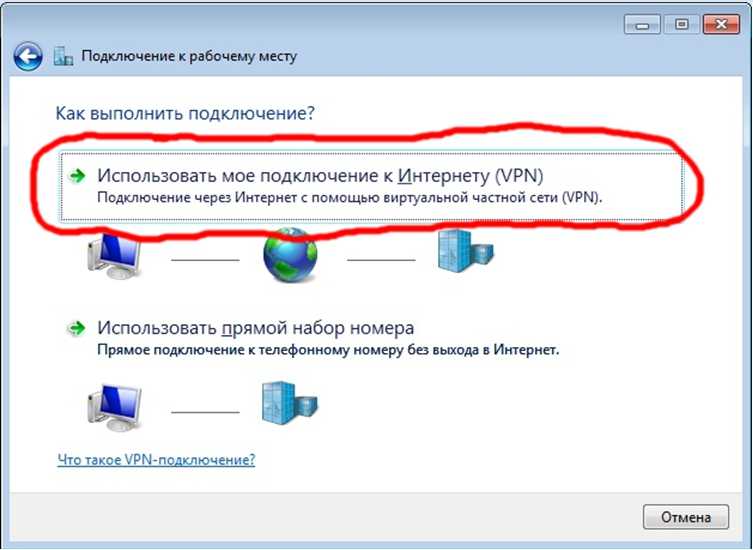
3. Откройте окно и посмотрите в его нижнюю часть. Если у вас Windows 10, выбирайте
пункт с подключением удаленно через интернет с проверкой подлинности на уровне сети. Если
пользуетесь ранней версией операционной системы, нужно разрешить подключение с любой версией удаленного
рабочего стола. Далее нажмите кнопку «Выбрать пользователей», выберите «Добавить» и укажите
имя пользователя, не имеющего прав администратора. Если вы вспомнили его правильно, при нажатии
кнопки «Проверить имена» к нему добавится название компьютера. Если вы знаете имя
учетной записи, воспользуйтесь функцией «Поиск». При необходимости добавьте несколько
пользователей.
4. Чтобы настроить удаленный рабочий стол, нужно выполнить последнюю операцию. В большинстве случаев вам придется обратиться к сисадмину — обычно только у него есть доступ к настройкам сетевого оборудования. Откройте веб-клиент или приложение для управления роутером. Найдите раздел «DHCP-сервер» и добавьте переадресацию IP.
Выберите MAC-адрес своего компьютера из выпадающего списка и закрепите за ним существующий IP-адрес. Затем перейдите в раздел «Переадресация портов» и укажите следующие параметры:
- имя службы: rdp;
- диапазон портов: 3389;
- локальный адрес компьютера: выбираем тот, что закрепили ранее;
- локальный порт: 3389;
- протокол: TCP.
Сохраняем настройки и переходим к следующему этапу.
Подключаемся к удаленному рабочему столу из дома
5. Следующий этап — получить доступ к удаленному рабочему столу. Такая функция есть в Windows 10, 8.1, 8, Vista, 7 и XP с сервисным пакетом SP3. Для этого откройте командную строку сочетанием клавиш «Win+R» и введите команду «mstsc». Если видите ошибку, загрузите бесплатное приложение «удаленный рабочий стол» в официальном онлайн-магазине Microsoft.
6. Чтобы подключиться к удаленному рабочему столу в Windows 10 или другой версии
операционной системы, укажите IP-адрес офисного компьютера в открывшемся окне. Далее введите имя
учетной записи и пароль. Если вы планируете часто пользоваться удаленным доступом, поставьте
галочки рядом с пунктами «Запомнить учетные данные» и «Больше не выводить
запрос о подключении к этому компьютеру».
7. Основной процесс завершен. Чтобы сделать работу более удобной, в окне команды «mstsc» нажмите на стрелочку рядом с надписью «Параметры». В увеличенном окне вы увидите несколько новых вкладок. Они позволят сохранить ярлык удаленного подключения на вашем компьютере, настроить доступ к принтерам и другому периферийному оборудованию, а также организовать быстрый обмен файлами между двумя устройствами.
Чтобы отключить удаленный рабочий стол, откройте на офисном компьютере соответствующий раздел «Панели управления» и снимите галочку, разрешающую доступ. Для удаления конкретного пользователя уберите имя его учетной записи из списка.
Уже готовы работать из дома? Самое время обзавестись ноутбуком или мощным планшетом. В интернет-магазине «Эльдорадо» вы найдете электронику известных производителей, в том числе Apple, ASUS, Lenovo и HP.

Ранее мы рассказывали, как проверить ноутбук при покупке.
Хотите стать автором «Эльдоблога»? Тогда присылайте нам свои обзоры и видео на технику и получайте до 1000 бонусов на новые покупки!
Как сделать домашний офис и работать из дома
2,5+ млрд.
Подключенные устройства
40+ миллионов
Ежедневные
> 500,00
Довольны клиентами
> 200 9000 40004
. Довольны клиентами
> 200 9000 40004
> 200 9000,00
. Миллион
Активных пользователей
Идеальное решение для удаленной работы Работа из дома часто требует доступа к ключевым ресурсам, хранящимся в вашей офисной сети, поэтому необходимо установить удаленное подключение к рабочему компьютеру из дома. Чтобы обеспечить минимальное нарушение обычных рабочих процессов и оптимальную производительность, вам необходимо знать, что ваше соединение работает быстро, надежно и эффективно . Независимо от того, работаете ли вы дома, чтобы отдохнуть от офисного стола, или следите за делами во время командировки, наличие водонепроницаемого и надежного метода для эффективной работы имеет ключевое значение.
Чтобы обеспечить минимальное нарушение обычных рабочих процессов и оптимальную производительность, вам необходимо знать, что ваше соединение работает быстро, надежно и эффективно . Независимо от того, работаете ли вы дома, чтобы отдохнуть от офисного стола, или следите за делами во время командировки, наличие водонепроницаемого и надежного метода для эффективной работы имеет ключевое значение.
Удаленные работники могут подключиться к своему рабочему компьютеру из дома двумя основными способами: либо использовать VPN для подключения к рабочей сети, либо использовать решение для удаленного рабочего стола . Эти два варианта имеют одну и ту же цель — предоставить вам доступ ко всему, что вам нужно для продуктивного рабочего дня, хотя они различаются по своей настройке, сложности и возможностям. От доступа к серверу до председательства на собраниях и делегирования задач — вы не пропустите ничего, не выходя из собственного дома.
Независимо от того, являетесь ли вы частью крупной организации с сотнями сотрудников, малого бизнеса или малого и среднего бизнеса, выбрав либо VPN, либо доступ к удаленному рабочему столу в качестве вашего предпочтительного программного решения для работы из дома, вы можете быть уверены, что будете в курсе каждого шага пути. Опция VPN направляет весь трафик через вашу офисную сеть и позволяет вам получать доступ к сетевым ресурсам и серверам электронной почты в любом месте в любое время. Однако у решения VPN есть несколько недостатков, таких как постоянное обслуживание, уязвимость к атакам «посредников» и требования к программному обеспечению на вашем домашнем компьютере. По этим причинам можно многое сказать о работает из дома, используя доступ к удаленному рабочему столу в качестве альтернативы VPN.
Используя программное обеспечение для удаленной работы, вы можете получить доступ к системам вашей компании и файлам на сетевых дисках и продолжить удаленную работу с настольными приложениями.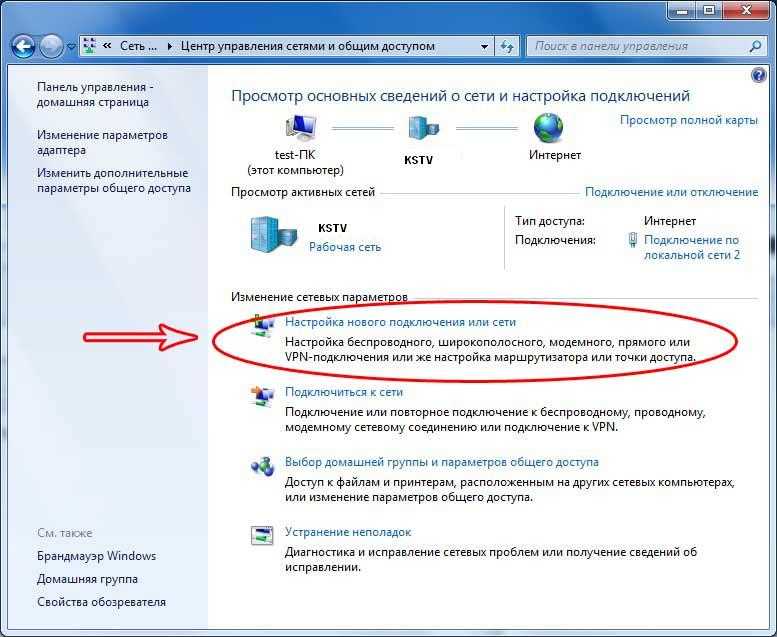 Возьмем, к примеру, TeamViewer. Решение для удаленного доступа предоставляет средства для мгновенного подключения к сетевым ресурсам в любое время и с любого устройства, что позволяет вам работать из дома точно так же, как в офисе. Используйте множество функций TeamViewer для общения с коллегами, участия в собраниях или выполнения задач из дома. Например, делитесь тем, что у вас на экране, с коллегами, используя функцию общего доступа к экрану TeamViewer, или записывайте встречи и тренинги для дальнейшего использования, используя запись сеанса.
Возьмем, к примеру, TeamViewer. Решение для удаленного доступа предоставляет средства для мгновенного подключения к сетевым ресурсам в любое время и с любого устройства, что позволяет вам работать из дома точно так же, как в офисе. Используйте множество функций TeamViewer для общения с коллегами, участия в собраниях или выполнения задач из дома. Например, делитесь тем, что у вас на экране, с коллегами, используя функцию общего доступа к экрану TeamViewer, или записывайте встречи и тренинги для дальнейшего использования, используя запись сеанса.
Безопасность является одной из главных проблем, когда речь идет о любом программном обеспечении для удаленной работы. Безопасность и безопасность сотрудников, данных и серверов являются серьезной проблемой для ИТ-отделов, поставщиков управляемых услуг и отдельных лиц. Нарушение безопасности может привести к многочасовому простою, снижению производительности и значительной потере данных. Чтобы избежать этого во время работы дома, необходимо принять несколько мер, чтобы обеспечить оптимальную безопасность :
Чтобы избежать этого во время работы дома, необходимо принять несколько мер, чтобы обеспечить оптимальную безопасность :
- Всегда используйте доверенный Wi-Fi для обеспечения безопасности данных и помните, что общедоступный Wi-Fi уязвим
- Подумайте о шифровании вашего ноутбука или посоветуйте сделать это вашему ИТ-отделу
- Следите за всеми своими устройствами и принимайте все меры, чтобы избежать потери или кражи
- Создавайте надежные пароли и запоминайте их
- Будьте осторожны с USB-накопителями, поскольку они являются потенциальными источниками вредоносных программ
- Соблюдайте политику удаленной работы вашей компании
- Телеработа
- Идеальное решение для удаленной работы
Для работы из дома часто требуется доступ к ключевым ресурсам, хранящимся в вашей офисной сети, поэтому необходимо установить удаленное подключение к рабочему компьютеру из дома.
 Чтобы обеспечить минимальное нарушение обычных рабочих процессов и оптимальную производительность, вам необходимо знать, что ваше соединение работает быстро, безопасно и эффективно . Независимо от того, работаете ли вы дома, чтобы отдохнуть от офисного стола, или следите за делами во время командировки, наличие водонепроницаемого и надежного метода для эффективной работы имеет ключевое значение.
Чтобы обеспечить минимальное нарушение обычных рабочих процессов и оптимальную производительность, вам необходимо знать, что ваше соединение работает быстро, безопасно и эффективно . Независимо от того, работаете ли вы дома, чтобы отдохнуть от офисного стола, или следите за делами во время командировки, наличие водонепроницаемого и надежного метода для эффективной работы имеет ключевое значение.Удаленные работники могут подключиться к своему рабочему компьютеру из дома двумя основными способами: либо использовать VPN для подключения к рабочей сети, либо использовать решение для удаленного рабочего стола . Эти два варианта имеют одну и ту же цель — предоставить вам доступ ко всему, что вам нужно для продуктивного рабочего дня, хотя они различаются по своей настройке, сложности и возможностям. От доступа к серверу до председательства на собраниях и делегирования задач — вы не пропустите ничего, не выходя из собственного дома.

- Правильные инструменты
- Работа на дому: подходящие инструменты для ваших нужд
Независимо от того, являетесь ли вы частью крупной организации с сотнями сотрудников, малым бизнесом или малым и средним бизнесом, выбрав VPN или доступ к удаленному рабочему столу в качестве предпочитаемое программное решение для работы из дома, вы можете быть уверены, что будете в курсе каждого шага пути. Опция VPN направляет весь трафик через вашу офисную сеть и позволяет вам получать доступ к сетевым ресурсам и серверам электронной почты в любом месте в любое время. Однако у решения VPN есть несколько недостатков, таких как постоянное обслуживание, уязвимость к атакам «посредников» и требования к программному обеспечению на вашем домашнем компьютере. По этим причинам можно многое сказать о работает из дома, используя доступ к удаленному рабочему столу в качестве альтернативы VPN.
Используя программное обеспечение для удаленной работы, вы можете получить доступ к системам вашей компании и файлам на сетевых дисках и продолжить удаленную работу с настольными приложениями.
 Возьмем, к примеру, TeamViewer. Решение для удаленного доступа предоставляет средства для мгновенного подключения к сетевым ресурсам в любое время и с любого устройства, что позволяет вам работать из дома точно так же, как в офисе. Используйте множество функций TeamViewer для общения с коллегами, участия в собраниях или выполнения задач из дома. Например, делитесь тем, что у вас на экране, с коллегами, используя функцию общего доступа к экрану TeamViewer, или записывайте встречи и тренинги для дальнейшего использования, используя запись сеанса.
Возьмем, к примеру, TeamViewer. Решение для удаленного доступа предоставляет средства для мгновенного подключения к сетевым ресурсам в любое время и с любого устройства, что позволяет вам работать из дома точно так же, как в офисе. Используйте множество функций TeamViewer для общения с коллегами, участия в собраниях или выполнения задач из дома. Например, делитесь тем, что у вас на экране, с коллегами, используя функцию общего доступа к экрану TeamViewer, или записывайте встречи и тренинги для дальнейшего использования, используя запись сеанса. - Безопасность
- Важность безопасности при удаленной работе
Безопасность является одной из главных проблем, когда речь идет о любом программном обеспечении для удаленной работы. Безопасность и безопасность сотрудников, данных и серверов являются серьезной проблемой для ИТ-отделов, поставщиков управляемых услуг и отдельных лиц. Нарушение безопасности может привести к многочасовому простою, снижению производительности и значительной потере данных.
 Чтобы избежать этого во время работы дома, необходимо принять несколько мер, чтобы обеспечить оптимальную безопасность :
Чтобы избежать этого во время работы дома, необходимо принять несколько мер, чтобы обеспечить оптимальную безопасность :- Всегда используйте доверенный Wi-Fi для обеспечения безопасности данных и помните, что общедоступный Wi-Fi уязвим
- Подумайте о шифровании вашего ноутбука или посоветуйте сделать это вашему ИТ-отделу
- Следите за всеми своими устройствами и принимайте все меры, чтобы избежать потери или кражи
- Создавайте надежные пароли и запоминайте их
- Будьте осторожны с USB-накопителями, поскольку они являются потенциальными источниками вредоносных программ
- Соблюдайте политику удаленной работы вашей компании
Компании, которые доверяют TeamViewer
Каковы преимущества работы на дому?Обеспечивает более высокую производительность
Удобство в собственном пространстве и гибкость могут повысить как производительность, так и креативность, что в конечном итоге повысит моральный дух сотрудников в долгосрочной перспективе.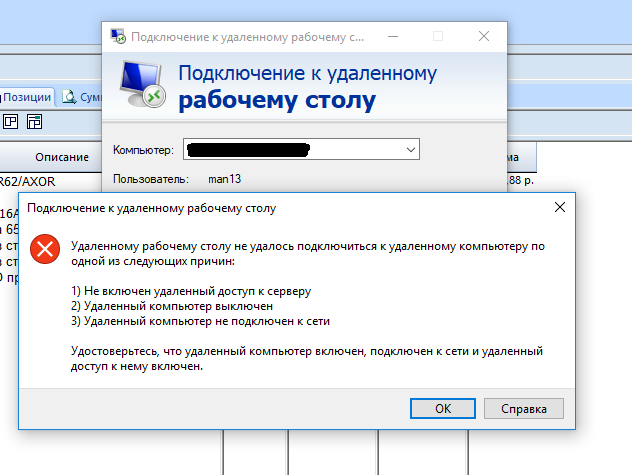
Работа в командировках
Благодаря возможности удаленной работы сотрудники могут получать доступ к важным данным и инструментам во время командировок или торговых поездок — это гарантирует, что они оснащены всем необходимым для достижения успеха, где бы они ни находились.
Подключение к глобальной рабочей силе
Удаленный доступ позволяет компаниям всех форм и размеров подключаться к клиентам, партнерам или коллегам по всему миру. Каждый может общаться и сотрудничать легко и эффективно, независимо от расстояния.
Как получить доступ к рабочему компьютеру из дома
Создайте связь между двумя вашими компьютерами для быстрого доступа
by Клаудиу Андоне
Клаудиу Андоне
Эксперт по Windows и программному обеспечению
Старожил в технологической и научной прессе, Клаудиу сосредоточен на всем, что приходит от Microsoft. Его внезапный интерес к компьютерам начался, когда он увидел первый Дом… читать далее
Его внезапный интерес к компьютерам начался, когда он увидел первый Дом… читать далее
Обновлено
Рассмотрено Влад Туричану
Влад Туричану
Главный редактор
Увлеченный технологиями, Windows и всем, что имеет кнопку питания, он тратил большую часть своего времени на развитие новых навыков и изучение мира технологий. Скоро… читать дальше
Раскрытие информации о аффилированных лицах
- Доступ к рабочему компьютеру из дома необходим, если вы хотите получить доступ к его ресурсам или выполнить его техническое обслуживание.
- Вам следует рассмотреть возможность изменения настроек на удаленном ПК, чтобы разрешить внешние подключения.
- Использование подключения к удаленному рабочему столу на домашнем ПК установит связь с компьютером с работы.

- Кроме того, лучший способ получить доступ к рабочему компьютеру из дома может подразумевать использование стороннего приложения для удаленного рабочего стола.
- 256-битное шифрование и полная конфиденциальность
- Многоплатформенная поддержка всех основных операционных систем
- Быстрая и интуитивно понятная передача файлов
- Запись сеанса для основных операций
- Высокая частота кадров для облегчения устранения неполадок
- Получить Микого
Хотя многие из нас вынуждены работать из дома, понятно только, почему вы хотите получить доступ к рабочему компьютеру из дома.
Подключение к удаленному рабочему столу позволит вам получить доступ ко всем вашим ресурсам и даже обслуживать ваш рабочий ПК, и наше руководство ниже покажет вам несколько способов, как это сделать.
Как вы увидите ниже, в этой статье мы рассматриваем встроенное приложение для подключения к удаленному рабочему столу из Windows 10, а также предлагаем стороннее приложение для более быстрых результатов.
Как подключиться к рабочему компьютеру из дома?
1. Использовать подключения к удаленному рабочему столу
1. Сначала необходимо разрешить удаленный доступ на удаленном ПК. Это необходимый шаг для подготовки удаленного ПК к приему удаленных подключений.
Для начала нажмите клавишу Windows + S и введите разрешить удаленный доступ в открывшемся окне поиска Windows.
2. Нажмите Разрешить удаленные подключения к этому компьютеру .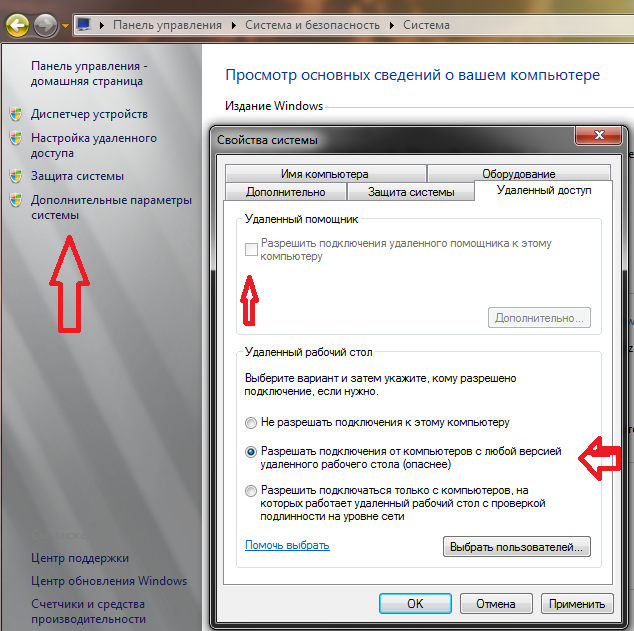
3. Прокрутите вниз в следующем окне и убедитесь, что установлен флажок Изменить настройки для разрешения удаленных подключений к этому компьютеру .
4. Затем нажмите на параметр Показать настройки рядом с ним.
5. В следующем окне установите флажок Разрешить удаленные подключения к этому компьютеру . Вам также будет предложено изменить параметры гибернации в настройках питания, чтобы ПК не переходил в спящий режим.
6. Для дополнительной безопасности установите флажок Разрешить подключения только с компьютеров, на которых запущен удаленный рабочий стол с проверкой подлинности на уровне сети (рекомендуется).
7. Вы также можете выбрать, какие пользователи могут иметь доступ к вашему компьютеру, нажав кнопку Select Users .
8. Нажмите клавишу Windows + S и введите удаленный рабочий стол .
9. Выберите из результатов Подключение к удаленному рабочему столу .
Выберите из результатов Подключение к удаленному рабочему столу .
10. Нажмите кнопку Показать параметры .
11. На вкладке Общие введите имя или IP-адрес компьютера, к которому вы хотите подключиться. Ниже также можно указать имя пользователя того, кто будет подключаться.
12. Размер окна удаленного рабочего стола и глубину цвета можно выбрать в разделе Display .
13. Вы можете пройти через все вкладки, чтобы изменить и настроить несколько ресурсов с удаленного ПК.
14. После завершения настройки нажмите кнопку Подключить .
Вы можете получить доступ к своему рабочему компьютеру из дома через подключение к удаленному рабочему столу. Сначала вам нужно разрешить подключение к удаленному рабочему столу на рабочем компьютере, а затем вы сможете подключаться к нему с домашнего ПК.
Подключение к удаленному рабочему столу не ограничивается платформой Windows.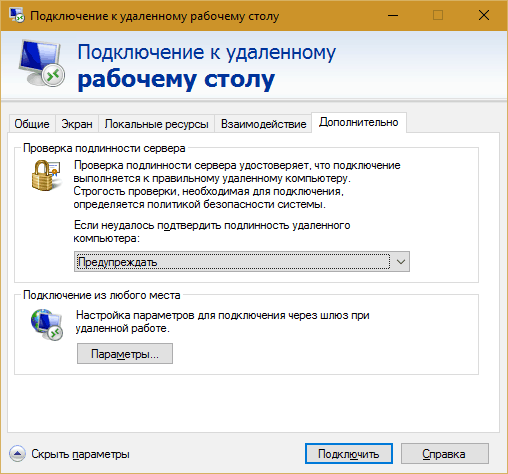 Вы можете подключиться к хосту Windows с помощью Linux или Mac OS, так что попробуйте.
Вы можете подключиться к хосту Windows с помощью Linux или Mac OS, так что попробуйте.
2. Используйте специальное стороннее приложение для удаленного доступа к своему рабочему компьютеру
Подключение к удаленному рабочему столу, встроенное в Windows, выполнит эту работу, но, как вы можете видеть, есть несколько настроек и настроек, о которых нужно позаботиться перед подключением к удаленному ПК.
Это довольно сложная задача, и многое может пойти не так, когда вы, наконец, попытаетесь подключиться к удаленному ПК. Вот почему мы рекомендуем рассмотреть сторонний инструмент, который намного проще в использовании для подключения к рабочему компьютеру из дома.
Используя этот инструмент совместного использования экрана, вы можете получить полный контроль над удаленными собраниями и получить доступ к файлам или приложениям, которые вам нужны, с другого устройства. У вас также есть функции удаленной поддержки каждый раз, когда вам это нужно.
⇒ Получите Mikogo
Мы надеемся, что вы воспользовались нашими решениями и теперь знаете, как получить доступ к своему рабочему компьютеру из дома в Windows 10.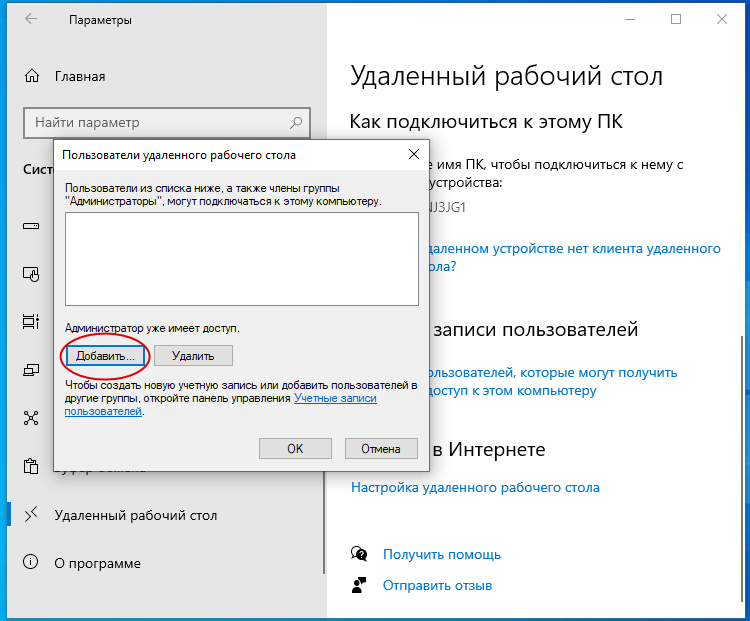

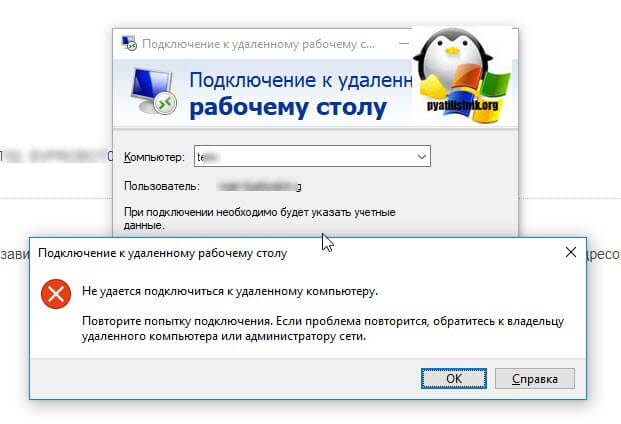 Чтобы обеспечить минимальное нарушение обычных рабочих процессов и оптимальную производительность, вам необходимо знать, что ваше соединение работает быстро, безопасно и эффективно . Независимо от того, работаете ли вы дома, чтобы отдохнуть от офисного стола, или следите за делами во время командировки, наличие водонепроницаемого и надежного метода для эффективной работы имеет ключевое значение.
Чтобы обеспечить минимальное нарушение обычных рабочих процессов и оптимальную производительность, вам необходимо знать, что ваше соединение работает быстро, безопасно и эффективно . Независимо от того, работаете ли вы дома, чтобы отдохнуть от офисного стола, или следите за делами во время командировки, наличие водонепроницаемого и надежного метода для эффективной работы имеет ключевое значение.
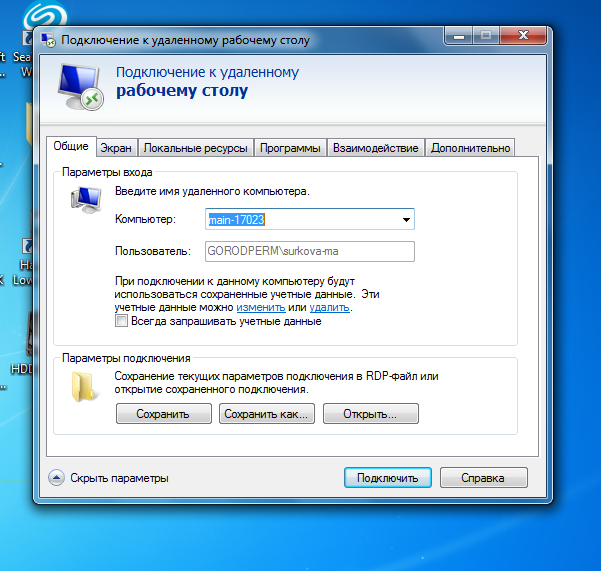 Возьмем, к примеру, TeamViewer. Решение для удаленного доступа предоставляет средства для мгновенного подключения к сетевым ресурсам в любое время и с любого устройства, что позволяет вам работать из дома точно так же, как в офисе. Используйте множество функций TeamViewer для общения с коллегами, участия в собраниях или выполнения задач из дома. Например, делитесь тем, что у вас на экране, с коллегами, используя функцию общего доступа к экрану TeamViewer, или записывайте встречи и тренинги для дальнейшего использования, используя запись сеанса.
Возьмем, к примеру, TeamViewer. Решение для удаленного доступа предоставляет средства для мгновенного подключения к сетевым ресурсам в любое время и с любого устройства, что позволяет вам работать из дома точно так же, как в офисе. Используйте множество функций TeamViewer для общения с коллегами, участия в собраниях или выполнения задач из дома. Например, делитесь тем, что у вас на экране, с коллегами, используя функцию общего доступа к экрану TeamViewer, или записывайте встречи и тренинги для дальнейшего использования, используя запись сеанса.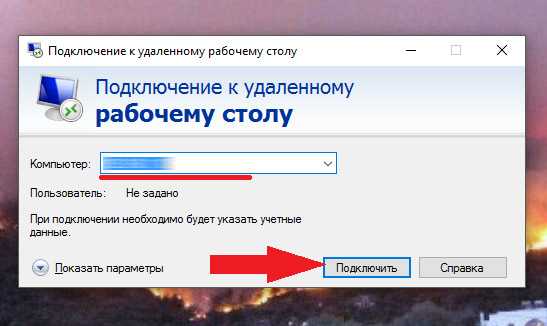 Чтобы избежать этого во время работы дома, необходимо принять несколько мер, чтобы обеспечить оптимальную безопасность :
Чтобы избежать этого во время работы дома, необходимо принять несколько мер, чтобы обеспечить оптимальную безопасность :