три простых способа. Бесплатные программы для удаленного управления компьютерами
Содержание
Что такое удаленный рабочий стол
Использование удаленного рабочего стола (rdp) Windows может оказаться очень полезным и удобным решением вопроса удаленного доступа к компьютеру. Когда может быть полезен удаленный рабочий стол? Если вы хотите управлять компьютером удаленно (как из локальной сети, так и из любой точки планеты). Конечно, для этих целей можно использовать и сторонние программы удаленного доступа, такие как TeamViewer, Ammyy Admin, VNC Connect и другие. Но зачастую эти программы требуют подтверждения доступа на стороне удаленного компьютера, они не подходят для одновременного параллельного использования компьютера несколькими пользователя, и работают все-таки медленнее, чем удаленный рабочий стол. Поэтому такие программы больше подходят для удаленной помощи или обслуживания, но не для повседневной работы.
Может быть весьма удобно использовать удаленный рабочий стол для работы пользователей с определенными программами. Например, если нужно продемонстрировать находящемуся далеко пользователю работу какой-либо программы (предоставить возможность демо-доступа для тестирования). Или, к примеру, у вас в офисе есть только один мощный компьютер, на котором установлена требовательная программа. На остальных слабых компьютерах она тормозит, а доступ нужен всем. Тогда неплохим решением будет использование удаленного рабочего стола: все со своих «дохлых» компьютеров подключаются по rdp к мощному и пользуются программой на нем, при этом не мешая друг другу.
Например, если нужно продемонстрировать находящемуся далеко пользователю работу какой-либо программы (предоставить возможность демо-доступа для тестирования). Или, к примеру, у вас в офисе есть только один мощный компьютер, на котором установлена требовательная программа. На остальных слабых компьютерах она тормозит, а доступ нужен всем. Тогда неплохим решением будет использование удаленного рабочего стола: все со своих «дохлых» компьютеров подключаются по rdp к мощному и пользуются программой на нем, при этом не мешая друг другу.
Одним из важных моментов, касающихся настройки и последующего использования удаленного рабочего стола является необходимость в статическом ip-адресе на удаленном компьютере. Если вы настраиваете удаленный рабочий стол, которым будут пользоваться только в пределах локальной сети, то проблем нет. Однако в основном удаленный рабочий стол используется как раз для доступа извне. Большинство провайдеров предоставляет абонентам динамические ip-адреса и для обычного использования интернета этого вполне достаточно. Статические («белые») ip-шники, как правило, предоставляют за дополнительную плату.
Статические («белые») ip-шники, как правило, предоставляют за дополнительную плату.
Итак, для доступа к удаленному рабочему столу вам нужен статический ip-адрес на том компьютере, к которому будем подключаться. Выясняем данный вопрос у провайдера. Конечно, если нет никакой возможности получить «белый» айпишник у интернет-компании, существуют и альтернативные способы его получения. Например, можно использовать программу LogMeIn Hamachi. Читайте также, как ее установить и развернуть локальную сеть через Интернет с помощью Hamachi.
Удаленный доступ к компьютеру через интернет средствами операционной системы
Помните вошедшие в анекдот строки из старых инструкций Nokia? Ну да, «для использования этой функции телефон должен быть включён»? Будете смеяться, но мы тоже поиграем в Капитана Очевидность: чтобы вы могли удалённо подключаться к своему компьютеру, тот должен оставаться включенным и подключенным к Интернету.
Но это очевидное соображение. Есть и не столь понятные: например, взаимодействие между двумя компьютерами – вашим домашним и тем, через который вы будете подключаться – основано на схеме «клиент-сервер», и сервером выступать будет ваш домашний компьютер, а клиентом – тот, что у вас с собой. Перед тем, как подключиться к другому компьютеру через интернет, надо подготовить оба.
Перед тем, как подключиться к другому компьютеру через интернет, надо подготовить оба.
Начнём с домашнего компьютера. Предположим, на нём установлена наиболее актуальная на сегодня ОС – Windows 10. Надо сказать, что для работы этой функции не подойдёт версия Home: надо иметь хотя бы Windows 10 Pro.
Первым делом надо разрешить удалённое подключение к вашему компьютеру. Это делается средствами системы: зайдите в Панель управления/Система/Защита системы/удаленный доступ, найдите там строку «Разрешить удалённое подключение» и поставьте там галочку.
Второе, что вам понадобится – статический IP-адрес. В той же Панели управления надо зайти в раздел «Сеть и Интернет/Сетевые подключения», найти адаптер, который в настоящий момент используется, и вызвать его меню правым щелчком.
Кликните на «Свойства», выберите строку «IP версии 4» и нажмите «Свойства» в той же вкладке. Здесь вам надо ввести IP-адрес, доступный локально, но не задействованный роутером (занятый диапазон можно найти в меню самого роутера). В строке «Маска подсети» обычно вводится «255.255.255.0.», а в строке «Основной шлюз» — IP вашего роутера. Его же можно ввести и в качестве DNS-сервера, однако тут возможны варианты. Так, например, допустимы и адреса публичного DNS Google: 8.8.4.4 и 8.8.8.8.
В строке «Маска подсети» обычно вводится «255.255.255.0.», а в строке «Основной шлюз» — IP вашего роутера. Его же можно ввести и в качестве DNS-сервера, однако тут возможны варианты. Так, например, допустимы и адреса публичного DNS Google: 8.8.4.4 и 8.8.8.8.
Например это может быть так:
Или так:
На роутере также надо будет настроить порт 3389 (как это сделать – читайте в инструкциях к роутеру или в тематических обсуждениях).
Впрочем, всех манипуляций из этого пункта можно избежать, если, уезжая, вы вообще отключите роутер и оставите компьютер подключенным напрямую к сети провайдера. Тогда вам понадобится только знать свой внешний IP-адрес и убедиться у провайдера, что он останется неизменным.
Как подготовить терминал средствами Windows
Под «терминалом» мы понимаем тот компьютер, с которого вы будете подключаться к своему удалённому. Всё, что вам для этого понадобится – приложение с названием «Удалённый рабочий стол». Возможно, в вашей версии Windows оно уже есть. А если нет, то можете скачать его из магазина приложений Microsoft.
А если нет, то можете скачать его из магазина приложений Microsoft.
Приложение выполнено в Modern-стиле, с расчётом на сенсорные дисплеи, но с ним удобно работать и традиционным способом. Чтобы добавить свой домашний компьютер, вам надо нажать кнопку «плюс» в правом верхнем углу окна. В выпавшем меню выберите пункт Desktop (Компьютер) и введите данные для доступа – локальный IP-адрес, если компьютер находится в одной сети с вами, или внешний, если подключаетесь через Интернет.
Для доступа к вашему компьютеру вам понадобятся данные учётной записи. Если вы используете учётную запись Microsoft, введите её данные. Если локальную – введите имя пользователя и пароль. Нажмите «Сохранить», чтобы не вводить данные при каждом подключении. Разумеется, если вы используете приложение «Удалённый рабочий стол» на чужом компьютере, сохранять на нём данные для входа не нужно.
При правильной настройке после подключения вы сможете увидеть в окне программы рабочий стол вашего компьютера и запускать любые программы или открывать файлы с него.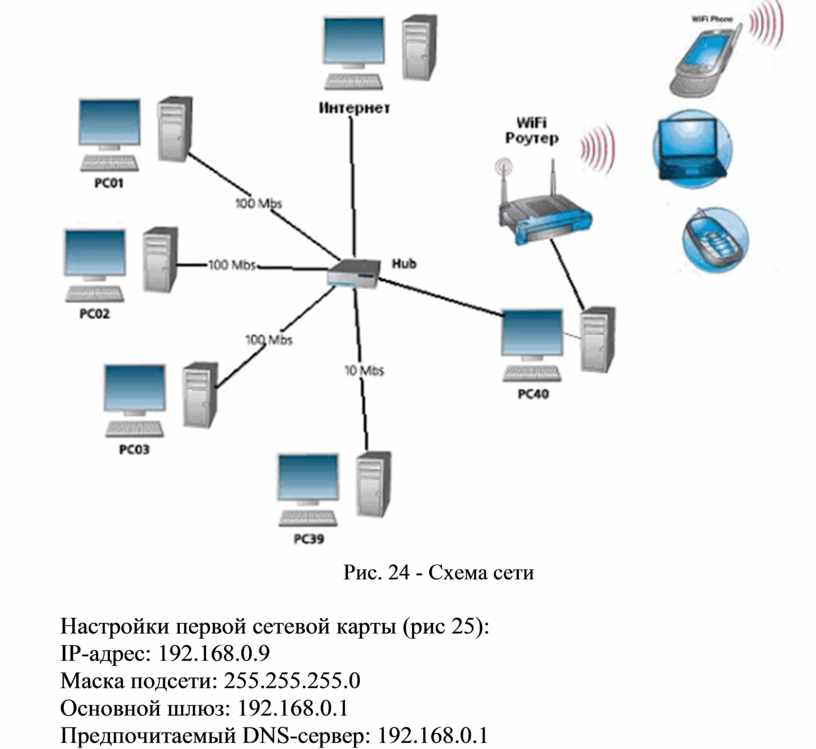
Мы рассмотрели только вариант, когда на удалённом компьютере установлена Windows 10 Pro. Другие версии Windows такой функциональностью не обладают или нуждаются в более тонких настройках. Однако удалённое управление компьютером через интернет возможно и через универсальные решения, которые рассмотрим ниже.
Настройка клиента
Тут мы будет настраивать именно ту машину, которой в будущем будем управлять. Для начала нужно зайти в настройки сетевой карты и установить статический IP адрес. Второй компьютер может быть подключен как по кабелю, так и по Wi-Fi.
- Нажимаем на две кнопки «Win+R». Прописываем команду: «ncpa.cpl».
- Нажимаем один раз на 4 протокол IP и далее кликаем на кнопку «Свойства». Если два компьютера подключены к одному маршрутизатору, то лучше отталкиваться от его настроек. То есть первые 3 цифры пишем, как у шлюза (роутера). Я в качестве эксперимента указал IP: 192.168.1.105. Ниже маска указывается автоматически.
 Также не забываем указать IP шлюза. Я в качестве сетевого оборудования использую домашний роутер, у которого IP адрес: 192.168.1.1. Если шлюз подключен к интернету, то можно также указать DNS – я указал ДНС от Google: 8.8.8.8 и 8.8.4.4.
Также не забываем указать IP шлюза. Я в качестве сетевого оборудования использую домашний роутер, у которого IP адрес: 192.168.1.1. Если шлюз подключен к интернету, то можно также указать DNS – я указал ДНС от Google: 8.8.8.8 и 8.8.4.4.
- Теперь на этом компьютере нужно разрешить подключение к удаленному рабочему столу. Заходим в меню «Пуск», далее кликаем по «Панели управления».
- Заходим в раздел «Система».
- Кликаем по «Настройка удаленного доступа».
- Убедитесь, что верхняя галочка включена. Далее нужно включить пункт «Разрешать подключения от компьютеров с любой версией удаленного рабочего стола». Теперь небольшое отступление. У нас сейчас на данном компьютере есть всего одна учетная запись с администраторскими правами. Но давайте для наглядности создадим ещё одну обычную учетку. Для этого нажимаем «Выбор пользователей» и далее нажимаем на «Учетные записи пользователей».

- Как видите, тут есть только одна учетная запись – «Татьяна» (Администратор). Нажимаем «Управление другой учетной записью».
- Далее выбираем «Создание учетной записи».
- Вводим логин учетки и назначаем ей обычные права доступа. Я в качестве примера использую имя «user1». В самом конце нажимаем «Создание учетной записи».
- Новая учетка у нас уже есть, но давайте назначим ей пароль. Для этого нажимаем по ней.
- Переходим по ссылке «Создание пароля».
- Два раза вводим ключ и нажимаем «Создать пароль».
- Теперь закрываем данное окошко и возвращаемся к настройке пользователей удаленного рабочего стола. Нам надо «Добавить» нашего нового юзера.
- В строке ниже вписываем логин и нажимаем «Проверить имена». После этого кликаем по кнопке «ОК».

На этом этапе настройка клиента завершена. Переходим к конфигурации администраторского места.
Настройка администратора
На самом деле никакая настройка и не нужна, и вы уже можете выйти на данный компьютер, который подключен и находится в одной локальной сети. Чтобы организовать подключение к ПК или ноуту:
- Открываем меню «Пуск» и находим «Подключение к удаленному рабочему столу». Данное название можно просто ввести в поисковую строку и запустить службу оттуда.
- Подключаться мы будем по IP – вписываем именно тот адрес, который мы указали в сетевом подключении. В моем случае это: 192.168.1.105. Нажимаем «Подключить».
- Далее вы указываете имя пользователя, которого создали ранее и вписываете пароль.
Для удаленного управление компьютером при подключении по локальной сети – это идеальный выбор. Вы можете настроить данные подключения для любой локальной машины.
Подключение через интернет
Все вышеперечисленные инструкции подходят для подключения по локальной сети. Но что делать, если нужно подключиться к другому компьютеру через интернет? – Для этого нужно у шлюза пробросить порт 3389 на данный компьютер (в качестве адресации будем использовать IP). Для этого надо зайти в настройки шлюза. У меня дома – это обычный Wi-Fi роутер.
Но что делать, если нужно подключиться к другому компьютеру через интернет? – Для этого нужно у шлюза пробросить порт 3389 на данный компьютер (в качестве адресации будем использовать IP). Для этого надо зайти в настройки шлюза. У меня дома – это обычный Wi-Fi роутер.
Zyxel Keenetic
Нажимаем на значок щита и далее на кнопку «Добавить правило».
В «Описании» можете писать любое название. В качестве интерфейса лучше использовать «Broadband connection (ISP)». Ниже находим наш протокол из списка. Чуть ниже выписываем IP, на который вы будете перенаправлять пакеты данных. Также на всякий случай указываем порт переназначения. Нажимаем «Сохранить».
TP-Link
«Переадресация» – «Виртуальный сервер» – нажимаем «Добавить».
Вводим в «Порт сервера» и во «Внутренний порт» значение: «3389». Остальные строки оставляем со значениями по умолчанию. Нажимаем «Сохранить».
ASUS Смотрим инструкцию тут.D-Link Смотрим инструкцию по этой ссылке
Теперь давайте попробуем подключиться по внешнему IP. Его можно также узнать в системных данных в роутере или с помощью онлайн-сервисов в интернете. Для подключения сначала вводим внешний IP адрес, а потом через двоеточие номер порта (3389).
Его можно также узнать в системных данных в роутере или с помощью онлайн-сервисов в интернете. Для подключения сначала вводим внешний IP адрес, а потом через двоеточие номер порта (3389).
ПРИМЕЧАНИЕ! Если у вас динамический IP адрес, то через какое-то время он изменится. Тогда для подключения лучше всего использовать DDNS сервис, который прикреплен к вашему роутеру. По DDNS можно посмотреть в настройках маршрутизатора в соответствующем пункте.
Подключение к VDS серверу с Mac OS
Для Mac OS компания Microsoft выпускает официальный RDP-клиент, который стабильно работает при подключении к любым версиям ОС Windows.
Интерфейс программы простой и интуитивно понятный. Перед началом работы необходимо настроить параметры подключения. Для этого создаём новое:
В окне настроек соединения указываем произвольное название, например, «Сервер на UltraVDS», IP-адрес созданного сервера и данные для авторизации (логин Administrator и назначенный серверу в автоматическом режиме пароль) – эти данные отображаются в вашем личном кабинете.
После выхода из окна настроек всё сохранится автоматически и в списке подключений вы увидите новое созданное:
Кликните на него дважды мышкой, и вы подключитесь к вашему серверу.
При подключении к серверу вы можете увидеть информацию о недоверенном сертификате безопасности. Почему возникает такое уведомление и что оно означает этого описано выше.
Добавив самоподписанный сертификат вашего сервера в доверенные или просто приняв его единожды, вы увидите рабочий стол Windows вашего виртуального сервера.
Подключение к VPS серверу со смартфона или планшета на iOS (с iPhone или iPad)
Перед подключением к серверу необходимо скачать с Apple Store приложение Microsoft Remote Desktop (это официальный RDP-клиент от Microsoft):
Запустите приложение после установки и нажмите на добавление нового подключения:
В окне создания нового подключения необходимо указать IP-адрес вашего виртуального сервера и данные для авторизации, которые отображаются в вашем личном кабинете (подробнее о том, где они указано выше).
При подключении к серверу вы можете увидеть информацию о недоверенном сертификате безопасности. Причина этого описана выше.
Выберите «Больше не спрашивать для этого ПК» и нажмите «Принять».
Если авторизационные данные и IP-адрес сервера были введены без ошибок, вы успешно подключитесь к вашему серверу.
Подключение к серверу по RDP из Ubuntu
RDP – это закрытый протокол компании Microsoft, она же в свою очередь не выпускает RDP-клиентов для операционных систем семейства Linux.
Однако всё же есть различные рабочие версии от тех или иных производителей.
Мы рекомендуем использовать клиент Remmina
Для пользователей Ubuntu есть специальный репозиторий с различными пакетами приложение, в числе которых есть Remmina и RDP.
Установка производится в 3 простые команды, которые вводятся по очереди в Терминале:
Для установки пакета Remminasudo apt-add-repository ppa:remmina-ppa-team/remmina-next
Устанавливаем обновленияsudo apt-get update
Устанавливаем плагин протокола RDPsudo apt-get install remmina remmina-plugin-rdp libfreerdp-plugins-standard
Если вы до этого уже устанавливали или запускали существующую версию Remmina, то её необходимо перезапустить. Сделать это можно перехагружкой компьютера, либо выполнением следующей команды в том же терминале:
Сделать это можно перехагружкой компьютера, либо выполнением следующей команды в том же терминале:
sudo killall remminaЕсли процесс запущен не был, то появится сообщение об ошибке: процесс не найден, что тоже нас устраивает.
Открываем меню поиска и находим там свежеустановленный пакет Remmina
Нажимаем на добавление нового подключения и заполняем поля данными для подключения и авторизации к вашему серверу (где находятся данные для подключения к именно вашему серверу описано выше):
После сохранения ваш сервер будет всегда доступен в списке подключений для быстрого доступа. Для подключения к нему дважды кликните мышкой по строчке вашего сервера.
При первом подключении к серверу вы можете увидеть информацию о недоверенном сертификате безопасности. Причина этого описана выше. Просто нажмите «ОК» и вы увидите рабочий стол вашего сервера.
Подключение к удаленному рабочему столу (RDP) из Debian
RDP (подключение к удалённому рабочему столу) – это закрытый протокол компании Microsoft, они же в свою очередь не выпускает RDP-клиентов для операционных систем семейства Linux.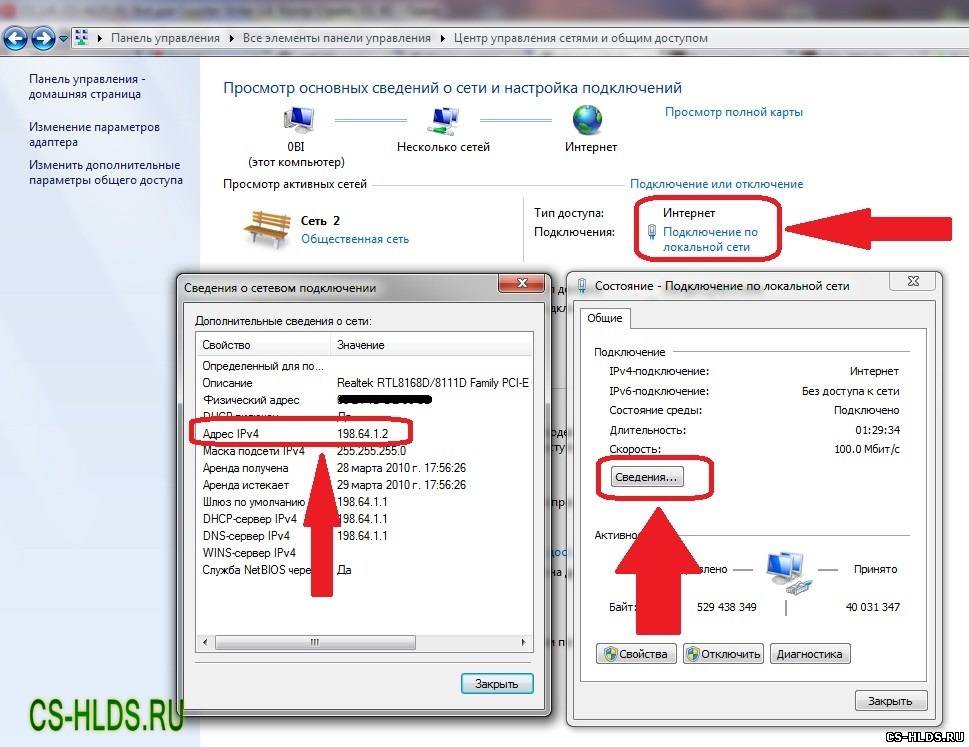
Но всё же есть различные рабочие версии от тех или иных компаний-разработчиков.
Мы рекомендуем использовать RDP-клиент Remmina
Для установки приложения Remmina и плагина RDP к нему необходимо открыть менеджер установки пакетов:
Здесь в строке поиска вводим «Remmina» и выделяем все результаты для установки:
Установка занимает буквально 3-4 секунды, после чего сразу можно пользоваться приложением.
Находим его в главном меню и запускаем:
Перед началом работы необходимо создать новое подключения для удобства в дальнейшем:
В открывшемся окне необходимо задать корректные параметры RDP подключения и данные для авторизации (указаны в личном кабинете UltraVDS):
После сохранения ваш сервер будет всегда доступен в списке подключений для быстрого доступа. Для подключения к нему просто дважды кликните мышкой по строчке вашего сервера.
При первом подключении к серверу вы можете увидеть информацию о недоверенном сертификате безопасности. Причина этого описана чуть выше. Просто нажмите «ОК» или «Принять» и вы увидите рабочий стол вашего сервера.
Причина этого описана чуть выше. Просто нажмите «ОК» или «Принять» и вы увидите рабочий стол вашего сервера.
Сторонние средства удалённого доступа
Хотя в Windows и есть собственная организация удалённого доступа, есть сторонние программы, которые делают это лучше. Рассмотрим несколько самых известных из них.
Ammyy Admin
Ammyy Admin – еще более простое средство доступа к удаленному рабочему столу, чем TeamViewer. Не требует установки, бесплатен для частного использования и весьма незамысловат в работе. Подключается к партнеру по ID или IP-адресу (второй вариант – для локальных сетей). Работает только в Windows.
Окно Ammyy Admin тоже разделено на 2 половины: вашу и партнера.
Вместо пароля здесь используется согласие на соединение. Когда вы нажимаете кнопку «Подключиться», партнер в ответ должен нажать «Разрешить».
Удаленный экран Ammyy Admin, в отличие от TeamViewer, не масштабируется, но основные функции – управление, передача файлов и голосовой чат, в нем присутствуют. Панель управления показана на скриншоте внизу.
Панель управления показана на скриншоте внизу.
LiteManager
Простая, но довольно таки мощная по возможностям программа, состоит из двух частей, первая это Server который нужно установить или запустить на удаленном компьютере и Viewer, который позволяет управлять другим компьютером. Для работы программа требует немного больше навыков и опыта от управляющего, хотя работа сервером даже проще чем в TeamViewer, сервер можно один раз установить и больше не каких действий от пользователя не нужно, ID будет всегда постоянный, его даже можно задать самому в ручную, что очень удобно для запоминания. Версия LiteManager Free является бесплатной для личного и коммерческого использования.
Преимущества:
В программе помимо основных режимов удаленного доступа: удаленного управления, передачи файлов, чата, диспетчера задач, редактора реестра, есть и уникальные функции, например: инвентаризация, запись экрана, удаленная установка. Программа бесплатна для использования на 30-ти компьютерах, ее можно использовать для круглосуточного доступа без каких либо дополнительных модулей. Отсутствуют какие-либо ограничения по времени работы. Есть возможность настройки своего собственного ID сервера для настройки корпоративной службы поддержки. В программе нет каких-либо ограничений по времени работы и блокировок.
Отсутствуют какие-либо ограничения по времени работы. Есть возможность настройки своего собственного ID сервера для настройки корпоративной службы поддержки. В программе нет каких-либо ограничений по времени работы и блокировок.
Недостатки:
Не хватает клиента под мобильные платформы или другие системы, есть ограничения на 30 компьютеров в бесплатной версии, для администрирования большего количества необходимо приобрести лицензию. Некоторые, специфичные режимы работы доступны только в Pro версии.
Итог:
Программа Litemanager подойдет для оказания удаленной поддержки, для администрирования нескольких десятков компьютеров абсолютно бесплатно, для настройки собственной службы удаленной поддержки. Стоимость программы самая низкая в своем сегменте и лицензия не ограничена по времени.
TeamViewer
Одна из первых программ, о которой подумали более-менее посвящённые люди при виде заголовка – TeamViewer. Естественно, с него мы и начнём.
Преимущества этой программы – не только общеизвестность и популярность (а вследствие этого – коммерческий успех, требовательные пользователи и внимательные разработчики плюс поддержка). TeamViewer – решение достаточно простое, гибкое и многофункциональное. По большому счёту, вам даже не нужен второй компьютер, чтобы подключаться к своему домашнему: достаточно iPhone, iPad или устройства на Android. Клиенты существуют для большинства мобильных платформ, плюс Windows, OS X и Linux.
TeamViewer – решение достаточно простое, гибкое и многофункциональное. По большому счёту, вам даже не нужен второй компьютер, чтобы подключаться к своему домашнему: достаточно iPhone, iPad или устройства на Android. Клиенты существуют для большинства мобильных платформ, плюс Windows, OS X и Linux.
Помимо удалённого рабочего стола, приложение поддерживает голосовые и видеозвонки. Так, к примеру, если кто-то из ваших родных или коллег сохраняет доступ к вашему компьютеру и нуждается в вашей помощи, вы можете общаться по ходу работы прямо в TeamViewer, не прекращая сеанса и не используя других программ.
Ваше соединение будет защищено 256-битным шифрованием AES, так что перехватывать его практически бесполезно.
Ценнейшее свойство программы, которое нельзя переоценить – возможность включения вашего домашнего компьютера по сигналу через Интернет. Если в ваше отсутствие происходили многочасовые перебои с питанием, никакой ИБП не поможет. А вот TeamViewer позволит вашему компьютеру включаться по запросу извне.
И ещё один плюс – программа не делится на клиентскую и серверную часть. Достаточно установить единый вариант на оба компьютера. А затем всё настраивается в несколько кликов.
Недостаток у программы, по большому счёту, только один: стоимость. Лицензия на одну копию для частного пользователя стоит порядка 200 долларов. Но если своевременный доступ к компьютеру того стоит – почему бы и нет?
Источники
- https://spvcomp.com/stat/rdp_nastroit_udaalennij_rabochij_stol.php
- https://AlexZsoft.ru/kak-udalenno-podklyuchitsya-k-kompyuteru-cherez-internet.html
- https://WiFiGid.ru/raznye-sovety-dlya-windows/udalennyj-dostup-k-kompyuteru
- https://habr.com/post/305672/
- https://zen.yandex.ru/media/id/5abe3a720422b428e16c83ff/5ac4691b79885e1a0176e8c4
- https://habr.com/post/244355/
Способы подключения к серверу | REG.RU
Как подключиться к серверу Dedicated
Если на вашем Dedicated сервере установлена операционная система семейства Linux (Centos, Debian, Ubuntu), воспользуйтесь одним из способов подключения, указанным ниже:
- через панель управления ISPmanager — визуальный web-интерфейс.
 В нем легко разобраться, даже если вы новичок в мире хостинга. Подключение возможно только в том случае, если вы заказали панель управления. В REG.RU первый месяц пользования панелью управления ISPmanager предоставляется бесплатно;
В нем легко разобраться, даже если вы новичок в мире хостинга. Подключение возможно только в том случае, если вы заказали панель управления. В REG.RU первый месяц пользования панелью управления ISPmanager предоставляется бесплатно; - по SSH — для этого вы должны владеть базовыми навыками работы в командной строке Linux;
- по FTP — осуществляется через специальные программы (клиенты FTP). В данной статье содержатся подробные инструкции для настройки самых популярных из них.
Если на вашем Dedicated сервере установлена ОС семейства Windows, подключение к выделенному серверу происходит через терминальный клиент RDP.
Подключение к выделенному серверу с Windows по RDP
Через функционал «Подключение к удаленному рабочему столу»
Терминальный клиент Remote Desktop Connection (подключение к удаленному рабочему столу RDP) — популярное средство администрирования серверов на базе ОС Windows.
- org/HowToStep»>
1.
Нажмите Пуск, перейдите в папку Стандартные — Windows и выберите Подключение к удаленному рабочему столу:
-
2.
В поле «Компьютер» введите IP-адрес сервера и нажмите Подключить:
Где взять пароль администратора
Пароль администратора для подключения к удаленному рабочему столу по RDP вы можете увидеть в информационном письме, отправленном вам на почту сразу после активации услуги сервера. Также данная информация продублирована в личном кабинете REG.RU: Информация о включенных сервисах и паролях доступа для Dedicated.
Через меню «Выполнить»
-
1.
Для быстрого подключения к удалённому серверу откройте меню «Выполнить…» или нажмите сочетание клавиш «Win»+«R» и введите команду:
mstsc /v:123.
123.123.123, где 123.123.123.123 — IP-адрес вашего сервера: -
2.
Введите логин и пароль. Нажмите OK:
Готово, вы осуществили подключение к удаленному рабочему столу по RDP.
Дополнительные лицензии
Компания REG.RU предоставляет возможность заказать дополнительные терминальные лицензии RDS из панели управления услугой Windows Dedicated сервера, либо в процессе заказа Windows сервера, выбрав пункт «Подключить дополнительную лицензию терминального доступа».
О заказе дополнительных лицензий RDS для подключения удаленного доступа к серверу читайте в статье: Как заказать дополнительные терминальные лицензии RDS для выделенного сервера.
Где можно увидеть доступы к Dedicated (выделенному серверу)
Как зайти на выделенный сервер описано в инструкции ниже:
- org/HowToStep»>
1.
Авторизуйтесь на сайте REG.RU и перейдите к списку услуг. Кликните по названию нужного выделенного сервера:
-
2.
В карточке услуги на вкладке «Управление» перейдите на вкладку Доступы:
Перейдя по ссылке, вы увидите всю необходимую информацию о паролях и доступах к услуге.
Где увидеть логин и пароль администратора сервера
Где увидеть IP-адрес сервера
Где увидеть логин и пароль для подключения к IPMI
Где увидеть логин и пароль для доступа к DNS
Как узнать IP-адрес Dedicated сервера и его конфигурацию
Чтобы узнать IP-адрес и конфигурацию (диск, процессор, память) вашего выделенного сервера:
- org/HowToStep»>
1.
Перейдите к списку услуг и кликните по имени Dedicated-сервера:
выберите-нужный-выделенный-сервер
-
2.
В карточке услуги на вкладке «Управление» перейдите на вкладку Доступы:
Также информация об IP указана в стартовом письме, которое приходит на контактный email при заказе услуги:
Как подключиться к серверу Dedicated по SSH
В зависимости от операционной системы, которая установлена на вашем домашнем компьютере (не путайте с ОС сервера), выполните следующие действия:
На вашем компьютере установлена ОС Windows
Для подключения к серверу по протоколу SSH, рекомендуем использовать ssh-клиент PuTTY. Скачать клиент можно на официальном сайте (англоязычная версия).
Для подключения по протоколу SSH выполните следующие действия:
-
1.
Запустите ssh-клиент PuTTY.
-
2.
Откройте страницу с основными настройками сеанса PuTTY и в поле «Host name» введите имя сервера хостинга (или IP-адрес). Нажмите кнопку Open:
-
3.
В открывшемся окне PuTTY введите ваш логин (обычно это логин «root») и нажмите Enter:
-
4.
На следующей строке введите ваш пароль и нажмите Enter.
Важно! В целях безопасности вводимый пароль не отображается на экране в виде символов.
На вашем компьютере установлена Linux-подобная ОС (Ubuntu, Kubuntu, Fedora)
Чтобы подключиться по SSH, используйте терминал, доступный в операционной системе:
-
1.
Запустите терминал:
- В Unity (Ubuntu): «Главное меню» — в поисковой строке введите слово «Терминал». Либо просто нажмите комбинацию клавиш: Ctrl+Alt+T,
- В Xfce (Xubuntu): Главное меню — Приложения — Система — Терминал,
- В KDE (Kubuntu): Главное меню — Приложения — Система — Терминал,
-
2.
Введите команду:
ssh root@123.123.123.123
Где 123.123.123.123 — IP-адрес вашего сервера, который можно узнать в информационном письме;
-
3.

Нажмите Enter и введите пароль root.
Как подключиться к серверу Dedicated по FTP
Данная инструкция предназначена для серверов Dedicated с установленной панелью управления ISPmanager.
Логин и пароль для доступа по FTP не высылаются в информационном письме, поэтому вам нужно самостоятельно создать FTP-аккаунт. Для этого выполните следующие действия:
-
1.
Перейдите в раздел FTP-пользователи и нажмите кнопку Создать FTP-пользователя:
создать пользователя ftp 1
-
2.
В появившемся окне заполните поля и нажмите OK:
- Имя ― логин нового FTP-пользователя на латинице,
- Пароль ― пароль нового пользователя,
- Подтверждение ― контрольное подтверждение пароля.

Важно! На серверах компании REG.RU присутствует проверка на сложность пароля. Пароль не может быть короче 6 символов и должен содержать специальные символы (например: !,@,#,$,%,&,?,_), буквы латинского алфавита: a-z, цифры: 0-9. Если вводимый вами пароль не удовлетворяет этим требованиям, появится соответствующее предупреждение.
Дальнейшее подключение по FTP происходит c логином и паролем созданного пользователя при помощи специальной программы (клиента FTP). Ниже представлены инструкции по настройке наиболее популярных FTP-клиентов:
Инструкция по настройке FileZilla
-
1.
Скачайте и установите клиент FileZilla;
-
2.
Запустите клиент и перейдите в меню Файл — Менеджер Сайтов или нажмите сочетание клавиш «CTRL»+«S»:
- org/HowToStep»>
3.
Нажмите Новый сайт и заполните поля:
настройка filezilla шаг 2
- Хост ― IP-адрес вашего сервера,
- Порт― порт можно не указывать или указать стандартный порт протокола FTP — 21,
- Тип входа ― нормальный,
- Пользователь ― логин созданного вами пользователя,
- Пароль ― пароль созданного пользователя.
-
4.
Перейдите во вкладку Настройки передачи и заполните поля:
- Режим передачи ― Пассивный,
- установите галочку Ограничение одновременных подключений и укажите значение 8 в поле Макс. число подключений.
Нажмите Соединиться.
Инструкция по настройке Total Commander
- org/HowToStep»>
1.
Скачайте и установите клиент Total Commander;
-
2.
Запустите клиент и перейдите в меню Сеть — Соединиться с FTP сервером или нажмите сочетание клавиш CTRL+F:
-
3.
Нажмите кнопку Добавить:
и заполните поля:
- Имя соединения ― произвольное название нового подключения,
- Сервер[:Порт] ― IP-адреса вашего сервера. Порт можно не указывать или указать стандартный порт протокола FTP — 21 (указывается через символ «:», например 123.123.123.123:21),
- Учетная запись ― логин созданного вами пользователя,
- Пароль ― пароль созданного пользователя. Установите галочку Пассивный режим обмена и нажмите ОК:
- org/HowToStep»>
4.
Выберите в списке созданное вами подключение и нажмите Соединиться:
В случае если вы помните актуальный пароль пользователя root, для сброса пароля используйте команду passwd.
Как изменить пароль root по SSH
-
1.
Подключитесь к серверу по SSH;
-
2.
Введите команду:
passwd
-
3.
Введите новый пароль, нажмите Enter, введите подтверждение пароля, нажмите Enter.
Как сбросить пароль root через консоль
В случае если root-пароль окончательно утерян, подключитесь к консоли сервера с помощью KVM или IPMI.
-
1.
Если сервер уже включен, то перезагрузите его, используя комбинацию клавиш на виртуальной клавиатуре Ctrl+Alt+Del. После загрузки BIOS появится меню загрузчика GRUB:
Важно! Если меню не появилось и началась загрузка ОС, значит в файле /etc/default/grub установлен параметр GRUB_TIMEOUT=0, который не позволяет выбрать ОС на этапе загрузки. Чтобы меню GRUB появилось, перезагрузите сервер и удерживайте Shift до появления меню.
-
2.
Чтобы сбросить пароль, нужно загрузиться в ОС в однопользовательском режиме (single mode). Для этого в меню GRUB нажмите e;
-
3.

После этого отредактируйте строку начальной загрузки, которая обычно начинается с linux /vmlinuz-…:
Параметр ro (read-only) отвечает за загрузку ядра Linux в режиме «только чтение». Чтобы после сброса root-пароля изменения были сохранены, необходимо заменить ro на rw (read-write) — режим «чтение-запись».
Далее необходимо указать запуск командной оболочки bash, прописав в конце строки init=/bin/bash. В итоге строка загрузки, для данного примера, примет следующий вид:
linux /vmlinuz-4.9.0.-7-amd64 root=/dev/mapper/vg00-root rw nomodeset consoleblank=0 fsck.repair=yes panic=10 apparmor=0 systemd.restore_state=0 init=/bin/bash
После этого нажмите Ctrl+X или F10 и дождитесь загрузки ОС в однопользовательском режиме. После того как загрузка будет завершена, появится командная строка от пользователя root.
Параметр rw необязательно прописывать в строку начальной загрузки.
 Изменить режим работы в одиночном режиме возможно после загрузки системы, выполнив команду:
Изменить режим работы в одиночном режиме возможно после загрузки системы, выполнив команду:mount -o remount,rw /
-
4.
Для установки нового root-пароля введите команду passwd. Введите новый пароль, нажмите Enter, введите подтверждение пароля, нажмите Enter;
-
5.
Сохраните изменения, выполнив команду:
-
6.
Перезагрузите систему следующей командой:
reboot -f
Важно: если выполняется сброс root пароля на CentOS, и после смены пароля система не перезагружается обычным способом, выполните следующую команду:
sync;sync;sync; echo b > /proc/sysrq-trigger
Сброс пароля root могут выполнить наши специалисты в рамках услуги Администрирование сервера. В случае если у вас отсутствует услуга администрирование сервера, работы по сбросу root пароля могут быть произведены в рамках платного почасового администрирования.
В случае если у вас отсутствует услуга администрирование сервера, работы по сбросу root пароля могут быть произведены в рамках платного почасового администрирования.
Как открыть панель управления ISPmanager на выделенном сервере
Открыть панель через личный кабинет на сайте REG.RU
-
1.
Авторизуйтесь на сайте REG.RU и перейдите в раздел Мои хостинг и услуги.
-
2.
Кликните по названию необходимой услуги выделенного сервера из списка ваших услуг.
-
3.
В карточке услуги на вкладке «Управление» кликните по пункту:
Если вы открываете панель управления впервые, вы увидите в браузере предупреждение:
Данное сообщение не является ошибкой.
 Оно означает, что на целевом адресе установлен самоподписанный SSL-сертификат. Нажмите Дополнительно и кликните Перейти на сайт … (небезопасно):
Оно означает, что на целевом адресе установлен самоподписанный SSL-сертификат. Нажмите Дополнительно и кликните Перейти на сайт … (небезопасно):
Как пройти это предупреждение в Firefox
Нажмите Я понимаю риск, после чего кликните Добавить исключение:
В открывшемся окне кликните Подтвердить исключение безопасности:
Важно! Самоподписанный бесплатный сертификат обеспечивает такую же защиту передаваемых данных, как и заверенный платный сертификат.
Где взять пароль root
Пароль суперпользователя «root» вы можете увидеть в Личном кабинете. Для этого авторизуйтесь на сайте REG.RU и перейдите к списку заказанных слуг. Кликните на названии услуги выделенного сервера и на открывшейся странице перейдите в раздел Доступы:
Также пароль root указан в стартовом письме, которое приходит на контактный e-mail при заказе услуги:
Если пароль «root» не подходит, его можно восстановить: Управление услугой VPS
По URL панели управления
Введите в строке браузера адрес:
https://123.123.123.123/manager или https://123.123.123.123:1500
Где 123.123.123.123 — IP-адрес вашего сервера. На открывшейся странице введите логин и пароль.
Помогла ли вам статья?Да
раз уже
помогла
Подключение двух или более компьютеров — в любом месте и в любое время
Практическое руководство
Зак Стерн
PCWorld 26 февраля 2009 г., 12:30 PST
Мне часто приходится подключать два компьютера, когда я нахожусь вдали от обычной офисной сети. Может быть, я хочу передать файлы другу без поиска флешки. Или, если я чувствую себя щедрым, возможно, я хочу поделиться подключением к Интернету в отеле или аэропорту. Такие задачи были бы легкими, если бы оба устройства уже были в одной сети, но в крайнем случае вы можете создать специальное соединение в любом месте. Вот пять способов обмена файлами или подключения к Интернету. С минимальной подготовкой или без нее вы выберетесь из пробки и вернетесь к работе за считанные минуты.
Примечание. Сети Ad-hoc являются полезным инструментом для быстрого обмена файлами и Интернетом, но вам следует опасаться недобросовестных попыток заманить вас в такую сеть врасплох. Подробнее см. в разделе «Не становитесь жертвой мошенничества с бесплатным Wi-Fi».
Ethernet или FireWire
Щелкните Свойства, чтобы настроить IP-адрес. Если вам нужен только временный способ обмена файлами между двумя компьютерами, самым быстрым методом может быть прямое кабельное соединение. При такой настройке вы вручную настраиваете IP-адреса компьютеров, поскольку у вас нет DHCP-сервера (протокола динамической конфигурации хоста) для автоматического создания соединения.
В этом методе используется кабель Ethernet или FireWire (IEEE 1394). Преимущество выбора этого метода по сравнению с соединением Bluetooth или Wi-Fi заключается в том, что он позволяет быстро передавать большие файлы. Но оба кабеля имеют ограничения. Соединения FireWire работают только в Windows XP, но не в Vista. (Однако вы можете использовать FireWire для объединения в сеть компьютера XP и Mac.) А для Ethernet требуется перекрестный кабель или другое оборудование, будь то концентратор или коммутатор. Перекрестный кабель, скорее всего, будет помечен как таковой; в противном случае в большинстве сетей Ethernet используются прямые соединительные кабели. (Ищите «заплатку» или «кроссовер» на кабеле.) Мне нравится иметь под рукой короткий кабель FireWire или перекрестный кабель, даже когда я путешествую; это спасло мой бекон несколько раз.
(Однако вы можете использовать FireWire для объединения в сеть компьютера XP и Mac.) А для Ethernet требуется перекрестный кабель или другое оборудование, будь то концентратор или коммутатор. Перекрестный кабель, скорее всего, будет помечен как таковой; в противном случае в большинстве сетей Ethernet используются прямые соединительные кабели. (Ищите «заплатку» или «кроссовер» на кабеле.) Мне нравится иметь под рукой короткий кабель FireWire или перекрестный кабель, даже когда я путешествую; это спасло мой бекон несколько раз.
После того, как вы подключили кабель между двумя компьютерами, вот как начать совместное использование.
Откройте панель управления сетевыми подключениями. Щелкните правой кнопкой мыши свое подключение, например Подключение по локальной сети , и выберите Свойства . Выберите TCP/IP и выберите Свойства . Щелкните . Используйте следующий IP-адрес и введите 192.168.0.1 в качестве IP-адреса и 255. 255.255.0 в качестве маски подсети. Оставьте другие данные пустыми и нажмите ОК . Закройте диалоговые окна, пока не вернетесь в панель управления сетевыми подключениями. Повторите процесс на втором компьютере, но установите его IP-адрес как 192.168.0.2 . Вы только что создали сеть из двух компьютеров.
255.255.0 в качестве маски подсети. Оставьте другие данные пустыми и нажмите ОК . Закройте диалоговые окна, пока не вернетесь в панель управления сетевыми подключениями. Повторите процесс на втором компьютере, но установите его IP-адрес как 192.168.0.2 . Вы только что создали сеть из двух компьютеров.
Общий доступ к Интернету через проводное соединение
Если у вас есть более одного подключенного порта, вы увидите здесь раскрывающееся меню. В противном случае просто установите этот флажок. Общий доступ к подключению к Интернету (ICS) позволяет компьютеру, находящемуся в сети, передать свое соединение компьютеру, находящемуся в автономном режиме. Вы можете использовать эту схему для обмена сигналом Wi-Fi в отеле или аэропорту через Ethernet, для передачи вашего мобильного широкополосного соединения 3G ближайшему коллеге или для того, чтобы другой компьютер мог получить живой интернет-сигнал.
Процесс использует два разных сетевых подключения: одно к Интернету и другое ко второму ПК. Таким образом, вы не можете передать сигнал Wi-Fi через Wi-Fi; вам придется использовать другую вилку. И если вы напрямую соединяете два ПК через Ethernet, вам все равно придется использовать перекрестный кабель вместо стандартного соединительного кабеля.
Таким образом, вы не можете передать сигнал Wi-Fi через Wi-Fi; вам придется использовать другую вилку. И если вы напрямую соединяете два ПК через Ethernet, вам все равно придется использовать перекрестный кабель вместо стандартного соединительного кабеля.
Подключите хост-компьютер к Интернету, как обычно, например, через Wi-Fi, Ethernet или мобильный широкополосный адаптер. Вы редко настроите такой вид временного обмена дома или в офисе; но если вы это сделаете, убедитесь, что IP-адрес вашего маршрутизатора настроен на подсеть, отличную от 192.168.0. х . Например, измените 0, установив маршрутизатор на 192.168.2.1 . (Процесс зависит от марки маршрутизатора; обратитесь к документации.) Windows хочет занять этот адрес 192.168.0. Подсеть x и, скорее всего, сообщит об ошибках, если не сможет.
В панели управления сетевыми подключениями щелкните правой кнопкой мыши подключение, которое подключает компьютер к сети, и выберите Свойства . На вкладке Advanced нажмите кнопку Разрешить другим пользователям сети подключаться через Интернет-соединение этого компьютера 9.флажок 0022. При необходимости в раскрывающемся меню выберите способ подключения к клиентскому компьютеру, например 1394 для FireWire или Подключение по локальной сети для Ethernet. (Если у вас нет дополнительных портов, вам не нужно их выбирать.) Нажмите OK .
На вкладке Advanced нажмите кнопку Разрешить другим пользователям сети подключаться через Интернет-соединение этого компьютера 9.флажок 0022. При необходимости в раскрывающемся меню выберите способ подключения к клиентскому компьютеру, например 1394 для FireWire или Подключение по локальной сети для Ethernet. (Если у вас нет дополнительных портов, вам не нужно их выбирать.) Нажмите OK .
Убедитесь, что клиентский компьютер настроен на автоматическую настройку. Откройте Системные настройки сетевых подключений. Щелкните правой кнопкой мыши соединение, которое идет к хост-компьютеру, например 1394 для FireWire или Подключение по локальной сети , если вы используете перекрестный кабель Ethernet между двумя машинами. Нажмите Интернет-протокол (TCP/IP) и выберите Свойства . Щелкните переключатель Получить IP-адрес автоматически . Вот и все — теперь оба компьютера могут подключаться к сети.
Если вы собираетесь передавать файлы более чем на несколько минут, рассмотрите возможность установки пароля при создании сети. Временные подключения Wi-Fi немного отличаются от проводных аналогов, поскольку они могут подключаться ко многим компьютерам. Вы настраиваете хост-компьютер для работы в качестве беспроводного маршрутизатора, позволяя другим ПК подключаться, как обычно, к выделенному оборудованию. Эта установка может обмениваться файлами или соединять проводное подключение к Интернету, например, в гостиничном номере, с беспроводными друзьями.
Большинство ПК с поддержкой Wi-Fi включают в себя сетевую утилиту от поставщика оборудования (или чипа) Wi-Fi. Вы можете использовать этот инструмент для настройки одноранговой сети; однако, поскольку они различаются, я объясню процесс в панели управления Windows. Но сначала откройте конкретную утилиту и убедитесь, что она позволяет Windows настраивать оборудование.
Откройте панель управления сетевыми подключениями. Щелкните правой кнопкой мыши Подключение по локальной сети и выберите Свойства . Выберите Advanced и установите первый флажок «Общий доступ к подключению к Интернету», чтобы разрешить другим пользователям сети подключаться. Нажмите OK .
Щелкните правой кнопкой мыши Подключение по локальной сети и выберите Свойства . Выберите Advanced и установите первый флажок «Общий доступ к подключению к Интернету», чтобы разрешить другим пользователям сети подключаться. Нажмите OK .
В панели управления сетевыми подключениями щелкните правой кнопкой мыши Беспроводное сетевое подключение и выберите Свойства . Перейдите на вкладку Беспроводные сети и нажмите Добавить . Введите имя — я назвал свой Adhocshare — и установите флажок внизу, который говорит, что это сеть компьютер-компьютер. Снимите флажок, который говорит, что ключ предоставляется автоматически. Если вы хотите использовать пароль для доступа к сети, измените настройки в раскрывающемся меню «Сетевая аутентификация». Нажмите ОК .
Дважды щелкните значок беспроводного адаптера на панели управления сетевыми подключениями. Щелкните Просмотр беспроводных сетей , а затем выберите имя одноранговой сети. Нажмите Подключить . В это время на клиентском компьютере откройте панель управления сетевыми подключениями и дважды щелкните значок беспроводной сети . Нажмите View Wireless Networks , выделите сеть ad hoc и нажмите Connect . При необходимости введите данные пароля, которые вы установили.
Нажмите Подключить . В это время на клиентском компьютере откройте панель управления сетевыми подключениями и дважды щелкните значок беспроводной сети . Нажмите View Wireless Networks , выделите сеть ad hoc и нажмите Connect . При необходимости введите данные пароля, которые вы установили.
Теперь вы можете совместно использовать Интернет и передавать файлы между одним или несколькими клиентскими компьютерами. Как и в случае с другими методами ICS, Windows предполагает, что вы не используете домашний маршрутизатор; если ваше проводное соединение находится на 192.168.0.0. x , процесс может не работать, поскольку хост-компьютер настраивает клиентов с использованием этих адресов.
Хотите больше советов и рекомендаций по Wi-Fi? См. «12 загрузок, которые сделают вашу жизнь с Wi-Fi проще и веселее».
Общий доступ к файлам во временной сети
Возможно, вам придется временно отключить брандмауэр Windows. В противном случае вы должны увидеть сетевой компьютер, указанный здесь.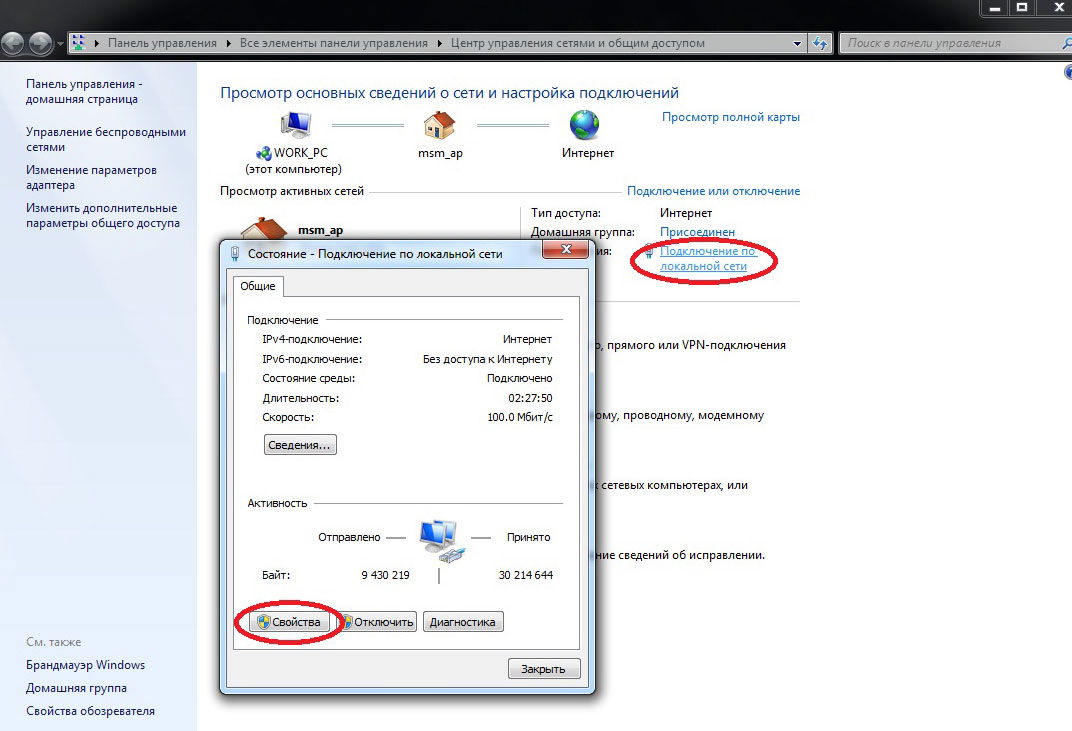 Если у вас есть два компьютера, которые разговаривают — с общим подключением к Интернету или без него — они могут передавать файлы. Вот как активировать эту услугу.
Если у вас есть два компьютера, которые разговаривают — с общим подключением к Интернету или без него — они могут передавать файлы. Вот как активировать эту услугу.
Перейдите к папке, которой хотите поделиться, щелкните ее правой кнопкой мыши и выберите Общий доступ и безопасность . Выберите Поделитесь этой папкой в сети и нажмите Применить . (Если вы не видите этот параметр, сначала щелкните второй параметр «Общий доступ к сети и безопасность», признав риски безопасности и пропустив мастер.)
На клиентском компьютере выберите Пуск , Мой компьютер и щелкните Мое сетевое окружение . Нажмите Добавить сетевое место . Дважды щелкните Далее , подтверждая вариант Выбрать другое сетевое расположение . Нажмите Обзор , а затем разверните Вся сеть , Сеть Microsoft Windows и Рабочая группа , пока не увидите хост-компьютер. Выберите общую папку и нажмите OK и Далее , пока не закончите.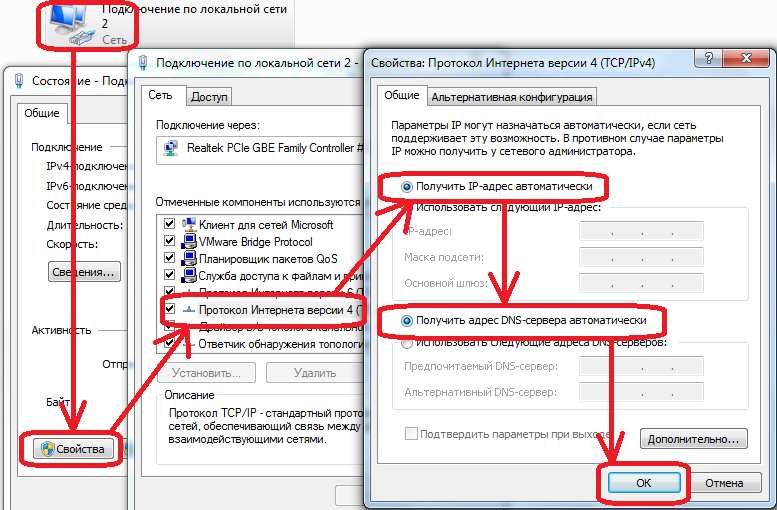
Клиентский компьютер теперь может копировать общие файлы с хоста. Если ваша группа должна иметь возможность загружать или редактировать файлы непосредственно на хосте, установите флажок Разрешить пользователям сети изменять мои файлы при создании общей папки.
Простая отправка файлов через Bluetooth
Нажмите, чтобы отправить или получить — проще не бывает. Если на вашем ПК есть Bluetooth, он, вероятно, также имеет Wi-Fi, поэтому вы можете спросить, зачем вам отправлять файлы через Bluetooth . На самом деле удивительно, как просто и легко этот часто упускаемый из виду беспроводной протокол передает документы между ноутбуками; вы можете настроить его и загружать файлы за считанные секунды. Его самый большой недостаток заключается в том, что он относительно медленный для передачи больших файлов; Недавно мне пришлось ждать более 2 минут, чтобы отправить файл размером 5 МБ. Но Bluetooth имеет смысл и для многих мобильных устройств, особенно для получения фотографий с мобильных телефонов.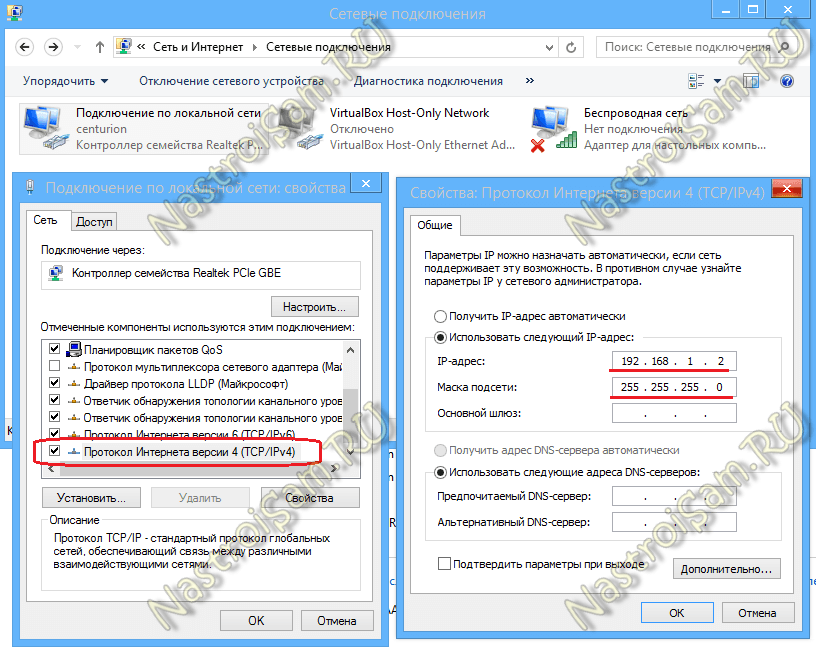 Вот как использовать Bluetooth для передачи файлов.
Вот как использовать Bluetooth для передачи файлов.
На ПК с поддержкой Bluetooth, на который вы хотите получить файл, откройте Мастер передачи файлов Bluetooth. (Посмотрите в папке Accessories , Communications .) Щелкните переключатель с надписью Receive a file и затем щелкните Next .
На ПК, с которого вы будете отправлять файл, откройте тот же мастер, выберите Отправить файл и нажмите Далее . (Или запустите процесс, щелкнув файл правой кнопкой мыши и выбрав Отправить на , Устройство Bluetooth .) Выберите Browse и выберите другой ПК. Обычно я пропускаю процесс ввода пароля для простоты. (Если вы используете пароль, вам нужно будет ввести один и тот же код на каждом устройстве для аутентификации передачи.) Нажмите Далее и выберите файл для передачи. Нажмите Далее еще раз.
Таким же образом можно отправлять файлы с мобильных телефонов или других устройств; вам не нужно сначала проходить подробный процесс сопряжения.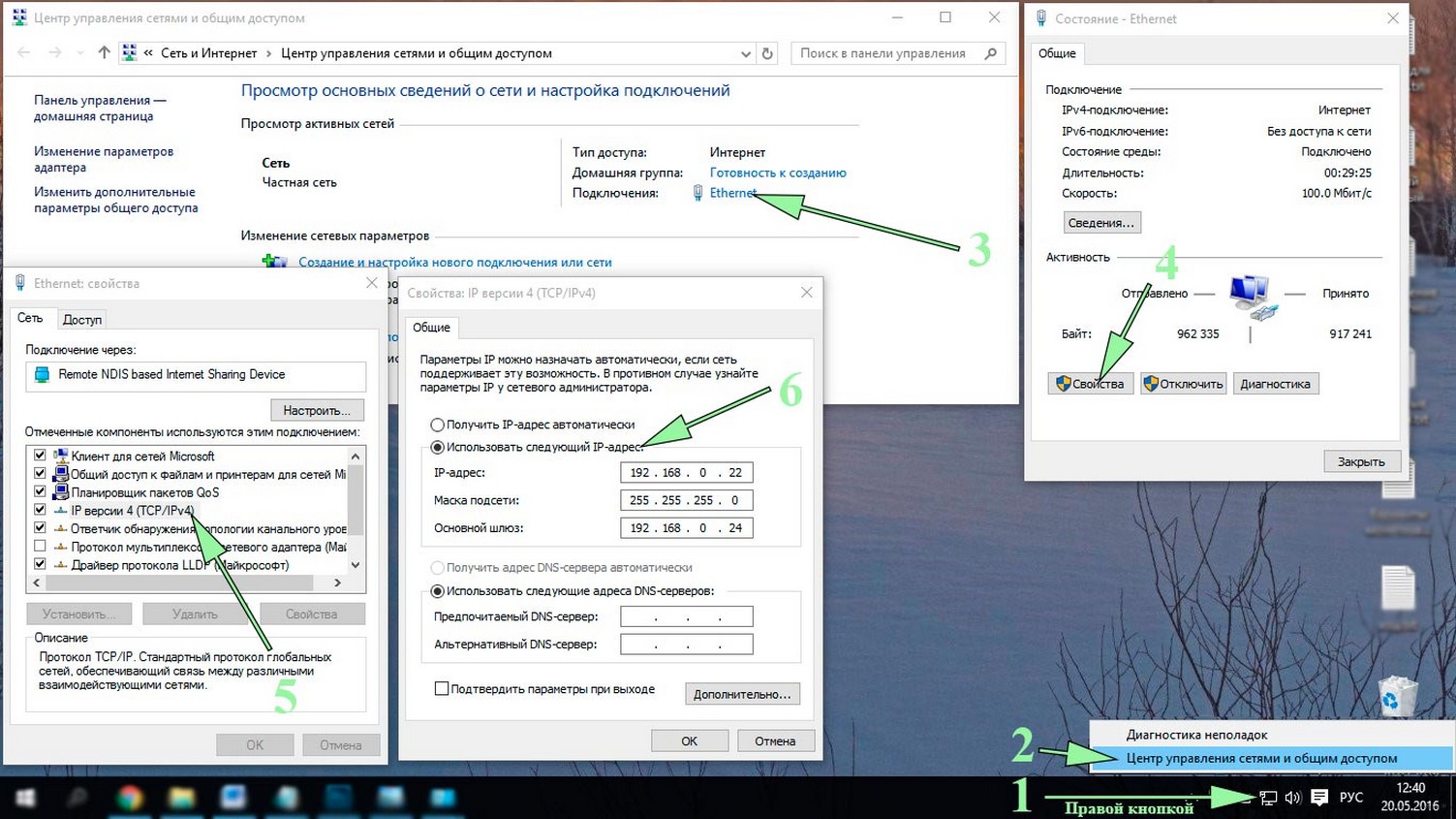 Просто настройте ПК на получение файла и отправку с устройства. Процесс может различаться, но когда вы просматриваете файл, меню параметров часто начинает передачу.
Просто настройте ПК на получение файла и отправку с устройства. Процесс может различаться, но когда вы просматриваете файл, меню параметров часто начинает передачу.
Ищете другие полезные трюки с мобильными технологиями? Прочтите «15 технических секретов серьезного дорожного воина».
5 методов подключения IP-камеры безопасности к ПК/Mac
5 способов подключения IP-камеры безопасности к ПК/Mac:
Чтобы вам было легче найти правильное решение, вы можете нажать и перейти прямо в нужный раздел.
Например, если ваша камера поддерживает PoE, вы можете выбрать вариант 3 или 4.
- 1. Подключиться напрямую к ПК/Mac (без Интернета)
- 2. Подключение через маршрутизатор (с Интернетом)
- 3. PoE (проводная) камера без инжектора/переключателя
- 4. PoE (проводная) камера с инжектором/переключателем
- 5. Подключите систему видеонаблюдения к ПК/Mac
Важное примечание .
Рекомендованные ниже методы могут НЕ применяться к камерам наблюдения с питанием от батареи, которые требуют первоначальной настройки на ваших телефонах.
Подключение камеры Wi-Fi или PoE напрямую к ПК/Mac (без Интернета)
Вот как можно подключить вашу IP-камеру безопасности напрямую к ПК/Mac без NVR или DVR, без сети маршрутизатора, без WiFi и без каких-либо затрат или сложных конфигураций.
необходимо подготовить адаптер питания камеры и сетевой кабель.
1. Зарядите камеру видеонаблюдения.
Используйте адаптер питания, чтобы подключить и зарядить камеру. Обычно, когда вы покупаете IP-камеру WiFi, она поставляется с адаптером питания. Для камеры PoE обратитесь к поставщику и купите ту, которая подходит для камеры.
2. Используйте сетевой кабель для подключения к камере и компьютеру.
Обычно к камере подключается кабель 2-в-1 или 3-в-1. Найдите сетевой разъем на этом кабеле и используйте сетевой кабель для подключения к нему. Затем подключите другой конец сетевого кабеля к компьютеру. Если на вашем компьютере уже есть сеть, отключите ее — убедитесь, что ваш компьютер находится в автономном режиме.
Найдите сетевой разъем на этом кабеле и используйте сетевой кабель для подключения к нему. Затем подключите другой конец сетевого кабеля к компьютеру. Если на вашем компьютере уже есть сеть, отключите ее — убедитесь, что ваш компьютер находится в автономном режиме.
3. Отсканируйте и узнайте IP-адрес камеры слежения на компьютере.
Теперь камера безопасности подключается к вашему компьютеру в основном и физически. Но вы все еще не можете просматривать камеру на компьютере. Теперь вам нужно отсканировать и узнать IP-адрес камеры. Программное обеспечение для наблюдения должно быть от того же поставщика, что и камера. Возьмите наш тест в качестве примера. У нас есть клиент Reolink на компьютере. Запустите его, и он автоматически просканирует все камеры в одной и той же локальной сети и покажет IP-адрес по умолчанию (каждая камера имеет уникальный IP-адрес по умолчанию, когда она покидает завод). Очень просто!
4. Измените IP-адрес компьютера на такой же сетевой префикс IP-камеры.

Итак, на шаге 3 вы получаете IP-адрес вашей камеры безопасности по умолчанию. В нашем тесте IP-адрес используемой камеры по умолчанию — 192.168.177.100, и теперь вам нужно изменить IP-адрес вашего компьютера на 192.168.177.x, где x определяет узел/хост и представляет собой число от 2 до 254. Допустим, IP-адрес компьютера 192.168.177.12.
IP-адрес 101 : IP-адрес состоит из двух частей: одна принадлежит сетевому адресу, а другая принадлежит адресу узла. Все узлы в данной сети используют один и тот же сетевой префикс, но имеют уникальный номер хоста.
Теперь, чтобы изменить IP-адрес компьютера (для примера возьмем Windows 10):
Нажмите сочетание клавиш Windows + R, чтобы открыть окно «Выполнить».
Введите «ncpa.cpl» и откройте окно «Сетевые подключения».
- Щелкните правой кнопкой мыши сетевой адаптер вашего компьютера и выберите «Свойства».

- Выберите версию интернет-протокола вашего компьютера и нажмите «Свойства».
- Выберите «Использовать следующий IP-адрес» и измените IP-адрес на 192.168.177.12.
Готово. Теперь ваша IP-камера подключается напрямую и взаимодействует с вашим ПК, потому что теперь они находятся в одной маленькой локальной сети. Вы можете смотреть свою IP-камеру с помощью Reolink Client на своем компьютере.
Важно : Поскольку сети маршрутизатора нет, IP-камера не будет передавать данные или отправлять сигналы тревоги на ваш телефон. Тем не менее, вы можете записать и сохранить все отснятые материалы на свой компьютер.
Если вы собираетесь использовать свою IP-камеру с компьютером все время (без сети маршрутизатора), вам лучше изменить статус IP-адреса вашей IP-камеры по умолчанию на статический, чтобы он оставался неизменным все время. , так как при каждой перезагрузке IP-камеры ее IP-адрес будет меняться и вам нужно будет заново проделать все вышеперечисленные действия. Чтобы IP-адрес IP-камеры всегда оставался одинаковым, перейдите в «Настройки устройства» и «Общие сведения о сети» на клиенте (Reolink Client в нашем тесте) и выберите «Статический» для «Доступ к сети». И сделано.
Чтобы IP-адрес IP-камеры всегда оставался одинаковым, перейдите в «Настройки устройства» и «Общие сведения о сети» на клиенте (Reolink Client в нашем тесте) и выберите «Статический» для «Доступ к сети». И сделано.
Подключение беспроводной/WiFi-камеры к компьютеру через маршрутизатор (с доступом в Интернет)
Если у вас есть сеть Wi-Fi и вам необходимо удаленно видеть IP-камеру, когда вас нет рядом, вы можете подключить свою беспроводную или WiFi-камеру к компьютеру беспроводным способом через ваш маршрутизатор. Обратите внимание, что вам необходимо иметь, как минимум, адаптер питания для камеры, сетевой кабель и роутер.
1. Зарядите камеру безопасности WiFi.
Используйте адаптер питания, чтобы подключить и зарядить камеру.
2. Используйте сетевой кабель для подключения к камере и маршрутизатору.
WiF-камера должна быть подключена к маршрутизатору с помощью сетевого кабеля для первоначальной настройки, поскольку сама новая камера не распознает и автоматически не подберет сеть, которую она никогда не использует. Только после правильных настроек WiFi можно отключать кабель от камеры и роутера. И да, опять же, обычно к WiFi-камере подключается кабель 2-в-1 или 3-в-1. Найдите сетевой разъем на этом кабеле и используйте сетевой кабель для подключения к нему. Затем подключите другой конец сетевого кабеля к маршрутизатору.
Только после правильных настроек WiFi можно отключать кабель от камеры и роутера. И да, опять же, обычно к WiFi-камере подключается кабель 2-в-1 или 3-в-1. Найдите сетевой разъем на этом кабеле и используйте сетевой кабель для подключения к нему. Затем подключите другой конец сетевого кабеля к маршрутизатору.
3. Наблюдайте за IP-камерой на ПК/Mac
На компьютере запустите программное обеспечение для наблюдения, чтобы добавить камеру и напрямую смотреть в режиме реального времени. В нашем тесте мы открываем Reolink Client. Поскольку компьютер и камера находятся в одной сети (используя одну и ту же сеть маршрутизатора), Reolink Client автоматически ищет и отображает камеру напрямую. Нажмите «Пуск», и вы сможете просматривать камеру на ПК. И вы можете настроить конфигурации для всех функций, которые вы хотите, чтобы камера имела.
4. Настройте параметры WiFi и отсоедините сетевой кабель.
Не забудьте настроить WiFi для камеры. В программе перейдите в «Настройки устройства» и «Сеть». Выберите сеть WiFi и введите пароль, и готово. Камеры разных производителей будут иметь разные настройки WiFi. Пожалуйста, обратитесь к руководствам, которые вы получаете от своего поставщика. После этого отсоедините сетевой кабель, и IP-камера видеонаблюдения подключится к компьютеру по беспроводной сети.
Выберите сеть WiFi и введите пароль, и готово. Камеры разных производителей будут иметь разные настройки WiFi. Пожалуйста, обратитесь к руководствам, которые вы получаете от своего поставщика. После этого отсоедините сетевой кабель, и IP-камера видеонаблюдения подключится к компьютеру по беспроводной сети.
Важно : Если вам нужно увидеть IP-камеру с другого компьютера, который не находится в той же сети, вам необходимо ввести UID камеры в программное обеспечение для удаленного доступа к камере.
Подключение проводной IP-камеры PoE к компьютеру без инжектора/переключателя PoE
необходимо использовать адаптер питания, настроить WiFi и отключить сетевой кабель. И вам нужен хотя бы один сетевой кабель и маршрутизатор с поддержкой PoE для завершения настройки.
1. Используйте сетевой кабель для подключения к камере и маршрутизатору.

PoE (Power over Ethernet) означает, что вы можете использовать один сетевой кабель для передачи видео и питания. Так что просто подключите камеру к роутеру по сетевому кабелю, и камера получит питание и доступ в сеть. Убедитесь, что ваш маршрутизатор поддерживает функцию PoE. Если нет, попробуйте следующий метод.
2. Наблюдайте за IP-камерой на компьютере.
На компьютере запустите программное обеспечение для наблюдения, чтобы добавить камеру и напрямую смотреть в режиме реального времени. В нашем тесте мы открываем Reolink Client. Поскольку компьютер и камера находятся в одной сети, Reolink Client автоматически ищет и отображает камеру напрямую. Нажмите «Пуск», и вы сможете просматривать камеру на ПК. И вы можете настроить конфигурации для всех функций, которые вы хотите, чтобы камера имела.
Важно : Если вам нужно увидеть IP-камеру с другого компьютера, который не находится в той же сети, вам нужно ввести UID камеры в программное обеспечение для удаленного доступа к камере.
Подключение IP-камеры PoE (проводной) к компьютеру с помощью PoE-инжектора/переключателя
Если ваш маршрутизатор не поддерживает PoE, вам потребуется PoE-инжектор или PoE-переключатель для подключения IP-камеры к ПК. Для настройки вам потребуется как минимум сетевой кабель, маршрутизатор и инжектор PoE или коммутатор PoE. Поскольку шаги по подключению IP-камеры PoE к ПК через инжектор/коммутатор PoE аналогичны шагам по подключению без инжектора/коммутатора PoE, мы хотели бы упростить понимание здесь.
1. подключите камеру безопасности, маршрутизатор и инжектор PoE
Подключите все устройства, как показано на рисунке ниже, убедитесь, что ваша беспроводная IP-камера подключена к источнику питания.
2. Откройте клиент Reolink и добавьте камеру напрямую.
Теперь вы можете открыть клиент Reolink на своем компьютере, добавить камеру и напрямую смотреть в режиме реального времени. Если вам нужно увидеть IP-камеру с другого компьютера, который не находится в той же сети, вам необходимо ввести UID камеры в программное обеспечение для удаленного доступа к камере.
Если вам нужно увидеть IP-камеру с другого компьютера, который не находится в той же сети, вам необходимо ввести UID камеры в программное обеспечение для удаленного доступа к камере.
Важно : После подключения IP-камеры PoE к инжектору PoE или коммутатору, который подключен к маршрутизатору через кабели Ethernet, вы успешно подключили камеру к сети. Для беспроводной IP-камеры вам необходимо использовать сетевой кабель для подключения ее к маршрутизатору, если вы не настроили конфигурацию сети WiFi. И тогда беспроводная IP-камера находится в сети. Вы можете настроить конфигурацию Wi-Fi позже, чтобы беспроводная IP-камера подключалась по беспроводной сети.
Подключение системы камер видеонаблюдения к ПК/Mac (с сетью или без нее)
Если вы используете систему камер видеонаблюдения, такую как комплект Reolink PoE RLK8-410B4, вместо одной камеры видеонаблюдения, вам может понадобиться следующее руководство. . Системы камер видеонаблюдения часто имеют собственные проприетарные сети и могут работать как с сетью вашего маршрутизатора, так и без нее.
. Системы камер видеонаблюдения часто имеют собственные проприетарные сети и могут работать как с сетью вашего маршрутизатора, так и без нее.
1. Как подключить систему видеонаблюдения к компьютеру без сети маршрутизатора
- Подключите все камеры к NVR: Когда вы получите новую купленную систему IP-камер, подключите все полученные устройства — подключите сетевой видеорегистратор к монитору компьютера и мыши, используйте адаптеры питания для зарядки сетевого видеорегистратора и камер и т. д. Для системы Wi-Fi: WiFi NVR и WiFi камеры заряжаются, они автоматически подключаются друг к другу и начинают обмениваться данными. Для системы PoE подключите камеры PoE к NVR с помощью прилагаемых сетевых кабелей.
- Начать наблюдение за IP-камерами: Появится мастер запуска и настройки, который поможет вам наблюдать за своими камерами и выполнить другие настройки.
Теперь вы можете видеть все IP-камеры на своем мониторе и начать запись.
2. Как подключить систему видеонаблюдения к компьютеру с сетью маршрутизатора
- Повторите шаг 1, показанный выше.
- Подключите сетевой видеорегистратор к маршрутизатору с помощью прилагаемого сетевого кабеля.
- Начать просмотр IP-камер.
Появится мастер запуска и настройки, который поможет вам следить за своими камерами и выполнять другие настройки. Если вам нужно увидеть IP-камеры с другого компьютера, который не находится в той же сети, вам нужно ввести UID NVR в программное обеспечение для удаленного доступа к камерам.
Приведенная ниже инфографика также описывает наши 5 способов подключения IP-камеры безопасности к ПК/Mac. Надеюсь, это может быть полезно для вас.
Стороннее программное обеспечение для подключения IP-камеры к ПК/Mac
Вы также можете выбрать стороннее программное обеспечение для подключения и настройки камеры слежения на компьютере.

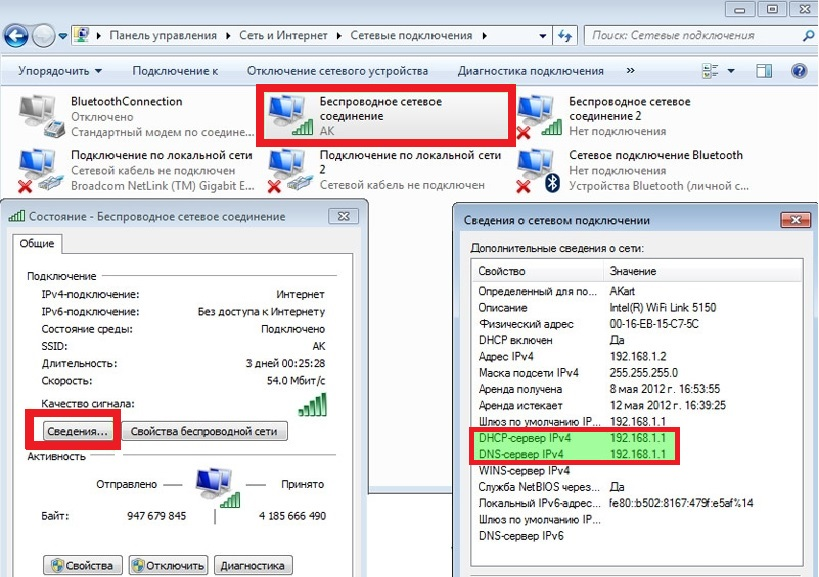 Также не забываем указать IP шлюза. Я в качестве сетевого оборудования использую домашний роутер, у которого IP адрес: 192.168.1.1. Если шлюз подключен к интернету, то можно также указать DNS – я указал ДНС от Google: 8.8.8.8 и 8.8.4.4.
Также не забываем указать IP шлюза. Я в качестве сетевого оборудования использую домашний роутер, у которого IP адрес: 192.168.1.1. Если шлюз подключен к интернету, то можно также указать DNS – я указал ДНС от Google: 8.8.8.8 и 8.8.4.4.

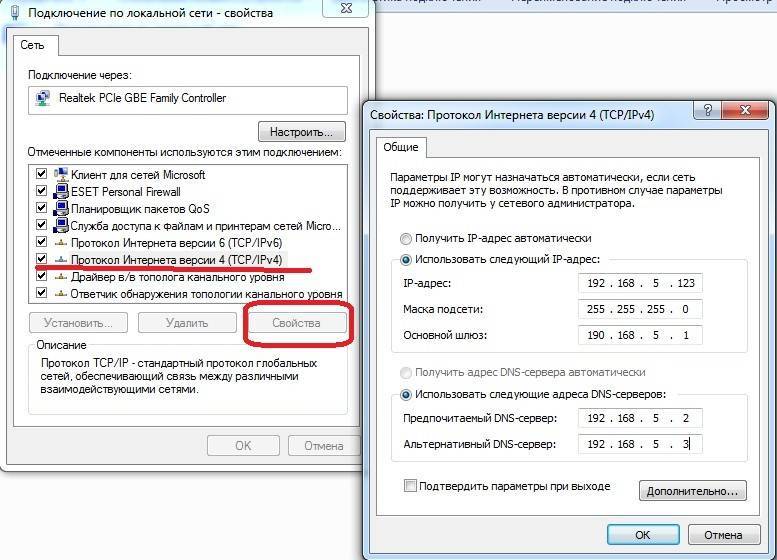 В нем легко разобраться, даже если вы новичок в мире хостинга. Подключение возможно только в том случае, если вы заказали панель управления. В REG.RU первый месяц пользования панелью управления ISPmanager предоставляется бесплатно;
В нем легко разобраться, даже если вы новичок в мире хостинга. Подключение возможно только в том случае, если вы заказали панель управления. В REG.RU первый месяц пользования панелью управления ISPmanager предоставляется бесплатно;


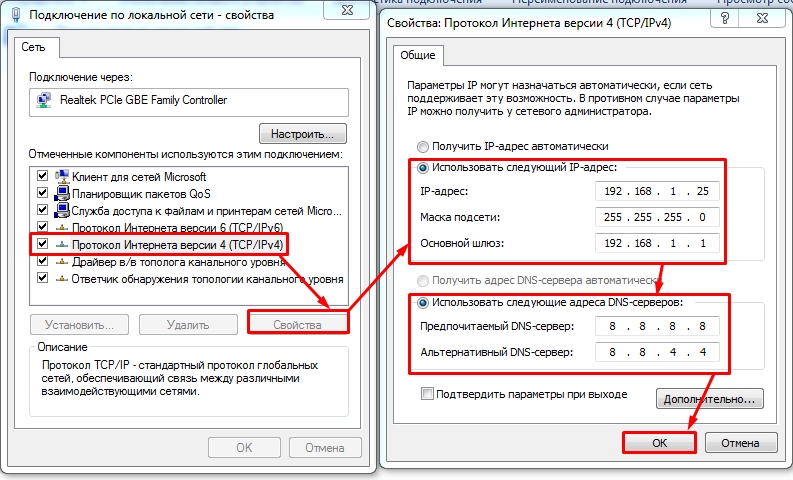
 Изменить режим работы в одиночном режиме возможно после загрузки системы, выполнив команду:
Изменить режим работы в одиночном режиме возможно после загрузки системы, выполнив команду: Оно означает, что на целевом адресе установлен самоподписанный SSL-сертификат. Нажмите Дополнительно и кликните Перейти на сайт … (небезопасно):
Оно означает, что на целевом адресе установлен самоподписанный SSL-сертификат. Нажмите Дополнительно и кликните Перейти на сайт … (небезопасно):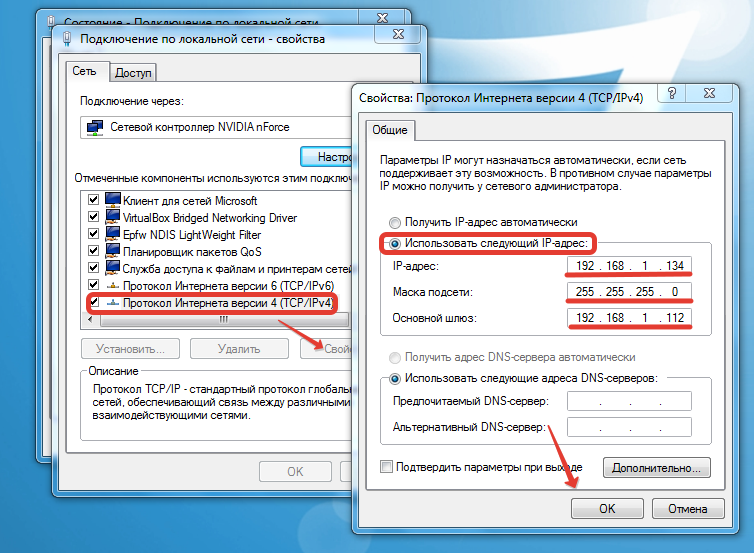 123.123.123/manager
или
https://123.123.123.123:1500
123.123.123/manager
или
https://123.123.123.123:1500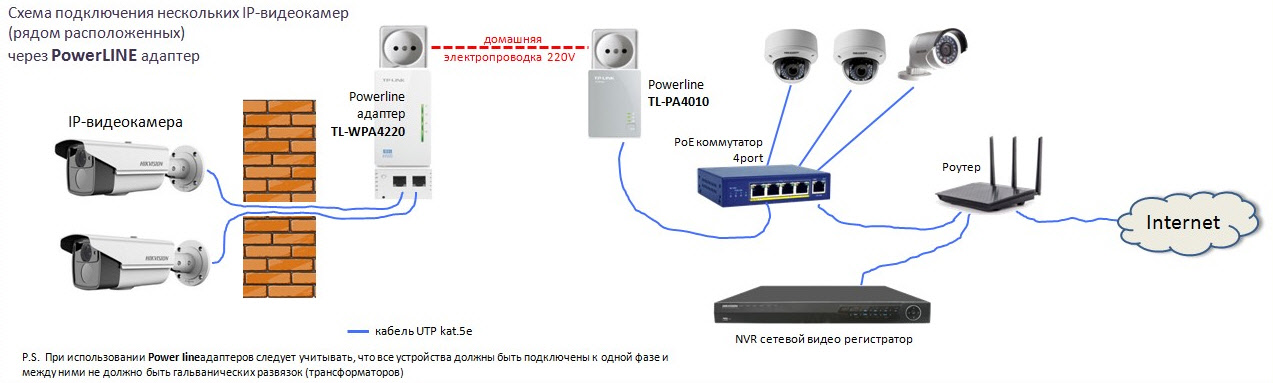 Рекомендованные ниже методы могут НЕ применяться к камерам наблюдения с питанием от батареи, которые требуют первоначальной настройки на ваших телефонах.
Рекомендованные ниже методы могут НЕ применяться к камерам наблюдения с питанием от батареи, которые требуют первоначальной настройки на ваших телефонах.
