IP-адрес сайта | REG.RU
IP-адрес вашего сайта отображается в панели управления хостингом.
Обратите внимание!
Домен должен быть добавлен в панели управления хостингом. Если ваш домен не добавлен, воспользуйтесь инструкцией: Как привязать домен к хостингу?Войдите в панель управления и выберите подходящую инструкцию в зависимости от панели: ISPmanager, cPanel или Plesk.
Перейдите в раздел «WWW-домены» и кликните по домену:
В строке «IP-адрес» указаны IPv4 и IPv6:
Перейдите в раздел «Домены» и нажмите IP-адреса:
На открывшейся странице напротив доменов отображаются IP-адреса IPv4 и IPv6:
Перейдите в раздел «Сайты и домены» и найдите нужный сайт. Здесь указывается только IP-адрес версии IPv4:
Чтобы узнать IPv6, воспользуйтесь онлайн-конвертером из IPv4 в IPv6 UltraTools.
Также информация об IP-адресе высылается в информационном письме при заказе услуги хостинга. Кроме того, IP-адрес сервера (сайта) можно найти по инструкции: Пароли для доступа к хостингу, серверу, FTP и MySQL. Однако, мы советуем использовать описанный выше способ, так как в панели отображается наиболее актуальная информация.- 1.
Перейдите в раздел Проверка DNS-записей. Введите домен, по имени которого открывается ваш сайт, и выберите в выпадающем списке тип записи «А». Затем нажмите Проверить:
- 2.
В столбце «Результат» вы увидите IP-адрес сайта IPv4:
Чтобы узнать IPv6, воспользуйтесь онлайн-конвертером из IPv4 в IPv6 UltraTools.
Если недавно были изменены DNS-серверы или A-запись для сайта, результат может быть неактуальным.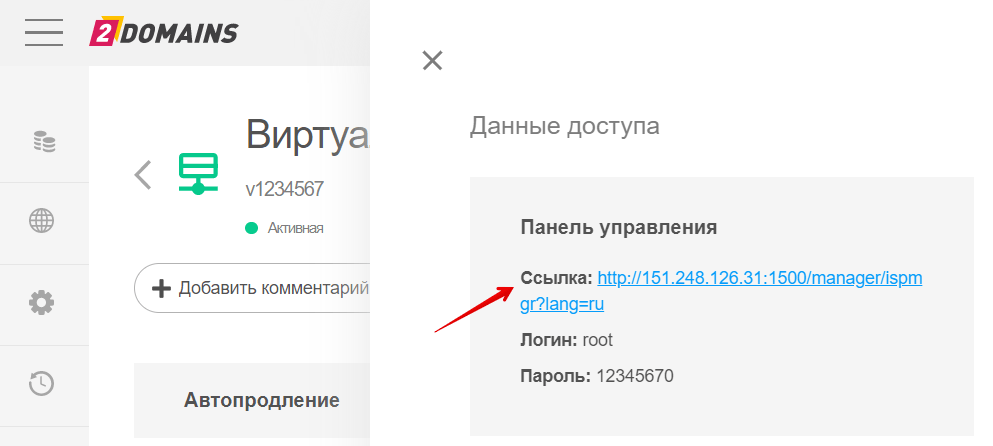
Почему на моём IP-адресе расположены другие сайты?
Такова особенность виртуального дешёвого хостинга, когда на одном сервере с одним IP-адресом располагается множество сайтов. Это позволяет предоставлять услуги по более выгодной цене, чем VPS-серверы с отдельным IP. Несмотря на то, что на одном сервере содержится много сайтов, все они строго разделены друг от друга, и файлы сайтов одного клиента не могут навредить сайтам другого клиента. Так обеспечивается безопасность и надёжность хостинга.
Если вам необходим выделенный IP-адрес, где будет размещаться только ваш сайт, рекомендуем приобрести дополнительный IP-адрес для хостинга.
Как изменить IP-адрес сайта?
По умолчанию сайту назначается IP-адрес сервера, на который добавлен сайт.
- Для виртуального хостинга это IP-сервера хостинга. На IP-адресе сервера хостинга может располагаться множество сайтов разных клиентов.
- Для VPS это IP-адрес сервера VPS, на котором «висят» только ваши сайты.
Изменить IP-адрес сайта можно двумя способами:
- Заказать другую услугу хостинга или VPS и перенести на неё сайт. При этом потребуются технические знания и время на перенос сайта с одного сервера на другой.
- Заказать услугу дополнительного IP-адреса. Дополнительный IP дешевле новой услуги хостинга. Кроме того, это не займет много времени: на новом IP сайт начнёт работать уже через пару часов.
Закажите услугу в зависимости от типа вашего хостинга:
Сайт не открывается по IP
На виртуальном хостинге проверить доступность сайта по IP-адресу нельзя. Это обусловлено технической стороной виртуального хостинга: на одном IP-адресе сервера расположено много сайтов. Поэтому по IP-адресу сервера по умолчанию открывается страница: «Сайт надежно припаркован и ожидает открытия».
Помогла ли вам статья? 38
раз уже
помогла
Поддомены | REG.
 RU
RUПоддомен (субдомен) — домен, являющийся частью домена более высокого уровня. Например, reg.ru — это домен, его поддомены:
- www.reg.ru;
- hosting.reg.ru;
- spasibo.reg.ru
Подробнее об этом читайте в статье: Что такое домен?
Сколько поддоменов можно создать на хостинге REG.RU?
Количество возможных поддоменов, в том числе и на бесплатном хостинге для сайтов html, на каждом тарифном плане никак не ограничено.
Но если на вашем хостинге установлена панель управления веб-хостингом ISPmanager и вы добавляете поддомен как самостоятельный в разделе «WWW-домены», он будет считаться отдельным сайтом, и как следствие учитываться в ограничениях по вашему тарифному плану. Чтобы этого избежать, добавляйте поддомен через функцию «Автоподдомены».
Создание поддомена происходит в два этапа: добавление поддомена в панели управления хостингом и добавление записи о поддомене на DNS-серверы.
1 этап. Добавление поддомена в панели управления хостингом
Чтобы добавить поддомен, войдите в панель управления и следуйте нужной инструкции:
- 1.
Как самостоятельный домен. В этом случае поддомен не зависит от основного домена и добавляется в панели как отдельный домен (количество возможных доменов в панели зависит от вашего тарифного плана).
Добавить поддомен как самостоятельный домен можно по инструкции.
- 2.
Как автоподдомен. Функция «Автоподдомен» позволяет автоматически создавать поддомены для основного домена.
Функцию «Автоподдомен» удобно использовать, если нужно добавить много поддоменов или по тарифу уже добавлено максимальное количество доменов. Автоподдомены можно добавлять в неограниченном количестве.
Совет
Мы рекомендуем использовать этот вариант в качестве запасного, так как некоторые CMS (например, 1С-Битрикс) некорректно работают с автоподдоменами.

- 1.
В разделе «Домены» выберите пункт Поддомены:
- 2.
Укажите имя поддомена и выберите домен, для которого создаётся поддомен. Корневой каталог, в котором будут размещены файлы поддомена (Корень документа), будет прописан автоматически:
- 1.
В разделе «Сайты и домены» кликните Добавить субдомен:
- 2.
Укажите имя поддомена и выберите домен, для которого создаётся поддомен. Укажите корневую папку для файлов поддомена. Нажмите ОК:
Обратите внимание! Если ранее для основного домена были добавлены поддомены как отдельные WWW-домены, при создании автоподдоменов возникнет ошибка. Чтобы избежать ошибки удалите созданные поддомены в разделе «WWW-домены». Если вы не хотите удалять поддомены, создавайте поддомены как самостоятельные WWW-домены.
Также для всех поддоменов, созданных через автоподдомены, будет установлена версия PHP основного домена. Если для поддомена необходимо установить другую версию PHP, вам необходимо будет создать поддомен как самостоятельный WWW-домен.
Создать автоподдомен можно:
- в отдельной директории — у каждого поддомена будет свой каталог в директории WWW;
- в поддиректории основного домена – все поддомены будут созданы в подкаталогах основного домена и будут иметь путь вида www/faq-reg.ru/support/. Где support — это название поддомена.
Основное отличие этих двух способов в том, что если поддомен создан в поддиректории основного домена, основной домен будет иметь прямой доступ к файлам поддомена. Мы рекомендуем создавать автоподдомены в отдельной директории. Это более удобно и позволяет избежать путаницы в директории основного домена. Ниже будет описан способ создания автоподдомена в отдельной директории.
Мы рекомендуем создавать автоподдомены в отдельной директории. Это более удобно и позволяет избежать путаницы в директории основного домена. Ниже будет описан способ создания автоподдомена в отдельной директории.
- 1.
Перейдите в раздел WWW-домены, выделите домен, для которого будут добавляться автоподдомены, и нажмите Изменить:
- 2.
В блоке «Дополнительные возможности» в строке «Автоподдомены» выберите пункт в отдельной директории и нажмите Oк:
- 3.
Перейдите в раздел Менеджер файлов, в папку WWW, и нажмите кнопку Создать:
- 4.
Выберите тип Каталог, введите название поддомена полностью (support.faq-reg.ru) и нажмите Ok:
- 5.
Нажмите ещё раз Создать, выберите тип Ссылка, в поле «Имя» введите название вашего поддомена с
Это нужно для того, чтобы ваш поддомен был доступен по www. На этом создание автоподдомена закончено, вы можете приступать к размещению сайта на созданном поддомене. Для добавления дополнительных поддоменов повторите шаги с третьего по пятый.
2 этап. Добавление записи о поддомене на DNS-серверы
После создания поддомена необходимо добавить запись о поддомене на DNS-серверы вашего домена. Этот процесс зависит от того, какие DNS-указаны для вашего домена: Как узнать, какие DNS указаны для вашего домена.
ns1.hosting.reg.ru и ns2.hosting.reg.ru
Если для домена указаны ns1.hosting.reg.ru и ns2.hosting.reg.ru, запись о поддомене будет добавлена автоматически. От вас не требуется никаких дополнительных действий. Подождите 15 минут. Затем вы можете приступить к размещению сайта на хостинге. ns1.reg.ru и ns2.reg.ruЕсли для домена указаны ns1.reg.ru ns2.reg.ru:
- 1.
Авторизуйтесь в Личном кабинете REG.RU.
- 2.
Кликните по имени нужного домена:
- 3.
Во вкладке «Управление» кликните по пункту «DNS-серверы и зона» или нажмите кнопку Изменить:
- 4.
На открывшейся странице нажмите Добавить запись, во всплывающей шторке выберите А. Заполните поля и нажмите Готово:
Готово! После добавления необходимой записи нужно дождаться обновления зоны DNS-серверов (в течение 15 минут). Если вы предварительно меняли DNS-серверы на ns1.reg.ru и ns2.reg.ru, дождитесь обновления DNS-серверов. Обновление DNS-серверов может занять до 24 часов.
другие DNS-серверы
Если для вашего домена используются отличные от ns1.hosting.reg.ru и ns2.hosting.reg.ru, ns1.reg.ru и ns2.reg.ru, обратитесь к своему DNS-провайдеру с вопросом изменения A-записи для домена.
Как удалить поддомен?
Чтобы удалить созданный поддомен, откройте панель управления хостингом и следуйте дальнейшей инструкции:
- 1.
Если поддомен добавлен как отдельный www-домен, перейдите в раздел «WWW домены», выделите поддомен и нажмите Удалить:
org/HowToStep»>
2.
Если вы настраивали поддомен через автоподдомены, перейдите в раздел «WWW-домены», два раза кликните на основном домене и в выпадающем списке «Автоподдомены» выберите Отключено. Нажмите Ок:
- 1.
В блоке «Домены» выберите Поддомены:
- 2.
Напротив ненужного вам более поддомена нажмите Удалить:
Подтвердите удаление поддомена.
- 1.
На вкладке «Сайты и домены» разверните настройки поддомена и нажмите Удалить:
- 2.
Подтвердите удаление поддомена:
432 раза уже помогла
Как прикрепить домен к сайту?
Домен — это имя вашего сайта. У каждого сайта в интернете есть своё доменное имя, например: insales.ru — это домен нашего сайта.
Есть 2 способа подключить домен:
1. Зарегистрировать домен через бэк-офис InSales
2. Подключить домен, купленный у стороннего регистратора
Зарегистрировать домен через бэк-офис InSales
Для регистрации домена через бэк-офис InSales зайдите в раздел Настройки — Домены — Подобрать домен
На странице подбора домена введите желаемый домен или ключевое слово на английском или на русском и нажмите кнопку «Подобрать».
Система предложит варианты свободных доменов. Выберите вариант, который подходит и нажмите кнопку «Купить».
Выберите вариант, который подходит и нажмите кнопку «Купить».
В разделе «Счета и оплата», где выставлен счет на оплату домена, нажмите кнопку Оплатить.
Выберите способ оплаты домена: через р/сч юр.лица, оплата банковской картой или электронной валютой (кнопка “Другие способы оплаты”)
Оплатите регистрацию домена и вернитесь в бэк-офис сайта.
Справа вверху будет уведомление, что регистрация домена оплачена. Кликните на надпись «Вы оплатили регистрацию домена».
В разделе «Домены» нажмите кнопку «Зарегистрировать».
На странице заполнения реквизитов внесите данные владельца домена.
Домен можно зарегистрировать на физ.лицо или на организацию, или ИП.
Если при заполнении реквизитов допустить ошибку, то поле с ошибкой будет подсвечено красным.
После внесения данных нажмите кнопку «Зарегистрировать» и появится окно со статусом регистрации домена.
Когда настройка зарегистрированного домена завершится, Вас перенаправит на страницу доменов вашего интернет-магазина, где отображается информация по подключенным к сайту доменам.
Вы увидите, что новый домен был добавлен, но еще не настроен. Процесс настройки домена выполняется автоматически и занимает до 72 часов, т.к. нужно время на обновление доменной зоны и кэша DNS.
После окончательной настройки домена, интернет-магазин будет открываться по новому адресу. Вы великолепны!
Зарегистрировать домен у стороннего регистратора
В данном случае Вы приобретаете домен у любого стороннего регистратора, например в Reg.ru
После регистрации домена в его настройках на стороне регистратора необходимо изменить NS-записи на ns3.insales.ru и ns4.insales.ru
Также, если Вы хотите использовать сторонние NS как альтернативу нашим, можно вместо смены NS-записей, создать А-запись с нашим IP.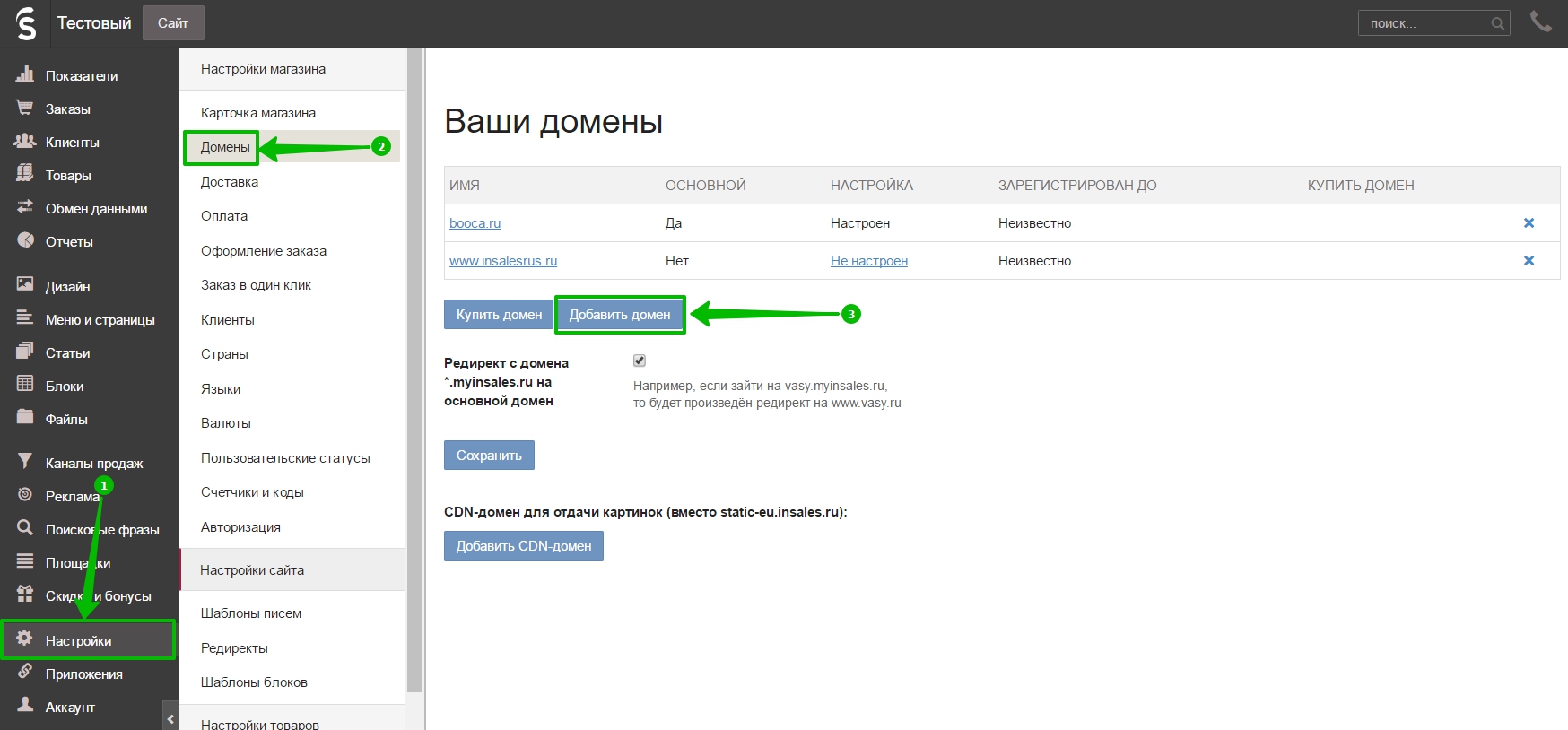 Уточнить актуальный IP-адрес можно у нашей технической поддержки по тел.: +7 (495) 649 83 14 или написав в техподдержку через бэк-офис.
Уточнить актуальный IP-адрес можно у нашей технической поддержки по тел.: +7 (495) 649 83 14 или написав в техподдержку через бэк-офис.
Для некоторых регистраторов у нас есть готовые инструкции по смене NS:
Настройка домена у регистратора Reg.ru
Настройка домена у регистратора RU-CENTER (nic.ru)
Настройка домена у регистратора R01.ru
Настройка домена у регистратора WebNames
Настройка домена у регистратора Mastername
Настройка домена у регистратора Reggi.ru
Настройка домена у регистратора sprinthost.ru
Принцип настройки везде одинаковый.
После смены NS нужно добавить домен в настройках сайта в бэк-офисе: Настройки — Домены — Добавить домен
Далее указываете доменное имя, является ли домен основным или нет и сохраняете изменения.
Вы увидите, что новый домен был добавлен, но еще не настроен. Процесс настройки домена выполняется автоматически и может занимать до 72 часов, т.к. необходимо время на обновление доменной зоны и кэша DNS.
После окончательной настройки домена, Ваш интернет-магазин будет открываться по новому адресу.
Как привязать домен к сайту, чтобы все работало
От автора: собираетесь запустить новый интернет-проект и уже приобрели место у хостинг-провайдера? Теперь вам надо понять, как привязать домен к сайту, чтобы связать название проекта и его файлы вместе.
В данной статье под сайтом понимается набор файлов (в том числе и база данных), который нужен для отображения веб-ресурса. После покупки места на хостинге вы должны сделать следующее:
Создать новый домен, адрес нужно прописать идентичный тому доменному имени, которое вы будете привязывать.
Теперь в каталоге со всеми вашими ресурсами (обычно называется www) появится соответствующая папка под домен, куда вы можете поместить нужные файлы. Например, файлы движка, на котором ресурс будет работать.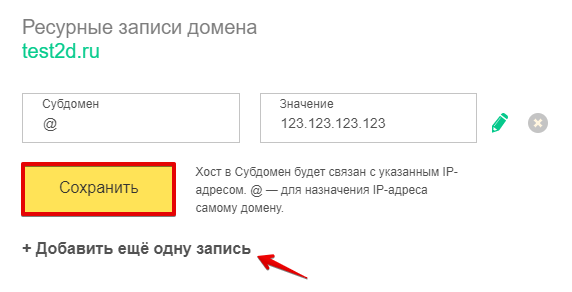
Чуть ниже в статье я подробнее расскажу о том, как все это делается. Хорошо, подготовительные работы на самом хостинге мы выполнили, но как теперь перейти на новый сайт в интернете и продолжить его установку и настройку? Для этого и нужно привязать к нему доменное имя, которое приобретено вами специально для проекта.
JavaScript. Быстрый старт
Изучите основы JavaScript на практическом примере по созданию веб-приложения
Узнать подробнееИзменение DNS-адресов у регистратора
Как я уже сказал, на хостинге все необходимые действия выполнены, не хватает одного – правильных DNS-адресов для вашего домена. Меняются они у регистратора, то есть у той компании, где вы регистрировали имя. Надеюсь, вы помните, где это было, а также свой логин и пароль от аккаунта.
Что ж, остается отправиться к вашему регистратору в свой аккаунт и зайти на страничку со списком ваших доменов. В зависимости от регистратора, где-то рядом (либо в настройках) будет кнопка “Изменить DNS”.
Теперь вы попадете на страницу, где нужно ввести 2 адреса. Если вы не знаете dns-адресов своего хостинг-провайдера, вы можете спросить у него в службе поддержки или можно самому посмотреть где-нибудь в справке. В конце концов, гугл и яндекс к вашим услугам. Обычно dns-сервера имеют такой вид:
ns1.имя-хостера.ru;
ns2.имя-хостера.ru;
После указания адресов нужно сохранить изменения. Далее вам, скорее всего, скажут, что изменение DNS – дело не молниеносное, придется подождать 12-48 часов. По моему опыта больше 24 часов ждать не приходилось никогда. Соответственно, максимум через сутки все поменяется. Теперь, набрав в адресной строке браузера свой домен вы увидите не это:
JavaScript. Быстрый старт
Изучите основы JavaScript на практическом примере по созданию веб-приложения
Узнать подробнееА страницу установки движка или содержимое файла index.php вашего сайта. Это уже в зависимости от того, что у вас находится в корневой папке.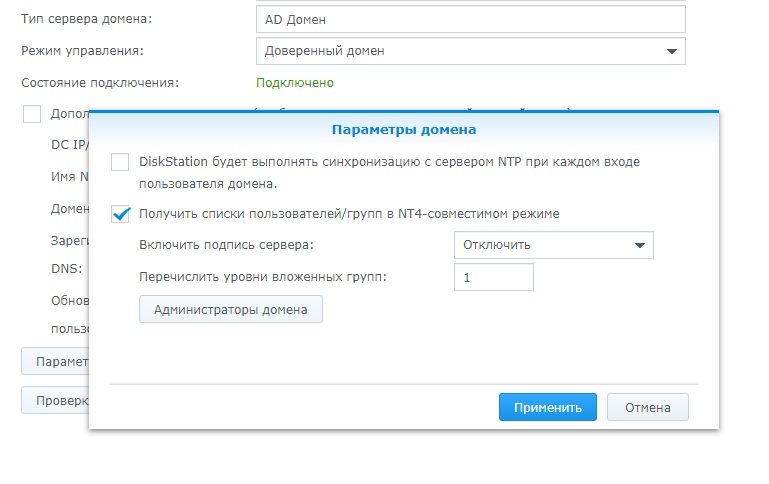
Теперь все, что вам остается, это продолжить установку сайта и его заполнение нужными файлами и контентом. На этом процедуру привязки можно считать законченной. Если при регистрации домена у регистратора вы сразу же введете dns-сервера нужного вам хостера, то в последствии этого делать уже не придется, все будет работать сразу же.
Если домен у вас есть, а хостинга еще нет
При покупке тарифа у провайдера можно сразу же указать адрес купленного вами домена, так как хостер в любом случае будет уточнять у вас, будете ди вы использовать свое собственное доменное имя, либо он предоставит вам бесплатный субдомен вида: Ваш-логин.имя-провайдера.ru;
После этого, при условии что dns-адреса уже заполнены правильно, все также будет работать.
Как добавить домен у хостинг-провайдера (подробнее)
Ранее в этой статье я уже писал о том, что заранее вы должны создать новый домен у своего хостинг-провайдера, чтобы для него была создана папка. Чаще всего в качестве панели управления сервером используется cPanel или ispManager. В обоих случаях все достаточно просто.
Например, если у вас cPanel, то просто найдите на главной странице панели пункт “Домены” впишите название своего сайта (включая доменную зону) и все будет готово. В ispmanager это выглядит немного по-другому:
Хотя тут много настроек, практически единственное, что вам нужно указать, это адрес домена. Например: site.ru. Еще обязательно нужно прописать электронный ящик администратора.
Остальные параметры ставятся по желанию и в случае чего вы всегда сможете изменить их в панели. После этих манипуляций новый домен появится. Вы можете найти его в списке и войти в корневой каталог. Далее сюда нужно загрузить какой-нибудь файл, который просто будет для виду. Можно просто обычную html-страничку с текстом: “Привет”.
Это вам нужно для того, чтобы проверить, правильно ли будет все работать, когда сменятся dns-адреса. Если при открытии сайта в браузере вы увидите содержимое html-странички, которую залили в корневой каталог (в нашем случае это слово “Привет”), то значит, все работает и можно продолжать дальнейшие манипуляции с сайтом.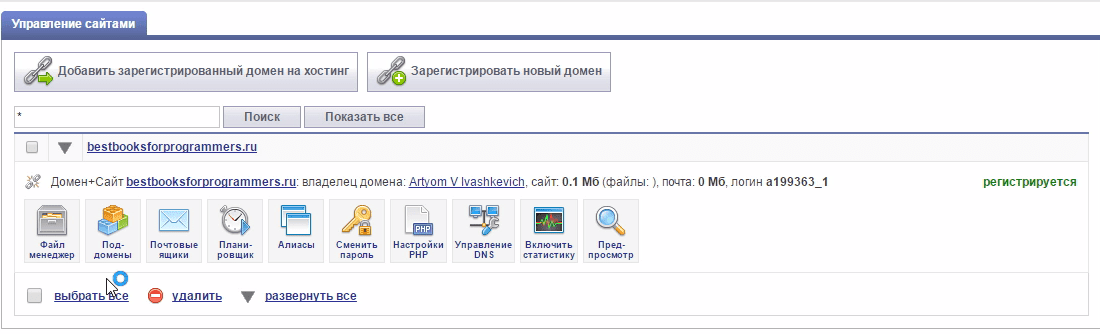 Например, установить на него движок.
Например, установить на него движок.
А как привязать два домена к одному сайту?
В таком случае второй и последующие домены будут зеркалами сайта. Чтобы привязать их, вам достаточно уже иметь рабочий сайт на каком-нибудь домене. После этого необходимо сделать 301-й редирект через файл .htaccess, а также в файле robots.txt указать адрес главного зеркала для Яндекса:
User-agent: Yandex Host: site.ru (тут ваше главное зеркало, главный домен)
User-agent: Yandex Host: site.ru (тут ваше главное зеркало, главный домен) |
Если все сделано правильно, то при попытке перейти на новый сайт вас будет перебрасывать на основной ресурс. Таким же образом можно привязать неограниченное количество доменных имен к одному проекту.
JavaScript. Быстрый старт
Изучите основы JavaScript на практическом примере по созданию веб-приложения
Узнать подробнееPSD to HTML
Верстка сайта на HTML5 и CSS3 с нуля
СмотретьКак подключить домен к сайту – База знаний Timeweb Community
Ну вот, процесс создания сайта завершен, теперь дело остается за малым – привязке его к конкретному домену. Ведь в ином случае ваш ресурс не поднимется в запросах поисковиков, его название будет очень неудобно набирать. А так можно придумать короткое и запоминающееся название, привязать его к сайту и открыть ресурс интернету. Сегодня мы расскажем, как разными способами можно подключить домен к хостингу на примере панели управления Timeweb.
Добавление и привязка домена к хостингу через панель управления
В первую очередь необходимо позаботиться о покупке доменного имени. Такую услугу легко заказать у любого хостинг-провайдера. Выбор зависит от требований пользователя и цены. Главное, что этот самый домен потом в любом случае можно привязать к сайту, сконструированному на платформе Timeweb.
При покупке в Timeweb
Вообще есть два способа покупки домена в Timeweb.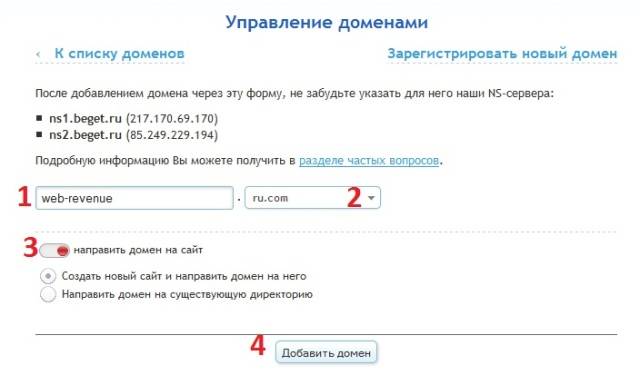 Первый – это выбор готового варианта на странице. Там подобрано огромное количество различных существительных и прилагательных, все на выбор пользователя.
Первый – это выбор готового варианта на странице. Там подобрано огромное количество различных существительных и прилагательных, все на выбор пользователя.
Второй способ – ручной. В данном случае сначала необходимо авторизоваться в панели управления хостинга. Для этого нужно использовать логин и пароль, которые были присланы сразу после регистрации на указанную электронную почту.
Теперь требуется открыть раздел «Домены и поддомены» (или кликнуть на главной странице по кнопке «Добавить домен») и в новом окне нажать на пункт «Зарегистрировать домен». Это подразумевает именно покупку и регистрацию нового имени в сервисе Timeweb.
Здесь можно ввести любое наименование для будущего доменного имени, подобрать оптимальную зону и рассчитать заранее стоимость. Есть вариант выбора освобождающихся имен или просмотра популярных предложений в магазине.
Кстати, как только вы выберете зону и введете название, сервис сразу же проверит, свободен ли нужный вам вариант, рассчитает стоимость и предложит более дешевые варианты.
На этапе регистрации нового доменного имени его можно при необходимости сразу же подключить к сайту на хостинге. Для этого необходимо просто выбрать пункт «Привязать домен к сайту» и выбрать нужный в выпадающем меню.
При покупке домена у других провайдеров
Допустим, у вас уже имеется домен, не привязанный к какому-либо сайту и купленный у другого хостинга. Куда проще, конечно же, все процедуры проводить у одного и того же провайдера, но часто выбору другой компании при покупке предшествует несколько факторов, в числе которых:
- невыгодные тарифы на приобретение домена у провайдера, который предоставляет в аренду сервер;
- приобретение доменного имени у другого человека, то бишь частного лица.
Еще такой способ может сопровождаться техническим переносом данных. А подобная процедура новичков может вогнать в тупик. Но это в реальности не так сложно, нужно лишь следовать указанной ниже последовательности.
В Timeweb есть возможность привязать купленное на другом ресурсе доменное имя к сайту. Для этого в панели управления снова открываем раздел «Домены и поддомены», но теперь выбираем пункт «Добавить домен».
Далее все очень просто – нужно будет в специальном поле просто ввести ссылку и нажать на кнопку «Добавить». Ниже есть специальная кнопка, с помощью которой можно проводить или не проводить привязку к уже существующему сайту.
По окончании процедуры данный домен появится в списке в соответствующем разделе. Но на этом подключение не завершено, еще должен произойти технический перенос, а он не выполняется автоматически. Сделать подобную процедуру в Timeweb можно двумя способами.
Поменять NS-серверы на стороне регистратора
В качестве примера возьмем reg.ru. Надо на стороне хостинг-провайдера, у которого вы покупали доменное имя, поменять записи NS на следующие:
- ns1.timeweb.ru
- ns2.timeweb.ru
- ns3.timeweb.org
- ns4.timeweb.org
На сайте reg.ru для начала необходимо открыть список своих доменов. Потом выбираем тот, который привязывается к сайту в хостинге Timeweb, и переходим к панели управления. На открывшейся странице находим пункт «DNS-серверы» и жмем по нему.
В результате откроется страница, где мы вводим указанные ранее NS-записи. А все те, что были до этого введены, удаляем. Если все будет сделано правильно, то система даст сообщение о старте обновления DNS-серверов. Данная процедура может занять до 48 часов, но обычно она завершается куда раньше.
Указать в качестве A-записи IP-адрес вашего сервера
Второй способ заключается в указании IP-адреса вашего сервера в качестве A-записи. Найти его можно на главной странице панели управления, в разделе «Доступ по FTP/SSH», или в письме, пришедшем сразу после создания вашего хостинга.
Как проверить, подключен ли домен
Сперва надо обязательно подождать, пока хостинг обновит все данные о серверах и проведет полное подключение. Спустя несколько часов можно ввести URL в адресной строке браузера и попробовать открыть его. Если вы заранее привязали его к сайту, тогда будет отображаться его содержимое. В ином случае должна отображаться заглушка от хостинга, серверы которого были указаны.
Спустя несколько часов можно ввести URL в адресной строке браузера и попробовать открыть его. Если вы заранее привязали его к сайту, тогда будет отображаться его содержимое. В ином случае должна отображаться заглушка от хостинга, серверы которого были указаны.
Другой метод – воспользоваться whois-сервисом Timeweb. Он не только показывает, занято имя или нет. Нажав на кнопку WHOIS, мы увидим подробные данные, в том числе NS-серверы, дату создания и организацию, которая купила домен.
Перенос сайта с другого хостинга
В данном случае подразумевается именно перенос сайта под управление Timeweb. Но сперва необходимо убедиться, что домен, который планируется перенести, не заблокирован. То есть он не должен иметь статусы erverTransferProhibited, clientTransferProhibited или changeProhibited. Еще одно обязательное условие – до окончания срока регистрации должно оставаться не меньше 7 дней.
Затем следует обратиться к регистратору и запросить код AuthInfo для переноса. Внимание: срок его действия составляет 20 календарных дней.
Теперь надо запустить трансфер. Выбираем в том же разделе, что и ранее, пункт «Перенести домен».
В соответствующем поле указываем ссылку и код трансфера, полученный от регистратора. Можно подключить дополнительно защиту с помощью SSL-сертификата. По окончании настройки жмем на кнопку «Перенос домена».
На момент написания статьи процесс переноса домена в зоне .ru и .рф производился бесплатно по специальной акции.
Как только трансфер будет запущен, новый домен будет отображаться в списке и иметь статус «В процессе переноса». Обычно данная процедура занимает 5-7 дней, но если ждать приходится дольше, рекомендуем обратиться в службу поддержки Timeweb.
Бывает и такое, что домен уже был добавлен в Timeweb (как в способе, описанном выше). В таком случае можно не проводить повторный ввод данных, а открыть панель управления и нажать на пункт «Перенести домен в Timeweb», а далее действовать по инструкции выше.
Уже потом, когда перенос будет завершен, можно будет провести привязку к любому сайту. Для этого следует перейти в панель управления доменами и нажать на кнопку «Привязать домен» напротив нужного пункта. Далее потребуется выбрать в списке папку, на которой размещается сайт, и применить изменения.
Подключение домена к Стартовому сайту Эквида – Центр поддержки
Домен (или доменное имя) — это URL, виртуальный адрес вашего магазина. Например, www.mystore.com. Когда ваши клиенты заходят на ваш сайт, URL-адрес отображается в адресной строке их браузера.
Когда вы создаете аккаунт в Эквиде на любом плане, вы получаете сайт со встроенным магазином, Стартовый сайт, с бесплатным доменом вида https://storeXXXXXX.company.site, где XXXXXX – это ID вашего магазина.
Вы можете задать свой поддомен (т.е. изменить storeXXXXXX на название бренда) в любое время. Это доступно для всех магазинов на Эквиде.
Вы также можете купить свой домен или использовать существующий, если он у вас уже есть. Наличие собственного доменного имени помогает покупателям лучше идентифицировать бренд и облегчает продвижение сайта в поисковиках. Добавить свой домен можно на любом платном плане Эквида.
Использование поддомена на company.site
Вы можете использовать бесплатный поддомен Эквида для вашего Стартового сайта. По умолчанию домен имеет имя вида https://storeXXXXXX.company.site (XXXXXX — это ID вашего магазина), где в начале ссылки стоит имя пользователя, а в конце — company.site.
Вы можете изменить имя (storeXXXXXX): вместо него задать имя своего бренда, например, https://mystore.company.site. Это поможет вашим клиентам легко найти ваш магазин в результатах поиска.
Если вы используете Эквид-магазин, вам не стоит беспокоиться о безопасности данных ваших покупателей. Эквид предоставляет бесплатный SSL-сертификат для всех поддоменов на company.site и доменов, подключенных к Стартовому сайту.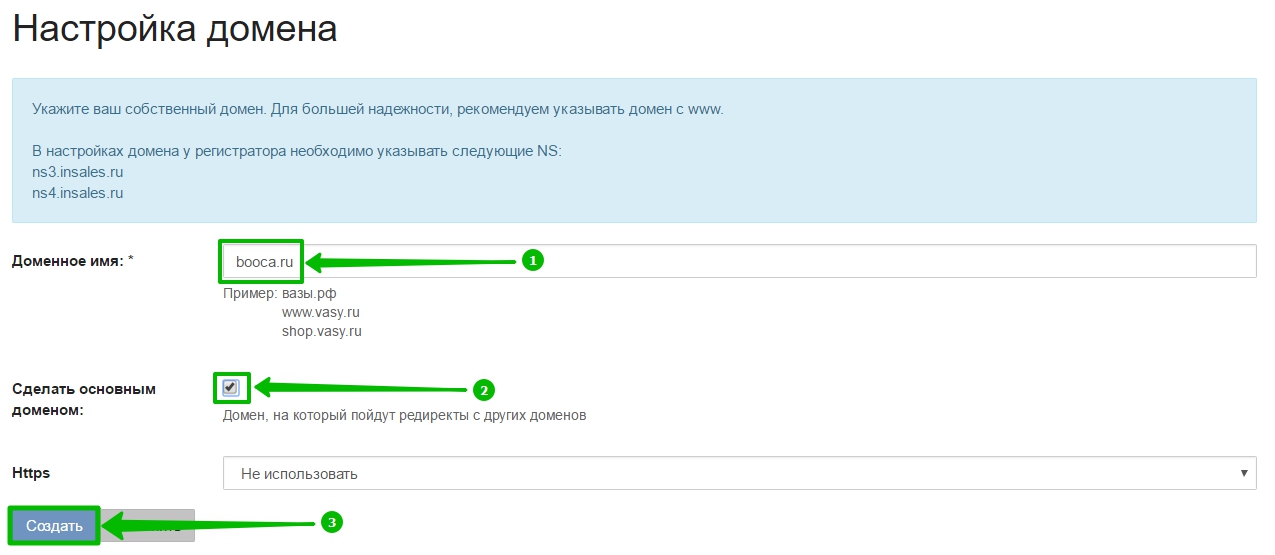 Поэтому все Стартовые сайты открываются через безопасное соединение — HTTPS.
Поэтому все Стартовые сайты открываются через безопасное соединение — HTTPS.Но! Если вы добавили Эквид-магазин на свой сайт, вам необходимо дополнительно защитить сайт с помощью SSL-сертификата.
Чтобы изменить URL Стартового сайта:
- Откройте Панель управления Эквида → Сайт.
- В блоке Адрес сайта нажмите Изменить адрес:
- В поле Используйте наш поддомен введите название, которое хотите использовать:
- Кликните Сохранить.
- В приложении Эквида для iOS, перейдите в Магазин → Витрина и сайт.
- Найдите и отредактируйте поле Адрес сайта.
- Нажмите Готово.
- В приложении Эквида для Андроид, перейдите в Магазин → Витрина и сайт.
- Найдите и отредактируйте поле Адрес магазина.
- Нажмите галочку в синем поле, чтобы сохранить изменения.
Подключение своего домена к Стартовому сайту
Если у вас уже есть свой домен, вы можете подключить его к Стартовому сайту Эквида. В этом случае управление настройками, оплатой и продлением домена происходит на сайте стороннего регистратора, например GoDaddy, Nic.ru или Reg.ru.
Подключить свой домен можно на любом плантом плане Эквида. Если вы подключите платный план, а потом вернётесь на бесплатный, то вместо вашего домена в адресе магазина будет указан бесплатный поддомен Эквида.
Чтобы подключить ваш домен к Стартовому сайту, нужно внести изменения как в Панели управления Эквида, так и в контрольной панели доменного регистратора.
В Эквиде
- Перейдите в Панель управления Эквида → Сайт.
- В разделе Адрес сайта нажмите Изменить адрес:
- В всплывающем окне заполните поле Использовать свой домен:
 рф, в настройках панели управления вам нужно будет указать домен в кодировке punycode. Вот тут можно легко перекодировать доменное имя https://www.punycoder.com
рф, в настройках панели управления вам нужно будет указать домен в кодировке punycode. Вот тут можно легко перекодировать доменное имя https://www.punycoder.com- Скопируйте IP-адрес, который вы видите в своей панели управления:
- Нажмите Сохранить.
В контрольной панели доменного регистратора
- Войдите в личный кабинет вашего доменного регистратора.
- Создайте DNS-запись типа А для вашего домена (example.ru) и направьте запись на IP-адрес Эквида. Запись будет примерно такая:
example.ru — A — 23.23.44.201Убедитесь, что у вас нет других A или AAAA записей для вашего корневого домена, иначе они будут конфликтовать с A записью, указывающей на ваш Стартовый сайт.
- Если вы хотите, чтобы Стартовый сайт открывался также и по адресу www.example.ru, создайте DNS-запись типа CNAME для www, которая будет указывать на ваш домен (example.ru). Запись получится вот такая:
www — IN CNAME — @
или www — IN CNAME — example.ru
Если вы не уверены, что справитесь с настройкой DNS-записей самостоятельно, рекомендуем вам обратиться за помощью к поддержке регистратора домена.
Изменения вступят в силу не сразу. Это занимает от двух до 48 часов (чаще всего нужно несколько часов, реже сутки или двое). В течение этого времени важно не менять ничего в настройках. Когда изменения заработают, ваш Стартовый сайт будет доступен на вашем домене. Эквид бесплатно предоставит для вашего домена SSL-сертификат, и ваш сайт будет работать через протокол HTTPS.
Читайте также
Стартовый сайт
Настройки SEO в Эквид-магазинах
Как выбрать запоминающееся доменное имя для интернет-магазина? (Блог Эквида)
Как купить доменное имя для интернет-магазина (Блог Эквида)
Была ли эта статья полезной?
Приятно! Спасибо за ваш отзыв.
Спасибо за ваш отзыв.
Простите за это! Что было не так?
Отправить отзыв Пользователи, считающие этот материал полезным: 233 из 393Свой домен .RU/.COM/… в облаке Webasyst — Webasyst
А. Если у вас еще нет своего домена
Б. Если у вас уже есть свой домен
А. Если у вас еще нет своего домена
Зарегистрируйте домен через Webasyst! Выберите подходящий вариант регистрации:
Вариант 1 (выгодно!)- Откройте приложение «Облако» и продлите свой аккаунт сразу на 6 или 12 месяцев.
- Бесплатно зарегистрируйте доменное имя. Дождитесь обработки своего заказа и завершения регистрации домена.
- Откройте приложение «Облако», перейдите в раздел «Домены» и щелкните по ссылке «Зарегистрировать новое доменное имя».
- Введите желаемое доменное имя и оплатите его регистрацию. Дождитесь обработки своего заказа и завершения регистрации домена.
После регистрации домена в приложении «Сайт» может автоматически быть создан новый сайт с вашим доменом. В этом новом сайте нет страниц, он пустой — это можно проверить так:
- Слева вверху выберите сайт с вашим новым доменом.
- Посмотрите список страниц в разделе «Страницы». Он должен быть пустым.
Этот второй сайт без страниц создается автоматически для вашего удобства. Удалите его: слева вверху выберите сайт с новым доменом, перейдите в раздел «Настройки» и выберите «Удалить сайт».
Затем выберите сайт на служебном домене ***.webasyst.cloud и в разделе «Настройки» измените служебный домен на ваше новое доменное имя.
После этого ваш домен будет работать в облаке Webasyst в обоих вариантах:
mycompany.ru
www.mycompany.ru
Б. Если у вас уже есть свой домен
Привяжите свой домен к облаку Webasyst:
- Откройте приложение «Облако», перейдите в раздел «Домены» и щелкните по ссылке «Привязать мой существующий домен».
- Во всплывающем окне введите свой домен и нажмите на кнопку подтверждения.
- Скопируйте показанные во всплывающем окне адреса DNS-серверов облачного сервиса Webasyst и сохраните их в свойствах своего домена на сайте регистратора.
- После прикрепления домена в приложении «Сайт» может автоматически быть создан новый сайт с вашим доменом. В этом новом сайте нет страниц, он пустой — это можно проверить так:
- Слева вверху выберите сайт с вашим новым доменом.
- Посмотрите список страниц в разделе «Страницы». Он должен быть пустым.
Затем выберите сайт на служебном домене ***.webasyst.cloud и в разделе «Настройки» измените служебный домен на ваше новое доменное имя.
5. Подключение домена к вашему сайту — Simbla
Шаблон URL-адреса сайта Simbla: http://sites.simbla.com/Temporary. Если вы обновите свою учетную запись, вы можете подключить частный домен к своему сайту Simbla.
Как подключить домен, приобретенный у третьего лица:
Шаг 1:
1. Войдите в свою учетную запись хостинговой компании домена.
Войдите в свою учетную запись хостинговой компании домена.
2. Перейдите в область управления доменом и выберите соответствующий домен.
3. В разделе «Управление записями» выберите основной домен (обычно с пометкой «@»)
4. В разделе «Записи A» измените IP-адрес на следующий:
35.184.141.227
Не забудьте сохранить свою работу!
Шаг 2:
1. Войдите в свою учетную запись Simbla.
2. На панели инструментов щелкните «Веб-сайт».
3. Щелкните «Настройки веб-сайта».
4. Отметьте поле «Назначить доменное имя».
5. Вставьте желаемый адрес домена.
6. Нажмите «Сохранить».
** Обратите внимание: обновление записей в сети может занять до 24 часов.
Подробная инструкция для Godaddy
1. Войдите в свой аккаунт менеджера.
2. Рядом с « Domains» щелкните « Launch» .
3. Отметьте домен, который хотите перенаправить.Выберите Manage DNS из дополнительных опций.
Записи A (хост) отображаются под серой линией.
4. Чтобы перенаправить домен, отметьте строку знаком « @ » и нажмите « Edit» .
5. В Тип записи выберите A (хост) , введите «@» в поле хоста.
6. В поле « Points to» введите IP-адрес Simbla — 35.184.141.227 .
7. Нажмите « Сохранить »
Управление новым доменом:
1. Выберите « Добавить запись» на экране редактирования.
2. В разделе « Тип записи» выберите « A (хост)» и вставьте «@» в поле хоста.
3. В поле « указывает на» введите IP-адрес Simbla — 35.184.141.227 .
В поле « указывает на» введите IP-адрес Simbla — 35.184.141.227 .
4. Щелкните « Сохранить». ‘
Подробная инструкция для Domain.com
Войдите в систему, указав свое имя пользователя и пароль.
1. Перейдите в « Центральный домен» .
2. Выберите домен, который хотите отредактировать, и щелкните « DNS» .
3. Из « Modify» выберите « A records» .
4. Чтобы перенаправить существующий домен, щелкните « Edit» в раскрывающемся меню Action .
5.В поле Points to введите IP-адрес Simbla — 35.184.141.227 .
Вы закончили изучать «Пять основных шагов Симблы». Следующая глава будет о «Веб-страницах». Чтобы продолжить изучение «Главная страница / страница» на следующей странице, щелкните здесь.
Builder — Как подключить домен
Эта статья относится к Bluehost Builder (наш экспресс-редактор веб-сайтов, не подключенный к WordPress). Для получения информации об использовании Bluehost Website Builder (для WordPress) см. Bluehost Website Builder (для WordPress) — Как подключить домен.
Если вы не уверены, какую версию вы используете в настоящее время, обратитесь к разделу Bluehost Website Builder (для WordPress) и Bluehost Builder для получения дополнительной информации.
Когда вы будете готовы к публикации, Builder назначит вашему сайту временный URL-адрес. Вы можете выбрать собственное доменное имя (если оно у вас есть) сейчас или позже. Обратите внимание: если вы выберете домен, который в настоящее время назначен существующему сайту, публикация вашего сайта Bluehost Builder в этом домене БУДЕТ перезаписывать все содержимое текущего сайта. Настоятельно рекомендуется создать резервную копию любого содержимого, которое вы хотите сохранить, перед публикацией на существующем веб-сайте.
Связывание домена
Вы можете связать домен со своим сайтом при публикации или в любое время после нее.
Назначение домена во время публикации
Для начала вам необходимо получить доступ к редактору Bluehost Builder.Когда вы будете готовы опубликовать свой сайт:- Нажмите кнопку Опубликовать в правом верхнем углу экрана.
- Вы увидите всплывающее окно прогресса. После публикации будет отображаться ваш временный URL (пока не будет назначен домен).
- Нажмите кнопку Выбрать домен .
- Выберите предпочитаемый домен из раскрывающегося списка.
В этом списке будут отображаться только домены, назначенные вашей учетной записи Bluehost.
- Нажмите кнопку Подключить этот домен .
Для получения дополнительной информации о публикации вашего веб-сайта см. Bluehost Builder — Как опубликовать ваш веб-сайт .
Изменение домена, назначенного вашему Builder
Если вам нужно изменить домен после публикации сайта, это можно сделать на вкладке Настройки Bluehost Builder . Чтобы получить доступ к вкладке настроек, вам необходимо войти в свою учетную запись Bluehost.
- Откройте вкладку Мои сайты в боковом меню навигации слева.
- Найдите сайт Bluehost Builder, имя которого вы хотите обновить, и нажмите кнопку «Управление сайтом ».
- Откройте вкладку Настройки .
- Нажмите кнопку Изменить домен .
- Выберите предпочитаемый домен из раскрывающегося списка.
В этом списке будут отображаться только домены, назначенные вашей учетной записи Bluehost.
- Нажмите кнопку Подключить этот домен .
Вам нужно будет опубликовать свой веб-сайт, чтобы изменения в вашем домене отражались в реальном времени.
Как подключить домен GoDaddy к вашему веб-сайту
Chris Castiglione Подписаться Учитель в один месяц. Факультет Колумбийского университета, где я преподаю цифровую грамотность. Я пишу о программировании, Интернете и социальном влиянии.
Факультет Колумбийского университета, где я преподаю цифровую грамотность. Я пишу о программировании, Интернете и социальном влиянии.1 мин чтения
Go DaddyЕсли вы хотите подключить свой домен GoDaddy к своему веб-сайту, вам понадобятся две вещи: домен и учетная запись хостинга.Учетная запись хостинга (или сервер) — это место, где будет размещаться ваш сайт. GoDaddy — это место, где вы можете купить свой домен (например, www.onemonth.com), и вам нужно будет указать его на свой сервер.
Если у вас еще нет хоста? Для небольших и средних веб-сайтов я бы посоветовал BlueHost. Для более сложных веб-приложений я бы посоветовал вам изучить что-нибудь вроде Heroku, Digital Ocean или AWS. Если вы застрянете в какой-то момент, я бы посоветовал вам просто написать письмо своей хостинговой компании, так как они смогут помочь с вашим конкретным веб-сайтом.
1. Зарегистрируйте свой домен на GoDaddy
Если вы еще не сделали? Зайдите на GoDaddy.com. Найдите понравившийся домен и купите его.
2. Управляйте своим доменом
После того, как вы приобрели домен, перейдите в «Моя учетная запись» и найдите домен, который вы хотите настроить. Нажмите «Запустить»
Управление доменом3. Обновите информацию DNS GoDaddy
Ищите эту страницу ниже. Вы хотите пойти туда, где написано «Серверы имен», внизу слева.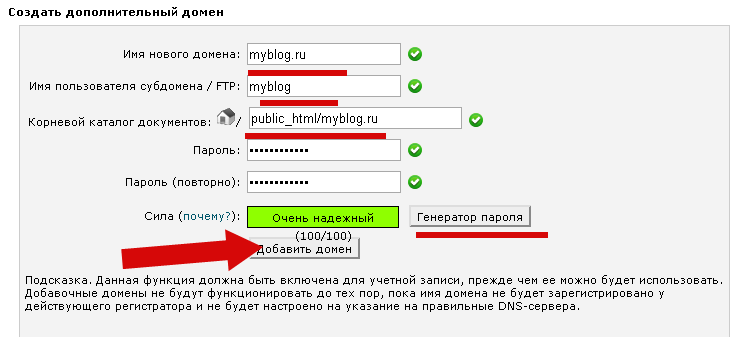 Нажмите «Установить серверы имен»
Нажмите «Установить серверы имен»
4.Добавьте серверы имен GoDaddy
Вы хотите выбрать «У меня есть определенные серверы имен для моего домена», а затем заполните свои серверы имен. Обычно требуется заполнить 2 или 3 сервера имен. Они ВСЕГДА начинаются с префикса «ns1.», «Ns2». и так далее. Вы найдете свои конкретные серверы имен в приветственном письме от вашей хостинговой компании (например, Hostgator, Dreamhost или Bluehost отправили вам это письмо, когда вы зарегистрировались на хостинге. Если нет? Тогда свяжитесь со своим веб-хостингом, и они вам помогут ).
Добавьте свои серверы имен GoDaddy Chris Castiglione Подписаться Учитель в один месяц.Факультет Колумбийского университета, где я преподаю цифровую грамотность. Я пишу о программировании, Интернете и социальном влиянии. Рефакторинг: не беспокойтесь и пишите код, вы можете исправить это позже »Как подключить домен к серверу или хостингу — домены
Настройка доменного имени может быть проще, чем вы думаете.После регистрации вашего доменного имени вам необходимо подключить его к вашему хостинговому серверу. 1. У вас есть тарифный план с Namecheap.
2. У вас есть план хостинга в другом месте, и вам предоставлены серверы имен для вашего домена.
3. У вас есть собственный сервер или вам был предоставлен набор записей хоста для подключения домена к вашему хостингу.
1. У вас есть тарифный план хостинга с Namecheap.
Если у вас есть план Stellar, Stellar Plus или Stellar Business (или старый план Value, Professional, Ultimate, Business), вам необходимо указать домен на наши DNS-серверы веб-хостинга (dns1.namecheaphosting.com и dns2.namecheaphosting.com). Если домен зарегистрирован в Namecheap, это можно легко сделать в своей учетной записи Namecheap следующим образом:
1) Войдите в свою учетную запись Namecheap (опция входа доступна в заголовке страницы):
2) Выберите Domain List на левой боковой панели и нажмите кнопку Manage рядом с вашим доменом в списке:
3) Найдите раздел Nameservers и выберите Namecheap Web Hosting DNS из выпадающего списка. -ниже меню.После этого используйте значок галочки, чтобы сохранить изменения:
В случае, если вы приобрели у нас тарифный план хостинга для посредников, необходимо указать домен на ваш собственный частный сервер имен или сервер имен посредника , указанный в приветственном письме реселлера хостинга. ваш домен зарегистрирован у другого регистратора, вам нужно будет получить от нас правильные серверы имен, а затем настроить DNS на их стороне.Если ваш домен зарегистрирован в GoDaddy, выполните следующие действия. После смены серверов имен ваш веб-сайт, скорее всего, будет недоступен.В большинстве случаев период распространения может занимать до 24 часов (в редких случаях больше, поскольку время кеширования варьируется между интернет-провайдерами). К сожалению, на этот процесс нельзя повлиять или ускорить его, поскольку он автоматический.
ПОЖАЛУЙСТА, ОБРАТИТЕ ВНИМАНИЕ: : после настройки серверов имен для вашего домена, если домен не является основным для вашей учетной записи хостинга, вам также необходимо добавить его в качестве аддона в вашу cPanel. Вы можете найти руководство по этому поводу здесь.
2. У вас есть план хостинга в другом месте, и вам предоставлены серверы имен для вашего домена.

Чтобы подключить домен к стороннему серверу или плану хостинга через серверы имен, которые вы получили от своего хостинг-провайдера, вам необходимо установить эти серверы имен как Custom для вашего домена. Вы можете сделать это следующим образом:
1) После входа в свою учетную запись выберите Список доменов на левой боковой панели и нажмите кнопку Управление рядом с вашим доменом в списке. Затем найдите раздел Nameservers и выберите Custom DNS из раскрывающегося меню:
2) После этого введите серверы имен вашего хостинга по одному в каждой строке (если вам нужно установить более 2 серверов имен, нажмите красную кнопку Добавить сервер имен ).Когда серверы имен введены, нажмите зеленую галочку , чтобы сохранить изменения:
Для вашего домена может потребоваться около 24-48 часов для распространения после обновления серверов имен для правильного разрешения во всем мире.
ПОЖАЛУЙСТА, ОБРАТИТЕ ВНИМАНИЕ: : Некоторые хостинг-провайдеры могут предоставить вам серверы имен с IP-адресами для них. Достаточно ввести серверы имен.
3. У вас есть собственный сервер или вам был предоставлен набор записей хоста для подключения домена к вашему хостингу.
Если у вас есть собственный хостинг-сервер и вы знаете его IP-адрес, вы можете настроить записи A для своего домена, чтобы подключить его к серверу. Кроме того, некоторые хостинг-провайдеры могут предоставить вам IP-адрес, который должен использоваться для вашего домена для подключения к вашему тарифному плану. В этом случае также должны быть созданы записи.
Обратите внимание, что это можно сделать, только если домен использует наши серверы имен BasicDNS / PremiumDNS / FreeDNS. Вы можете настроить записи A следующим образом:
1) После входа в свою учетную запись выберите Список доменов на левой боковой панели и нажмите кнопку Управление рядом с вашим доменом в списке. Затем перейдите на вкладку Advanced DNS вверху страницы:
Затем перейдите на вкладку Advanced DNS вверху страницы:
2) Найдите раздел Host records и нажмите кнопку Add New Record (если опция недоступна, это означает, что ваш домен не использует наш BasicDNS / PremiumDNS / FreeDNS) :
3) Выберите A Record для Введите и введите Host , который вы хотите указать на IP-адрес вашего сервера:
— @ следует использовать в качестве хоста для указания вашего корневого домена ( domainname.tld )
— www следует использовать для установки записи для поддомена www.domainname.tld поддомен
— [customhostname] можно использовать для настройки поддомена и для указания его на ваш хост-сервер (для Например, Host blog будет указывать blog.domainname.tld на ваш хостинг)
— * следует ввести как Host, чтобы настроить поддомен с подстановочными знаками (то есть он будет указывать все несуществующие поддомены на ваш хостинг).
4) После этого введите IP-адрес вашего хостинг-сервера в поле Value :
5) Вы можете оставить TTL как Автоматически (30 мин) или выбрать любое пользовательское значение из раскрывающегося меню:
ОБРАТИТЕ ВНИМАНИЕ: : TTL — это время, в течение которого данные вашей записи хоста задерживаются после обновления или удаления записи.Если вы не уверены, какой TTL использовать, просто оставьте значение Автоматически .
6) После того, как все данные вставлены, сохраните их с помощью зеленого значка Сохранить изменения :
Обычно для вступления в силу вновь созданных записей требуется около 30 минут.
Некоторые хостинг-провайдеры могут также попросить вас создать дополнительные записи (например, перенаправление URL или CNAME). Эти записи могут быть установлены так же, как и записи A. Вам просто нужно выбрать соответствующую запись Type из раскрывающегося меню и ввести значение Value , которое вы получили от своего хостинг-провайдера:
После добавления записей необходимо проверить, есть ли какие-либо записи для того же имени хоста, и удалить их, поскольку они будут конфликтовать с вашими записями. Записи, которые необходимо проверить, могут относиться к типам немаскированных / маскированных / постоянных перенаправлений, A или CNAME.
Записи, которые необходимо проверить, могут относиться к типам немаскированных / маскированных / постоянных перенаправлений, A или CNAME.
В новом зарегистрированном домене по умолчанию будут установлены записи для нашей страницы парковки . Эти записи: URL-редирект для хоста @ , указывающий на http: //www.domainname.tld/, и запись CNAME для хоста www , указывающая на Parkingpage.namecheap.com. Эти записи всегда следует удалять после настройки пользовательских записей хоста для вашего домена.
Чтобы удалить конфликтующие записи, просто нажмите черный значок Корзина для мусора рядом с соответствующей записью:
Вот и все!
Если у вас есть какие-либо вопросы, не стесняйтесь обращаться в нашу службу поддержки.
Подключить персональный домен | Webflow University
Направьте свой личный домен в Webflow и подключите его к своему сайту Webflow.
В этом видео используется старый интерфейс. Скоро выйдет обновленная версия!
В этом видео используется старый интерфейс.Скоро выйдет обновленная версия!
В этом видео используется старый интерфейс. Скоро выйдет обновленная версия!
Помимо публикации проекта в yoursite.webflow.io , вы также можете опубликовать свой проект в любом собственном домене, которым вы владеете (yourdomain.com), после добавления плана сайта в свой проект.
В этом уроке:
- Добавить личный домен
- Обновить DNS
- Установить URL по умолчанию
- Подтвердить домен
- Опубликовать свой сайт
Важно : Домены могут занять от 24 до 48 часов для заполнения, а иногда до 72 часов в зависимости от вашего провайдера.Некоторые провайдеры, такие как GoDaddy и Google Domains, могут заполнить свой DNS за 15 минут до 1 часа.
Перед тем, как приступить к работе с этим руководством, убедитесь, что вы:
Добавьте собственный домен
Чтобы добавить свой собственный домен (ы) в проект Webflow, откройте настройки проекта этого конкретного проекта и перейдите в Хостинг таб. В разделе Custom domain добавьте свой корневой домен (yourdomain.com) в Добавьте существующий домен .Это добавит как корневой домен (yourdomain.com), так и полный домен (www.yourdomain.com).
В разделе Custom domain добавьте свой корневой домен (yourdomain.com) в Добавьте существующий домен .Это добавит как корневой домен (yourdomain.com), так и полный домен (www.yourdomain.com).
Ваш домен по умолчанию должен быть www. Если вы хотите подключить к своему проекту Webflow только полный домен (www.yourdomain.com) или другой субдомен, ознакомьтесь с учебным пособием Подключение субдомена . Чтобы перенаправить трафик на корневой домен на SSL-хостинге, узнайте больше о том, как установить корневой домен в качестве домена по умолчанию.
Обновление DNS
Получите доступ к настройкам DNS вашего домена на панели управления регистратора домена или хоста DNS.
У каждого хоста DNS есть собственный способ обновления настроек DNS. Мы рекомендуем вам прочитать справочную документацию вашего DNS-хоста, а также не стесняться обращаться в их службу поддержки за помощью с их интерфейсом и настройками.
Проверьте этот список регистраторов и ссылки на их документацию по настройке DNS.
Добавить 2 записи A
Добавьте еще одну запись A для host @ со значением второй записи A на панели управления Webflow.
ВажноЗаписи A для проектов Webflow были обновлены с улучшенной совместимостью.Если вы подключили личный домен с помощью записей A, просмотрите и используйте обновленные записи A (75.2.70.75 и 99.83.190.102) в настройках хостинга вашего проекта для любого проекта, подключенного к вашему личному домену, чтобы воспользоваться преимуществами улучшений.
Обновление записей A
Для повышения производительности загрузки сайта и устранения проблем с перенаправлением мы создали новую хостинговую сеть с улучшенным поведением перенаправления, которая использует новые записи A. В результате мы просим всех, у кого есть веб-сайты, размещенные в пользовательских доменах, обновить свои записи A в своем провайдере службы доменных имен (DNS) до 30 апреля 2021 года.
Перейдите к своим проектам с использованием пользовательских доменов, скопируйте обновленные записи A, показанные в настройках вашего проекта, и обновите настройки DNS в панели управления регистратора домена или хоста DNS.
Эти новые записи A:
Я не могу установить @ в качестве хоста
Некоторые службы хостинга DNS предпочитают, чтобы вы устанавливали корневой домен (yourdomain.com) в качестве хоста вместо @. Мы рекомендуем вам проверить документацию «Добавление записи A» вашего DNS-хоста. Проверьте Обновление настроек DNS, чтобы найти список регистраторов и ссылки на их документацию по настройке DNS.
Добавьте запись CNAME
Некоторые службы хостинга DNS предпочитают, чтобы вы устанавливали полный домен (www.yourdomain.com) в качестве хоста вместо www . Мы рекомендуем вам проверить документацию «Добавление записи CNAME» вашего хоста DNS. Проверьте Обновление настроек DNS, чтобы найти список регистраторов и ссылки на их документацию по настройке DNS.
Установить URL-адрес по умолчанию
Если вы подключили более одного домена, вам необходимо установить домен по умолчанию для перенаправления всего трафика с других доменов на этот по умолчанию.Это очень полезно, чтобы избежать проблем с SEO из-за дублирования контента. Для этого вернитесь в раздел Custom domain в настройках хостинга вашего проекта и нажмите make default рядом с доменом, который вы хотите установить в качестве домена по умолчанию.
ВажноВаш домен по умолчанию должен быть www. Чтобы перенаправить трафик в корневой домен на SSL-хостинге, узнайте больше о , устанавливая корневой домен в качестве домена по умолчанию .
Убедитесь, что домен указывает на Webflow
Чтобы убедиться, что ваши настройки DNS верны и ваш домен правильно указывает на Webflow, проверьте состояние каждого имени домена в настройках DNS.
Внедрение изменений DNS может занять несколько минут — или даже больше, если это новый домен. Если проверка вашего сайта не работает сразу, вы можете вернуться позже, чтобы еще раз проверить статус. Если у вас по-прежнему возникают какие-либо проблемы с проверкой домена, обратитесь к поставщику DNS, чтобы убедиться, что записи установлены правильно.
Опубликуйте свой сайт в личном домене
Последним шагом является публикация вашего сайта. Вы должны увидеть свой новый персональный домен в диалоговом окне публикации. Обязательно выберите его, прежде чем нажимать кнопку публикации.
Подробнее о: Публикация проекта
Устранение неполадок
Важно : заполнение доменов может занять от 24 до 48 часов, а иногда и до 72 часов в зависимости от вашего провайдера. Некоторые провайдеры, такие как GoDaddy и Google Domains, могут заполнить свой DNS за 15 минут до 1 часа.
Если ваш домен не работает должным образом через 48 часов, устраните неполадки в настройках DNS или обратитесь в службу поддержки вашего провайдера домена.
Если настройки DNS верны, но у вас по-прежнему возникают проблемы с опубликованным сайтом, свяжитесь с нами, и мы поможем вам решить любые проблемы.
Общие вопросы
Могу ли я подключить к моему проекту более одного домена?
Вы можете добавить сколько угодно доменов и поддоменов. Это хороший способ перенаправить ваши старые домены на новый субдомен.Просто не забудьте установить домен по умолчанию, чтобы все домены, подключенные к этому проекту, были перенаправлены на этот URL. Это необходимо, чтобы Google не наказал вас за дублирующийся контент в Интернете.
Публикуется ли мой сайт для всех доменов, которые я подключаю к своему проекту?
Весь проект будет опубликован во всех доменах и поддоменах, связанных с этим проектом. Если вы установили домен по умолчанию, проект будет опубликован в этом домене, а все остальные домены будут перенаправлены на URL-адрес по умолчанию.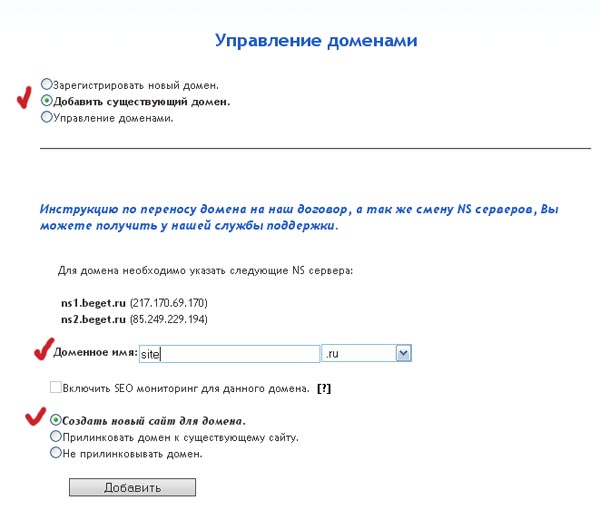
Могу ли я публиковать разные страницы в разных поддоменах?
Невозможно публиковать определенные страницы в определенных доменах или субдоменах. Если вам нужно публиковать разные страницы в разных поддоменах, вам необходимо настроить отдельные проекты для каждой страницы. Затем вы добавите отдельный план сайта в каждый проект и добавите определенные пользовательские домены или субдомены в каждый проект.
Включен ли SSL для моего сайта?
SSL включен по умолчанию для проектов, созданных после 14 ноября 2018 г.Если ваш проект был создан до этой даты, убедитесь, что для включен SSL в разделе «Настройки проекта »> «Хостинг»> «Дополнительные параметры публикации» и , сохраните изменения .
Могу ли я отключить SSL?
Вы можете отключить SSL, однако обратите внимание, что сайтов, которые не используют SSL , могут быть помечены некоторыми браузерами как «небезопасные», что сильно отговаривает людей посещать ваш сайт.
Что произойдет, если я отключу SSL на сайте электронной торговли?
Если вы отключите SSL на сайтах, использующих Ecommerce , проверка будет отключена, и ваш интернет-магазин не будет работать. Добавить в корзину Кнопка , а также другие элементы электронной торговли также перестанут работать.
Важно: Каждый раз, когда вы отключаете или включаете SSL на сайте, размещенном в Webflow, вам необходимо обновлять настройки DNS. После обновления настройки SSL выполните следующие действия, чтобы обновить DNS и убедиться, что ваш сайт работает правильно.
Попробуйте Webflow — это бесплатно
В этом видео используется старый интерфейс. Скоро выйдет обновленная версия!
Подключение домена к мгновенному сайту Эквида — Центр поддержки Эквида
У каждого сайта есть адрес — домен или URL-адрес, который отображается в адресной строке браузера.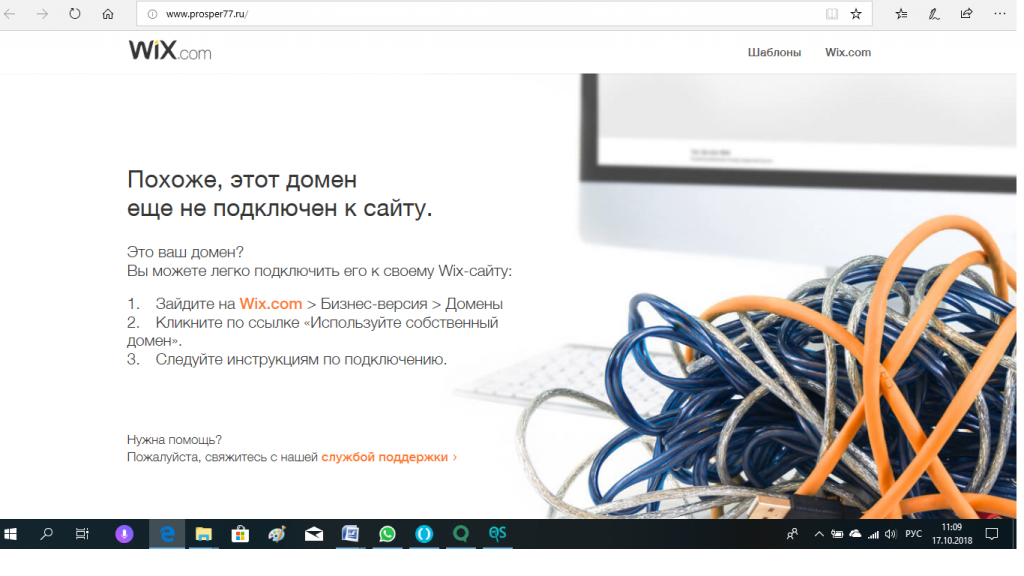 Например, mystore.com. Когда вы регистрируете аккаунт Эквида, вы получаете сайт с вашим магазином — Instant Site. У него есть бесплатный домен или URL-адрес в виде https://store123.company.site , который вы можете редактировать.
Например, mystore.com. Когда вы регистрируете аккаунт Эквида, вы получаете сайт с вашим магазином — Instant Site. У него есть бесплатный домен или URL-адрес в виде https://store123.company.site , который вы можете редактировать.
Вместо использования URL-адреса по умолчанию вы можете подключить сторонний домен к своему Эквид-магазину. Таким образом клиенты могут ввести ваш пользовательский URL-адрес в свой браузер, чтобы открыть ваш интернет-магазин. Наличие собственного домена улучшает ваше SEO, что помогает вам лучше позиционироваться в результатах поиска.
Подключение собственного домена
Чтобы подключить свой домен к мгновенному сайту Эквида, вам нужно будет внести изменения как в админпанели Эквида, так и в учетной записи регистратора доменов. Если вы еще не приобрели домен, проверьте, где можно купить доменное имя.
Настройка домена в админке Эквида
- В админке Эквида перейдите в Веб-сайт → Домен.
- В блоке Site Address щелкните Change Address .
- В поле Use your own domain name введите свое собственное доменное имя:
- Скопируйте IP-адрес, который вы видите в поле Use your own domain name (вы увидите его после того, как поместите курсор в это поле.)
- Щелкните Сохранить .
Настройка домена в учетной записи регистратора доменов
Чтобы завершить настройку домена, вам необходимо внести изменения в свою учетную запись регистратора. Ниже вы найдете общие инструкции по внесению изменений.
Для настройки домена в учетной записи регистратора доменов:
- Войдите в свою учетную запись регистратора доменов. Если вы не знаете, кто является регистратором вашего домена, вы можете проверить это с помощью онлайн-средств проверки домена, таких как whois.
 domaintools.com .
domaintools.com . - Создайте A-запись для своего персонального домена ( your-domain.com ) и укажите ее на IP-адрес, который вы скопировали у администратора Эквида.
Убедитесь, что вы удалили другие записи A или AAAA для вашего корневого домена, чтобы они не конфликтовали с записью A, указывающей на ваш мгновенный сайт Эквида.
- Чтобы сделать ваш мгновенный сайт доступным по адресу www.your-domain.com , создайте запись CNAME для своего личного домена your-domain.com и укажите www в качестве имени / псевдонима для него. Вам нужно будет добавить в запись DNS следующее:
www IN CNAME @
или
www IN CNAME your-domain.com - Если вы не знаете, как внести эти изменения, обратитесь в службу поддержки вашего регистратора домена для получения более подробных инструкций.
- Подождите, пока изменения вступят в силу.Изменения домена вступят в силу от 2 до 48 часов.
После завершения настройки и распространения изменений ваш мгновенный сайт станет доступен по указанным адресам через безопасное соединение HTTPS, зашифрованное сертификатом SSL от Эквида.
Если вы откроете свое доменное имя сразу после добавления туда A-записи и CNAME, вы, скорее всего, увидите сообщение « Этот сайт недоступен ». Это ожидаемое поведение. Подождите от 2 до 48 часов, чтобы изменения вступили в силу на стороне домена и Эквид подключил доменное имя к вашему магазину.
Где купить домен
Если вы хотите, чтобы ваш сайт работал на вашем собственном домене, вам следует приобрести домен у регистратора доменов. Используйте любого регистратора доменного имени, с которым вам удобно. Эквид не продает и не размещает доменные имена.
Некоторые из самых популярных регистраторов доменов:
Общие шаги по покупке домена:
- Перейдите к выбранному регистратору доменного имени.
- Введите свой домен в поле поиска и щелкните Search Domain .

- Выберите нужное расширение (например, .com или .biz ) и добавьте домен в корзину.
- Завершите процесс регистрации и произведите оплату.
Регистраторы доменов могут предложить вам приобрести дополнительные функции, поэтому перед оплатой убедитесь, что в вашей корзине нет дополнительных товаров, которые вам не нужны.
- Домен теперь ваш.
FAQ
Как перенести существующий домен на Instant Site?
Если вы хотите использовать существующий домен с вашим мгновенным сайтом, вы должны сохранить домен у вашего текущего поставщика домена (так что передачи не будет) и просто добавьте несколько записей в настройки вашего домена, чтобы указать ваш домен на Эквид. Айпи адрес.См. Выше, как подключить собственный домен к Instant Site.
Могу ли я подключить субдомен моего домена к Instant Site?
Да. Если вы запускаете свой основной сайт в личном домене, вы можете подключить его поддомен к мгновенному сайту (например, shop.your-domain.com ). Это можно сделать так же, как и при подключении личного домена:
1. В админке Эквида перейдите в настройки мгновенного сайта, укажите свой собственный поддомен (пример: shop.your-domain.com ) в поле Use ваше собственное доменное имя и скопируйте IP-адрес Эквида, который вы увидите ниже (когда курсор находится в поле).
2. В учетной записи домена добавьте запись A для своего поддомена и укажите ее IP-адрес Эквида.
Если вы хотите также использовать www.shop.your-domain.com , добавьте запись CNAME в настройки вашего домена (например: www.shop.your-domain.com IN CNAME shop.your-domain .com ).
Статьи по теме
Подключение домена GoDaddy к мгновенному сайту Эквида
Настройки мгновенного поиска сайта для SEO
Общие сведения о доменах
Была ли эта статья полезной?
Отлично! Спасибо за ваш отзыв!
Спасибо за отзыв!
Извините за это! Что пошло не так?
Отправьте свой отзыв Пользователи, считающие этот материал полезным: 233 из 393Подключите свой домен к HubSpot
Подключите свой домен к HubSpot, чтобы ваш контент HubSpot был доступен в Интернете.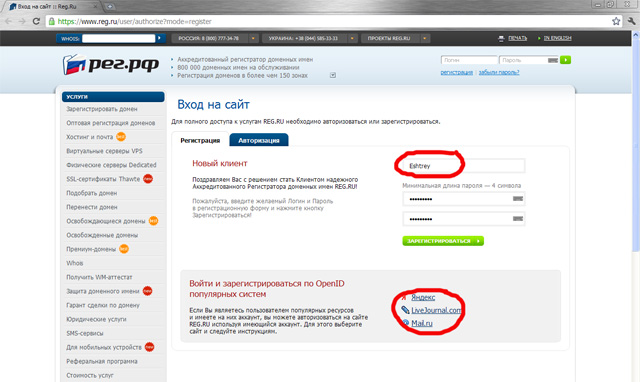 После подключения домена вы можете публиковать на нем страницы HubSpot, сообщения в блогах, статьи базы знаний и веб-версии электронных писем.
После подключения домена вы можете публиковать на нем страницы HubSpot, сообщения в блогах, статьи базы знаний и веб-версии электронных писем.
Обратите внимание: для подключения субдомена www требуется подписка CMS Hub .
Перед тем, как начать
- Просмотрите структуру URL-адресов:
- Убедитесь, что у вас есть доступ к записям CNAME в вашем провайдере DNS. Узнайте больше о добавлении и редактировании записей DNS в вашем провайдере DNS.
- Если вы перемещаете существующий действующий веб-сайт в HubSpot, просмотрите процесс проверки домена, если вы хотите предварительно подготовить SSL для домена.
- Если вы храните часть своего веб-сайта за пределами HubSpot, не подключайте этот субдомен к HubSpot. Например, если ваш основной веб-сайт размещен на WordPress по адресу info.mywebsite.com , вам не следует подключать поддомен info к HubSpot. Это приведет к удалению внешнего содержимого.
- HubSpot не предоставляет сертификаты SSL для доменов, длина которых превышает 64 символа. Это ограничение включает субдомен, домен и домен верхнего уровня. Если ваш домен должен быть длиннее 64 символов, вы можете включить SSL, купив собственный сертификат SSL.Чтобы настроить это, обратитесь к своему менеджеру по работе с клиентами.
- Если у вас есть подписка CMS Hub , вы можете перенаправить свой корневой / верхний домен в HubSpot. Для этого подключите корневой домен как домен перенаправления. В противном случае вам нужно будет настроить перенаправление в вашем DNS-провайдере.
Подключите свой домен
- В своей учетной записи HubSpot щелкните значок настроек Настройки на главной панели навигации.
- В меню левой боковой панели перейдите к Веб-сайт > Домены и URL-адреса .
- Щелкните Подключите домен .

- Выберите тип домена, к которому вы хотите подключиться:
- Основной: субдомен будет хостом контента по умолчанию для выбранных типов контента в HubSpot.
- Вторичный: субдомен может размещать контент HubSpot, но не установлен в качестве основного для любого из ваших типов контента ( Marketing Hub Professional и Enterprise , CMS Hub Professional и только Enterprise ).
- Redirect: этот субдомен не будет размещать какой-либо контент, но автоматически перенаправляет на другой домен, подключенный к HubSpot. Если у вас есть подписка CMS Hub Professional или Enterprise , вы можете подключить корневой / верхний домен в качестве домена перенаправления для отправки посетителей из корневого домена на поддомен. Например, с https://website.com по https://www.website.com.
- Отправка электронной почты: субдомен добавит еще один уровень аутентификации в ваши электронные письма HubSpot.Узнайте больше о том, как подключить домен отправки электронной почты.
- Щелкните Подключите .
1. Тип содержимого
- Установите флажки рядом с типами контента , которые вы планируете разместить в этом домене .
Обратите внимание: тип содержимого Email предназначен для веб-версии ваших маркетинговых писем. После подключения маркетинговые электронные письма будут использовать этот домен для URL-адреса веб-версии, URL-адресов изображений и URL-адресов страницы настроек подписки.Он отделен от домена отправки электронной почты, который используется для аутентификации От адреса , используемого для отправки ваших маркетинговых писем. Узнайте, как подключить домен отправки электронной почты.
- Щелкните Далее .

2. Выберите домен
- В текстовом поле введите свой домен . Это не субдомен, а сам корневой домен.
- Щелкните Далее .
3. Проверить URL-адреса
Настройте четыре компонента вашего домена:- Субдомен : субдомен — это первая часть имени домена.Например, в blog.mywebsite.com , blog является поддоменом.
- Если у вас есть подписка CMS Hub Professional или Enterprise , оставьте это поле пустым при подключении домена перенаправления для перенаправления корневого домена.
- Если у вас есть подписка CMS Hub Enterprise , оставьте это поле пустым, чтобы размещать контент в корневом домене.
Обратите внимание: подключает только поддомены, которые будут использоваться для размещения контента HubSpot.Подключение субдомена, который используется для размещения страниц веб-сайтов, не относящихся к HubSpot, приведет к поломке этих страниц.
- Домен бренда: домен бренда находится между субдоменом и доменом верхнего уровня, иначе известный как доменное имя. Например, в blog.mywebsite.com , mywebsite — это домен бренда. Если вы подключаете домен впервые, этот домен будет установлен в качестве домена бренда вашей учетной записи. Узнайте больше о брендовых доменах.
- Домен верхнего уровня : домен верхнего уровня — это конец домена, который идет после домена бренда.Например, в blog.mywebsite.com , .com — это домен верхнего уровня.
- Основной язык: основной язык помогает поисковым системам понимать язык содержимого вашей страницы для поддомена. Узнайте больше об управлении многоязычным контентом.
4. Настройка хостинга
Настройте хостинг у своего DNS-провайдера. На этом этапе процесса вам необходимо войти в систему своего поставщика DNS, чтобы получить доступ к своим записям DNS. Если у вас нет доступа или вы не знаете, как это сделать, обратитесь к своему ИТ-отделу или напрямую к поставщику DNS.
На этом этапе процесса вам необходимо войти в систему своего поставщика DNS, чтобы получить доступ к своим записям DNS. Если у вас нет доступа или вы не знаете, как это сделать, обратитесь к своему ИТ-отделу или напрямую к поставщику DNS.
Подробные инструкции по редактированию записей DNS для наиболее распространенных поставщиков DNS см. В нашем руководстве по настройке DNS.
- Если вы используете GoDaddy, щелкните Обновить мой CNAME . Затем вам будет предложено войти в свою учетную запись GoDaddy. Это позволяет HubSpot получить доступ к вашей учетной записи GoDaddy и автоматически обновить запись CNAME для домена.
- Если вы подключаете весь свой веб-сайт к HubSpot, вам все равно придется вручную внести некоторые изменения в свои записи DNS.
- Если вы не используете GoDaddy или хотите внести изменения в конфигурацию DNS вручную, нажмите Нет, я настрою вручную .
- Подтвердите, что ваш контент готов к запуску, затем установите флажок Я готов . Если домен в настоящее время размещен в другом месте и имеет SSL, вы увидите сообщение с просьбой подтвердить, что вы являетесь владельцем домена. Это обеспечит предварительную подготовку SSL для домена в HubSpot и сократит время простоя веб-сайта.Узнайте больше о предварительной настройке SSL.
- Войдите в систему к своему провайдеру DNS. После входа в систему установите флажок Я вошел в систему в HubSpot.
- В главном меню навигации вашего DNS-провайдера перейдите к DNS > DNS settings . Если вы не можете найти настройки DNS, обратитесь к инструкциям поставщика. Затем установите флажок Я там в HubSpot
- Скопируйте значение в столбец V alue .В своей учетной записи поставщика DNS вставьте значение в поле Value / Points To / Target для записи CNAME подключаемого субдомена.
 После того, как вы ввели значение в запись CNAME, установите флажок Done в HubSpot.
После того, как вы ввели значение в запись CNAME, установите флажок Done в HubSpot.
Обратите внимание: s некоторых провайдеров, таких как Network Solutions или GoDaddy, автоматически добавят домен вашего бренда и домен верхнего уровня в конец этих DNS-записей. Например, если вы введете {hsdomainkey}.yourdomain.com, это значение изменится на {hsdomainkey} .yourdomain.com.yourdomain.com, что приведет к ошибке DNS. Вместо этого скопируйте значение, но удалите часть .yourdomain.com в соответствующее поле в своей учетной записи поставщика DNS.
- После обновления записей DNS установите флажок Done в HubSpot.
- Проверьте изменения DNS, затем щелкните Готово . Если вы видите ошибку Ожидание изменений DNS , возможно, вам придется подождать несколько минут, прежде чем щелкнуть , проверьте их еще раз .
Обработка изменений DNS может занять некоторое время. В большинстве случаев изменения DNS распространяются в течение нескольких минут, хотя это может занять больше времени в зависимости от вашего поставщика DNS. Если прошло больше часа, а ошибка все еще отображается, убедитесь, что вы правильно настроили DNS, а затем обратитесь в службу поддержки HubSpot.
SSL
После завершения подготовки вашего домена SSL будет включен автоматически. Обычно это занимает несколько минут, но может занять до четырех часов.Если вы столкнетесь с какими-либо ошибками в процессе предоставления SSL, см. Наше руководство по устранению неполадок с ошибками сертификата SSL.
Узнайте больше о SSL и безопасности домена.
Домены и URL
.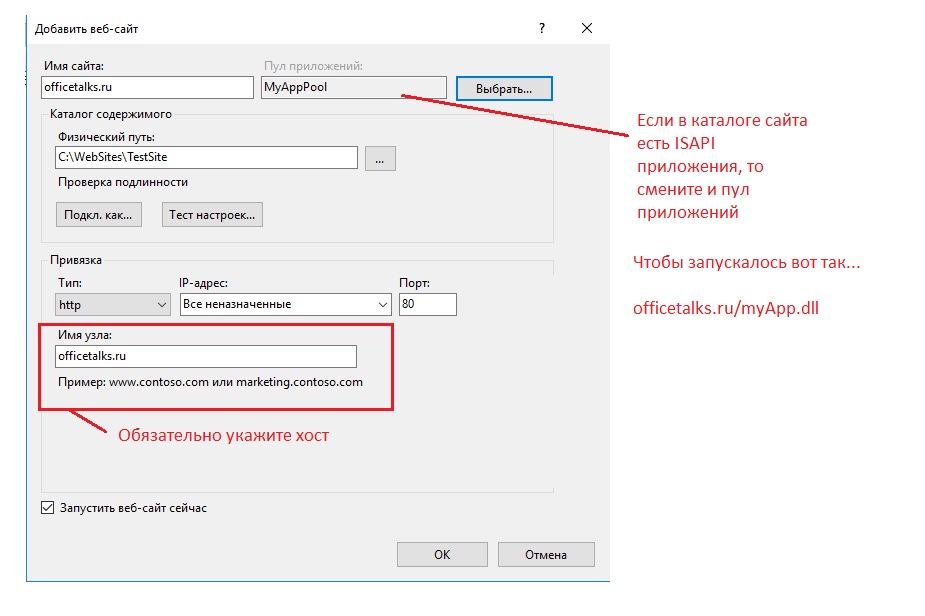

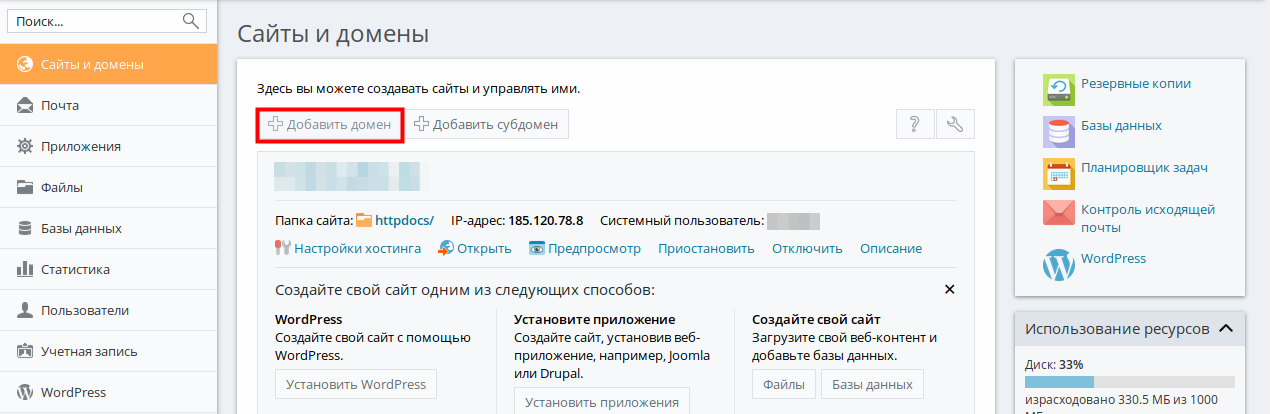
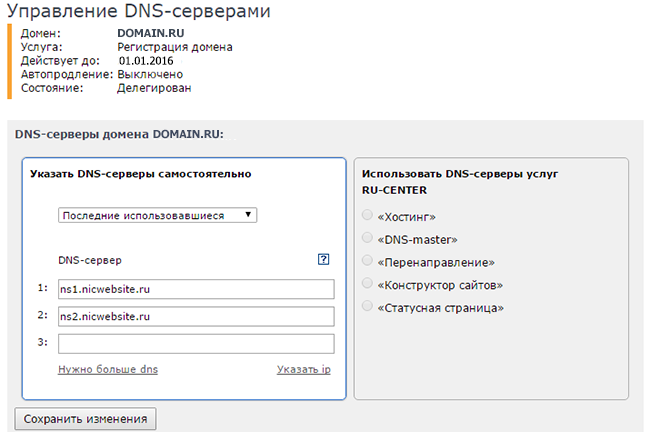 domaintools.com
domaintools.com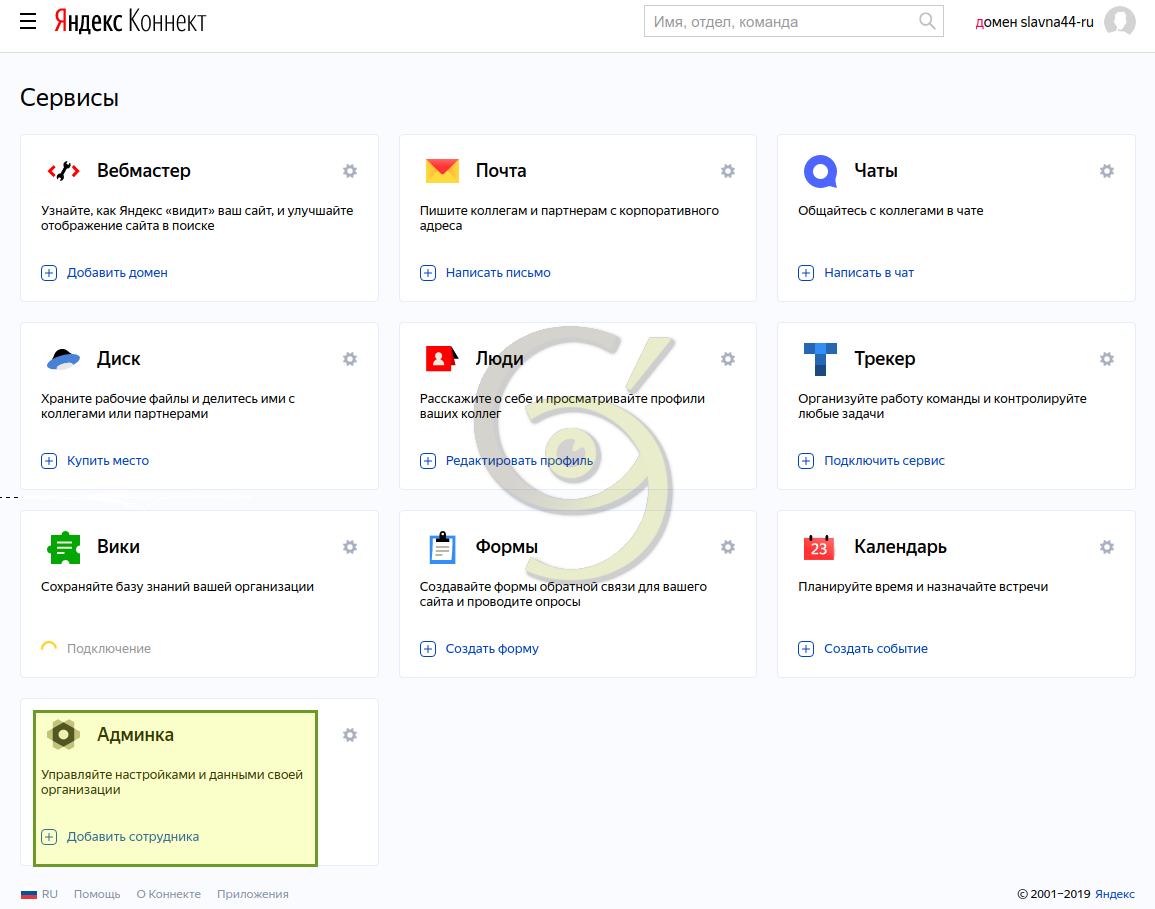

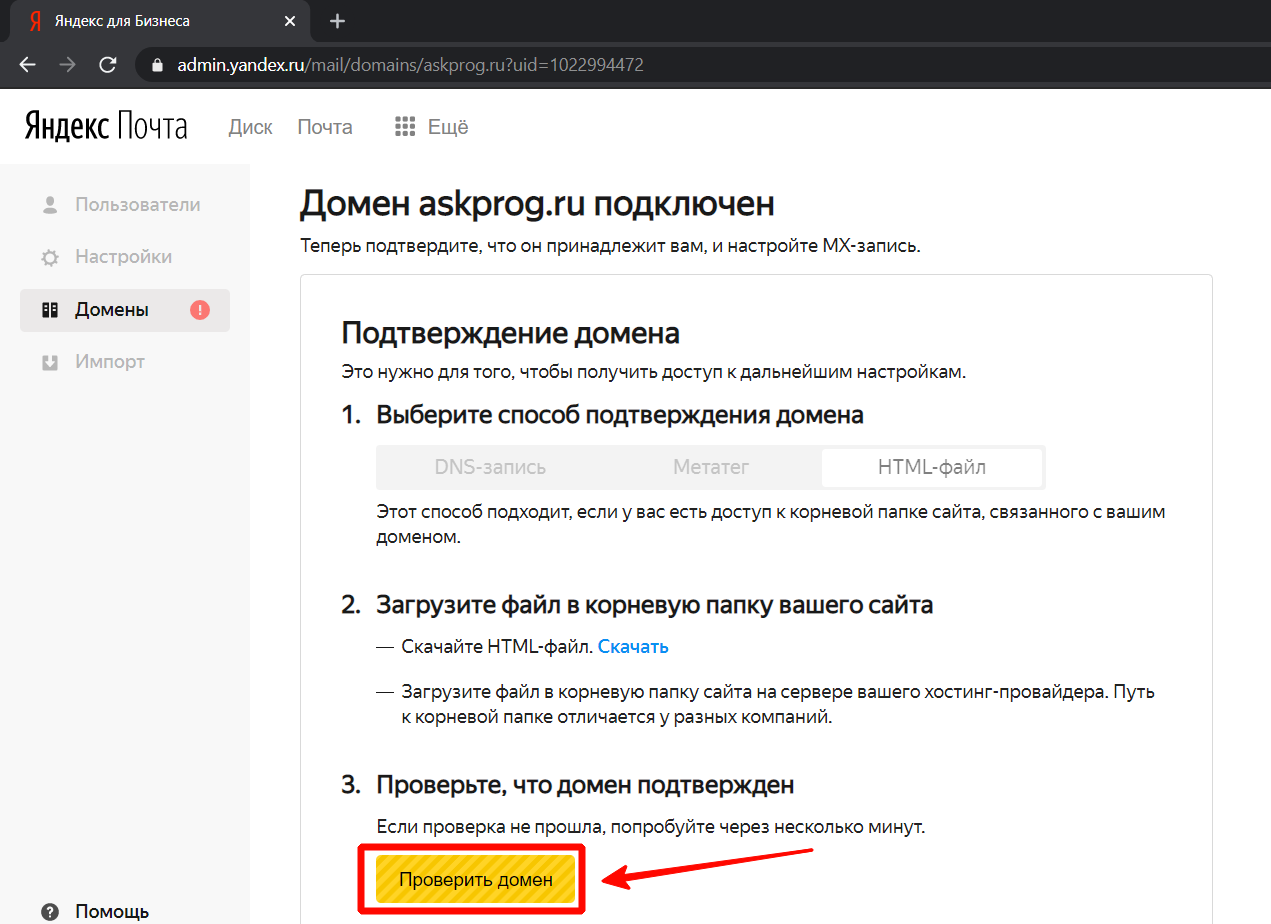
 После того, как вы ввели значение в запись CNAME, установите флажок Done в HubSpot.
После того, как вы ввели значение в запись CNAME, установите флажок Done в HubSpot.