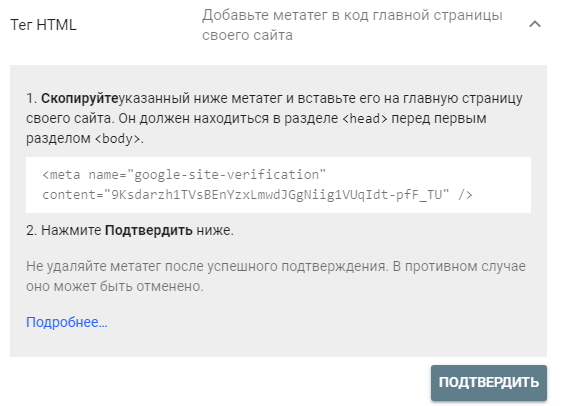Как привязать домен к хостингу | REG.RU
Чтобы ваш сайт отображался в Интернете, нужно:
- 1-й этап: Привязать домен к хостингу.
- 2-й этап: Разместить файлы сайта в панели управления.
В этой статье расскажем о 1-м этапе: привязке домена к web-хостингу. Если вас интересует 2-й этап, перейдите в раздел: Как разместить сайт на хостинге?
Домен + Хостинг
Прежде чем приступить к привязке, убедитесь, что у вас заказана услуга хостинга.
Хостинг REG.RU
Как привязать домен к хостингу автоматически
-
1.
Авторизуйтесь на сайте REG.RU и перейдите в Личный кабинет.
-
2.
Выберите услугу хостинга, к которой хотите привязать домен:
org/HowToStep»>
3.
Нажмите Привязать домен:
Как подключить домен к сайту
Нельзя подключить домен?
Если вы видите уведомление о достигнутых лимитах, добавьте домен как псевдоним или повысьте тарифный план хостинга. Затем повторите действия.
-
4.
В шторке справа находятся две вкладки «На аккаунте» и «Другие домены»:
В зависимости от того, какой домен вы хотите привязать, настройка хостинга для сайта будет отличаться:
Домены на аккаунте
Выберите доступный домен из списка:
В списке отображаются и недоступные домены. Под ними будет написано «Уже подключен к другому хостингу».
-
5.

Чтобы домен был привязан автоматически, переведите слайдер «Автоматически настроить DNS-серверы и записи зоны» в положение ON. Затем нажмите Подключить:
Как прикрепить домен к сайту
-
6.
После подключения появится сообщение:
Как прикрепить сайт к домену
Готово, обновите страницу и привязанный домен будет отображаться в блоке «Подключённые домены». После этого вы можете приступить к размещению сайта на хостинге.
Другие домены
Введите домен, который хотите привязать к хостингу, и нажмите Продолжить:
Как сайт привязать к домену
Вы можете привязывать к хостингу REG.RU домены, которые зарегистрированы не в REG.RU. В этом случае не сработает автоматическая настройка DNS-серверов и записей зоны.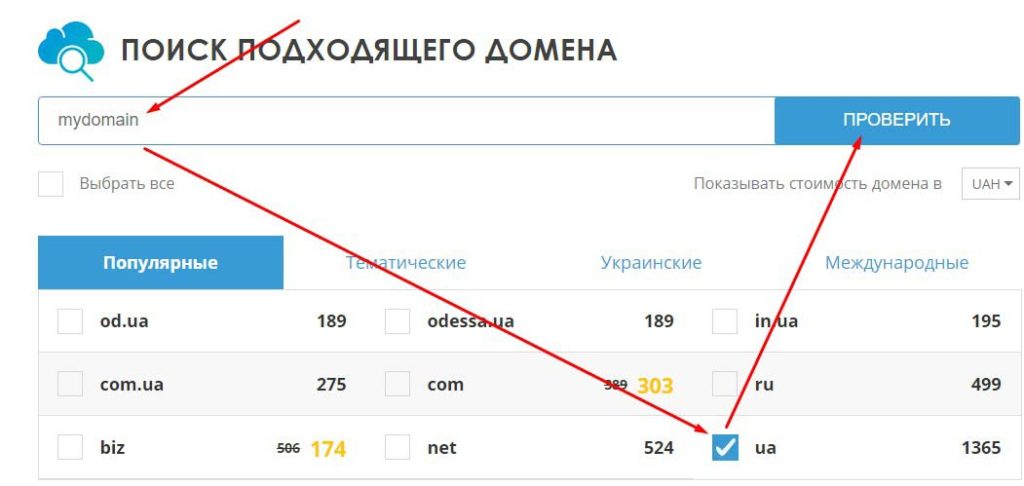 Чтобы доменное имя к сайту было привязано корректно, настройте их на стороне DNS-провайдера.
Чтобы доменное имя к сайту было привязано корректно, настройте их на стороне DNS-провайдера.
-
5.
Как привязать домен к сайту
-
6.
После подключения во всплывающем блоке появится уведомление:
DNS-серверы обновятся в течение 24 часов.
Ручная привязка домена к хостингу
Если автоматическая привязка не сработала, подключите домен к хостингу вручную. Выполните два этапа привязки:
- Укажите для домена хостинговые DNS;
- Добавьте домен в панель управления веб-хостингом.
Если домен зарегистрирован в REG.RU, а хостинг заказан в другой компании, укажите в Личном кабинете DNS-серверы вашего хостера. Дальнейшие действия производятся на стороне хостинг-провайдера.
Если домен зарегистрирован НЕ в REG.RU, а хостинг заказан у нас, укажите хостинговые DNS REG.RU (ns1.hosting.reg.ru и ns2.hosting.reg.ru) на сайте той компании, в которой обслуживается ваш домен. Остальные действия (этап 2) выполняются в панели управления хостингом.
1 этап: укажите для домена хостинговые DNS
Авторизуйтесь на сайте REG.RU и перейдите к списку доменов. Кликните по нужному домену. Пролистайте открывшуюся страницу до блока «DNS-серверы и управление зоной» и нажмите Изменить. Затем нажмите значок «Карандаш». Выберите во всплывающей шторке ns1.hosting.reg.ru, ns2.hosting.reg.ru, подтвердите действие:
Готово, после этого вы можете переходить ко второму этапу.
Как привязать домен к хостингу, не меняя DNS-серверы
Чтобы привязать домен к хостингу, не меняя DNS-серверы, нужно добавить/изменить две А-записи с IP-адресом для домена на текущих DNS-серверах.
1 шаг: узнать IP-адрес сайта
Узнать эту информацию вы можете по инструкции: IP-адрес сайта.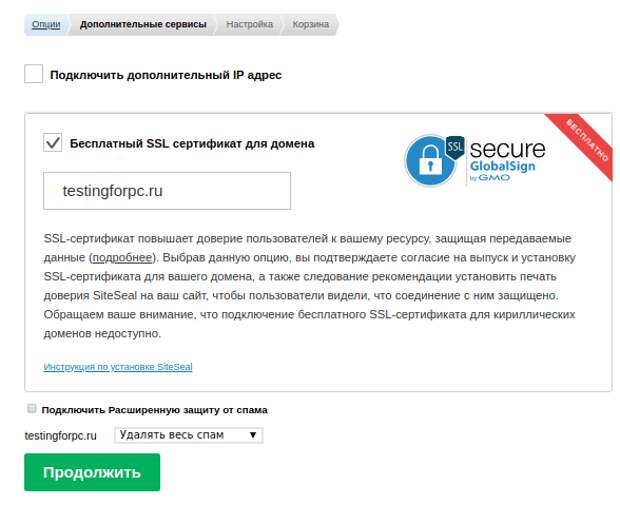
2 шаг: прописать для домена А-запись, содержащую IP-адрес
В зависимости от того какие DNS-серверы указаны для вашего домена (Как узнать, какие DNS-серверы прописаны для домена), А-запись добавляется по-разному. Если для домена указаны:
ns1.reg.ru и ns2.reg.ru
Авторизуйтесь в Личном кабинете REG.RU. Затем кликните по имени нужного домена:
Во вкладке «Управление» кликните по пункту «DNS-серверы и зона» или нажмите кнопку Изменить:
На открывшейся странице нажмите Добавить запись, во всплывающей шторке выберите «А».
- В поле «Subdomain» введите @,
- В поле «IP Address» введите IP-адрес, полученный в 1 шаге инструкции.
Заполните поля и нажмите Готово:
Снова нажмите
- В поле «Subdomain» введите www
- В поле «IP Address» введите IP-адрес, полученный в 1 шаге инструкции.

Заполните поля и нажмите Готово:
ns1.hosting.reg.ru и ns2.hosting.reg.ru
Если для домена прописаны хостинговые DNS-серверы ns1.hosting.reg.ru и ns2.hosting.reg.ru, ничего прописывать не нужно все настройки уже произведены в панели управления хостингом. Вы можете перейти к размещению сайта по инструкции Как разместить сайт на хостинге?
другие DNS-серверы
Если для домена прописаны другие DNS-серверы, обратитесь к вашему DNS-провайдеру с вопросом изменения A-записи для домена.
Для работы почты REG.RU необходимо также изменить (или добавить, если записей нет) ресурсные записи MX и TXT: Настройка почты на хостинге.
Сколько доменов я могу добавить на хостинг?
Количество доменов, которое можно добавить в хостинг-панели управления, зависит от тарифного плана вашей услуги хостинга:
| Тарифный план | Сколько доменов можно добавить? |
| Host-Lite, Win-Lite | 15 |
| Host-0, Win-0 | 7 |
| cPanel-M, Plesk-M, Win-1, Win-M | 10 |
| Host-1, Win-VIP-1 | 15 |
| Host-2, cPanel-L, Plesk-L, Win-2, Win-L | 20 |
| Host-3, VIP-1, cPanel-XL, Plesk-XL, Win-3, Win-XL, Win-VIP-2 | 30 |
| Host-Pro, Win-Pro | 30 |
| Host-A, cPanel-S, Plesk-S, VIP-0, Win-A, Win-S, Win-VIP-0 | 1 |
| Host-B, Win-B | 1 |
| VIP-2, Win-VIP-3 | 50 |
| VIP-3 | 70 |
| VIP-4 | Не ограничено |
ISPmanager
cPanel
Plesk
- org/HowToStep»>
2.
-
3.
Укажите ваш домен. Остальные поля будут заполнены автоматически, при необходимости укажите дополнительные настройки. Чтобы завершить операцию, нажмите Ок:
Если вы добавляете в панели управления домен .РФ, корневая директория будет конвертирована в формат punycode (xn--) автоматически.
Перейдите в раздел «Сайты» и нажмите Создать сайт:
Обратите внимание: если вид вашей панели управления отличается от представленного в статье, в разделе «Основная информация» переключите тему с paper_lantern на jupiter.
-
2.
В разделе «Домены» выберите пункт Домены:
org/HowToStep»>
3.
-
4.
В блоке «Создать новый домен» заполните необходимые поля и нажмите Отправить:
Кириллические домены необходимо добавлять в формате Punycode: Как перевести домен в Punycode. Пример добавления домена тест.рф:
Нажмите на кнопку Создать Новый Домен:
Обратите внимание:
-
2.
В разделе «Сайты и домены» нажмите Добавить домен:
Если кнопка «Добавить домен» отсутствует, значит у вас добавлено максимальное количество доменов.
 Для добавления доменов повысьте тариф хостинга.
Для добавления доменов повысьте тариф хостинга. -
3.
На открывшейся странице введите имя домена и поставите галочки напротив «Активировать службу DNS» и «Активировать почтовую службу»:
Если вы добавляете кириллический домен .РФ, введите его в поле «Имя домена». В поле «Корневая директория» укажите корневую папку сайта в виде «httpdocs/name». Обратите внимание: корневая папка сайта должна быть прописана латиницей:
Нажмите OK.
Обратите внимание
Обновление DNS-серверов занимает до 24 часов! После этого домен станет доступен в сети Интернет. Подробнее о том, почему сайты начинают работать не сразу, читайте в статье.
Видеоинструкция. Как привязать домен к хостингу
Как добавить второй домен или поддомен на хостинг?
Добавление второго, третьего и т.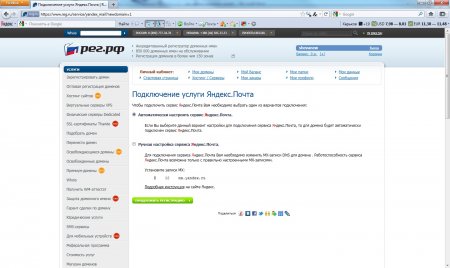 д. доменов или поддомена на хостинг происходит так же, как и первого домена. Подробная инструкция выше.
д. доменов или поддомена на хостинг происходит так же, как и первого домена. Подробная инструкция выше.
Разместить несколько сайтов на одном хостинге можно на всех тарифных планах, в том числе и на бесплатном хостинге для сайтов html, кроме: Host-A, Host-B, cPanel-S, Plesk-S, Win-S, VIP-0 и Win-VIP-0 (для одного сайта). Если у вас заказан один из этих тарифных планов, просто повысьте его. Тогда количество доступных доменов в панели управления хостингом увеличится: Как повысить тарифный план хостинга?
Как проверить, правильно ли привязан домен к хостингу
-
1.
Выясните, какие DNS-серверы прописаны для домена. Для этого перейдите в сервис Whois, введите имя вашего домена и нажмите Проверить:
DNS-серверы указаны в строках «Сервер DNS»:
-
2.

Перейдите к онлайн-проверке DNS-записей домена. В поле «Домен» введите имя домена, a в поле «DNS-сервер» введите один из DNS-серверов, которые показал сервис Whois. Нажмите
Ошибка «Запрошенный тип записи для домена отсутствует»
Если вместо списка ресурсных записей вы видите уведомление «Запрошенный тип записи для домена отсутствует» — это значит, что для вашего домена еще не обновились DNS-серверы: Я сменил DNS-серверы еще час назад, но сайт еще не работает. Дождитесь смены DNS-сервером и повторите процедуру.
Обратите внимание на запись «A» — она указывает на сервер, с которого открывается ваш сайт:
Почти готово. Осталось только сверить значение A-записи с сервером хостинга. Узнать сервер, на котором расположен ваш хостинг сайтов, можно при помощи статьи: Пароли для доступа к хостингу, серверу, FTP и MySQL.
Неважно, какие DNS-серверы прописаны для вашего домена, важно, какие ресурсные записи прописаны на DNS-серверах. Если A-запись указывает на сервер вашего хостинга, значит домен привязан корректно.
Если A-запись указывает на сервер вашего хостинга, значит домен привязан корректно.
Что дальше?
После привязки домена к хостингу, разместите файлы сайта в панели управления. Если у вас нет готового сайта (файлы, базы данных), установите CMS по инструкции и создайте свой сайт самостоятельно. При заказе услуги WordPress hosting CMS WordPress устанавливается автоматически.
Возможные проблемы
Вы используете максимально возможное количество дополнительных доменов
Это сообщение означает, что на услуге хостинга добавлено максимально возможное количество доменов. Чтобы добавлять другие домены, сначала повысьте тарифный план по инструкции: Как повысить тарифный план хостинга?
Также можете удалить ненужный вам домен, тем самым освободив место под новый. После удаления ненужного домена добавьте домен по инструкции выше.
Webdomain лимит превышен
Эта ошибка появляется тогда, когда в панели управления уже добавлено максимально возможное количество «WWW-доменов». Создать новый не получится, из-за лимита, установленного вашим тарифным планом. Ниже описаны рекомендации по устранению ошибки.
Создать новый не получится, из-за лимита, установленного вашим тарифным планом. Ниже описаны рекомендации по устранению ошибки.
Повысьте тарифный план
Если вам необходимо добавить ещё один домен, повысьте тарифный план хостинга: Как повысить тарифный план хостинга? Чем выше ваш тарифный план, тем больше доменов вы сможете добавить.
Вам необходимо добавить поддомен?
Если вам необходимо добавить поддомен, вы можете воспользоваться инструментом «Автоподдомены». В этом случае не нужно будет добавлять новый «WWW-домен».
Помогла ли вам статья?
Да
111 раз уже помогла
Подключение домена
tilda help center
Присваиваем сайту собственный адрес
Подключить домен для сайта на Тильде возможно двумя способами — делегировав домен на NS-сервера Тильды или прописав на стороне регистратора А-записи для работы сайта. При делегировании домена управление записями осуществляется через Тильду и IP-адреса прописываются автоматически.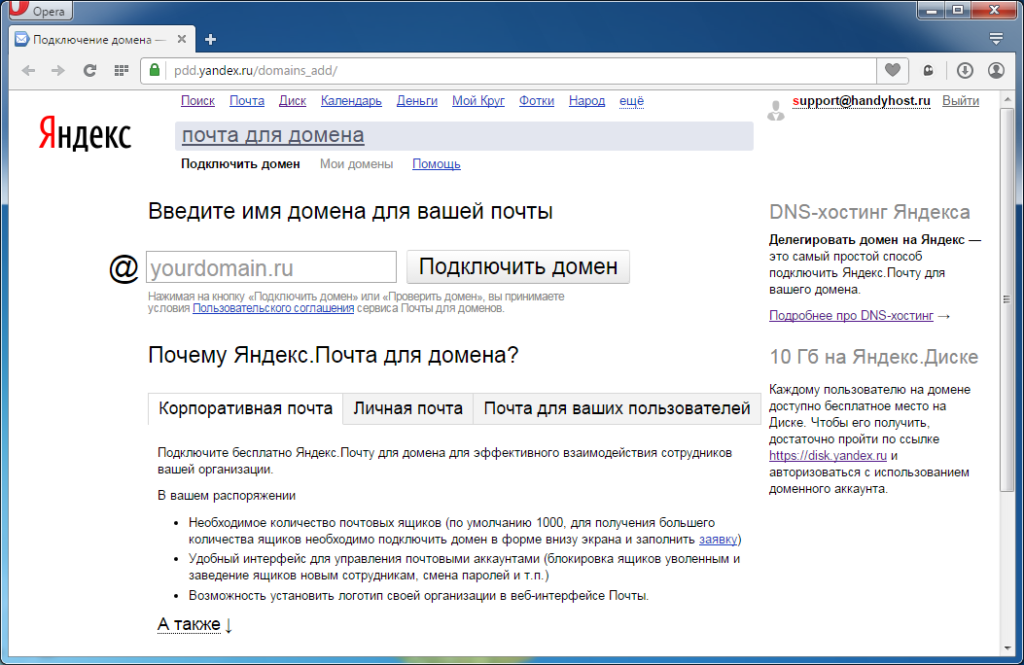
Какой способ выбрать?
Делегирование домена через указание NS-серверов Тильды позволяет системе автоматически изменять оптимальные IP-адреса для сайта. При использовании этого способа доступно создание поддоменов основного домена для использования их для других проектов для Тильды, создание TXT-записей для сторонних сервисов и MX-записей для почты для домена.
Если вам необходимо добавить для домена дополнительные А-записи (например, для работы сторонних сервисов на поддоменах), то необходимо указывать А-записи вручную на стороне регистратора по инструкции ниже.
Делегирование домена на NS-сервера Тильды
Чтобы делегировать домен на Тильду, необходимо прописать следующие NS-серверы на стороне регистратора:
- ns1.tildadns.com
- ns2.tildadns.com
Изменение NS-серверов может занять до 24 часов.
Прочитать инструкции для регистраторов Reg.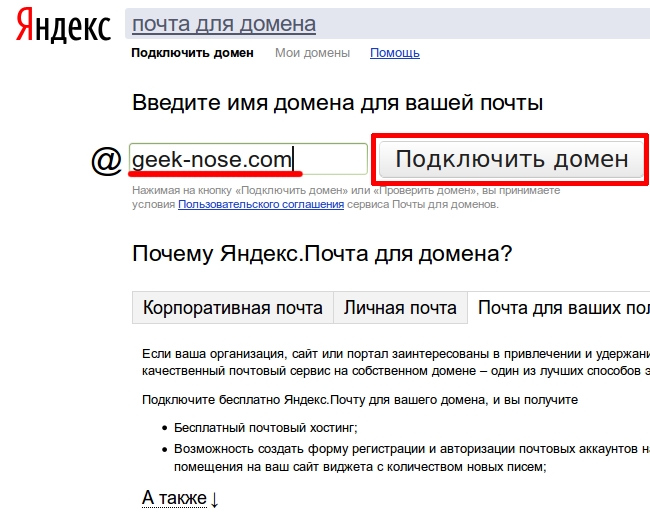 ru и Nic.ru (RU-CENTER)
ru и Nic.ru (RU-CENTER)
После обновления DNS перейдите в управление записями домена на стороне Тильды. Для этого сначала укажите домен в Настройках сайта → Домен и проверьте его подключение. Если NS-серверы прописаны верно, то появится сообщение «DNS управляется через Тильду. Перейти к управлению». В таком случае домен подключен.
Перейдите по ссылке в этом сообщении, чтобы управлять доменом.
Откроется панель управления доменом. В ней можно настроить почту для домена, добавить дополнительные TXT-записи и подключить поддомены основного адреса. Записи, необходимые для работы сайта на основном домене, будут прописаны автоматически.
О том, как добавлять дополнительные поддомены, MX и TXT записи читайте в подробной инструкции «Как делегировать домен на DNS Тильды».
Подключение домена через добавление А-записей для домена
Для национальных доменов в зонах .kz или .қаз необходимо использовать другой IP — 77. 220.207.191. Подробнее читайте в статье «Точка присутствия в Казахстане».
220.207.191. Подробнее читайте в статье «Точка присутствия в Казахстане».
Для национальных доменов в зонах .by или .бел необходимо использовать другой IP — 45.155.60.8. Подробнее читайте в статье «Точка присутствия в Беларуси».
Домен — это адрес сайта, по которому сайт можно найти в сети. Если вы хотите подключить собственный домен (то есть чтобы сайт открывался по адресу вида http://mysite.com), нужно сделать 3 шага:
Купить домен
Купить домен можно внутри Тильды или у регистраторов доменов. Таких сервисов много, найти их можно в поиске Google или Яндекс по запросу «купить домен». Пошаговая инструкция по покупке домена.
Указать домен в настройках сайта на Тильде
Перейдите в настройки сайта → Домен, укажите домен и сохраните изменения. Система подскажет вам оптимальный для вашего сайта IP-адрес А-записей, которые нужно установить на стороне регистратора.
На сайте регистратора указать записи для домена
Для этого в зоне управления DNS нужно добавить запись A и прописать для нее значение IP адреса из Настроек сайта → Домен.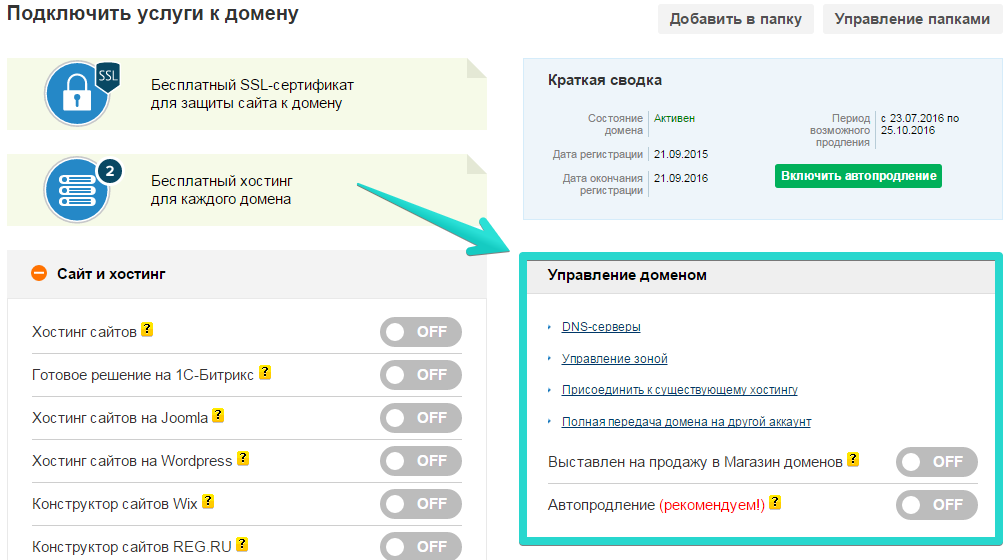 Прочитать, как прописать записи.
Прочитать, как прописать записи.
Подробная инструкция для регистратора REG.RU
Подробная инструкция для регистратора RU-CENTER
Подробная инструкция для регистратора GoDaddy
Подробная инструкция для регистратора 2domains
Подробная инструкция для регистратора Timeweb
Подробная инструкция для регистратора Beget
Подробная инструкция для регистратора ps.kz
Подробная инструкция для регистратора ukraine.com.ua
Подробная инструкция для регистратора hoster.by
Как указать домен в настройках сайта на Тильде
Перейдите в Настройки сайта → Домен и укажите ваш домен. Если вы не видите вкладку «Домен», убедитесь, что вы находитесь в настройках сайта, а не в настройках страницы. Сохраните изменения.
Если домен еще не подключен, то появится сообщение с IP-адресом А-записей, которые нужно добавить по инструкции ниже. Если вы уже сделали все по инструкции, то с большой вероятностью DNS еще обновляется, это может занять до 24 часов.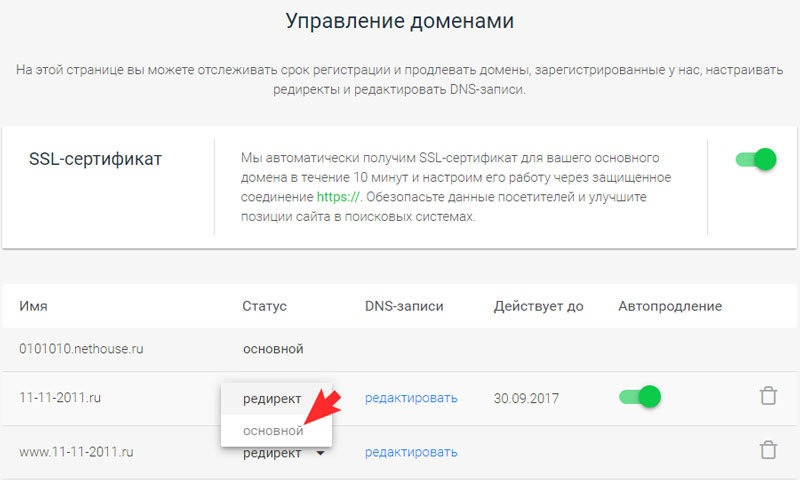
Как указать А-записи на сайте регистратора
Вам необходимо добавить запись типа А для основного домена. Сделать это можно в панели управления доменом (обычно называется «Управление DNS зонами»)
Если ваш регистратор не предоставляет DNS-серверы по умолчанию, используйте DNS-серверы Тильды. Подробная инструкция по настройке
Для основного домена
Например: mysite.com
1. Зайдите в контрольную панель управления своим доменом
2. В настройках домена найдите раздел типа «Добавление записи в DNS»
3. Добавьте запись типа А с указанием IP-адреса, полученного в настройках сайта → Домен.
Если у вас есть другие записи типа A для основного домена, удалите их. Запись А для домена может быть только одна, иначе домен работать не будет.
Для поддомена
Например: sub.mysite.com или www.mysite.com
В настройках домена укажите запись А с IP-адресом, указанным в настройках сайта → Домен.
Важно: При добавлении записей нужно избегать Wildcard-записей типа А или CNAME.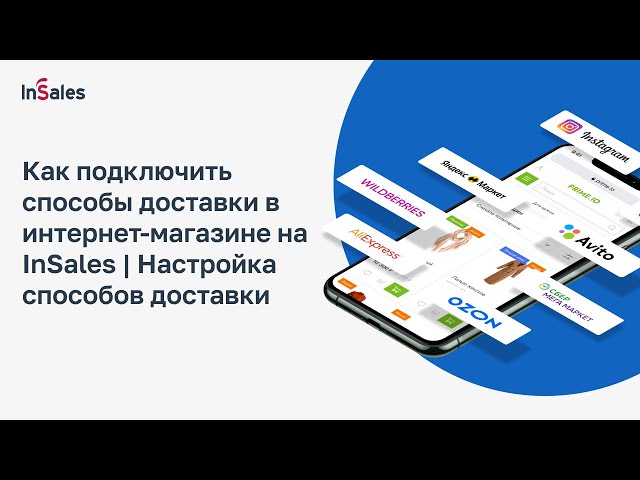 Обычно такие записи начинаются с символа * (или имеют такое значение в названии поддомена / поле Хост), например:
Обычно такие записи начинаются с символа * (или имеют такое значение в названии поддомена / поле Хост), например:
*.example.com A 1.1.1.1
Все изменения могут занимать от 3-х до 24-х часов.
Если записи вступили в силу, то в Настройках сайта → Домен появится сообщение, что всё хорошо и домен подключен корректно. В таком случае сайт уже работает по домену, если вы опубликовали все страницы и не ограничили доступ к сайту или странице.
Инструкции для популярных регистраторов
Покупка домена через Тильду
Прочитать
Регистратор REG.RU
Прочитать
RU-CENTER (NIC.RU)
Прочитать
GoDaddy
Прочитать
Cloudflare
Прочитать
Прочитать
Регистратор 2Domains
Прочитать
Регистратор ps.kz
Прочитать
Регистратор ukraine.com.ua
Прочитать
hoster.by
Прочитать
Другой регистратор
Перейти
Как делегировать домен на DNS-сервера Тильды
Возможные ошибки при подключении домена и способы их устранения
Как связать доменное имя с вашим сайтом
Один из самых частых вопросов, которые мне задают после того, как кто-то купил доменное имя, это «Что мне теперь делать?».
У вас есть пакет веб-хостинга и вы купили доменное имя, и теперь вам нужно сложить их вместе, чтобы вы могли отображать веб-сайт.
Примечание: если вы следили за Как создать веб-сайт: полное руководство для начинающих , то вы, вероятно, подписались на хостинг с Bluehost. Если это так, вам не нужно указывать доменное имя на ваш веб-сайт, так как они правильно настроены по умолчанию.
Содержание
- Что нужно для привязки домена к вашему сайту
- Подключение домена к хостингу
- Следующие шаги
Что нужно для привязки домена к вашему сайту
Прежде чем вы сможете следовать этому руководству, вы Сначала нужно будет сделать две вещи.
- Зарегистрировано доменное имя. Вы не можете указать домен на веб-сайте, если у вас нет доменного имени! Если у вас еще нет доменного имени, вы можете начать с прочтения статьи Как зарегистрировать собственное доменное имя.

- Заказал учетную запись веб-хостинга. Ваш веб-хост — это место, где хранятся файлы вашего веб-сайта, и вам понадобится хост, чтобы предоставить вам настройки DNS (или серверы доменных имен), которые вам нужны, чтобы указать домен на вашем хостинге. См. Как выбрать веб-хостинг, если вы еще не выполнили этот шаг.
Подключение вашего домена к хостингу
Шаг 1:
- Найдите настройки DNS (сервера доменных имен) вашего веб-хоста.
- Обычно это выглядит как
ns1.example.comиns2.example.com. - Вы должны были получить их по электронной почте при регистрации на хостинг.
Шаг 2:
- Добавьте серверы имен в свой домен у регистратора домена.
- Войдите в свою учетную запись регистратора и найдите раздел для пользовательских серверов имен.
- Большинство регистраторов помечают его как «Настройки DNS» или «Настройка сервера доменных имен».
Шаг 3:
- Подождите от 48 до 72 часов, чтобы изменения вступили в силу.

- После обновления серверов имен может пройти некоторое время, прежде чем изменения вступят в силу.
- Иногда ваши серверы имен могут обновляться и меняться в течение двух часов или меньше.
Вот подробное описание каждого шага, которое поможет вам указать доменное имя для вашего веб-сайта:
- Найдите настройки сервера доменных имен. Когда вы присоединяетесь к веб-хостингу, вы обычно получаете электронное письмо с подтверждением, в котором указаны данные для входа, такие как имя пользователя и пароль. В этом приветственном письме вам также должны были быть отправлены адреса DNS или серверов доменных имен для использования. Они будут выглядеть так:
ns1.example.com. У более популярных хостов с большим количеством клиентов может бытьns359.example.com. Если у вас их нет, вы можете найти их по телефону:- Спросив у своего веб-хостинга. Простое электронное письмо или запрос в службу поддержки на ваш веб-хост должны дать вам ответ в течение 24 часов.
 Затем вы можете записать свои серверы имен и перейти к шагу 2.
Затем вы можете записать свои серверы имен и перейти к шагу 2. - Вход в панель администратора. Большинство коммерческих компаний, предоставляющих виртуальный хостинг, используют панель администратора под названием cPanel (простой в использовании интерфейс для управления вашим хостингом). Адреса серверов имен иногда отображаются на боковой панели этой панели — в зависимости от хоста.
Каким бы способом вы ни нашли DNS-адреса, когда они у вас есть, вы можете перейти к следующему шагу.
- Спросив у своего веб-хостинга. Простое электронное письмо или запрос в службу поддержки на ваш веб-хост должны дать вам ответ в течение 24 часов.
- Сохраните свои серверы имен у своего регистратора. Следующий шаг после того, как у вас есть серверы имен, — это войти в панель администратора регистратора, найти домен, который вы хотите настроить, и скопировать и вставить адреса серверов имен в область «Настройки DNS» или «Настройка сервера доменных имен». Это меняется для каждого хоста, но большинство из них будут помечены как DNS, Name Servers или Domain Name Servers. помощь. Если вы включите в заявку доменное имя, которое хотите обновить, и серверы имен вашего веб-хоста, большинство регистраторов обновят их за вас.

- Дождитесь обновления настроек DNS. Обновление DNS может занять от 48 до 72 часов (также известное как распространение DNS). Когда это произойдет, люди, которые посещают ваше доменное имя (например,
yourname.com), увидят целевую страницу или активную папку вашей учетной записи веб-хостинга. В некоторых случаях это изменение может произойти менее чем за 30 минут, поскольку современные технологии ускоряют процесс. гораздо быстрее. Как только это пройдет, вы успешно указали свое доменное имя на свой веб-сайт.
Следующие шаги
Следующим шагом после указания серверов имен на ваш веб-хост является фактическое создание веб-сайта для замены сайта по умолчанию, который отображается в данный момент. Используйте Как создать веб-сайт: полное руководство для начинающих , чтобы решить, какие варианты вы выберете для создания своего веб-сайта.
Это руководство проведет вас от пустого веб-сайта к полностью функционирующему сайту всего за 30 минут и максимально упростит вам задачу.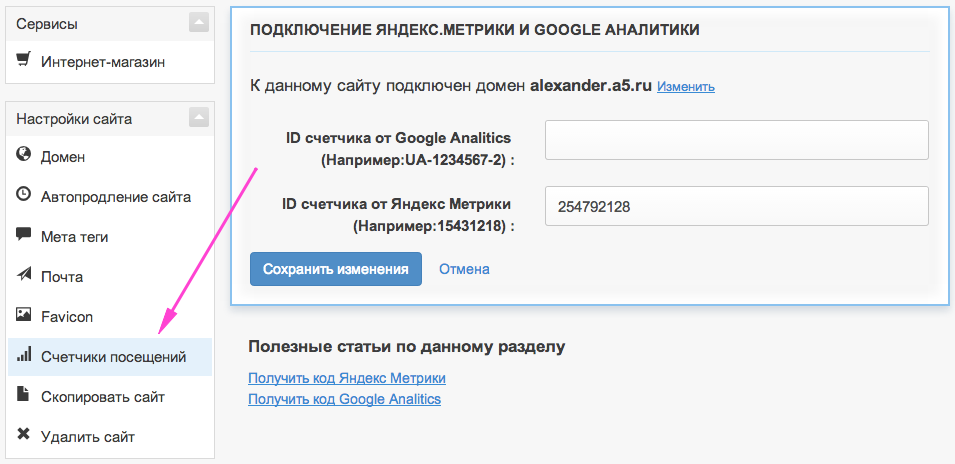
(Посетили 113 840 раз, 4 посещения сегодня)
Подключение или перенос домена, приобретенного в другом месте, к вашей учетной записи Wix | Справочный центр
Ваш домен — это адрес вашего веб-сайта, который люди вводят в адресную строку браузера, чтобы посетить ваш веб-сайт, например, www.mystunningwebsite.com.
Вы можете подключить или перенести домен, который вы уже приобрели у другого поставщика, на свой сайт Wix. Таким образом, вы можете лучше контролировать данные своего домена из одного центрального места — своей учетной записи Wix.
Узнайте больше о переносе и подключении домена к вашей учетной записи Wix, чтобы узнать, какой вариант соответствует вашим потребностям.
Подключение домена к вашему сайту
Подключение вашего домена к Wix (также известное как «сопоставление домена») означает, что управление доменом остается за вашим текущим хостом домена, но URL-адрес вашего домена указывает на ваш сайт Wix. Это означает, что когда люди вводят ваш веб-адрес (например, www. mywebsite.com), они переходят на ваш сайт Wix.
mywebsite.com), они переходят на ваш сайт Wix.
Существует два способа подключения вашего домена к Wix: через серверы имен или через , указывающий на . Метод, который вы используете для подключения своего домена, определяет, где размещены записи DNS вашего домена. Записи DNS (система доменных имен) сообщают вашему домену, куда идти, чтобы загрузить ваш сайт.
Если вы хотите подключить уже принадлежащий вам домен к своей учетной записи Wix, мы настоятельно рекомендуем вам сделать это, изменив его серверы имен.
Подключение через серверы имен (рекомендуемый метод)
При таком способе подключения Wix размещает ваши DNS-записи , в то время как ваш домен остается зарегистрированным на текущем хосте. Это означает, что ваш сайт Wix появляется в сети, когда кто-то вводит URL-адрес вашего доменного имени в веб-браузере. Ввод ваших данных занимает 5 минут, и мы проведем вас через весь процесс.
Следуйте нашим инструкциям, чтобы подключить свой домен к DNS-серверам Wix.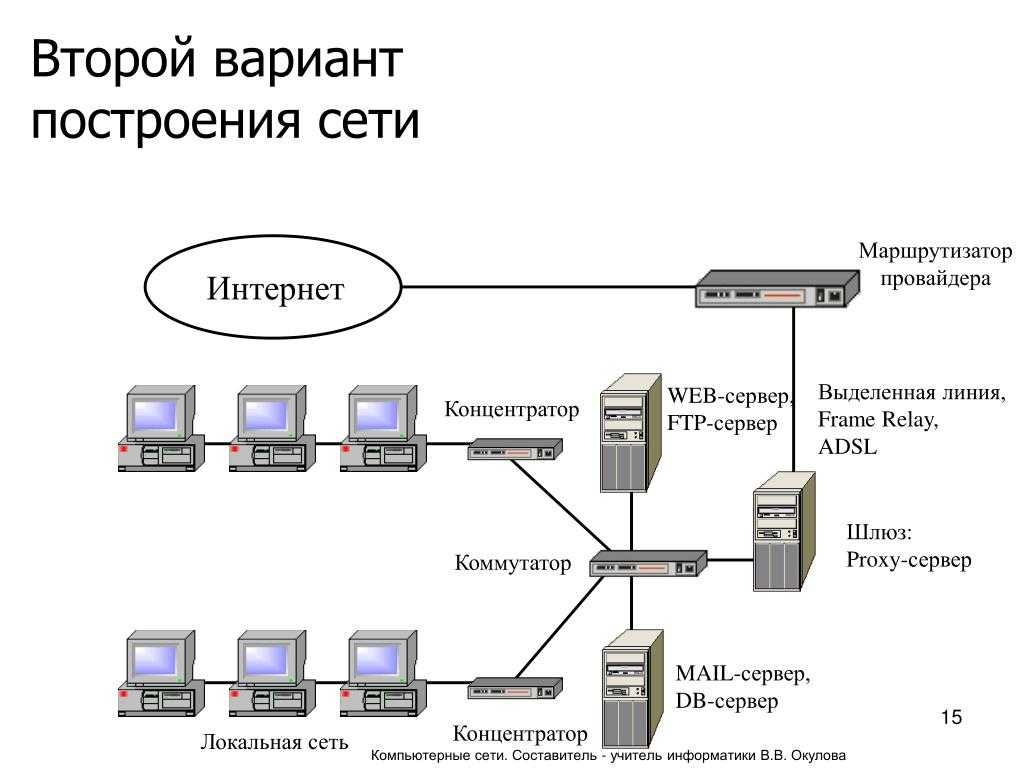
Подключение через указание
При подключении через метод указания ваши DNS-записи размещаются за пределами Wix . Мы не рекомендуем указывать, потому что мы не можем помочь вам с проблемами, которые могут возникнуть в учетной записи другого хоста DNS. Однако, если в вашем домене есть сложные записи DNS (например, электронная почта Office 365), которые вы предпочитаете не перенастраивать, лучшим вариантом может быть указание.
Узнайте, как подключить свой домен методом указания.
Перенос домена в Wix
Если вы уже приобрели домен у другого провайдера, вы можете перенести этот домен от его текущего регистратора в Wix. Эта опция, независимо от способа подключения домена, позволяет вам управляйте не только записями вашего домена в Wix, но и вашей контактной информацией , записями DNS и регистрационными платежами вашего домена.
Если вы выберете этот вариант, ваш домен должен соответствовать определенным условиям, чтобы его можно было передать. Узнайте больше об условиях, которые должны быть соблюдены перед передачей домена.
Узнайте больше об условиях, которые должны быть соблюдены перед передачей домена.
Подключение дополнительных доменов к вашему сайту
Ваш основной домен — это обычно доменное имя, которое вы выбираете при первой покупке домена у Wix. Вы можете выбрать другой домен в качестве основного домена, но у вас может быть только один основной домен.
Дополнительные домены перенаправляются на ваш основной домен. Вы можете легко подключить вторичные домены к этому основному домену. Вы можете добавить неограниченное количество доменов Wix или до шести доменов, приобретенных на стороне, на один сайт Wix.
Если вы подключаете дополнительный домен, приобретенный в другом месте, вы должны сначала подключить домен в своей учетной записи, прежде чем сможете настроить его для перенаправления на ваш основной домен.
Узнайте больше о подключении нескольких доменов к вашему сайту Wix.
Подключение поддоменов к вашему сайту
Поддомен — это домен, являющийся частью более крупного домена.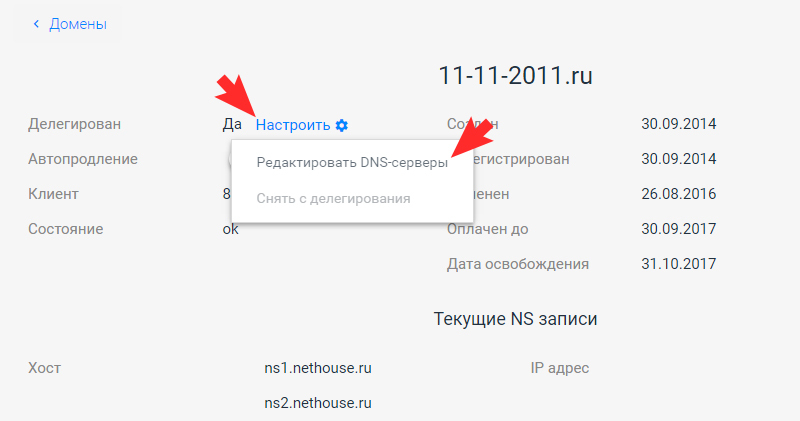 Он связан с основным или корневым доменом и является частью слева от вашего URL. (например, «shop.mywebsite.com» может быть субдоменом, который является частью URL-адреса вашего основного домена «mywebsite.com»).
Он связан с основным или корневым доменом и является частью слева от вашего URL. (например, «shop.mywebsite.com» может быть субдоменом, который является частью URL-адреса вашего основного домена «mywebsite.com»).
Вы можете подключить поддомены в своем аккаунте Wix. Например, если вы являетесь владельцем корневого домена mystunningwebsite.com, вы можете связать blog.mystunningwebsite.com со своим веб-сайтом блога. Прочтите наш обзор поддоменов для получения дополнительной информации.
Узнайте, как подключить поддомен к основному домену Wix.
Часто задаваемые вопросы
Сколько времени потребуется, чтобы мое подключение к домену стало активным?
После подключения вашего домена распространение этих новых записей может занять до 48 часов. В течение этого времени вы можете заметить, что ваш сайт не загружается, загружается непоследовательно или загружается сообщение «Небезопасно». Узнайте больше о распространении домена.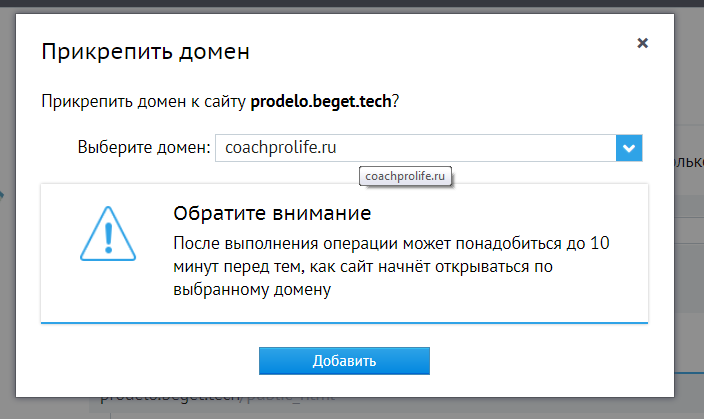

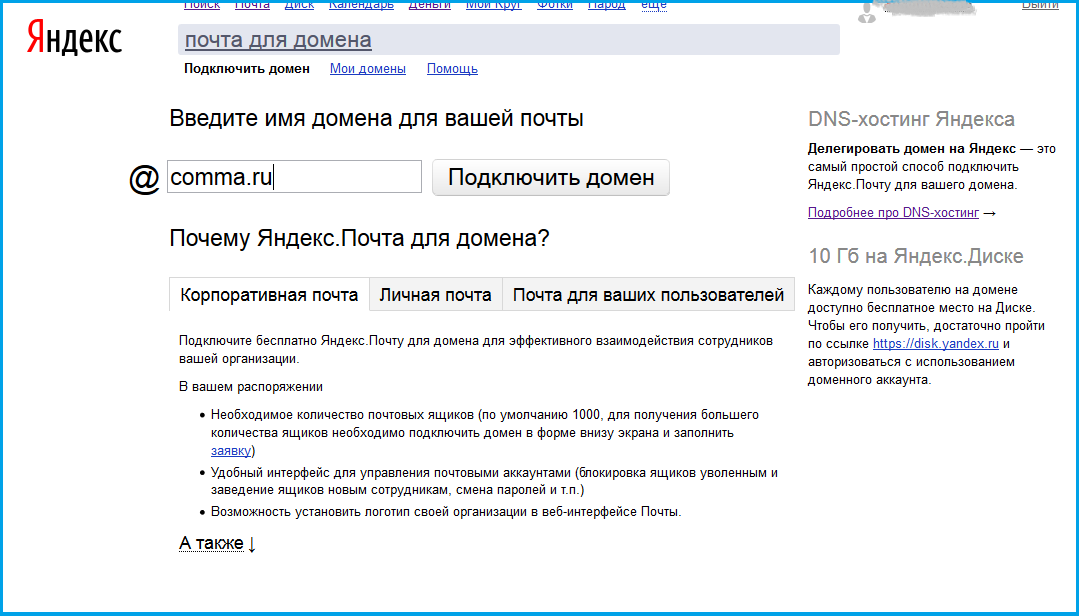

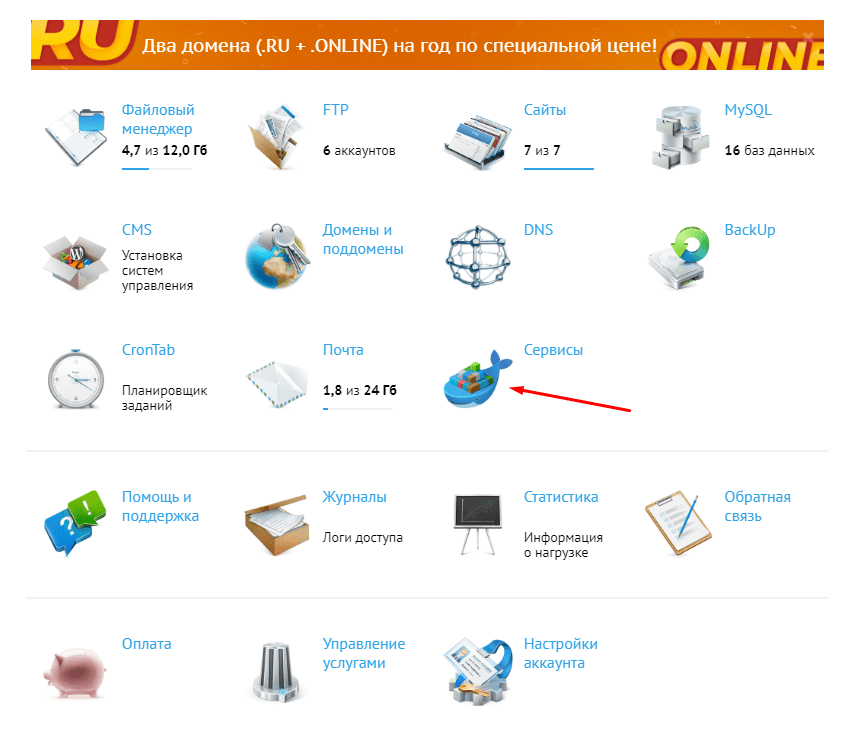 Для добавления доменов повысьте тариф хостинга.
Для добавления доменов повысьте тариф хостинга.
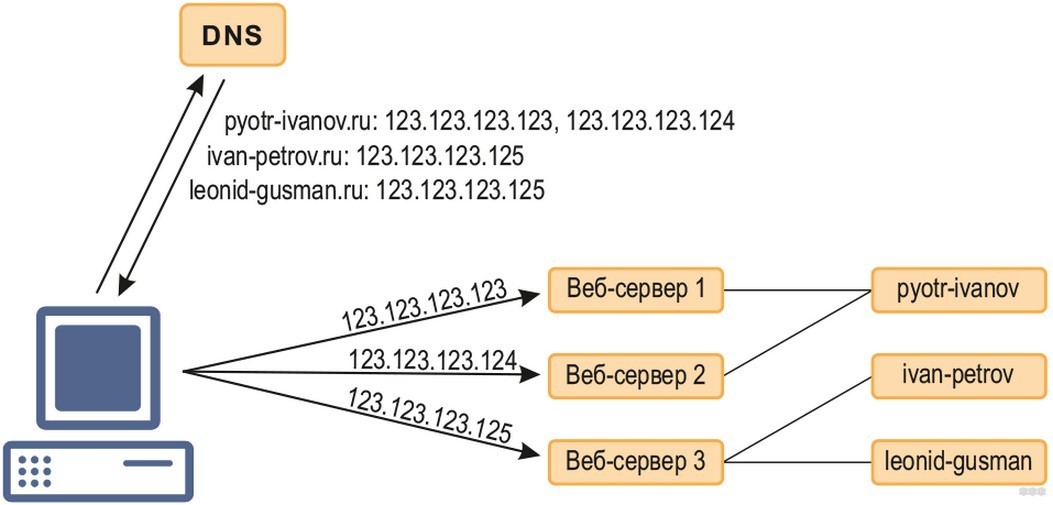
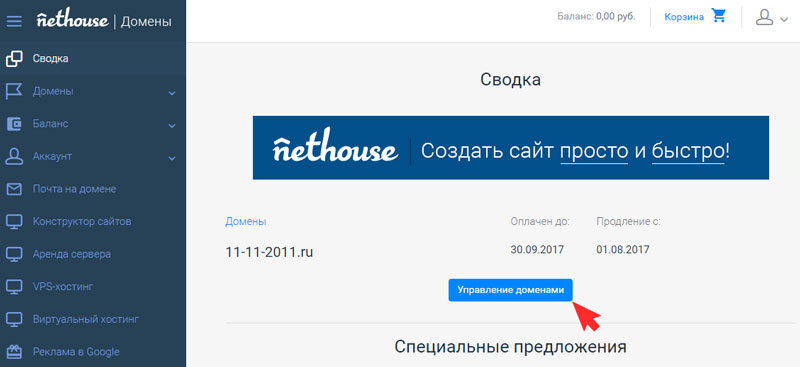
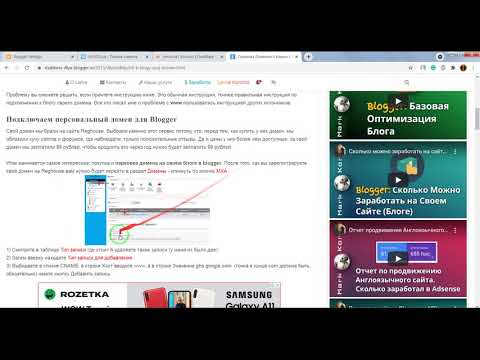 Затем вы можете записать свои серверы имен и перейти к шагу 2.
Затем вы можете записать свои серверы имен и перейти к шагу 2.