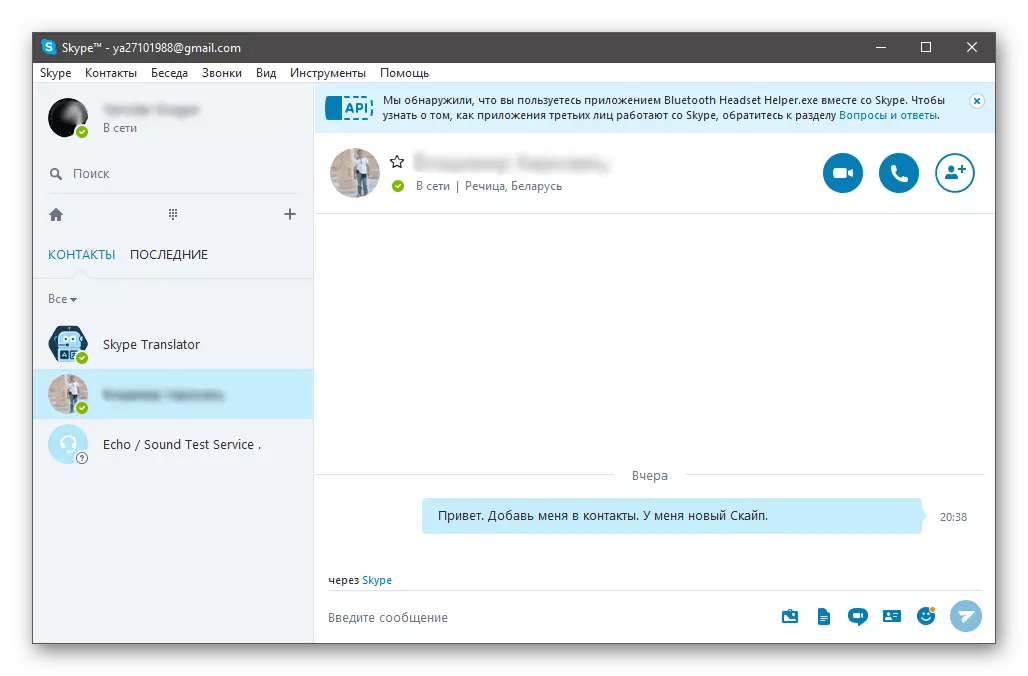Как очистить Skype от истории, медиа файлов и ускорить его работу
Alla Rud 30.04.2020 11502 на прочтение 4 минуты
Популярный мессенджер Skype используют многие пользователи как для бизнеса, так и для личного общения. В этой инструкции мы рассмотрим как очистить историю Скайп и ускорить его работу. Ранее мы уже писали обзор об альтернативах известной программы, но если все-таки Skype вам более по душе и удалять его совсем не хочется, тогда попробуйте его усовершенствовать с помощью этих простых способов.
Те, кто используют Skype в повседневной работе, очень часто жалуются на его медленность. Например, часто обрывается связь во время звонка, тормозит видео или пропадает звук. Подобные проблемы то появляются, то исчезают. Но все же есть методы с помощью которых можно улучшить работу Skype, но прежде всего проверьте скорость и стабильность вашего интернета, ведь часто проблема скрывается именно в нем.
Также важную роль играет производительность ПК, на котором установлен мессенджер. Даже если программа не употребляет много ресурсов компьютера, то на старых устройствах могут быть поставлены и другие программы, из-за которых происходят сбои в работе Скайп. Если вы работаете со скайпом и важно, чтобы не было перебоев, то лучше в данный момент отключить другие программы, которые запущены на компьютере.
Как ускорить Skype?
На практике часто программы начинают работать медленно, когда скапливается много ненужного хлама, например, сохраненные медиафайлы, переписки и тп. Для того, чтобы удалить папки с медиа, следуйте инструкции:
1. Перейдите в панель управления, выберите “Параметры папок”, внизу списка (на вкладке вид) поставьте отметку как на скриншоте ниже (этим вы включите показ скрытых директорий):
2. Далее в папке пользователя на ПК открываем специальную папку AppData, выбираем Roaming и необходимую папку Skype.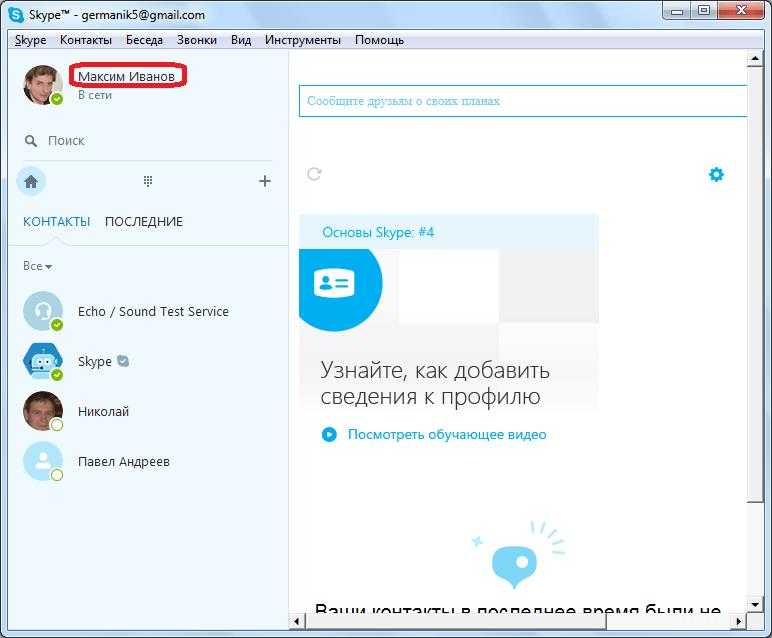 В данном фолдере есть все файлы по аккаунтам, которые вы создавали. Но сейчас открываем только тот логин, который используется в настоящее время. Открываем вашу папку и там есть раздел с медиа. Именно в этой папке хранится хлам, пересмотрите, что вам точно не нужно и удалите его.
В данном фолдере есть все файлы по аккаунтам, которые вы создавали. Но сейчас открываем только тот логин, который используется в настоящее время. Открываем вашу папку и там есть раздел с медиа. Именно в этой папке хранится хлам, пересмотрите, что вам точно не нужно и удалите его.
Как быстро очистить Skype
Данная процедура также может ускорить работу программы. Желательно чистить список контактов от ненужных пользователей, поэтому вовремя их удаляйте и не накапливайте большие списки. Для удаления контакта наведите на него курсор правой кнопкой выберите необходимый пункт Профиля в меню и удалите контакт.
Для очистки скайпа от истории сообщений перейдите в Инструменты — Настройки — Настройки чата — Очистить историю
Во вкладке “Чаты и SMS” нажмите “Открыть дополнительные настройки”. Вы увидите функцию очистки истории. После очистки Сохраните изменения.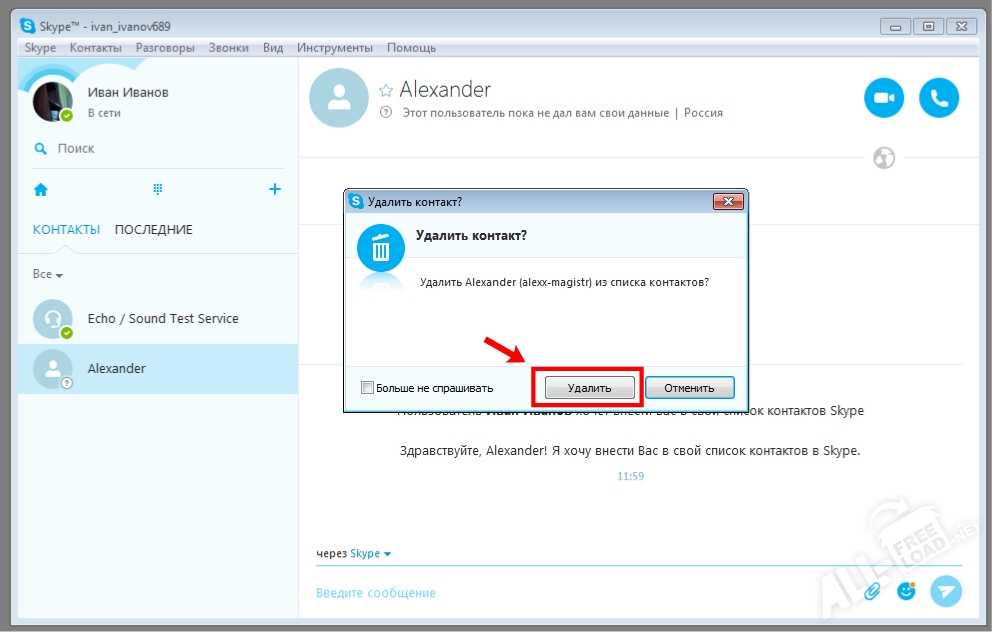
Если описанные выше советы не помогли, возможно причина его медленной работы вовсе не в сохраненной информации.
- с помощью Диспетчера задач остановите другие программы, которые запущены на ПК;
- если тормозит именно видео во время разговора, попробуйте отключить от Интернета другие подключенные устройства;
- пусть ваш собеседник также сделает проверку своей программы Скайп;
- сброс настроек иногда также помогает улучшить работу программы;
- удаление файлов %APPDATA%\Skype\shared.xml и %APPDATA%\Skype\[ваш логин в skype]\config.xml может помочь ускорить работу программы;
- на старых устройствах лучше не обновлять программу и устанавливать более старые версии;
- также вы можете полностью удалить скайп, а потом загрузить заново и обновить его настройки;
- если скайп используется на мобильном, то может помочь перезагрузка системы.
Кроме всего этого вы можете написать в тех.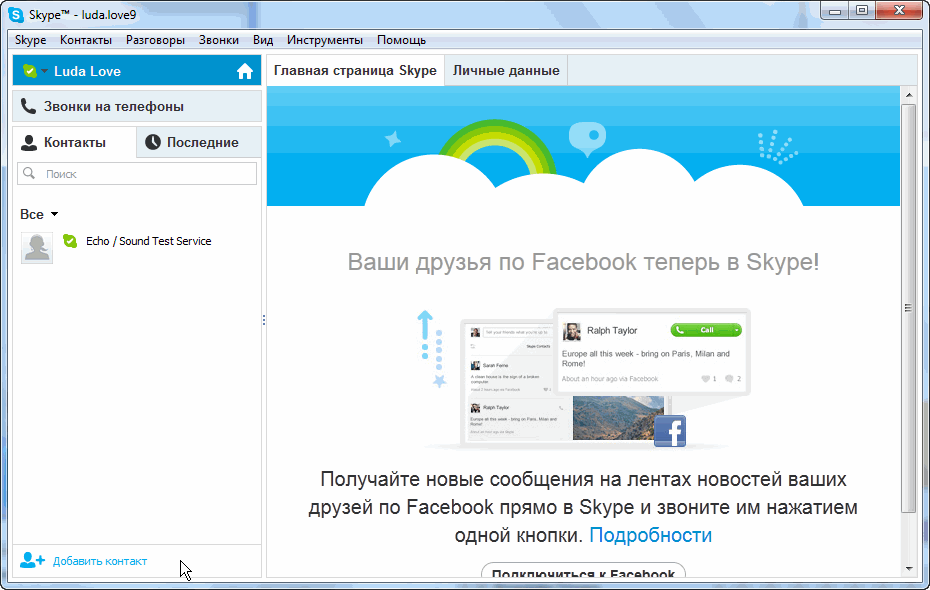 поддержку Скайп, для этого перейдите в раздел Помощь.
поддержку Скайп, для этого перейдите в раздел Помощь.
Как почистить Skype от мусора на компьютере и телефоне
Главная » Мессенджеры » Skype
Автор Admin На чтение 3 мин Просмотров 630 Обновлено
Как почистить Скайп от мусора? Этот вопрос задают многие, так как со временем мессенджер начинает работать хуже. И единственным шагом является очистка мусора. В этом материале мы попытаемся дать ответы на все вопросы об очистке. Для этого имеется сразу несколько способов.
Удаление принятых файлов
Помимо всего прочего, Скайп позволяет принимать различные файлы (музыку или видео), пересылаемые пользователями. Все они сохраняются в определенном каталоге на компьютере. Причем, обычно, на системном диске.
Если их накапливается великое множество, то возможны сбои в работе не только мессенджера, но и самой операционной системы. Поэтому придется их удалить. Вот подробная инструкция, рассказывающая о том, что и как нужно делать:
Вот подробная инструкция, рассказывающая о том, что и как нужно делать:
- Переходим в настройки Скайпа.
- Открываем вкладку «Сообщения».
- Щелкаем по ссылке «Downloads».
- Откроется папка, куда мессенджер сохраняет принятые файлы.
- Удалите не нужные файлы.
Вот так происходит удаление принятых файлов из мессенджера Skype. После этого вся система должна начать работать быстрее. Особенно в том случае, если в соответствующем каталоге накопились гигабайты этого добра.
Очистка мобильного приложения
Здесь все гораздо проще. Дело в том, что в мобильной версии Skype в настройках нет опции, позволяющей очистить чаты или папку с принятыми файлами. Здесь придется прибегать к более агрессивным методам.
Речь идет о настройках ОС Android. Только с их помощью можно выполнить очистку того или иного приложения. Если вы ни разу так основательно не работали с настройками, то вот подробная инструкция, которая поможет вам это сделать.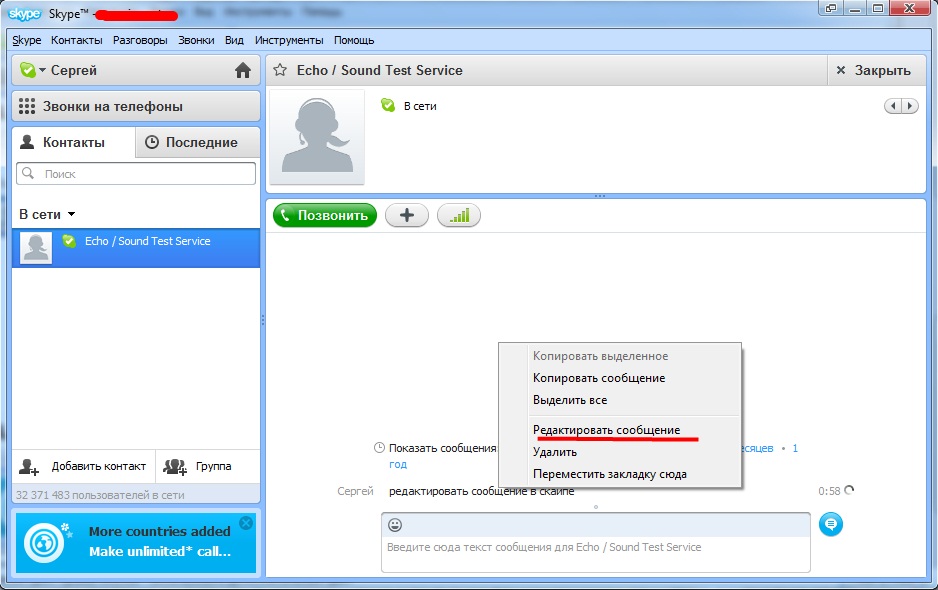
- На главном экране аппарата ищем значок «Настройки» и тапаем по нему.
- В списке параметров выбираем пункт «Приложения и уведомления».
- Теперь ищем «Skype» в списке установленных программ. Нажимаем на нужный элемент.
- Откроется окошко с возможными действиями. Выбираем пункт «Хранилище».
- Далее тапаем по кнопке «Очистить хранилище».
- Подтверждаем действие при помощи соответствующей кнопки.
- Затем нажимаем «Очистить кэш».
- Снова жмем «ОК» в соответствующем окошке.
Вот так происходит очистка мобильной версии Skype. Как видите, здесь действительно все намного проще, так как не нужно копаться в настройках самого приложения. Теперь мессенджер должен будет работать нормально.
Учтите, что при таком способе очистки удаляется также логин и пароль для входа. Поэтому при последующем запуске приложения вам придется заново вводить эти данные.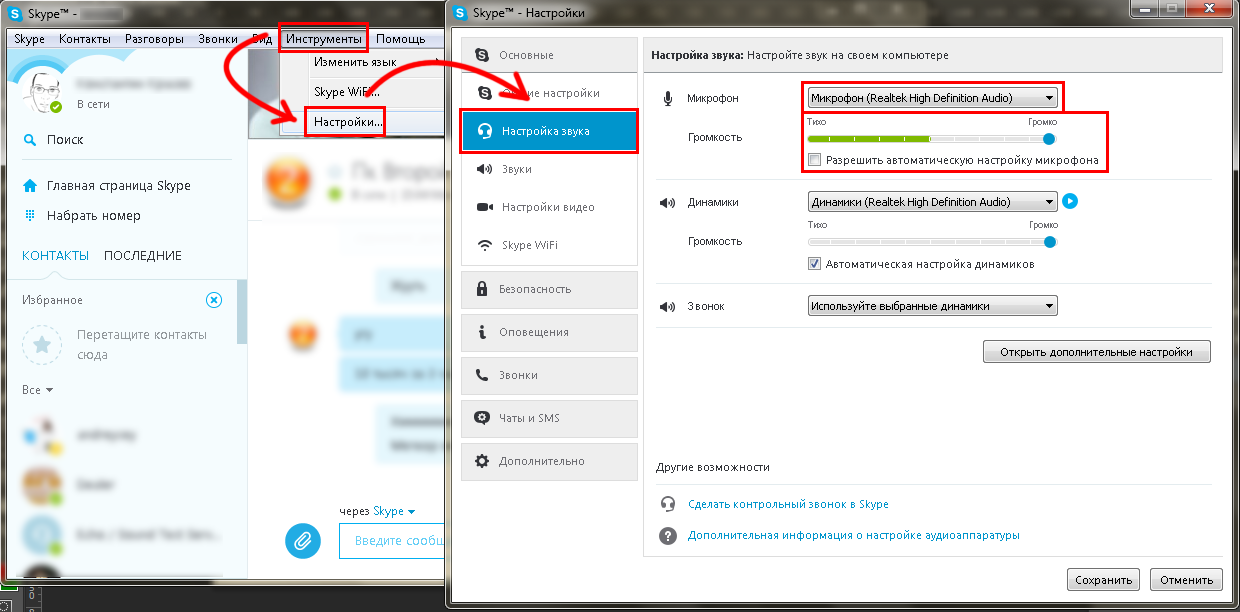 Только после этого вы сможете полноценно пользоваться мессенджером. Так что до произведения очистки попытайтесь вспомнить регистрационные данные. Если вы их не помните, то лучше откажитесь от процедуры вовсе.
Только после этого вы сможете полноценно пользоваться мессенджером. Так что до произведения очистки попытайтесь вспомнить регистрационные данные. Если вы их не помните, то лучше откажитесь от процедуры вовсе.
Как экспортировать или удалить данные Skype?
Чтобы удалить мгновенные сообщения или удалить или очистить беседу:
Узнайте больше о том, как удалить мгновенное сообщение или удалить или очистить беседу.
Чтобы экспортировать сообщения и мультимедиа из чата:
- Войдите на страницу экспорта с помощью своей учетной записи Microsoft.
- Выберите вариант загрузки разговоров , файлов или обоих.
- Экспортируемые сообщения включают сообщения Skype и SMS, опросы, запланированные вызовы, быстрые карты и общие сведения о местоположении.
- К экспортируемым медиафайлам относятся файлы, изображения, видео, видеосообщения, голосовая почта и записи звонков.

- Выберите Отправить запрос , затем выберите Продолжить при появлении запроса.
- Вам нужно будет периодически проверять статус вашего экспорта на страницу экспорта, который вы можете увидеть в верхней части страницы в разделе Доступные экспорты . Ссылка для загрузки ваших файлов также появится там, когда они будут доступны для загрузки.
- Нажмите кнопку Загрузить , чтобы загрузить файлы.
Узнайте больше о том, как долго файлы и данные доступны в Skype.
Чтобы открыть файлы и историю чатов, загруженные из Skype:
Загруженные сообщения и файлы доставляются в файле .tar. Вам может понадобиться дополнительное приложение, чтобы открыть файл экспорта .tar и извлечь ваши сообщения и файлы.
Чтобы извлечь файл .tar в Windows 10 или Windows 11:
- Нажмите клавиши Windows + r на клавиатуре, чтобы открыть окно «Выполнить».

- В поле Открыть: введите cmd и нажмите OK .
- Используйте команду «изменить каталог» (CD), чтобы перейти к файлу:
- Файлы, сохраненные в папке «Загрузки» : Введите Загрузки с компакт-диска и нажмите Введите .
- Файлы, сохраненные в папке, отличной от папки загрузок : Введите CD DIRECTORY , заменив DIRECTORY на имя папки, в которой был сохранен экспортированный файл. (IE: CD Desktop), а затем нажмите Введите .
- Введите tar -xvfYOURFILENAME_export.tar , заменив YOURFILENAME именем экспортируемого файла, которое обычно соответствует шаблону 8_skypename_export.tar или 8_live_skypename_export.tar , а затем нажмите Введите .
- После завершения команды вы увидите файл извлеченных сообщений с именем файл messages.json в каталоге.
 Мы рекомендуем загрузить средство просмотра файлов , чтобы упростить чтение истории разговоров.
Мы рекомендуем загрузить средство просмотра файлов , чтобы упростить чтение истории разговоров. - После загрузки средства просмотра откройте его, выбрав файл index.html из папки skype-parser.
- Перейдите к файлу messages.json и нажмите кнопку Загрузить .
Чтобы извлечь файл .tar на Mac:
Найдите загруженный файл .tar и откройте его. Mac имеет встроенную поддержку .tar.
Чтобы извлечь файл Tar в старых операционных системах Windows:
Для открытия файла .tar может потребоваться стороннее приложение.
Примечание : Эта ссылка предоставлена для вашего удобства и не является одобрением какого-либо конкретного стороннего инструмента. Убедитесь, что любое программное обеспечение, которое вы решите загрузить, получено из надежного источника.
Как удалить мгновенное сообщение или очистить разговор в Skype?
В Skype вы можете удалить мгновенное сообщение, которое вы отправили в чате, удалить личную беседу или очистить групповую беседу.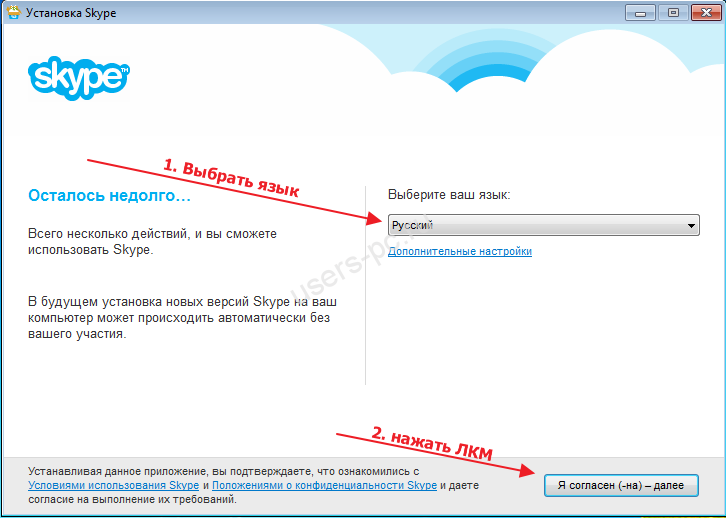
Как удалить отправленное мгновенное сообщение?
- Перейти в чат.
- Найдите мгновенное сообщение, которое хотите удалить.
- Чтобы удалить сообщение:
- На мобильном телефоне : нажмите и удерживайте сообщение, затем выберите Удалить .
- На рабочем столе : щелкните сообщение правой кнопкой мыши и выберите Удалить .
- Выберите Удалить еще раз для подтверждения.
Примечание : Если вы удалите отправленное вами мгновенное сообщение, оно будет удалено для всех в чате, и никто не увидит его в этом чате. Вы можете удалить только мгновенное сообщение, отправленное вами, вы не можете удалить мгновенное сообщение, отправленное другим пользователем в чате. Также нельзя удалить системные сообщения, например, отправленное в беседу при ее переименовании.
Как удалить или очистить разговор?
Чтобы удалить разговор один на один:
- На вкладке Чаты найдите чат один на один.

- Чтобы удалить чат:
- На мобильном телефоне : нажмите и удерживайте чат, затем нажмите Удалить чат .
- На рабочем столе : Щелкните правой кнопкой мыши чат, затем выберите Удалить беседу .
- Выберите Удалить еще раз для подтверждения.
Примечание . Удаление беседы удаляет вашу копию сообщений в беседе. Он будет удален только для вас, а не для другого участника.
Чтобы очистить групповой разговор:
- На вкладке Чаты найдите групповой чат.
- Чтобы очистить чат:
- На мобильном телефоне : нажмите и удерживайте групповой чат, затем выберите
- На ПК : щелкните правой кнопкой мыши групповой чат, затем выберите Удалить беседу .
- На мобильном телефоне : нажмите и удерживайте групповой чат, затем выберите
- Выберите Подтвердите , чтобы очистить разговор.

Примечание : Очистка беседы удаляет вашу копию сообщений в беседе. Он будет очищен только для вас, а не для других участников.
Как выйти из беседы?
- На вкладке Чаты найдите групповой чат.
- Чтобы выйти из чата:
- На мобильном телефоне : нажмите и удерживайте чат, затем выберите Покинуть чат .
- На ПК : щелкните правой кнопкой мыши чат, затем выберите Выйти из разговора .
- Выберите Подтвердите , чтобы выйти из разговора.
Примечание : при выходе из беседы ваша копия сообщений в беседе удаляется, а беседа удаляется из списка чатов. Если вы повторно присоединитесь к беседе, вы сможете просмотреть историю беседы с момента выхода или с момента повторного присоединения к ней в зависимости от настройки истории чата.
Узнайте больше о том, как скрыть чат в Skype.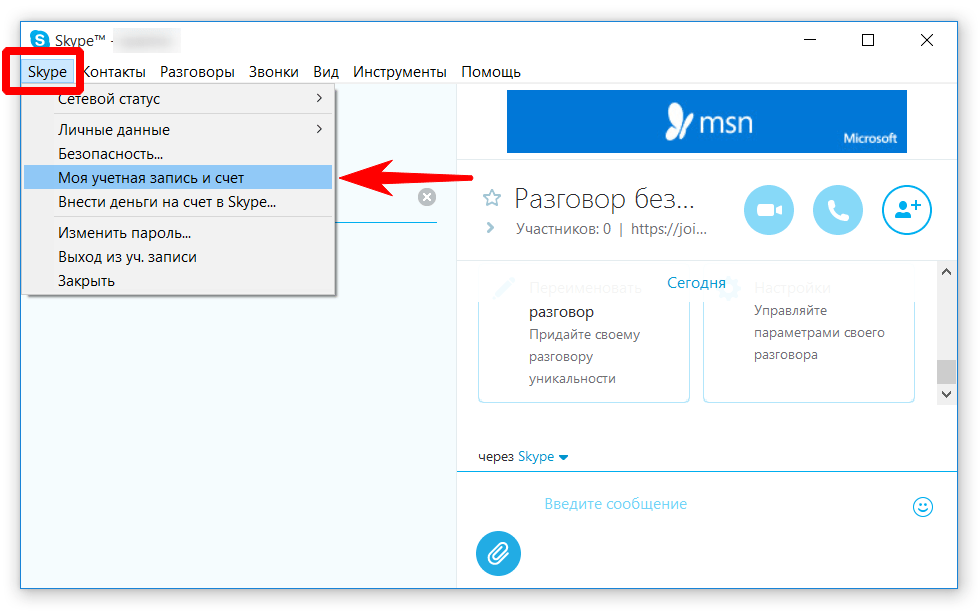

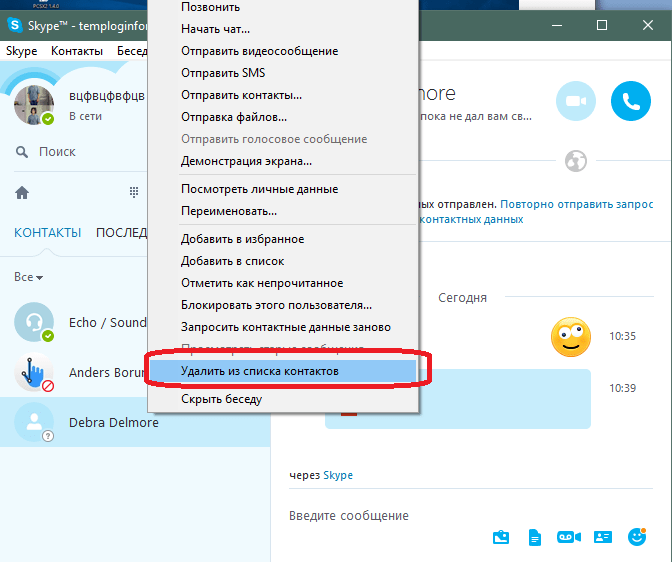
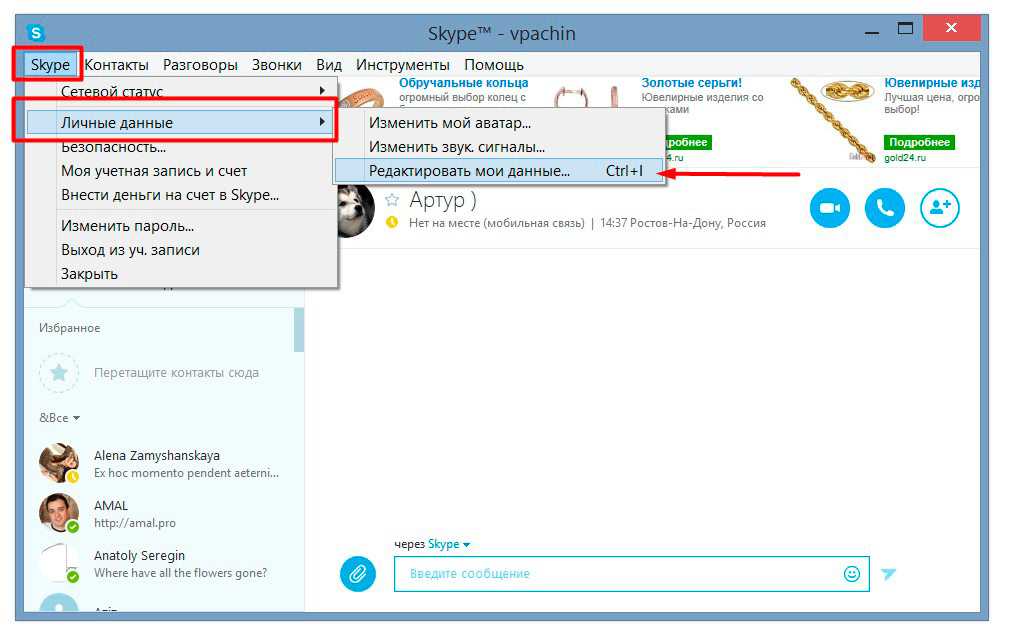
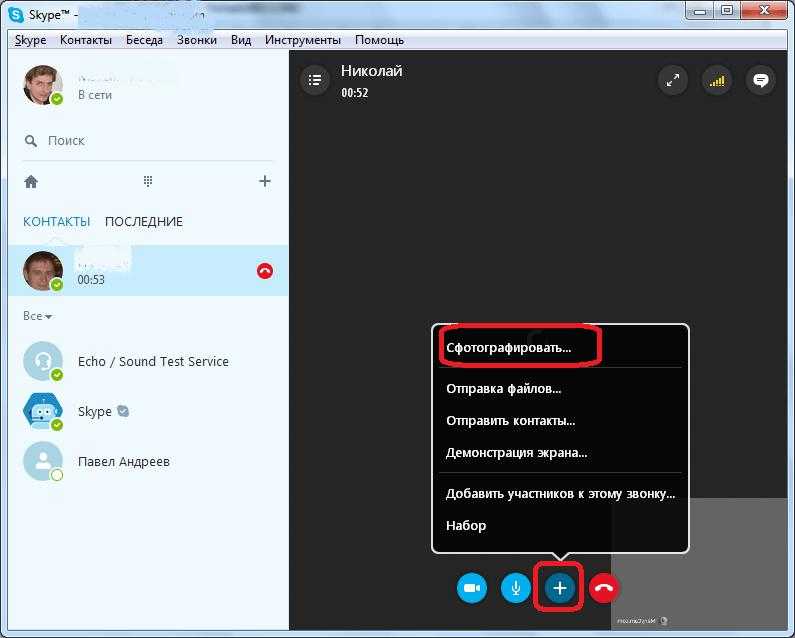 Мы рекомендуем загрузить средство просмотра файлов , чтобы упростить чтение истории разговоров.
Мы рекомендуем загрузить средство просмотра файлов , чтобы упростить чтение истории разговоров.