Как очистить кэш explorer
Здравствуйте уважаемый посетитель сайта! Чем дольше мы открываем и переходим по разным сайтам, тем быстрее заполняются временные файлы на нашем компьютере, что приводит наш компьютер к медлительной работе. Чтобы избежать данной проблемы, нам необходимо чистить кэш после длительной работы с браузером internet explorer.
Обратите внимание: если вы на своем компьютере используете windows 7, windows 8, то очистка кэша в браузере explorer будет выглядеть следующим образом.
И так чтобы почистить кэш в explorer, вам нужно на своем компьютере запустить браузер internet explorer, затем навести курсор мыши на кнопку настройки расположенной в правой части браузера и один раз нажать левую кнопку мыши. После чего в вашем браузере раскроется контекстное меню, в котором вам нужно выбрать пункт «Свойства обозревателя».
Если у вас установлена операционная система windows 8, то вам нужно будет выбрать пункт «Свойства браузера».
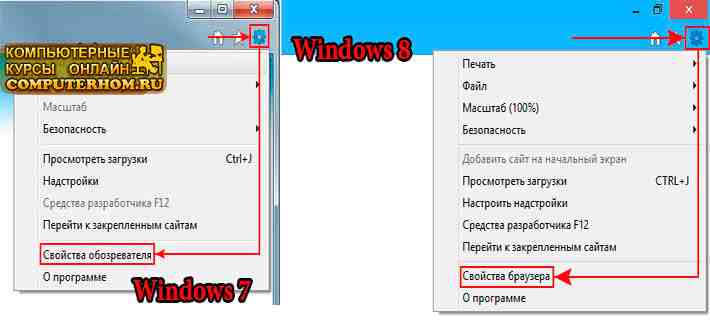
Когда вы выберите пункт «Свойства браузера», на вашем компьютере откроется окошко «Свойства браузера», в данном окошке, вам нужно будет навести курсор мыши на вкладку «Общие» и один раз нажать левую кнопку мыши.
После чего откроется раздел, в котором вы увидите специальную кнопку, при помощи которой вы сможете очистить кэш в браузере интернет explorer.
И так в пункте «Журнал браузера», вам нужно будет нажать на кнопку «Удалить».

Когда вы нажмете на кнопку удалить, на вашем компьютере откроется специальное окошко, в котором вы сможете удалить кэш браузера, историю загрузок, сохраненны пароли, данные веб форм, временные файлы интернета и веб сайтов.
Если поставить галочку возле пункта «Временные файлы Интернет и веб- сайтов», то в браузере internet explorer будет произведена очистка кэша.
Если поставить галочку возле пункта «Журнал», то в браузере internet explorer будет очищен весь журнал историй за все время.
Если поставить галочку возле пункта «Журнал загрузок», то в браузере internet explorer будет очищена все информация скачанных файлов из интернета, такие как видео, музыка, фото и так далее.
В пункте «Данные веб-форм» галочку не устанавливаем.
Если поставить галочку возле пункта «Пароли», то в браузере internet explorer будут удалены все сохранённые пароли, которые вы сохранили при входе на ранее посещённый сайты.
И в последнем пункте «Данные фильтрации ActiveX и защиты от слежения» также не устанавливаем галочку.
После того как вы установили галочки в нужные вам пункты, вам остается нажать на кнопочку «Удалить».
Когда вы нажмете на кнопку «Удалить», на вашем компьютере начнется процесс удаления выбранных вами разделов.

Обратите внимание:
Если вы на своем компьютере используете операционную систему Windows Xp, то вам в своем браузере нужно навести курсор мыши на вкладку «Сервис» и один раз нажать левую кнопку мыши, после чего в вашем браузере раскроется дополнительное меню, в котором вам нужно выбрать пункт «Свойства обозревателя».
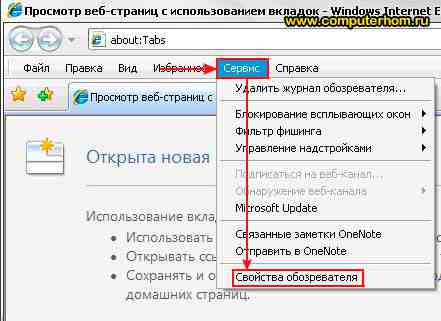
Когда вы выберите пункт «Свойства обозревателя», на вашем компьютере откроется окошко «Свойства обозревателя», в этом окошке вам нужно выбрать вкладку «Общие» и нажать на кнопку «Удалить».
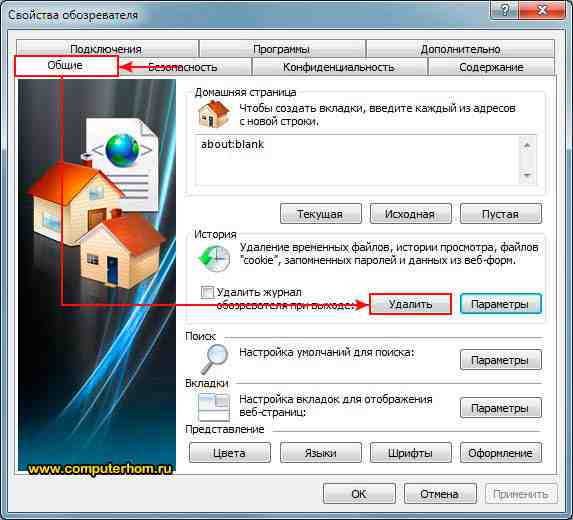
Когда вы нажмете на кнопку «Удалить», на вашем компьютере откроется окошко, в котором вы и сможете удалить кэш в internet explorer.
Если установить галочку напротив пункта «Временные файлы Интернета», то в браузере internet explorer будет произведена очистка кэша.
Если установить галочку напротив пункта «Куки-файлы», то в браузере internet explorer будут удалены куки файлы.
Если установить галочку напротив пункта «Журнал», то в браузере internet explorer будет удален весь журнал историй.
В пункте «Данные веб-форм» галочку не устанавливаем.
Если установить галочку напротив пункта «Пароли», то в браузере internet explorer будут удалены все сохранённые пароли, которые вы сохранили при входе на ранее посещённый сайт.
И в последнем пункте «Данные фильтрации InPrivate» также не устанавливаем галочку.
После того как вы установили галочки в нужные вам пункты, вам остается нажать на кнопочку «Удалить».
Если для вас этот способ неудобен, то тогда вы можете просмотреть другой способ очистки кэша, куки файлов и журнала историй internet explorer – как почистить компьютер от ненужных файлов.
На этом у меня все, всем пока, удачи! До новых встреч на сайте computerhom.ru.

computerhom.ru
Как очистить кэш браузера: самый простой способ
Как очистить кэш браузера нужно знать каждому – эта часть работы веб-обозревателя очень важна. Не хотите проблем с производительностью? Читайте наш обзор – мы подробно объяснили, зачем удалять данные и как это правильно делать.
Зачем нужен кэш
Прежде чем обсуждать, как почистить кэш браузера, стоит кратко отметить, что это такое и зачем используется.
Cash — это специальное хранилище, которое находится на жестком диске устройства. В память буфера попадают данные с просмотренных страниц – текст, файлы, картинки. При открытии веб-ресурса, система проверяет, не изменилось ли содержимое страницы – если все совпадает, данные подставляются автоматически.
Это позволяет сэкономить время загрузки, снизить потребление трафика. А еще пользователи получают доступ к ресурсам даже без подключения к интернету.

Как очистить
Главная тема нашего обзора – как очистить в браузере кэш на разных браузерах. Зачем это делать, если хранилище обладает множеством полезных функций?
- Чтобы избежать медленной работы обозревателя;
- Для актуализации содержимого веб-страниц;
- После чистки устройства от вирусов;
Перейдем к конкретным примерам – первая часть обзора расскажет, как очистить кэш браузера от компании Яндекс.
Яндекс. Браузере
Продукт российского разработчика очень прост в управлении – достаточно нажать на несколько кнопок, чтобы стереть ненужную информацию. Итак, если вы хотите удалить файлы cookie и очистить кэш своего браузера:
- Нажмите на кнопку в виде трех полосок на верхней панели;
- Выберите последний пункт меню, который называется «Дополнительно»;
- Нажмите на строчку «Очистить историю»;
- Выберите период в специальном окошке;
- Установите галочку напротив нужного пункта и снимите галочки напротив других параметров;
- Подтвердите действие, нажав кнопку «Очистить». Готово!

А вот небольшой полезный совет. Вы можете воспользоваться горячими клавишами, чтобы открыть нужный пункт меню:
- Чтобы убрать данные в операционной системе Windows, используйте Ctrl + Shift + Del;
- Почистить кэш браузера на Макбуке можно сочетанием клавиш Shift + ⌘ + Backspace.
Теперь рассмотрим, что необходимо сделать, чтобы открыть кэш браузера Интернет Эксплорер для Виндовс.
Internet Explorer
Читайте инструкцию, чтобы узнать, как в браузере почистить кэш память – мы привели памятку для разных версий Internet Explorer.
Для 10 и 11:
- Кликните на иконку «Сервис», изображенную в виде шестеренки. Она находится справа в верхней части экрана;
- Выберите строчку «Безопасность»;
- Далее кликните на «Удалить журнал»;
- Выберите нужные данные, отметьте их и завершите операцию.
Для 9:
- Войдите в меню «Сервис»;
- Перейдите к блоку «Свойства»;
- Повторите шаги 3-4, описанные выше.
Для 8:
- Нажмите на кнопку «Безопасность» на верхней панели;
- Повторите 3-4 шаги, описанные выше.
Microsoft Edge
Мы поговорили о классической версии от Майкрософт, а теперь посмотрим, как производится очистка кэша браузера Edge – версии, предназначенной для Виндовс 10:
- Запустите программу;
- Нажмите на кнопку в виде звездочки – находится на верхней панели справа. Она может называться «Избранное» или «Центр»;
- Нажмите на вкладку «Журнал»;
- На верхней панели появится кнопка «Очистить журнал» – смело нажимайте на нее;

- Установите галочки напротив нужных пунктов и подтвердите действие.
Как видите, все очень просто, справится даже новичок. Ниже читайте, как очистить куки и кэш браузера в Хроме.
Google Chrome
Если вы хотите удалить кэш браузера Хром, следуйте нашей инструкции – мы подробно описали все шаги, которые необходимо выполнить пользователю:
- Войдите в программу;
- Кликните на кнопку управления настройками – три точки в верхнем углу справа;
- Нажмите на строчку «Дополнительные инструменты»;
- Выберите пункт «Удаление данных о просмотренных страницах»;

- Откроется небольшое окно очистки истории – выберите вкладку «Дополнительные настройки»;
- Отметьте пункты, которые хотите стереть и завершите операцию нажатием на кнопку удаления.

Небольшой совет. Чтобы быстро открыть меню управления данными, можно воспользоваться комбинацией Ctrl + Shift + Del.
Mozilla Firefox
Чтобы сбросить кэш браузера Мозила, нужно запомнить последовательность несложных действий – сохраняйте эту статью в закладки, чтобы не потерять:
- Нажмите на кнопку в виде трех полос – вы найдете ее в верхнем углу справа;
- Найдите строчку «Настройки»;

- В новом окне слева кликните на пункт «Приватность и защита»;
- Выберите раздел «Куки и данные сайтов»;
- Справа будет кнопка «Удалить данные» – она-то нам и нужна;

- Установите галочку напротив пункта «Кэшированное веб-содержимое» и подтвердите действие.

Убедились в том, что просмотреть и очистить ненужные данные несложно. Посмотрим, как зайти в кэш браузера Опера.
Opera
Разберемся, как стереть cash в Опере за несколько минут:
- Кликните на иконку меню – она имеет вид красной буквы «О» и находится в верхнем левом уголке экрана;
- Выберите строчку «Настройки»;
- Следующий шаг – поиск вкладки «Безопасность» с левой стороны страницы;
- Нажмите на кнопку «Очистить историю посещений» или «Clear browsing data»;

- Выберите временной отрезок и установите галочки напротив конкретных данных;
- Завершите операцию нажатием на кнопку удаления.

Safari
Каждому пользователю Mac необходимо знать, где хранится кэш браузера и как очистить хранилище при необходимости:
- На верхней панели меню найдите кнопку «Safari»;
- Войдите во вкладку «Настройки» и найдите пункт «Дополнения»;
- На экране вы увидите строку «Показывать меню «Разработка»» – отметьте опцию галочкой для включения;
- На верхней панели появится иконка «Разработка» – щелкните на нее и найдите строчку «Очистить кэши».

Обратите внимание! Вызвать меню можно с помощью сочетания горячих клавиш ⌥ + ⌘ + E.
Мы рассмотрели все популярные программы, которыми пользуется большинство людей – больше у вас не возникнет проблем с очисткой кэшированного веб-содержимого и работоспособностью устройства.
googlechro-me.ru
Как очистить кеш internet explorer: популярные способы
В то время, когда пользователь просматривает веб-страницы в сети, они сохраняются в кэш. Это слово произошло от английского “прятать”. Иначе говоря, данная функция предназначена, в первую очередь, для хранения информации в специальном месте, откуда к ней будет быстрый доступ. Поэтому, повторно обратившись к веб-ресурсу, вы заметите, что загрузка будет длиться меньшее количество времени.
Зачем нужна очистка кэш?
Перед тем, как сказать о том, как почистить кэш internet explorer, давайте разберемся, зачем вообще это делать. В идеале функция довольно удобная, ведь она сокращает время открытия веб-страниц, а также заодно будет не лишним просмотреть журнал посещений и удалить его. Однако, у всего есть предел. Также и с кэш, независимо от того, о каком браузере мы говорим. Со временем временных файлов в истории становится все больше. Соответственно, они будут занимать немало место на жестком диске. Кроме того, если дизайн сайта обновился, то пользователь все равно будет просматривать старую версию. Из всего этого можно сделать вывод, что время от времени очистка кэш истории просто необходима.
Очистка кэш в internet explorer
Почистить кэш в internet explorer можно как инструментами браузера, так и сторонними утилитами. Рассмотрим, как сделать это непосредственно в интернет-обозревателе. Для начала запускаем программу. В правом верхнем углу располагается вкладка Сервис. Ее также можно вызвать нажатием горячих клавиш.
Перейдя в Сервис, нам понадобится выбрать кнопку Свойства обозревателя. В появившемся диалоговом окне имеется вкладка Общие, на которую мы переходим. Здесь есть строчка История просмотра. Под ней можно увидеть надпись о том, что пользователь имеет возможность удалить временные файлы, истории просмотра и т. д. Кликаем на кнопку под ней Удалить. При необходимости можно поставить галочку рядом со строчкой, предлагающий очистить историю после выхода.
Кроме того, следует открыть диалоговое окно Удаление журнала. Здесь делаем отметки рядом с временными файлами и cookie. Помните, что при удалении cookie могут пропасть все сохраненные пароли и настройки, сделанные для определенных ресурсов. Далее вновь кликаем на Удалить и закрываем окно кнопкой ОК. Здесь мы рассмотреть процедуры очистки кэша в IE, а как это сделать в других браузерах вы сможете узнать здесь.
Очистка с CCleaner
CCleaner является очень функциональной программой. Спектр ее использования довольно широк. Незаменима она и для очистки кэш в internet explorer. Скачать программу можно на сайте разработчиков, причем распространяется она бесплатно.
Для того чтобы начать процесс, запускаем программу. Выбираем раздел Очистка, вкладку Windows. Здесь к браузеру internet explorer относятся самые верхние строки. Ставим галочки в каждой из них. Помним, что в результате процедуры исчезнут и все сохраненные пароли, поэтому заранее позаботьтесь о том, чтобы создать их резервные копии. Следующий этап – нажатие кнопки Анализ. После того, как процесс завершится, кликаем на надпись Очистка и ожидаем.
Кстати, в CCleaner подобным образом можно очистить и другие браузеры. Для этого заходим в Очистку, но вкладка, которая нас интересует, носит название Приложения. Здесь помечаем те браузеры, в которых нужно удалить историю, после чего также последовательно нажимаем на Анализ и Очистку.
Встречаются и другие утилиты, которые помогут очистить кэш в internet explorer. Использование сторонних программ сводит к минимуму действия, которые требуются от пользователя, отчего этот способ имеет достаточно высокую популярность. Но не забывайте и о том, что в самом браузере процедура тоже несложная. Чистить историю рекомендуется время от времени, что позволит увеличить быстродействие компьютера, так как освободит место на жестком.
computerologia.ru
Internet Explorer, Mozilla Firefox и Google Chrome
Кеш — это область памяти предназначенная для хранения часто используемой пользователем информации. Во время использования браузера Internet Explorer или Mozilla Firefox, или любого другого браузера, сохраняет загруженные из Интернета веб-страницы на жестком диске.
Естественно таким образом, если не чистить кеш браузера, то рано или поздно компьютер будет виснуть, а работа браузера не будет приносить радости. Здесь мы рассмотрим, как очистить кеш браузера Internet Explorer, Mozilla Firefox и Google Chrome.
Как очистить кэш internet explorer
Если вы пользуетесь Internet Explorer, то для того чтобы очистить кеш данного браузера, необходимо зайти меню Сервис > Безопасность и выбрать Удалить журнал Браузера…
Если нам нужно очистить только кеш, нужно поставить галочку напротив Временные файлы Интернета и веб-сайтов (Копии веб-страниц, изображения и медиафайлы, сохраненные для ускорения повторного обзора) и нажать кнопку Удалить. Вот и все кеш браузера Internet Explorer очищен.
Очистить кэш в браузере Mozilla Firefox, в принципе ничем не отличается от очистки кеша в Internet Explorer. Открываем Mozilla Firefox, в меню браузера нажимаем Журнал > Удалить недавнюю историю. В открывшемся окне можно на выбор задать параметры очистки кэш браузера.
Если мы удаляем только кэш Mozilla Firefox, то соответственно снимаем галочки, там где не требуется удаления и оставляем напротив строчки Кэш. Жмем кнопку Удалить сейчас. Кэш браузера Mozilla Firefox очищен!
Как очистить кэш браузера Google Chrome
В google chrome ситуация тоже ничем не отличается от очистки кэш браузера Mozilla Firefox или Internet Explorer. Здесь мы заходим в главное меню Google Chrome > Настройки > История. Для того чтобы очистить кэш браузера Google Chrome, предлагается два варианта: Удалить выбранные элементы или Очистить Историю.
Нажимаем кнопку Очистить историю и в всплывающем окне задаем параметры для очистки кэш Google Chrome.
Как быстро очистить кэш браузера в Windows
Если вы пользуетесь несколькими браузерами, то согласитесь, что не удобно очищать кэш каждого браузера отдельно. Поэтому предлагаю воспользоваться бесплатно версией программы CCleaner, которая позволит за одно нажатие кнопочки очистить кэш сразу во всех браузерах.
Для очистки кэша во всех браузерах, откройте CCleaner, (если у Вас нет этого приложения, скачать можно с официального сайта здесь: http://www.piriform.com/) и нажмите в правом нижнем углу Очистка.
mysitem.ru
Как очистить кэш в Internet Explorer —
Во всех браузерах собираются ненужные файлы, которые занимают место на жестком диске. Периодически кеш нужно чистить. В этой статье я вам расскажу как очистить кеш в Internet Explorer.
1. Открываем браузер и нажимаем на значок шестеренки в правом верхнем углу. В выпадающем меню выбираем «Безопасность» и «Удалить журнал браузера». Также можно сразу нажать комбинацию клавиш Ctrl+Shift+Del.
Открываем настройки браузера2. Откроется новое окно «Удаление истории обзора». Обязательно ставим галочку на пункт «Временные файлы Интернета и веб-сайтов» и нажимаем «Удалить».
Удаляем временные файлыТаким образом мы почистили кэш браузера, но эта очистка неполная. Чтобы полностью удалить кеш в Internet Explorer нужно:
1. Открыть настройки браузера и выбрать в меню «Свойства браузера».
Открываем свойства браузера2. Во вкладке «Общие» находим пункт «Журнал браузера». Нажимаем «Параметры».
3. В окне «Параметры данных веб-сайта» выбираем «Просмотреть файлы».
Смотрим файлы кеша4. На вашем компьютере откроется папка с файлами кеша IE. Просто выделяем эти файлы, щелкаем правой кнопкой мыши и выбираем «Удалить».
Кэш в браузереВот теперь кэш браузера полностью очищен.
Предлагаю посмотреть вам видео на данную тему.
stacyblog.ru
удаление журнала посещений и куки
Приветствую моих дорогих читателей. Я продолжаю тему очистки компьютера от временных файлов, предназначенных исключительно для работы с интернетом. Сегодня мы разберемся, как очистить кэш в эксплорере.
Я думаю, никто не будет спорить с тем фактом, что Windows, как минимум в нашей стране, является самой распространенной ОС. Это подразумевает, что все, сопровождающие ее программные продукты от Microsoft, так же присутствуют на ваших компьютерах.
Соответственно, порывшись в программах на вашем ПК, вы наверняка найдете и Internet Explorer. А учитывая, что у многих пользователей он так и остался браузером по умолчанию, то прошу вас не удивляться статистике. Которая говорит о том, что Эксплорером пользуются от 25 до 55% пользователей.
Одни делают это осознанно, а другие просто кликают на ссылке (например, присланной по почте), а она, следуя настройкам операционной системы, открывается в IE. Этот процесс сопровождается кэшированием информации, предназначенной для ускорения веб серфинга.
Таким образом, в специальных скрытых папках компьютера скапливаются невидимые нам файлы. Общий размер которых, по прошествии определенного времени, становится критическим и тормозит работу ПК. Решается данная проблема просто: очисткой кэша в Интернет Эксплорере.
Похожие, но, все же, разные версии IE
Делается это на удивление просто. Во многом благодаря тому, что пользователь в процессе навигации встречает привычный и, можно сказать ставший родным, виндосовский интерфейс.
Однако стоит учитывать, разнообразие версий Internet explorer и тот факт, что некоторые до сих пор с удовольствием используют Windows XP. А с ней и старенькую версию Эксплорера. Я предлагаю вам рассмотреть различные издания IE, начиная с 6-ого и заканчивая последним.
Для начала небольшое пояснение. Если вы не знаете свою версию то, нажмите на копку изображенную в вопросительного знака. А потом на «О программе».
Почти у каждого из них есть свои особенности в навигации по меню, поэтому вникайте в детали. Итак, начнем:
- Internet Explorer 6. Нам потребуется «Сервис», расположенный в строке меню. Далее выбираем «Свойства обозревателя», где сосредоточим внимание на вкладке «Общее». В середине списка имеется раздел «Временные файлы интернета» с кнопкой «Удалить файлы». Здесь же можно очистить и куки. нажимая «Ок» выходим из меню.
- В седьмой версии браузера вызываем с помощью правой кнопочкой мышки контекстные настройки и активируем стоку меню. В ней выбираем «Сервис», далее «Удалить журнал обозревателя». Здесь уже мы встречаем расширенный список с заголовком «Удаление истории обзора». В котором находим привычные «Временные файлы Интернета», представляющие собой основной кэш, и куки. Активируем кнопку «Удалить файлы» напротив нужной нам категории данных.
- В Интернет эксплорере 8 делается все так же, как и в IE 7 до момента появления окна «Удаление истории обзора». Здесь уже список немного видоизмененный: напротив каждой позиции имеется небольшое окошко, в котором кликом мышки нужно установить или снять флажок («птичку») напротив нужных данных. Нас, как и в предыдущих случаях, интересуют «Временные файлы Интернета». Помечаем их, остальное убираем и жмем внизу «Удалить».
Все остальные
- Версии Internet Explorer 9, 10 и 11 я объединю, поскольку в них все делается аналогично. Здесь уже появился, распространенный и в других браузерах, значок настроек в виде шестеренки. Заходим в это меню и выбираем «Безопасность» и в выпадающем списке перемещаемся на «Удалить журнал обозревателя». Дальше, все так же, как и в 8-ом Эксплорере. Ставим и убираем «галочки», там где нам надо и подтверждаем удаление.
Дорогие друзья я хочу подарить вам небольшой, но очень полезный совет.
Дабы упростить навигацию по настройкам и разнообразным меню в поисках окна с выбором удаляемых файлов кэша. Используйте сочетание горячих клавиш: «Ctrl + Shift +Del».
Рекомендации для самых верных сторонников Эксплорера
Чтобы полностью закрыть данную тему я расскажу, как удалить временные интернет-файлы из Internet Explorer на Андроид версии.
Здесь я рекомендую задействовать встроенный в данную ОС механизм чистки кэша.
Для этого через настройки, заходим в меню приложений.
Открываем IE и видим вполне конкретную кнопку «Удалить кэш». Такая опция имеется у всех почти приложений.
Жмем ее и продолжаем наслаждаться быстрой работой смартфона.
На этом, рассказ о том, как очистить кэш в Эксплорере я считаю законченным. Надеюсь, он был многим полезен. Во всяком случае, даже сторонникам других браузеров я рекомендую найти у себя на компьютере IE и выполнить данную процедуру на всякий случай в качестве профилактики.
Желаю всем удачи и до новых встреч на страницах блога.
profi-user.ru
Как очистить кэш в Internet Explorer
Браузер Internet Explorer по умолчанию устанавливается вместе с операционной системой Windows и что бы про него не говорили, очень много людей им пользуются в качестве основного обозревателя Интернета. Как и все остальные браузеры Internet Explorer создает временные файлы, которые помогают ему быстрее загружать посещенные раннее страницы. Такие временные файлы именуются кэшем, они сохраняются в отдельную папку на системном диске.
Internet Explorer и так не отличается особой скоростью. А когда еще и переполненный кэш, то чего и говорить плюс ко всему временные файлы еще и занимают место на жестком диске. В связи с этим кэш браузера необходимо периодически чистить. В данной статье мы разберемся, как очистить кэш в Internet Explorer.
Запускаем браузер. Нажимаем на меню настроек, это кнопочка в правом верхнем углу в виде шестеренки и переходим на пункт «Безопасность».
Далее выбираем пункт «Удалить журнал обозревателя».
У нас открывается окошко «Удаление истории обзора». И ставим птичку напротив пункта «Временные файлы Интернета». Далее жмем кнопку «Удалить».
Это был первый способ очистить кэш в Internet Explorer. Если у вас другая версия данного браузера и настройки слегка отличаются, то можете воспользоваться вторым способом.
Жмем «Пуск – Все программы – Стандартные – Служебные». Далее выбираем «Очистка диска».
Выбираем диск, на котором установлена система, в моем случае это (С:). Жмем «ОК».
Необходимо подождать пару минут, пока программа определит, какие данные можно удалить.
Отмечаем птичкой «Временные файлы из Интернета» и жмем на кнопку «ОК».
При помощи данной статьи вы узнали, как очистить кэш в Internet Explorer.
pc-knowledge.ru
